Деинсталирајте старији управљачки програм штампача
Понекад је власник уређаја за штампање потребан да ажурира своју конфигурацију. Међутим, неки софтвер се сукобио са претходним верзијама. Због тога је логично да прво морате уклонити старији управљачки програм и само онда инсталирати нову. Цео процес се одвија у три једноставна корака, од којих сваки пишемо што детаљније у наставку.
Садржај
Уклоните старији управљачки програм штампача
Поред разлога који је горе наведен, корисници желе да деинсталирају датотеке због бескорисности или нетачног рада. Следећи водич је универзални и погодан за апсолутно било који штампач, скенер или мултифункционалну опрему.
Корак 1: Деинсталирајте софтвер
Велики број разматраних периферних уређаја раде са оперативним системом користећи свој властити софтвер, преко којег се шаљу за штампање, уређивање докумената и других акција. Стога морате прво избрисати ове датотеке. То можете учинити на следећи начин:
- Кроз "Старт" мени, идите на "Цонтрол Панел" .
- У менију који се отвори изаберите "Програмс анд Феатурес . "
- Пронађите управљачки програм са именом вашег штампача и двапут кликните на њега.
- На приказаној листи уређаја изаберите један или више потребних и кликните на "Обриши" .
- Интерфејс и функционалност софтвера од сваког произвођача је мало различит, тако да прозор за деинсталирање може изгледати другачије, али извршене акције су скоро идентичне.
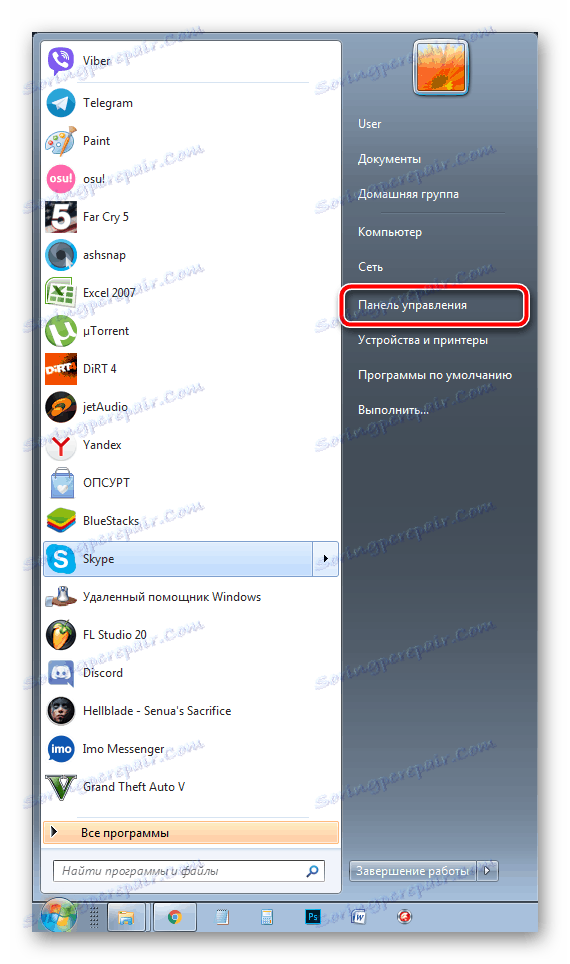
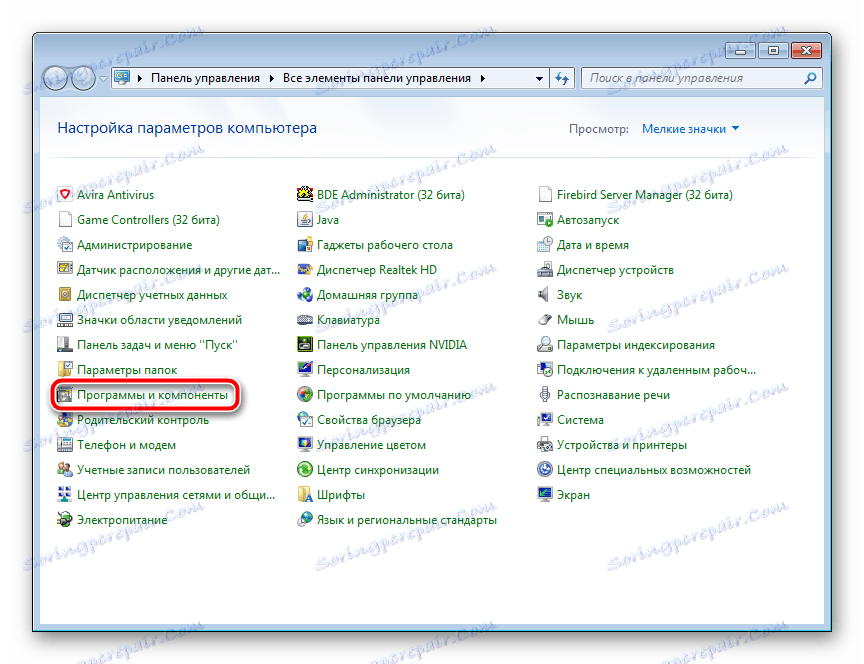
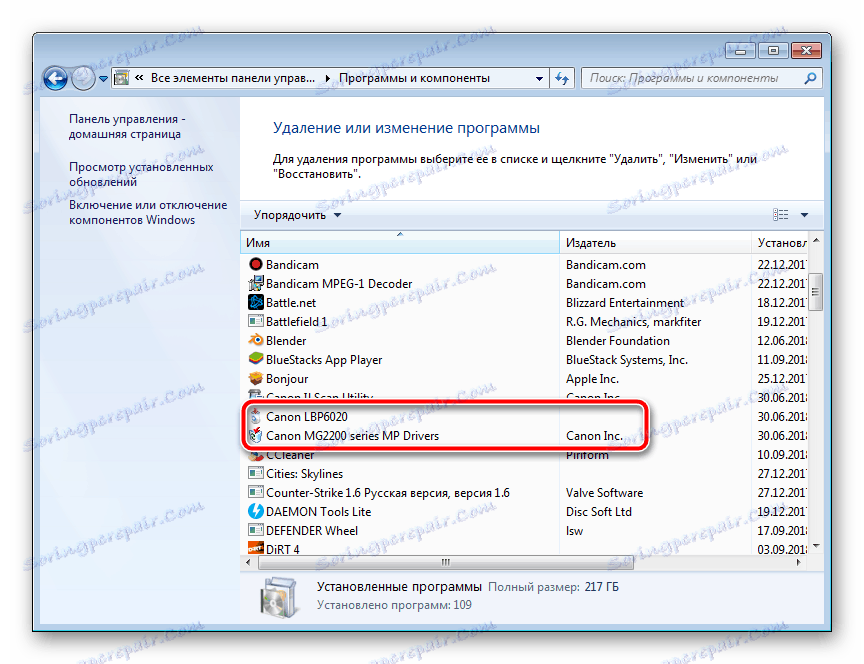
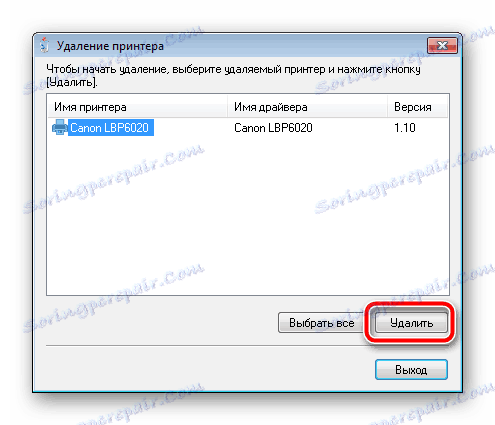

Када је уклањање завршено, поново покрените рачунар и пређите на следећи корак.
2. корак: Уклоните уређај са листе хардвера
Сада када власнички софтвер више није на рачунару, требало би да обришете сам штампач са листе опреме, тако да се приликом додавања новог уређаја не појављују никакви додатни конфликти. Изводи се буквално у неколико акција:
- Отворите Старт и померите се на Уређаји и штампачи .
- У одељку "Штампачи и факсови" , кликните лијеву типку на опреми коју желите да уклоните, а у горњој траци изаберите ставку "Избриши уређај" .
- Потврдите брисање и сачекајте да се процес заврши.
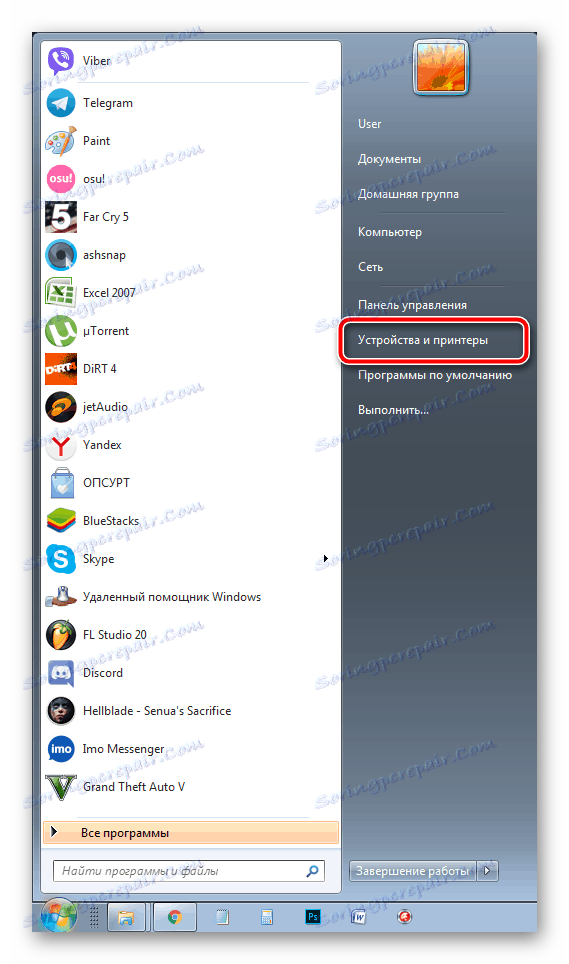
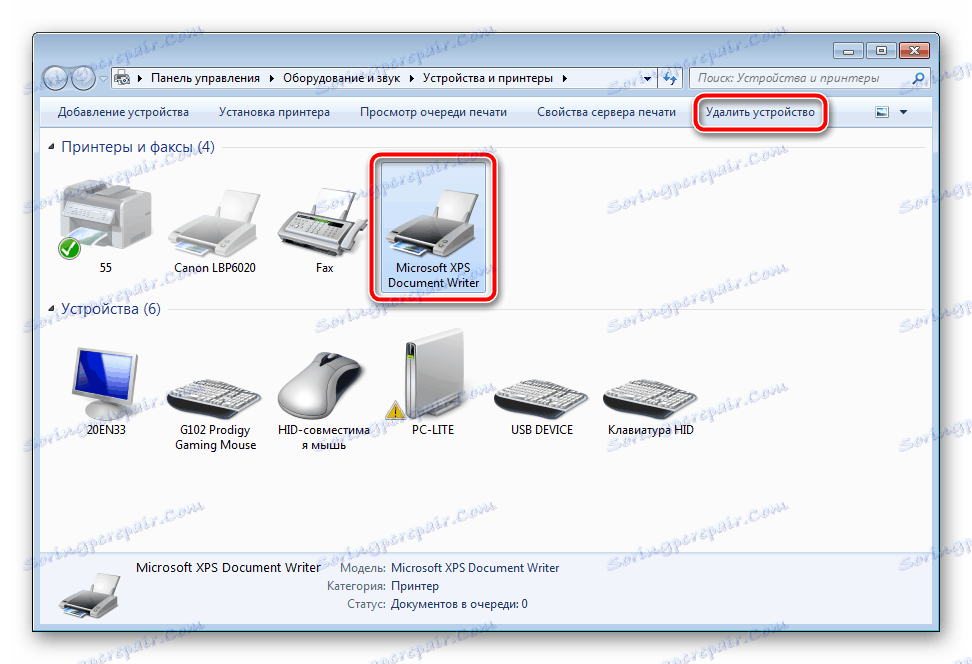

Сада вам није потребно поновно покренути рачунар, боље је то учинити након трећег корака, па идемо одмах на њега.
Корак 3: Уклоните управљачки програм са сервера за штампање
Сервер за штампање у оперативном систему Виндовс чува информације о свим повезаним периферијама. Такође постоје активни управљачки програми. Да бисте у потпуности деинсталирали штампач, такође ћете морати уклонити своје датотеке. Урадите следеће манипулације:
- Отворите "Рун" са комбинацијом тастера Вин + Р , унесите следећу команду и кликните на "ОК" :
printui /s - Видећете прозор "Пропертиес: Принт Сервер" . Овде пређите на картицу "Возачи" .
- На листи инсталираних управљачких програма штампача, кликните лијеву типку на линији жељеног уређаја и изаберите "Деинсталирај" .
- Изаберите врсту деинсталације и наставите.
- Потврдите акцију кликом на "Да" .

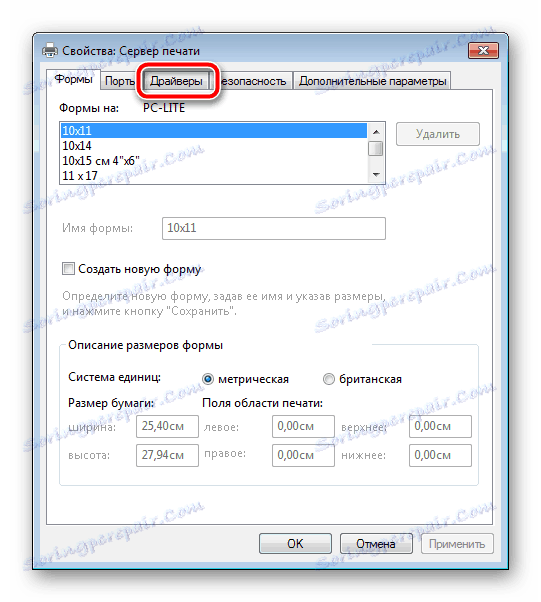
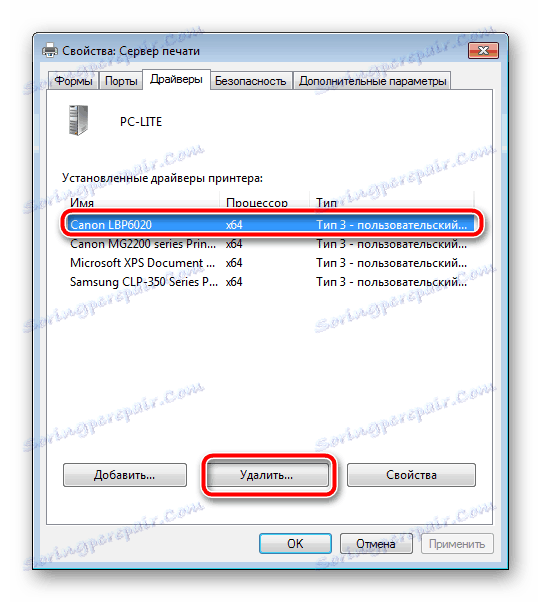
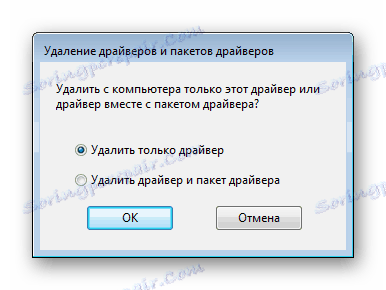

Сада остаје чекати док се возач не уклони и можете поново покренути рачунар.
Ово завршава уклањање старог управљачког програма штампача. Инсталирање најновије верзије требало би да иде без икаквих грешака, а како не би било проблема, пратите упутства наведена у чланку на линку испод.
Погледајте и: Инсталирање управљачких програма за штампач