Инсталирање управљачких програма за штампач
Сваки модел штампача од било ког произвођача захтијева потребне драјвере на рачунару да започне. Инсталирање таквих датотека је доступно једним од пет метода који имају различит алгоритам акција. Хајде да погледамо овај процес у свим варијантама, тако да можете изабрати најпогоднији и тек онда наставити са извршавањем упутстава.
Садржај
Инсталирање управљачких програма за штампач
Као што знате, штампач је периферни уређај и долази са диском са потребним управљачким програмима, али сада сви рачунари или лаптопови не поседују диск јединицу, а корисници често изгубе ЦД-ове, тако да траже неки други метод за инсталацију софтвера.
Метод 1: Службена страница произвођача производа
Наравно, требало би да пре свега размислите о преузимању и инсталирању управљачких програма са званичног веб ресурса компаније произвођача штампача, јер овдје можете пронаћи најновије верзије датотека које долазе са диском. Странице већине компанија су саграђене на приближно исти начин и требате извршити исте акције, па погледајмо општи образац:
- Прво, пронађите веб локацију произвођача на кутији за штампач, у документацији или на Интернету, већ требате наћи одјељак "Подршка" или "Сервис" у њему . Увек постоји категорија "Дриверс анд Утилитиес" .
- На овој страници обично постоји низ за претрагу где се уноси модел штампача, а након приказивања резултата, иде на картицу подршке.
- Обавезна ставка је да наведете оперативни систем, јер када покушате да инсталирате некомпатибилне датотеке, једноставно нећете добити никакав резултат.
- После тога, довољно је само пронаћи најновију верзију софтвера на листи која се отвара и преузима на рачунар.
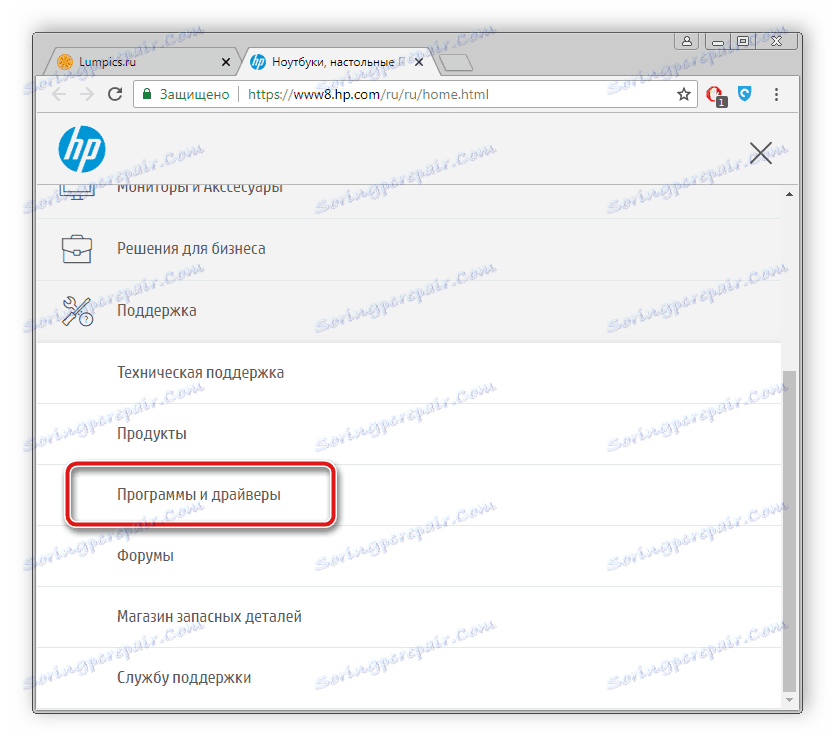
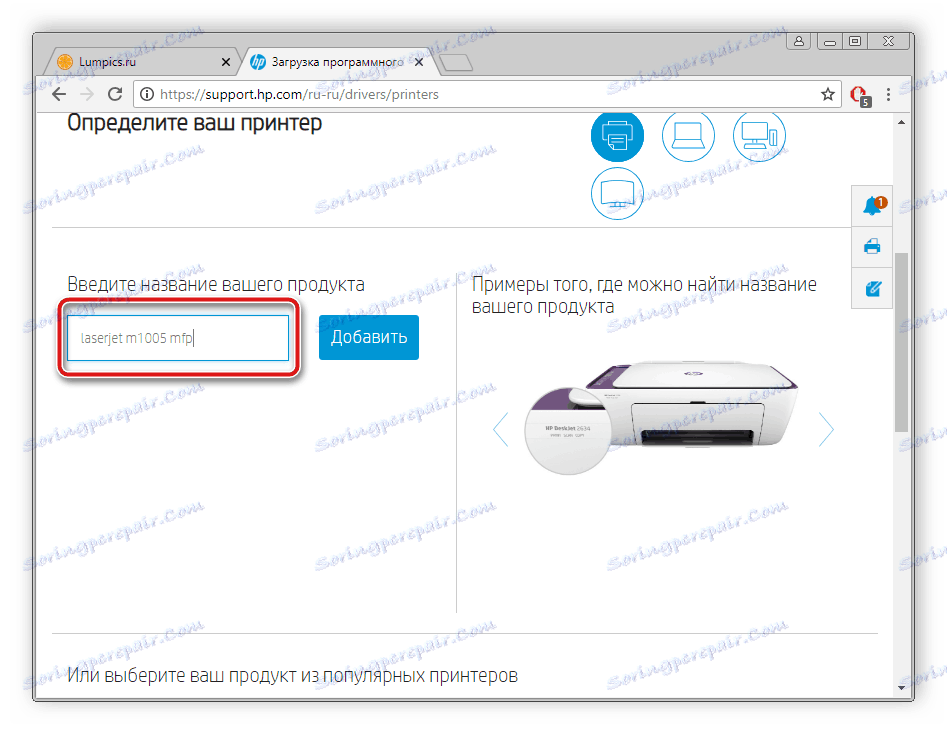
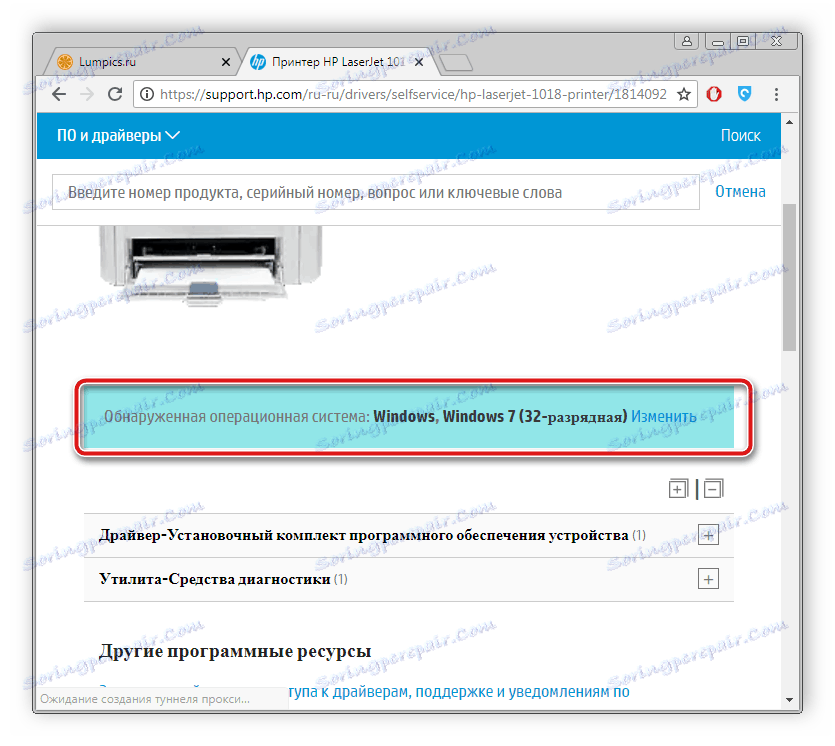
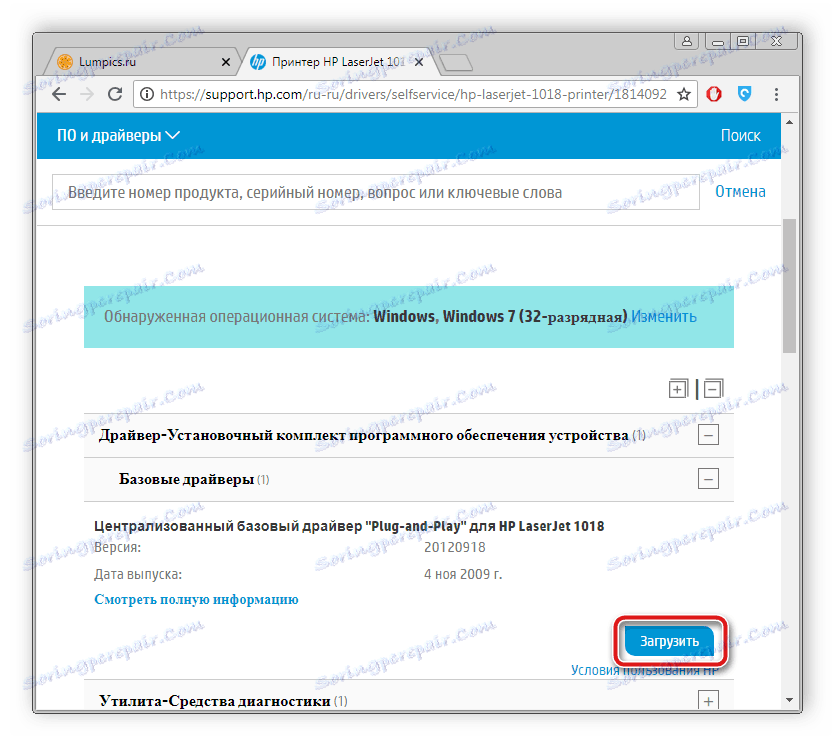
Нема смисла описати процес инсталације, пошто се скоро увек то ради аутоматски, кориснику је потребно покренути само инсталирану инсталацију. Не можете поново покренути рачунар, након завршетка свих процеса, опрема ће одмах бити спремна за рад.
Метод 2: Службени произвођач комуналних услуга
Неки произвођачи различитих периферних уређаја и компоненти чине сопствени услужни програм који помаже корисницима да пронађу исправке за своје уређаје. Велике компаније које пружају штампаче такође имају такав софтвер, међу њима су ХП, Епсон и Самсунг. Такав софтвер можете наћи и преузети на званичном сајту произвођача, најчешће у истом делу као и сами управљачки програми. Погледајмо узорку верзије како ставити возаче на овај начин:
- Након преузимања, покрените програм и почните да проверавате ажурирања тако што ћете кликнути на одговарајуће дугме.
- Сачекајте да скенирање користи.
- Идите на одељак "Ажурирања" на уређају.
- Означите све да преузмете и потврдите преузимање.
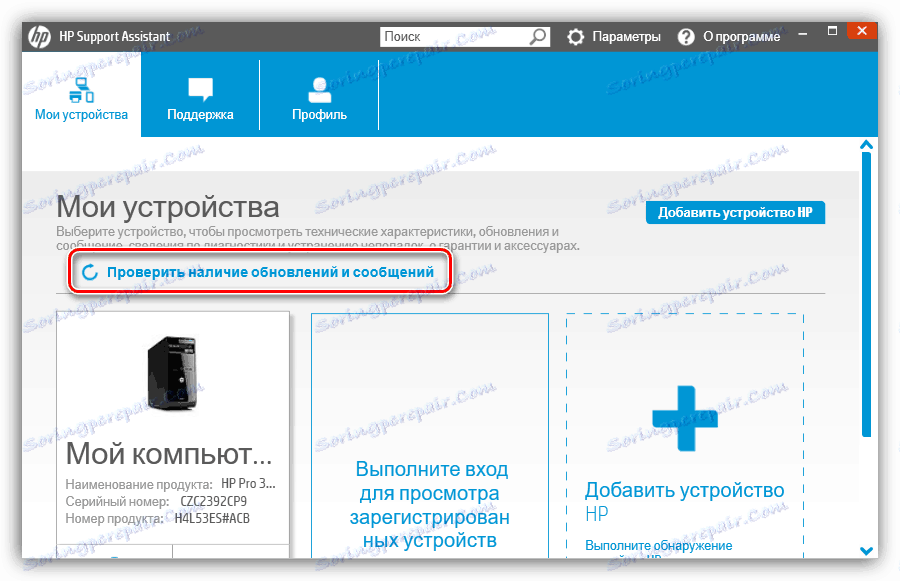
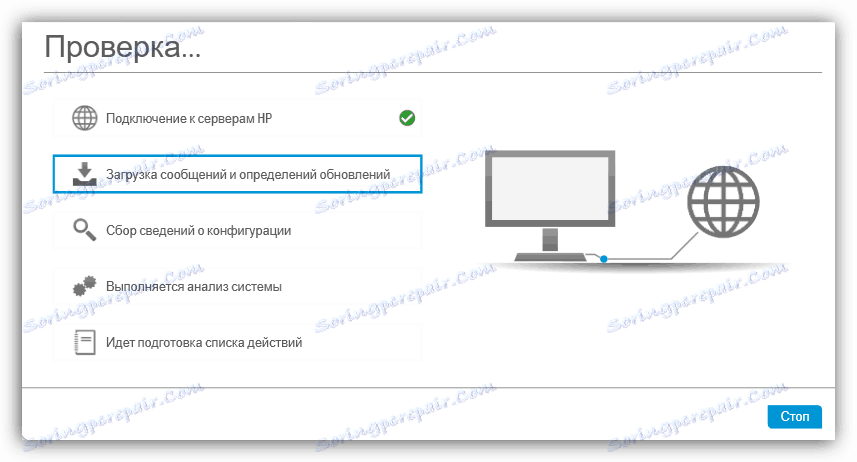
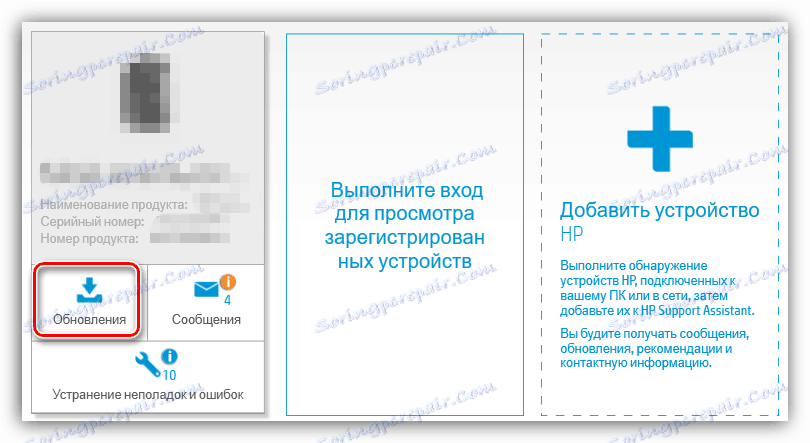
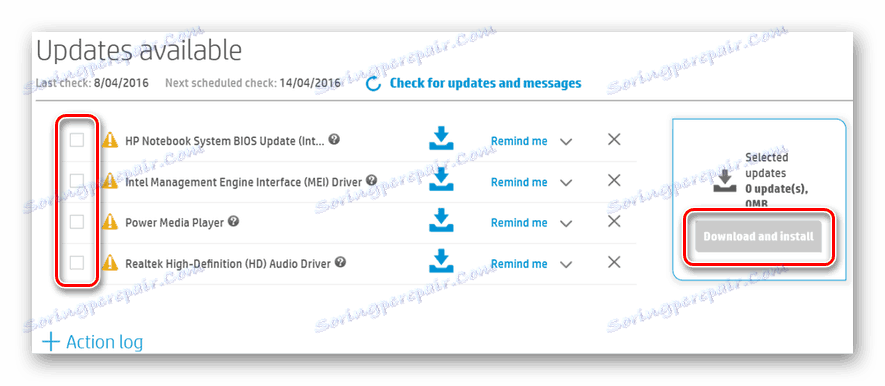
Након инсталације, одмах можете наставити са радом са штампачем. Изнад смо погледали примјер власништва компаније ХП. Већина остатка софтвера функционише по истом принципу, разликују се само у интерфејсу и присуству неких додатних алата. Због тога, ако се бавите софтвером од другог произвођача, не би требало бити потешкоћа.
Метод 3: Програми треће стране
Ако не желите да идете на сајт у потрази за најбољим софтвером, добра опција би била употреба специјалног софтвера, а главна функционалност која се фокусира на скенирање опреме, а затим стављање одговарајућих датотека на рачунар. Сваки такав програм ради на истом принципу, они се разликују само у интерфејсу и додатним алатима. Детаљно ћемо погледати процес преузимања помоћу програма. Дриверпацк решење :
- Покрените ДриверПацк, укључите и повежите штампач на рачунар преко приложеног кабла, а затим одмах пређите на експертни режим притиском одговарајућег дугмета.
- Идите у одељак "Софт" и откажите инсталацију свих непотребних програма.
- У категорији "Дриверс" , означите само штампач или други софтвер који такође желите ажурирати и кликните на "Инсталирај аутоматски" .
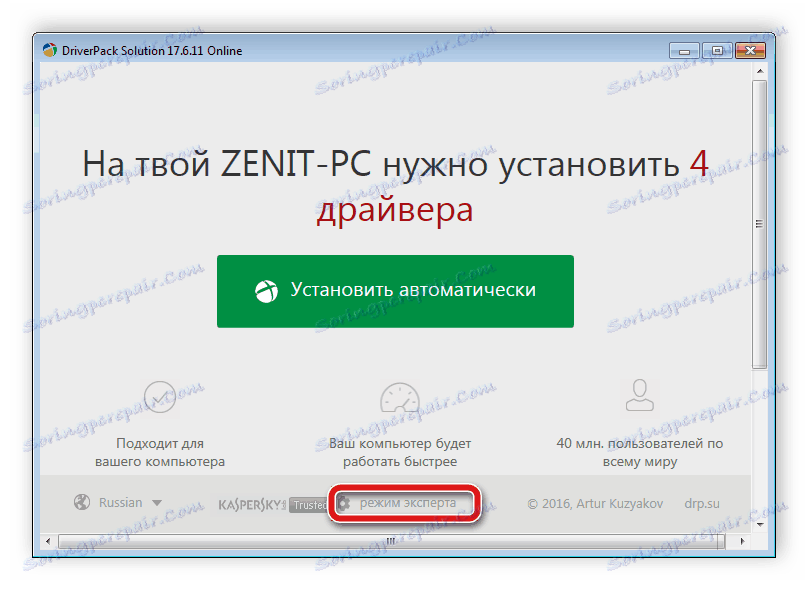
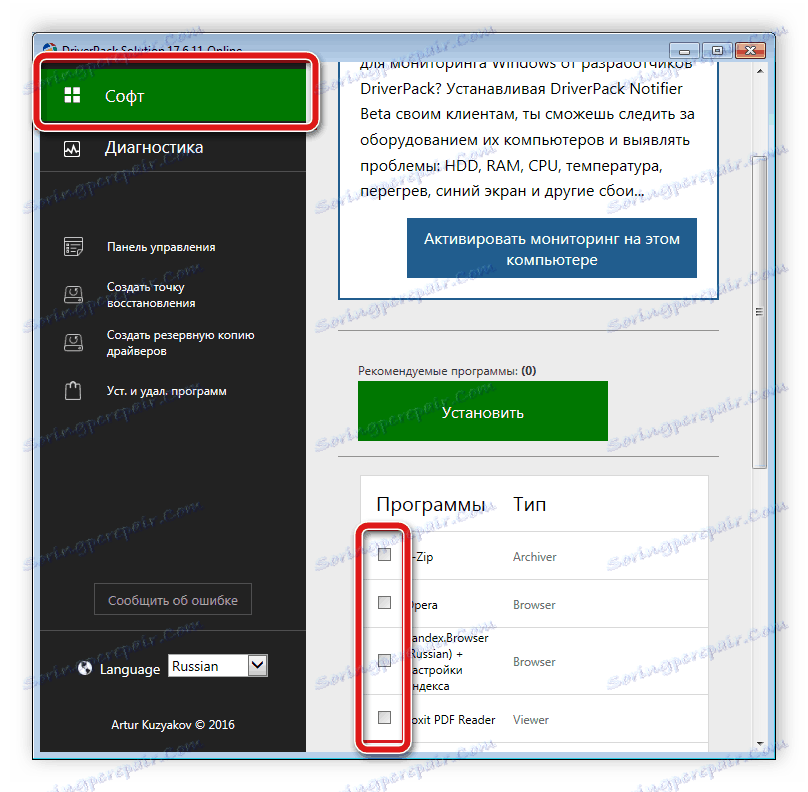
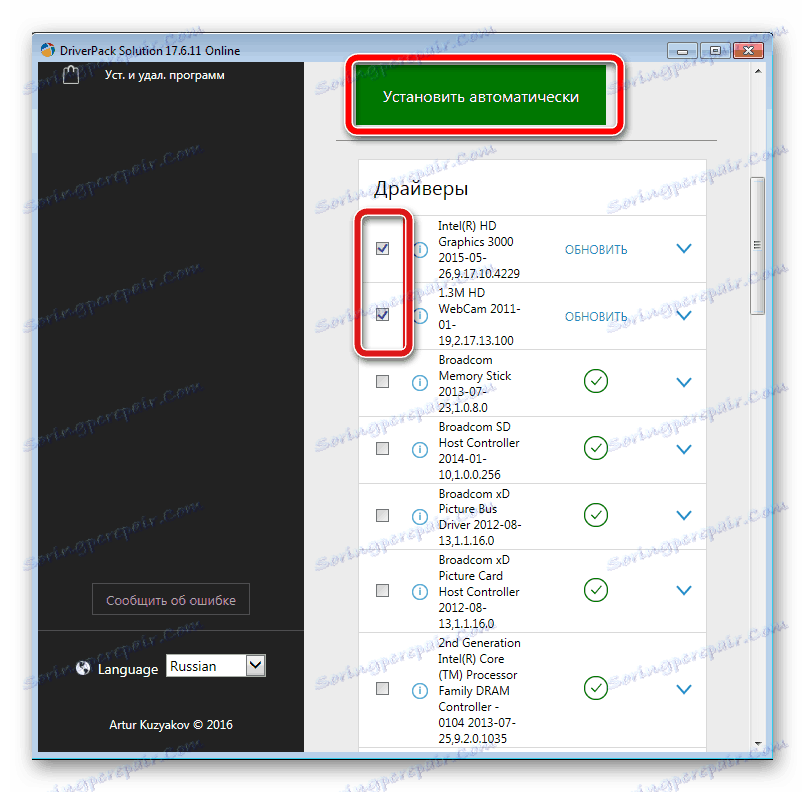
Када се програм заврши, од вас ће бити затражено да поново покренете рачунар, у случају управљачких програма за штампач, то није неопходно, можете ићи директно на посао. У мрежи бесплатно или за новац дистрибуира се много више представника таквог софтвера. Сваки од њих има јединствени интерфејс, додатне функције, али алгоритам акција у њима је приближно исти. Ако вам ДриверПацк не одговара из било ког разлога, препоручујемо вам да се упознате са сличним софтвером у нашем другом чланку на линку испод.
Више детаља: Најбољи софтвер за инсталирање драјвера
Метод 4: ИД опреме
Сваки штампач има свој јединствени код неопходан за исправну комуникацију са оперативним системом. Под овим именом лако можете пронаћи и преузети драјвере. Осим тога, бићете сигурни да сте пронашли исправне и свеже датотеке. Цео процес се обавља у само неколико корака помоћу услуге ДевИД.инфо:
- Отворите "Старт" и идите на "Цонтрол Панел" .
- Изаберите категорију "Управљач уређаја" .
- У њему пронађите неопходну опрему у одговарајућем одељку, десним тастером миша кликните на њега и идите у "Пропертиес" .
- У линији "својина" наведите "ИД опреме" и копирајте приказани код.
- Идите на страницу ДевИД.инфо, где на траци за претрагу налепите копиран ИД и извршите претрагу.
- Изаберите свој оперативни систем, верзију управљачког програма и преузмите га на рачунар.
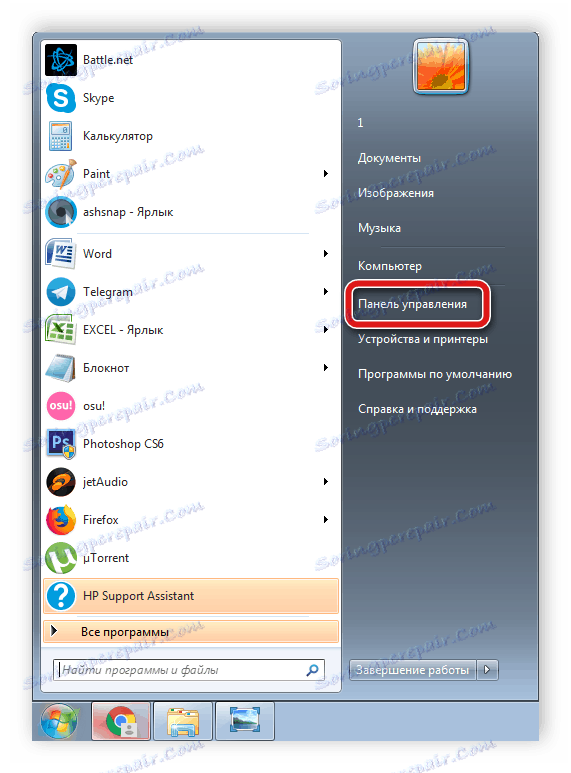
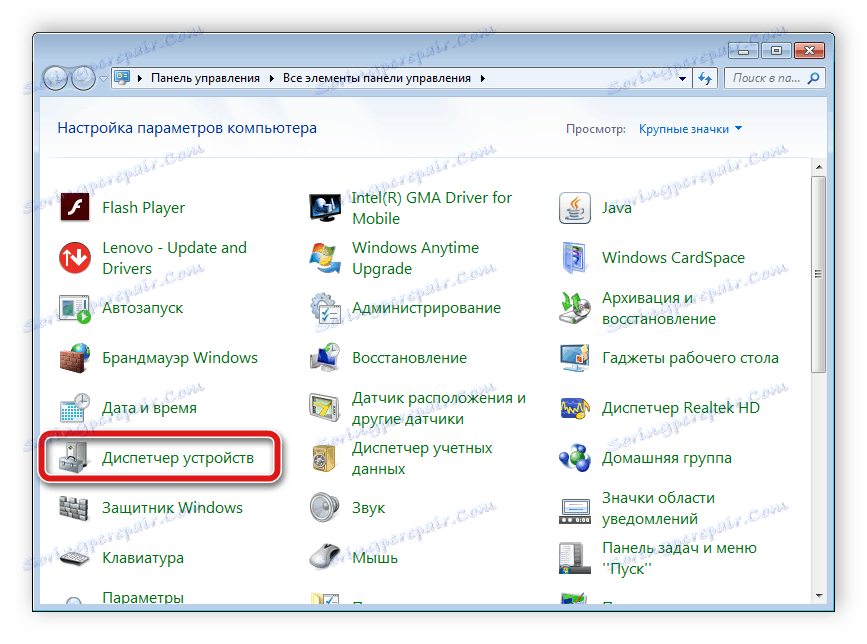
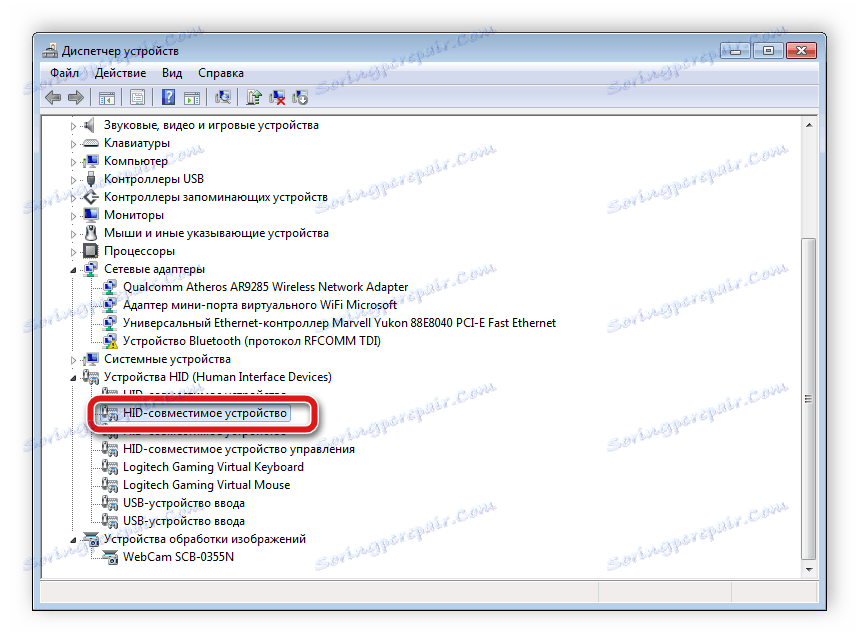

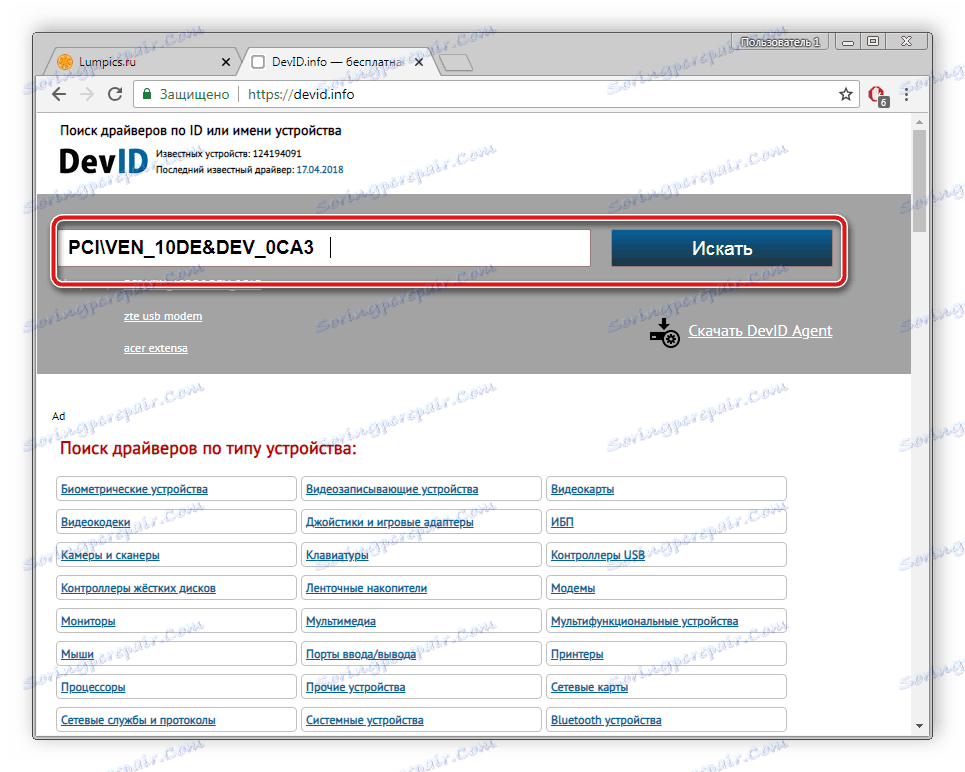
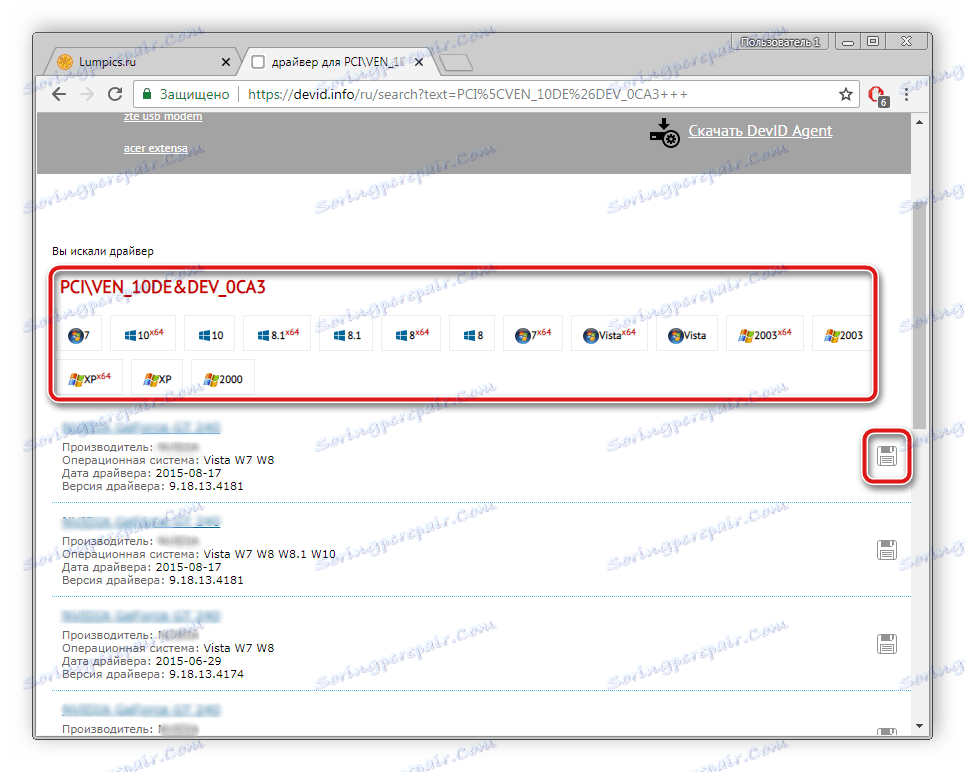
Све што остаје је покретање инсталатера, након чега ће почети аутоматска инсталација.
Метод 5: Виндовс интегрирани алат
Последња опција је инсталирање софтвера помоћу стандардног корисничког оперативног система. Преко њега, штампач се додаје, а један од корака је проналажење и инсталирање драјвера. Инсталација се одвија аутоматски, од корисника се захтева постављање прелиминарних параметара и повезивање рачунара на Интернет. Алгоритам акција је следећи:
- Идите на "Уређаји и штампачи" отварањем менија "Старт" .
- У прозору ћете видети листу доданих уређаја. На врху је тастер "Адд Принтер" који вам је потребан.
- Постоји неколико типова штампача и разликују се у томе како се повезују на рачунар. Прочитајте опис два параметра селекције и наведите одговарајући тип тако да нећете имати више проблема са откривањем у систему.
- Следећи корак је одредити активни порт. Само ставите тачку на једну од ставки и изаберите постојећи порт у искачућем менију.
- Дакле, дошли сте до тачке где уграђени услужни програм тражи возача. Пре свега, потребно је одредити модел опреме. Ово је ручно приказано кроз листу. Ако се листа модела не појављује дуго или не постоји одговарајућа опција, ажурирајте га кликом на "Виндовс Упдате" .
- Сада, из табеле с лијеве стране, изаберите произвођача, у следећем - моделу и кликните на "Нект" .
- Последњи корак је да унесете име. Само унесите жељено име у линију и завршите процес припреме.

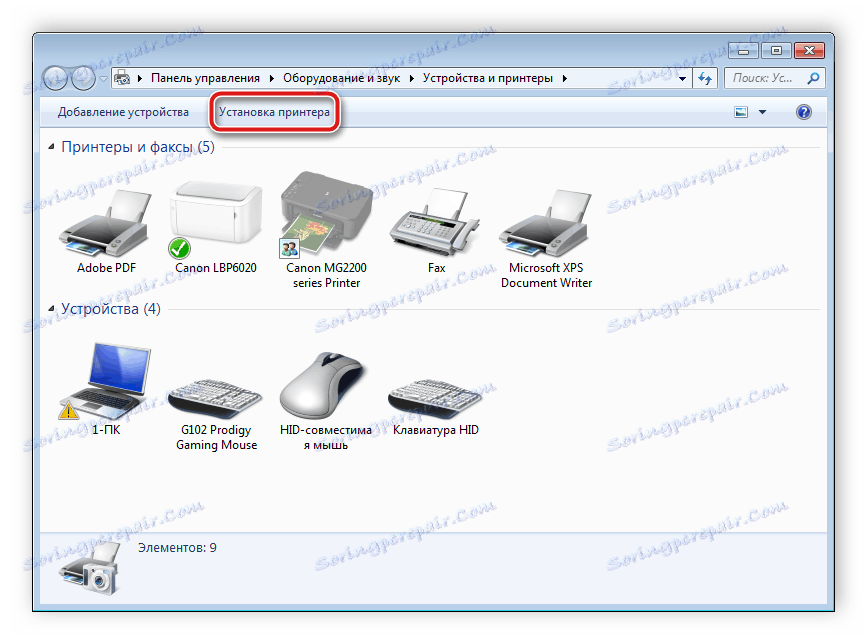
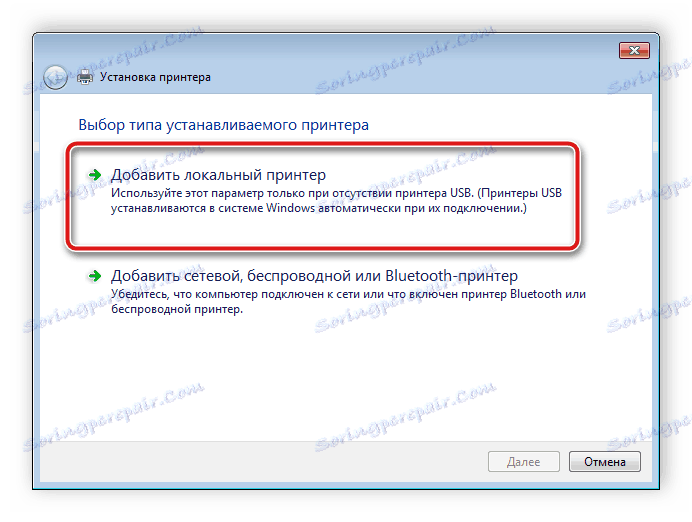
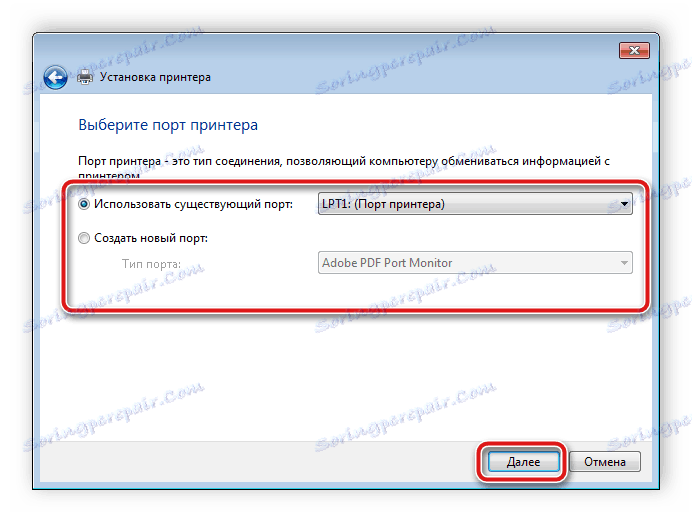
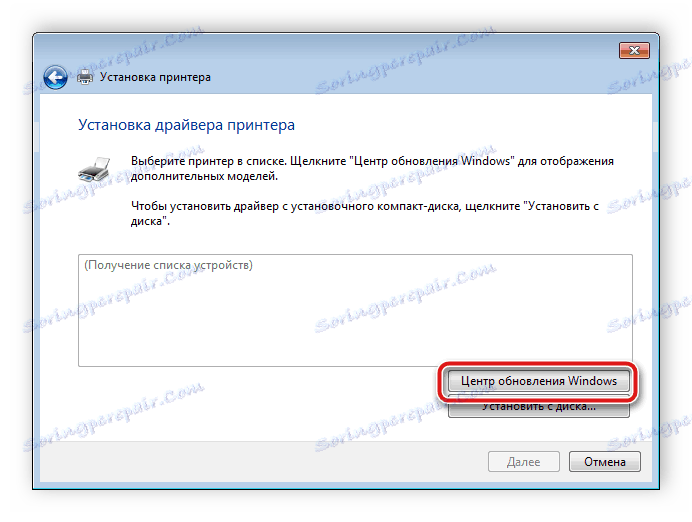
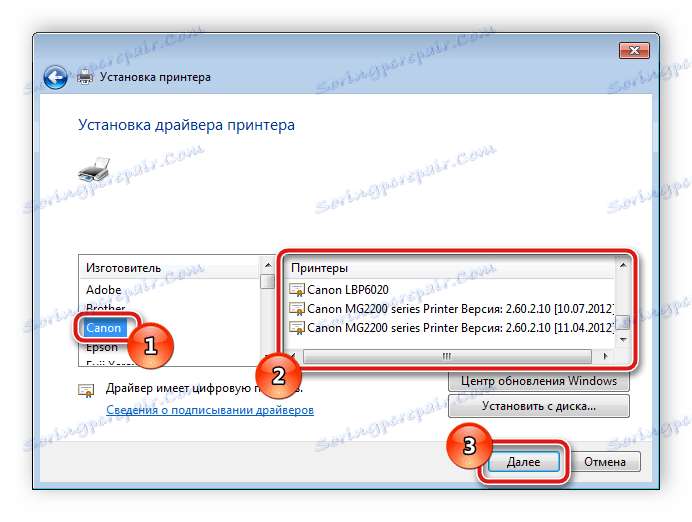
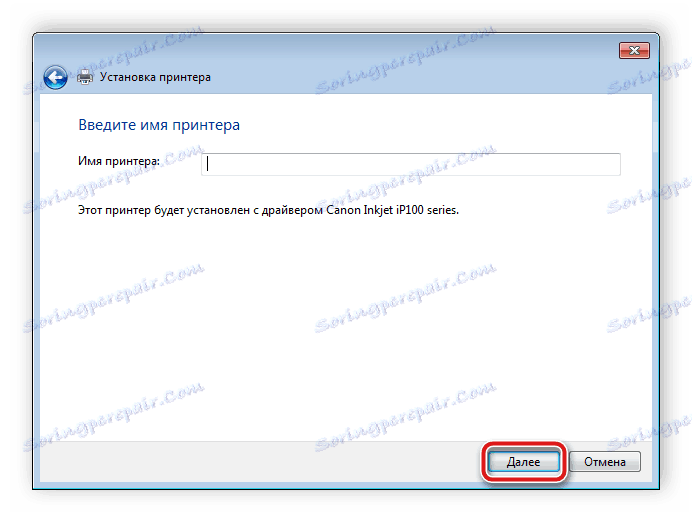
Остаје само да сачека док уграђени алат независно скенира и инсталира датотеке на рачунару.
Од било које компаније и модела може бити ваш штампач, опције и принцип инсталирања управљачких програма остају исти. Само интерфејс званичног сајта и одређени параметри се мењају током инсталације преко уграђеног Виндовс алата. Главни задатак корисника је претраживање датотека, а остали процеси се аутоматски јављају.
