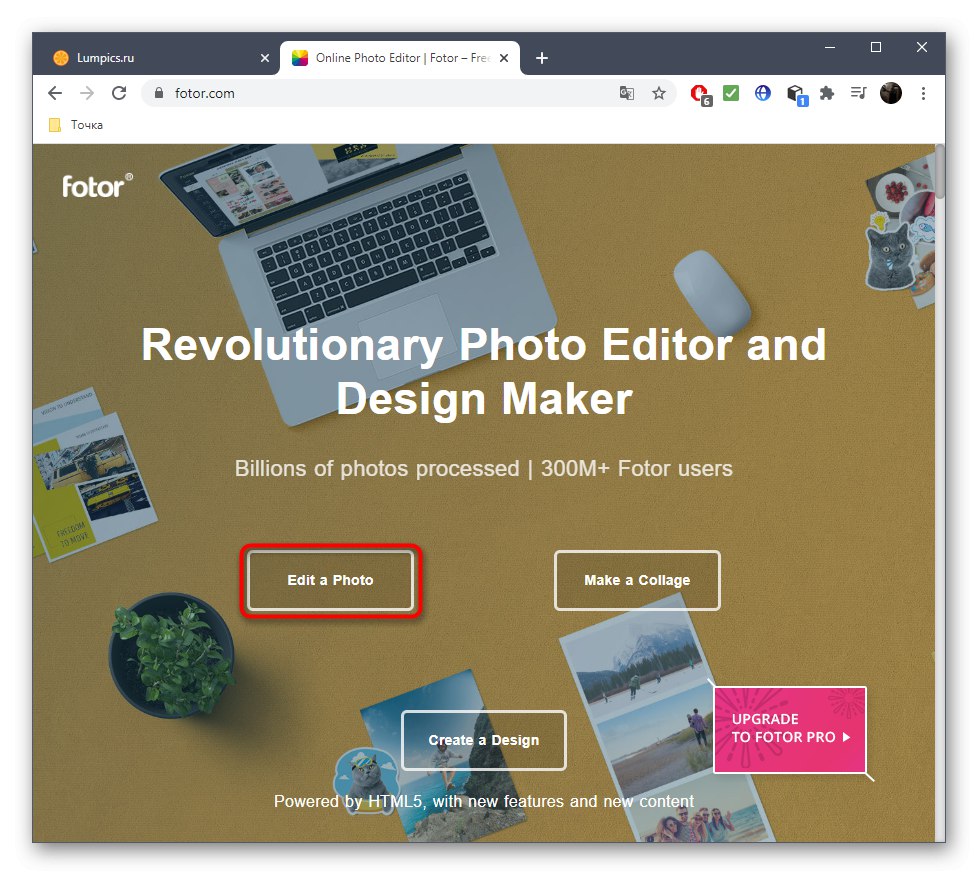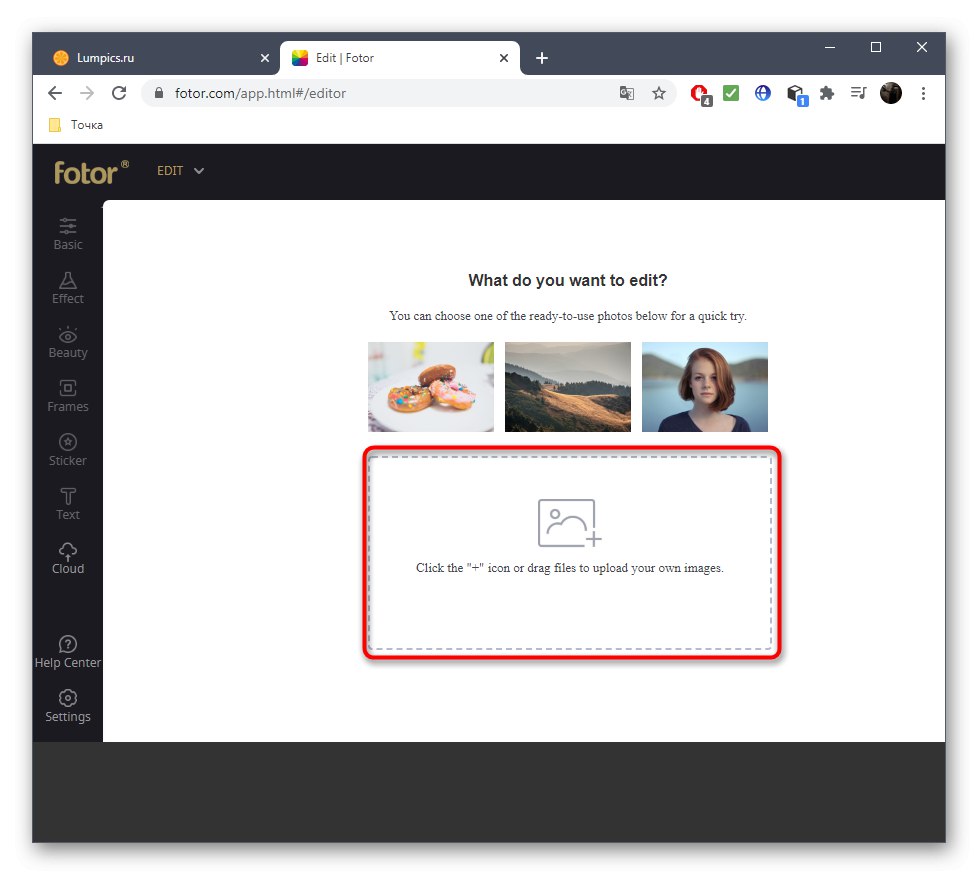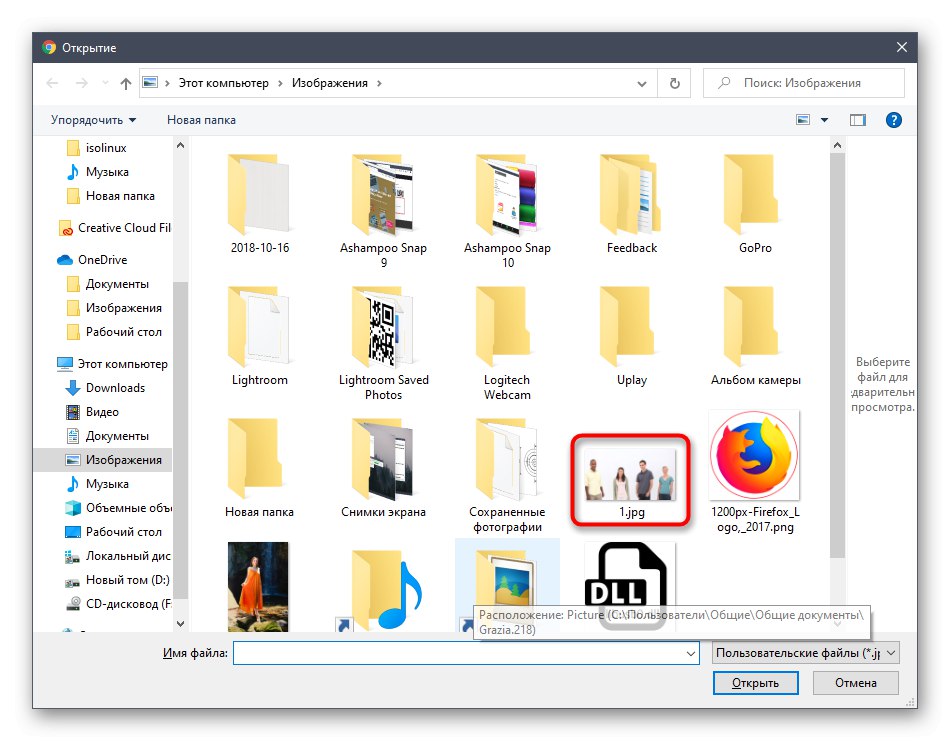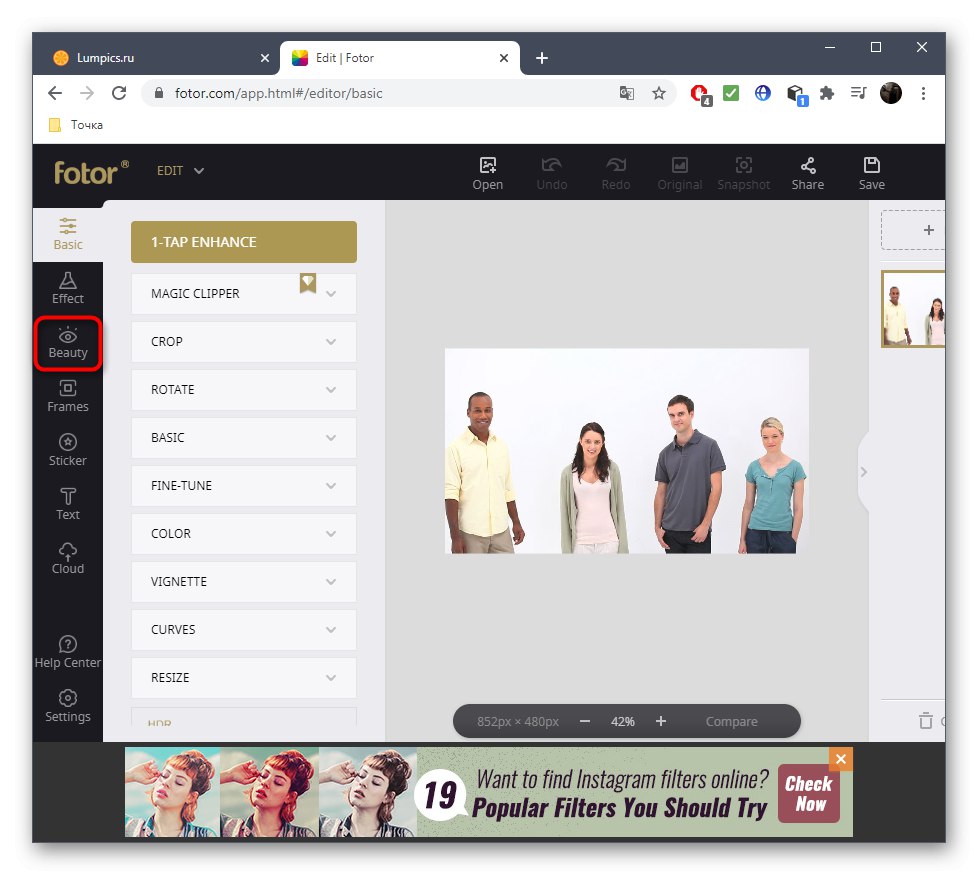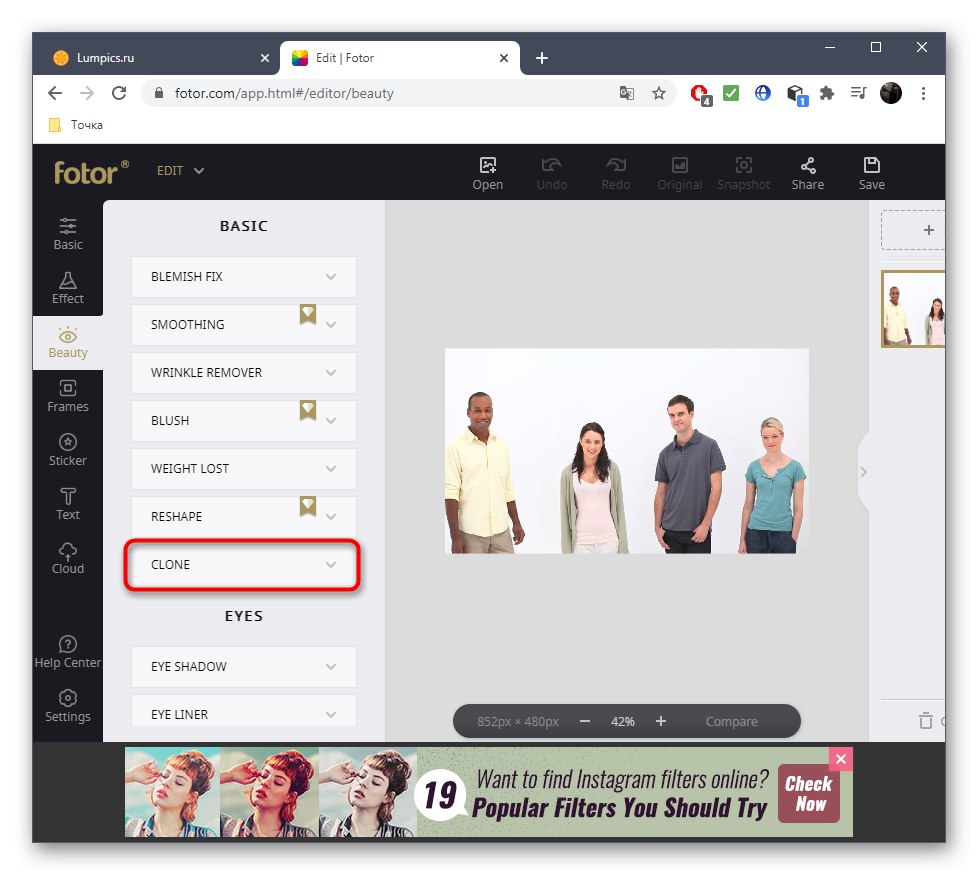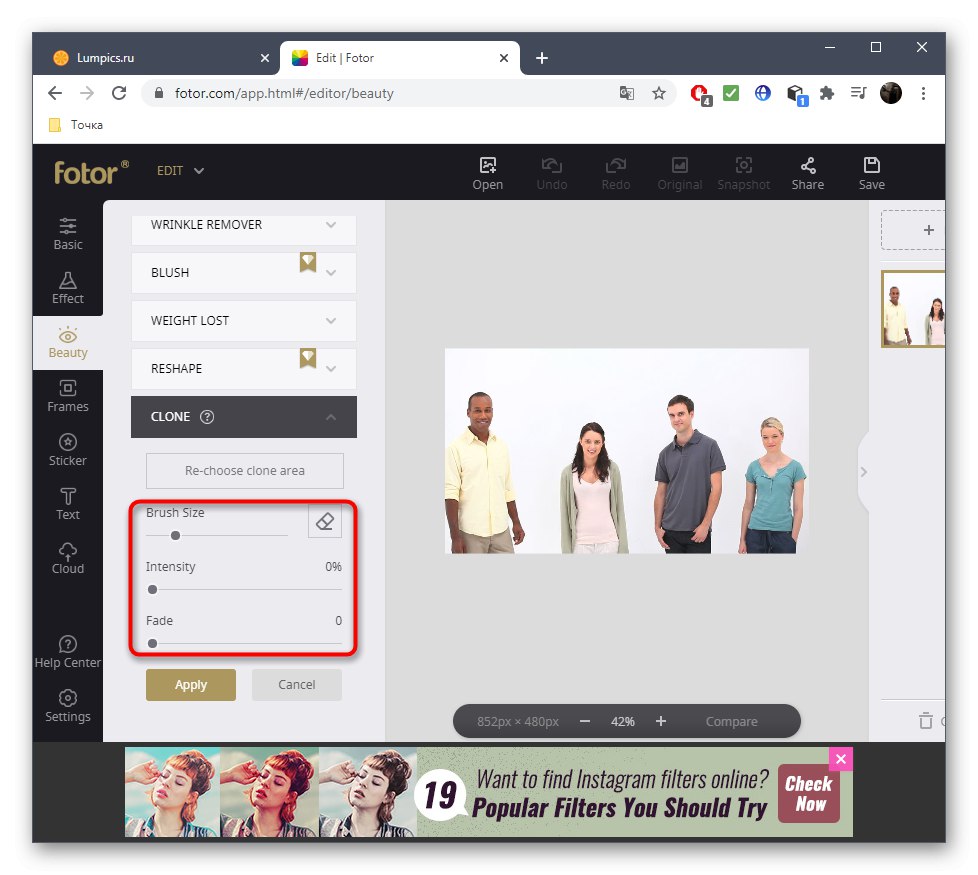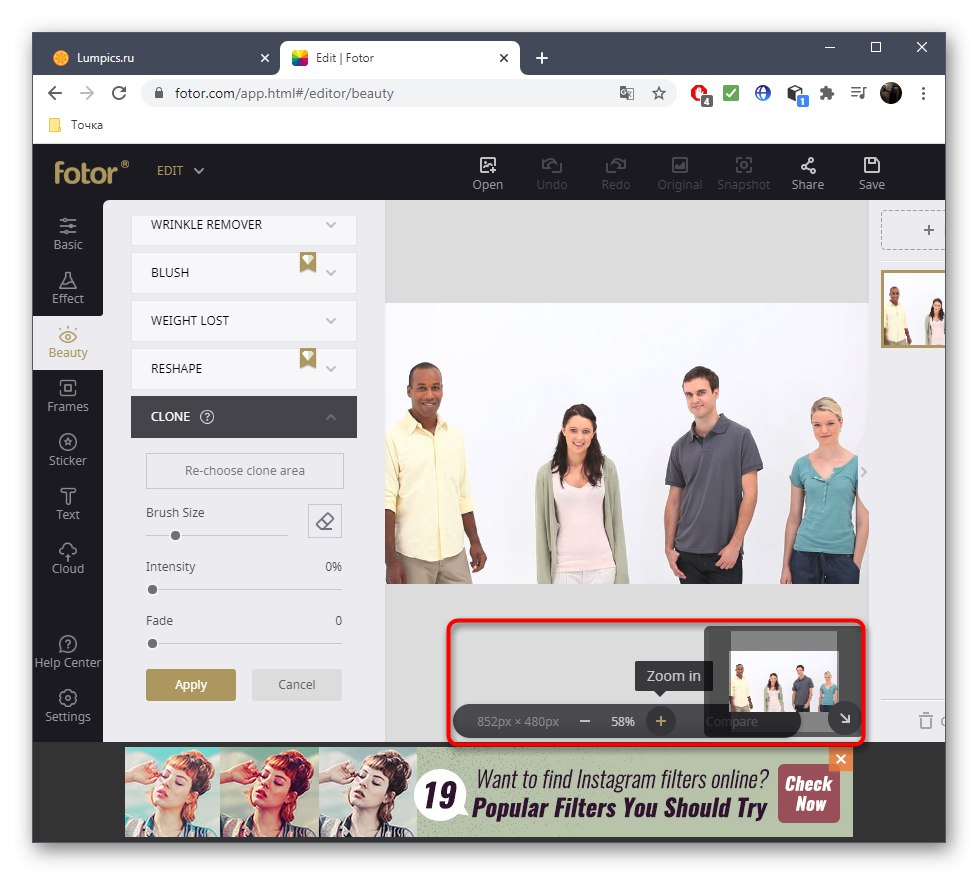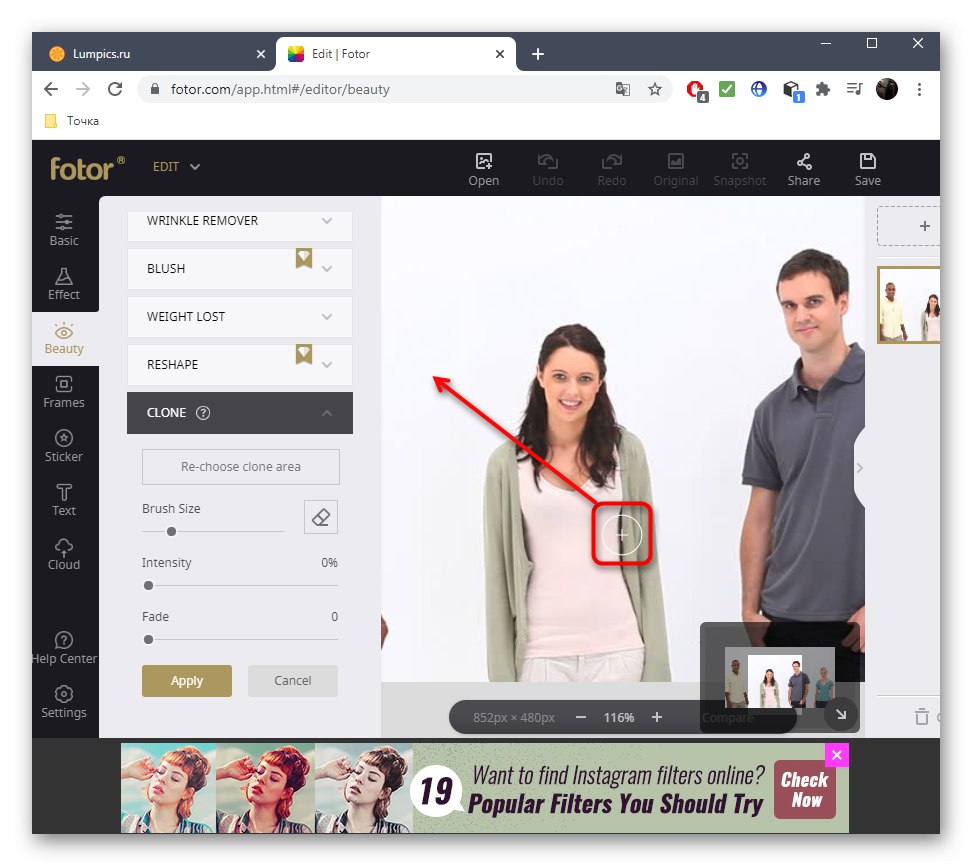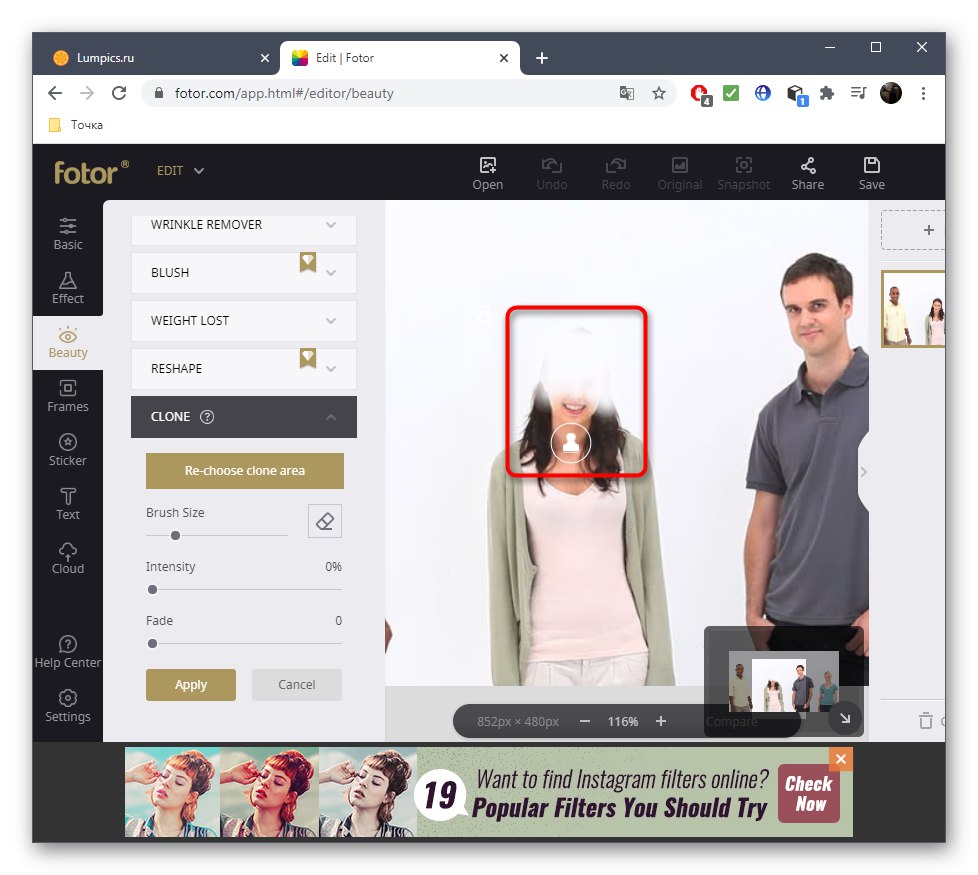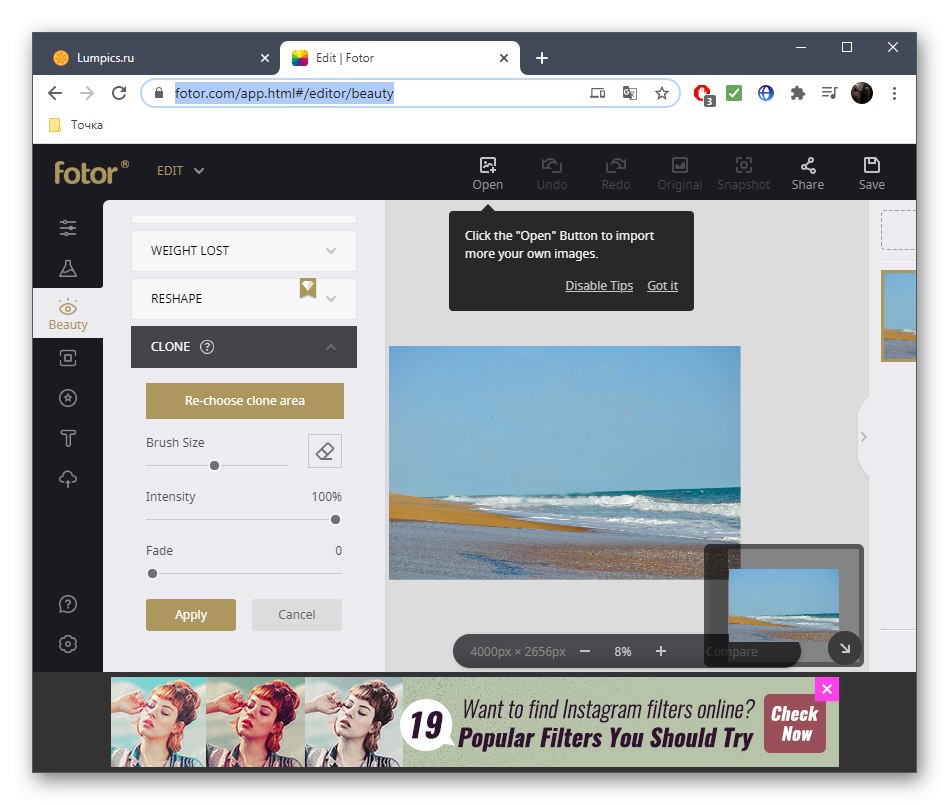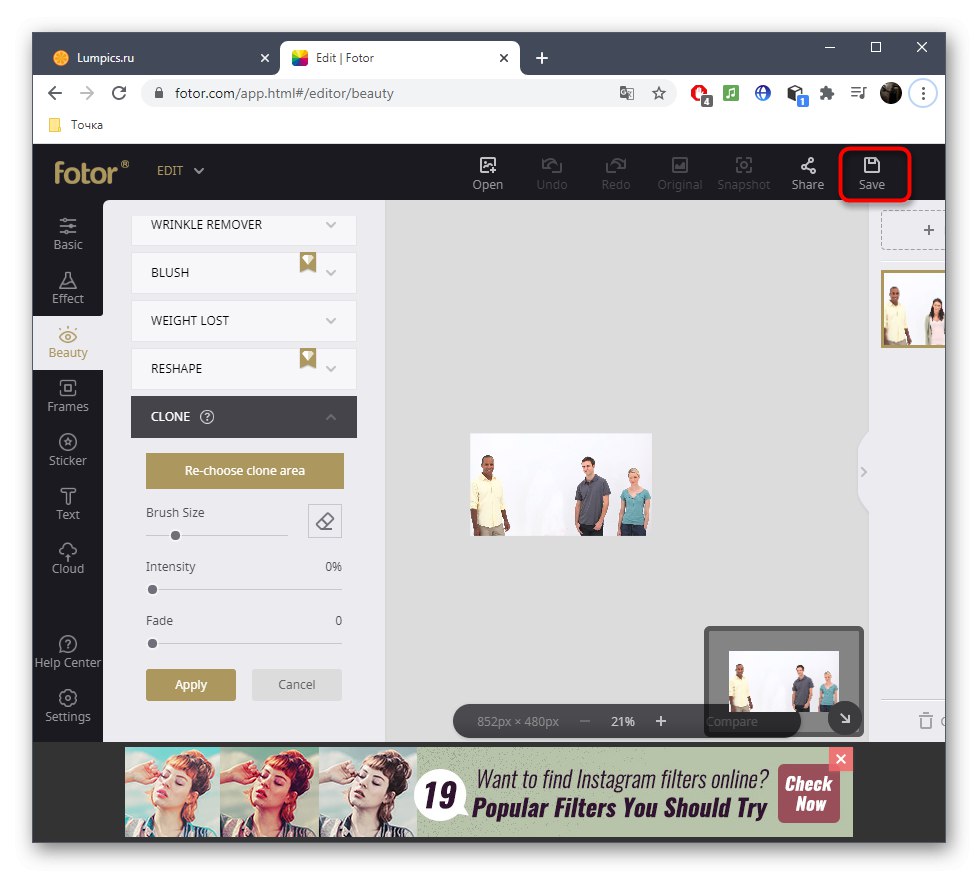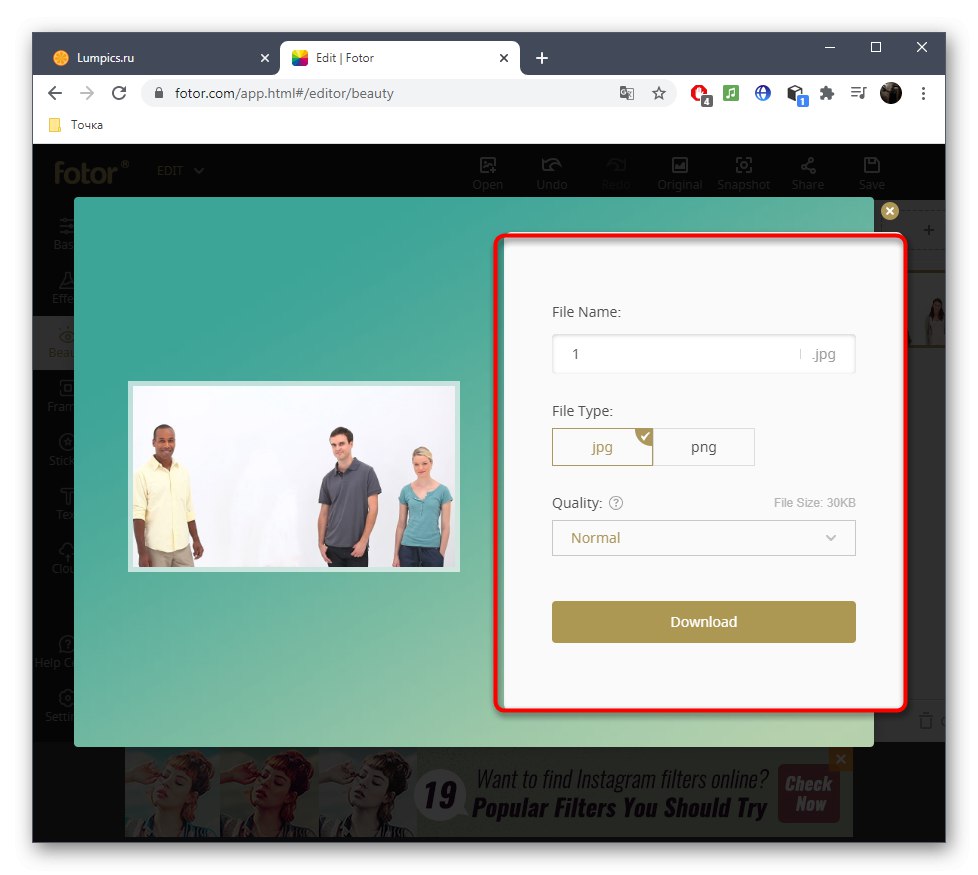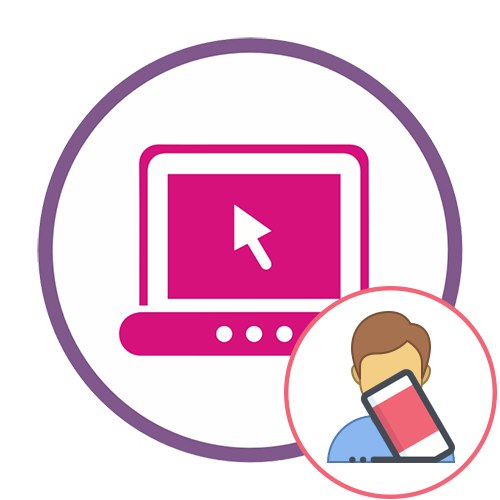Метод 1: ПИКСЛР
Пре свега, желео бих да разговарам о мрежној услузи под називом ПИКСЛР, која је пуноправни графички уређивач са свим потребним алатима и опцијама. Постоји посебна функција која вам омогућава да умањите вишак на фотографији, користећи постојеће објекте или позадину, што ће вам омогућити да уклоните особу тако да није видљива.
- Отворите главну страницу веб странице ПИКСЛР кликом на горњу везу, где можете ићи на напредну верзију уређивача.
- Притисните одмах „Отвори“да бисте изабрали слику за уређивање.
- Отвориће се прозор "Екплорер", у којој и пронађите жељену слику.
- Затим користите алат "Марка", који се налази на левој плочи. Његову слику можете видети на следећем снимку екрана.
- Прво одаберите подручје којим ћете покрити особу. У нашем случају, ово је бела позадина, па само одаберите било коју тачку.
- Појавиће се курсор помоћу којег се врши замућење. Кликните левим тастером миша на објекат који желите да избришете.
- Наставите са овом акцијом док задатак не буде завршен. Ништа вас не спречава да поново изаберете извор помоћу горње плоче да бисте користили друга подручја за кит, јер ће то помоћи да се фотореализам унесе и промене учине невидљивим.
- По завршетку прочитајте резултат и уверите се да су апсолутно све нијансе скривене. Поред тога, можете да користите остале присутне алате да бисте наставили са уређивањем снимка.
- Ако говоримо о сложеној позадини, на пример, тамо где је особа на плажи, мораћете неколико пута да користите други печат да бисте завршили са нечим сличним.
- Када одлучите да обрада може бити завршена, кликните на одељак „Датотека“ и изаберите ставку "Сачувати"... Такође можете позвати мени за спремање помоћу интервентног тастера Цтрл + С..
- Дајте датотеци одговарајуће име, одаберите формат, квалитет и преузмите је на рачунар.
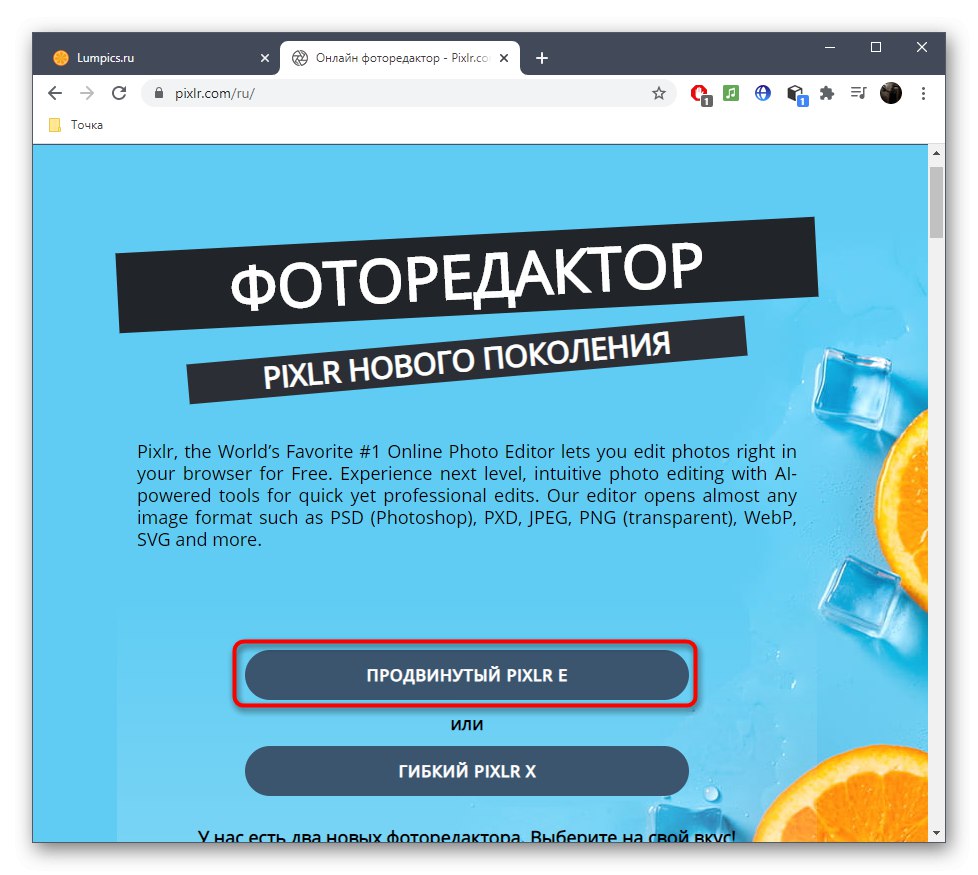
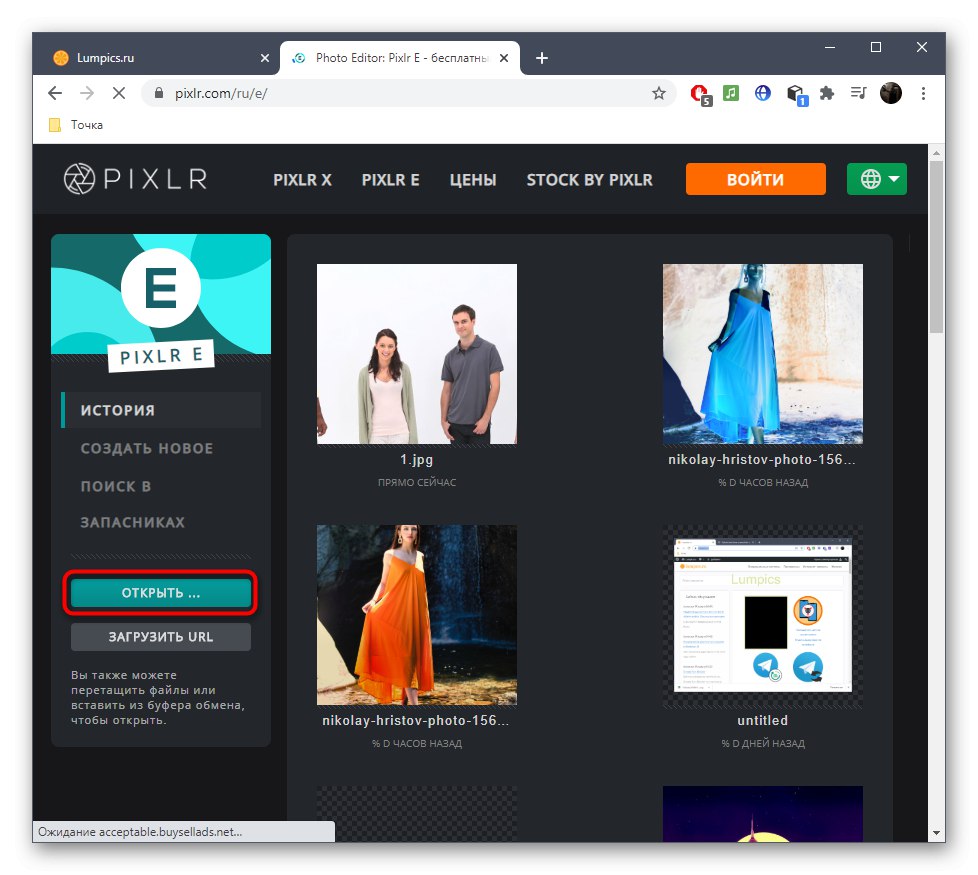
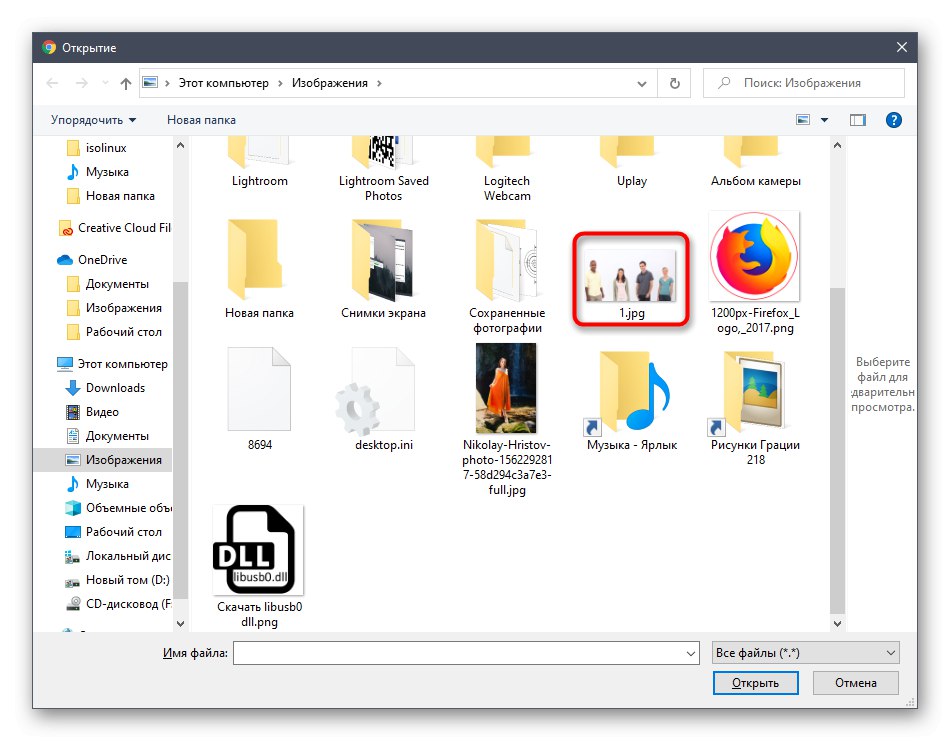
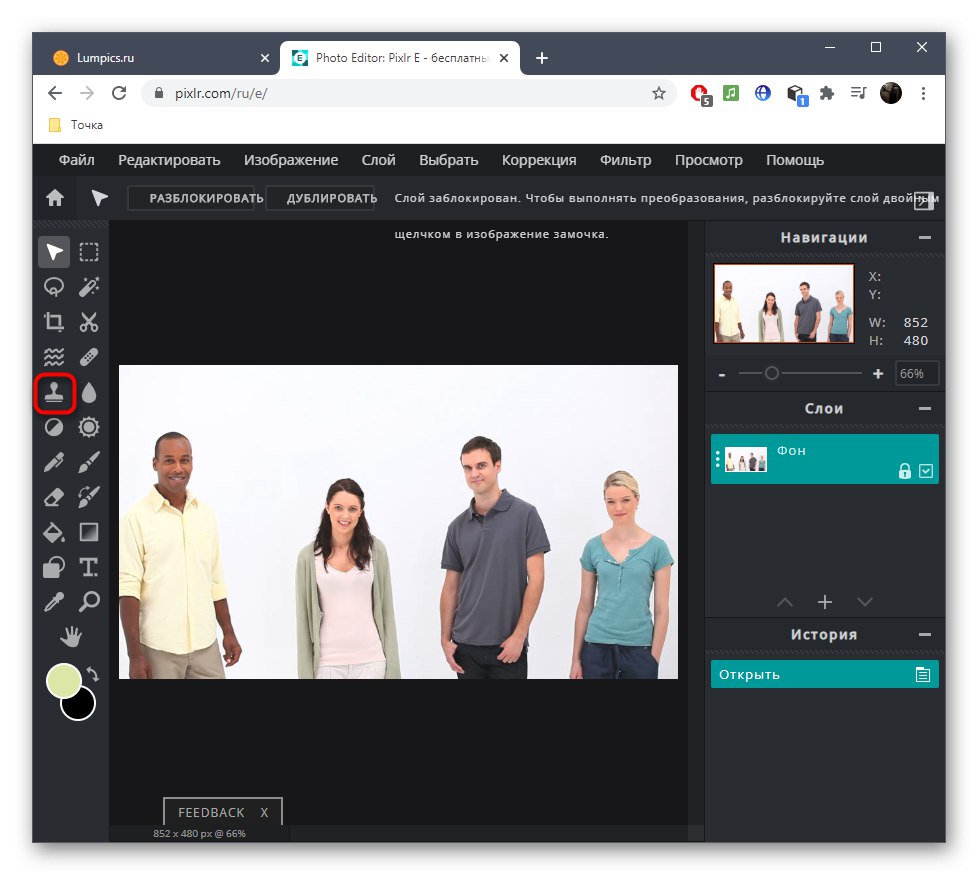
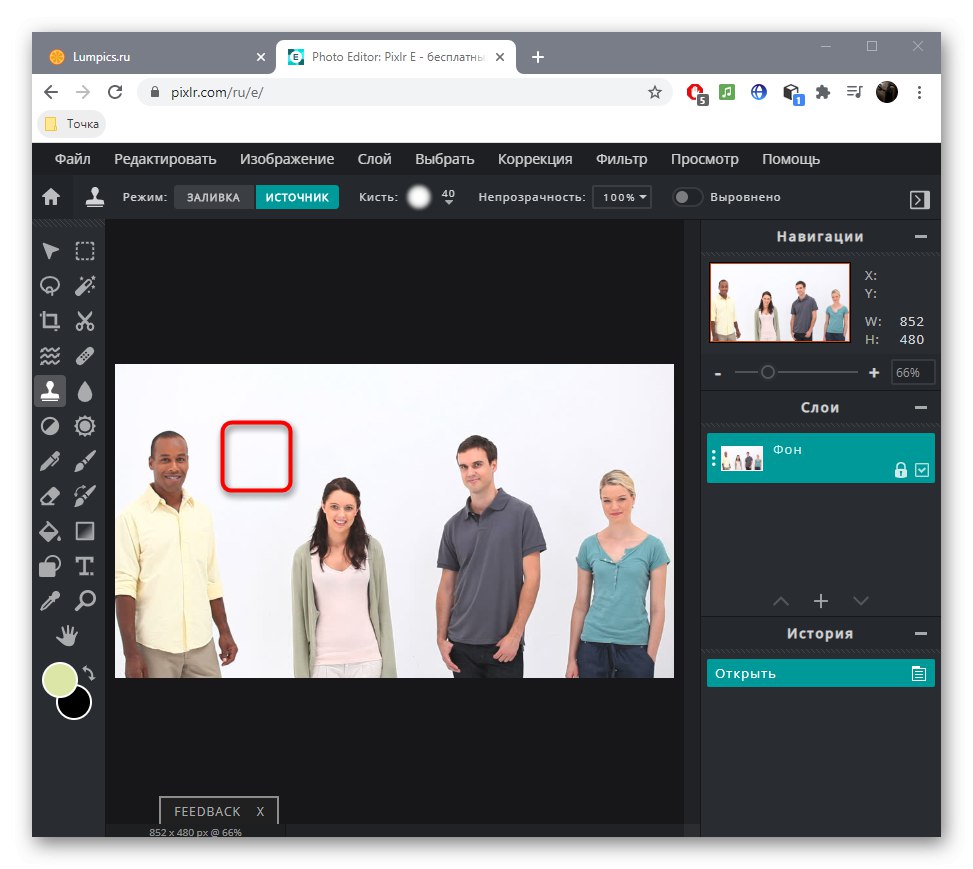
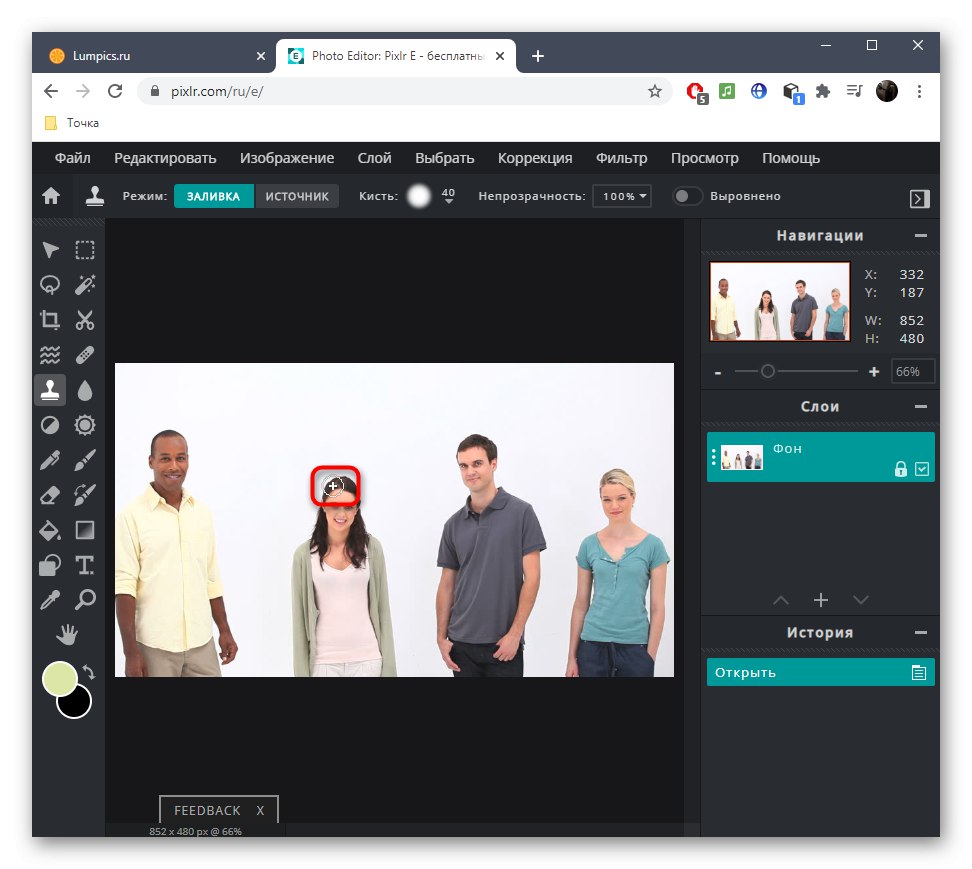
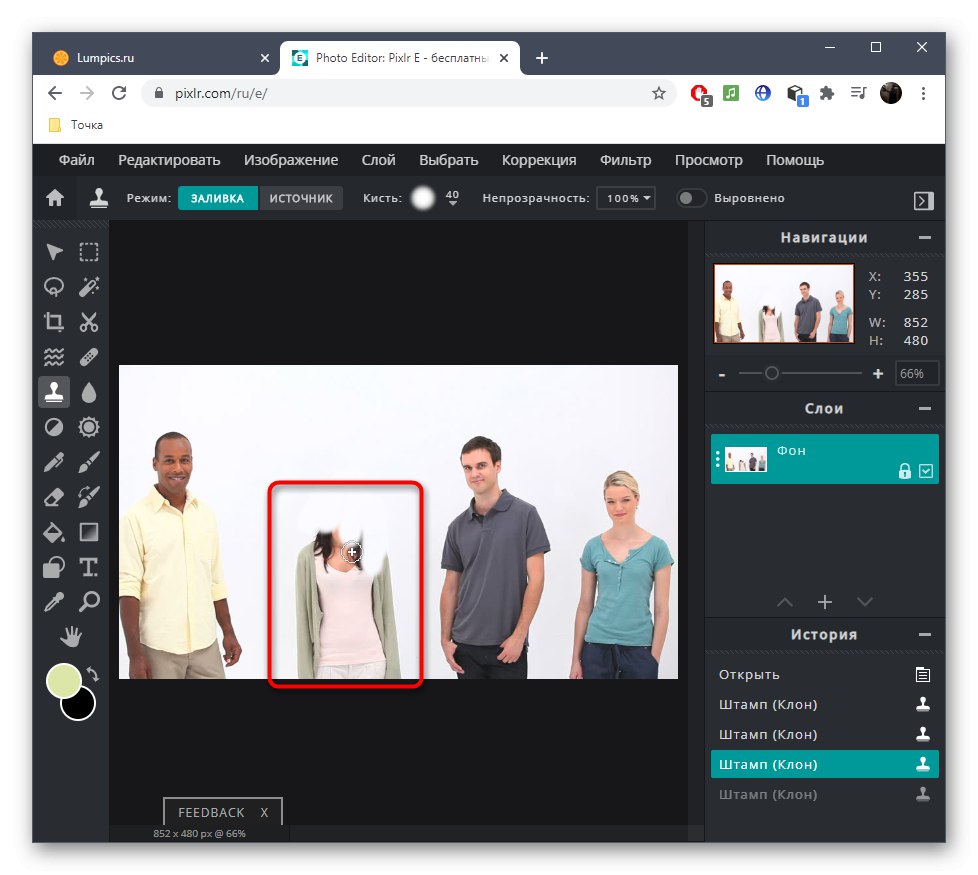
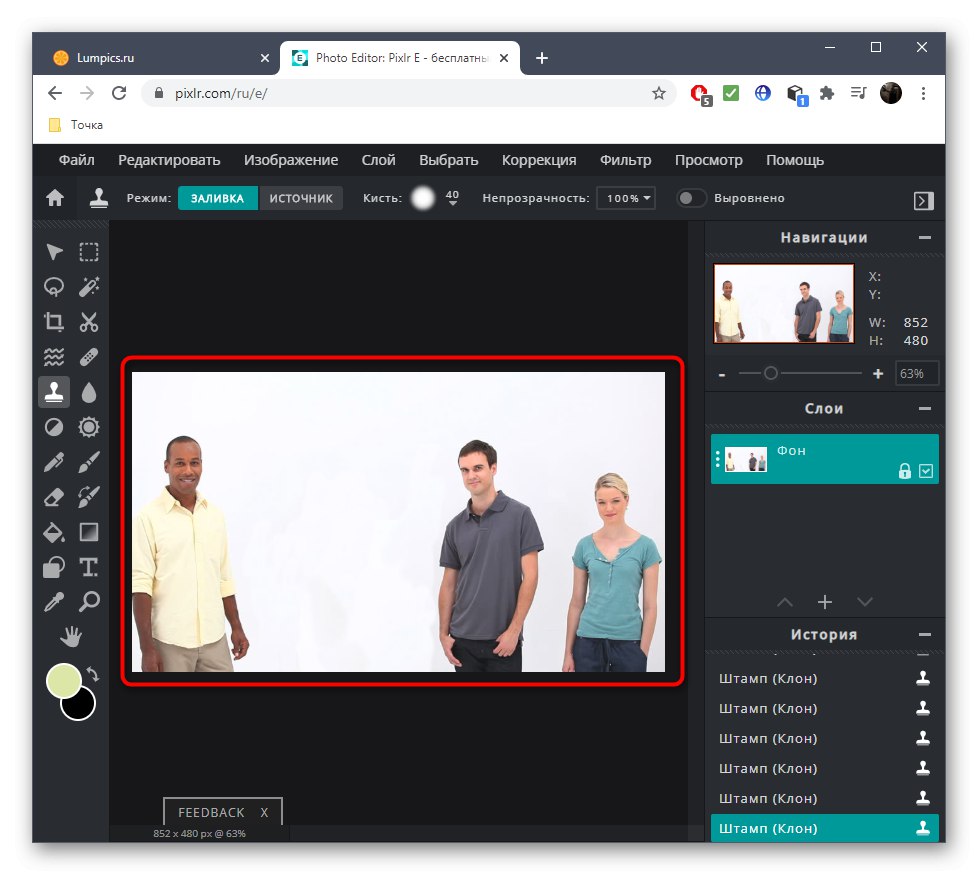
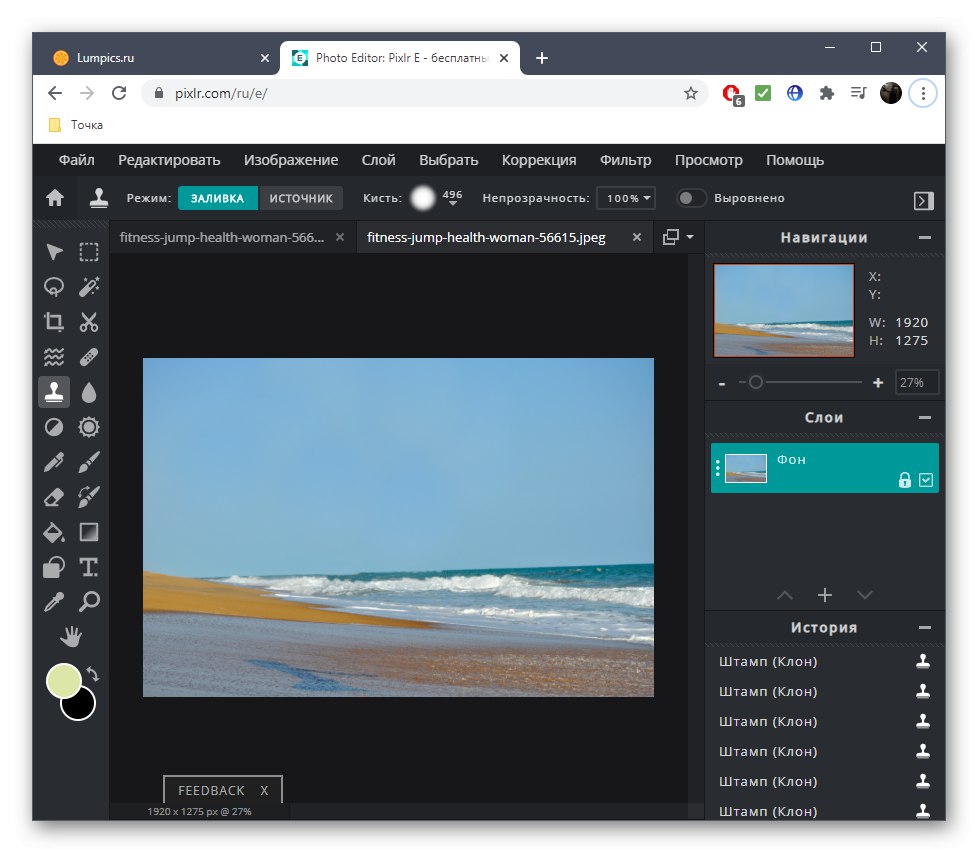
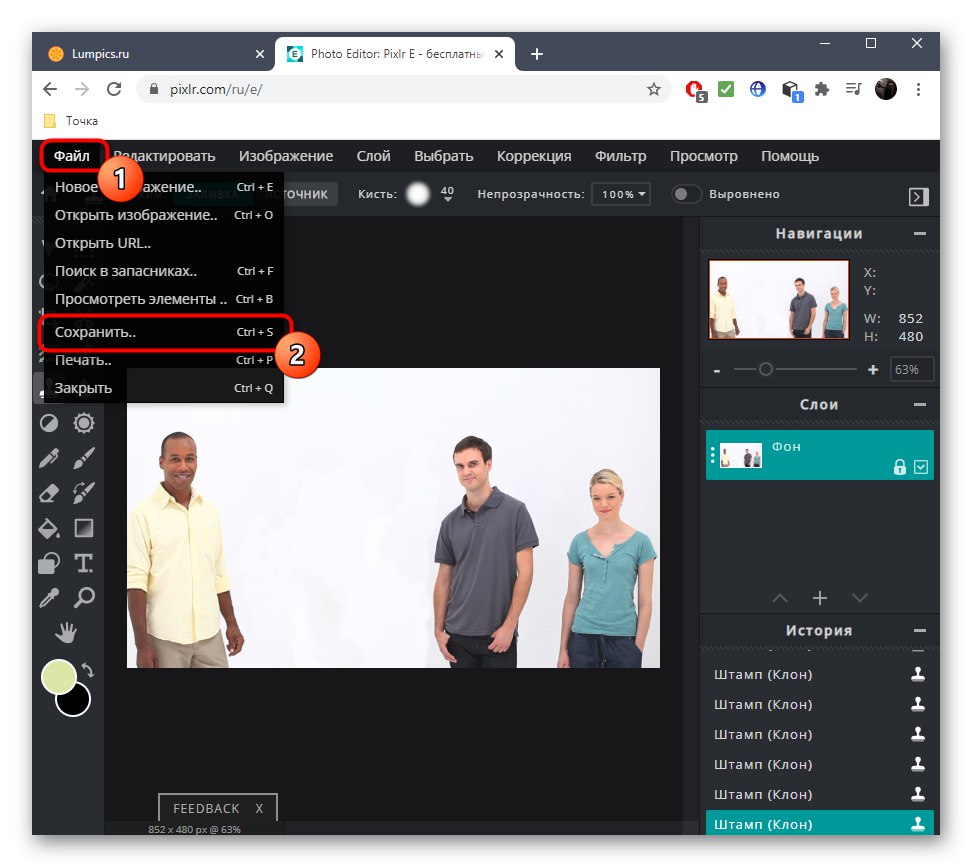
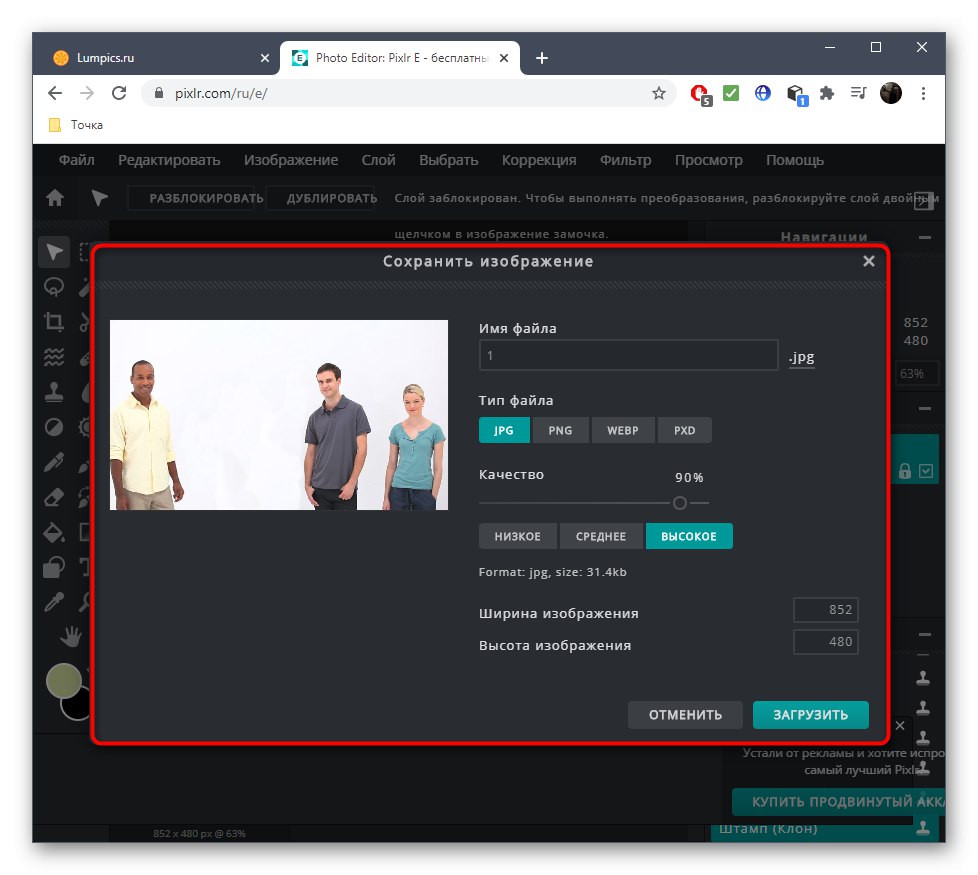
Нажалост, није увек могуће висококвалитетно уклонити особу са фотографије, с обзиром да се она може налазити на детаљној позадини или насупрот одређеним објектима, али сада знате како се правилно користи печат и након неке праксе научићете како се носити са сложеним пројектима.
2. метод: бојење
Функционалност мрежне услуге под називом Инпаинт намењена је искључиво уклањању непотребних ствари са фотографија, укључујући људе. Међутим, најважнија радња овде се изводи аутоматски, тако да резултат није увек квалитетан и зависи од многих фактора. Међутим, ако постојећа слика није толико сложена у погледу броја предмета и позадине, можете покушати да уклоните особу путем ове веб локације.
Идите на онлајн услугу Инпаинт
- Једном на главној страници веб локације превуците слику у област за одабир или кликните "Учитај слику"преузимањем путем "Диригент".
- Пронађите директоријум са снимком и двапут кликните на њега левим тастером миша.
- Користите црвени маркер, који се налази на левој плочи, јер је управо он одговоран за уклањање непотребних предмета.
- Обележите особу коју желите да избришете. Истовремено, покушајте да ухватите што мање других објеката, пратећи линију дуж контуре фигуре.
- Да бисте применили промене, потребно је да кликнете "Обриши".
- Преглед ће одмах приказати резултат са којим се можете детаљно упознати помоћу алата за зумирање.
- Ако пронађете појединачне фрагменте које такође треба уклонити, поново их заокружите црвеним маркером, а затим примените промене.
- Уклањање особе из сложене позадине је мало теже у програму Инпаинт, али то и даље можете да урадите, са чиме се можете упознати гледајући следећи снимак екрана.
- На крају обраде притисните "Преузимање"да бисте започели чување готове слике.
- Нажалост, Инпаинт се плаћа, а програмери нуде бесплатно преузимање слика само ниског квалитета. Ако сте задовољни овом опцијом, потврдите преузимање.
- Сада у рукама имате спремну датотеку која се може користити у даље сврхе.
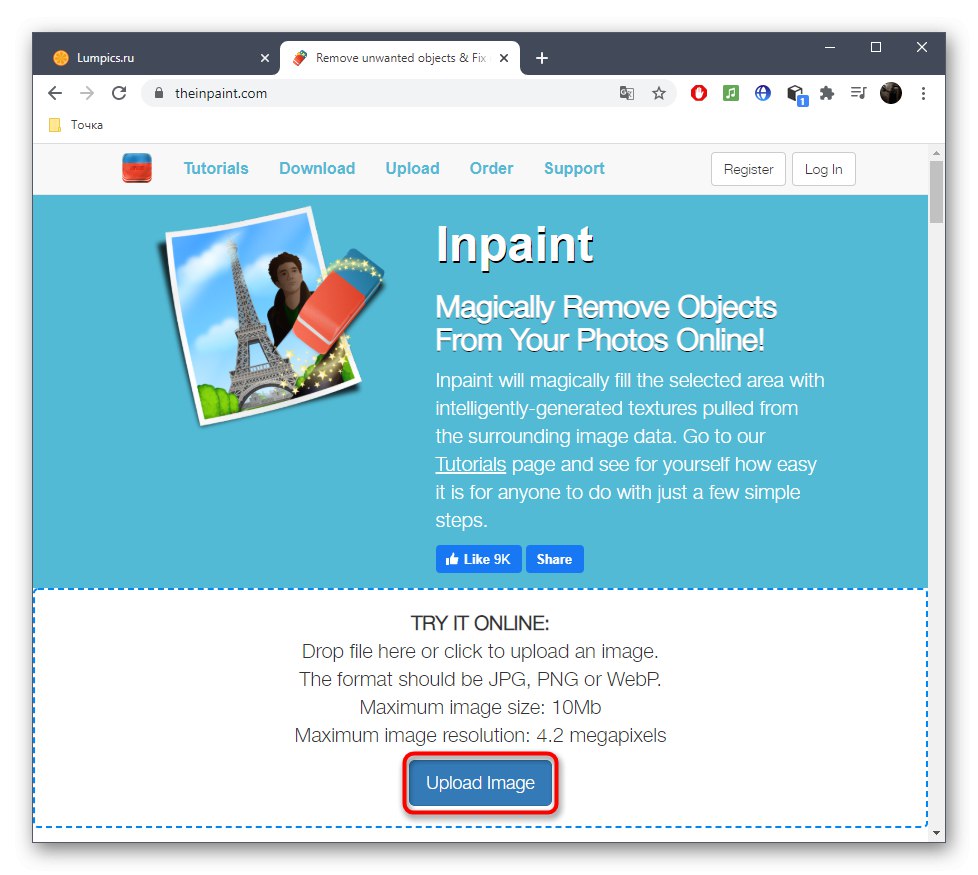
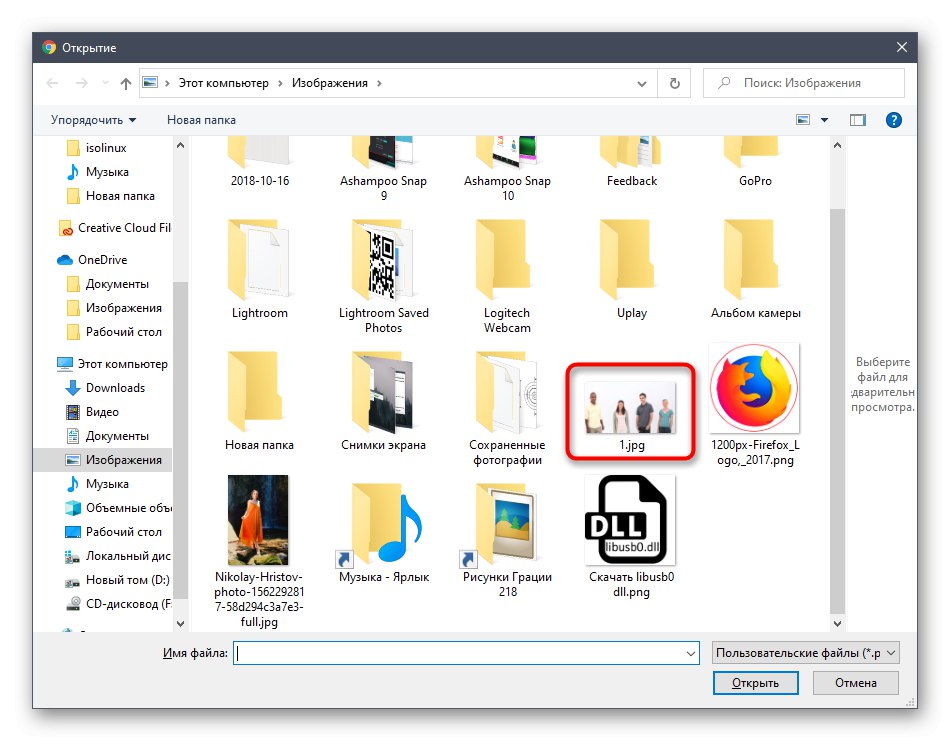
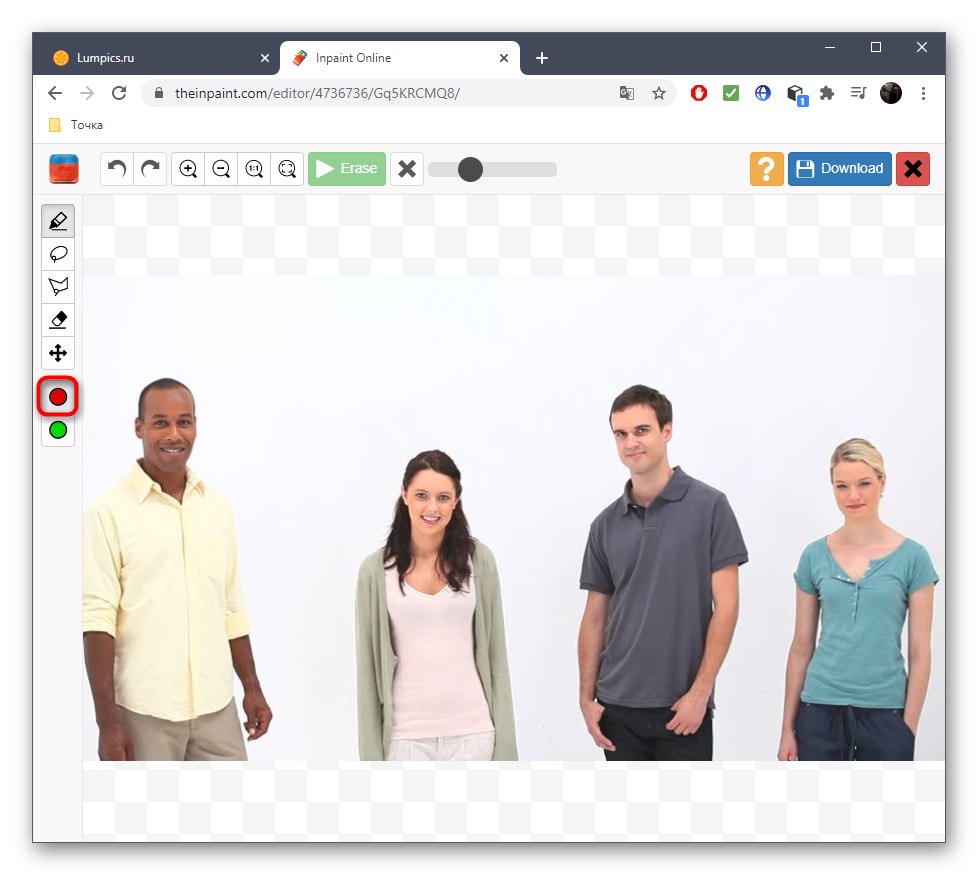
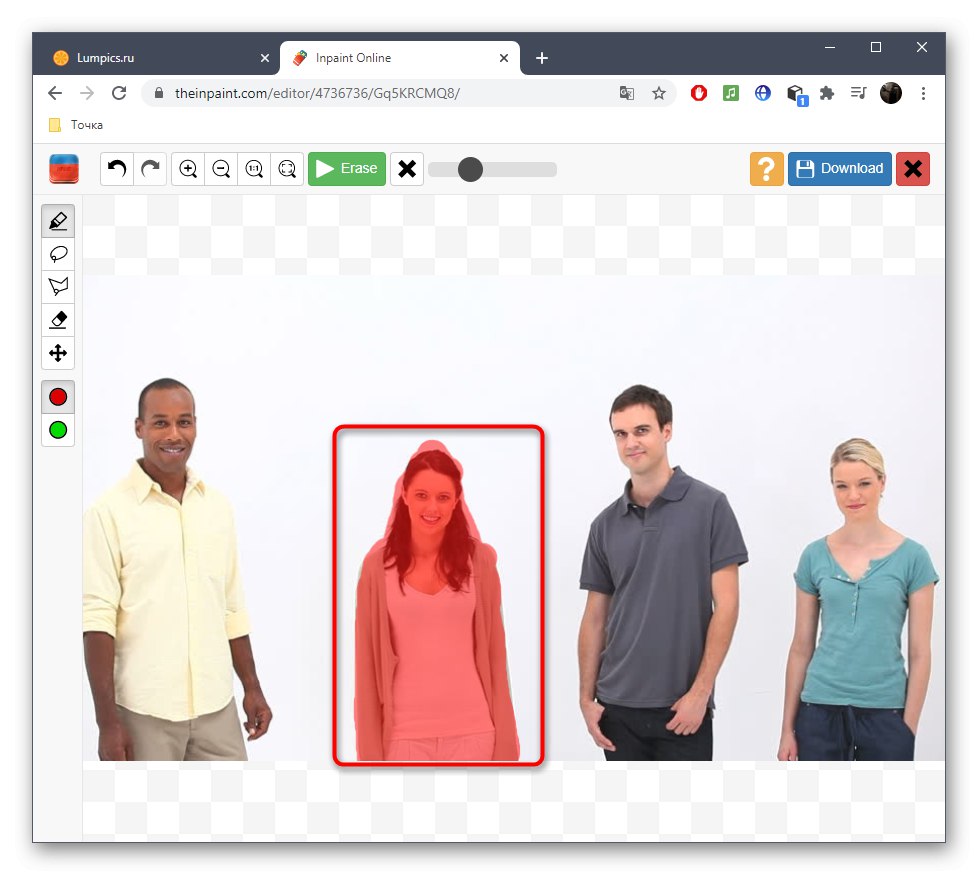
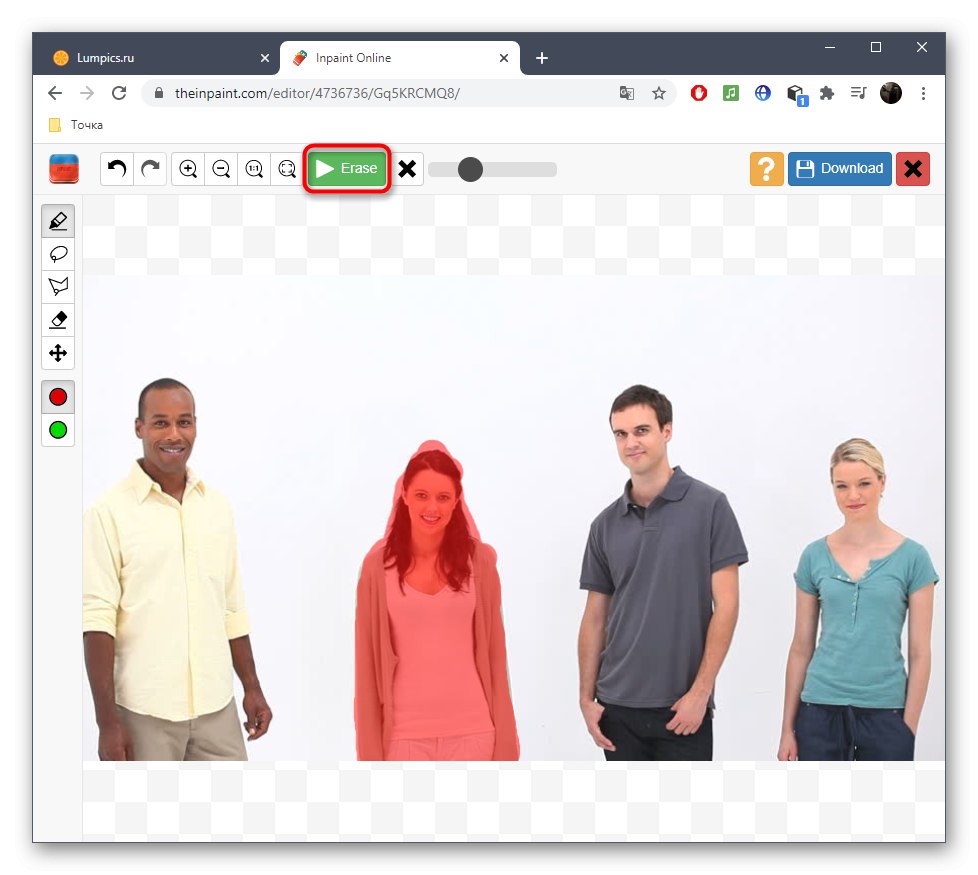
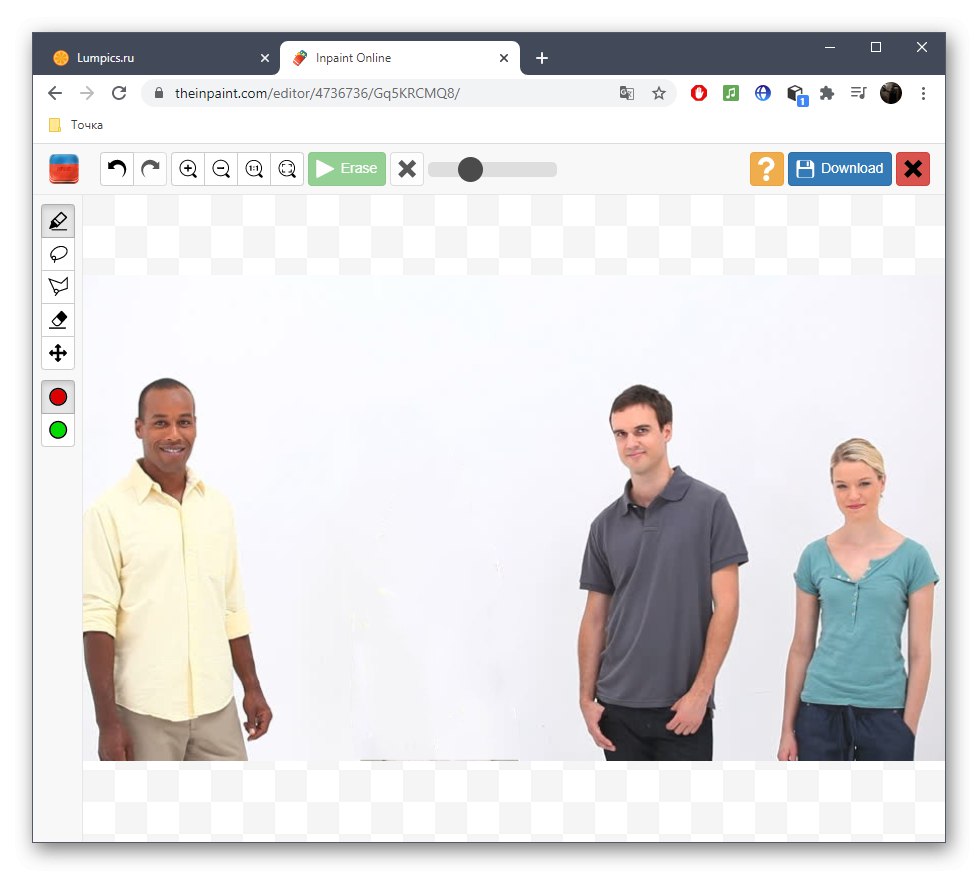
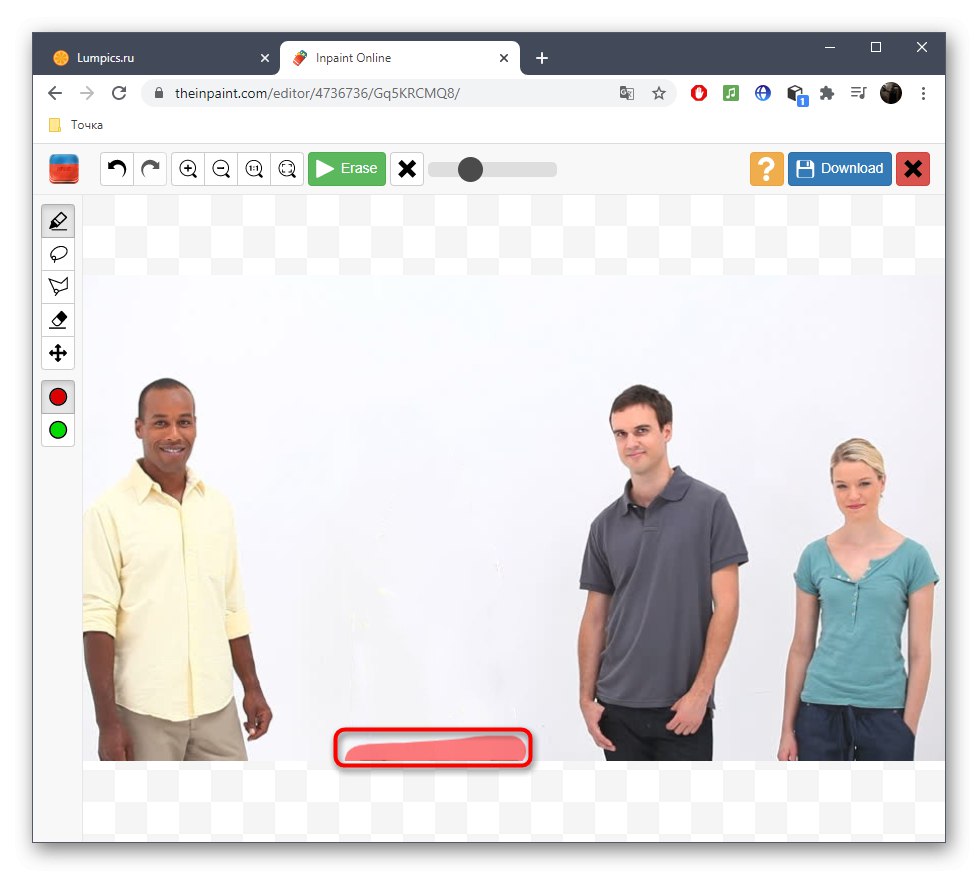
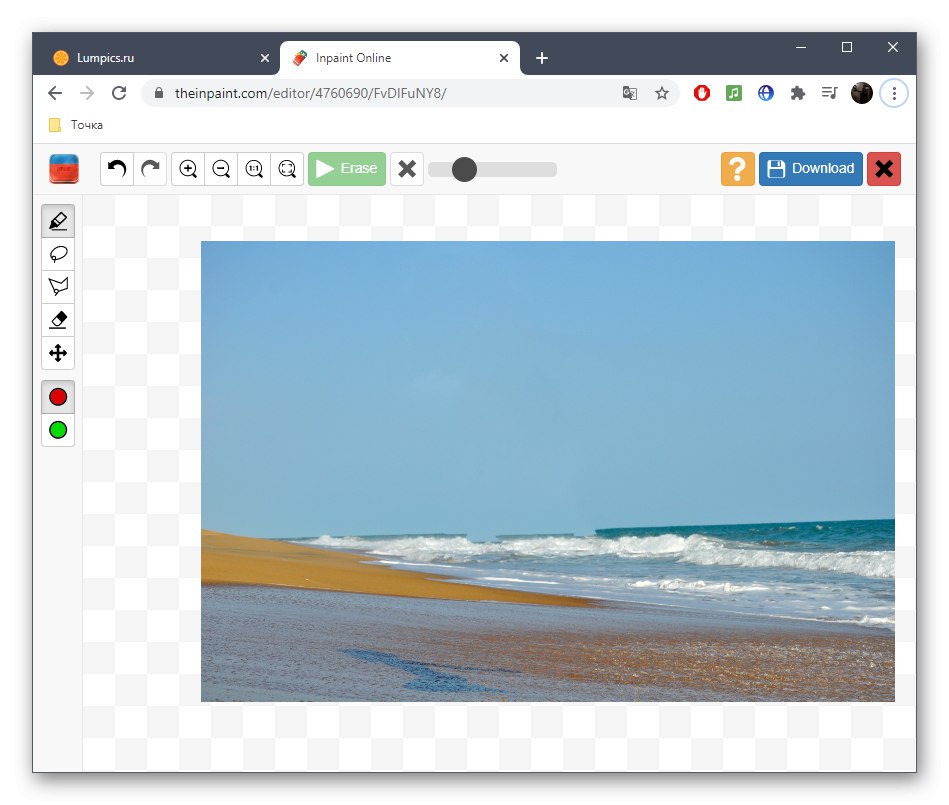
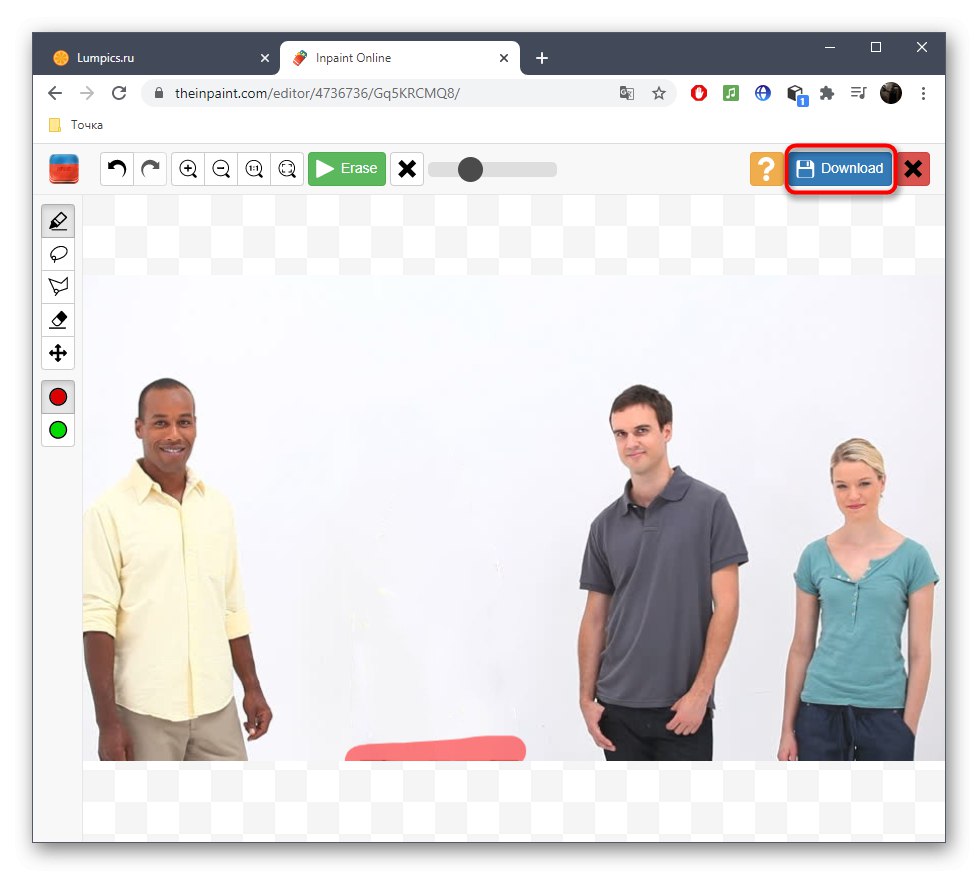
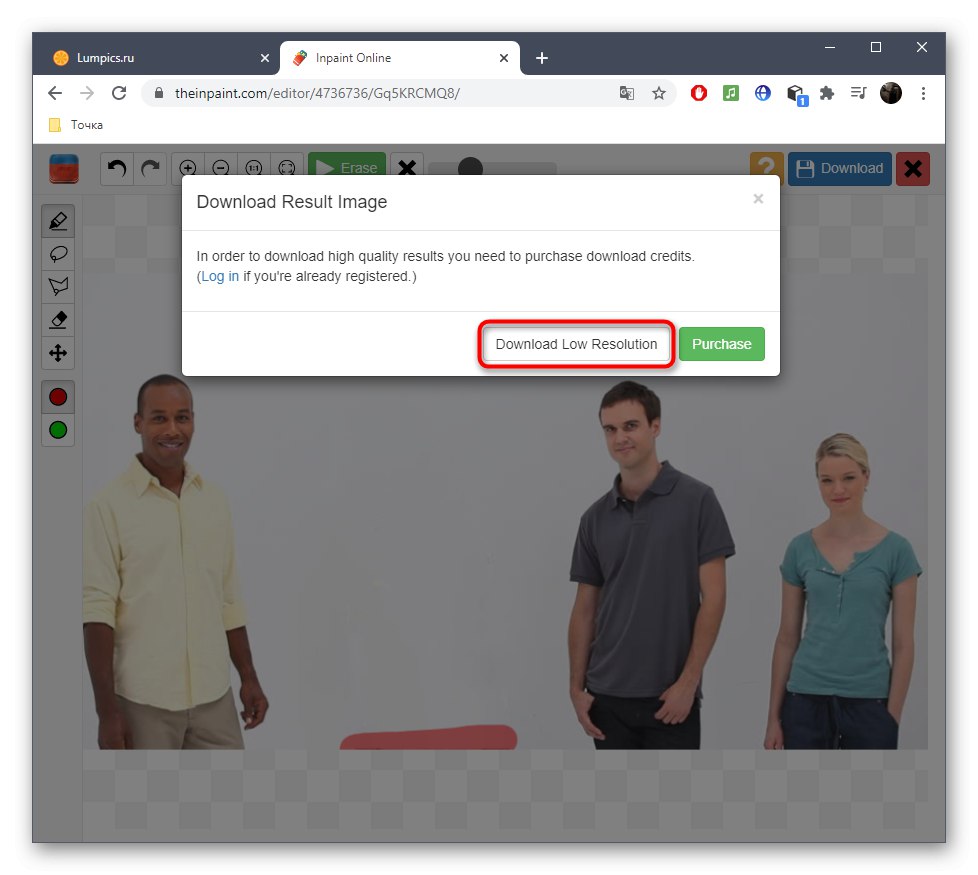
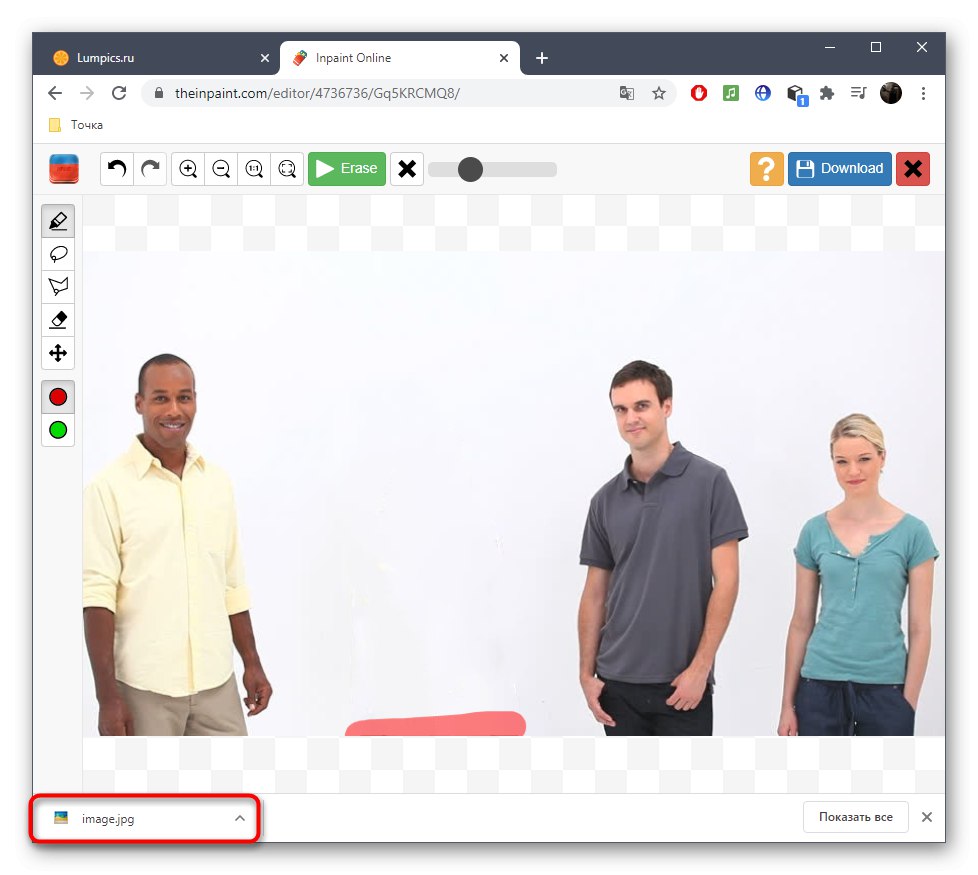
3. метод: Фотор
За крај, размотримо мрежну услугу Фотор, која такође има алат који вам омогућава да замените објекте на фотографији, али тамо је углавном намењен уношењу нијанси на лице, али то вас не спречава да је користите у своје сврхе.
- Кликните на горњу везу да бисте били на траженој страници и кликните тамо „Уреди фотографију“.
- Повуците слику у избор или кликните на њу да бисте је отворили путем "Диригент".
- У самом "Екплорер" по познатом принципу пронађите фотографију и двапут кликните на њу.
- Када идете у уређивач Фотор, пређите на одељак "Лепота".
- Тамо вас занима категорија "Клон".
- Унапред подесите величину четке и интензитет наношења или се на то можете вратити директно током уређивања.
- Увећајте фотографију помоћу алата за зумирање. Тако можете тачније и равномерније одабрати све потребне детаље за уклањање.
- Прво треба да кликнете на курсор на месту које ће деловати као замена.
- Затим започните поступак китирања као што је приказано у претходно разматраном методу.
- Ако се позадина промени или је тешко, и Фотор може да обави посао, али потребно је мало више времена да га доврши.
- Након што слика буде спремна, можете је даље уређивати помоћу уграђених алата, а затим кликнути на "Сачувати".
- Дајте датотеци име и наведите формат у којем ће бити сачувана.