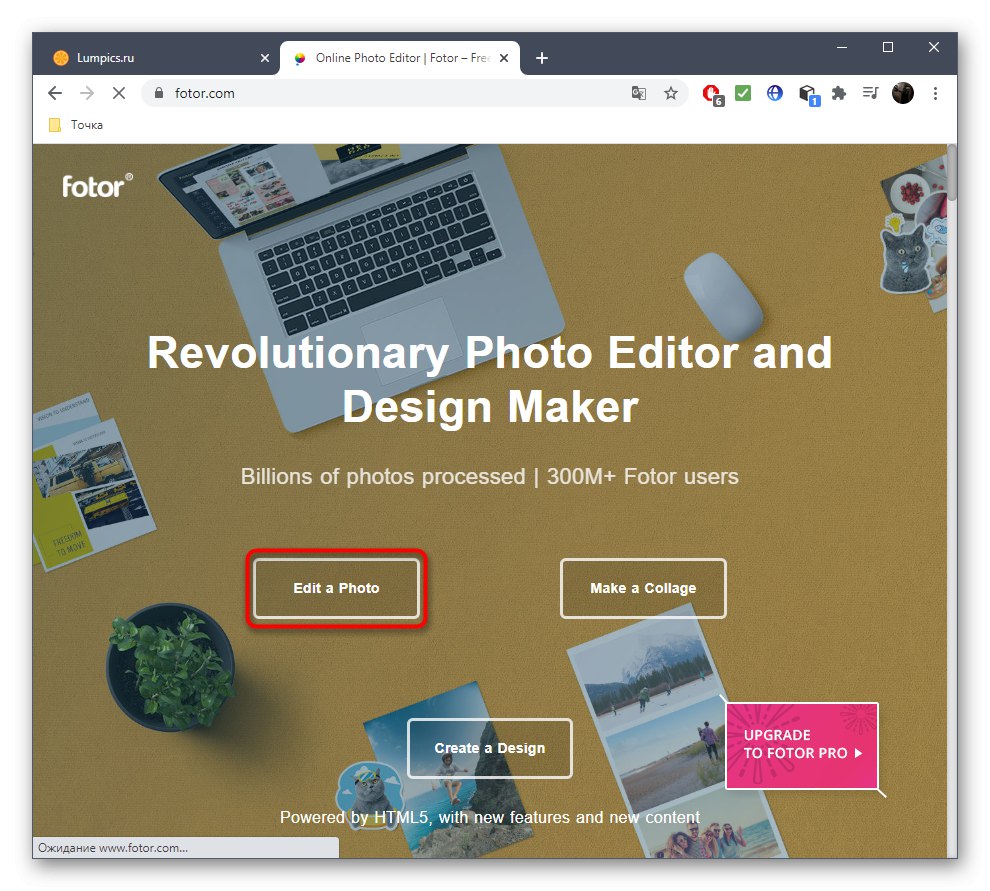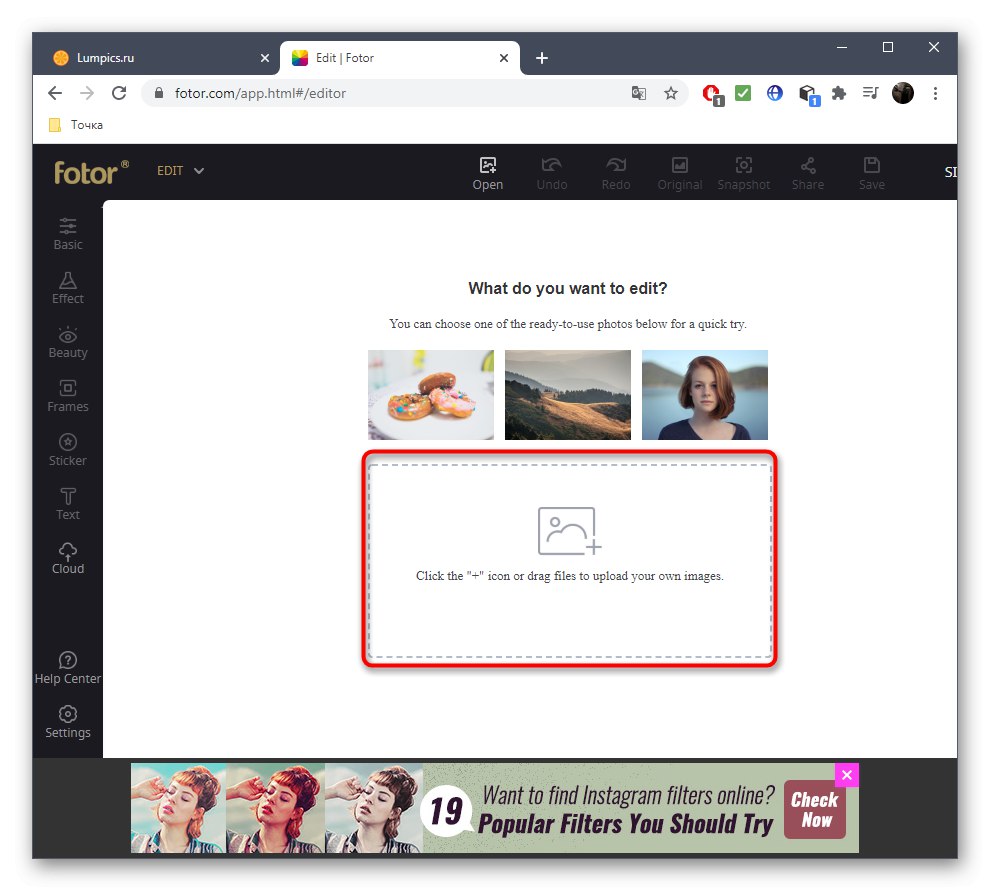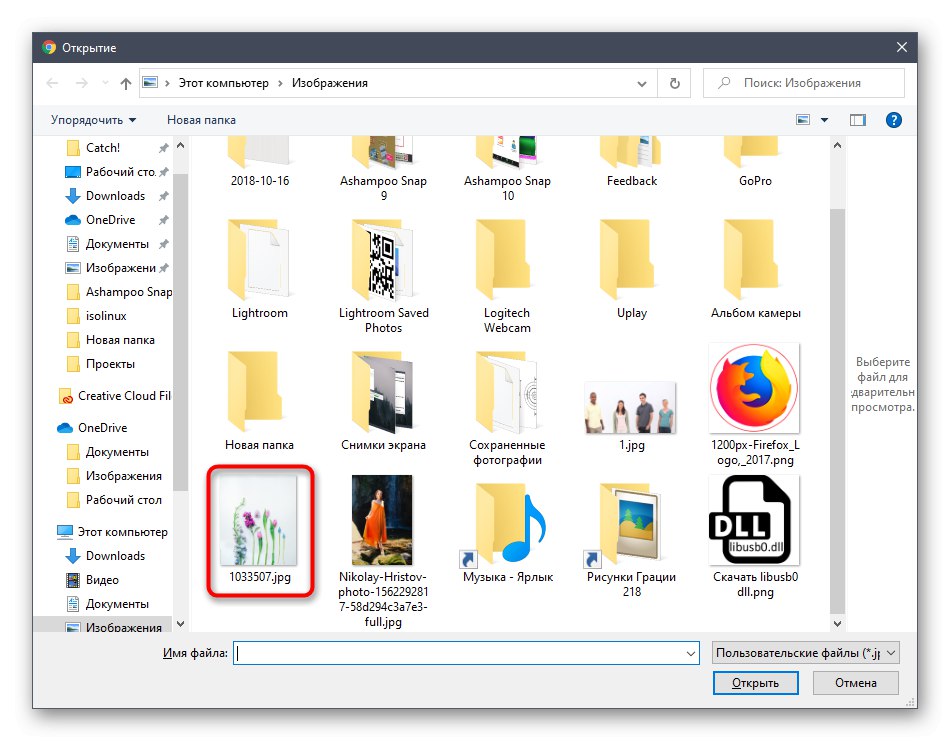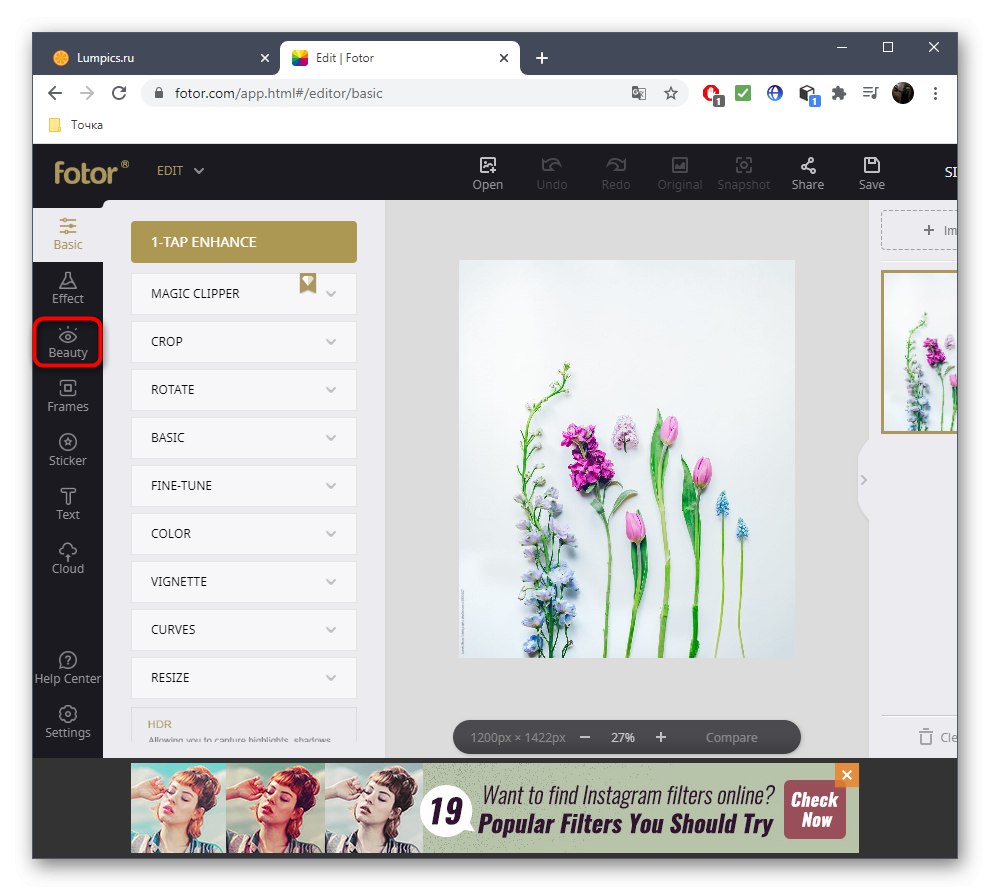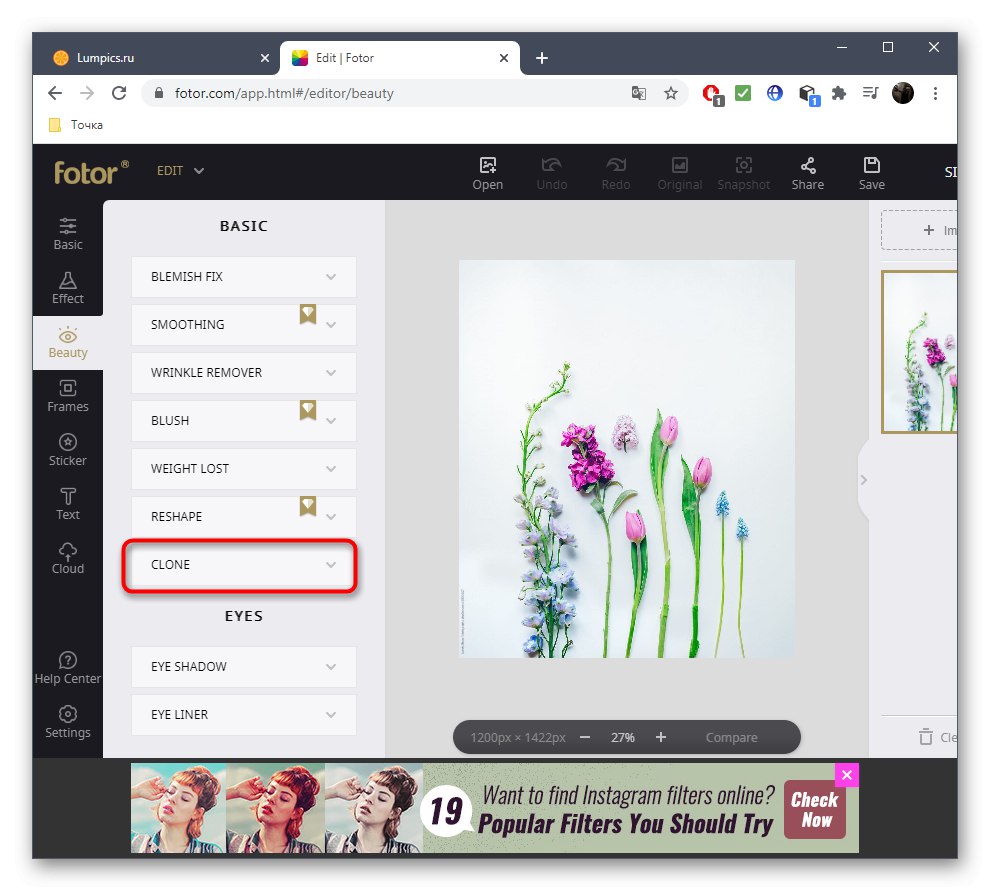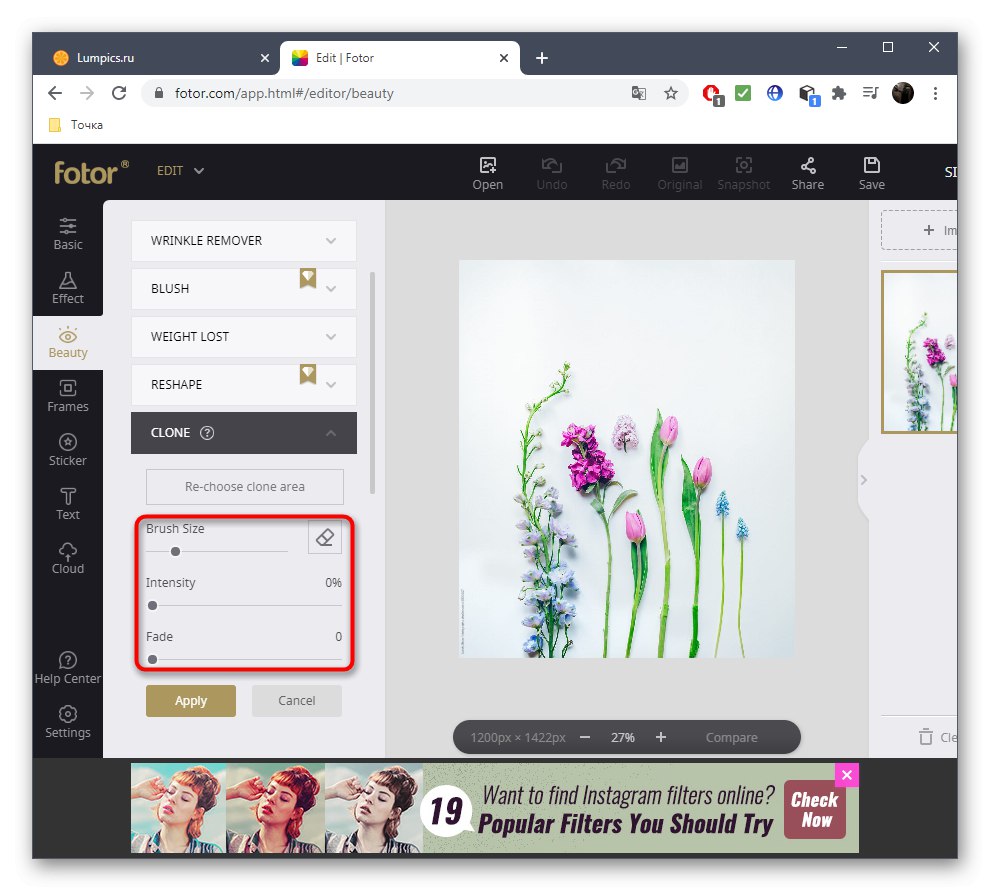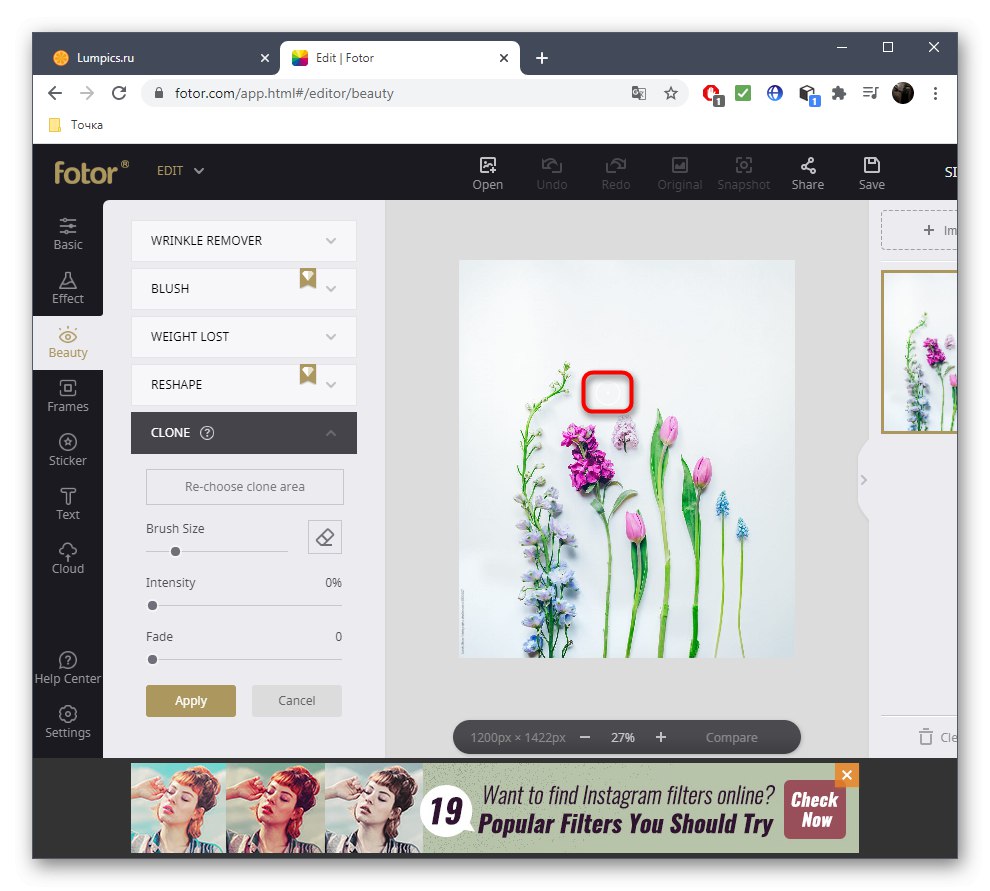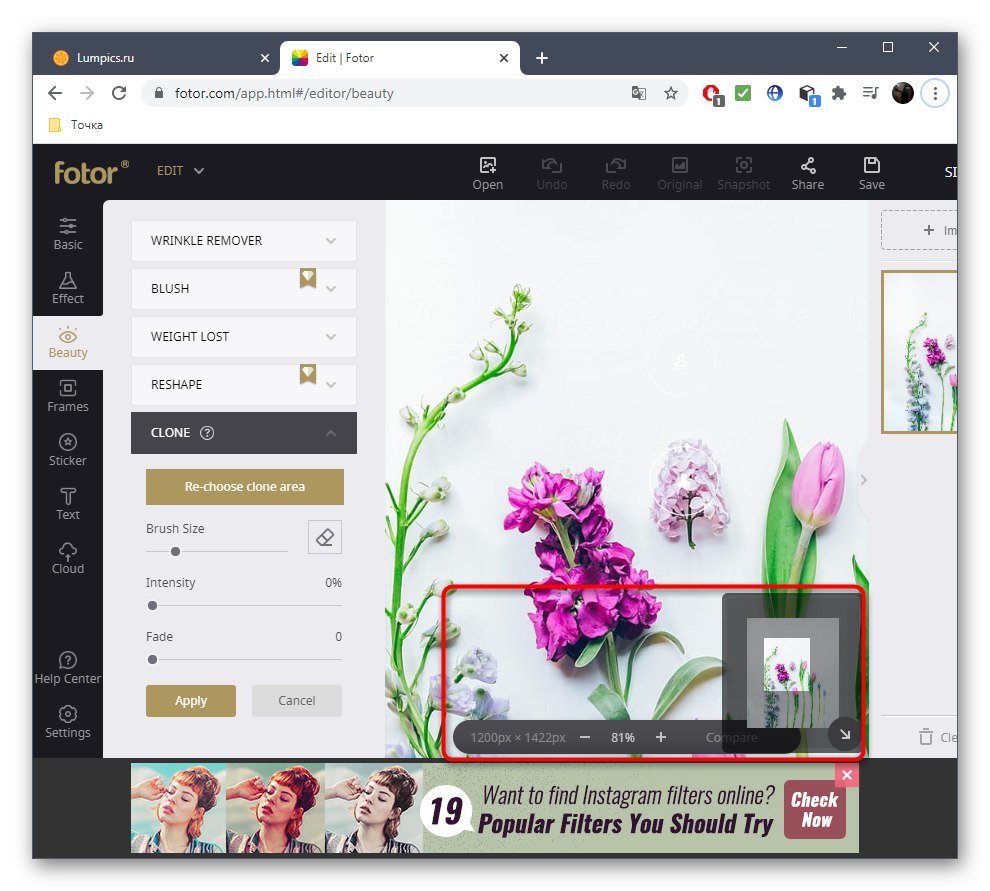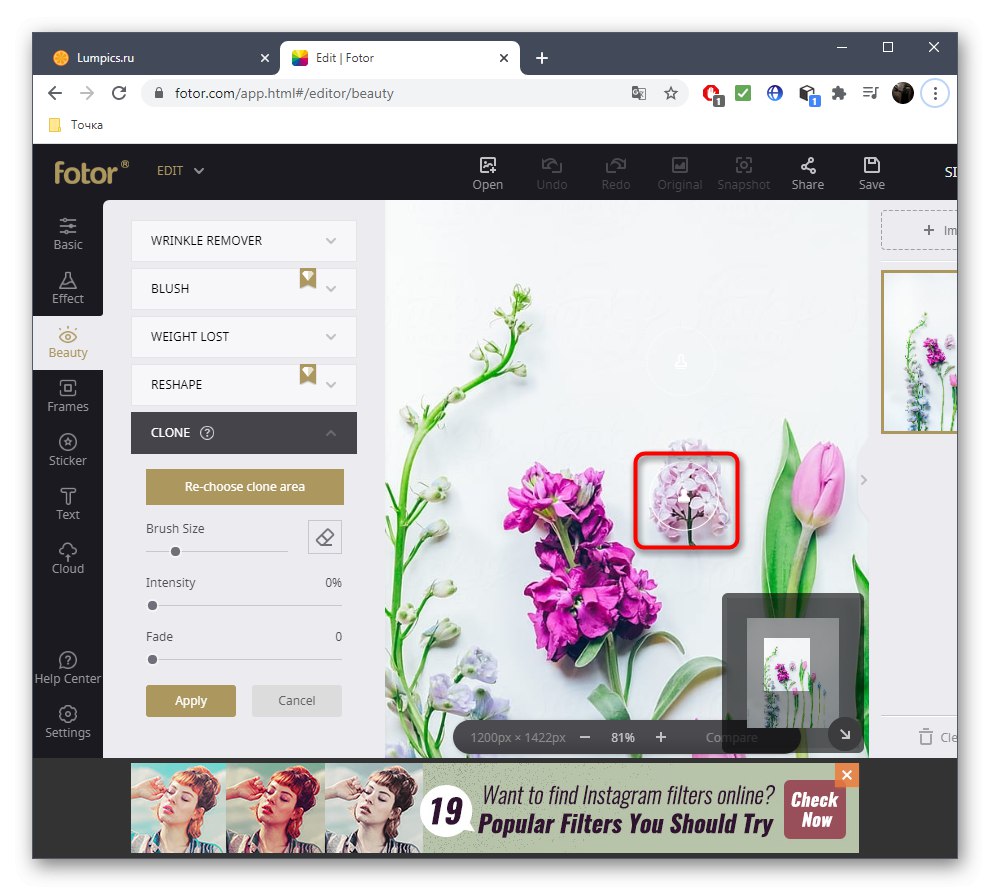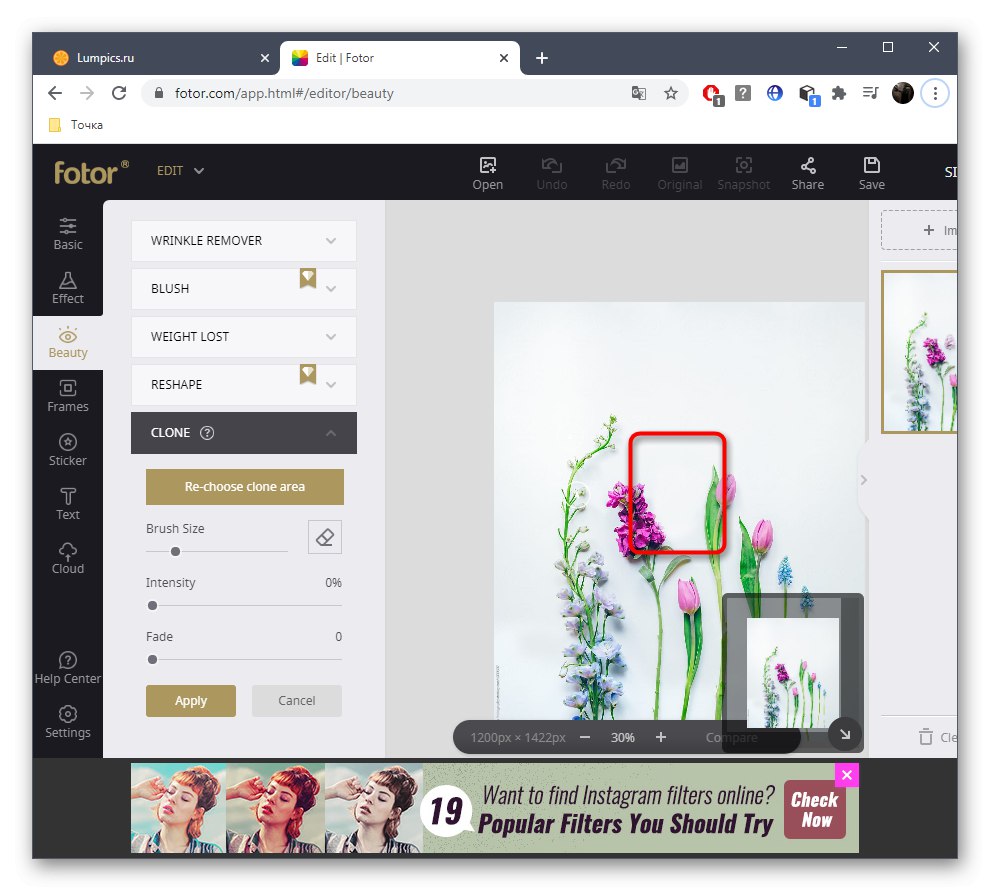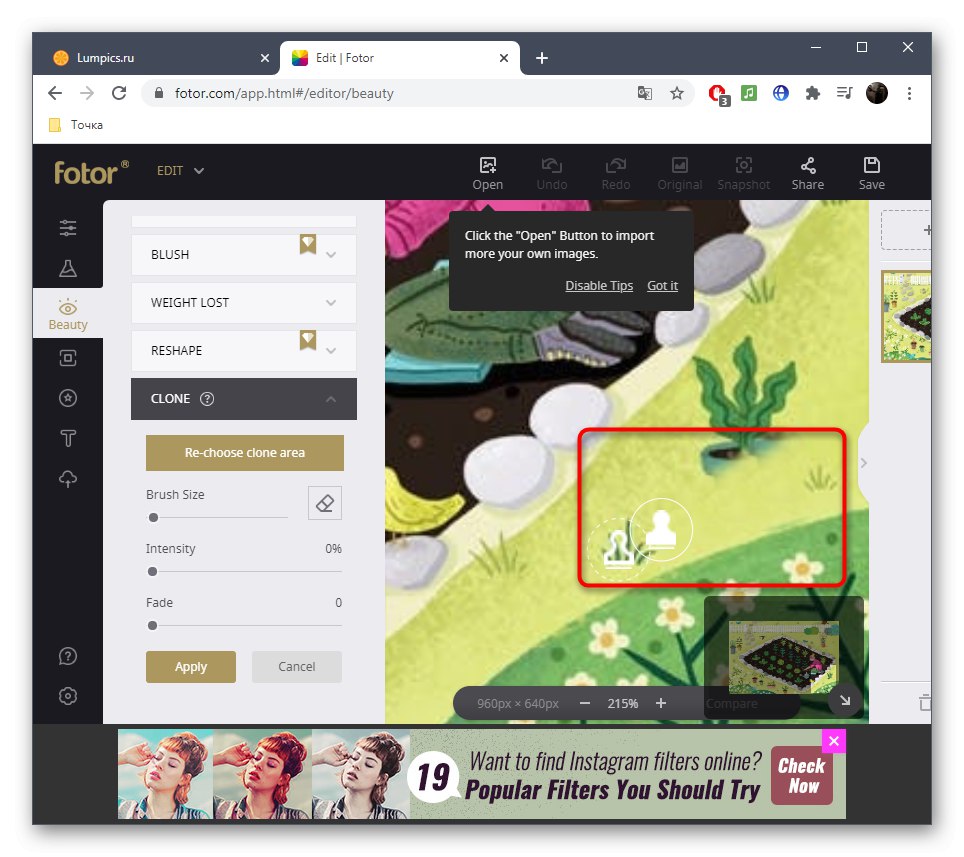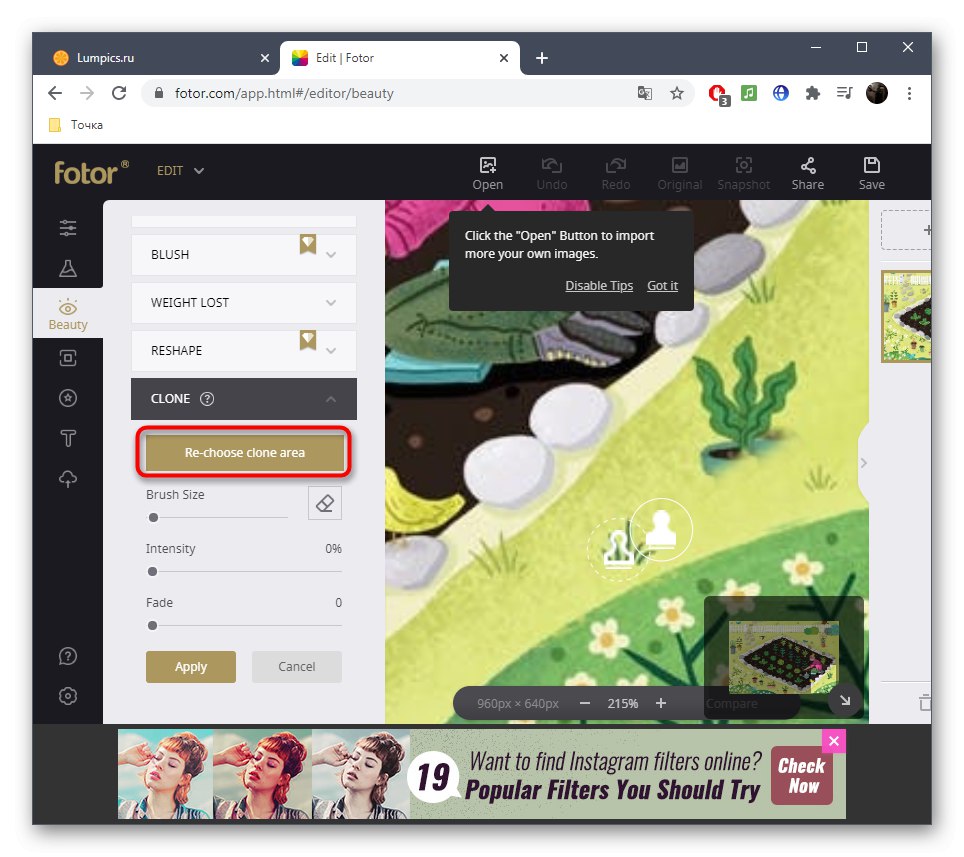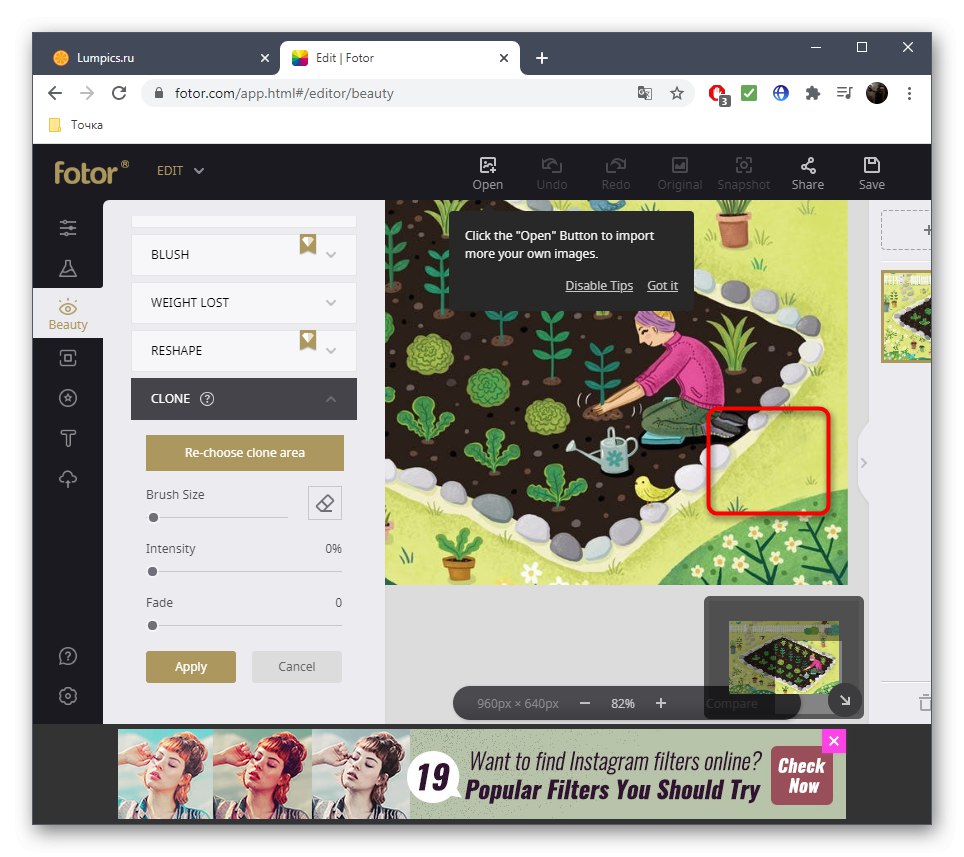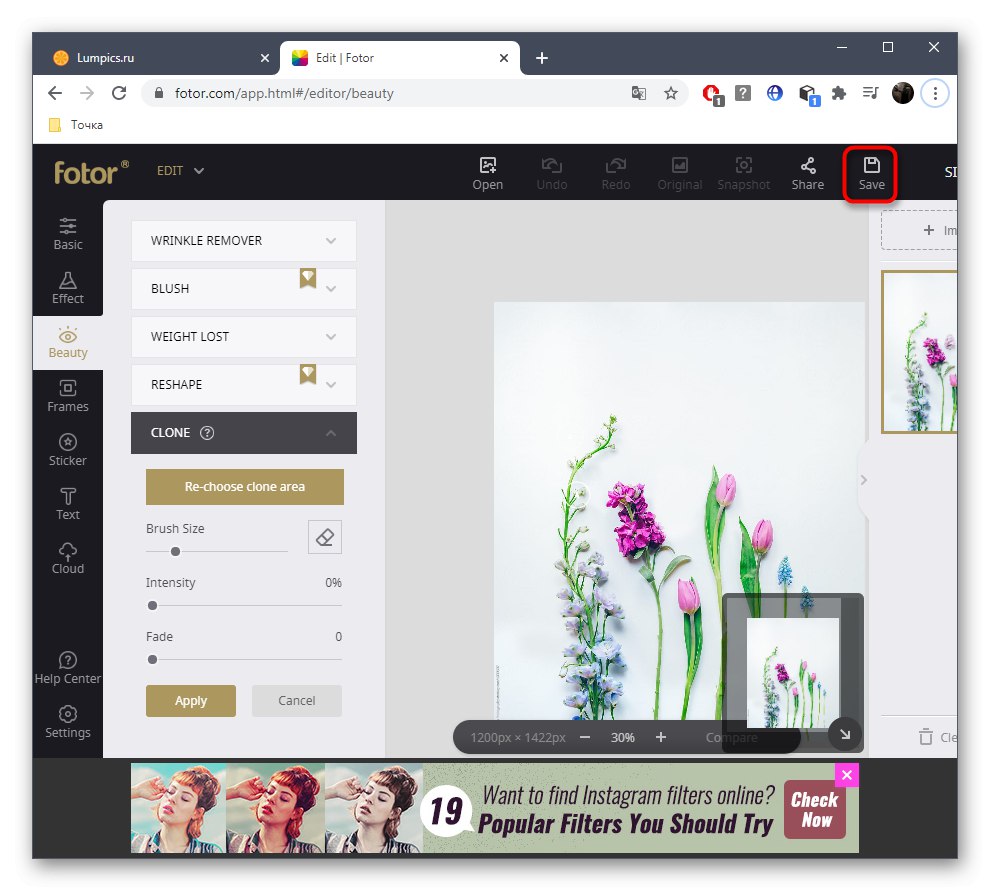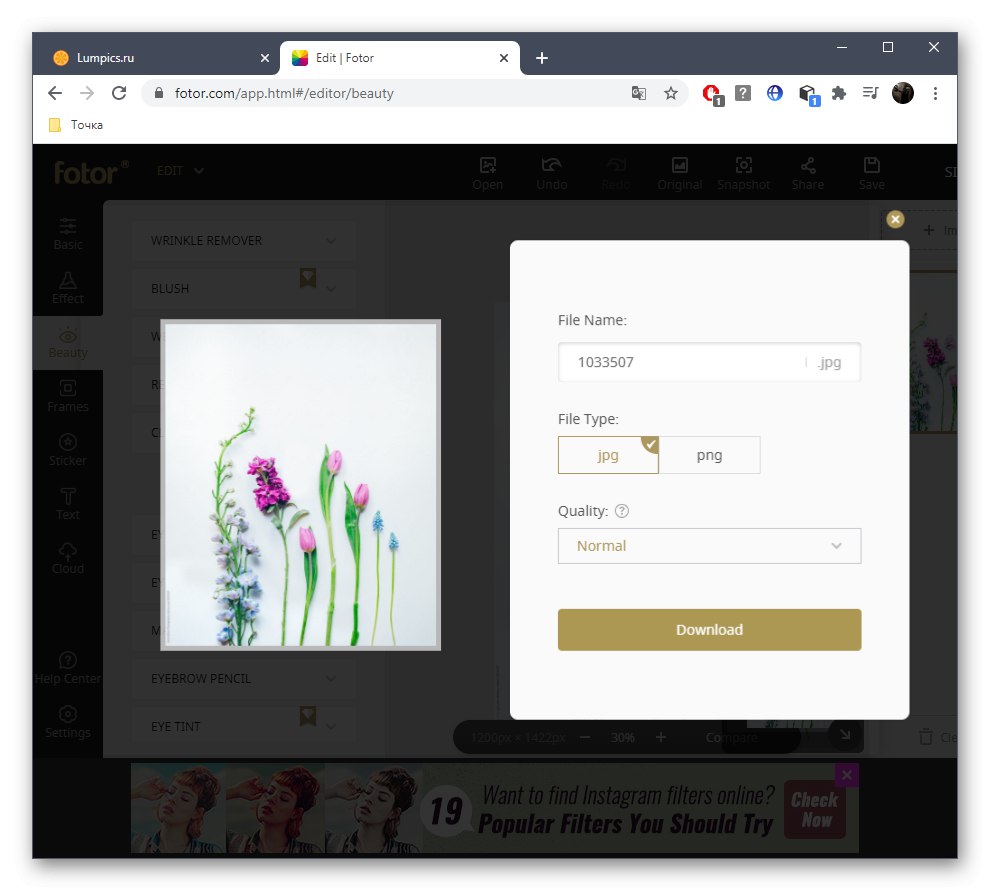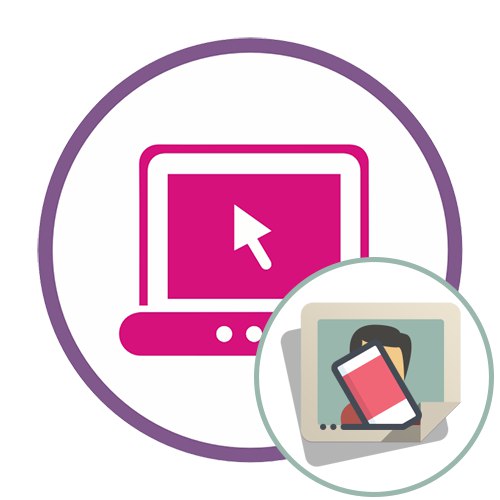Метод 1: ПИКСЛР
Графички уређивач на мрежи под називом ПИКСЛР савршен је за висококвалитетно уклањање било ког непотребног предмета са фотографије за неколико минута. Један од стандардних алата одговоран је за брисање овде, што ћемо размотрити даље.
- Једном на главној страници ПИКСЛР странице, одмах пређите на рад са напредном верзијом уређивача.
- Прво што требате „Отвори“ фотографија, која ће бити уређена. Кликните ово дугме да бисте отишли на "Диригент".
- На њему пронађите потребну слику и кликните је двапут левим тастером миша.
- Сачекајте да се учита прозор уређивача, што ће трајати буквално неколико секунди, а затим изаберите алатку "Марка" кроз иконе на левој табли.
- Пре свега, назначен је извор, који ће заменити избрисани објекат. У случају једноличног тона можете одабрати било које подручје, али најчешће морате одабрати одговарајуће објекте, на пример траву или подручје неба, како бисте дискретно заменили оно што вам стоји на путу.
- Након тога, притиском на леви тастер миша, почните да прикривате вишак. Ако нека радња није правилно изведена, једноставно је откажите помоћу стандардног пречице Цтрл + З.
- Прегледајте резултат и обавезно користите скалирање како бисте били сигурни да су сви елементи вишка објекта успешно уклоњени и да се на слици не појављује ништа чудно.
- Као други пример, размотрите објекат на сложенијој позадини који није уједначен.
- Прво одаберите исти алат и избришите прво подручје клонирајући га према боји.
- Затим пређите на "Извор" и означите друго подручје за клонирање.
- Обавезно поштујте пропорције позадине и уклоните све недостатке тако да приликом гледања слике не можете погодити да је на њој једном био други предмет.
- Када је уређивање завршено, проширите мени „Датотека“ и тамо изаберите ставку "Сачувати".
- Дајте датотеци име или је оставите као подразумевану, означите екстензију тамо где желите да је сачувате, по потреби промените квалитет и започните преузимање готове слике.
- Сада у рукама имате слику на којој је успешно уклоњено све непотребно.
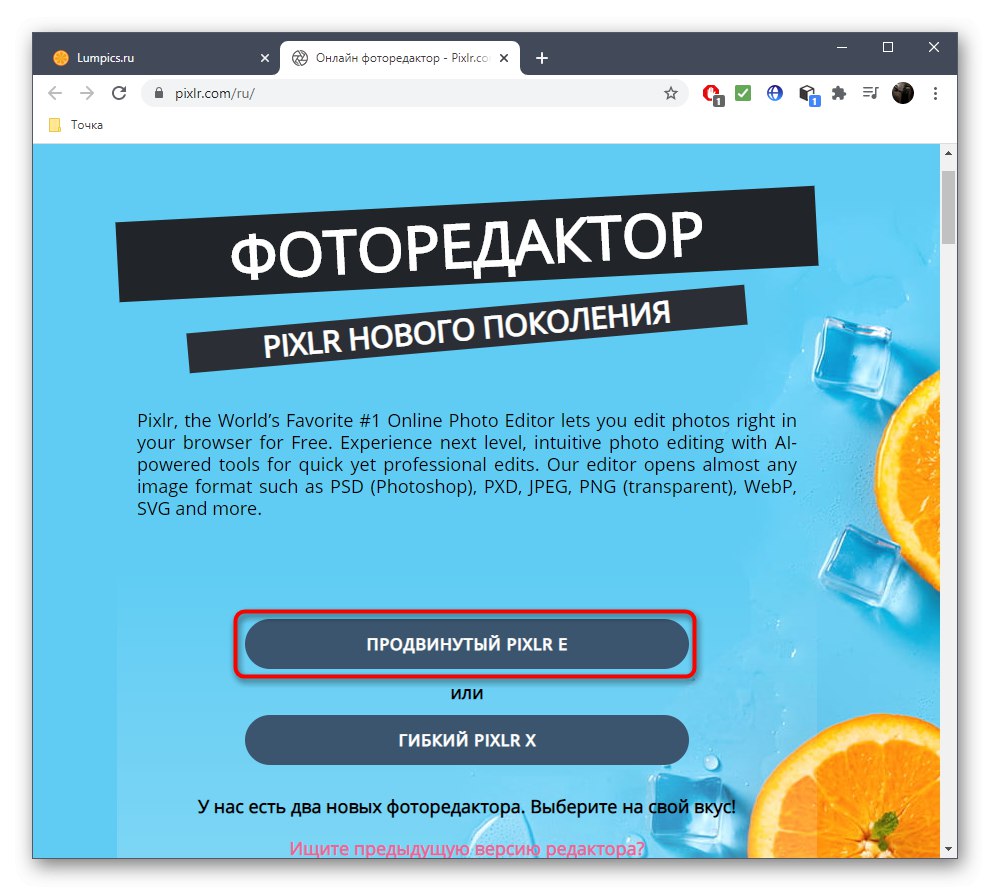
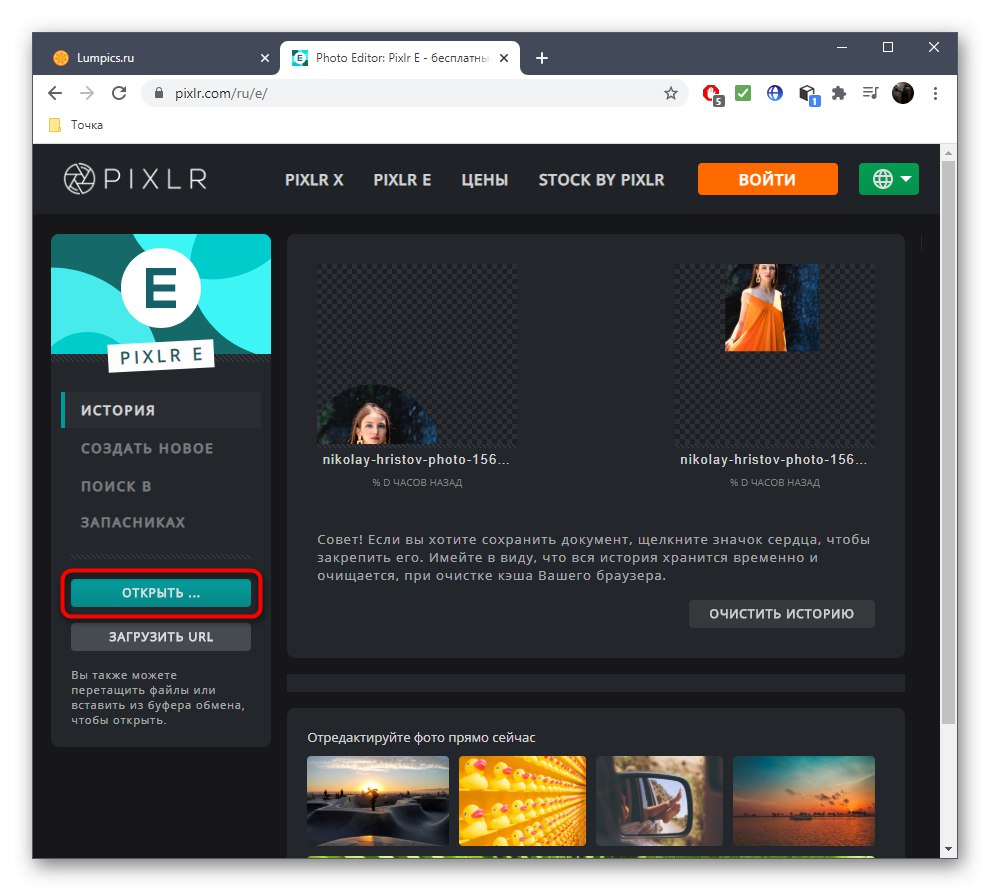
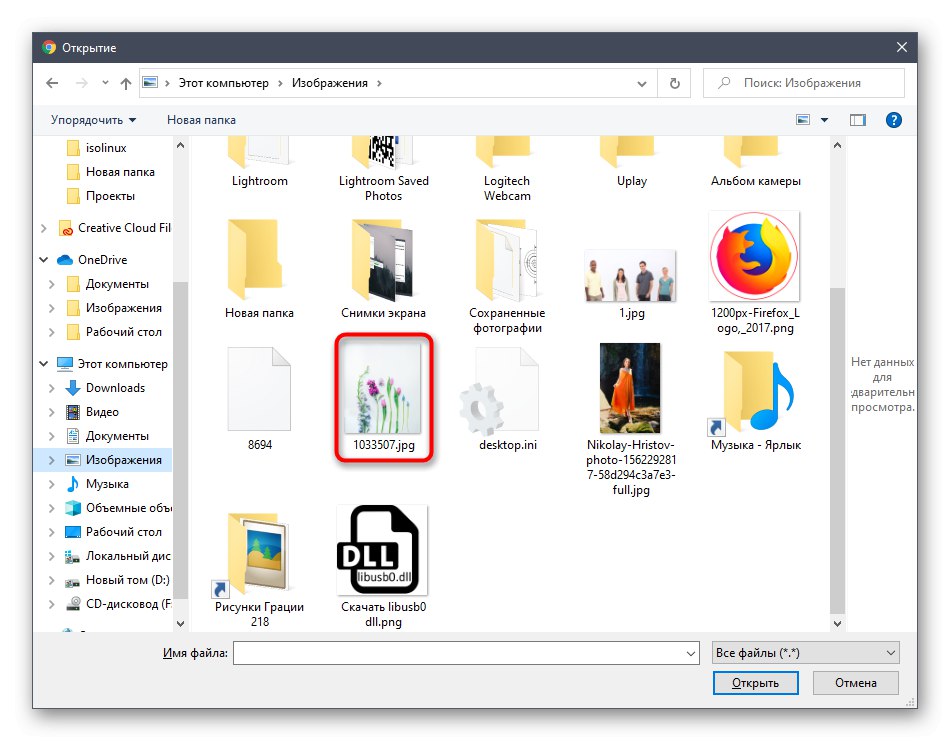
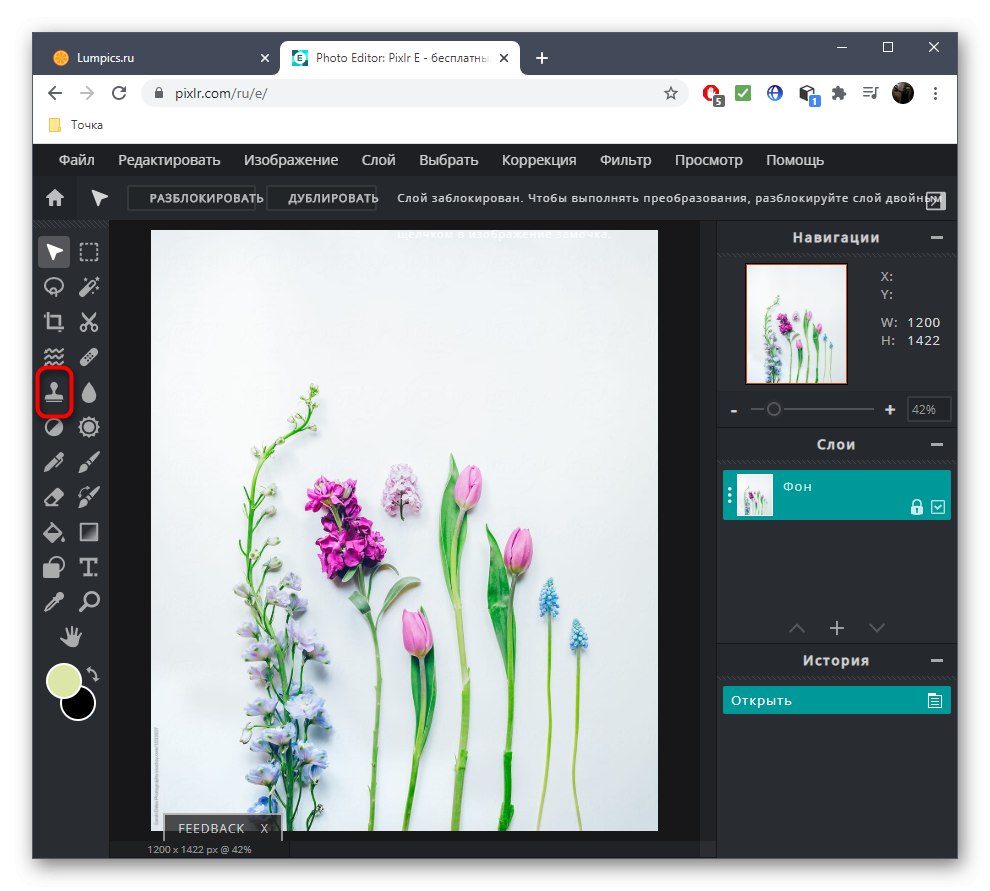
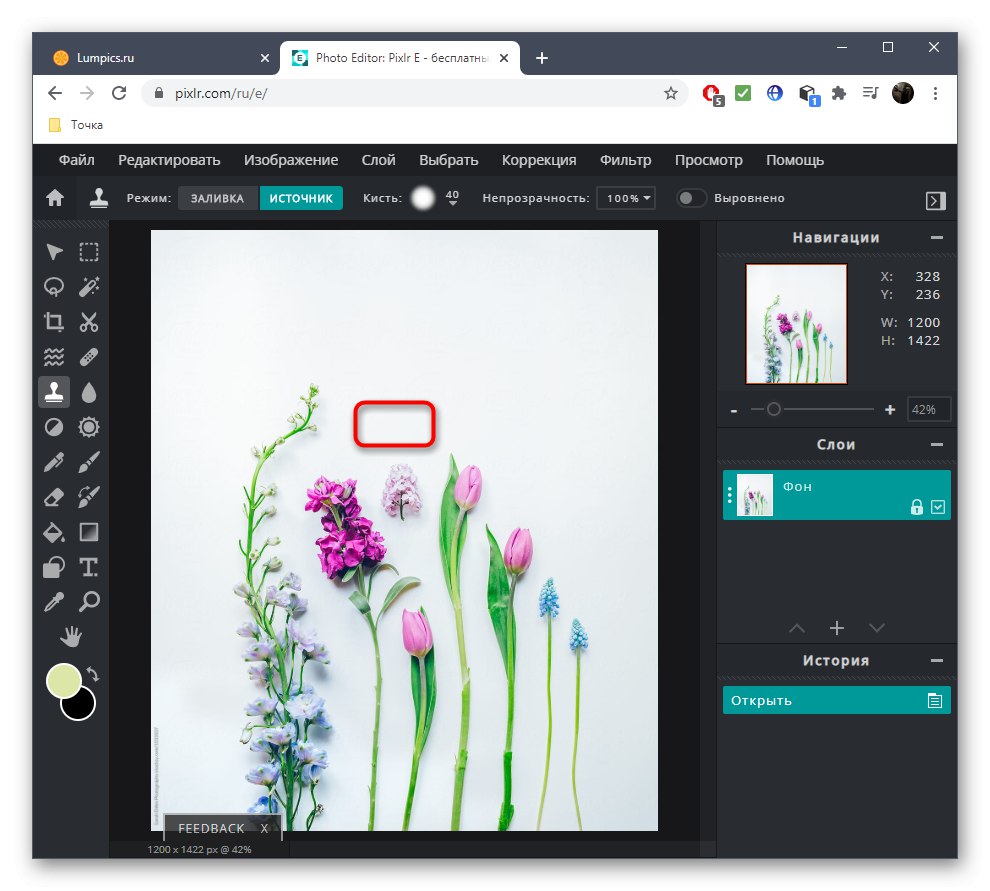
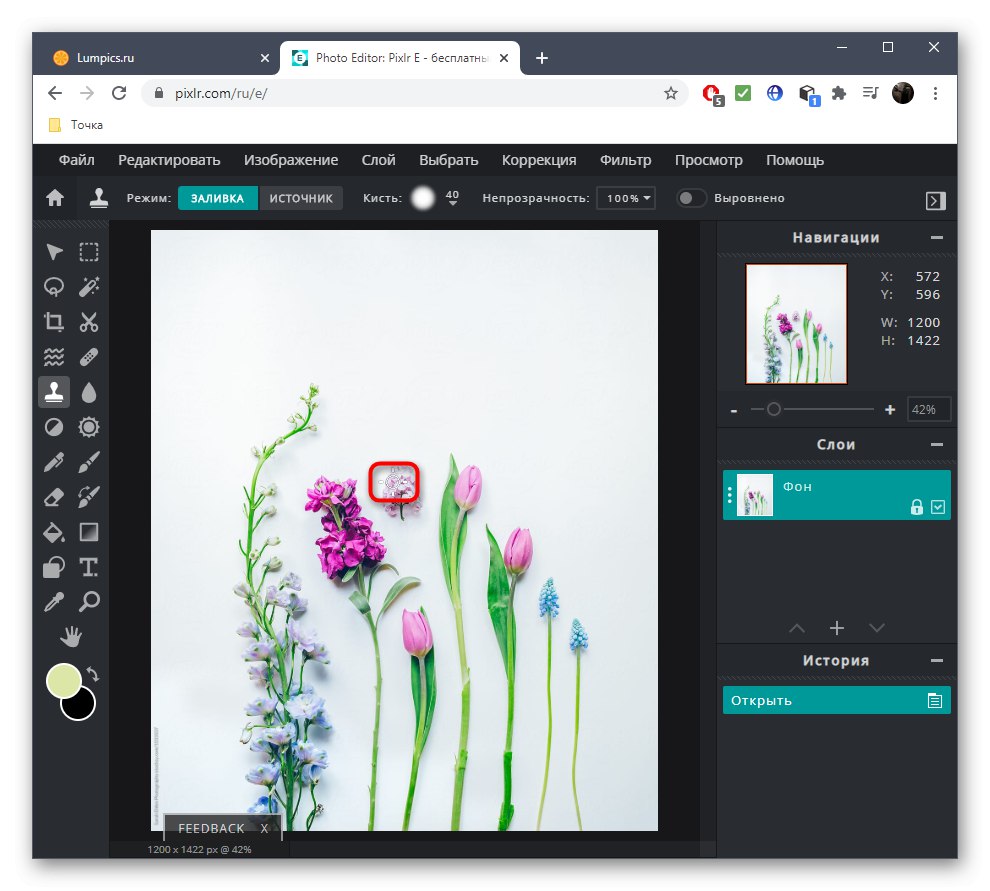
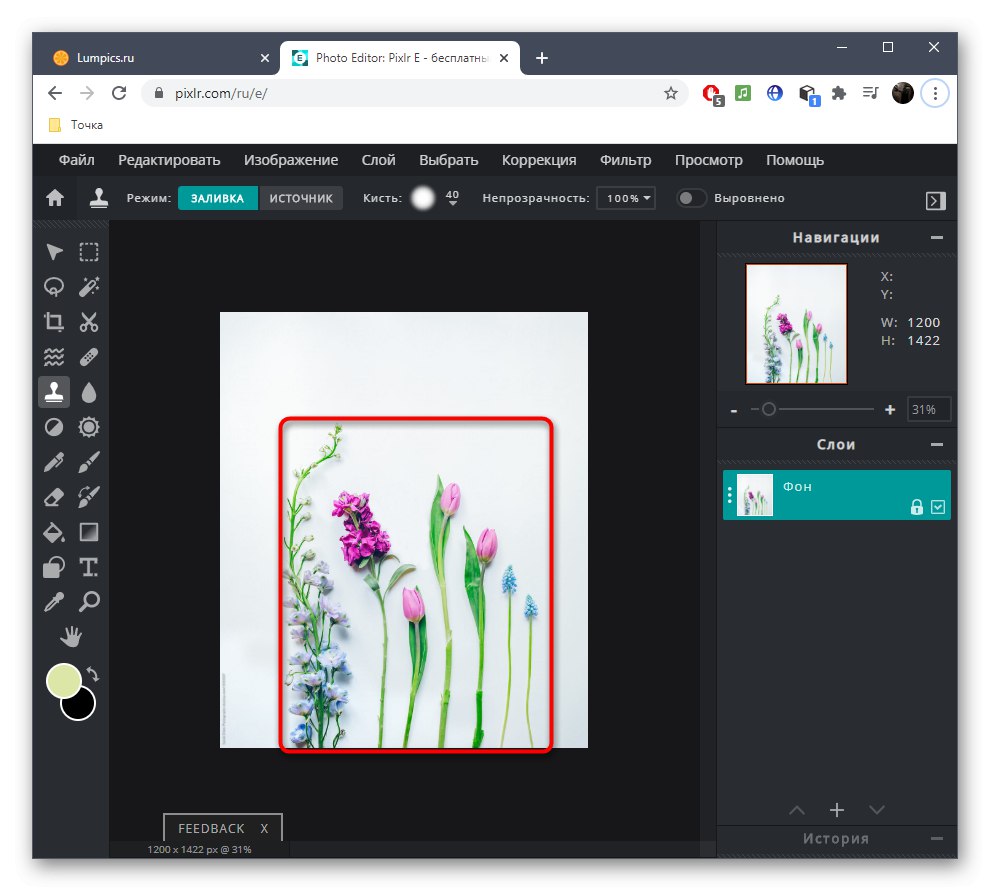
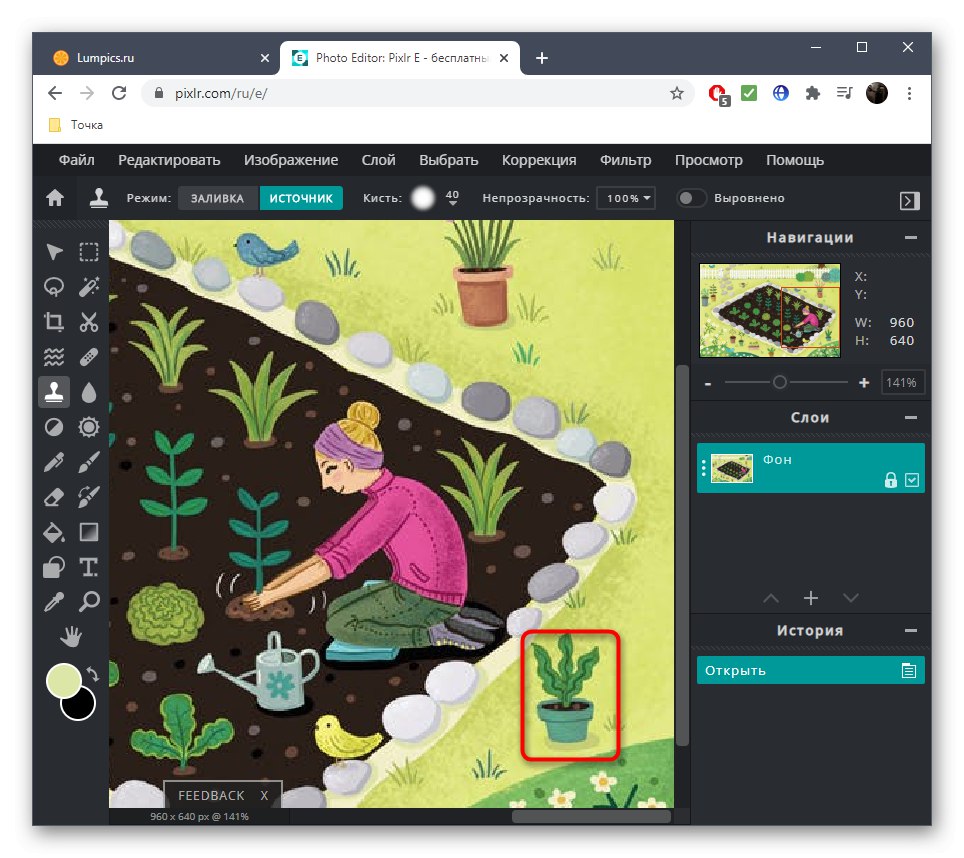
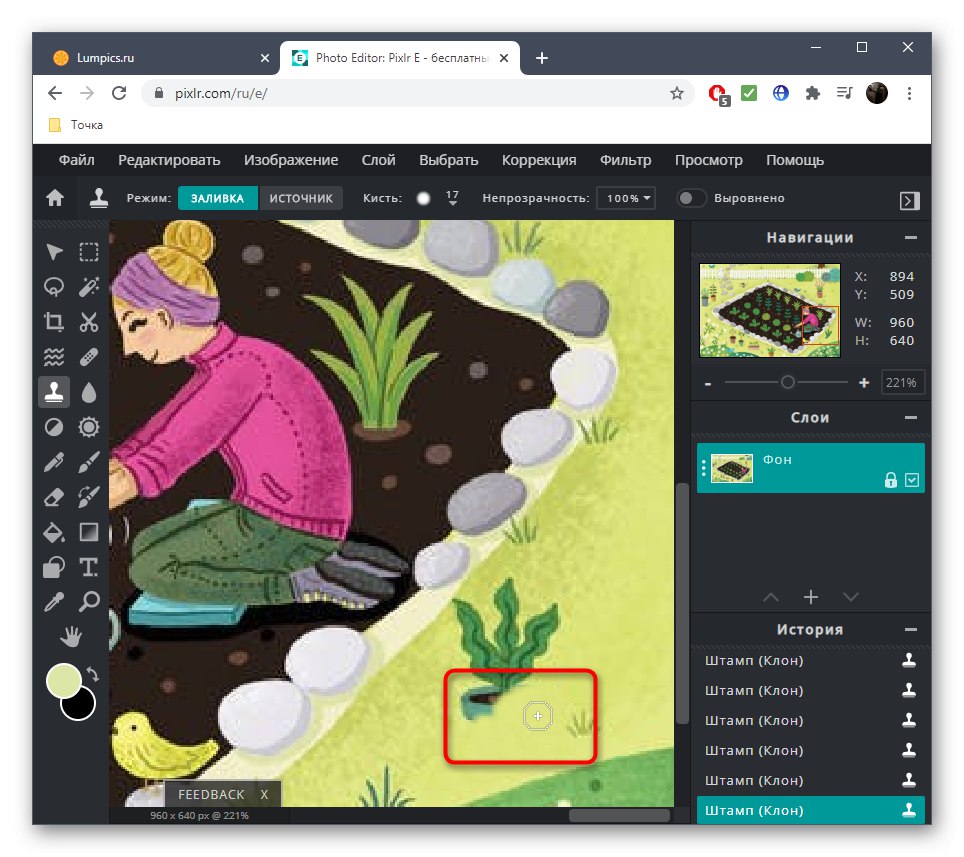
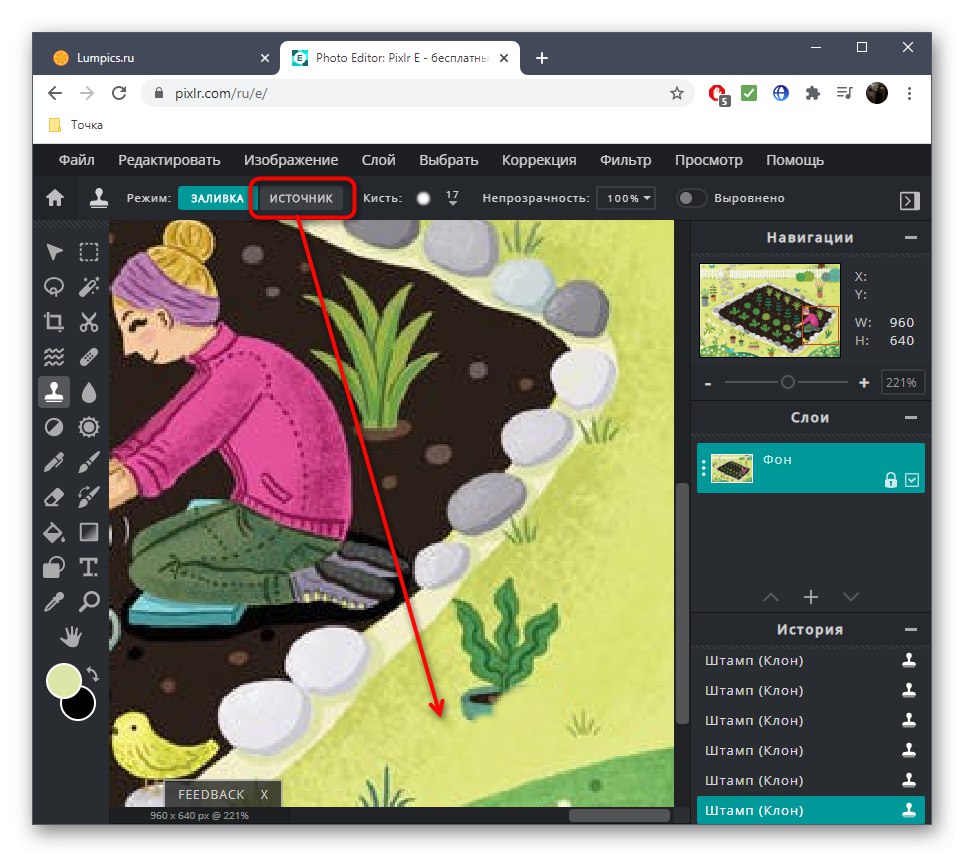
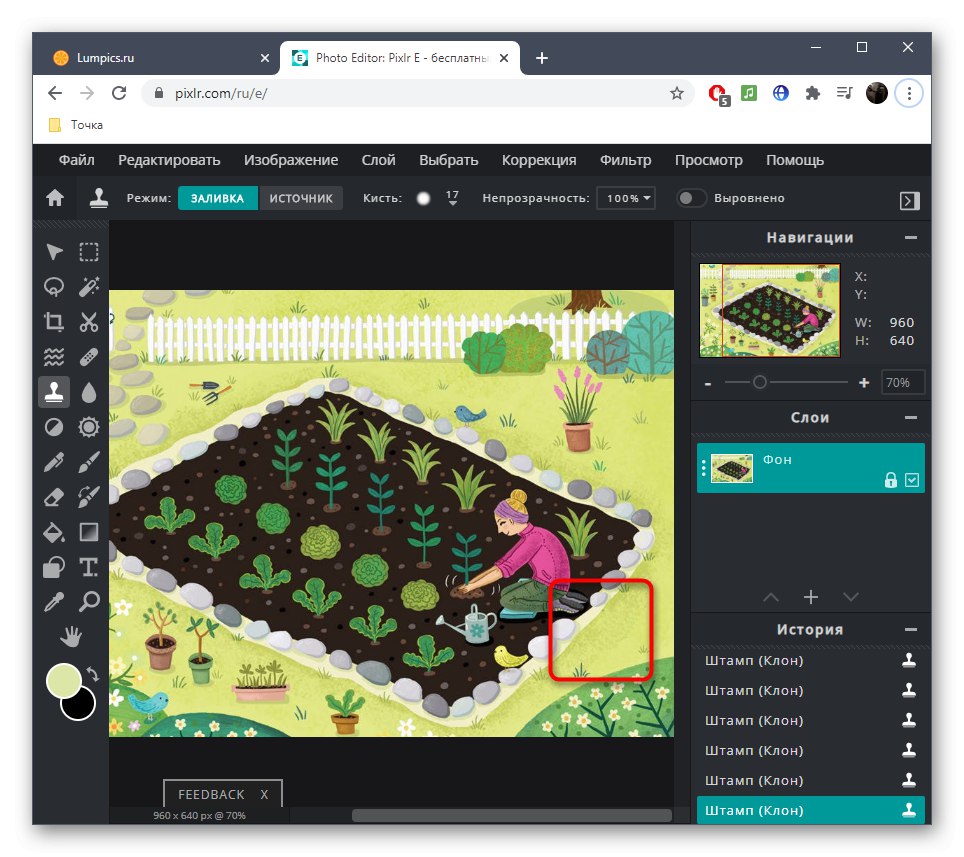
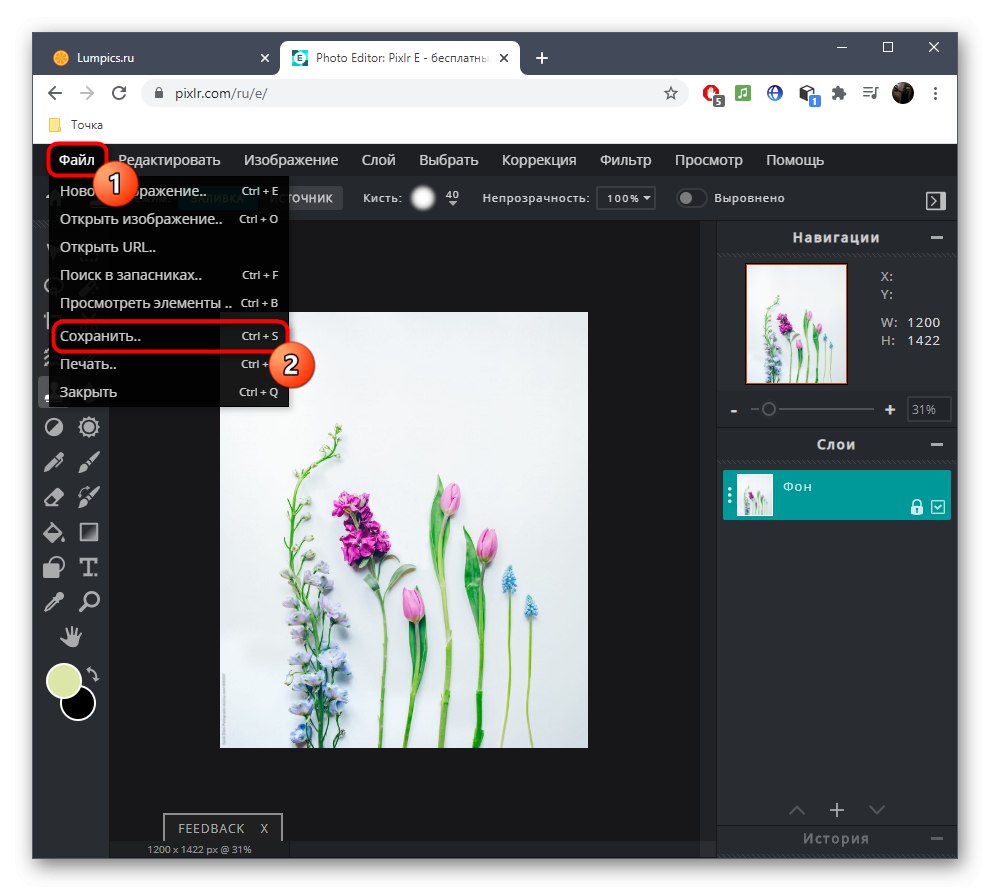
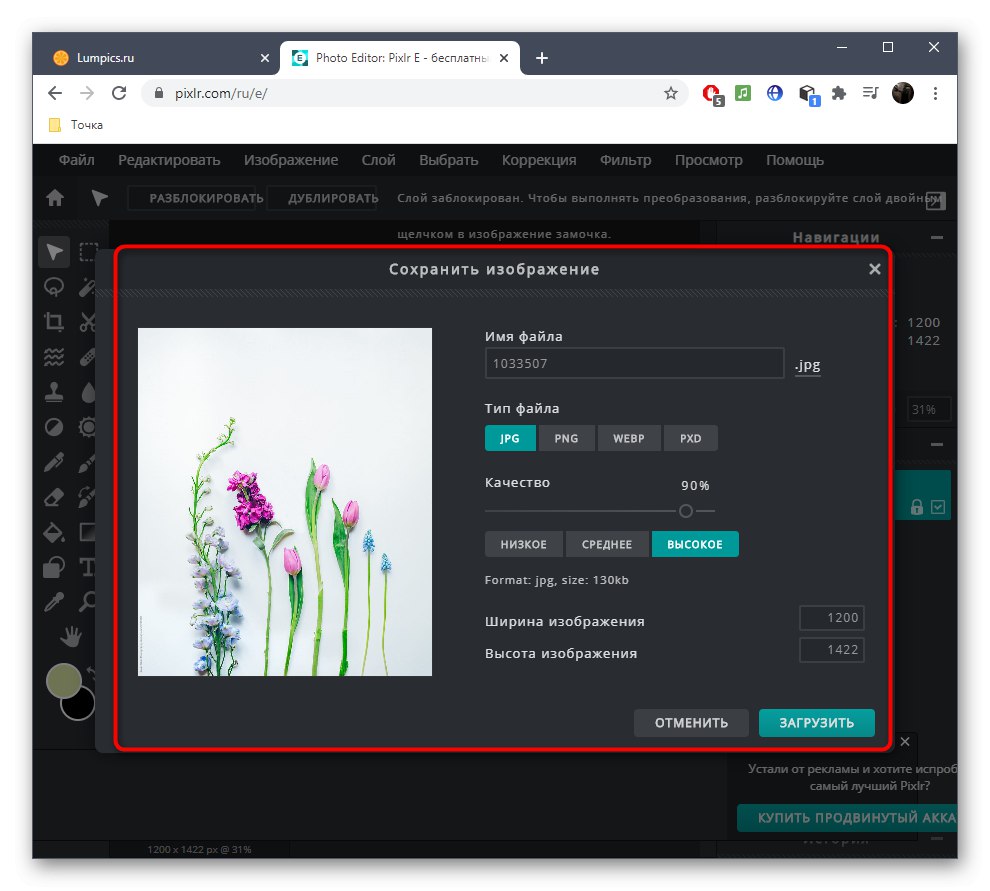
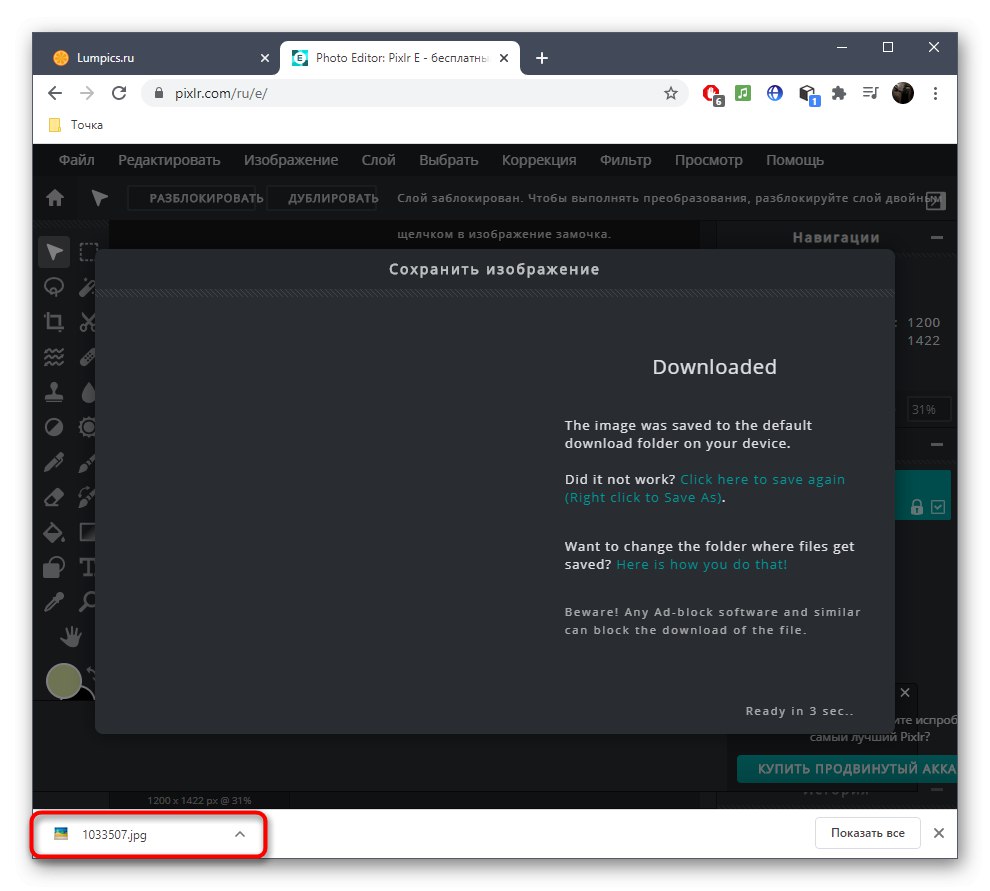
2. метод: бојење
Као што видите, управо описани уредник је пуноправан, то јест, поред задатка који је сада потребан, помоћи ће да се избори са многим другима. Међутим, понекад то кориснику није потребно и потребно је само да обрише вишак. Интернетска услуга под називом Инпаинт развијена је посебно за такве сврхе.
Идите на онлајн услугу Инпаинт
- Превуците слику у тачкасто подручје или кликните "Учитај слику" да отворите слику.
- Нађите је "Диригент" и притисните „Отвори“.
- На левој табли уређивача мораћете да изаберете алат са црвеним кругом, који је одговоран за уклањање непотребних.
- Почните да замагљујете подручје које желите да се решите помоћу овог маркера, а помоћу плоче на врху прилагодите величину маркера и не заборавите на могућност скалирања слике.
- Да бисте применили промене, потребно је да кликнете на зелено дугме "Обриши".
- Погледајте резултат.
- Ако је потребно, увек можете поново да изаберете подручје маркером и потврдите његово уклањање, ако, на пример, жељени резултат није постигнут први пут или су се појавиле друге нијансе.
- Инпаинт не иде тако добро са сложеном позадином, али уклањање елемента је сасвим изводљиво. Прво га означите и потврдите брисање.
- Понекад се могу појавити недостаци, па их такође означите црвеном бојом и користите уклањање како бисте изравнали неравнине.
- Идеално би било да добије слику без видљивих недоследности у позадини и објектима у близини.
- Када се чишћење заврши, кликните "Преузимање".
- Потврдите почетак преузимања или купите претплату да бисте добили слику високог квалитета.
- Сачекајте да датотека заврши преузимање и пређите на даље радње са њом.
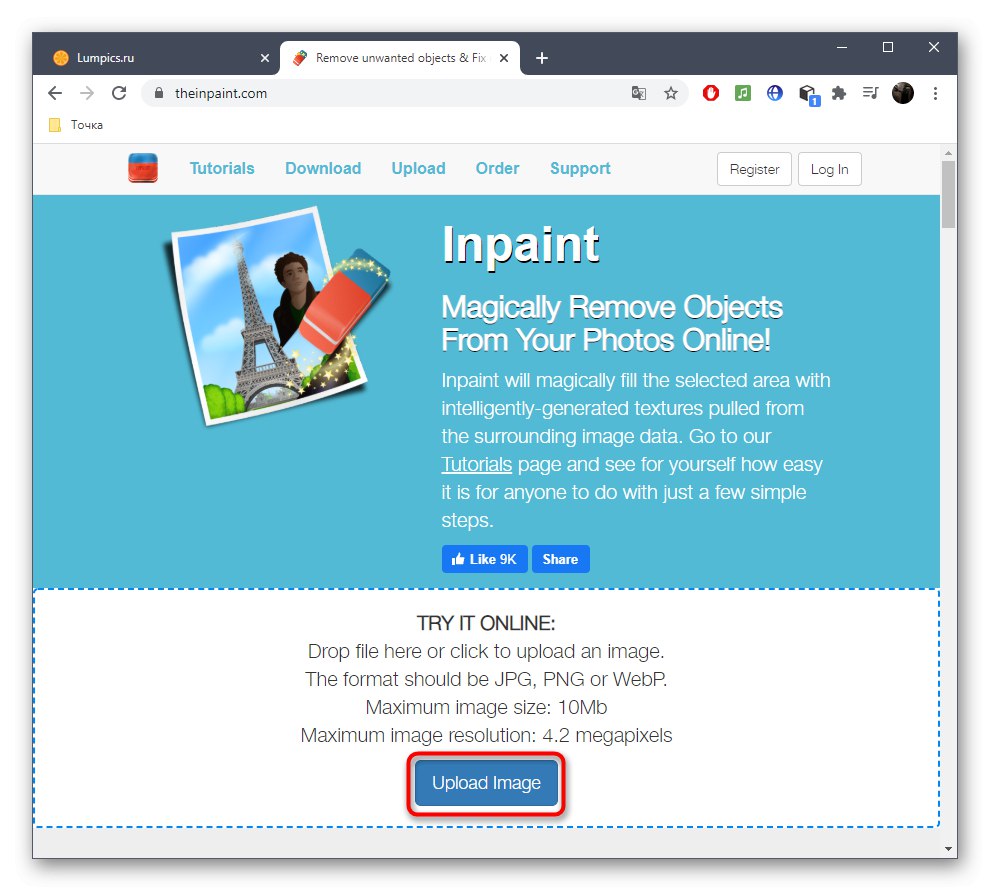
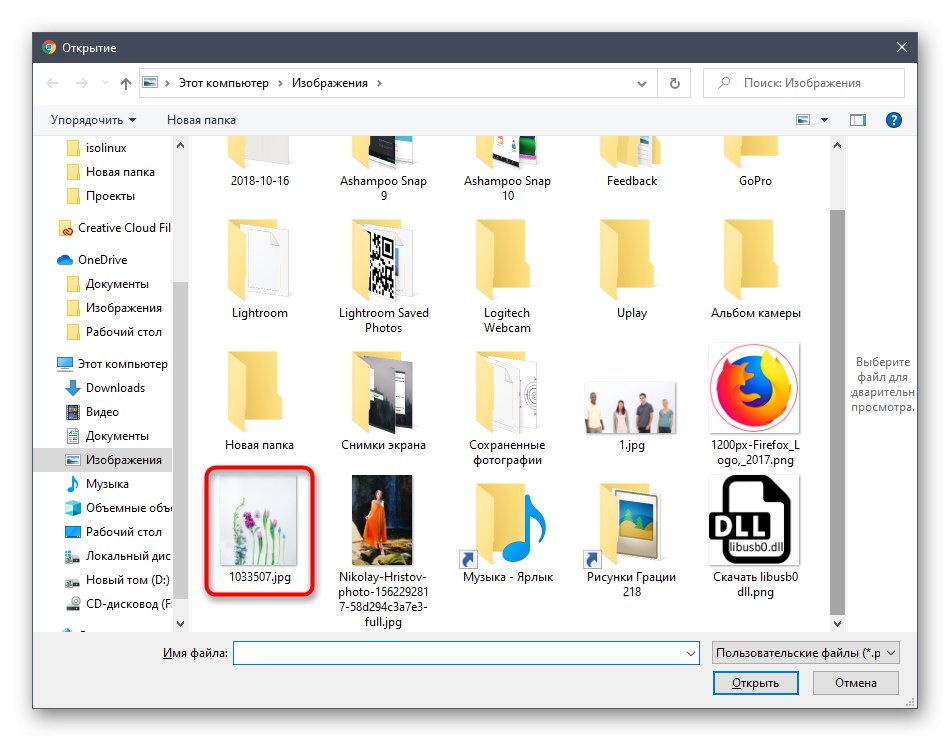
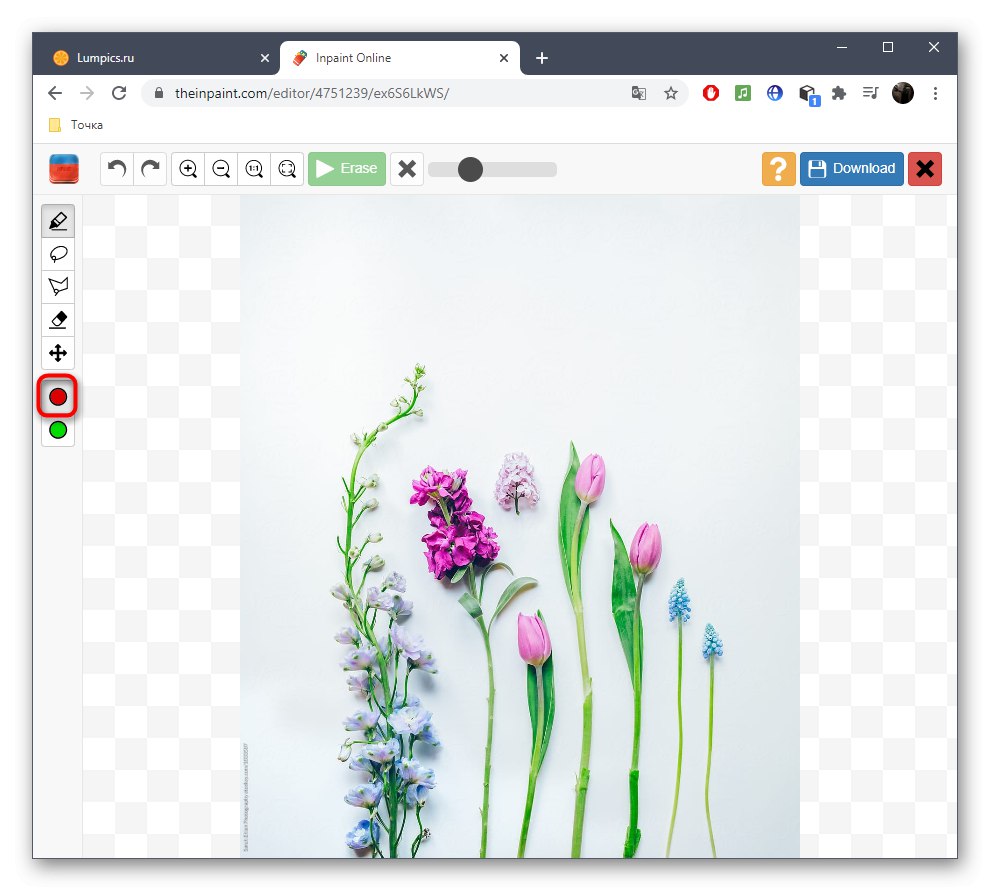
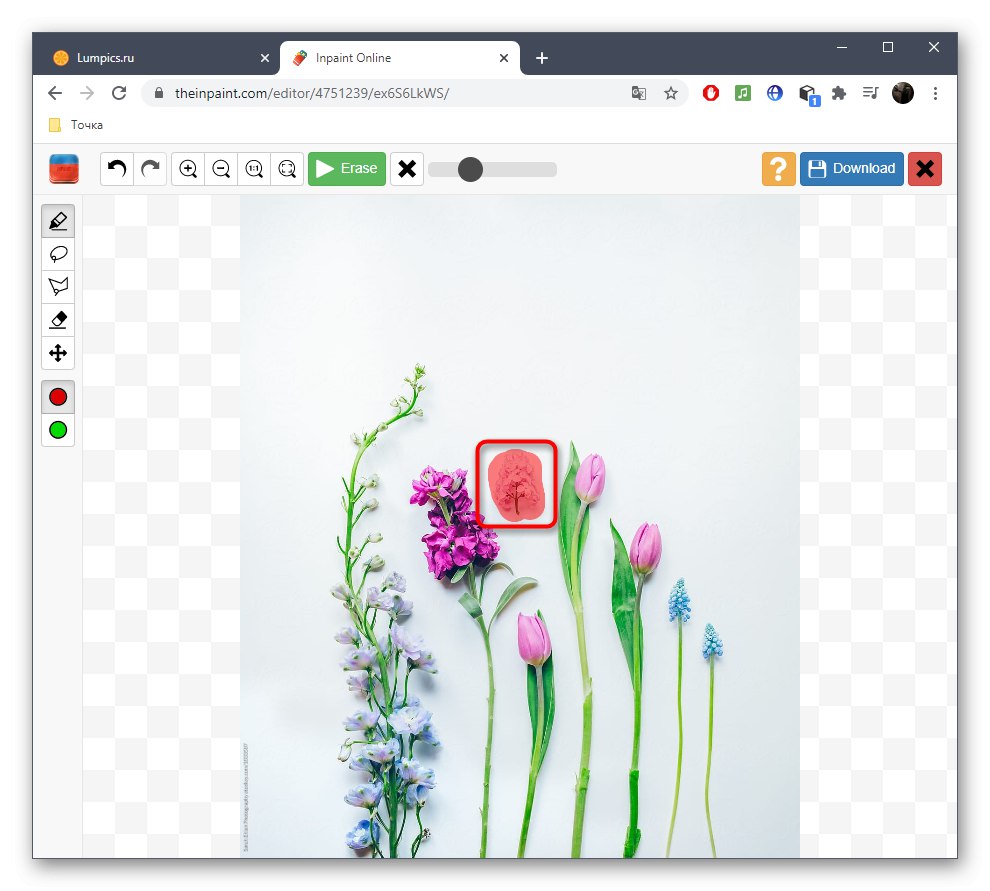
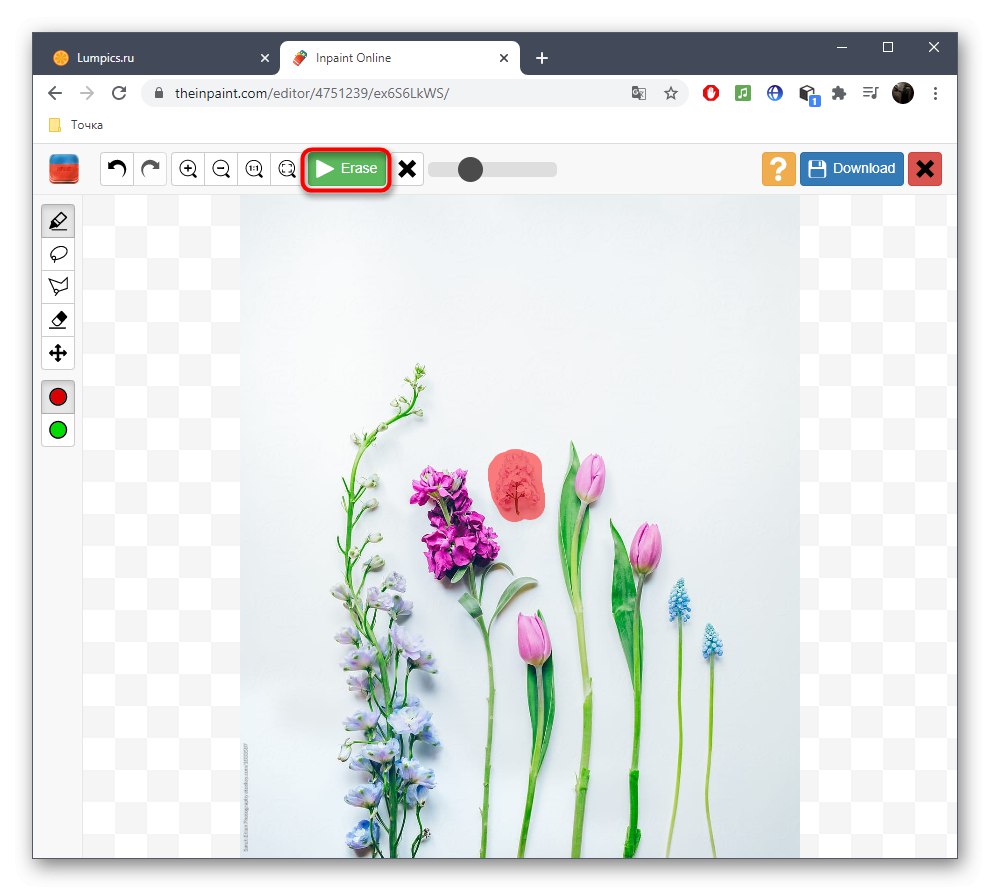
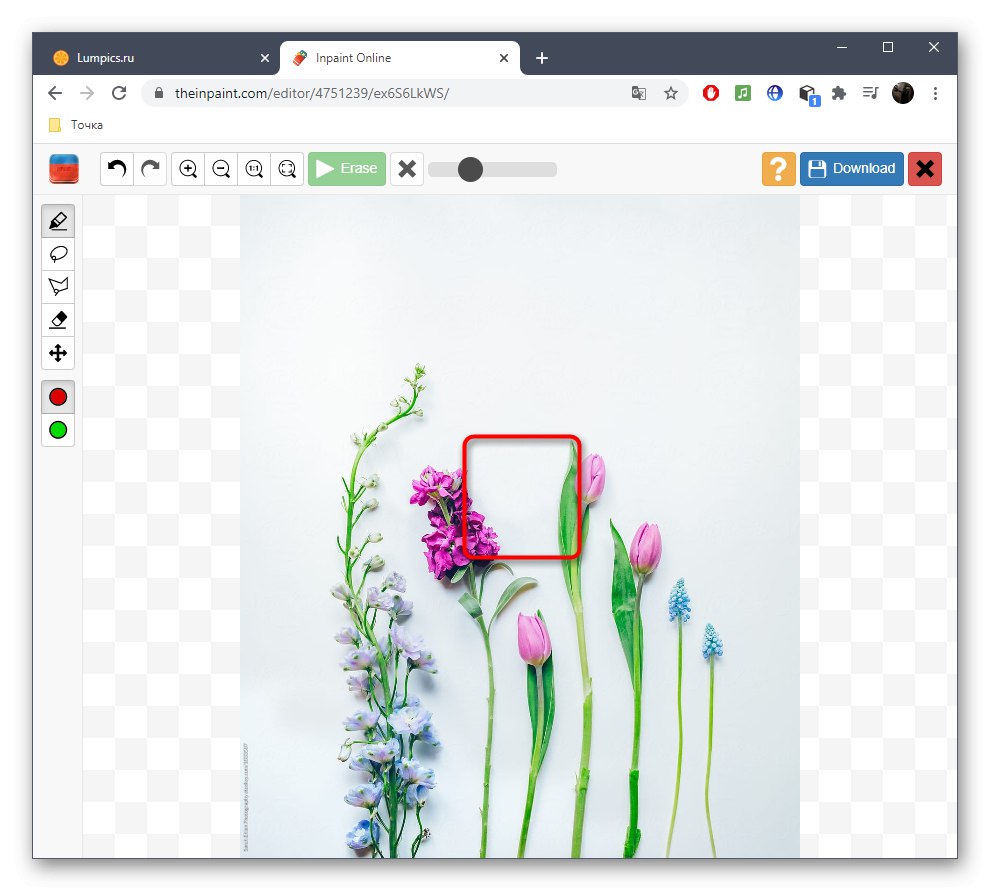
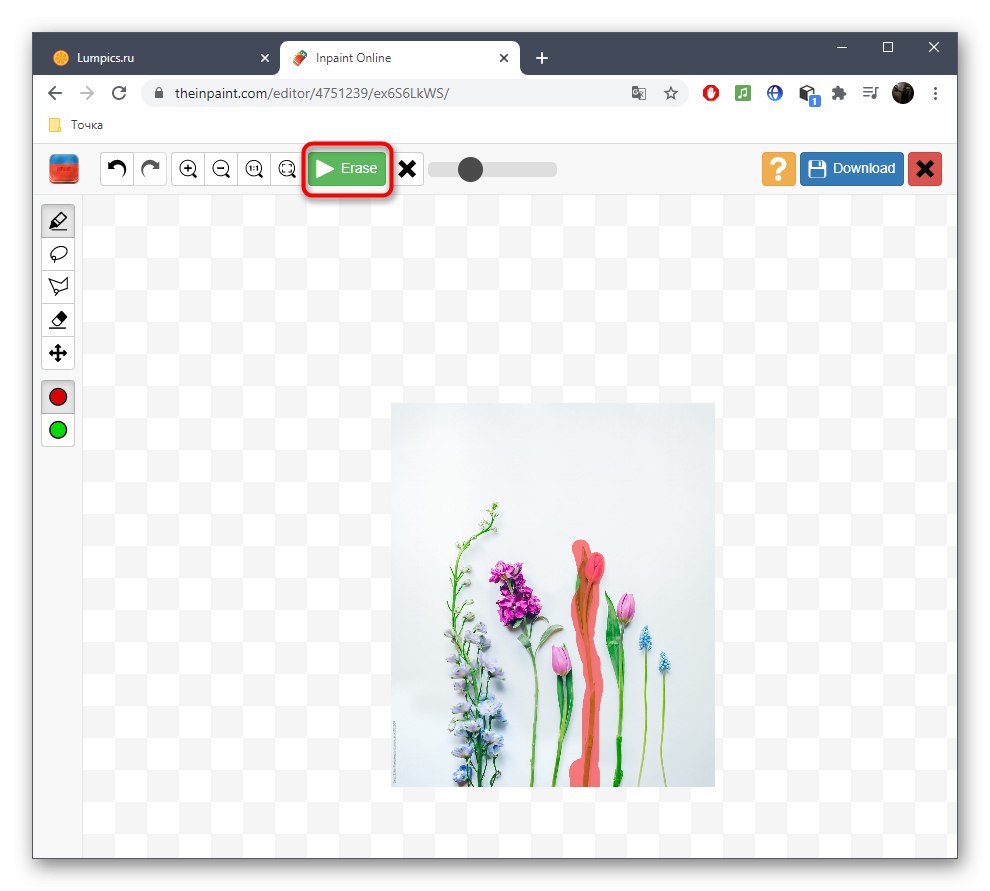
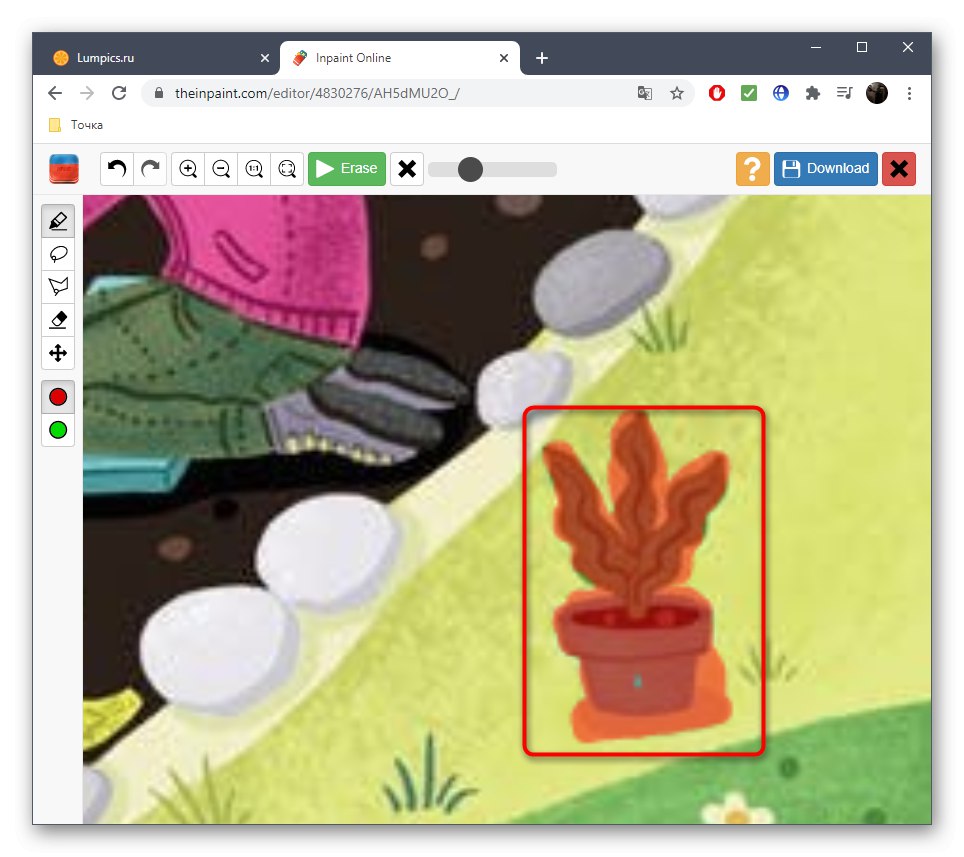
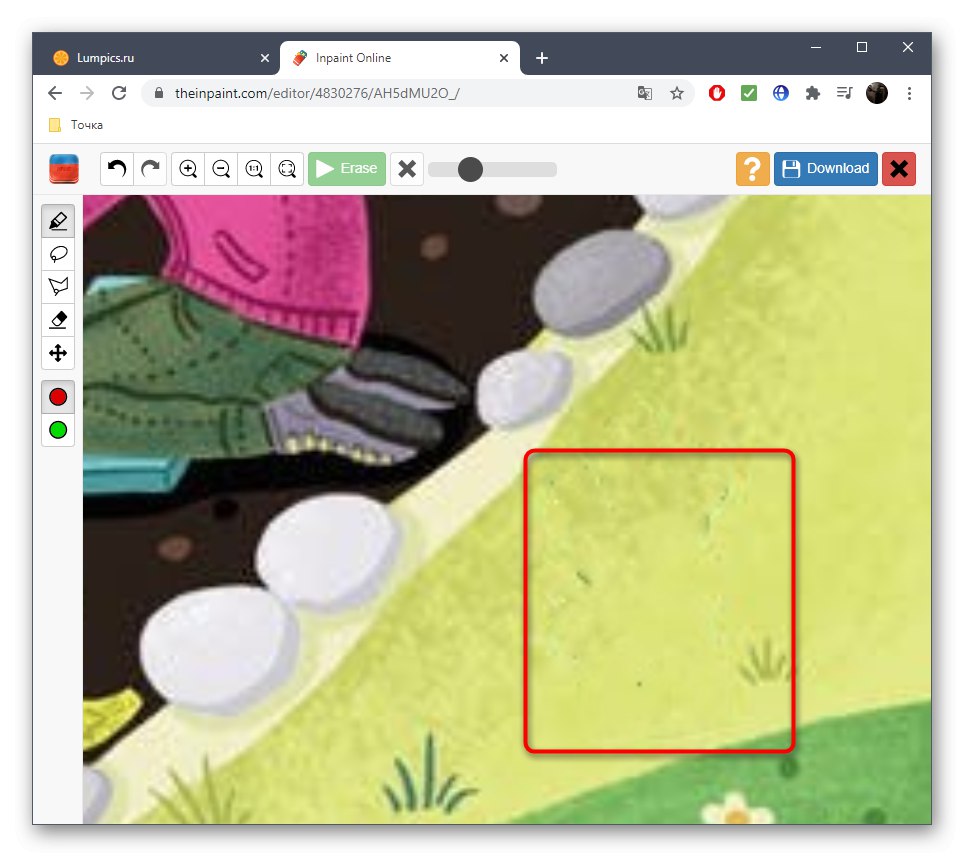
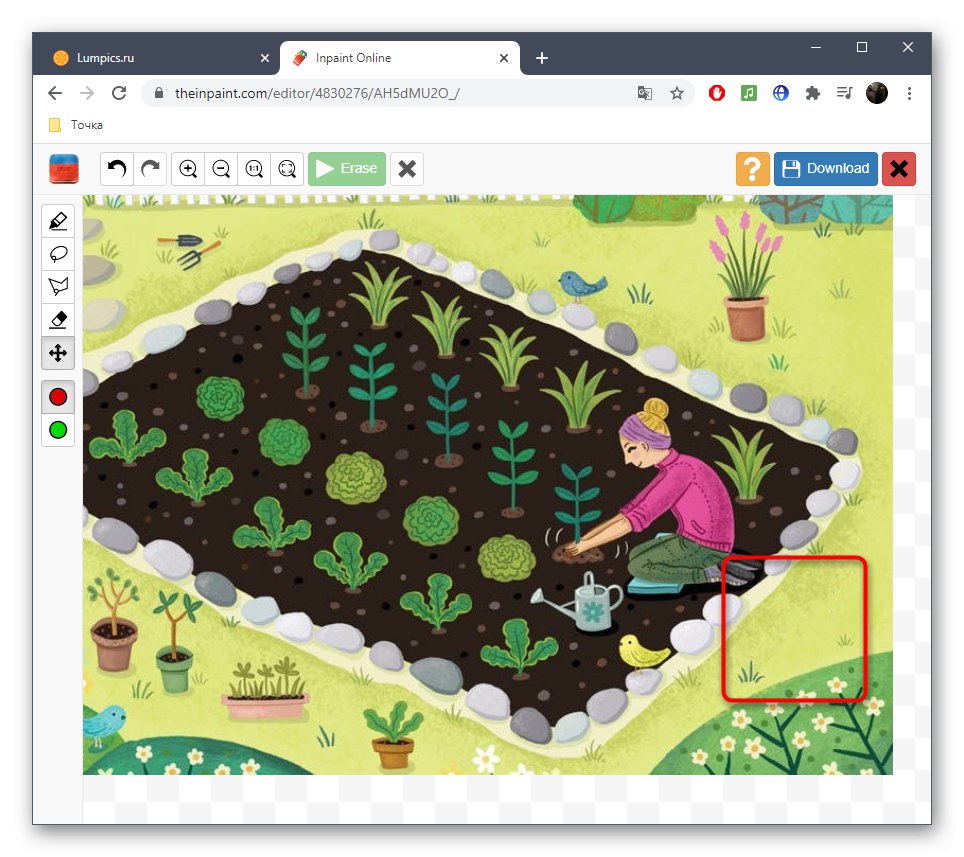
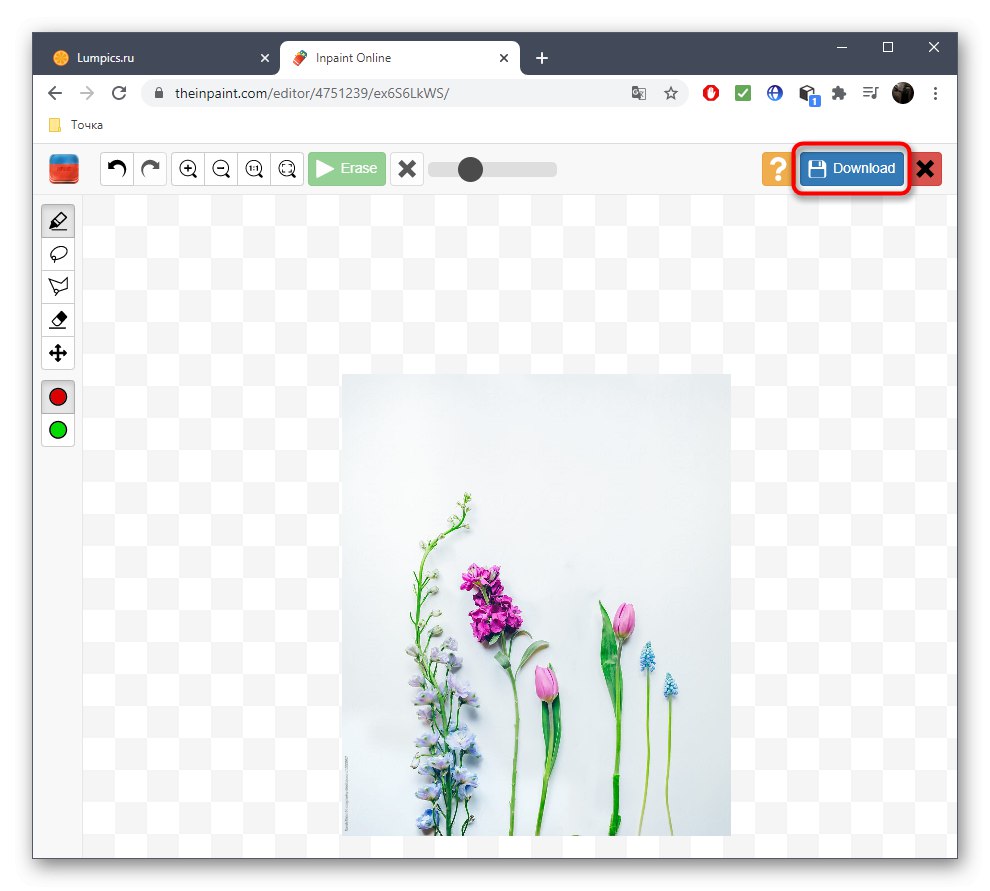
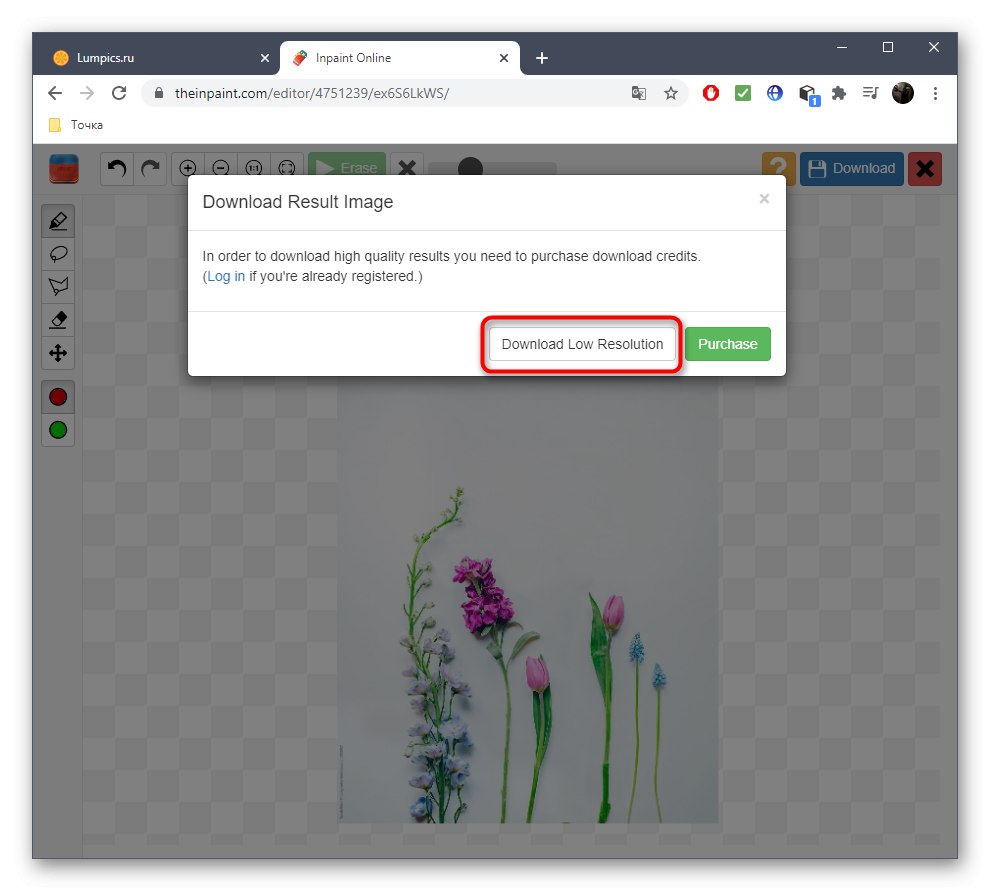
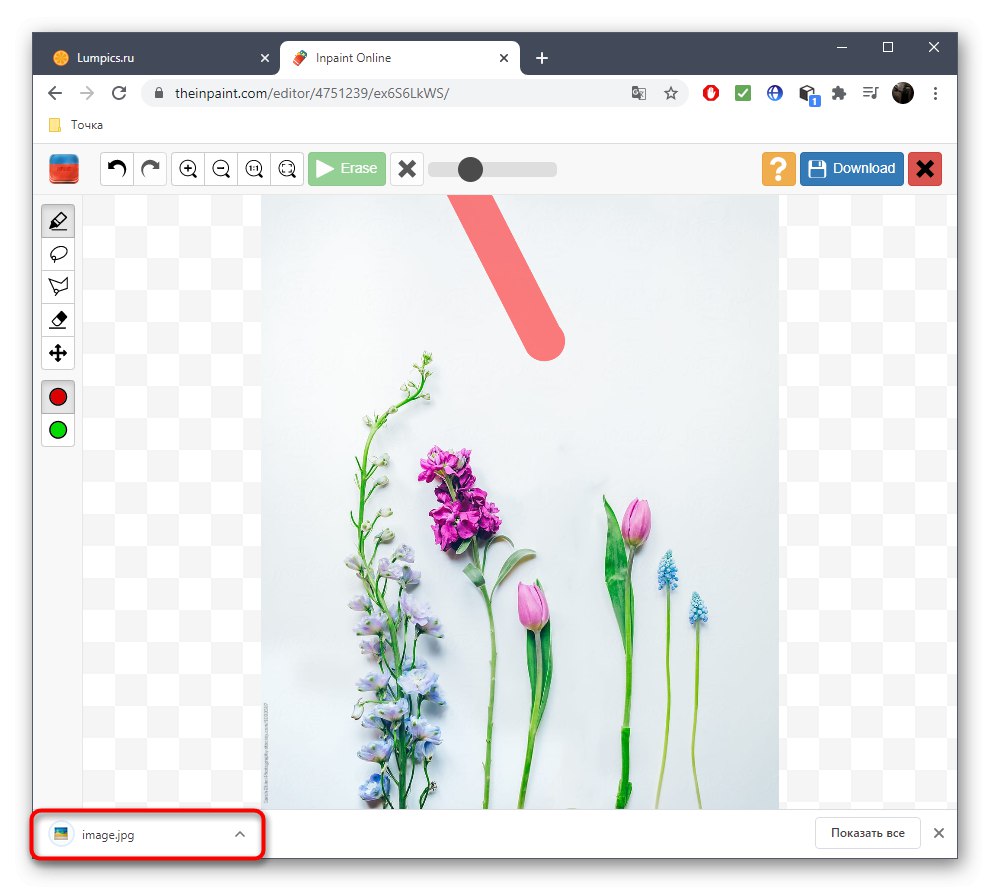
Инпаинт не функционише увек исправно, јер уграђени алгоритми веома зависе од опште позадине и оближњих објеката, међутим, ако говоримо о једноликој или некомпликованој позадини, не би требало бити проблема приликом уклањања непотребних.
3. метод: Фотор
Фотор-ова функција замене елемената је сјајна када је у питању уклањање пигментације или других нијанси лица, али сјајно ће се снаћи и са редовним фотографијама, омогућавајући вам уклањање вишка.
- Предлажемо да користите горњу везу која отвара страницу уредника, где одмах кликните „Уреди фотографију“.
- Кликните на истакнуто подручје да бисте додали фотографију.
- Отвориће се прозор "Екплорер", у којем би требало да изаберете циљну слику.
- Померите се кроз леву плочу до одељка "Лепота".
- Између осталих алата који вас занимају "Клон".
- Можете га унапред прилагодити помицањем клизача или се по потреби вратити на ово.
- Кликните на простор који ће заменити избрисани објекат и тиме га означити као извор.
- Помоћу доње плоче подесите скалирање, јер ће бити много лакше замаглити жељено подручје.
- Сада, са печатом, почните да уклањате вишак.
- Пратите свој напредак не пропуштајући никакве детаље које треба избрисати.
- Када радите са објектом који је поред других или на сложеној позадини, прво клонирајте један део слике.
- Затим поново одредите нови извор помоћу подешавања алата, а остатак обришите.
- Резултат овог уклањања можете видети на снимку екрана испод.
- Чим се заврши рад са сликом, кликните на дугме "Сачувати".
- Изаберите формат датотеке и подесите име за чување.