Уклањање нултих вредности у Мицрософт Екцелу
Ако користите формуле у Екцел-у, ако су ћелије на које се односи изјава празне, подразумеване нуле ће бити у подручју израчунавања. Естетски, ово не изгледа баш лепо, посебно ако табела има пуно сличних опсега са нултим вриједностима. А кориснику је теже навигирати податке у поређењу са ситуацијом, уколико би таква подручја била углавном празна. Хајде да сазнамо на који начин можете уклонити мапирање нула у Екцел.
Садржај
Алгоритми нулте брисања
Екцел пружа могућност брисања нула у ћелијама на неколико начина. Ово се може учинити или кориштењем посебних функција или примјеном форматирања. Такође је могуће онемогућити приказ таквих података у целини на листу.
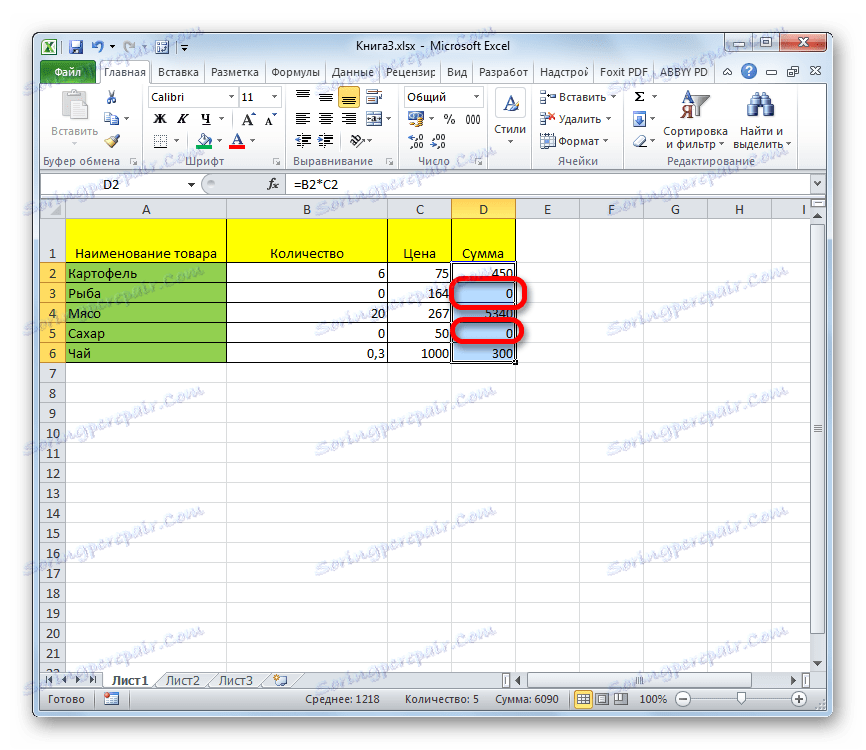
Метод 1: Подешавања Екцел-а
Глобално се ово питање може ријешити промјеном Екцел поставки за тренутни радни лист. Ово вам омогућава да направите апсолутно све ћелије које садрже нуле празне.
- На картици "Датотека" идите у одељку "Опције" .
- У прозору који се отвори, пређите на одељак "Напредно" . У десном делу прозора тражимо блок за подешавања "Прикажи параметре за следећи лист" . Скините поље поред "Прикажи нуле у ћелијама које садрже нулте вредности" . Да бисте променили подешавања у акцију, не заборавите да кликнете на дугме "ОК" на дну прозора.
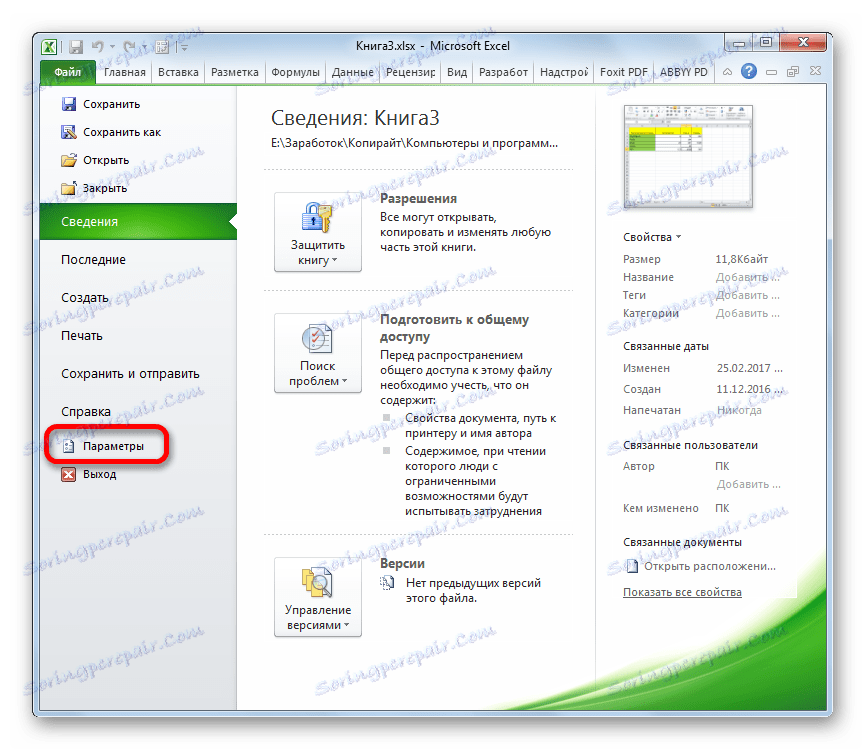
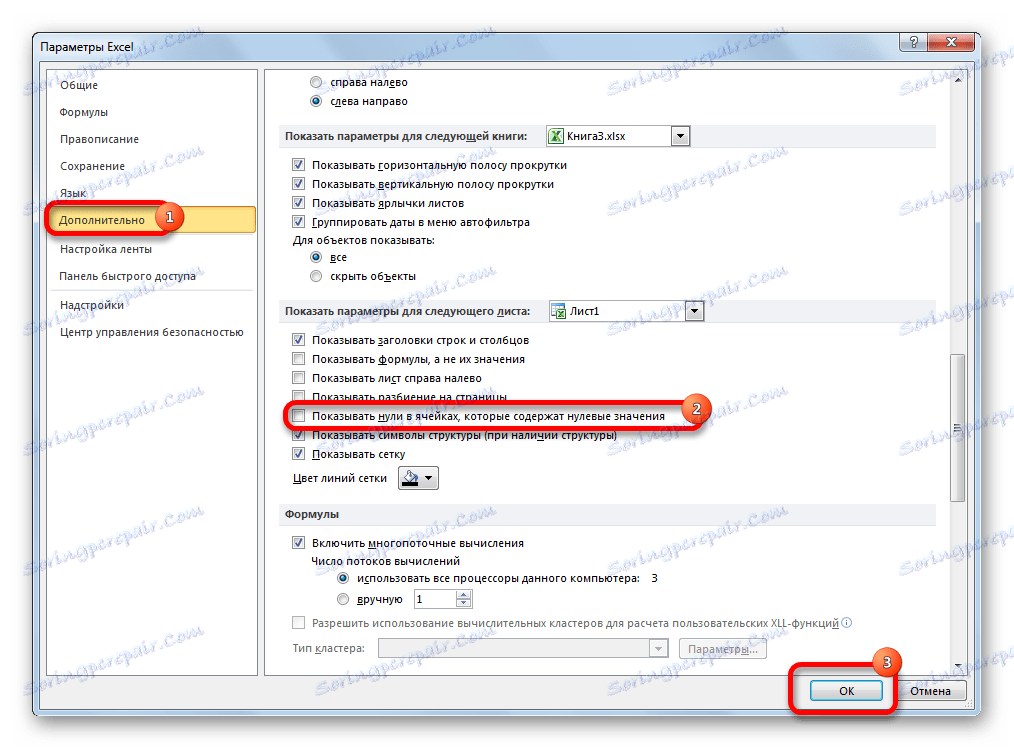
Након ових радњи, све ћелије у тренутном листу који садрже нулте вредности биће приказане као празне.
Метод 2: Примена форматирања
Можете сакрити вредности празних ћелија промјеном њиховог формата.
- Изаберите опсег у којем желите сакрити ћелије са нултим вредностима. Кликните на изабрани фрагмент са десним тастером миша. У контекстном менију одаберите ставку "Форматирај ћелије ..." .
- Прозор за формат је покренут. Прелазимо на картицу "Број" . Прекидач нумеричког формата мора бити постављен на позицију "Сви формати" . У десном делу прозора, у пољу "Врста" унесите следећи израз:
0;-0;;@Да бисте сачували промене, кликните на дугме "ОК" .
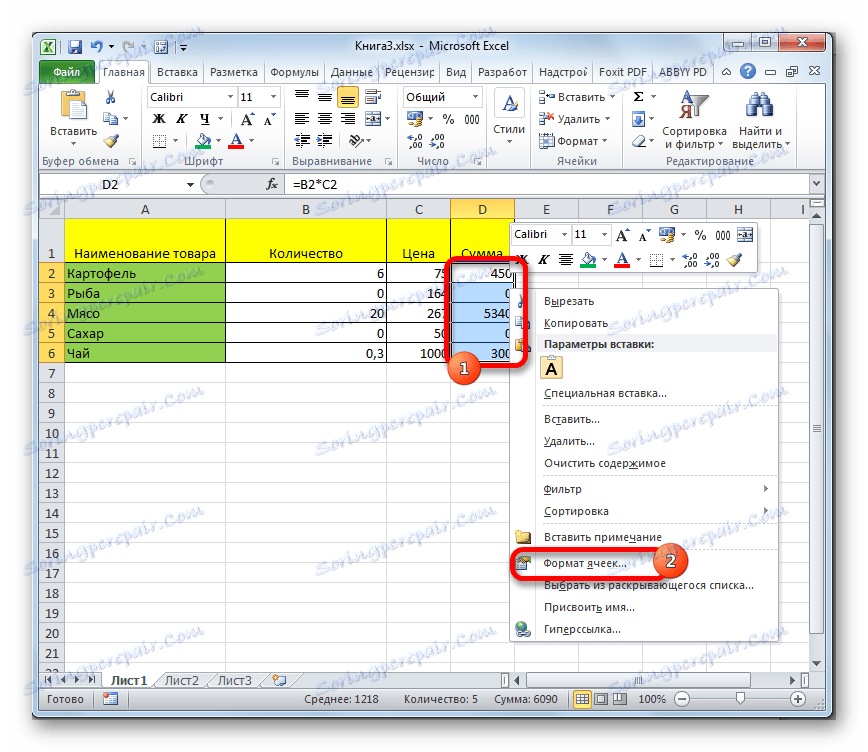
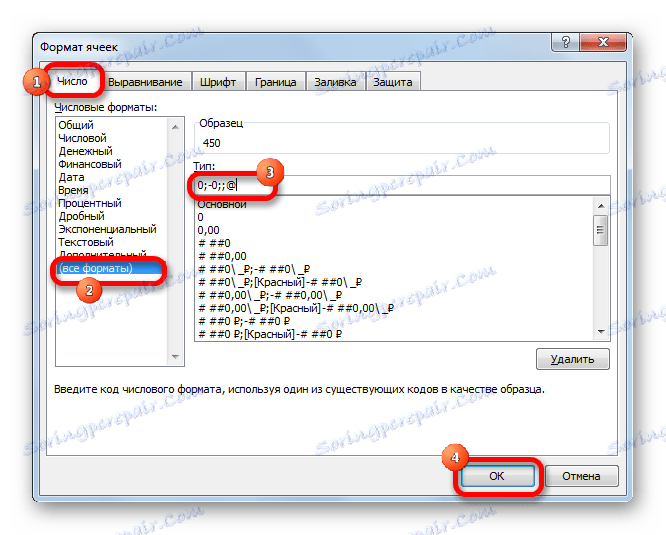
Сада у свим областима које садрже нулте вредности, биће празно.
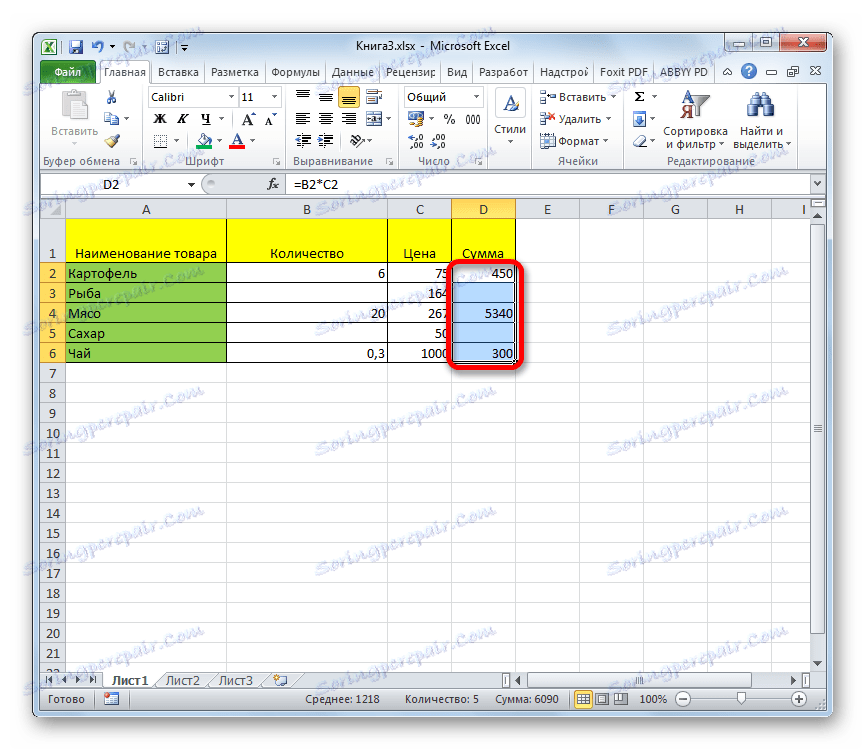
Лекција: Форматирање табела у програму Екцел
Метод 3: условно обликовање
Да бисте уклонили додатне нуле, можете користити такав моћан алат као условно форматирање.
- Изаберемо опсег у коме се нулте вредности могу садржати. Док се налазите на картици "Почетна" , кликните на дугме на траци "Условно обликовање" , која се налази у оквиру за подешавање "Стилес" . У менију који се отвара, прелазимо на "Правила селекције ћелија" и "Једнаке" .
- Отвара се прозор за форматирање. У пољу "Формат ћелије које су једнаке" уносимо вриједност "0" . У десном пољу кликните на падајућу листу испод ставке "Кориснички формат ..." .
- Отвара се још један прозор. Идите на картицу "Фонт" . Кликните на падајућу листу "Боја" , у којој бирате бијеле боје и кликните на дугме "ОК" .
- Враћајући се на претходни прозор формата, такође кликнемо на дугме "ОК" .
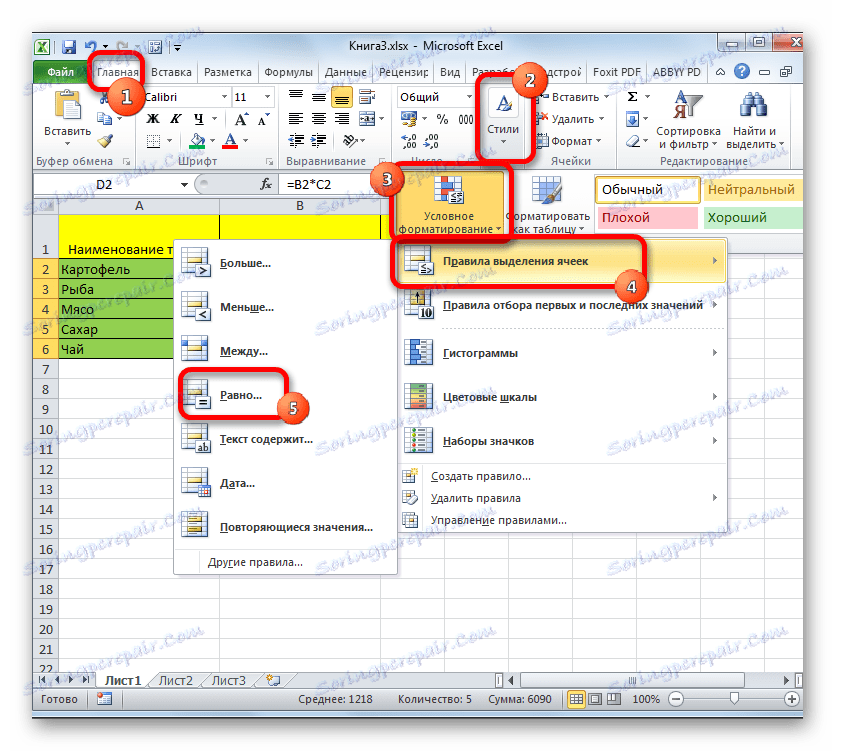
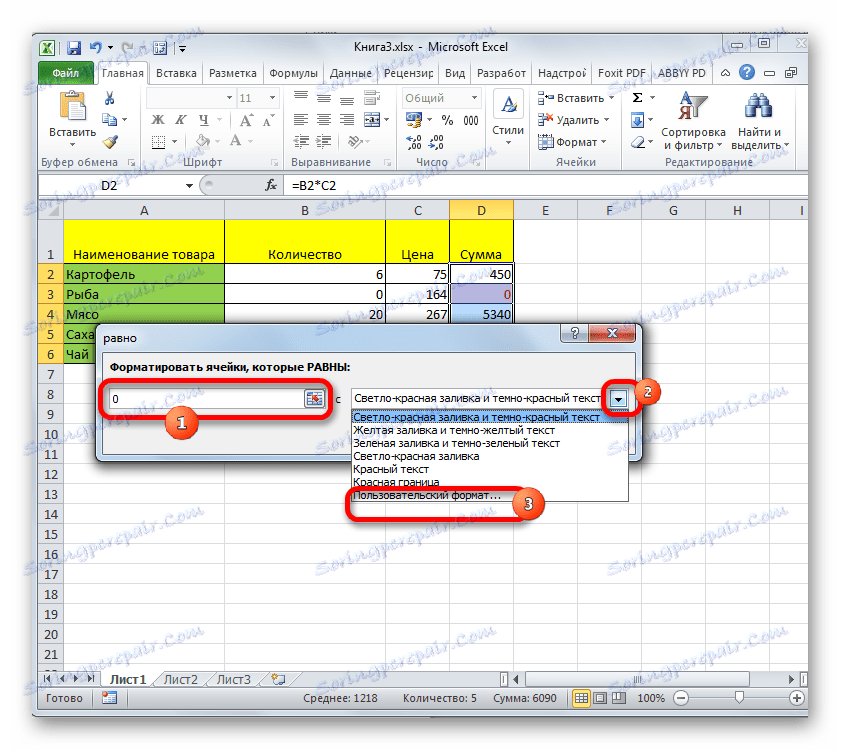
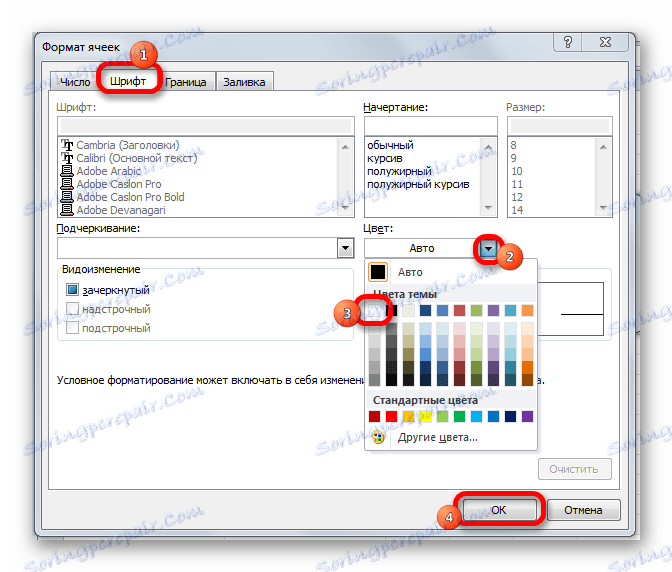
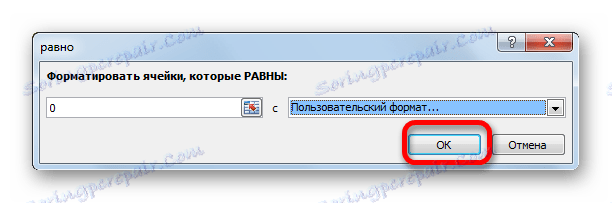
Сада, под условом да је вредност у ћелији нула, биће невидљиво за корисника, јер ће се боја његовог фонта спојити с бојом позадине.
Лекција: Условно обликовање у Екцелу
Метод 4: Примени ИФ функцију
Друга опција за скривање нула је коришћење ИФ оператора.
- Изаберите прву ћелију из опсега у коме се приказују резултати калкулације, и тамо где је могуће, присутне ће бити нуле. Кликом на икону "Инсерт фунцтион" .
- Стартује функционални чаробњак . Претражујемо на листи приказаних функција оператора "ИФ" . Након што је изабрана, кликните на дугме "ОК" .
- Прозор оператера је активиран. У пољу "Логички израз" уносимо формулу која се рачуна у циљној ћелији. То је резултат израчунавања ове формуле која може евентуално дати нулу. За сваки специфичан случај, овај израз ће бити другачији. Одмах после ове формуле у истом пољу додамо израз "= 0" без наводника. У пољу "Вредност ако је истина" поставили смо простор - "" . У пољу "Вредност ако је лажно" поново понављамо формулу, али без израза "= 0" . Након уноса података, кликните на дугме "ОК" .
- Али ово стање се до сада односи само на једну ћелију у опсегу. Да копирате формулу на друге елементе, поставите курсор у доњи десни угао ћелије. Појављује се активација маркера пуњења у облику крста. Затворите леви тастер миша и превуците курсор преко читавог опсега, који треба претворити.
- После тога, у оним ћелијама у којима израчунавање резултира нултим вредностима, уместо броја "0" биће празно.
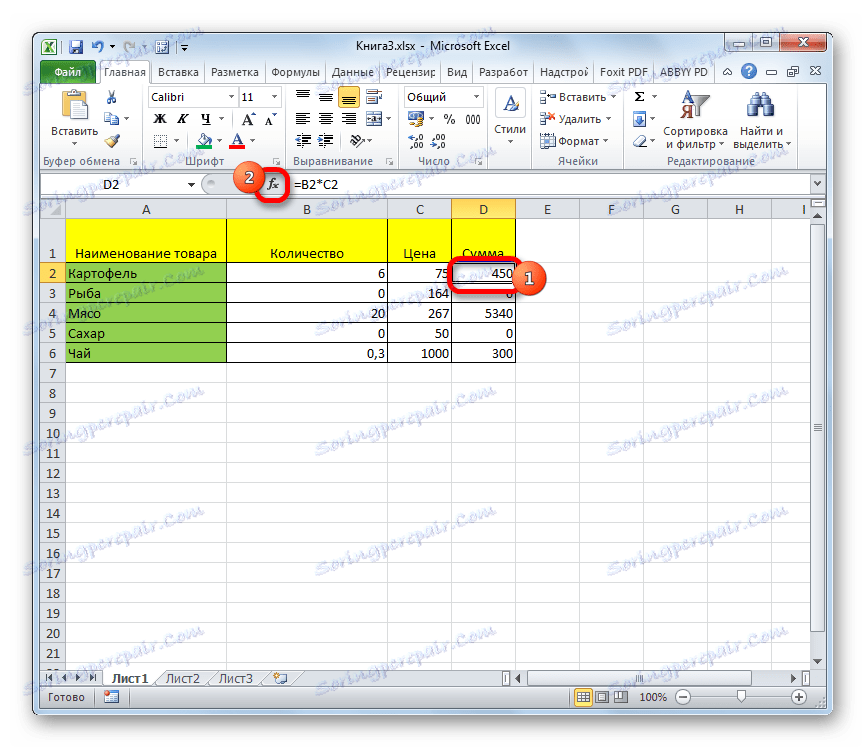
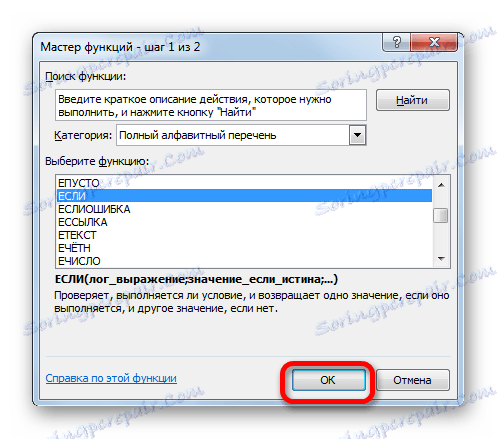
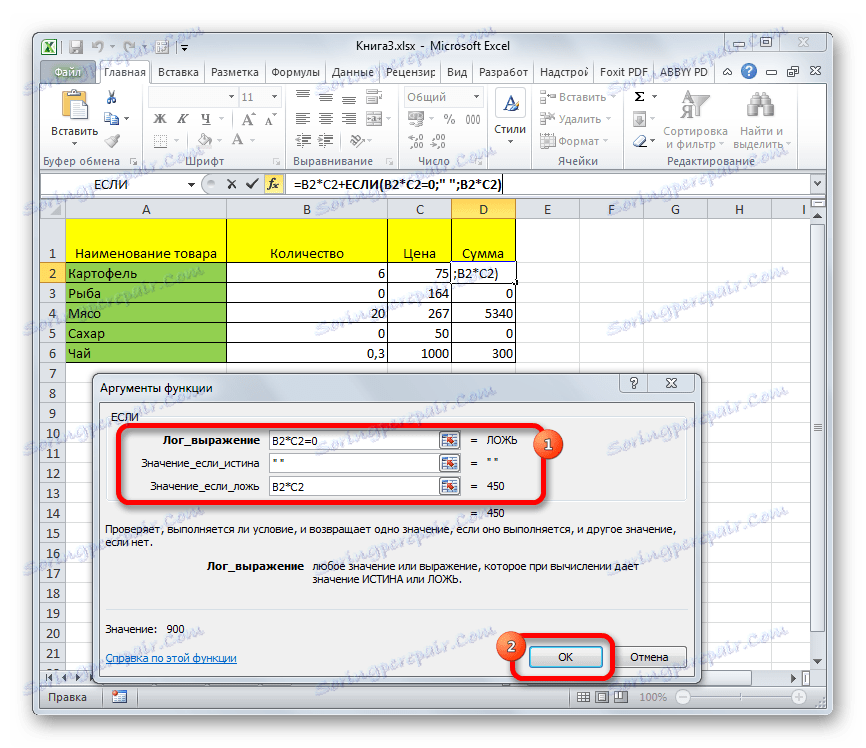
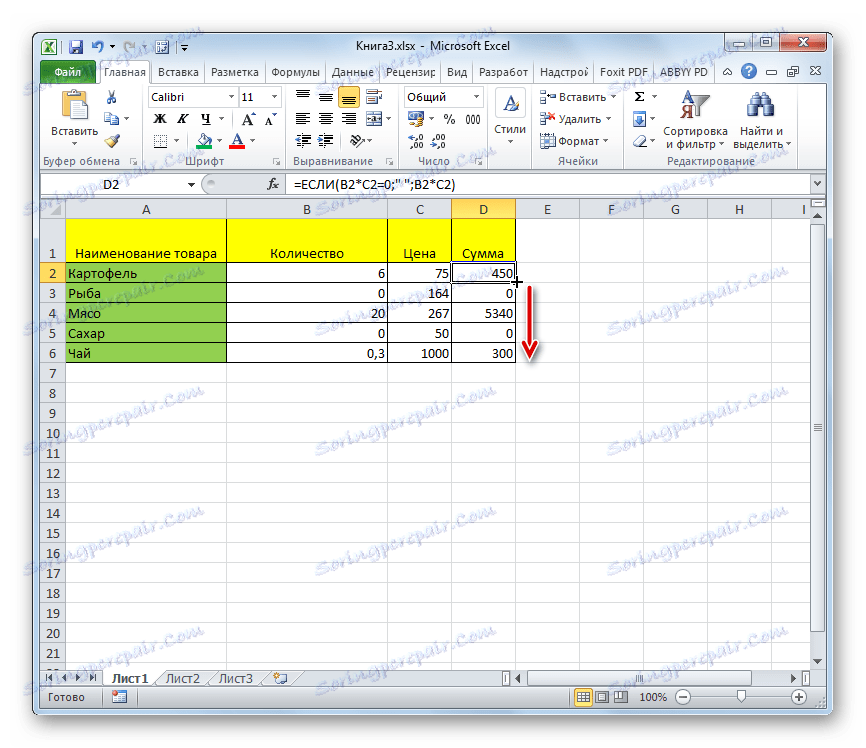
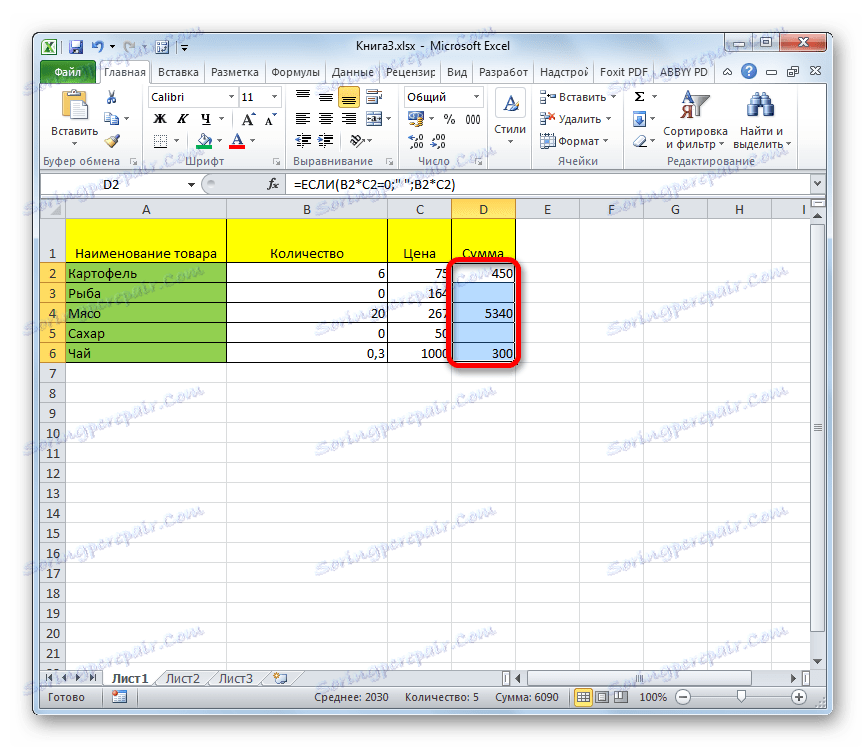
Успут, ако поставите померање у поље "Вредност ако је истина" у прозору аргумената, резултат у ћелијама са нултом вриједношћу неће бити простор, већ дасх.
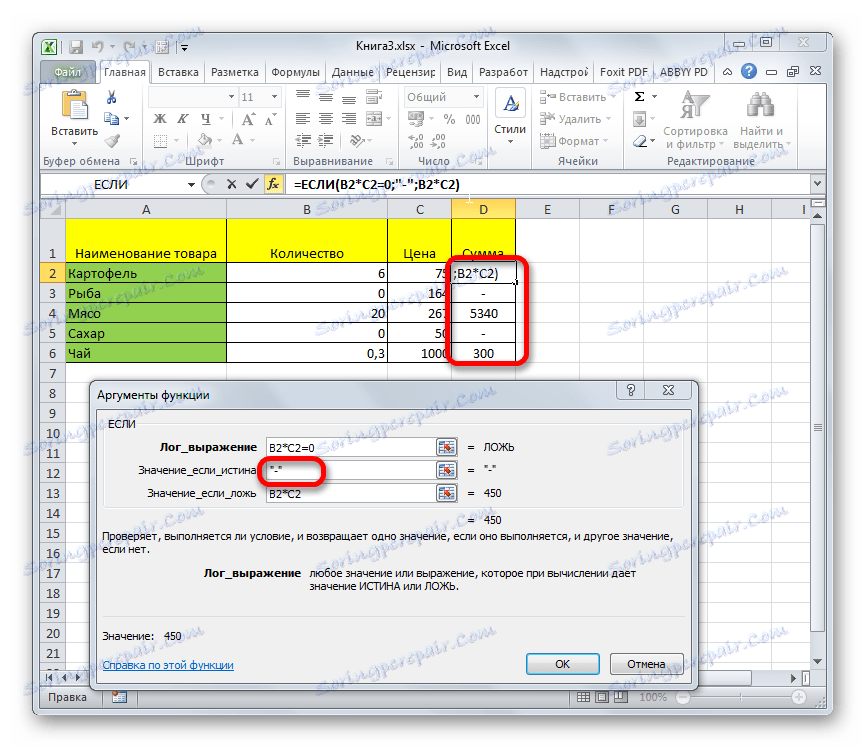
Лекција: Функција 'ИФ' у Екцелу
Метод 5: Примјените функцију ЕКСЦЕПТ
Следећа метода је врста комбинације функција ИФ и ЕКСЦЕЕД .
- Као у претходном примеру, отворимо прозор аргумената ИФ функције у првој ћелији обрађеног опсега. У пољу "Логички израз" уписујемо функцију ЕКСТРА . Ова функција показује да ли је ставка испуњена подацима или не. Затим, у истом пољу отварамо заграде и уносимо адресу те ћелије, која у случају да је празна, може направити нулту циљну ћелију. Затворите заграде. То је, заправо, оператор ЕЦХИСЛО проверити да ли постоје подаци у наведеној области. Ако су, онда ће функција вратити "ТРУЕ" ако није присутна, а затим "ФАЛСЕ" .
Али вредности следећих два аргумента оператора АКО смо преуређени на местима. То јест, у пољу "Вредност ако је истина" унесемо формулу за израчунавање, ау пољу "Вредност ако је лажна" стављамо размак - "" .
Након уноса података, кликните на дугме "ОК" .
- Као у претходном начину, копирамо формулу помоћу маркера за пуњење до остатка опсега. Након тога, нулте вредности нестају из наведеног подручја.
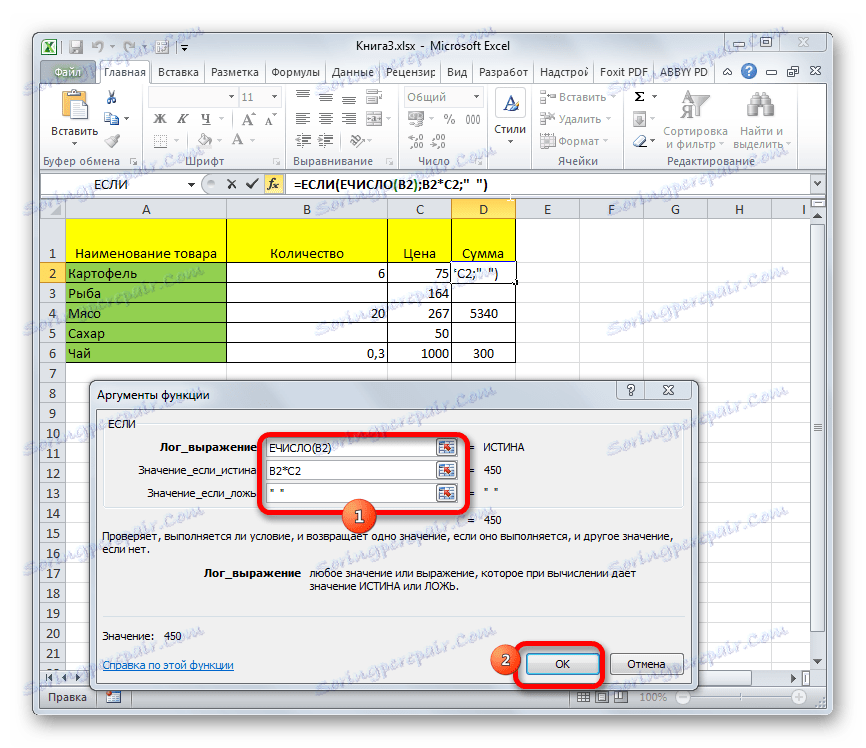
Лекција: Функцијски чаробњак у Екцелу
Постоји низ начина за брисање цифре "0" у ћелији ако има нулту вриједност. Најлакши начин је искључити приказ нула у Екцел поставкама. Али онда морате да сматрате да ће нестати по целом листу. Ако је потребно искључити искључивање на одређено подручје, онда ће се спасити опсег формата, условно обликовање и примјене функција. Који од ових начина избора зависи од специфичне ситуације, као и од личних вјештина и жеља корисника.