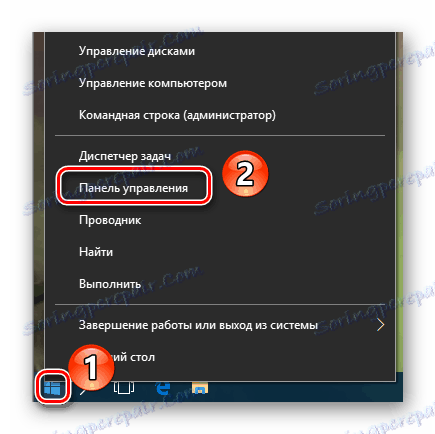Промените име корисничког фолдера у Виндовсу 10
Потреба за променом корисничког имена може настати из различитих разлога. Најчешће то треба учинити због програма који чувају своје податке у фасцикли корисника и осетљиви су на присуство руских слова у налогу. Али постоје тренутци када људи једноставно не воле име рачуна. Шта год да је било, постоји начин да се промени назив корисничког фасцикла и читавог профила. Реч је о томе како то учинити Виндовс 10 данас ћемо вам рећи.
Садржај
Преименовање корисничког фасцикла у оперативном систему Виндовс 10
Имајте на уму да ће све радње које ће бити описане у наставку извршавати на системском диску. Због тога препоручујемо да се креирате за сигурност тачка опоравка . У случају било какве грешке, увек можете вратити систем у његово првобитно стање.
Прво ћемо погледати исправан ред акција да преименујете фасциклу корисника, а затим причајте како да избегнете негативне посљедице које могу бити узроковане промјеном имена налога.
Како промијенити име налога
Све описане акције морају се извршити у збиру, иначе у будућности могу бити проблеми са радом неких апликација и оперативног система у цјелини.
- Прво, кликните десним тастером миша на "Старт" у доњем левом углу екрана. Затим у контекстном менију изаберите линију која је означена на слици испод.
- Отвара се командна линија и уносите следећу вриједност:
net user Администратор /active:yesАко користите енглеску верзију Виндовса 10, онда ће команда имати нешто другачији изглед:
net user Administrator /active:yesНакон уношења, притисните тастер "Ентер" на тастатури.
- Ове акције ће омогућити уграђени администраторски профил. По дефаулту је присутан на свим Виндовс 10 системима. Сада морате да пређете на активирани налог. Да бисте то урадили, потребно је да промените корисника на одговарајући начин за вас. Као алтернативу, притисните тастере "Алт + Ф4" заједно и изаберите "Цханге Усер" из падајућег менија. Можете да сазнате више о другим методама из посебног чланка.
- У прозору за покретање кликните на нови "Администраторски" профил и кликните на дугме "Пријавите се" у центру екрана.
- Ако сте се први пут пријавили са наведеног налога, мораћете мало да чекате док Виндовс не заврши почетне поставке. Ово траје, по правилу, само неколико минута. Након што је ОС покренуо, морате поново кликнути на дугме "Старт" на ПЦМ-у и изаберите "Цонтрол Панел" .
![Отворите контролну таблу помоћу дугмета "Старт" у оперативном систему Виндовс 10]()
У неким верзијама оперативног система Виндовс 10, наведена линија можда неће бити, тако да можете да користите било који други сличан метод да бисте отворили "Панел".
- За удобност, пребаците приказ пречица на режим "Мали Икони" . То можете учинити у падајућем менију у горњем десном делу прозора. Затим идите у одељак "Кориснички рачуни" .
- У следећем прозору кликните на линију "Управљање другим налогом" .
- Затим морате изабрати профил за који ће се име променити. Кликните на одговарајућу област ЛМЦ-а.
- Као резултат, појављује се прозор за управљање изабраним профилом. На врху ћете видети линију "Промени назив налога" . Кликните на њега.
- У пољу који ће се налазити у центру следећег прозора, унесите ново име. Затим кликните на дугме "Преименуј" .
- Сада идите на диск "Ц" и отворите директориј "Корисници" или "Корисници" у свом корену.
- У директоријуму који одговара корисничком имену, притисните РМБ. Затим одаберите линију "Ренаме" из менија који се појављује.
- Имајте на уму да понекад можда доживите ову грешку.
![Пример грешке при промени корисничког имена у Виндовсу 10]()
То значи да неки процеси у позадини и даље користе датотеке из корисничке мапе на други налог. У таквим ситуацијама, једноставно морате поново покренути рачунар / лаптоп на било који начин и поновити претходну тачку.
- Након што се директоријум на диску "Ц" преименује, потребно је да отворите регистар. Да бисте то урадили, истовремено притисните тастере "Вин" и "Р" , затим унесите параметар
regeditу поље отвореног прозора. Затим кликните на "ОК" у истом прозору или "Ентер" на тастатури. - Појавиће се прозор Регистри Едитор. На левој страни ћете видети дрво фолдера. Потребно је отворити следећи директоријум помоћу њега:
HKEY_LOCAL_MACHINESOFTWAREMicrosoftWindows NTCurrentVersionProfileList - У фолдеру "ПрофилеЛист" биће неколико директорија. Морате погледати сваку од њих. Потребан фолдер је онај у којем је старо корисничко име назначено у једном од параметара. Приближно изгледа као на слици испод.
- Након што пронађете такву фасциклу, отворите датотеку "ПрофилеИмагеПатх" у њој двоструким кликом на ЛМБ. У њему морате да замените старо име налога новом. Затим кликните на "ОК" у истој кутији.
- Сада можете затворити све претходно отворене прозоре.


Прочитајте више: Пребацивање између корисничких налога у Виндовсу 10

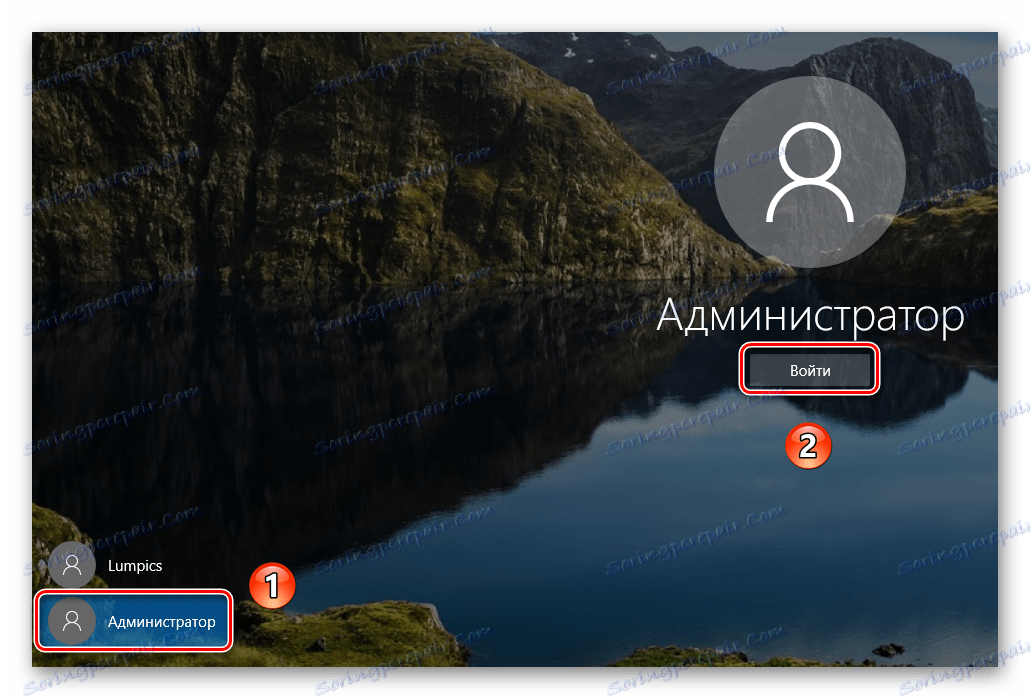
Прочитајте више: 6 начина за покретање "Контролне табле"

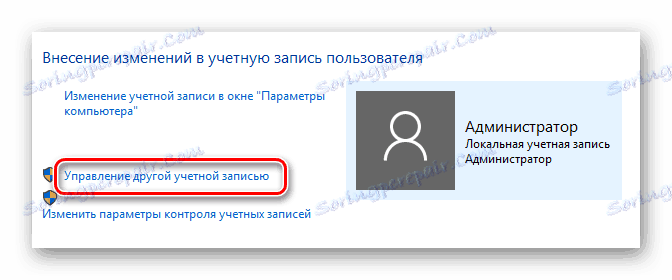
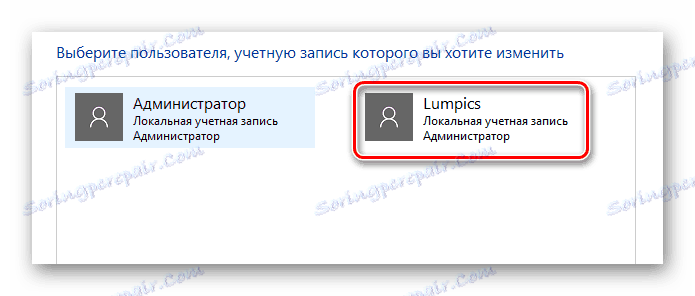
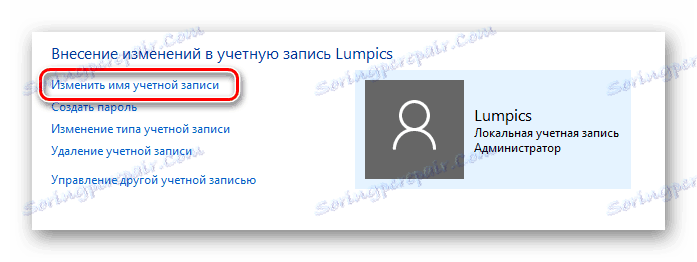
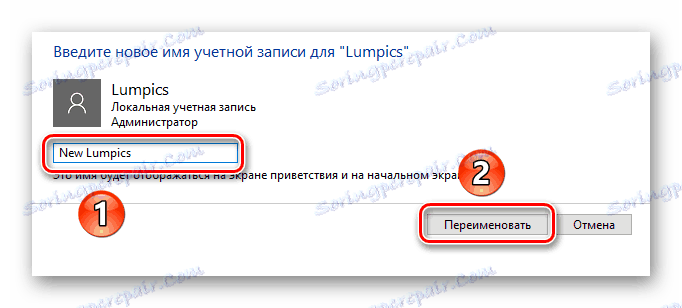
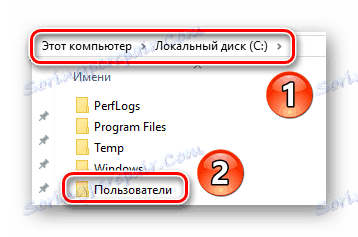

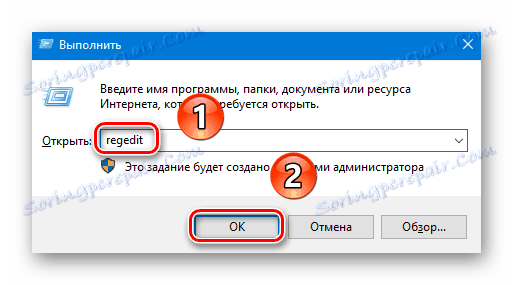
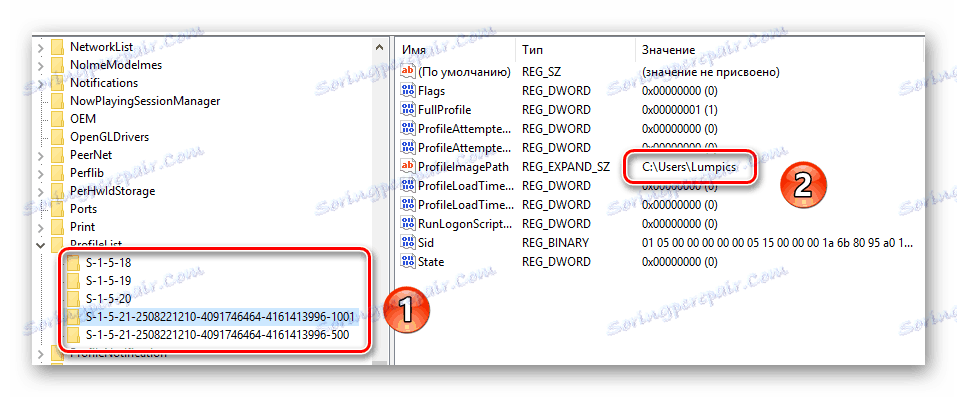

Ово довршава процес преименовања. Сада можете да се одјавите са налога Администратора и пријавите се новим именом. Ако вам касније није потребан активирани профил, отворите командну линију и унесите следећи параметар:
net user Administrator /active:no
Спречавање могућих грешака након промене имена
Када унесете под новим именом, морате водити рачуна о томе да не постоје грешке у даљњем раду система. Могу се повезати с чињеницом да многи програми чувају део својих датотека у корисничком фолдеру. Онда се повремено окрећу ка њему. Пошто фасцикла има другачије име, можда постоји неисправност у раду таквог софтвера. Да бисте исправили ситуацију, потребно је урадити следеће:
- Отворите Регистри Едитор, како је описано у Одељку 14 претходне секције.
- На врху прозора кликните на дугме "Измени" . У менију који се отвара, кликните на "Пронађи" .
- Појавиће се мали прозор са параметрима претраживања. У једном пољу, унесите стазу у старој корисничкој фасцикли. Изгледа нешто овако:
C:UsersИмя папкиСада кликните на дугме "Пронађи следеће" у истој кутији.
- Датотеке регистра који садрже наведени низ ће аутоматски бити означене у десном делу прозора сиво. Неопходно је отворити такав документ двоструким кликом на ЛМЦ по имену.
- На доњој линији "Вредност" морате промијенити старо корисничко име на нову. У сваком случају, не додирујте остале податке. Правите измене тачно и без грешака. Након измена, кликните на "ОК" .
- Затим притисните "Ф3" на тастатури да бисте наставили да тражите. Слично томе, потребно је промијенити вриједност у свим датотекама које можете пронаћи. Урадите то док екран не прикаже поруку да је претрага завршена.


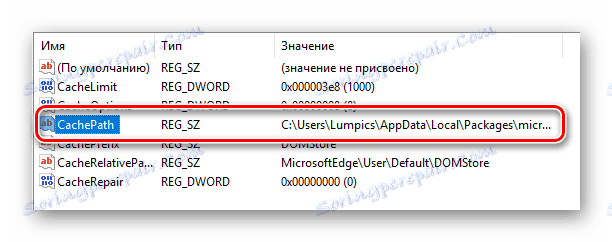


Након обављања таквих манипулација, одређујете мапе и системске функције путање до нове корисничке фасцикле. Као резултат, све апликације и сами оперативни системи ће наставити да раде без грешака и грешака.
Ово закључује наш чланак. Надамо се да сте пажљиво пратили сва упутства и резултат је био позитиван.