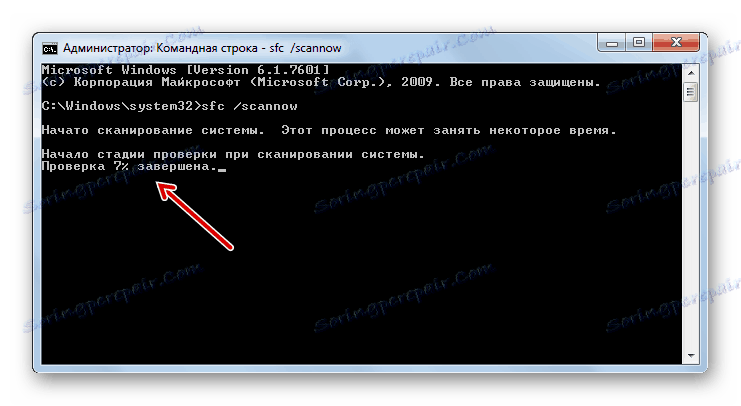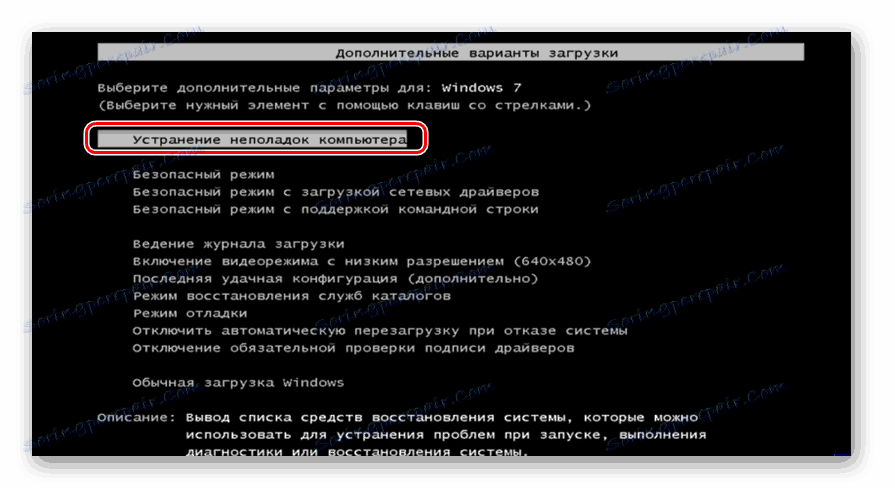Обнављање система у оперативном систему Виндовс 7
Скоро сваки корисник рачунара се раније или касније суочава са ситуацијом у којој оперативни систем не почиње или почиње да ради погрешно. У овом случају, један од најочигледнијих начина из ове ситуације је извршавање процедуре опоравка ОС-а. Погледајмо како можете да вратите Виндовс 7.
Погледајте и:
Решавање проблема при преузимању оперативног система Виндовс 7
Како обновити Виндовс
Садржај
Методе за враћање оперативног система
Све опције за опоравак система могу се подијелити на неколико група, у зависности од тога да ли можете покренути Виндовс или да је ОС тако оштећен да се не покреће. Интермедијарна опција је случај када остаје могуће покренути рачунар у "Сафе Моде" , али у нормалном режиму се више не може укључити. Затим, сматрамо најефикасније начине који се могу користити за обнављање система у различитим ситуацијама.
Метод 1: Систем Ресторе Систем Утилити
Ова опција је одговарајућа ако можете да унесете Виндовс у стандардном режиму, али из неког разлога желите да се вратите у претходно стање система. Главни услов за имплементацију ове методе је присуство претходно створене тачке за обнову. Његова генерација је требало да се деси у време када је ОС још увек био у држави којој желите да се сада врати. Ако нисте водили бригу о стварању такве тачке у одређено време, то значи да овај метод неће радити за вас.
Лекција: Креирајте ОС за враћање у Виндовс 7
- Кликните на "Старт" и идите на ријечи "Сви програми" .
- Идите у фасциклу "Стандард" .
- Затим отворите директоријум "Сервис" .
- Кликните на име "Систем Ресторе" .
- Постоји регуларан алат за враћање оперативног система. Отвара се прозор за почетак овог корисничког програма. Кликните на "Следеће" ставку.
- Након тога, отвара се најважнија област овог алата система. Овдје морате одабрати тачку за враћање на коју желите вратити систем. Да бисте приказали све могуће опције, потврдите поље "Прикажи све ..." . Следеће на листи, одаберите једну од тачака на које желите да се вратите. Ако не знате за коју опцију да се заустави, онда изаберите најновији елемент од оних који су креирани када су вас перформанси у потпуности задовољили. Затим кликните на "Нект".
- Отвара се следећи прозор. Пре него што извршите било какве радње у њему, затворите све активне апликације и сачувајте отворене документе како бисте избегли губитак података, јер ће се рачунар ускоро поново покренути. Након тога, ако нисте промијенили своју одлуку да бисте вратили оперативни систем, кликните на "Финисх" .
- ПЦ ће се поново покренути и током рестартовања ће се појавити повратак на изабрану тачку.
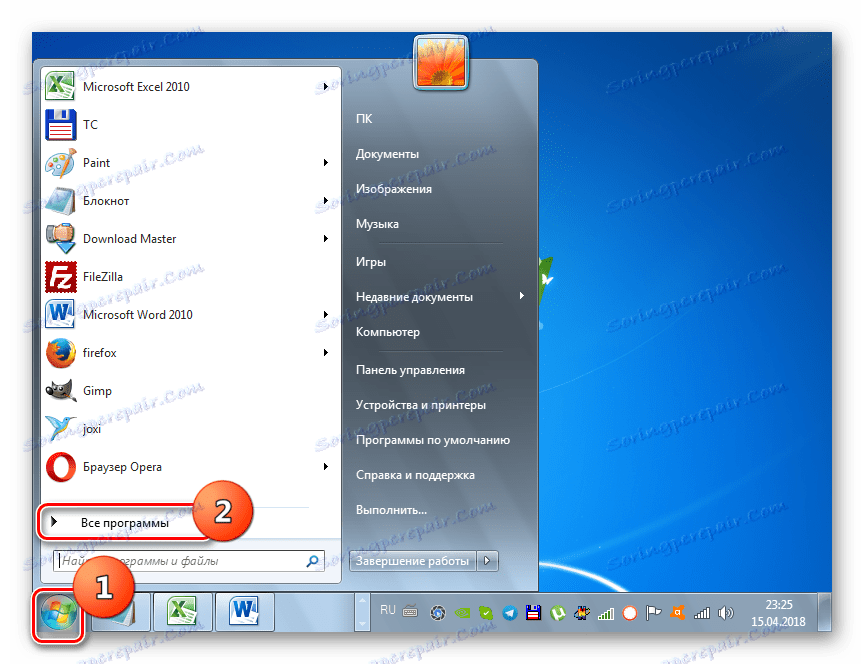
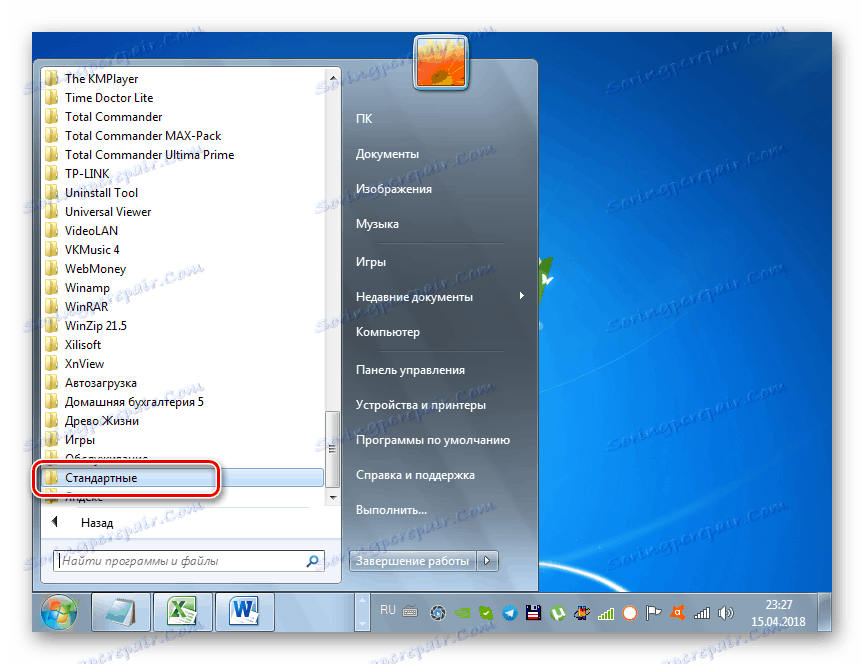
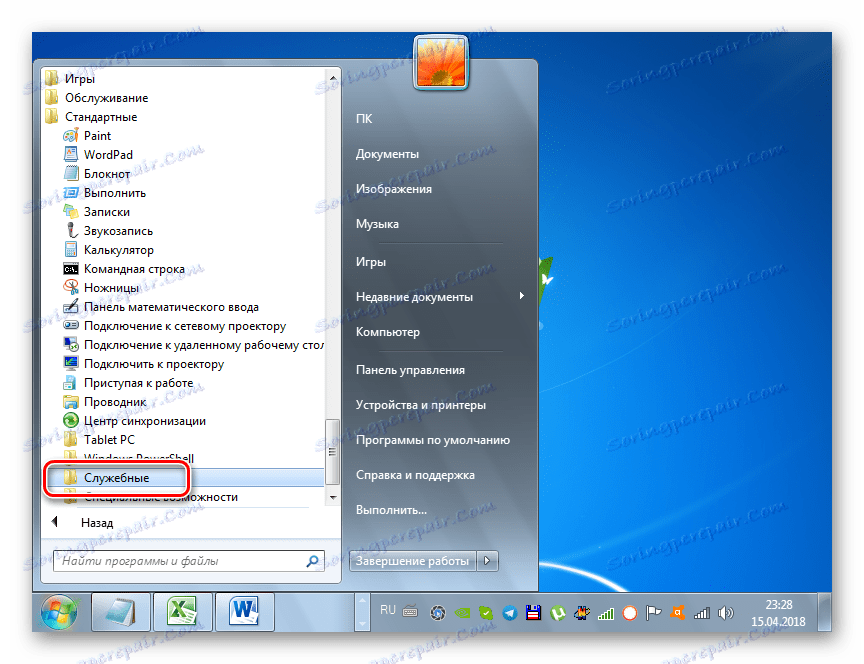
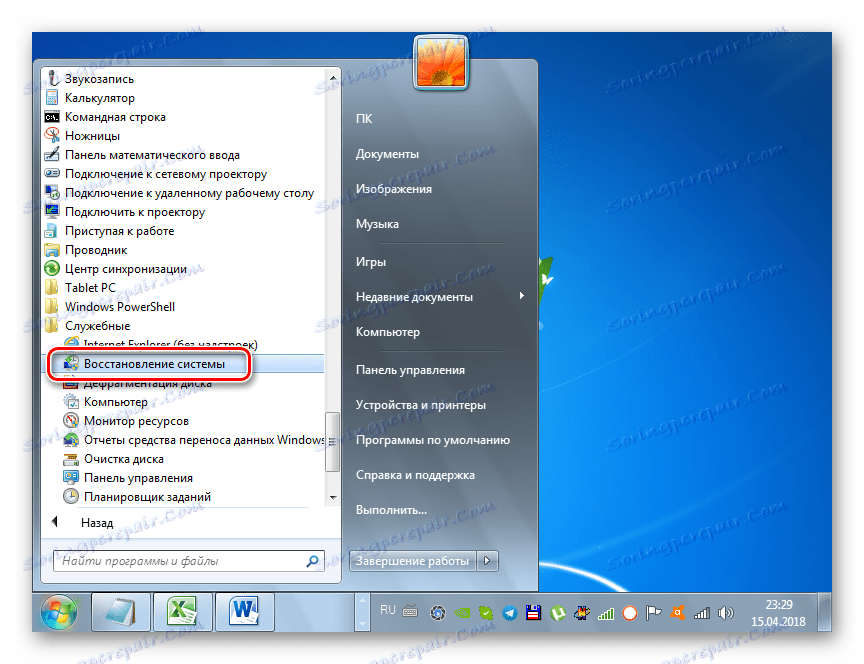
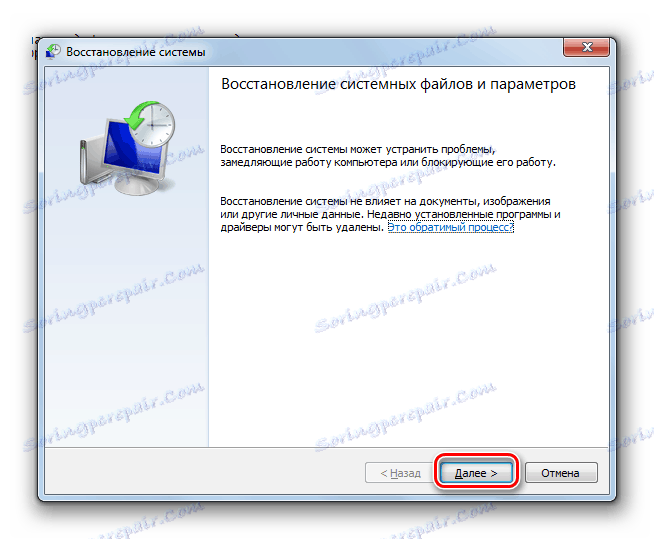
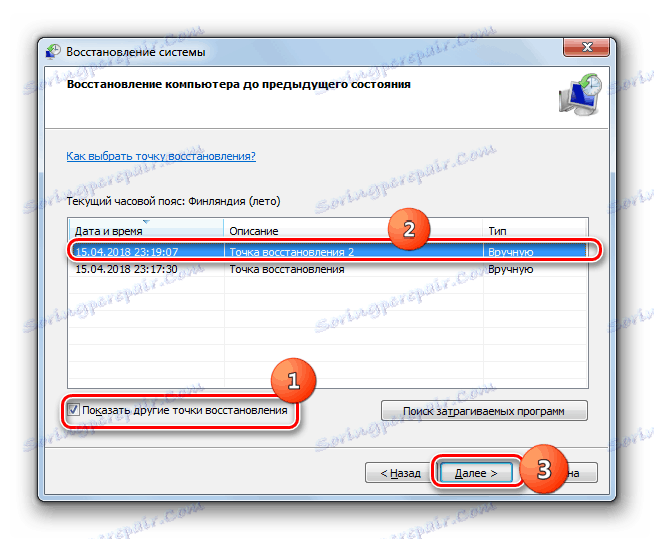
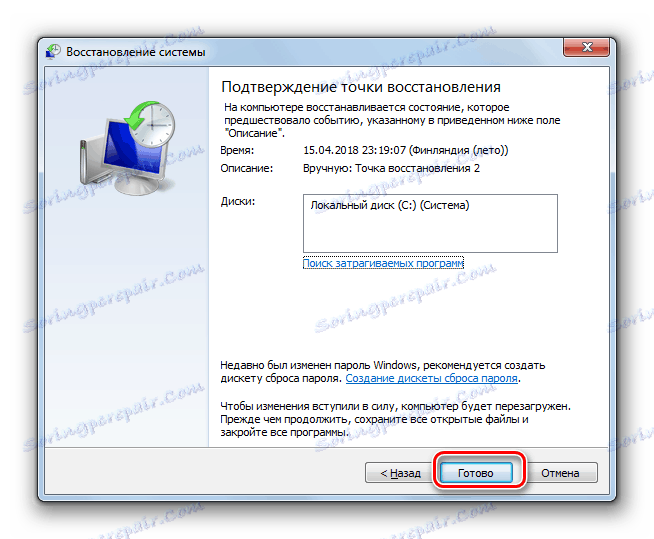
Метод 2: Вратите се из резервне копије
Следећи начин реанимације система је да га вратите из резервне копије. Као иу претходном случају, предуслов је присуство копије оперативног система који је креиран у тренутку када је Виндовс исправнији.
Лекција: Креирање резервне копије оперативног система у оперативном систему Виндовс 7
- Кликните на "Старт" и идите на ријечи "Цонтрол Панел" .
- Идите на одељак "Систем и безбедност" .
- Затим у оквиру "Бацкуп анд Ресторе" изаберите опцију "Ресторе фром арцхиве" .
- У прозору који се отвори, кликните на везу "Враћање поставки система ..." .
- На самом дну прозора који се отвори, кликните на "Адванцед Метходс ..." .
- Међу опцијама које су отворене, изаберите "Користи системску слику ..." .
- У следећем прозору од вас ће бити затражено да правите резервне копије корисничких датотека како би их могли касније вратити. Ако вам затреба, онда кликните на "Арцхиве" , а иначе кликните на "Скип" .
- Након тога отвориће се прозор где треба да кликнете на дугме "Рестарт" . Али пре тога, затворите све програме и документе, како не би изгубили податке.
- Када се рачунар поново покрене, Виндовс окружење за опоравак ће се отворити. Појавиће се прозор селекције језика, у којем, по правилу, не морате ништа мијењати - подразумевано је приказан језик који је инсталиран на вашем систему, па само кликните на "Нект" .
- Онда ће се отворити прозор где треба да изаберете резервну копију. Ако сте је креирали користећи Виндовс алатке, оставите прекидач у ставци "Користите задњу доступну слику ..." . Ако сте то направили помоћу других програма, у том случају поставите прекидач на позицију "Изабери слику ..." и одредите његову физичку локацију. Након тога кликните на "Нект".
- Тада ће се отворити прозор где ће се приказати параметри на основу поставки које сте изабрали. Овде једноставно морате кликнути на "Финисх" .
- У следећем прозору за покретање процедуре, потребно је потврдити своје радње кликом на "Да" .
- Након тога, систем ће се вратити на изабрану резервну копију.
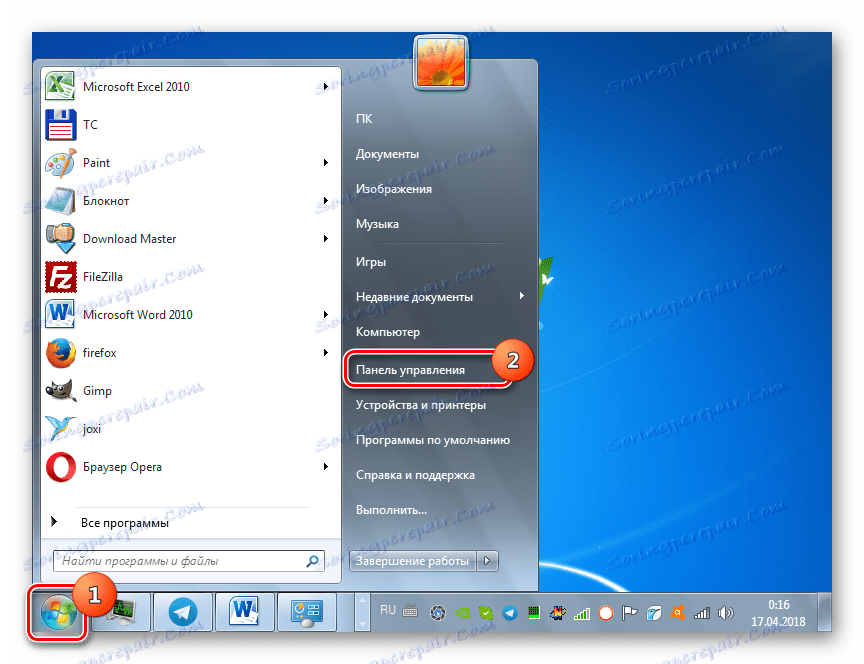
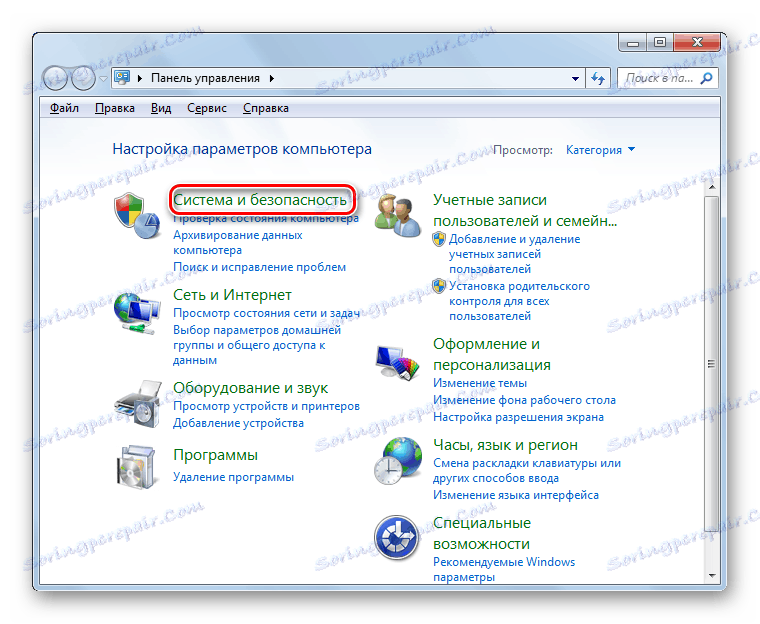
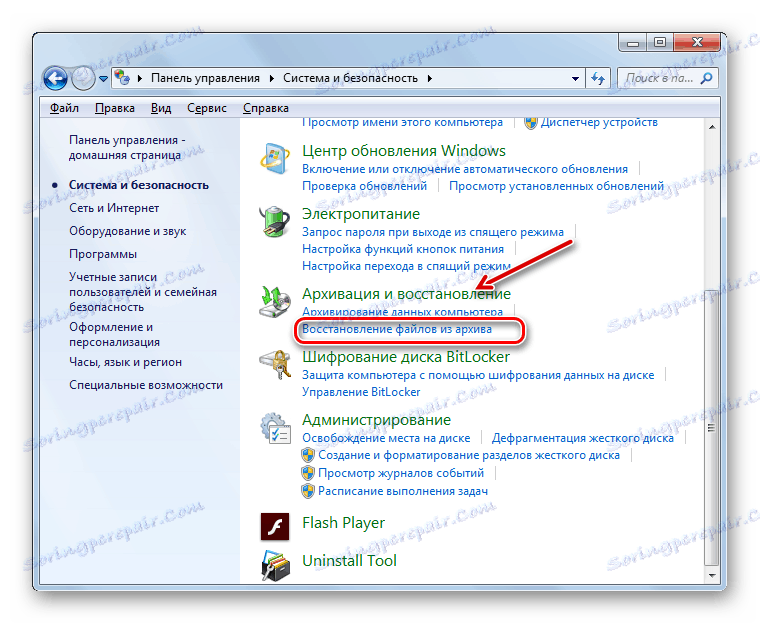
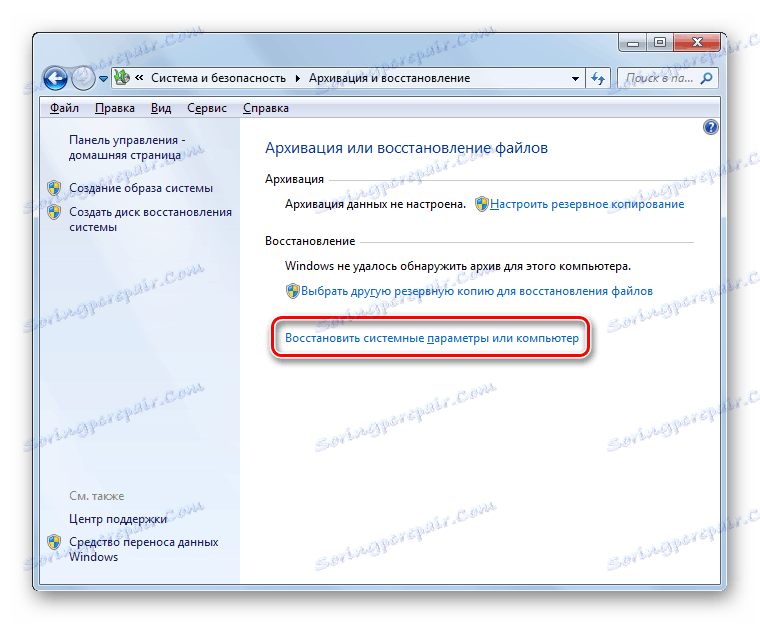
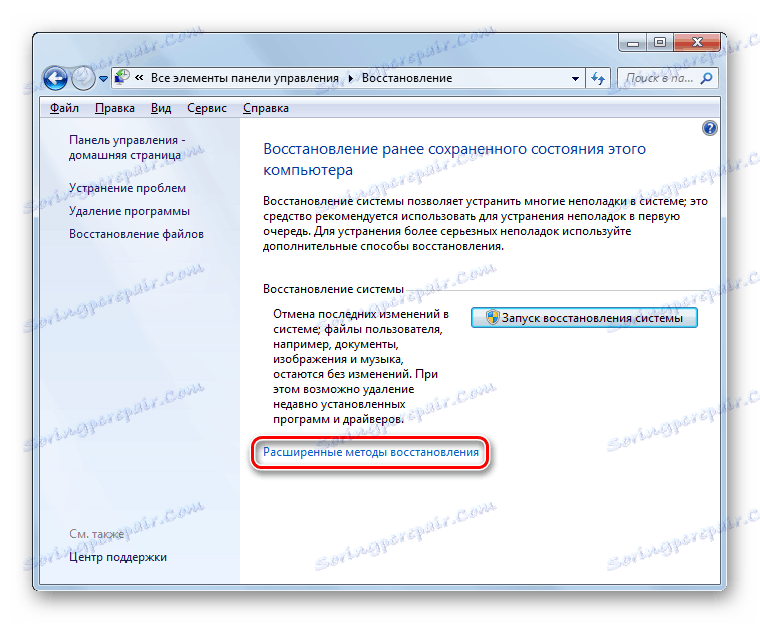
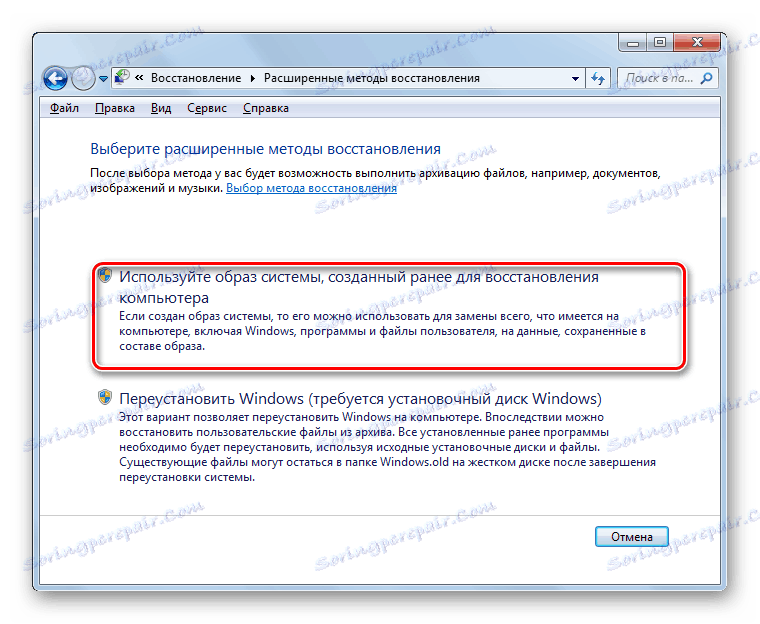
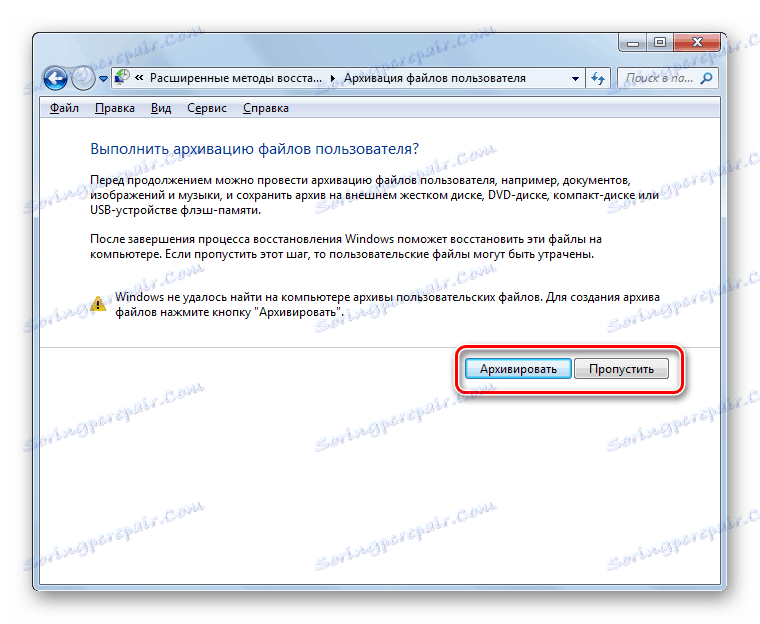
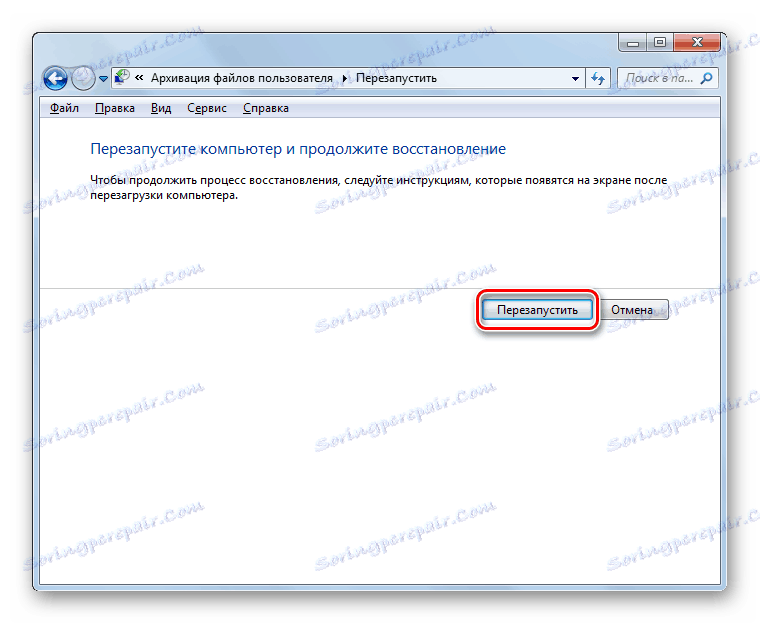

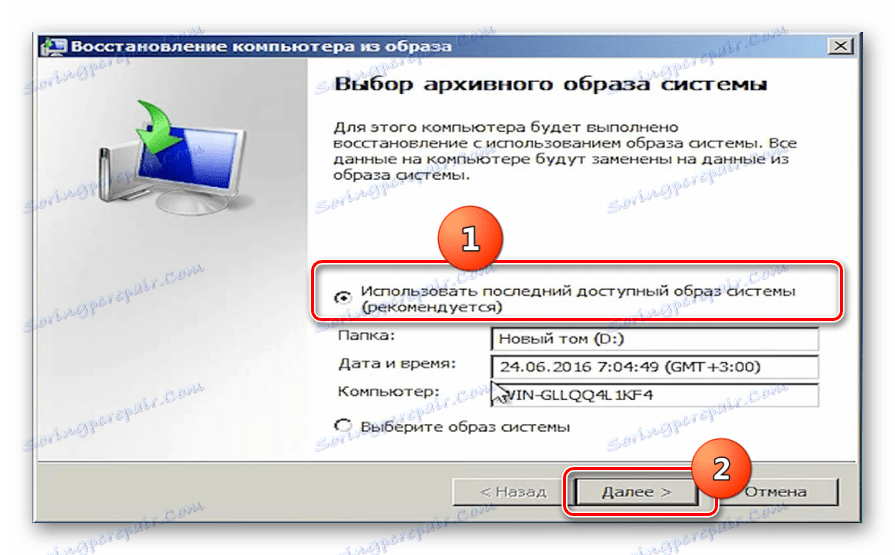
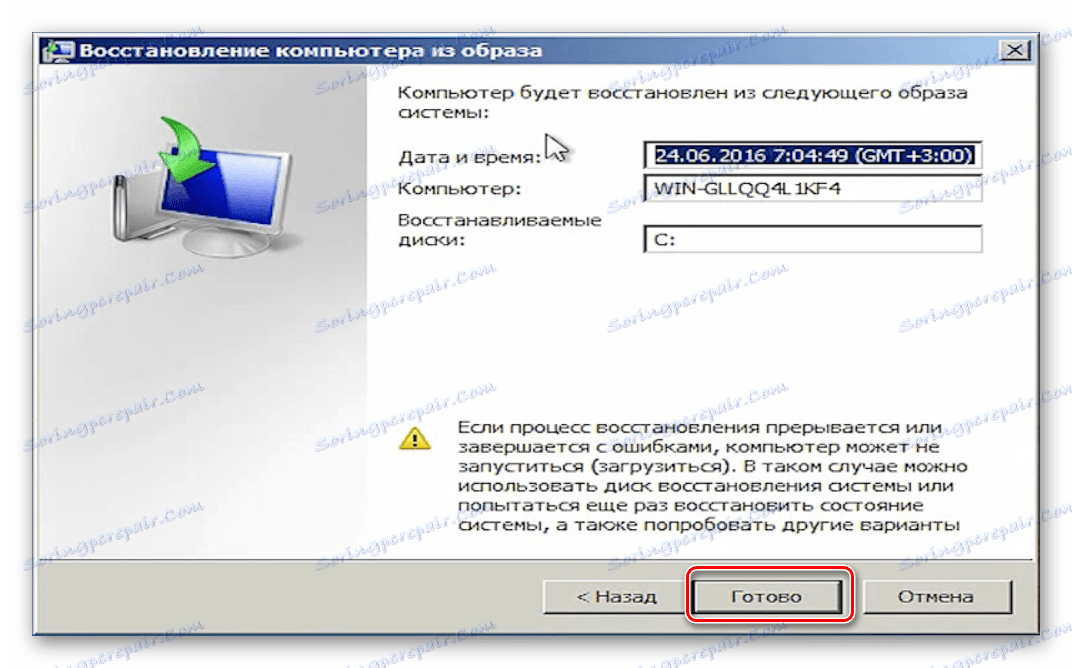
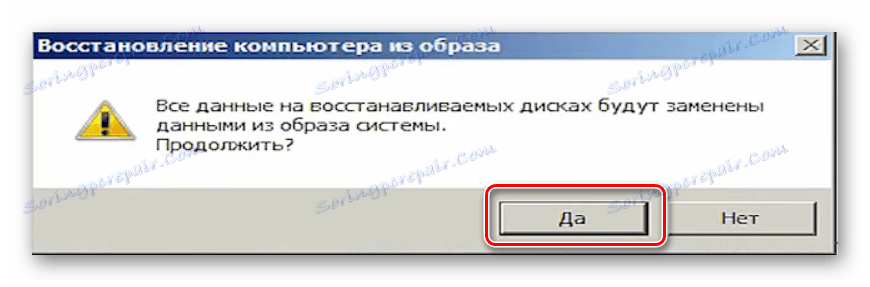
Метод 3: Опоравак системских датотека
Постоје случајеви када су системске датотеке оштећене. Као резултат тога, корисник примећује разне пропусте у раду оперативног система Виндовс, али ипак може покренути оперативни систем. У таквој ситуацији, логично је скенирати за такве проблеме, а затим вратити оштећене датотеке.
- Идите у стандардну фасциклу из Старт менија на исти начин као што је описано у Метход 1 . Нађите ставку "Цомманд Лине" тамо . Десним тастером миша кликните на њега и одаберите опцију лансирања у име администратора у менију који се отвори.
- У лансираном интерфејсу "Цомманд Лине" унесите израз:
sfc /scannowНакон извршења ове акције, притисните Ентер .
- Утилити ће проверити интегритет системских датотека. Ако открије своју штету, она ће одмах покушати да је поправи аутоматски.
![Поступак за проверу интегритета системских датотека у командној линији у оперативном систему Виндовс 7]()
Ако након завршетка скенирања у командној линији се појављује порука о немогућности враћања оштећених предмета, проверите помоћу истог услужног програма тако што ћете учитати рачунар у "Сигуран начин" . Како се покреће овај режим описан је испод у дискусији о методу 5 .
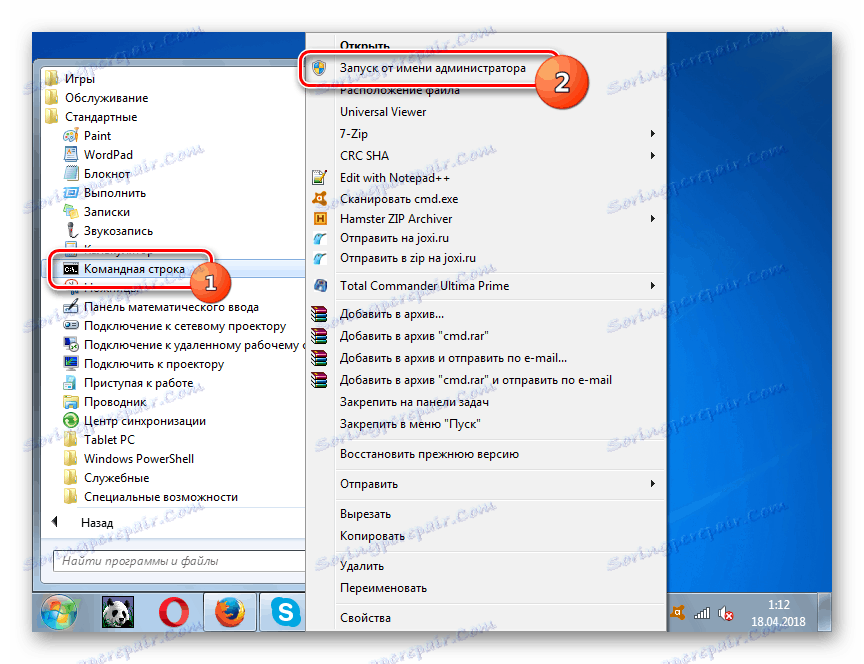
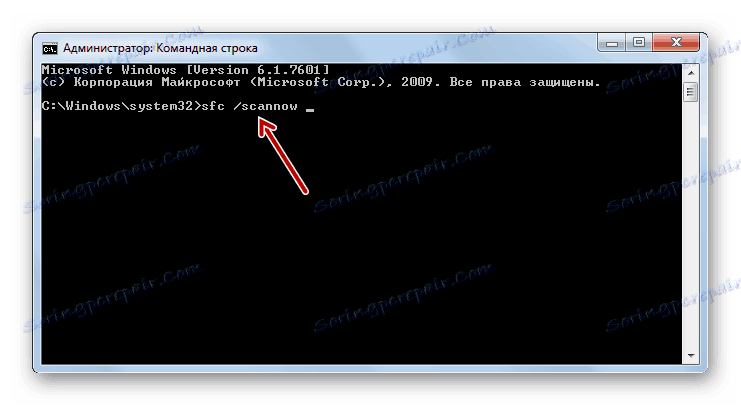

Лекција: Скенирање система за идентификацију оштећених датотека у оперативном систему Виндовс 7
Метод 4: Покрени последњу познату добру конфигурацију
Следећи метод је погодан у случајевима када не можете покренути Виндовс у нормалном режиму или се уопште не учитава. Реализује се активирањем последње успешне конфигурације оперативног система.
- Након покретања рачунара и активирања БИОС-а, чућете звучни сигнал. У овом тренутку, морате имати времена да држите дугме Ф8 да бисте приказали прозор за избор опције за покретање система. Међутим, ако не можете покренути Виндовс, овај прозор се можда појављује насумично, без потребе за притиском горњег тастера.
- Затим, помоћу тастера "Довн" и "Уп" (стрелице на тастатури) изаберите опцију лансирања "Последња успешна конфигурација" и притисните Ентер .
- После тога, постоји могућност да се систем врати на последњу успешну конфигурацију и нормализација ће се радити.
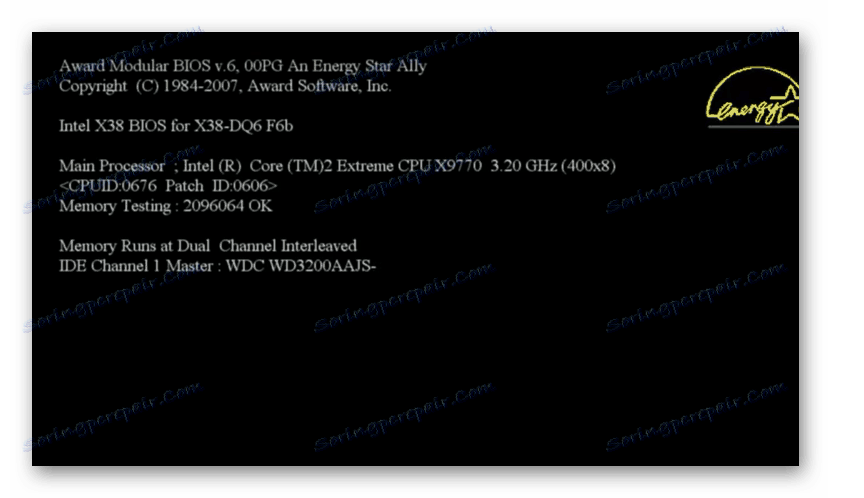
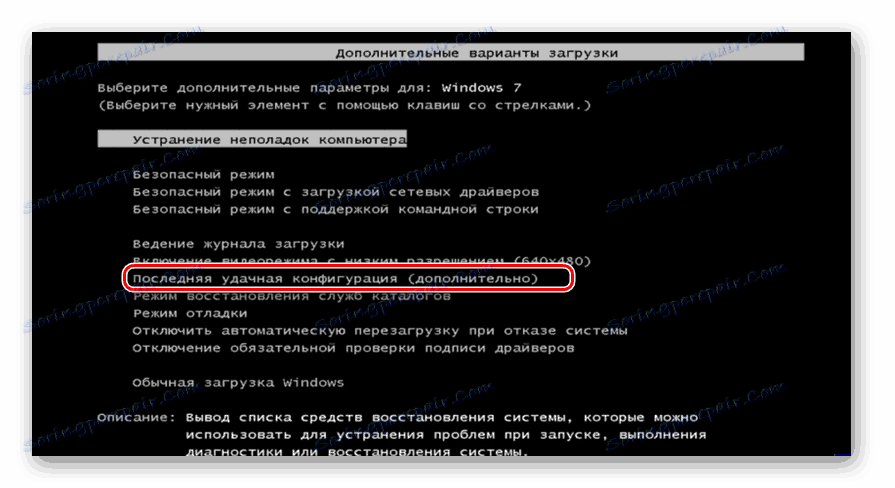
Овај метод помаже у враћању стања Виндовс-а ако је регистратор оштећен или ако постоје различита одступања у поставкама управљачког програма, ако су били правилно конфигурисани пре него што је дошло до проблема са покретањем.
Метод 5: Опоравак из "Сафе Моде"
Постоје ситуације када не можете покренути систем на уобичајени начин, али се чизми у "Сафе Моде" -у . У овом случају, такође можете извршити поступак за повратак у радно стање.
- Да започнете, када систем започне, позовите прозор за избор типа боот-а притиском на Ф8 ако се он не појави. Након тога, на познати начин, изаберите опцију "Сигуран начин" и притисните Ентер .
- Рачунар ће започети у "Сафе Моде" -у и требат ћете назвати регуларни алат за опоравак, који смо описали приликом описивања методе 1 , или опоравак из резервне копије, како је описано у 2. методу . Све даље радње ће бити потпуно исте.
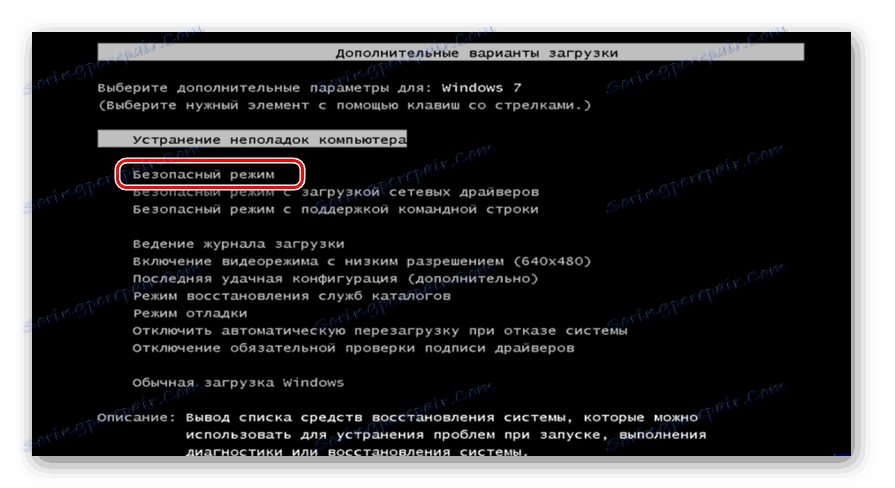
Лекција: Покрените "Сафе Моде" у оперативном систему Виндовс 7
Метод 6: Окружење за опоравак
Други начин за реанимацију Виндовса у случају да га уопште не можете покренути је уношење у окружење за опоравак.
- Након укључивања рачунара, идите до прозора за избор типа покретања система задржавајући дугме Ф8 , као што је већ описано горе. Затим изаберите опцију "Троублесхоотинг Цомпутер" .
![Пребаците на лансирање ОС окружења за опоравак у прозору за избор типа покретања система у оперативном систему Виндовс 7]()
Ако и немате прозор за избор типа покретања система, можете активирати окружење за опоравак помоћу инсталационог диска или Виндовс 7 флеш диска. Истина, овај медиј мора садржавати исти примјер из кога је ОС инсталиран на овом рачуналу. Уметните диск у погон и поново покрените рачунар. У прозору који се отвори, кликните на "Систем Ресторе" .
- И на првом, а при другој опцији акција отвориће се прозор окружења за опоравак. У њему имате могућност да бирате тачно како ће оперативни систем бити реанимиран. Ако на рачунару имате одговарајућу тачку за повратак, изаберите опоравак система и кликните на Ентер . Након тога, системски услужни програм који нам је познат у Метход 1 почиње. Све даље радње морају се извршити на исти начин.
![Покрените Систем Ресторе Утилити из ОС Рецовери Енвиронмент у оперативном систему Виндовс 7]()
Ако имате резервну копију оперативног система, у овом случају је неопходно одабрати опцију "Систем Имаге Ресторе" , а затим у отвореном прозору навести директориј локација ове копије. Након тога ће се извршити поступак реанимације.

Постоји пуно различитих начина за враћање оперативног система Виндовс 7 у раније стање. Неке од њих раде само ако успјете да покренете ОС, док ће други радити чак и када не покреће систем. Због тога, приликом избора одређеног поступка, потребно је наставити са тренутном ситуацијом.