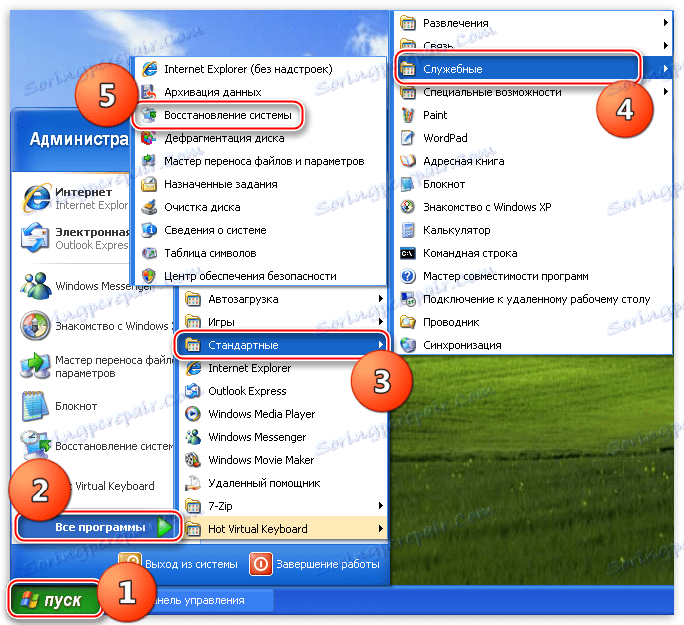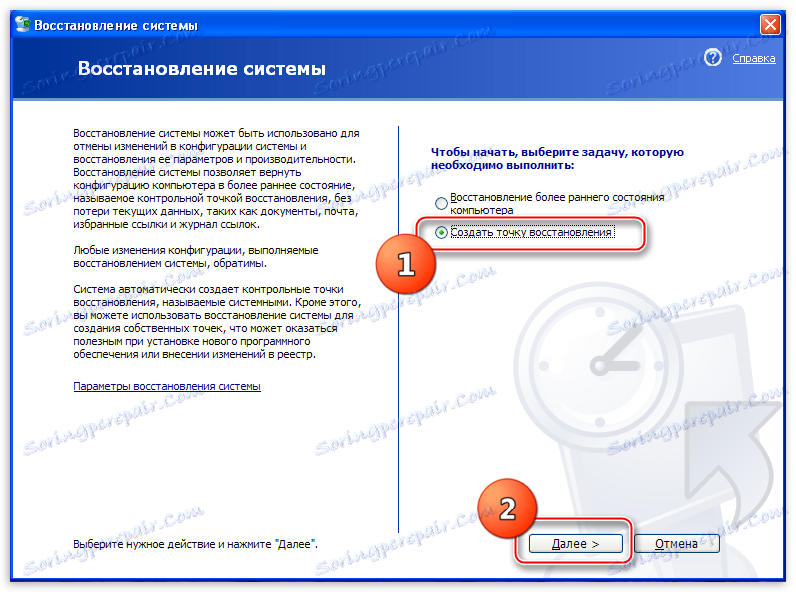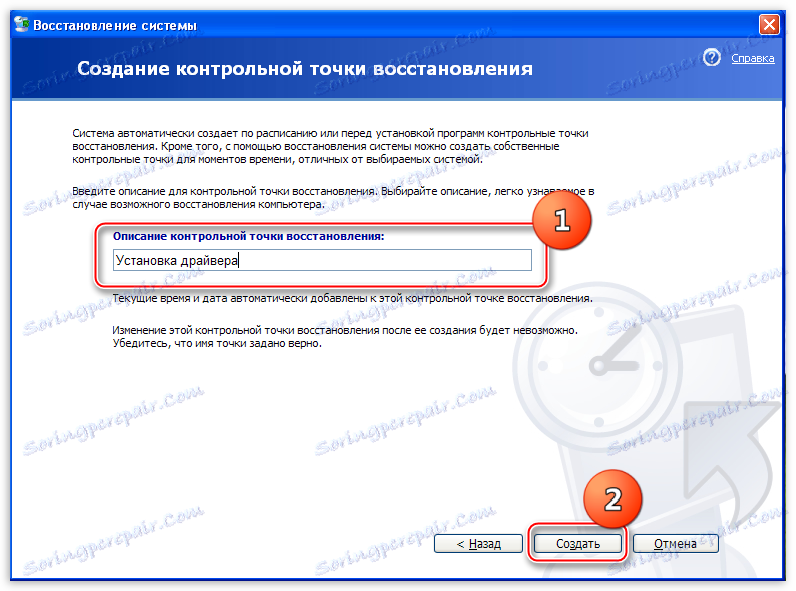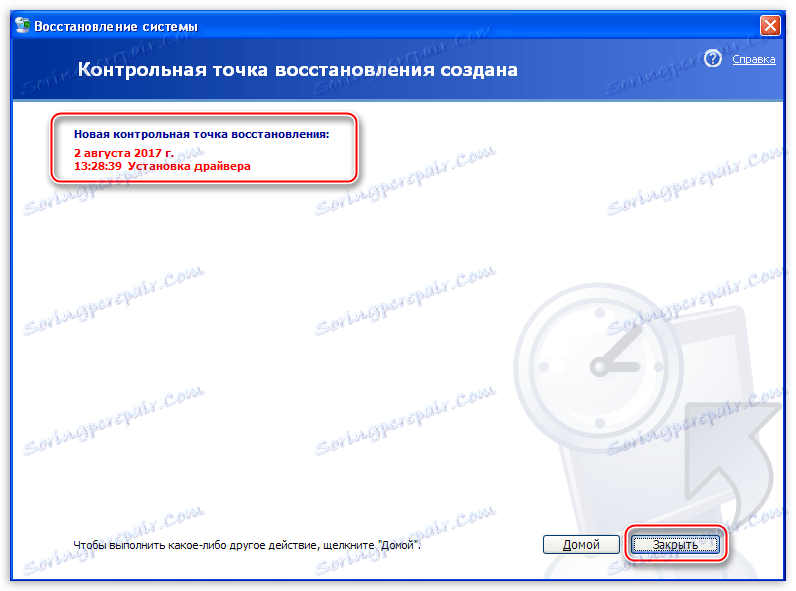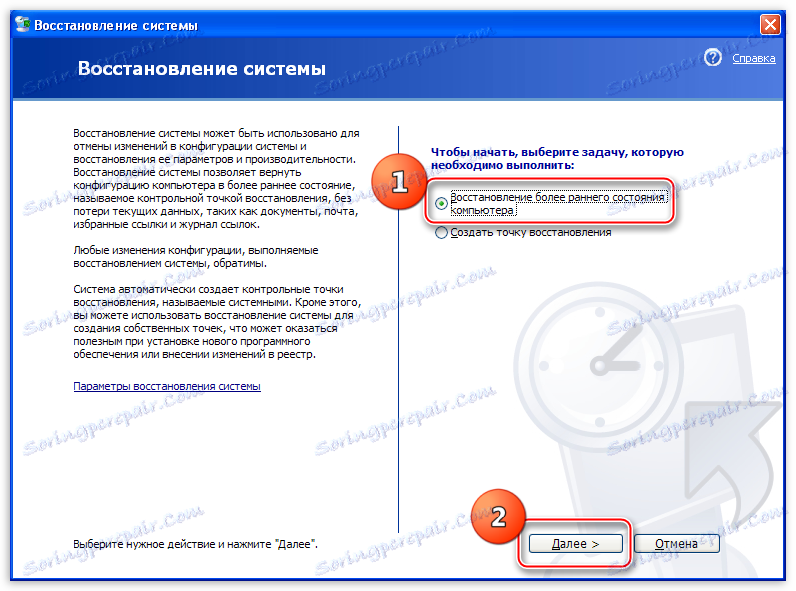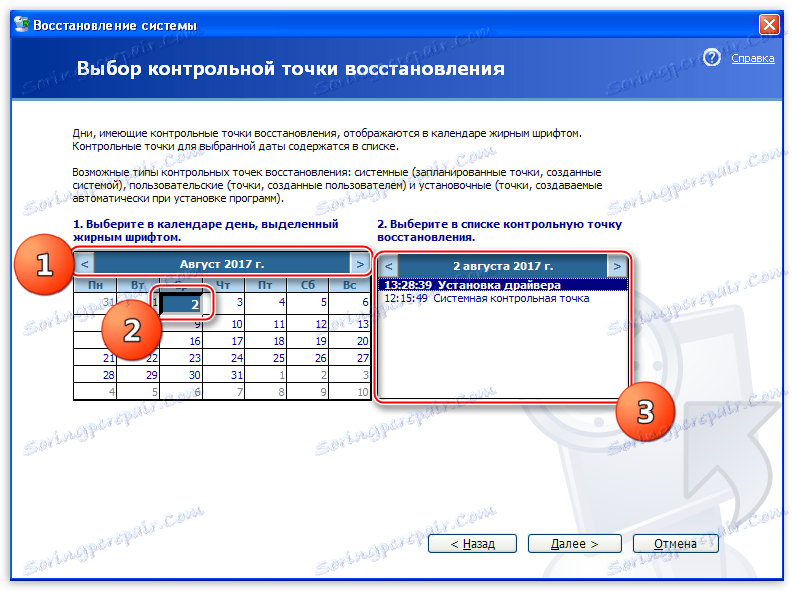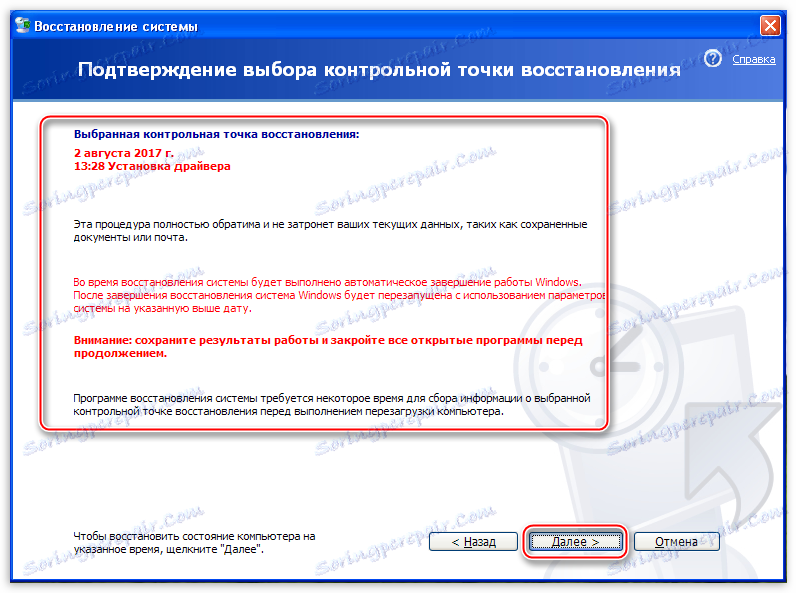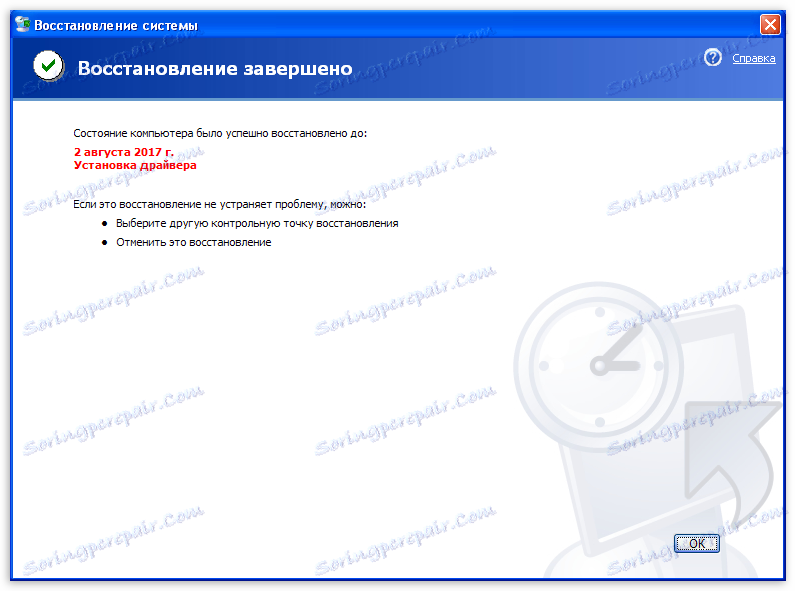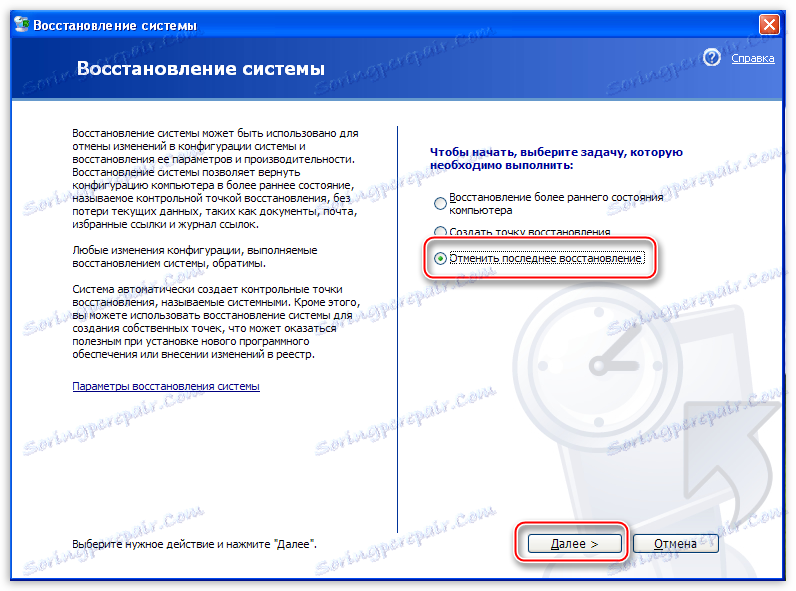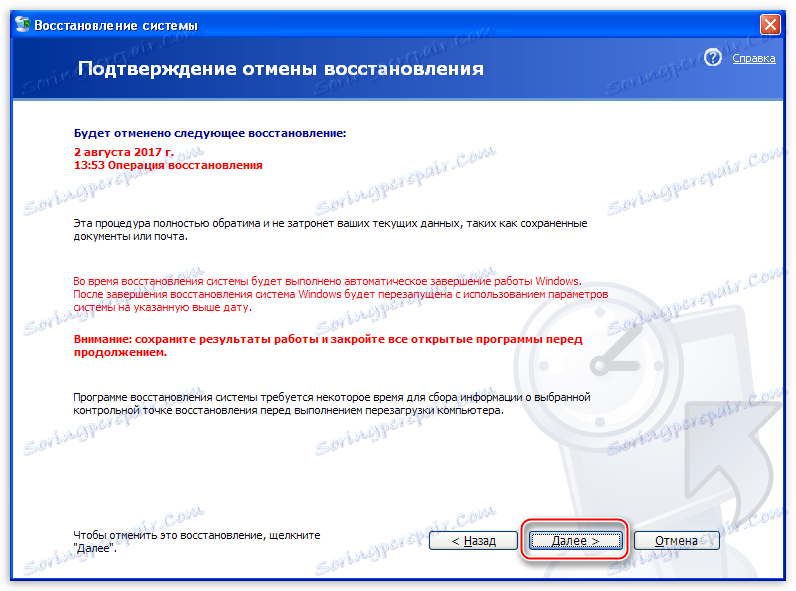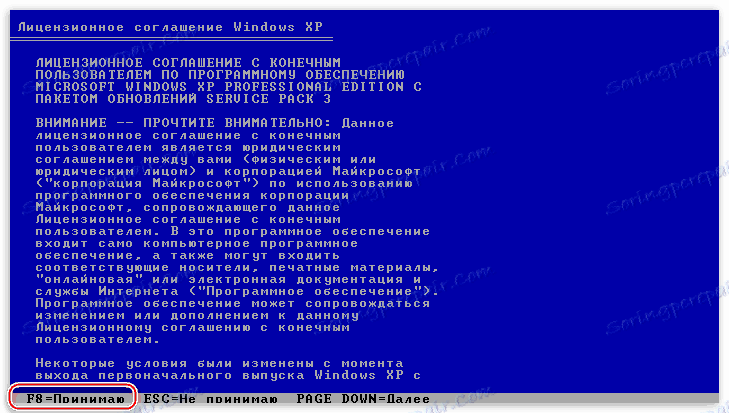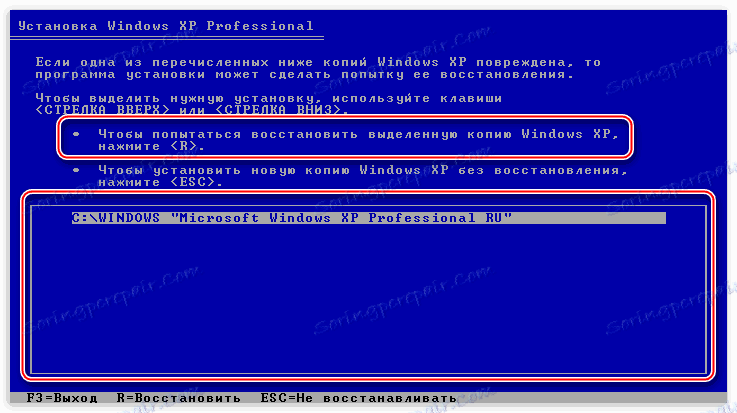Начини за враћање оперативног система Виндовс КСП
Ситуације када оперативни систем почиње да ради са неуспесима и грешкама или уопште одбија да почне, дешавају се често. Ово се дешава из различитих разлога - од напада вируса и конфликта софтвера до нетачних корисничких радњи. У оперативном систему Виндовс КСП постоји више алата за обнављање система, о чему ћемо причати у овом чланку.
Садржај
Вратите Виндовс КСП
Размотримо две варијанте развоја догађаја.
- Оперативни систем покреће, али ради са грешкама. Ово подразумева корупцију датотека и конфликте софтвера. У овом случају, можете се вратити у претходно стање директно из покретног система.
- Виндовс одбија да започне. Овде ће нам помоћи да поново инсталирате систем сачувањем корисничких података. Такође постоји и други начин, али ради само ако нема озбиљних проблема - учитава последњу успешну конфигурацију.
Метод 1: Успостављање Систем Ресторе
У оперативном систему Виндовс КСП постоји системски услужни програм намењен праћењу промена у оперативном систему, као што су инсталирање софтвера и ажурирања, реконфигурирање кључних параметара. Програм аутоматски ствара тачку за обнову ако су горе наведени услови испуњени. Поред тога, постоји функција за стварање прилагођених тачака. Почећемо са њима.
- Пре свега, проверавамо да ли је функција опоравка укључена, кликом на икону "Мој рачунар" на радној површини и избором "Својства" .
![Идите у аплет за Систем Пропертиес са радне површине у оперативном систему Виндовс КСП]()
- Затим отворите картицу "Враћање система" . Овдје морате обратити пажњу на то да ли је уклоњен штап из поља "Онемогући обнављање система" . Ако јесте, онда га уклоните и кликните на "Аппли" , а затим затворите прозор.
![Омогућава аутоматско опоравак оперативног система у оперативном систему Виндовс КСП]()
- Сада морате покренути помоћ. Идите у почетни мени и отворите листу програма. У њему налазимо директоријум "Стандард" , а затим "Сервице" фолдер. Тражимо нашу корисност и кликните на име.
![Приступање корисничком програму Систем Ресторе помоћу почетног изборника у оперативном систему Виндовс КСП]()
- Изаберите опцију "Креирај тачку опоравка" и кликните на "Следеће" .
![Омогућите опцију Креирај опцију за опоравак у услужном програму Виндовс КСП]()
- Унесите опис контролног пункта, на пример, "Инсталација управљачког програма" и кликните на дугме "Креирај" .
![Унесите опис и креирајте тачку за опоравак оперативног система Виндовс КСП]()
- Следећи прозор нам говори да је створена нова тачка. Програм се може затворити.
![Успјешна порука за креирање Виндовс КСП тачке опоравка]()
Пожељно је извршити ове акције пре инсталирања било ког софтвера, посебно оног који омета рад оперативног система (управљачке програме, дизајн пакета итд.). Као што знамо, све аутоматско може радити погрешно, тако да је боље заштитити и радити све сами, уз оловке.
Опоравак од поена се јавља на следећи начин:
- Покрените услужни програм (погледајте горе).
- У првом прозору оставите опцију "Вратите раније стање рачунара" и кликните на "Следеће" .
![Изаберите опцију Враћање претходне опције рачунара у Виндовс КСП]()
- Затим морате покушати запамтити, након чега су почињене кварове и одредили приближни датум. На уграђеном календару можете одабрати месец, након чега ће нам програм, помоћу селекције, показати на који дан је креирана тачка опоравка. Листа бодова биће приказана у блоку са десне стране.
![Одредите датум промене приликом враћања оперативног система Виндовс КСП]()
- Изаберите тачку за опоравак и кликните на "Нект" .
![Избор тачке опоравка за враћање оперативног система у раније стање у оперативном систему Виндовс КСП]()
- Прочитамо све врсте упозорења, а затим кликните на "Нект" .
![Информативни прозор Систем Ресторе Систем Ресторе у оперативном систему Виндовс КСП]()
- Затим ће се ребоот пратити, а услужни програм ће вратити параметре система.
![Вратите поставке оперативног система када поново покренете Виндовс КСП]()
- Након пријављивања на ваш налог, видићемо поруку о успјешном опоравку.
![Порука о успјешној обнављању поставки оперативног система у оперативном систему Виндовс КСП]()
Вероватно сте приметили да прозор садржи информације о којима можете да изаберете другу тачку опоравка или да откажете претходни поступак. О тој ствари, већ смо разговарали, сада ћемо се бавити отказом.
- Покрените програм и погледајте нови параметар под називом "Поништи последње обнављање" .
![Изаберите опцију Ундо ласт ресторе опцију у оперативном систему Виндовс КСП]()
- Изаберите је и наставите да делујете, као у случају са тачкама, тек сада вам не треба да их изаберете - корисност одмах приказује информативни прозор са упозорењима. Овде притиснемо "Нект" и сачекајте да се рестартује.
![Опозовите последњу обнову оперативног система Виндовс КСП]()
Метод 2: Врати без пријаве
Претходни метод је применљив ако можемо да учитамо систем и унесемо "рачуноводство". Ако се преузимање не деси, онда морате користити друге опције за опоравак. Ово је преузимање најновије изводљиве конфигурације и поново инсталирате систем док сачувате све датотеке и поставке.
Прочитајте такође: Поправљавамо боотлоадер користећи Рецовери Цонсоле у оперативном систему Виндовс КСП
- Последња успешна конфигурација.
- Регистар Виндовса увек чува податке о параметрима под којима је ОС последњи пут обично учитао. Ови параметри се могу применити поновним покретањем машине и притискањем тастера Ф8 неколико пута током појављивања логотипа произвођача матичне плоче. Требало би да постоји екран са избором опција покретања, што је функција која нам је потребна.
![Преузмите последњу успешну конфигурацију за враћање оперативног система Виндовс КСП]()
- Након што изаберете ову ставку помоћу стрелица и притиском на тастер ЕНТЕР , покретање Виндовса ће започети (или неће почети).
- Регистар Виндовса увек чува податке о параметрима под којима је ОС последњи пут обично учитао. Ови параметри се могу применити поновним покретањем машине и притискањем тастера Ф8 неколико пута током појављивања логотипа произвођача матичне плоче. Требало би да постоји екран са избором опција покретања, што је функција која нам је потребна.
- Ресетовање система сачувањем поставки.
- Ако је ОС одбио да ради, онда ћете морати да се прибегнете последњем решењу. Да бисте то урадили, покрените инсталацијски медиј.
Прочитајте више: Како направити покретни УСБ флеш диск на Виндовсу
- Пре него што треба да конфигуришете БИОС тако да је УСБ флеш диск био приоритетни уређај за покретање.
Прочитајте више: Конфигурисање БИОС-а за покретање са УСБ флеш диска
- Након што смо се покренули са медија, испред нас се појављује екран са опцијама инсталације. Притисните ЕНТЕР .
![Избор опције за инсталирање оперативног система Виндовс КСП приликом покретања са инсталационог медија]()
- Затим морате притиснути Ф8 да потврдите свој договор с лиценцним уговором.
![Потврђивање споразума са уговором о лиценци приликом поновног инсталирања Виндовс КСП оперативног система]()
- Инсталатер ће одредити који оперативни системи и колико се инсталирају на тврдим дисковима и понудиће вам инсталацију нове копије или обновити стару. Изаберите оперативни систем и притисните тастер Р.
![Избор за враћање оперативног система Виндовс КСП приликом покретања са инсталационог медија]()
Следећа је стандардна инсталација оперативног система Виндовс КСП, након чега ћемо добити потпуно функционалан систем са свим његовим датотекама и поставкама.
Прочитајте такође: Упутство за инсталирање Виндовс КСП-а са УСБ флеш диска
- Ако је ОС одбио да ради, онда ћете морати да се прибегнете последњем решењу. Да бисте то урадили, покрените инсталацијски медиј.
Закључак
Виндовс КСП има прилично флексибилан систем опоравка параметара, али је боље да га не доведете у тачку да је потребно користити. Покушајте да не инсталирате програме и управљачке програме преузете из упитних веб ресурса, проучите материјале наше странице пре него што почнете било какве акције у вези са постављањем оперативног система.