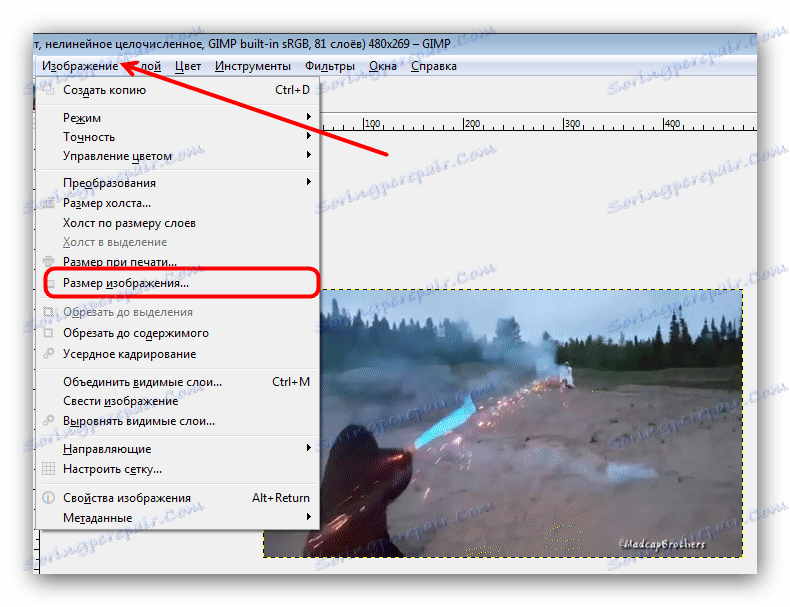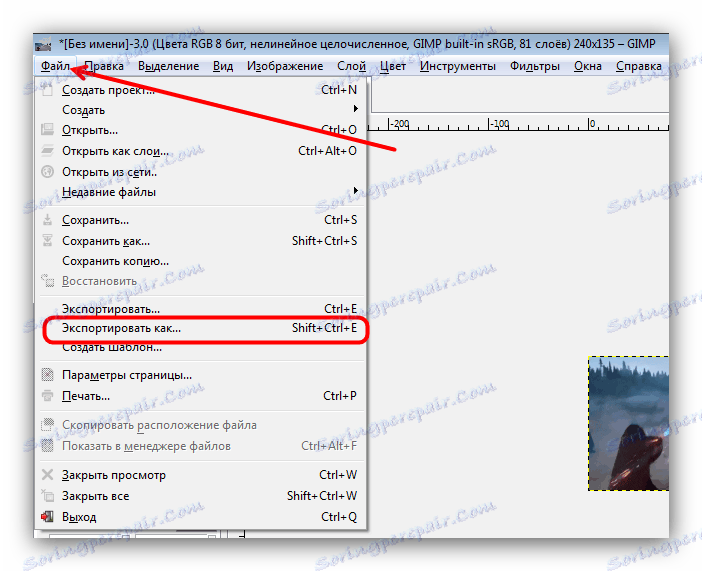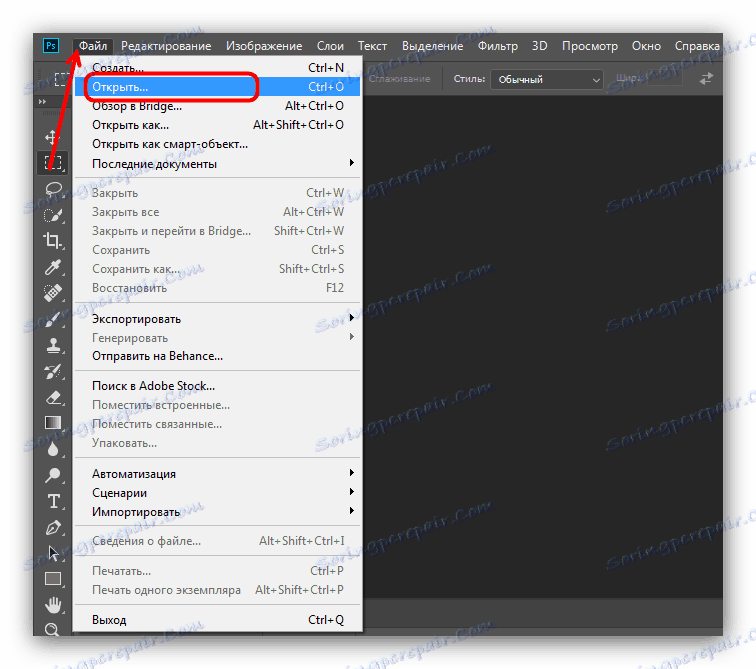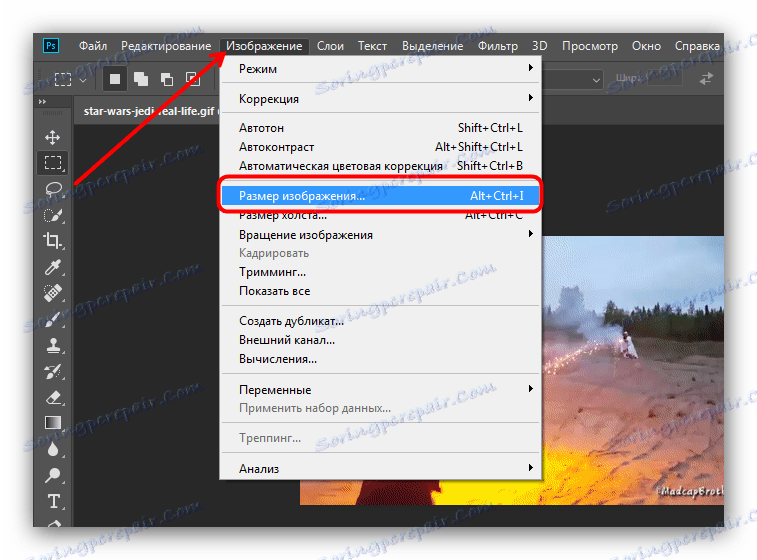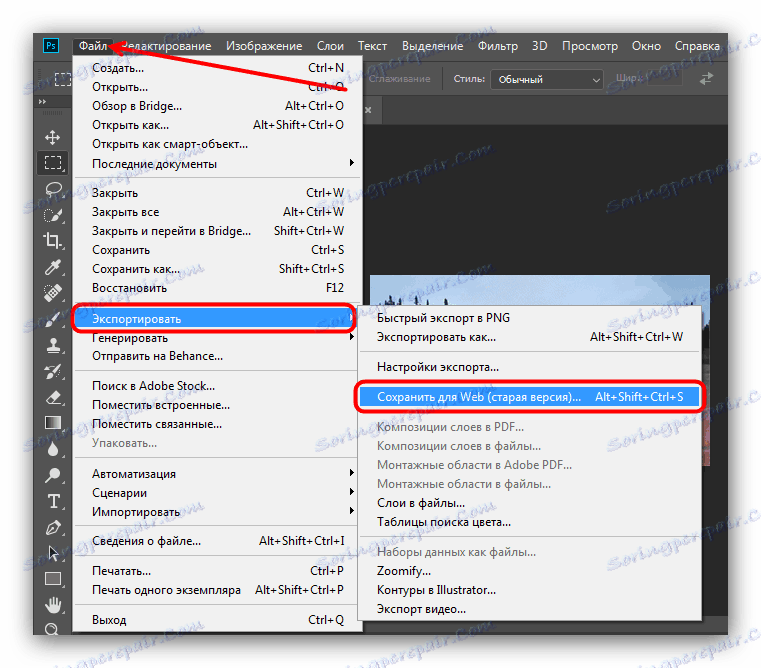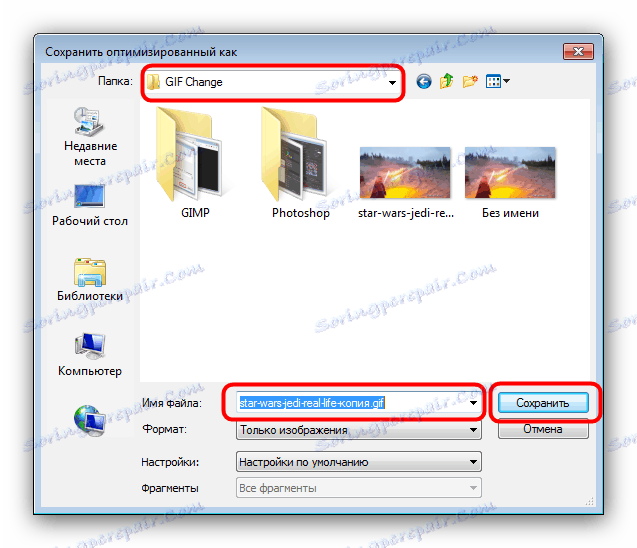Промените величину ГИФ анимације
Анимиране слике са ГИФ екстензијом су веома популарне на Интернету. Међутим, на многим сајтовима још увек постоје ограничења на величину преузетог ГИФ-а. Дакле, данас желимо да представимо начине на које можете променити висину и ширину таквих слика.
Садржај
Како промијенити величину гифа
Пошто је ГИФ секвенца оквира, а не одвојена слика, промена величине датотека у овом формату није једноставна: требат ће вам напредни едитор за слике. Најпопуларнији су данас Адобе Пхотосхоп и његов бесплатни ГИМП партнер - користећи њихов примјер ми ћемо вам показати овај поступак.
Погледајте и: Како отворити ГИФ
Метод 1: ГИМП
Бесплатан графички едитор Гимп разликује се широка функционалност која није много инфериорнија од плаћеног конкурента. Међу опцијама програма постоји могућност промене величине "гифова". Ово је учињено овако:
- Покрените програм и изаберите картицу "Датотека" , а затим користите опцију "Отвори" .
- Користећи уграђени ГИМП управљачки програм, дођите до директоријума са жељеном сликом, изаберите га мишем и користите дугме "Отвори" .
- Када се датотека пренесе у програм, изаберите картицу "Имаге" , затим ставку "Моде" , у којој означите опцију "РГБ" .
- Затим идите на картицу "Филтри" , кликните на опцију "Анимација" и изаберите опцију "Уноптимизирај" .
- Имајте на уму да се у отвореном прозору ГИМП појавио нови отворени картици. Све накнадне манипулације треба извршити само у њему!
- Поново употребите ставку "Имаге" , али овог пута изаберите опцију "Имаге Сизе" .
![Наставите да промените величину ГИФ анимација у ГИМП-у]()
Поп-уп прозор ће се појавити са поставкама за висину и ширину оквира анимације. Унесите жељену вредност (ручно или помоћу прекидача) и кликните на дугме "Промени" .
- Да бисте сачували резултате, идите на ставке "Филе" - "Екпорт ас ..." .
![Извоз ГИФП Анимације Едитед то ГИМП]()
Појавиће се прозор за избор локације за складиштење, име датотеке и проширење датотеке. Идите у директоријум у коме желите да сачувате измењену датотеку и преименујте ако је потребно. Затим кликните на "Изабери врсту датотеке" и проверите опцију "Имаге ГИФ" на листи која се појављује. Проверите поставке, а затим кликните на дугме "Извези" . - Појавиће се прозор поставки за извоз. Обавезно проверите "Сачувај као анимацију" , преостали параметри се могу остати непромењени. Користите дугме "Извоз" да бисте сачували слику.
- Проверите резултат рада - слика се смањује на изабрану величину.
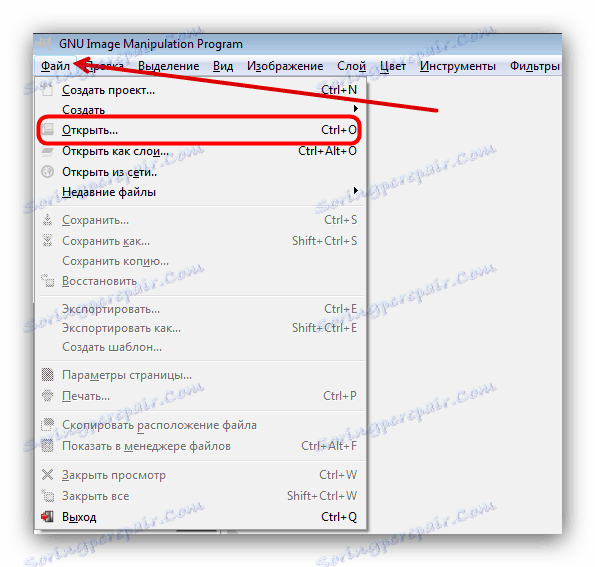
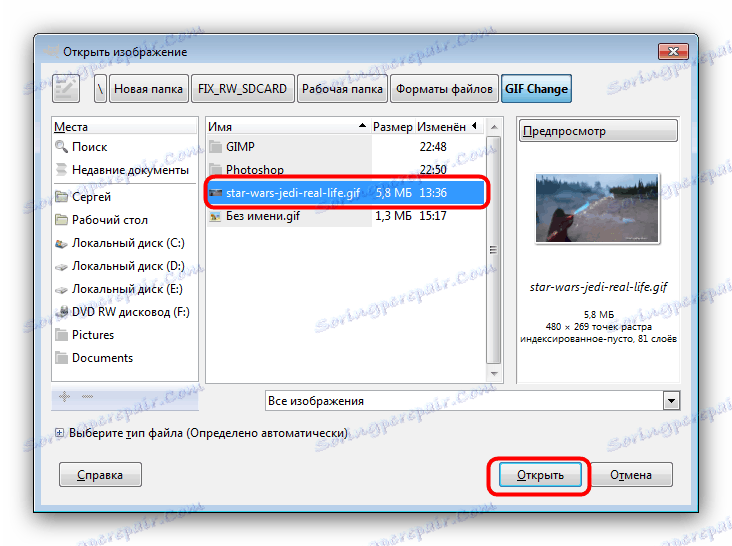
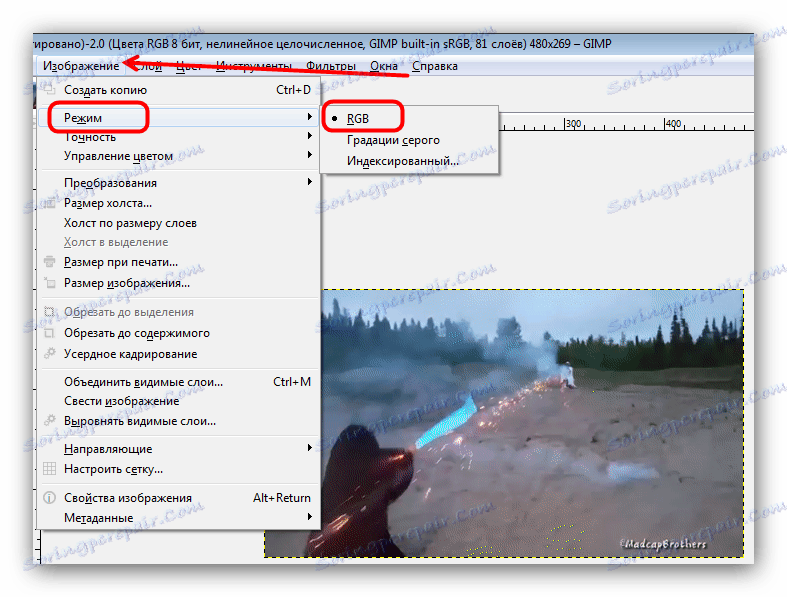
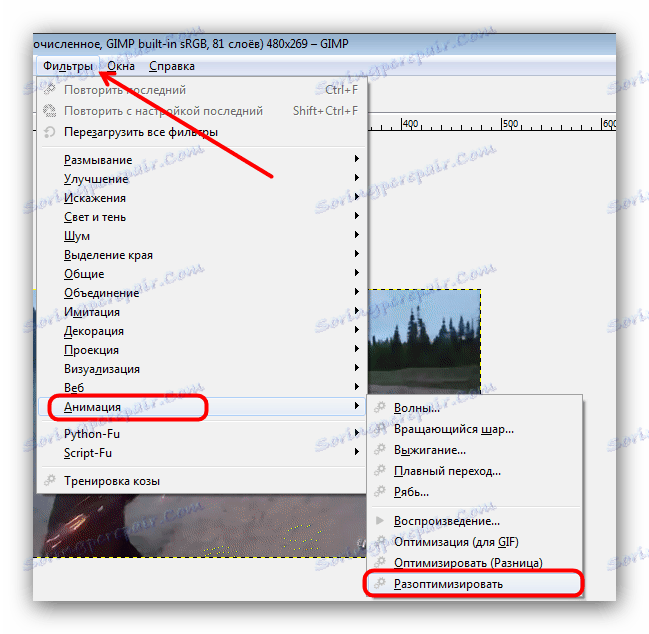
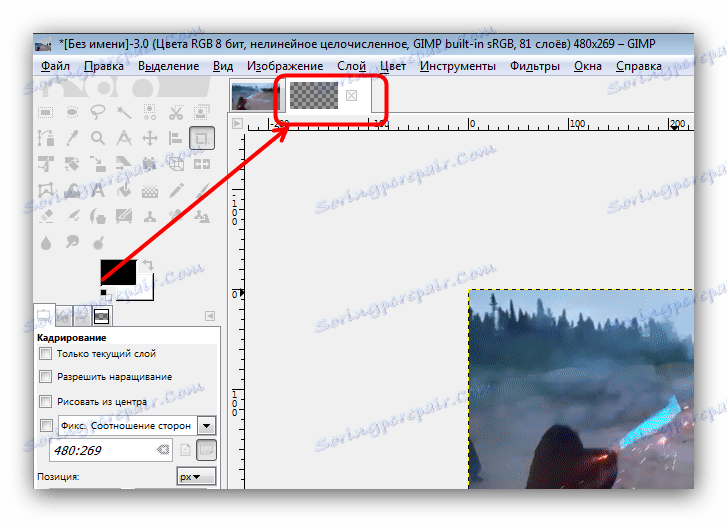

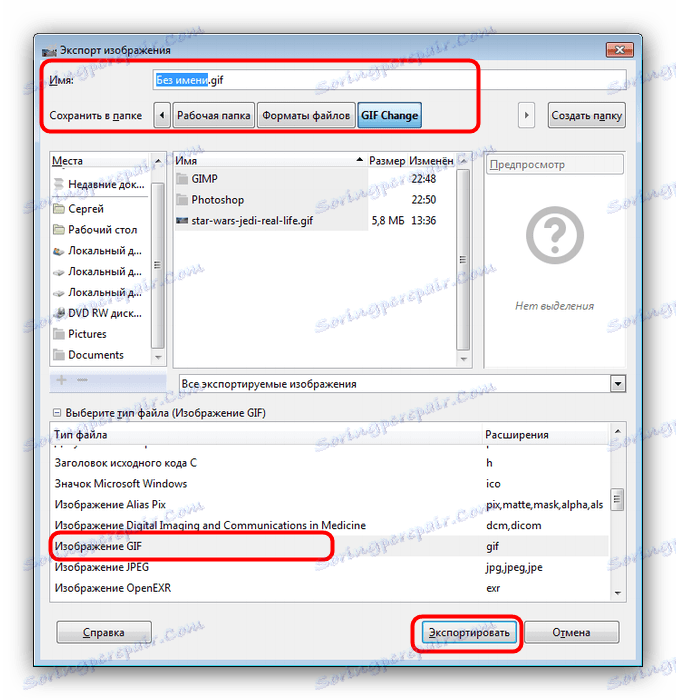

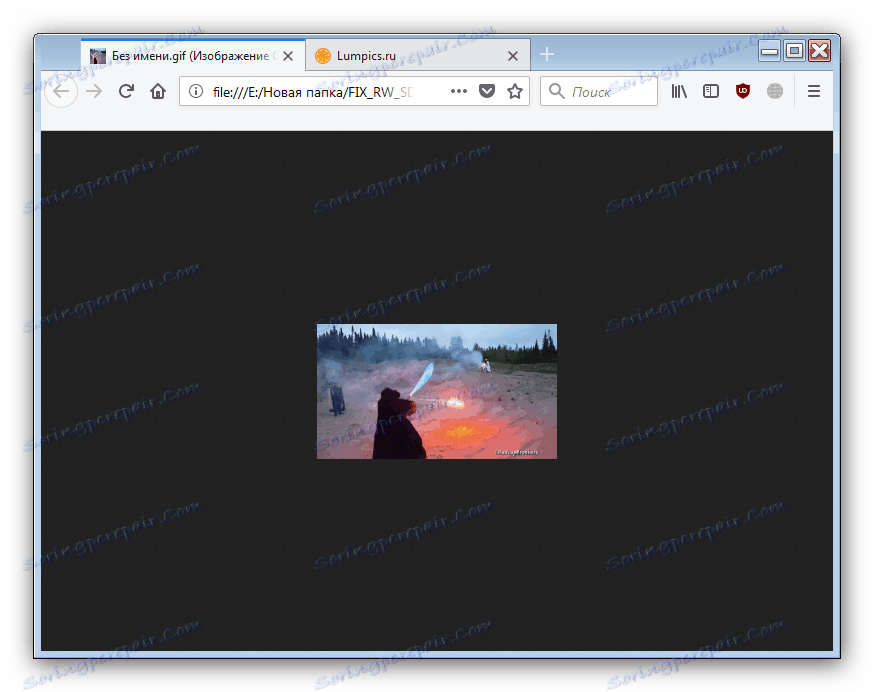
Као што видите, задатак промене величине ГИФ-анимација ГИМП се савршено савладава. Једини недостатак може се назвати сложеност процеса за неискусне кориснике и кочнице у раду са тродимензионалним сликама.
Метод 2: Адобе Пхотосхоп
Пхотосхоп најновија верзија је најфункционалнији графички едитор међу онима на тржишту. Наравно, она има могућност промене величине ГИФ-анимација.
- Отворите програм. Прво изаберите ставку "Прозор" . У њему идите у мени "Радно окружење" и активирајте ставку "Покрет" .
- Затим отворите датотеку чије димензије желите да промените. Да бисте то урадили, изаберите "Датотека" - "Отвори . "
![Отворите ГИФ за уређивање у Адобе Пхотосхопу]()
Ово ће покренути "Екплорер" . Идите у фасциклу гдје је меморисана циљна слика, изаберите је мишем и кликните на дугме "Отвори" . - Анимација ће бити убачена у програм. Обратите пажњу на панел "Тимелине" - на њему се приказују сви оквири уређене датотеке.
- Да бисте променили величину, користите ставку "Имаге" у којој изаберите опцију "Имаге Сизе" .
![Измените ГИФ величине у Адобе Пхотосхопу]()
Отвориће се прозор за подешавање ширине и висине слике. Уверите се да су јединице подешене на пикселе , а затим унесите жељене вриједности у поља Ширина и висина . Преостала подешавања не могу додирнути. Проверите параметре и кликните на "ОК" . - Да бисте сачували резултат, користите ставку "Филе" у којој изаберите опцију "Екпорт" , а затим - "Екпорт фор Веб (старија верзија) ..." .
![Извоз изменио ГИФ у Адобе Пхотосхоп]()
Такође је боље да не промените подешавања у овом прозору, тако да одмах кликните на дугме "Сачувај" на дну подручја за услужни програм за извоз. - Изаберите локацију модификованог ГИФ-а у "Екплорер-у" , преименовати га ако је потребно и кликните "Сачувај" .
![Изаберите локацију за складиштење модификоване ГИФ анимације у програму Адобе Пхотосхоп]()
Након тога, Пхотосхоп се може затворити. - Проверите резултат у наведеној фасцикли када меморишете фасциклу.
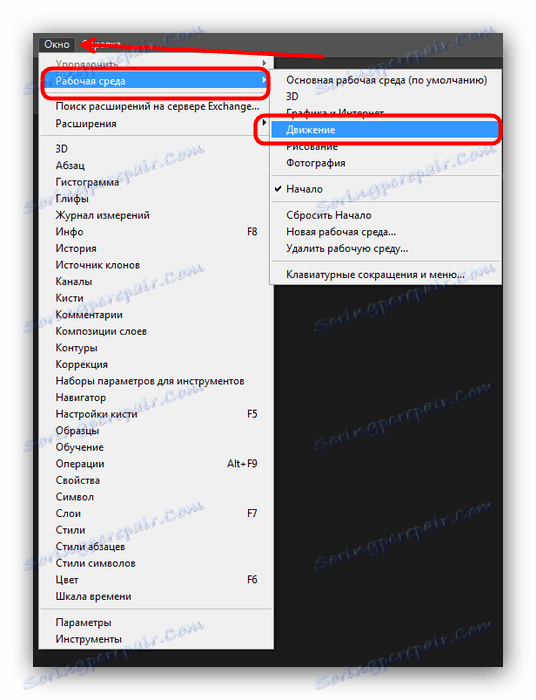
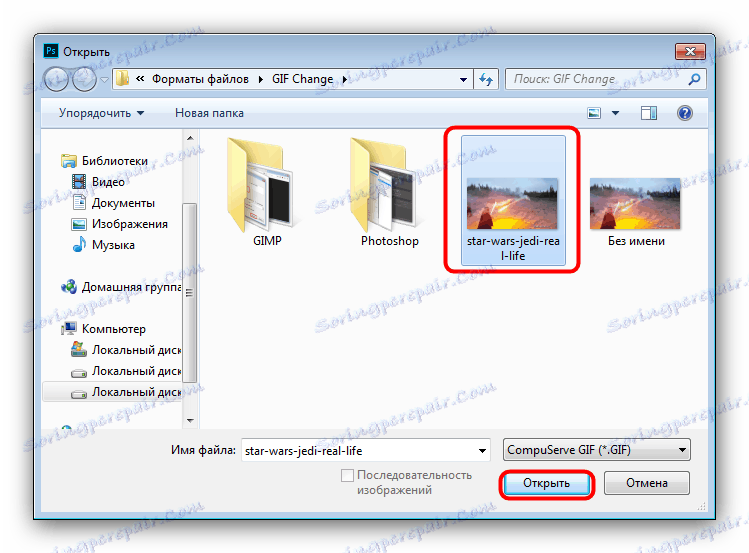
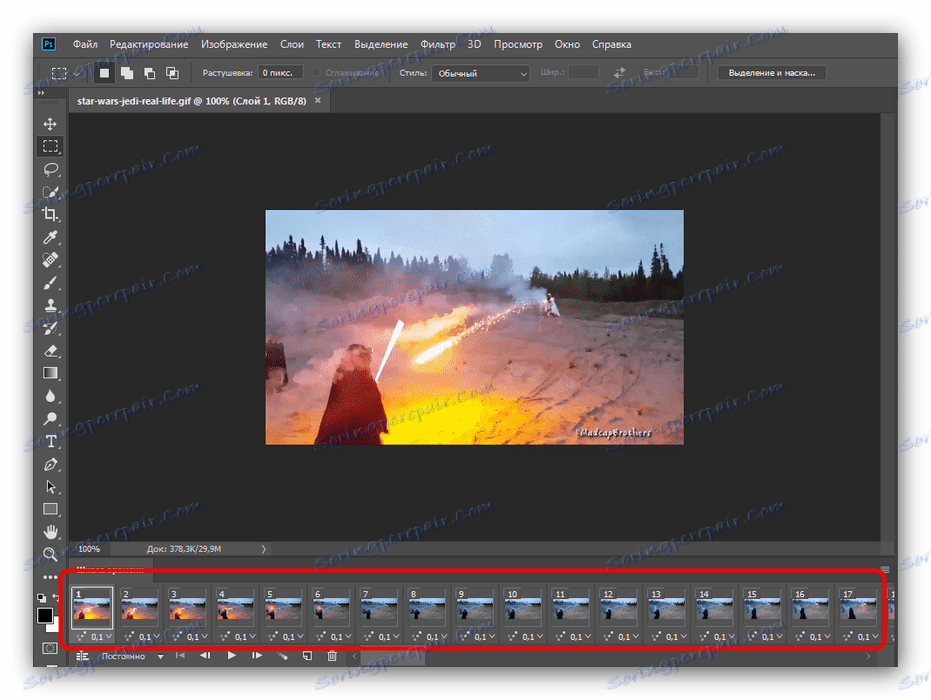
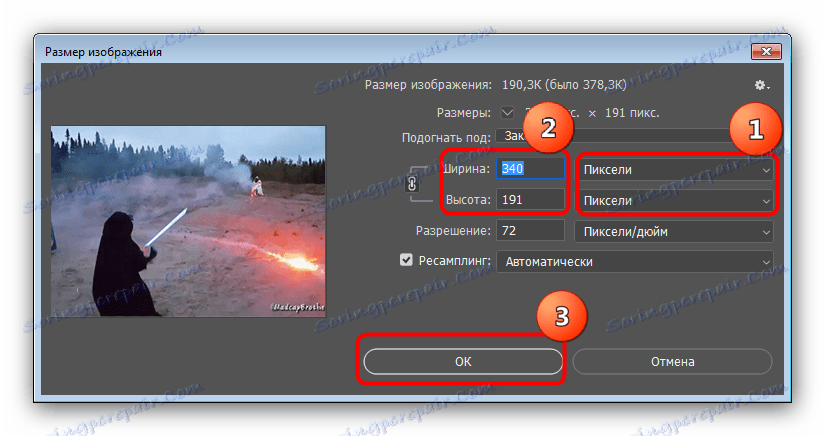
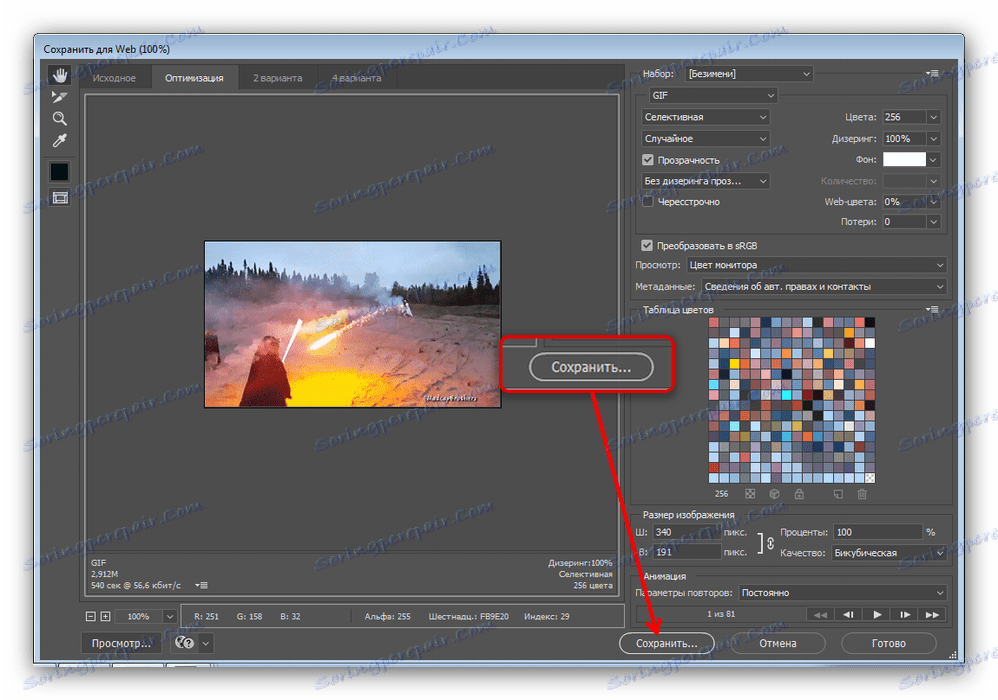
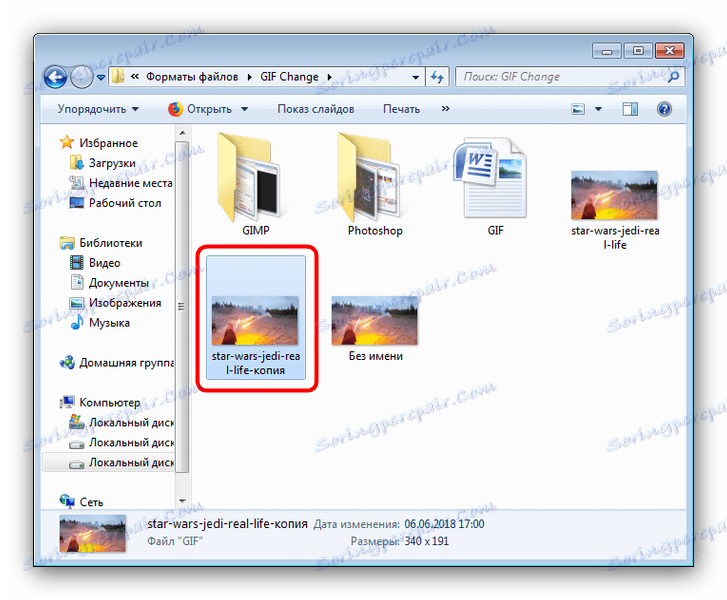
Пхотосхоп је бржи и погоднији начин за промјену величине ГИФ анимације, али постоје и мане: програм се плаћа, а пробни период је прекратак.
Погледајте и: Аналоги Адобе Пхотосхопа
Закључак
Сумирајући, запажамо да промена величине анимације није много компликованија од ширине и висине обичних слика.