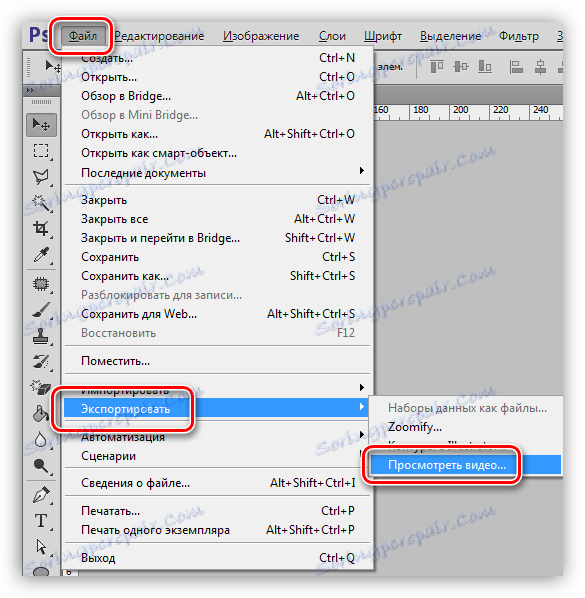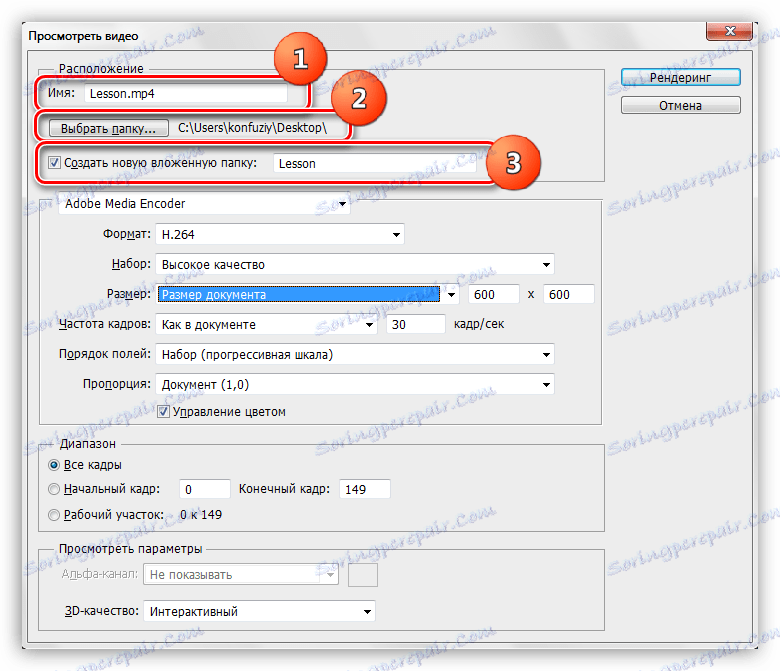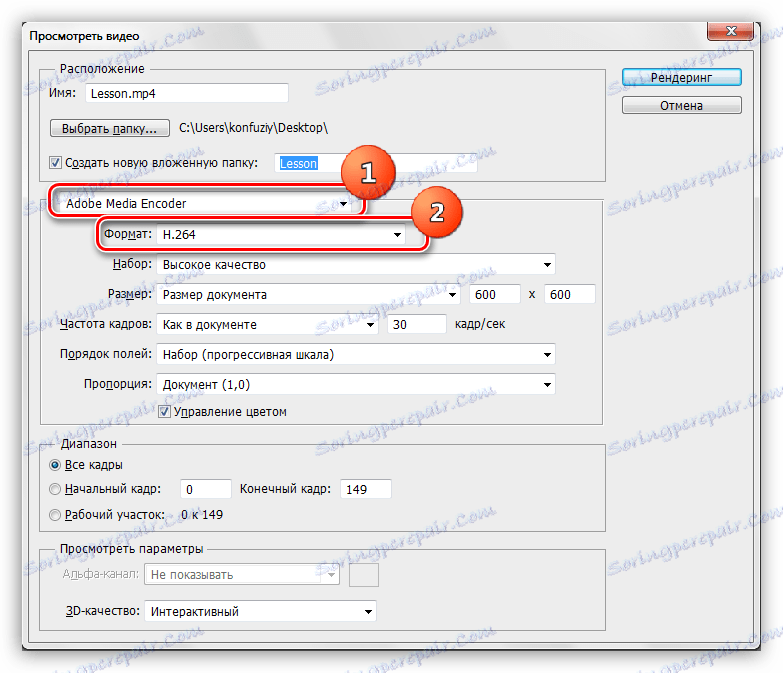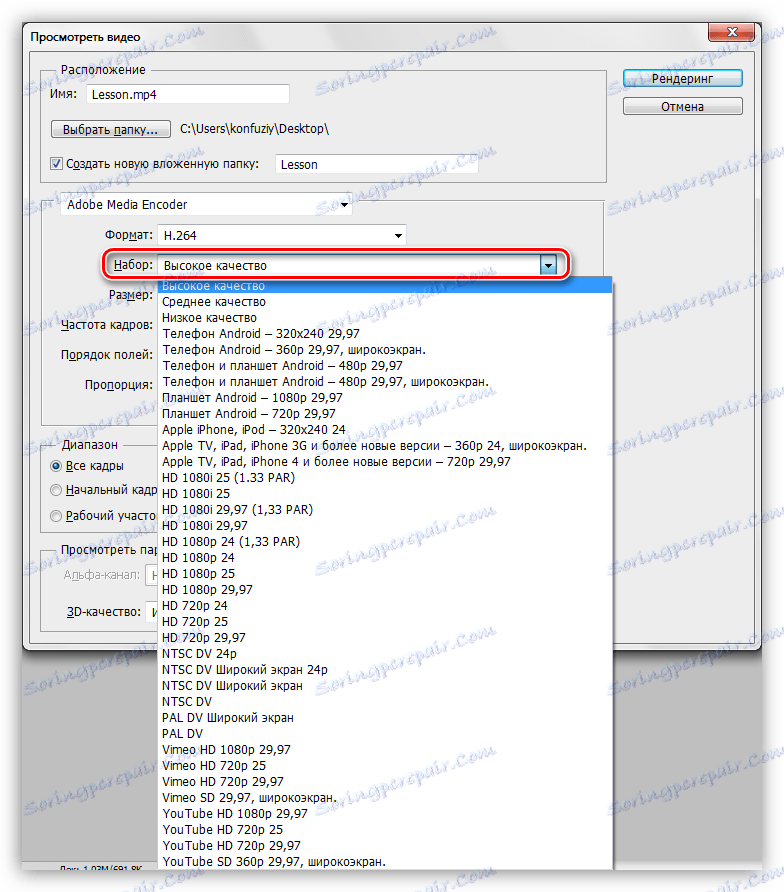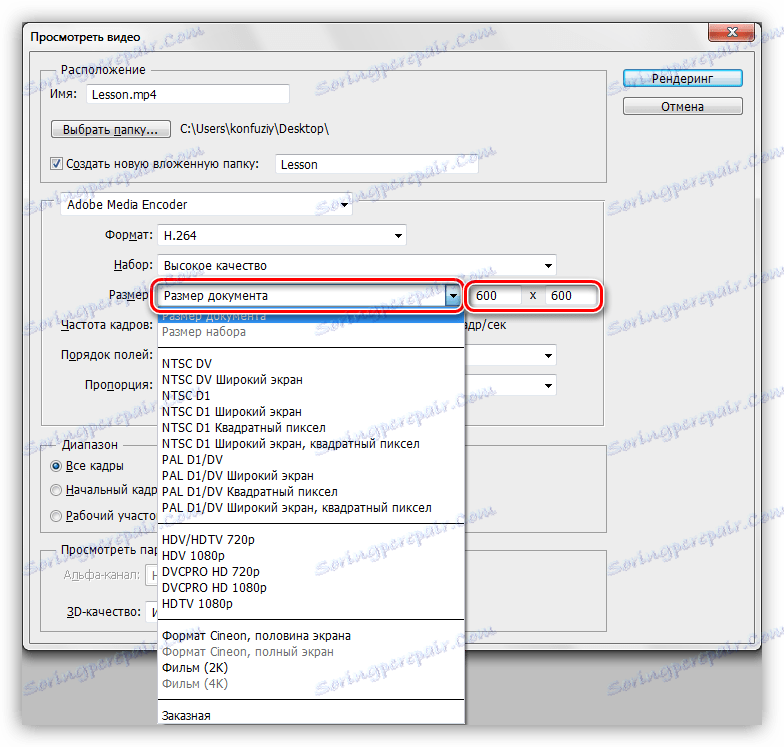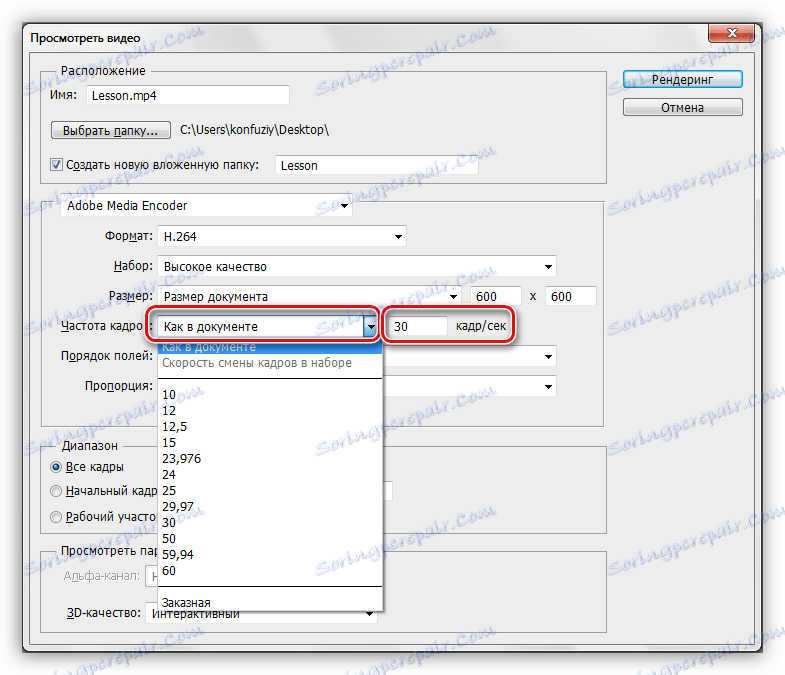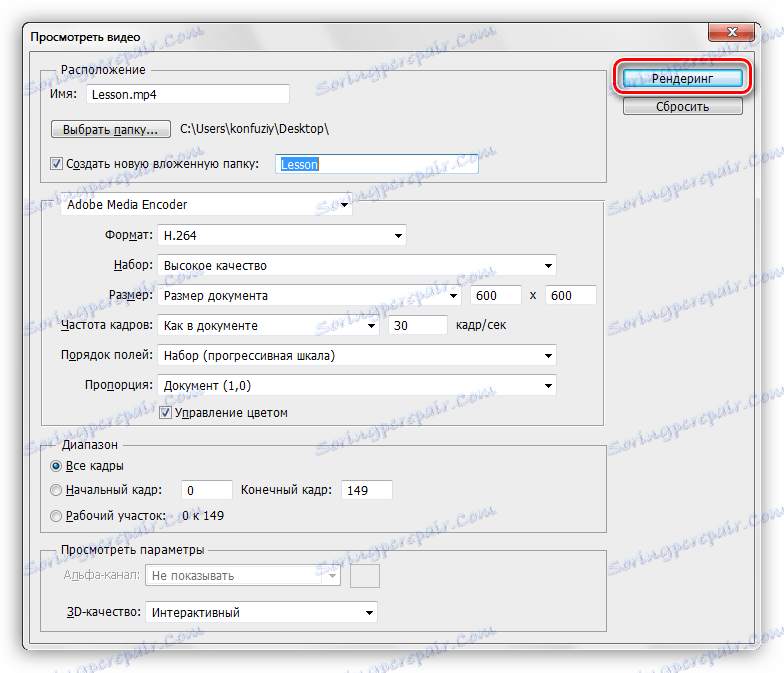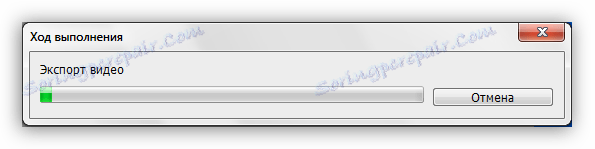Сачувајте анимацију у видео датотеки у Пхотосхопу
Пхотосхоп - у сваком погледу одличан програм. Уредник вам омогућава да обрађујете слике, креирате текстуре и слике, снимате анимације.
На анимацији ћемо разговарати детаљније. Стандардни формат за "живу" слику је ГИФ. Овај формат омогућава вам да сачувате анимацију по кадрима у једну датотеку и репродукујете је у прегледачу.
Лекција: Креирајте једноставну анимацију у Пхотосхопу
Испоставља се да у Пхотосхоп-у постоји функција за чување анимације у облику не само хифи, већ и видео датотеке.
Сачувај видео
Програм вам омогућава снимање видео записа у неколико формата, али данас ћемо разговарати о оним подешавањима која ће нам омогућити да изађемо из стандардне МП4 датотеке, погодне за обраду у видео уредницима и публикацијама на Интернету.
- Након креирања анимације, потребно је да пређемо на мени "Филе" и пронађемо ставку под именом "Екпорт" , када се лебди, појавит ће се додатни мени. Овде нас занима веза "Види видео" .
![Ставка менија Приказ видео у Пхотосхопу]()
- Затим, морате дати име датотеци, одредити локацију за сачување и, ако је потребно, креирајте потфасциклу у циљној фасцикли.
![Подешавање локације за чување видео датотеке у Пхотосхопу]()
- У следећем блоку, подразумевано остављамо две поставке - "Адобе Медиа Енцодер" и кодек Х264 .
![Поставке кодера у Пхотосхопу]()
- У падајућој листи "Постави" можете изабрати жељени видео квалитет.
![Квалитет видеа у Пхотосхопу]()
- Следећа поставка вам омогућава да подесите величину видео записа. По подразумеваној вредности, програм региструје линеарне димензије документа у пољима.
![Подешавање величине видео записа у Пхотосхопу]()
- Стопа кадра се подешава избором вредности у одговарајућој листи. Има смисла да оставите подразумевану вредност.
![Фраме рате видео у Пхотосхопу]()
- Остала подешавања нису веома занимљива за нас, пошто су ти параметри довољни за израду видео записа. Да бисте започели стварање видео записа, притисните дугме "Рендеринг" .
![Дугме за приказивање у Пхотосхопу]()
- Чекамо на крај производног процеса. Што више оквира у вашој анимацији, то ће бити више времена.
![Процес приказивања видео записа у Пхотосхопу]()
Након креирања видео записа, можемо га наћи у фасцикли који је наведен у подешавањима.
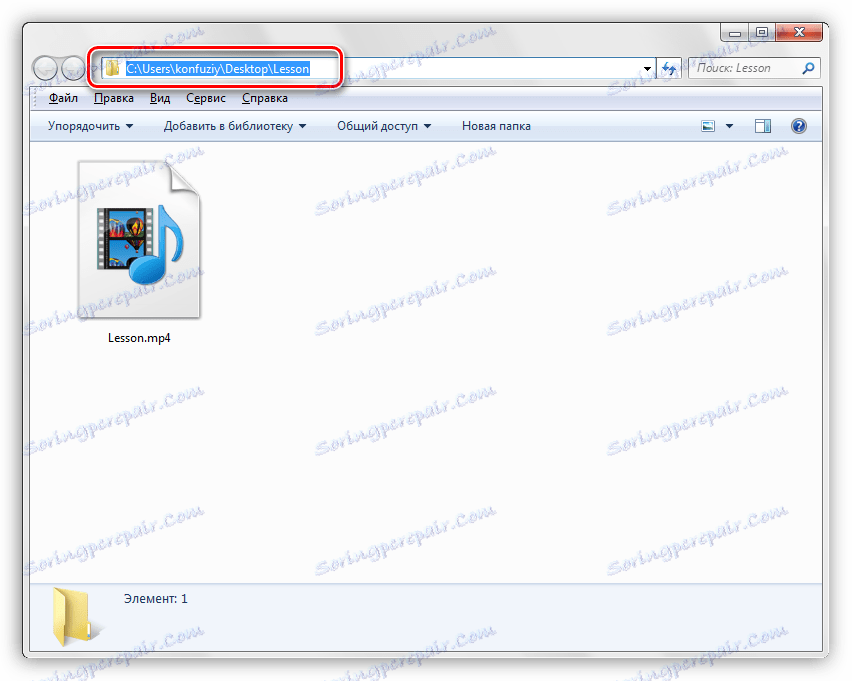
Даље са овим фајлом можемо учинити све: погледати га у било којем плејеру, додати у други видео у некој уредници, "попунити" видео хостингом.
Као што знате, сви програми не дозвољавају вам да додате анимацију на своје нумере у ГИФ формату. Функција, коју смо данас проучавали, омогућује превођење хифа у видео и уметање у видео запис.