Скенирање са Цанон штампача
Сада многи корисници активно купују штампаче различитих модела. Међу лидерима у продаји такве опреме је Цанон, који је поред штампача постао познат по МФП-има и скенерима. Међутим, почетницима је тешко да се баве свим функционалностима купљеног уређаја, а посебно ово се односи на скенирање. Данас желимо да покажемо доступне методе извођења ове операције на уређајима овог произвођача.
Садржај
Скенирајте на Цанон штампаче
За скенирање, односно уређај мора имати посебну јединицу која је одговорна за стварање електронске копије документа. Такви блокови су смештени у штампачима, вишенаменским уређајима или су засебни модели названи скенери. Без обзира на врсту уређаја, принцип скенирања је готово идентичан и доступан је за извођење на различите начине. Нудимо вам да се упознате са свим познатим.
1. метод: Дугме на штампачу
Апсолутно на свим моделима, у функцију којих је уграђен скенер, постоји неопходно дугме које покреће овај процес. Корисник треба само да изврши низ акција да активира копирање документа:
- Повежите штампач са мрежом и укључите га, а затим га повежите са рачунаром.
- Подигните поклопац скенера и ставите документ према доље.
- Притисните означено дугме да бисте започели скенирање.
- На екрану монитора треба се појавити обавештење да се скенер загрева и да се поклопац не може отворити.
- Сачекајте да се скенирање заврши.
- Након тога, фасцикла у коју је спреман готов документ аутоматски ће се отворити. Подразумевано су све датотеке смештене у „Документи“ .
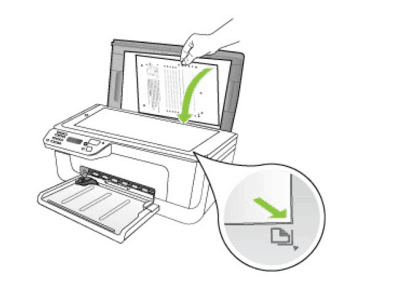
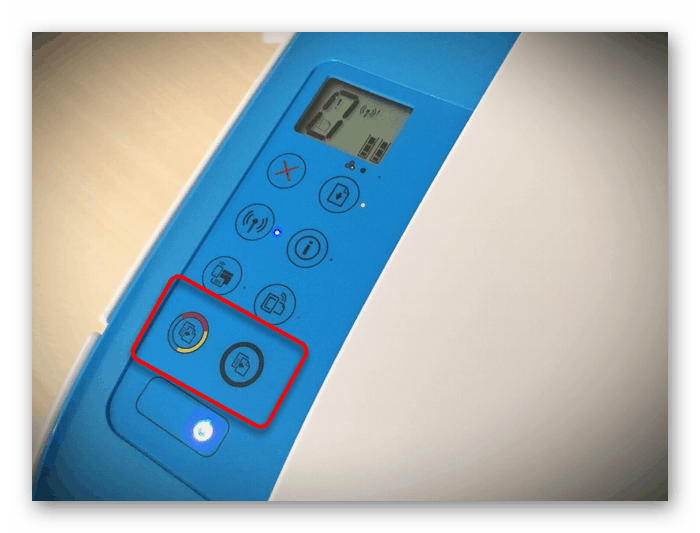
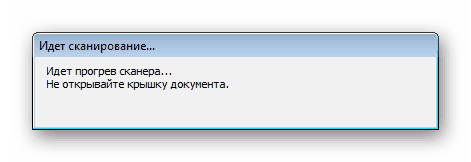
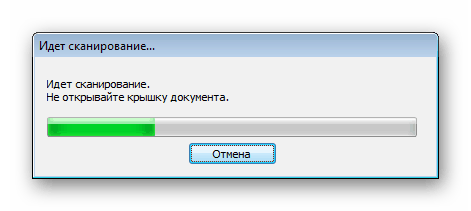
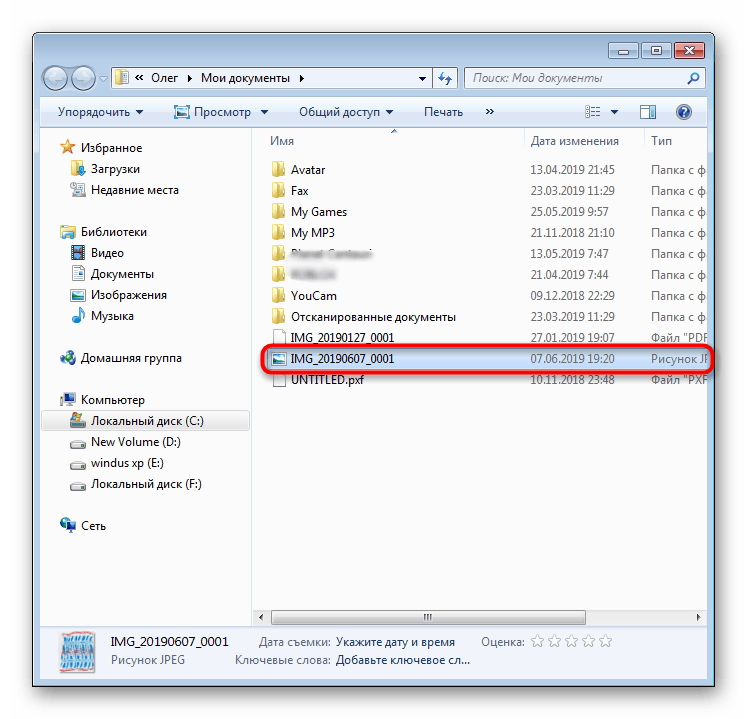
Сада можете набавити документ, ставити нови лист на његово место и створити његову електронску копију на потпуно исти начин. Као што видите, у овој операцији нема ништа компликовано.
2. метод: Власнички услужни програм за скенирање ИЈ-а
Цанон је посебно креирао посебан софтвер за произведену опрему под називом ИЈ Сцан Утилити. Обавља функцију унапред подешавања скенирања, што вам омогућава да добијете потребан документ у жељеном формату. ИЈ Сцан Утилити се инсталира заједно са управљачким програмом штампача са приложеног ЦД-а или преузима одвојено са званичне странице. Након успешне инсталације можете да наставите директно на копију.
- Пре свега, покрените сам ИЈ Сцан Утилити и изаберите активни уређај.
- Затим наставите са подешавањем напредних подешавања.
- У прозору који се појави можете да креирате подешавања за сваку врсту скенирања. На примјер, одабрана је локација за похрањивање, задани је прегледник, одабрано је име за сваку датотеку. Препоручујемо да се сами упознате са свим напредним подешавањима проучавањем поменутог менија.
- Затим остаје само да одаберете врсту скенирања, на основу сопствених потреба.
- Ми ћемо размотрити имплементацију овог поступка као пример СцанГеар режима, пошто постоји низ додатних алата. Прво, препоручује се да скенирање преузмете за преглед кликом на одговарајуће дугме.
- Затим се уређено подручје уређује, подешава се излазни формат и подешава боја. Тек након тога се притисне дугме „Сцан“ .
- Очекујте завршетак пријема копије скенирања на којем ће поступак копирања бити успешно завршен.
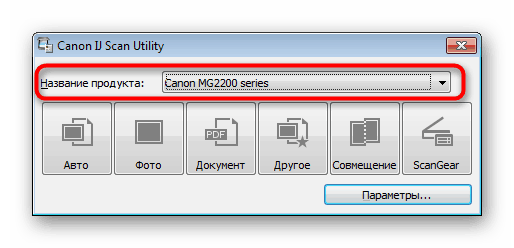
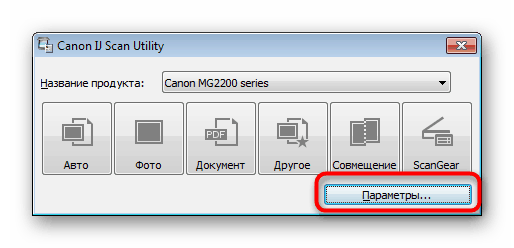
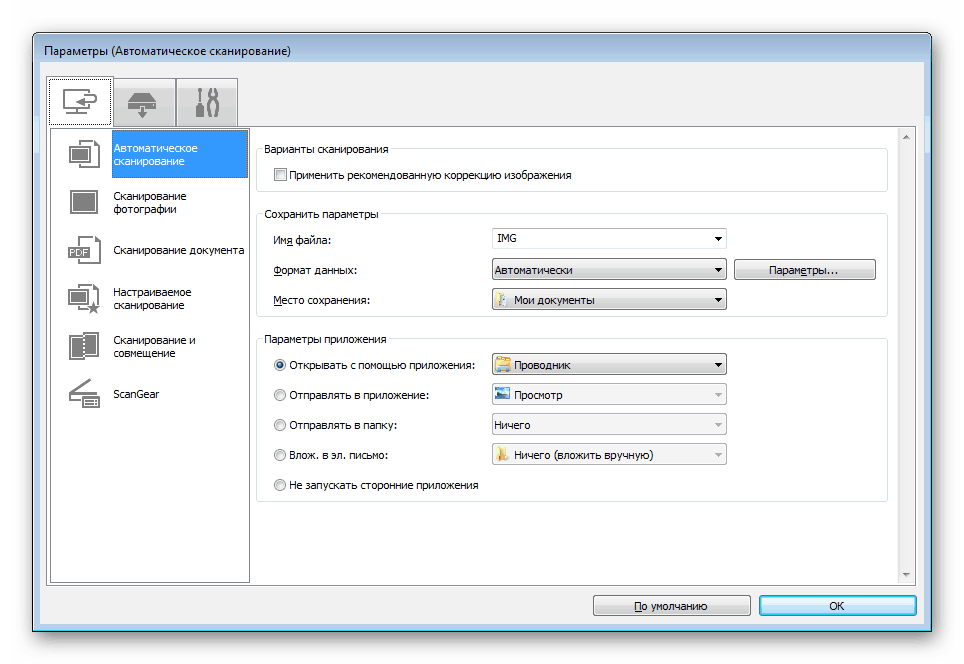
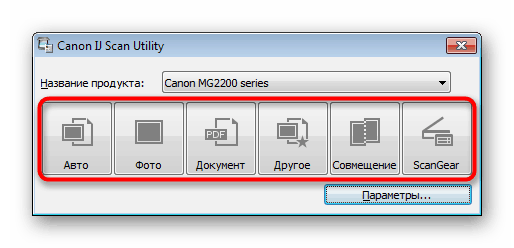
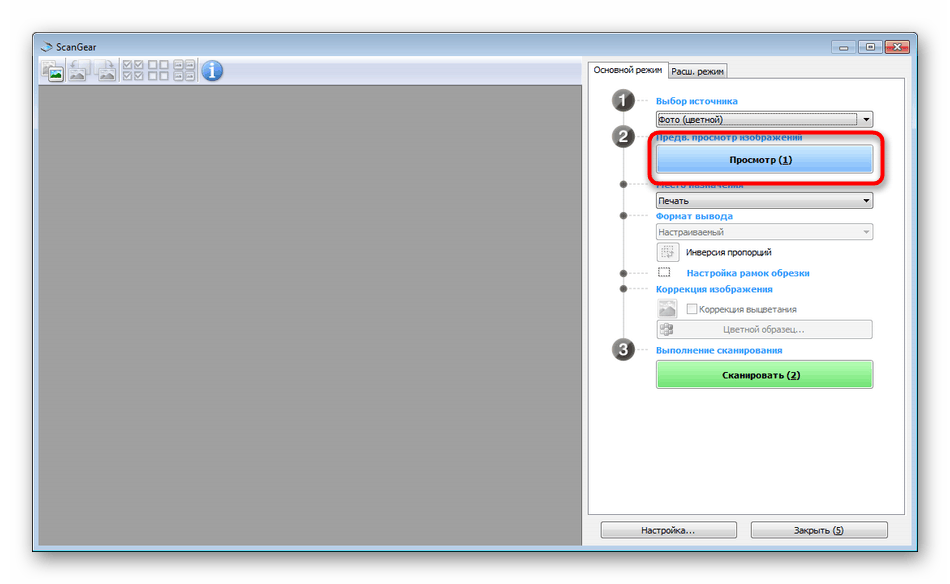
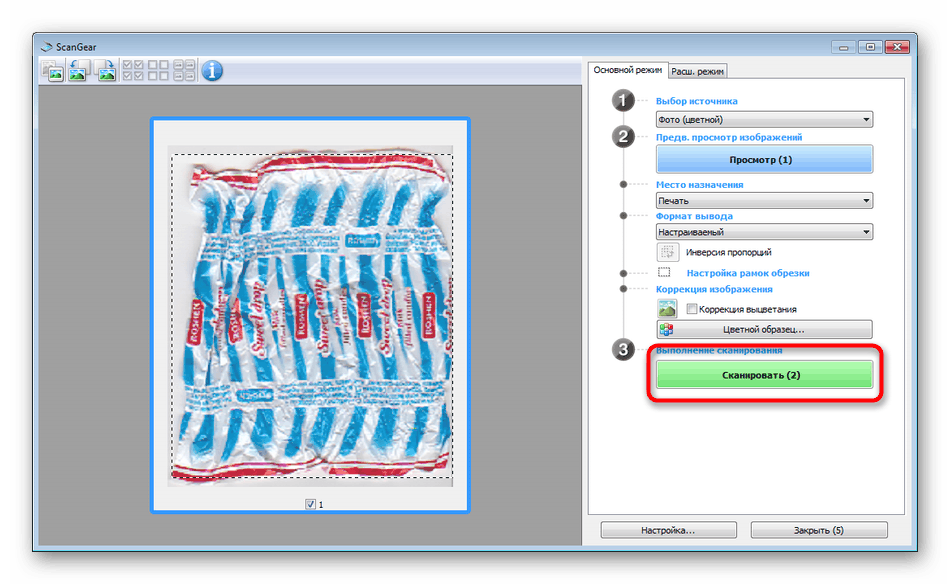

Вриједно је напоменути да у посљедње вријеме Цанон није посебно активно подржавао развој овог услужног програма, па је могуће да га на мјесту нећете пронаћи с софтвером за модел штампача или на диску. У овом случају, препоручујемо употребу других метода описаних у овом чланку.
Метода 3: Програми за скенирање докумената
Сада на Интернету постоји много разноврсног софтвера који обавља различите задатке. Међу бескрајном списком су и апликације које вам омогућавају скенирање докумената. Њихова предност у односу на стандардне алате лежи у доступности напредних функција, на пример, тренутна слања копије за штампање, што их чини популарним у одређеним круговима корисника. Даље, желимо приказати процес рада на таквом софтверу на примеру Сцанитто про .
- Преузмите и инсталирајте програм. Након покретања, пре свега, одаберите уређај са којим ће се убудуће вршити скенирање.
- Подесите опције слике према вашим потребама. Функционалност Сцанитто Про омогућава подешавање режима, светлине, контраста, резолуције, скале и формата готове датотеке.
- Затим кликните на "Виев" или "Сцан" да бисте започели ову операцију.
- Када завршите, слика ће се појавити на десној страни. Двапут кликните на њу ако желите да наставите са уређивањем.
- У уређивачу који се отвори могуће је подесити величину, окренути слику, изрезати је или одмах послати на штампање.
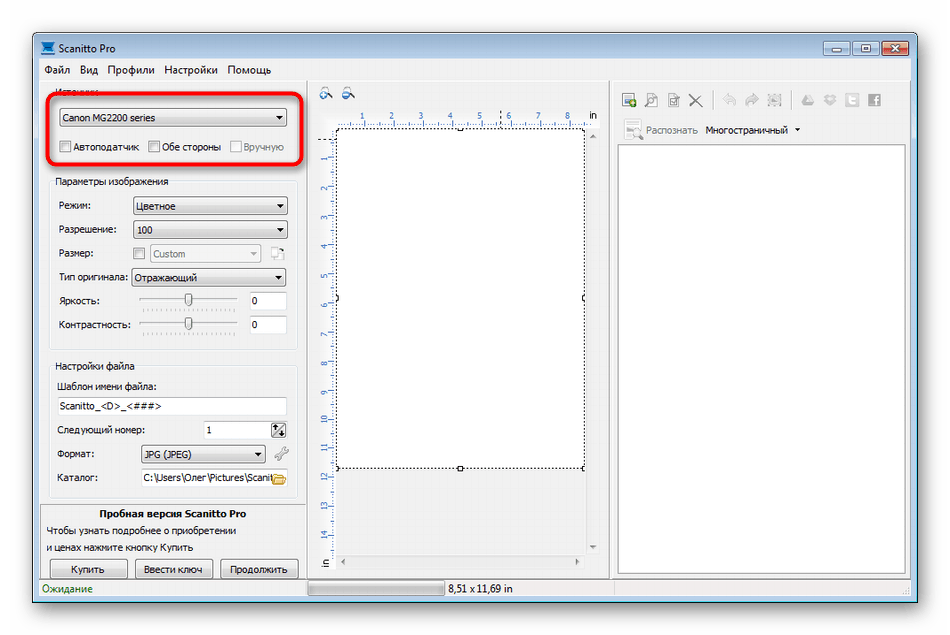
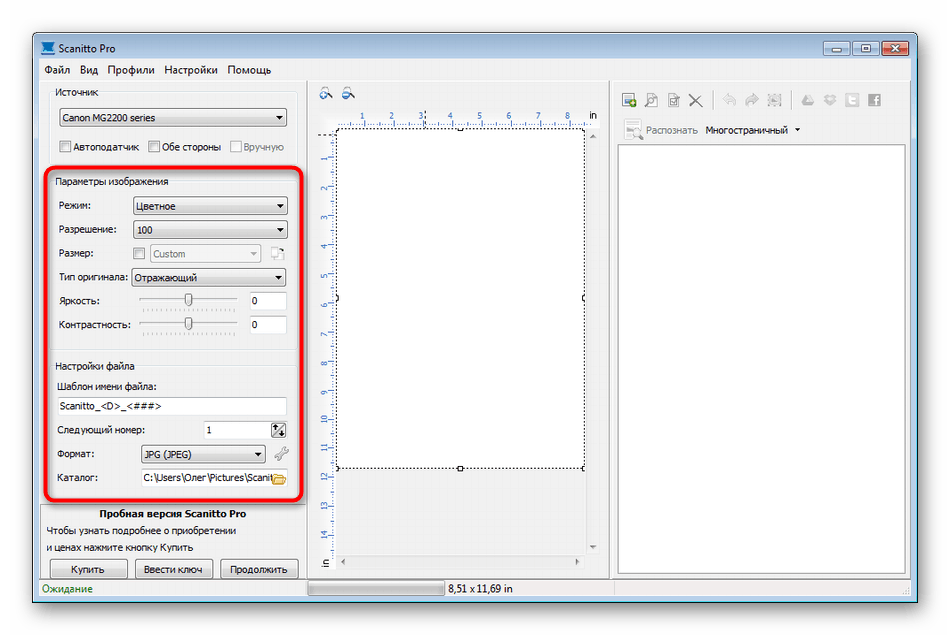
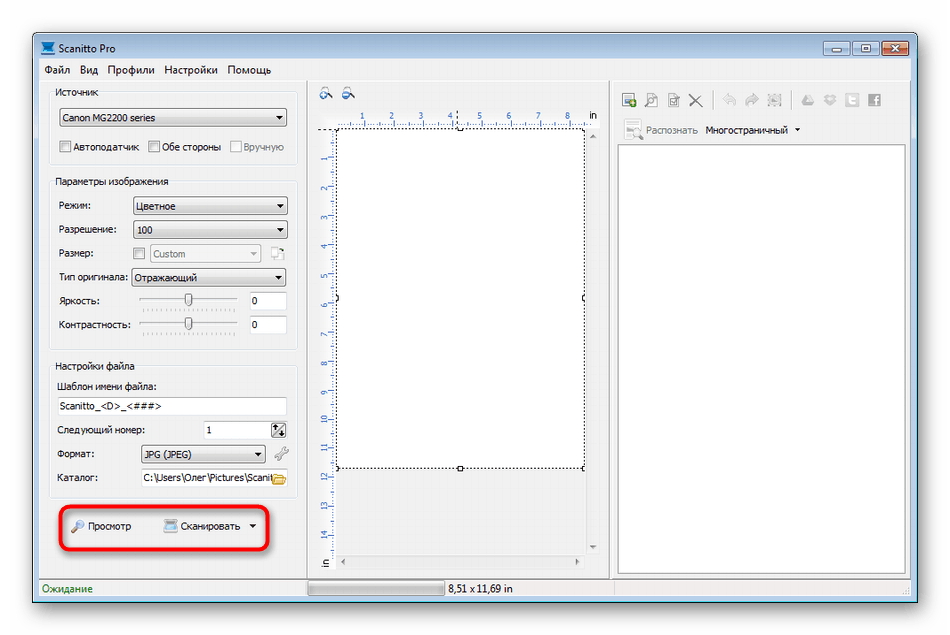
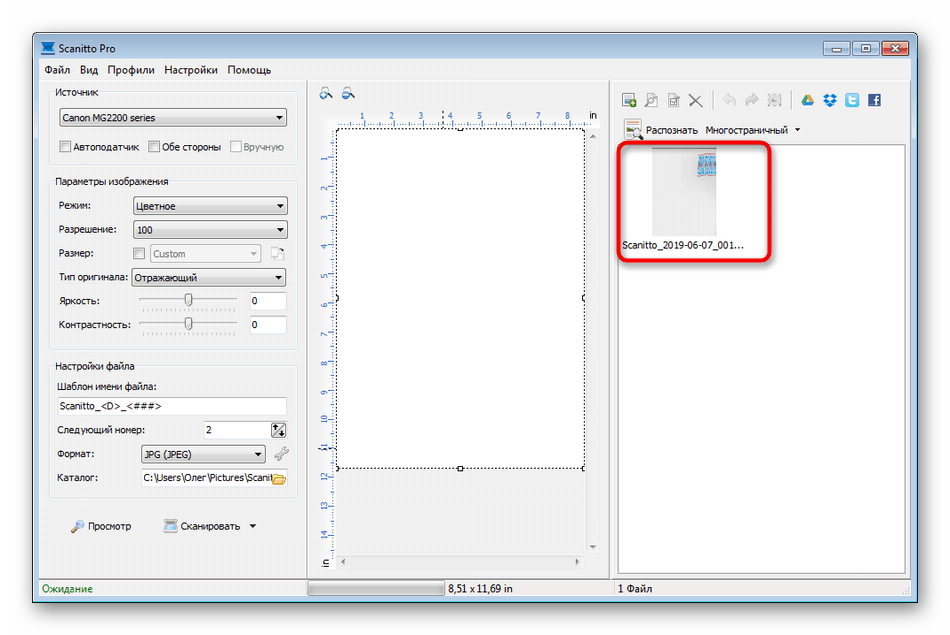
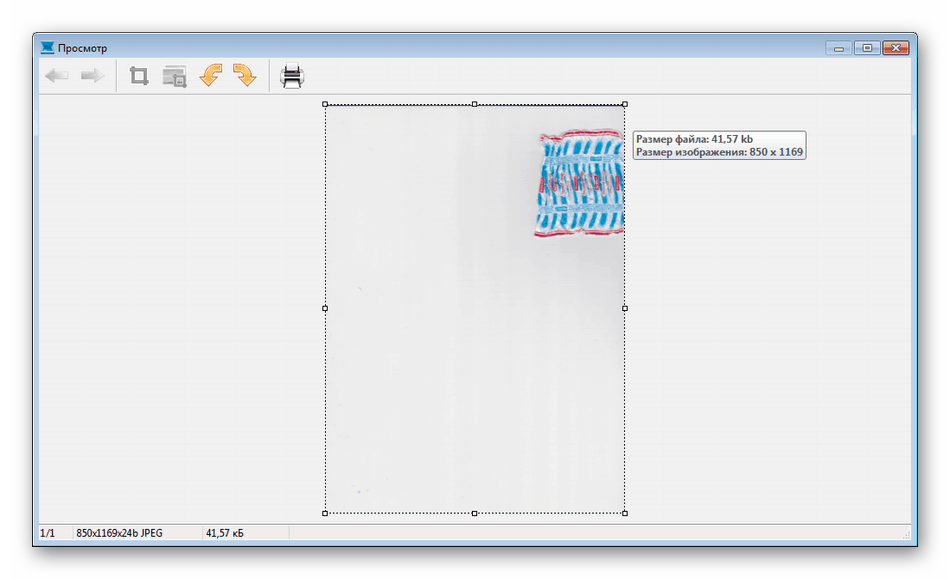
Поред горе споменутог софтвера, постоји много више плаћених и бесплатних аналога који са одређеним функцијама пружају сличну функционалност. Стога ће сваки корисник лако пронаћи одговарајућу опцију. Савјетујемо да се упознате са додатним материјалом о овој теми кликом на доњу везу.
Више детаља: Програми за скенирање докумената
Метод 4: Стандардни Виндовс алат
Виндовс оперативни систем поседује подразумевани алат који вам омогућава брзо и практично скенирање докумената са штампача. Његова карактеристика је постојање прелиминарне конфигурације и сортирање готових датотека. Цео поступак је следећи:
- Идите у мени Старт и потражите апликацију Виндовс Фак анд Сцан .
- У самом алату започните ново скенирање кликом на означено дугме.
- Уверите се да је изабран исправан уређај.
- Конфигуришите напредна подешавања, као што су формат излазне датотеке, формат боја, светлина и контраст.
- Кликните на дугме да бисте започели скенирање.
- По завршетку, добит ћете документ који се може погледати.
- Остаје само да га сачувате у одговарајућем продужетку на рачунару или измјењивом медијуму.
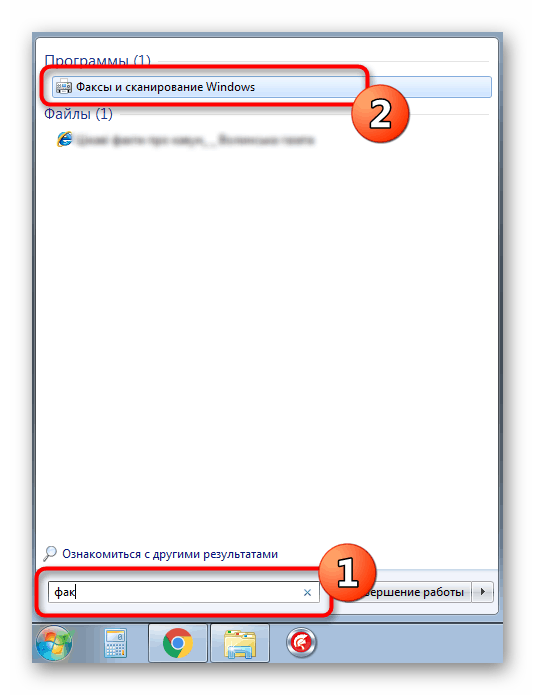
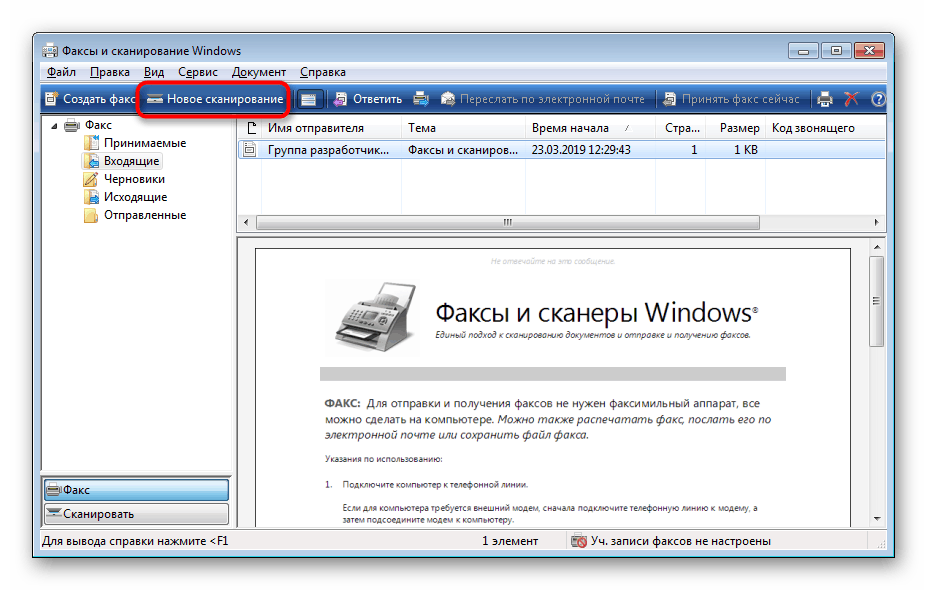
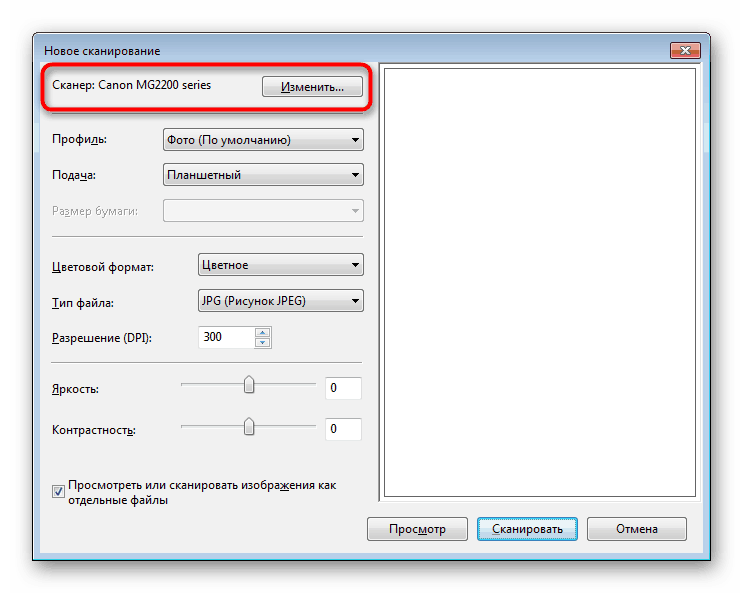
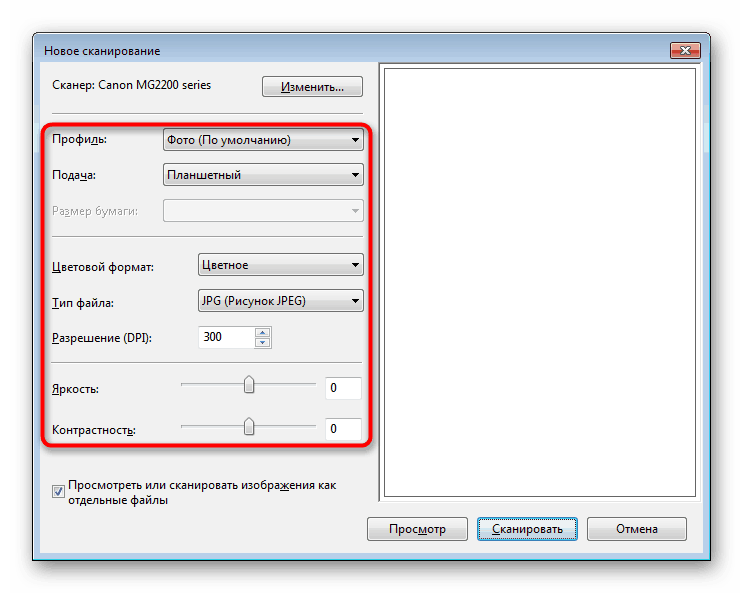
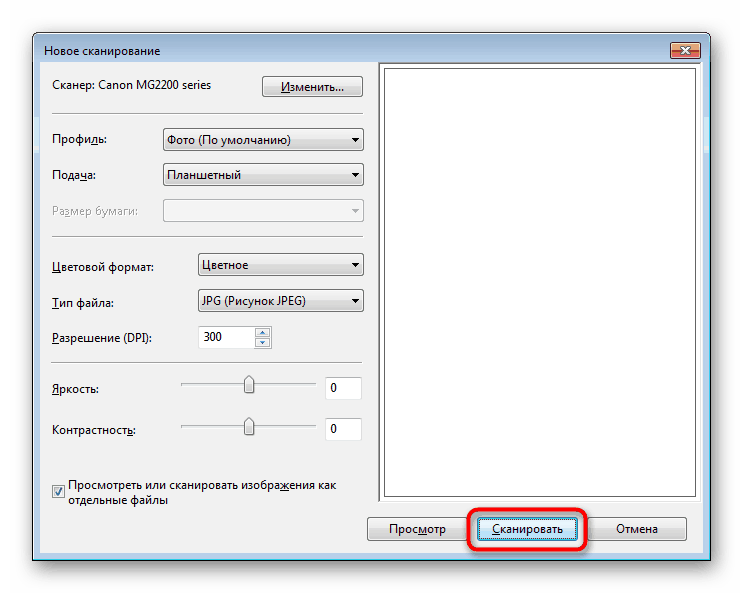
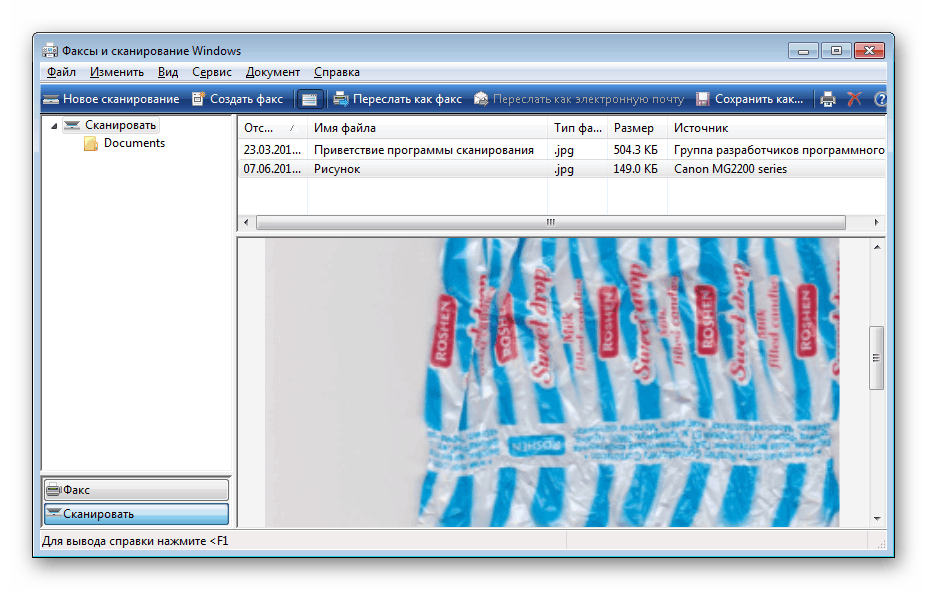
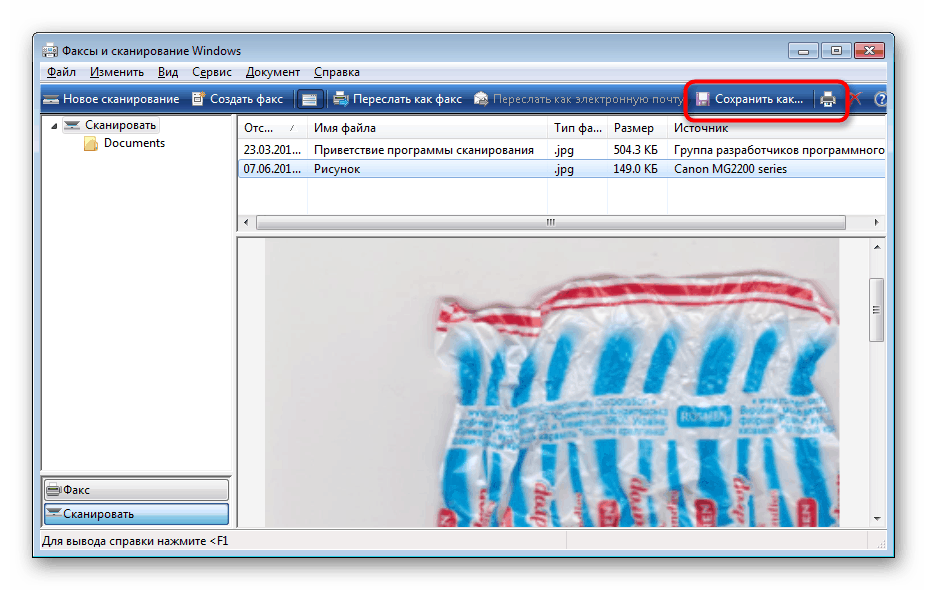
Данас су вам представљене четири методе скенирања са Цанон штампача на рачунар. Након тога можете прећи директно на штампање. Узгред, опис ове операције је такође описан у посебном чланку на нашој веб локацији, чије је упознавање доступно на доњем линку.
Прочитајте и: Штампање докумената на рачунару помоћу штампача