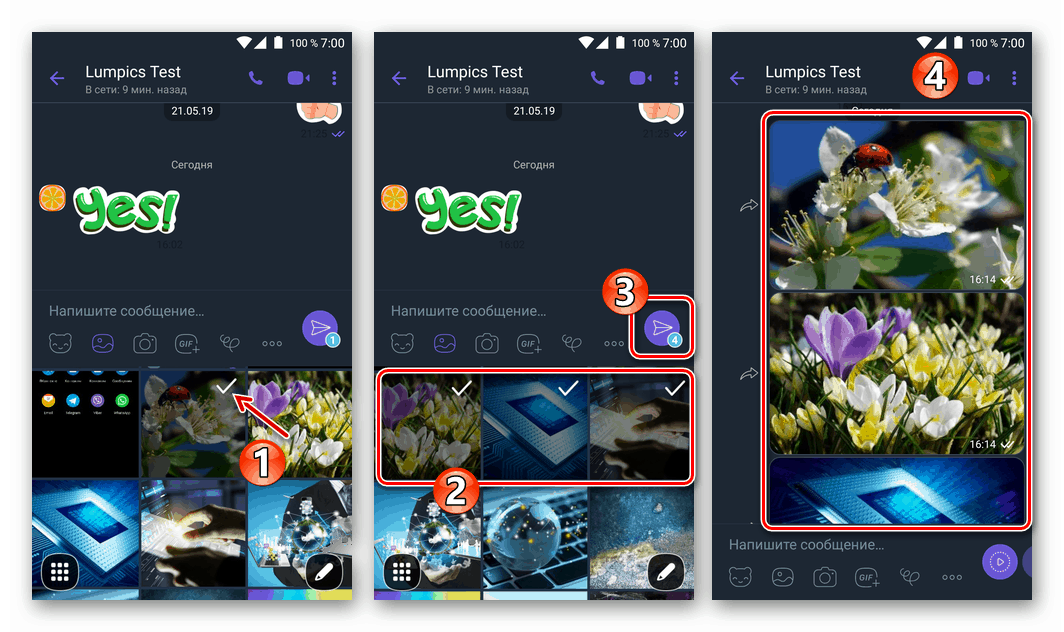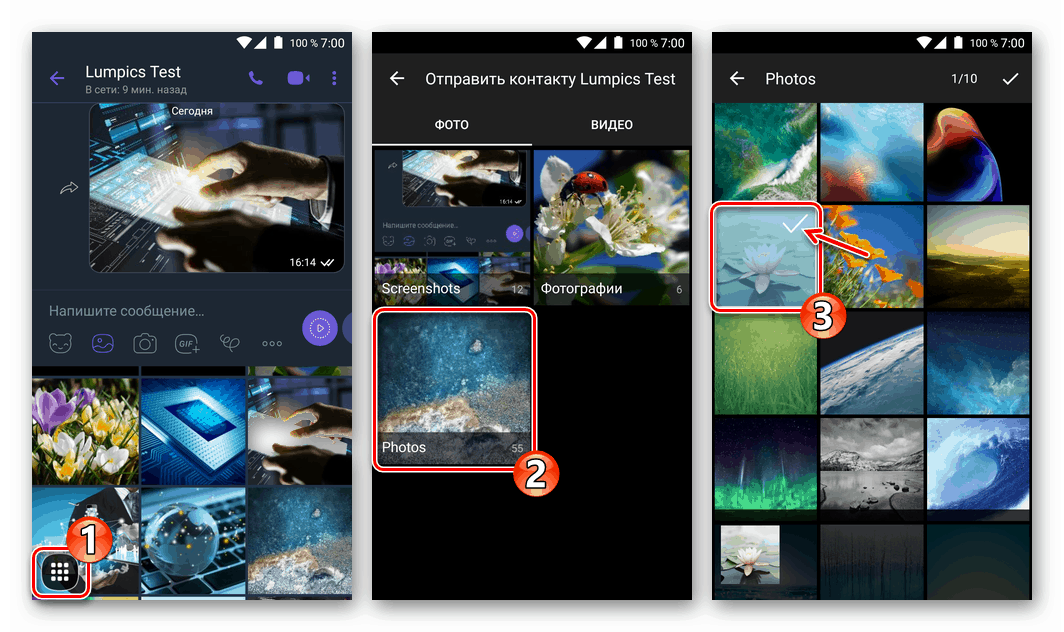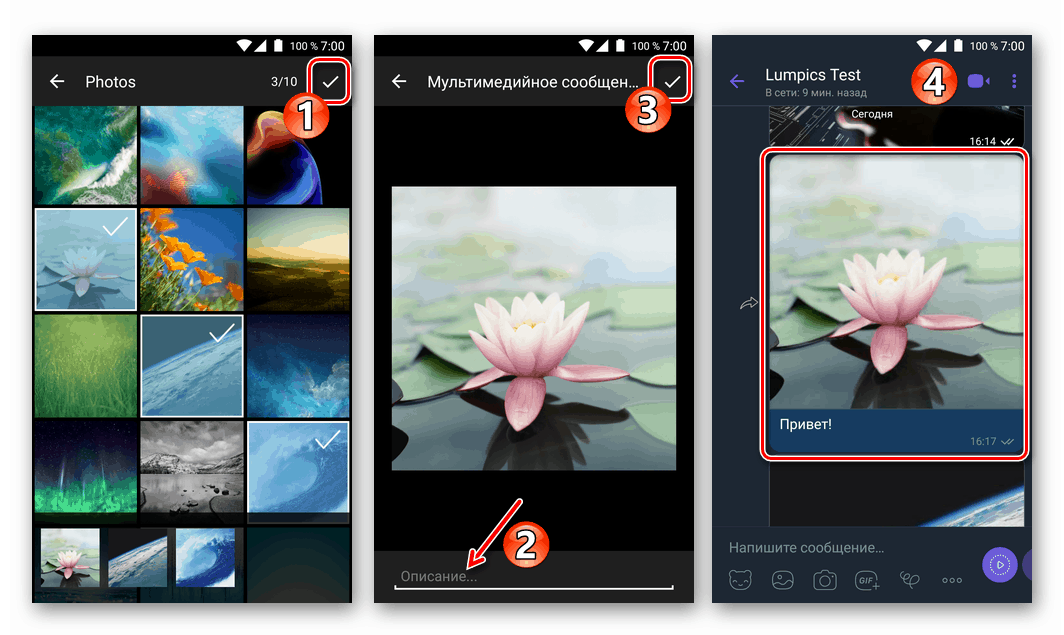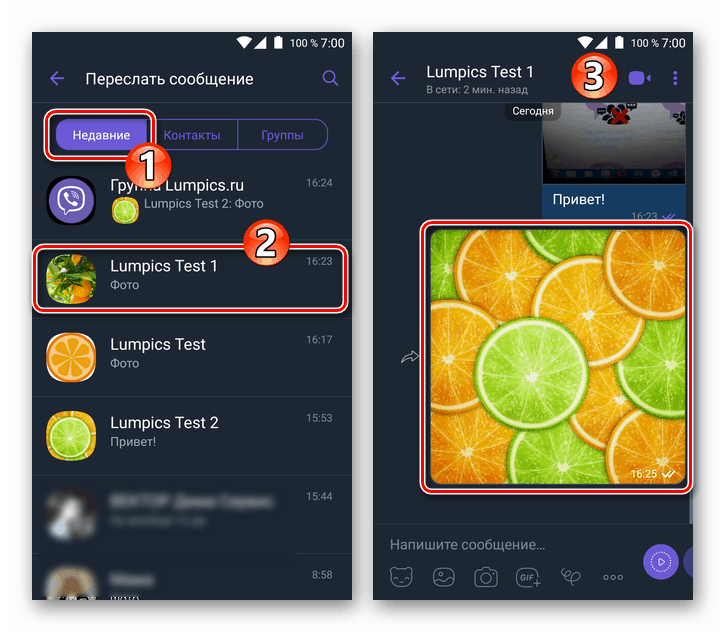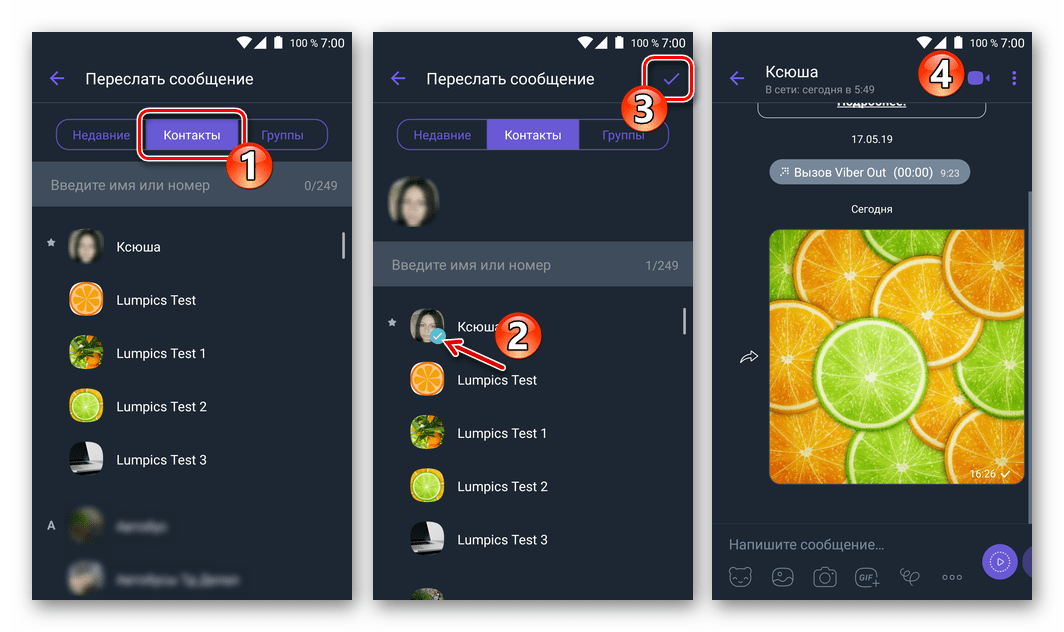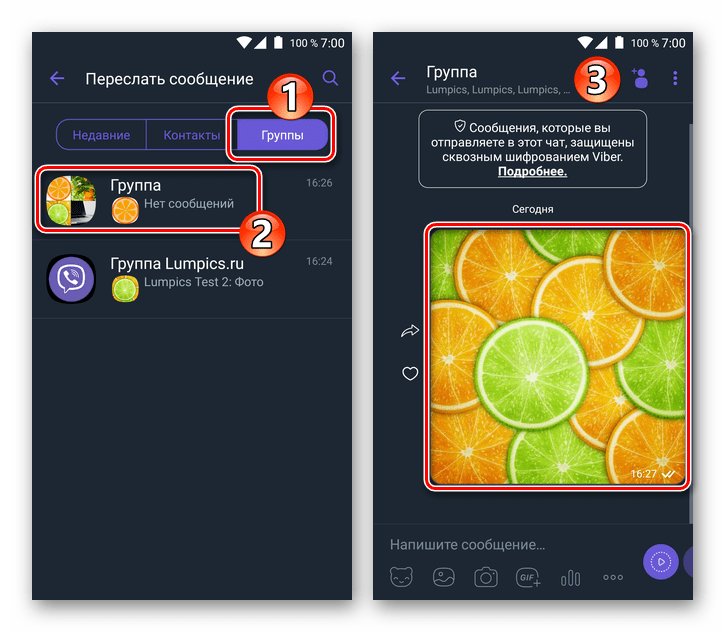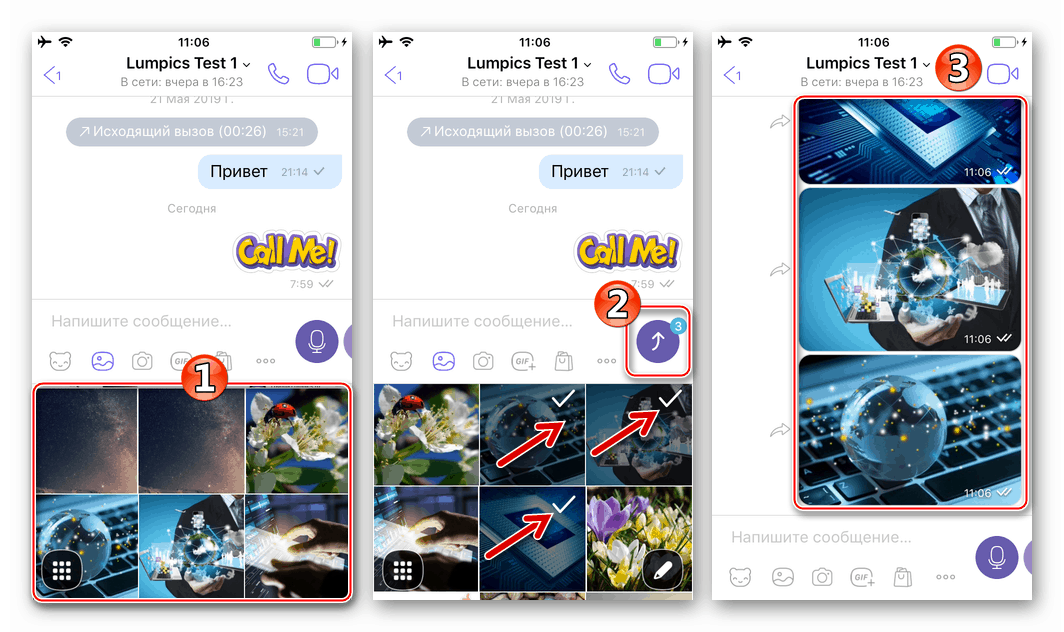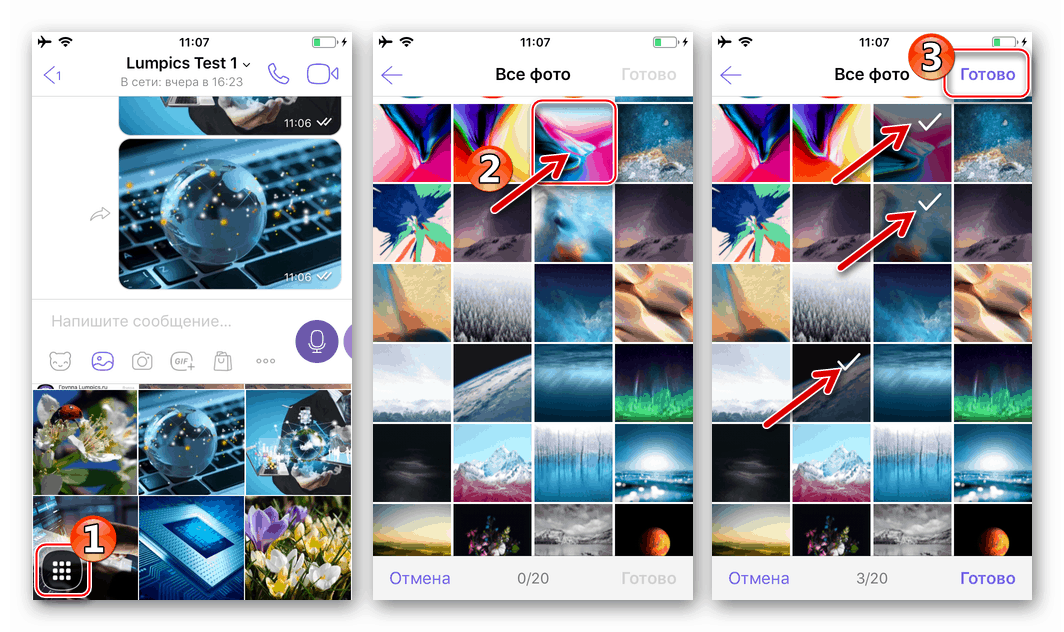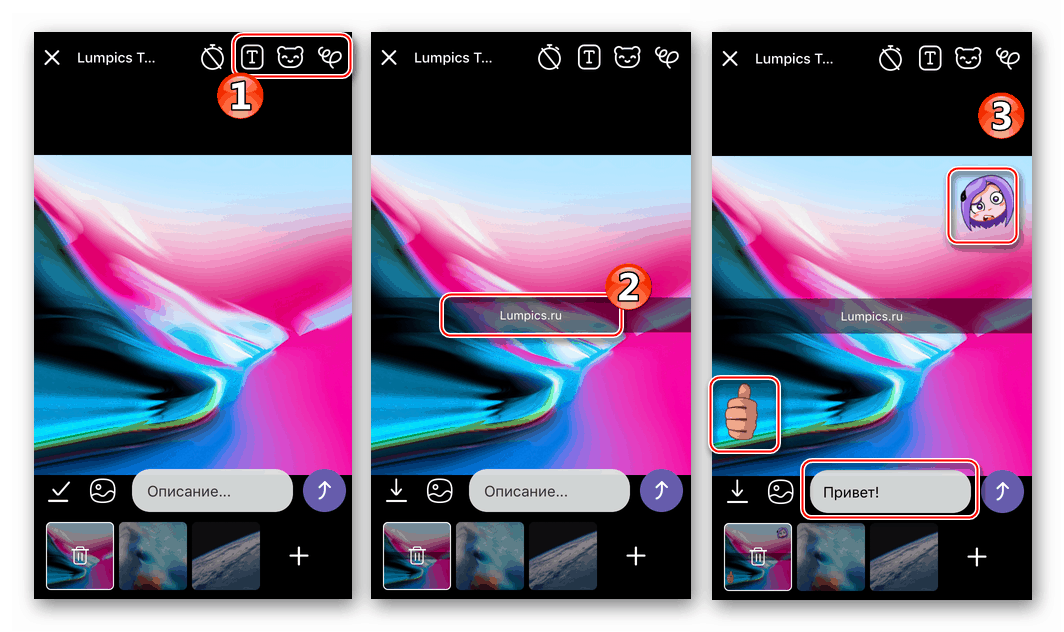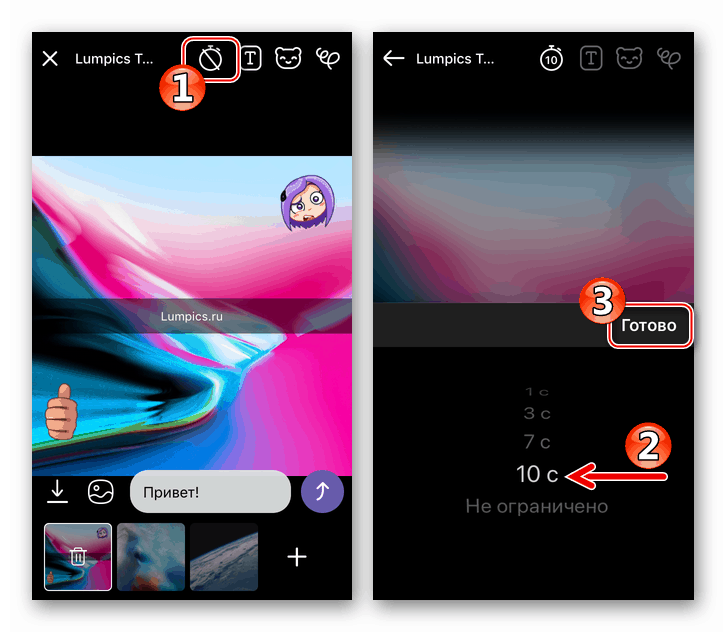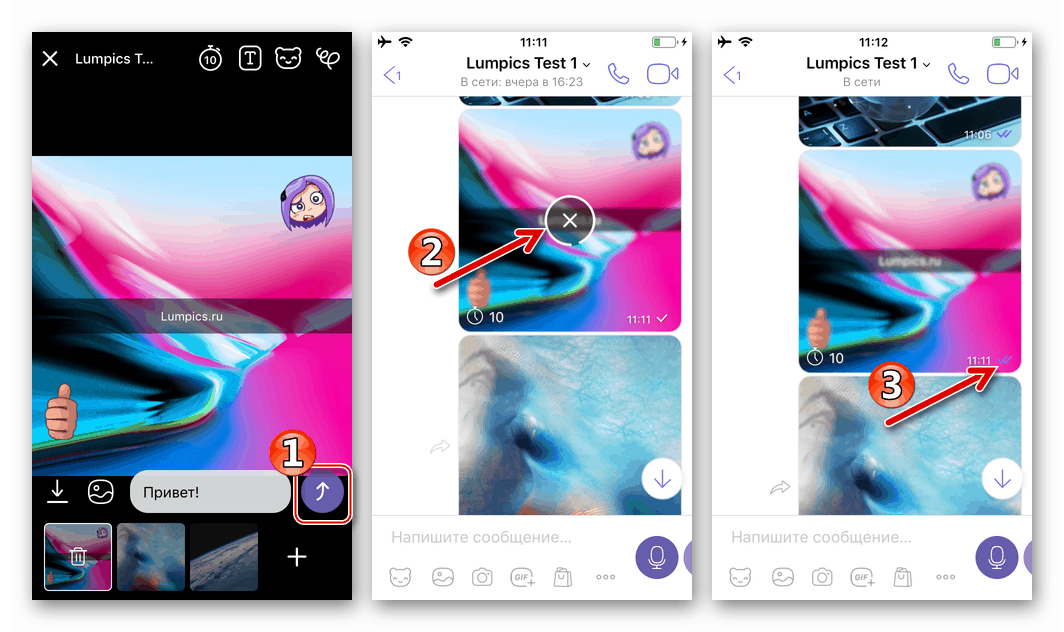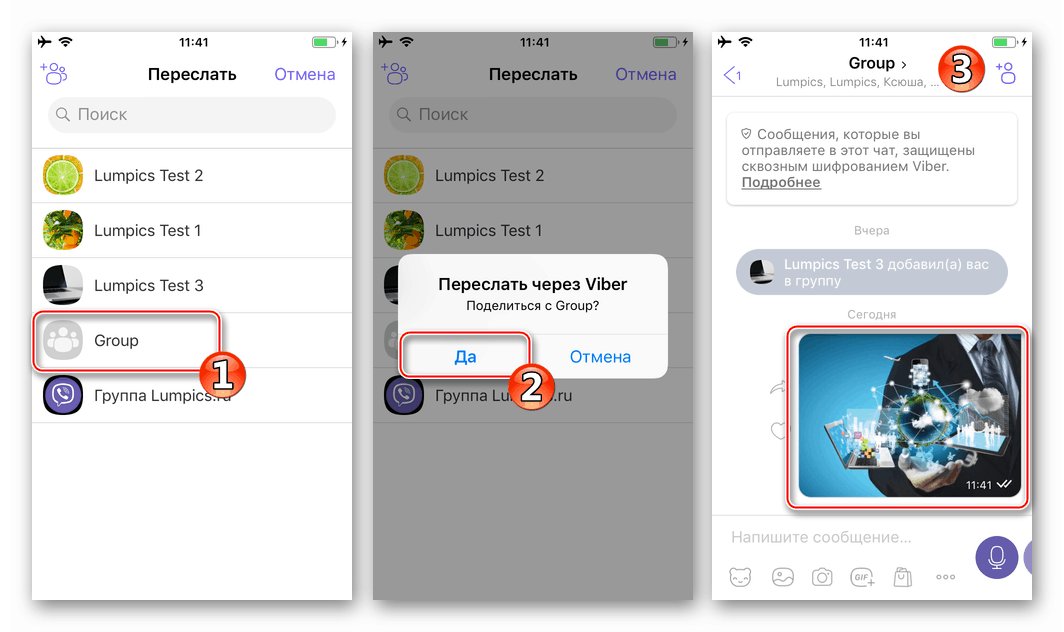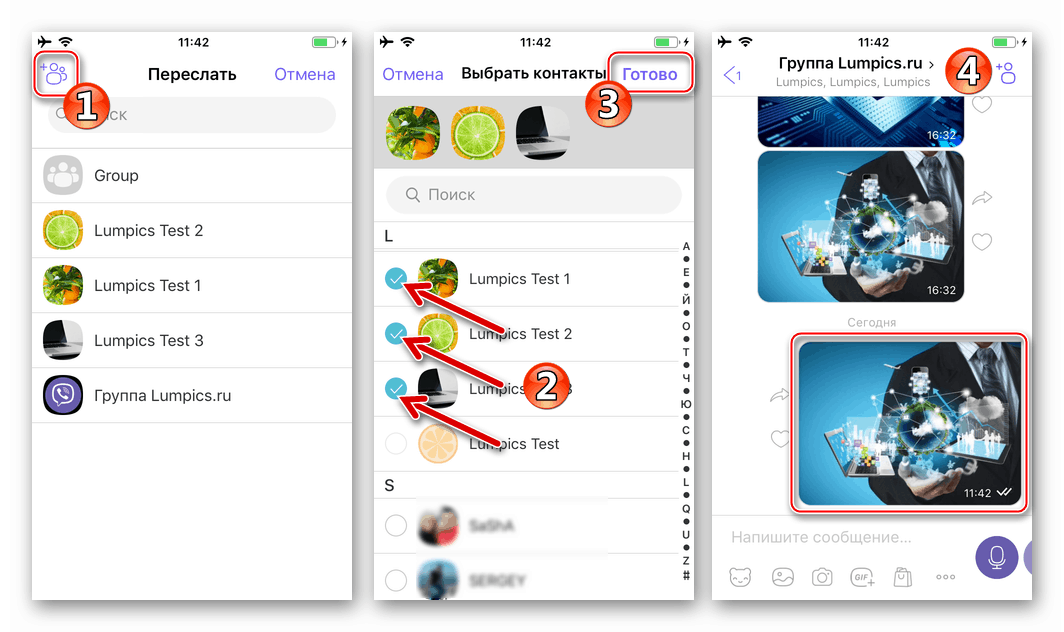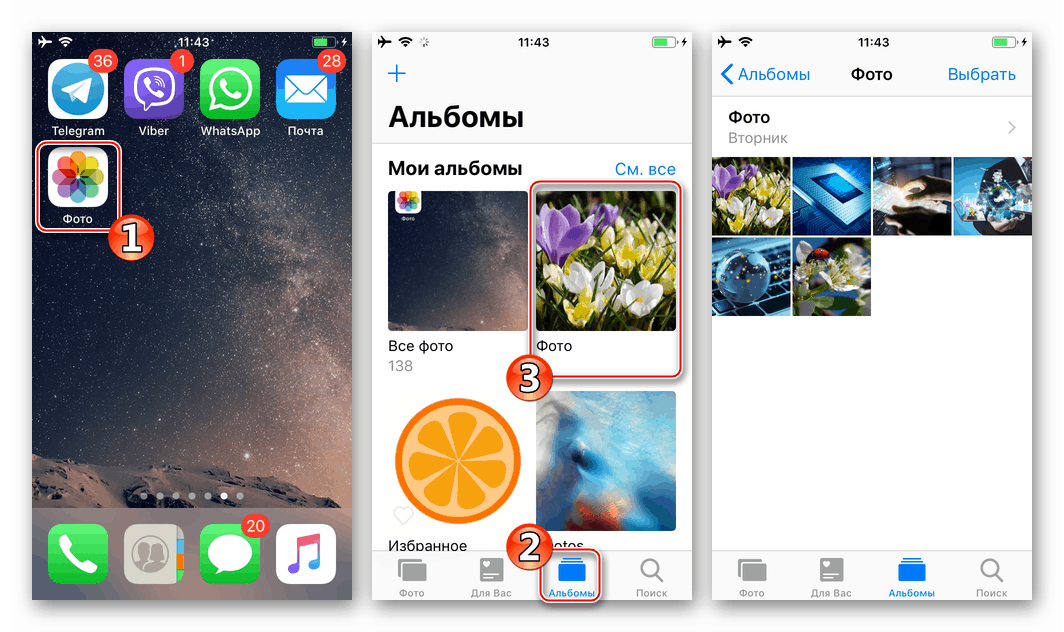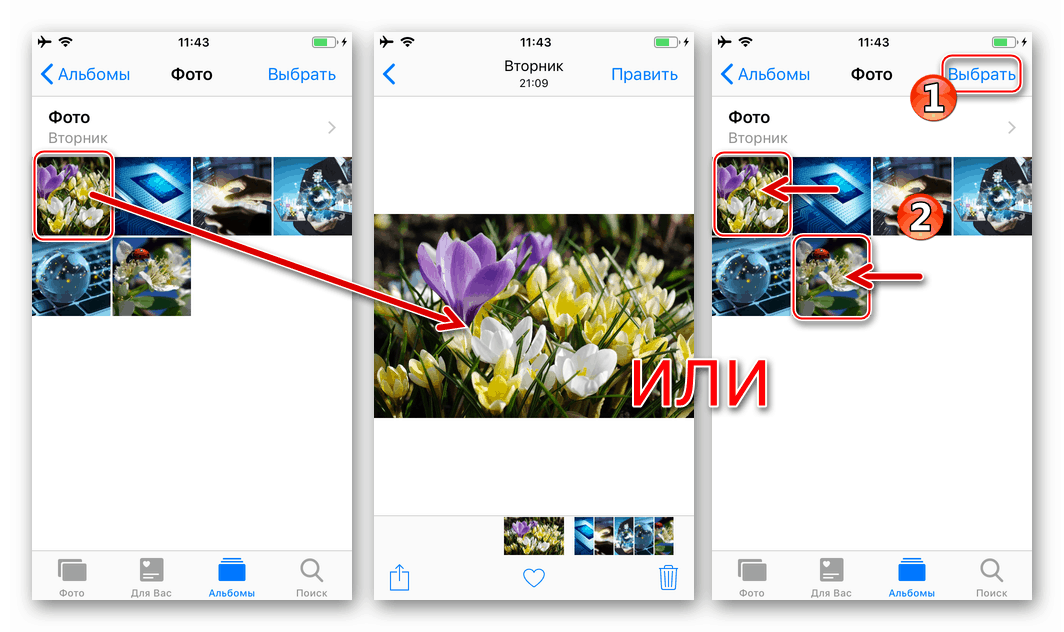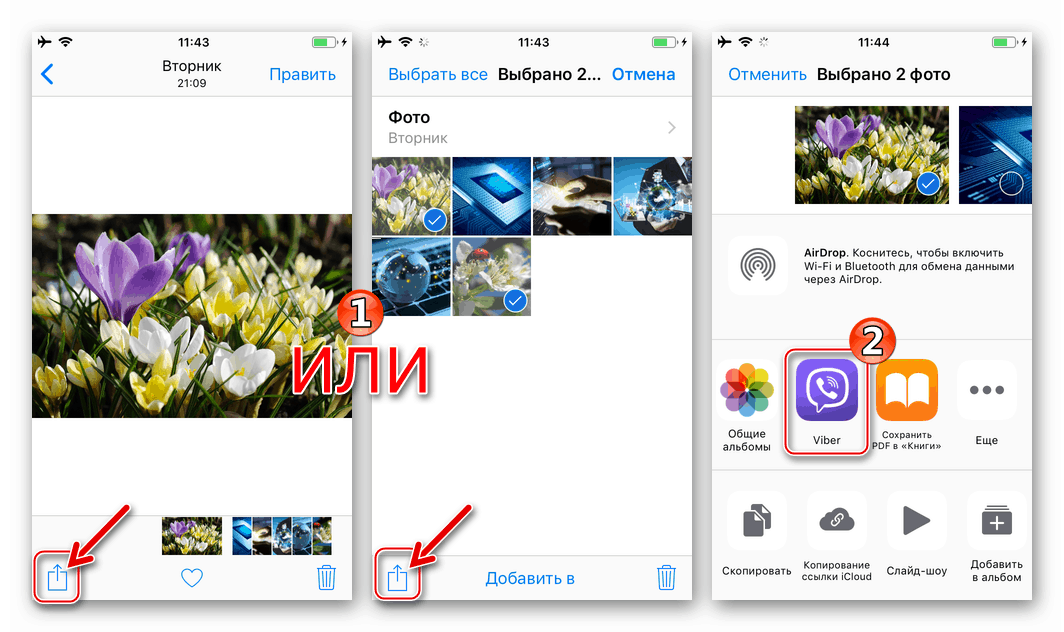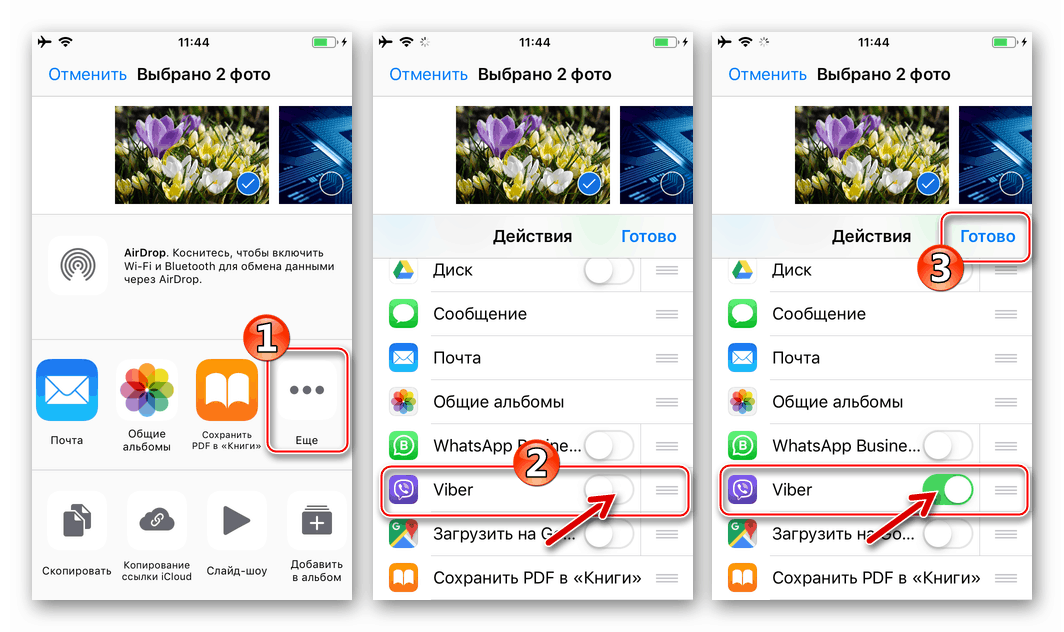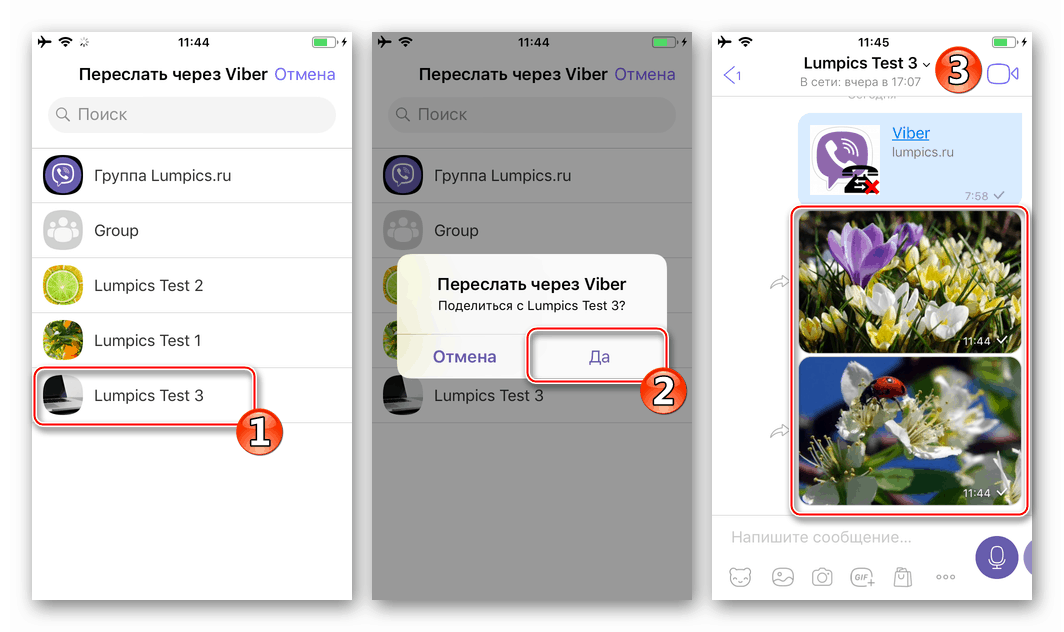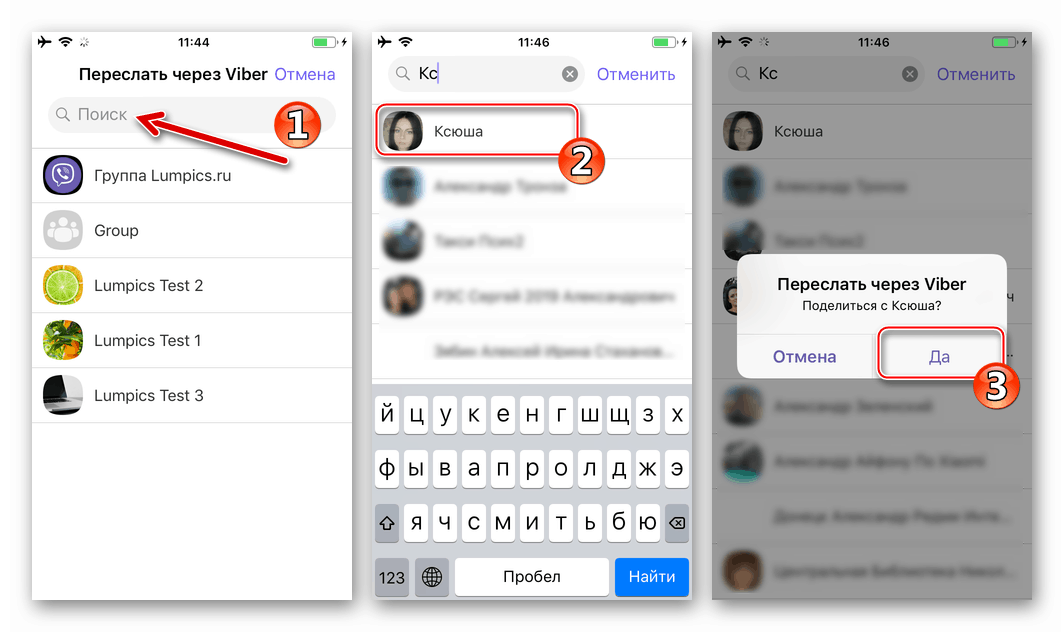Шаљите фотографије путем Вибера за Андроид, иОС и Виндовс
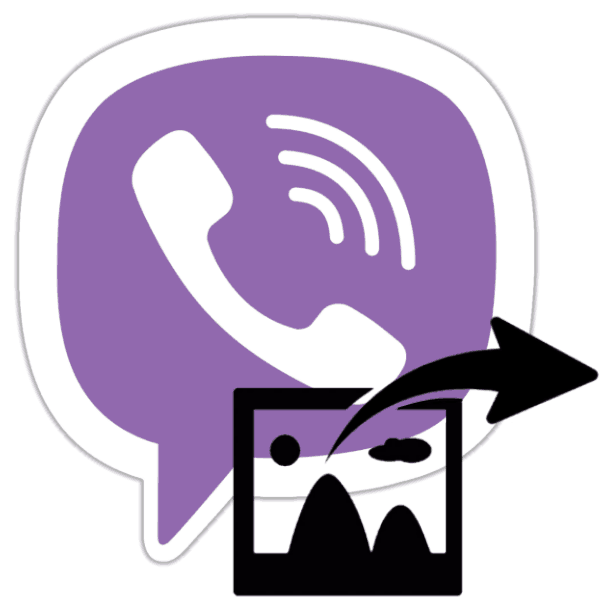
Могућност преноса датотека различитих врста путем Вибера траже скоро сви корисници ове услуге за размену информација путем Интернета. Следећи чланак описује методе које се могу применити за слање или слање фотографије помоћу мессенгер-а са Андроид уређаја, иПхоне-а и рачунара на коме је инсталирана и активирана апликација системског клијента.

С обзиром на то да учесници Вибера најчешће одабиру фотографије међу свим пренетим врстама датотека, програмери клијентских апликација за Андроид, иОС и Виндовс предвиђали су могућност извођења операције слања слика ни на који начин једини. Примјери у наставку приказују рјешење питања из наслова чланка најједноставнијим и практичнијим методама, како са телефона, тако и са рачунара или лаптопа.
Садржај
Андроид
Код корисника Вибер за Андроид могуће је послати слику путем мессенгера у готово било ком тренутку, користећи клијентску апликацију система за размену информација или функцију интегрисану у мобилни ОС.
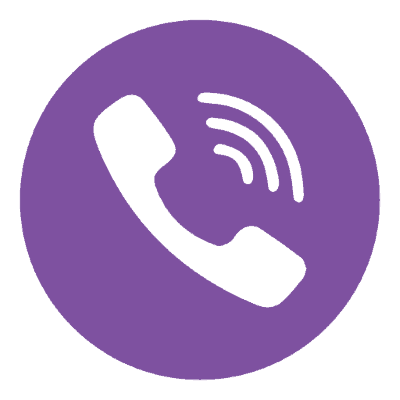
1. метод: Мессенгер Тоолс
Опћенито, апликација путем које се Виберу приступа из Андроид окружења опремљена је свим потребним за пријенос датотека, без обзира на начин на који их је пошиљалац примио (фотографије похрањене у меморији уређаја; креиране помоћу камере уређаја прије слања; послане с другог налога у услуга).
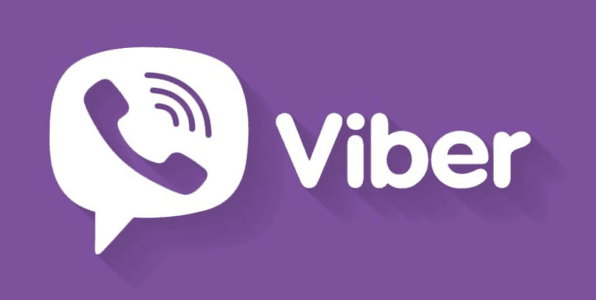
Складиште уређаја
- На Андроид уређају покрећемо апликацију Вибер за клијенте и отварамо дијалог са корисником који треба да пренесе слику или кренемо у групно ћаскање. Да бисте послали фотографију сачувану у меморији уређаја, кликните на другу икону на дну екрана за дописивање.
- Даљње акције су биваријантне:
- За брзи пренос другом кориснику, проналазимо жељену слику у области која се појављује на дну екрана (дупликата Андроид-ове „Галерије“ ), изаберемо је кратким додиром. Ако се пошаље неколико фотографија, ставите ознаке на сваку од њих. Додирните дугме „Пошаљи“ да бисте довршили поступак прослеђивања.
- Идемо на листу директоријума са фотографијама доступним у складишту уређаја тако што додирнемо дугме у доњем левом углу и пронађемо слику у једној од фасцикли. Кликом на сличицу фотографије која је послата путем Вибера, одабиремо је. Ако требате да пошаљете неколико датотека одједном, додирните сваку од њих додиром.
![Вибер за Андроид - изаберите фотографије које желите да пошаљете другом учеснику мессенгера у меморији уређаја]()
Након довршетка одабира, кликните на квачицу у горњем десном углу екрана. По жељи додајте текст опису у слику и поново додирните квачицу на врху. Овим се операција завршава, пошиљка ће се доставити примаоцу.
![Вибер за Андроид - брзо слање фотографија путем мессенгера]()
![Вибер за Андроид - слање неколико фотографија са паметног телефона путем мессенгера]()
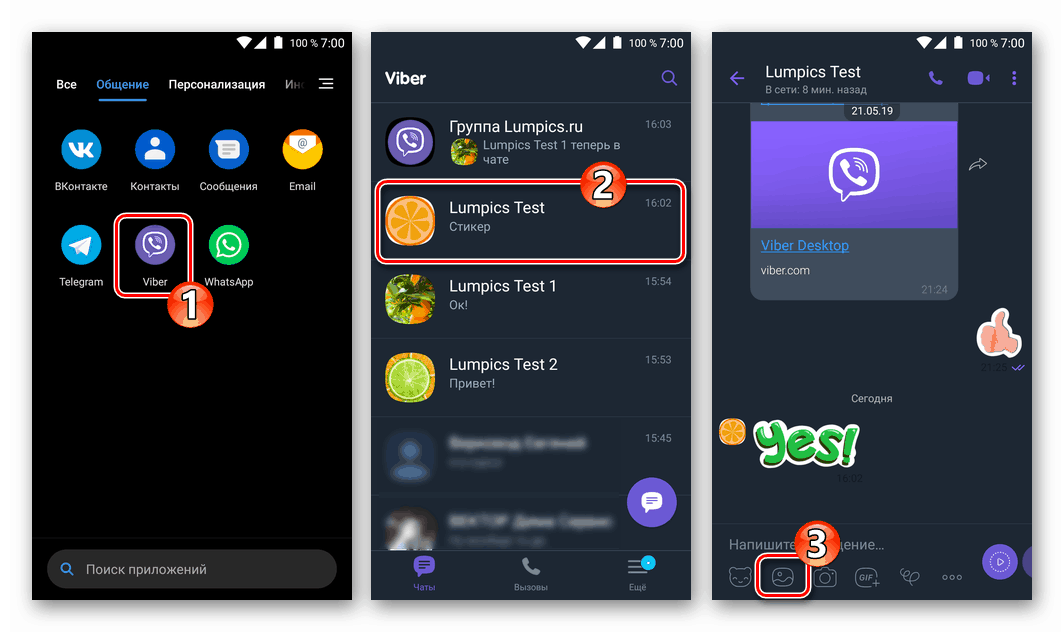
Камера уређаја
- Отворите преписку са примаоцем фотографије, додирните икону „Цамера“ на дну екрана, чиме ћете покренути Андроид модул, који вам омогућава да снимате.
- Снимамо фотографију, опционо додамо текст и ефекте у графичку поруку. Затим додирните дугме „Пошаљи“ . Пренесеног примаоца можете одмах видети како се појављује на мрежи.
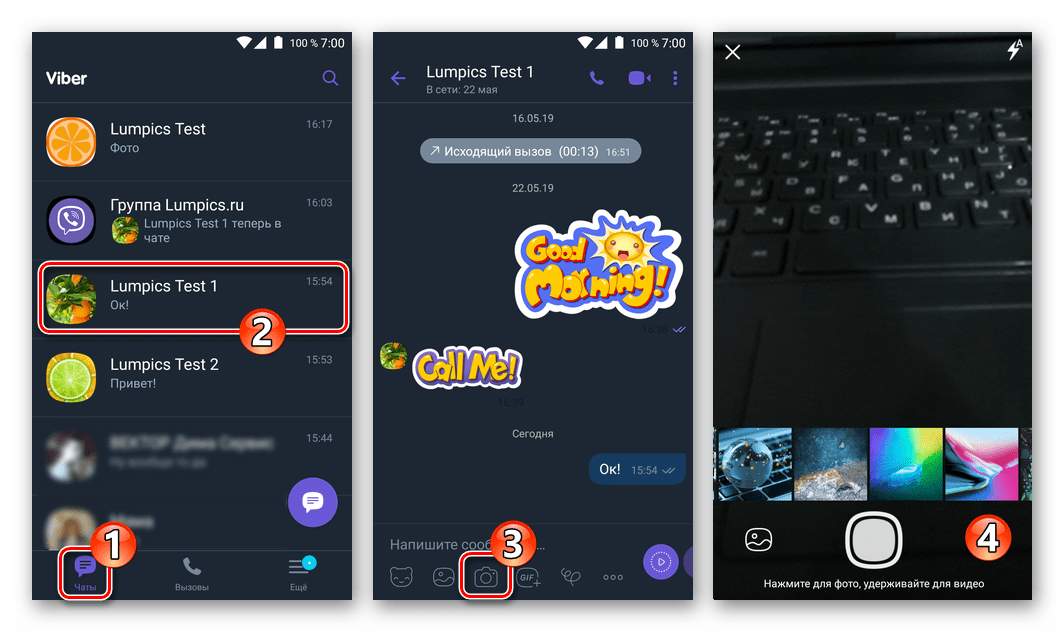
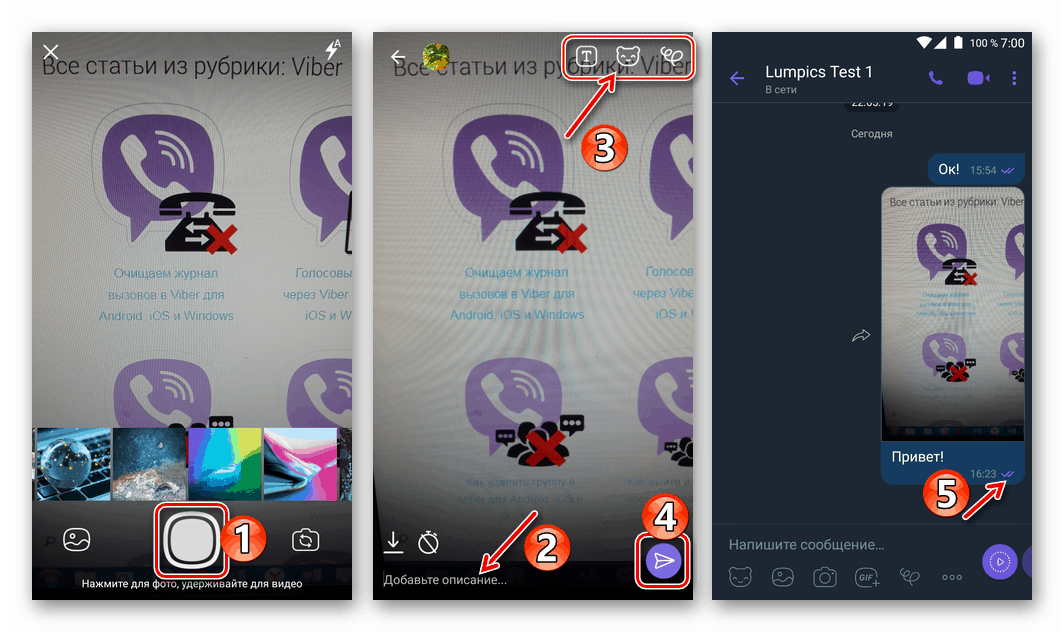
Пошиљка
- Да бисмо прослеђену или већ послату слику послали путем мессенгера трећем кориснику Вибер-у, отворимо чет, који садржи слику, и додирнемо стрелицу поред ње.
- Адресе бирамо на једној од доступних листа:
- „Недавно . “ Додирните име примаоца - слика се одмах преноси у чет са одабраним корисником.
- „Контакти“ . Након одабира корисника који додирне његово име (може се приметити неколико), потребна је потврда намере за прослеђивање фотографије - кликните на квачицу на врху екрана десно.
- "Групе . " Овде означавамо као примаоца фотографије групу учесника гласника тако што ћете тапнути на његово име - слика се одмах преноси у разговор.
![Вибер за Андроид прослеђује фотографије из дијалога или групе у цхатове који су у току]()
![Вибер за Андроид - слање фотографија из ћаскања или групе корисницима мессенгера са листе контаката]()
![Вибер за Андроид - слање слике из дијалога или групног ћаскања другој групи учесника у поруци]()
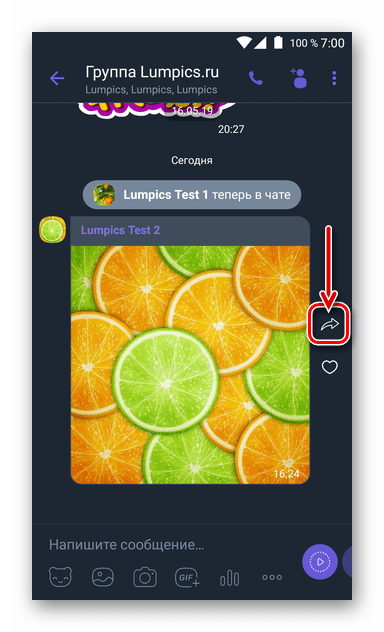
Други начин: Дељење функције у Андроид-у
У многим апликацијама за Андроид ОС постоји опција која омогућава пренос различитих датотека, укључујући фотографије, другим корисницима путем широког спектра услуга, укључујући Вибер. Ова функција омогућава вам покретање преноса слика помоћу мессенгера, без отварања његове клијентске апликације, што је врло згодно.
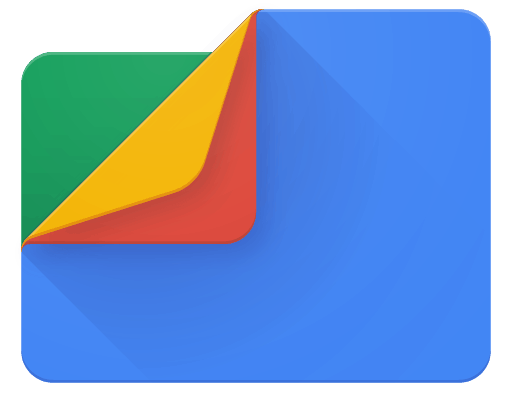
Размотрит ћемо метод на примјеру Гоогле управитеља датотека, али након што научите како алгоритам описан у наставку можете га користити у другим програмима који могу комуницирати са сликовним датотекама учитаним у меморију Андроид уређаја.
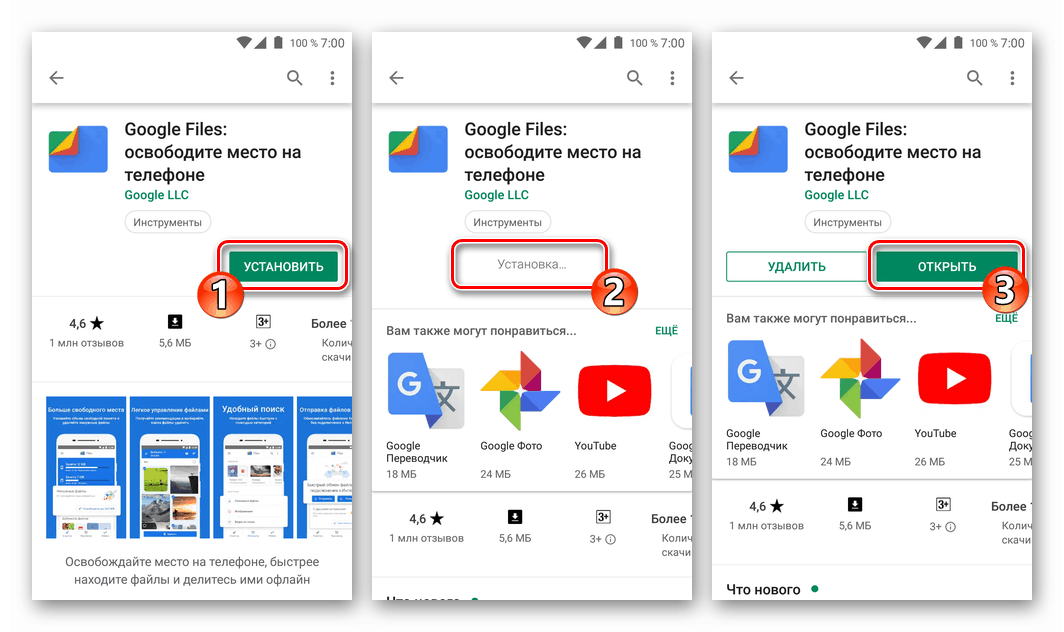
Преузмите менаџер датотека Гоогле Филес из Плаи Сторе-а
- Ми покрећемо „Екплорер“ за Андроид ОС и идемо у директориј који садржи фотографије које су послате преко Вибера.
- Надаље, ако планирате послати једну фотографију, можете је отворити ради детаљнијег прегледа, а ако их је неколико, одаберите све потребне дугим кликом на сваку сличицу или назив датотеке док се не појави ознака.
- Додирните икону „Схаре“ на екрану уређаја, а затим кликните на икону „Вибер“ у менију „Сенд Метход“ .
- У лансираном Виберу поступамо слично као "Пренос" датотека са фотографијама описаним у параграфу бр. 2, помоћу гласника у чланку. Односно, одабиремо једног или више прималаца и потврђујемо жељу за преносом слика двоструким додиром на квачицу у горњем десном углу екрана ако је потребна потврда о намерама.
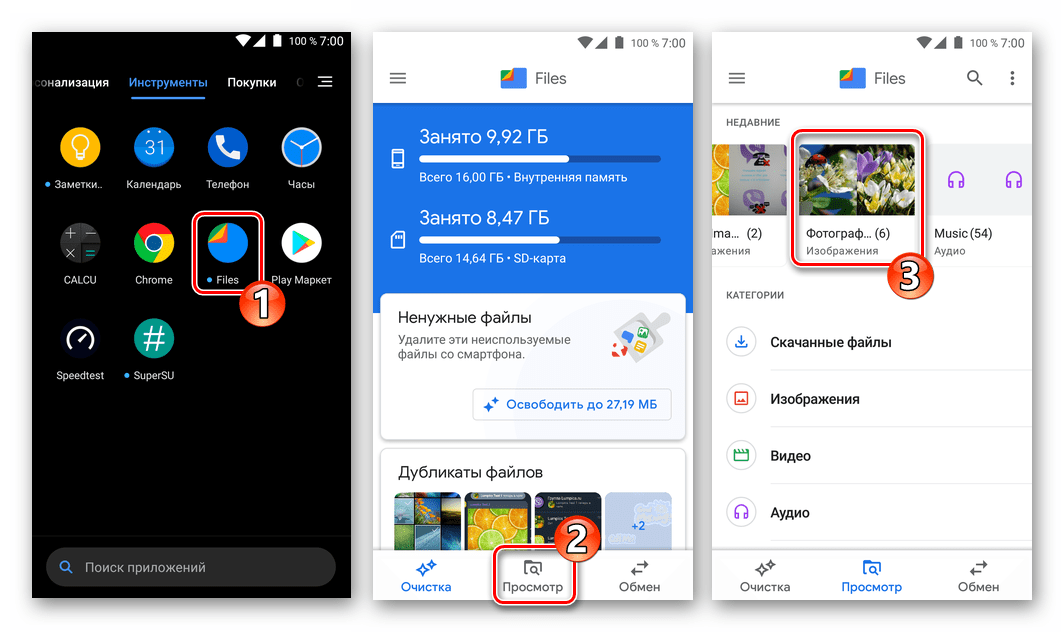
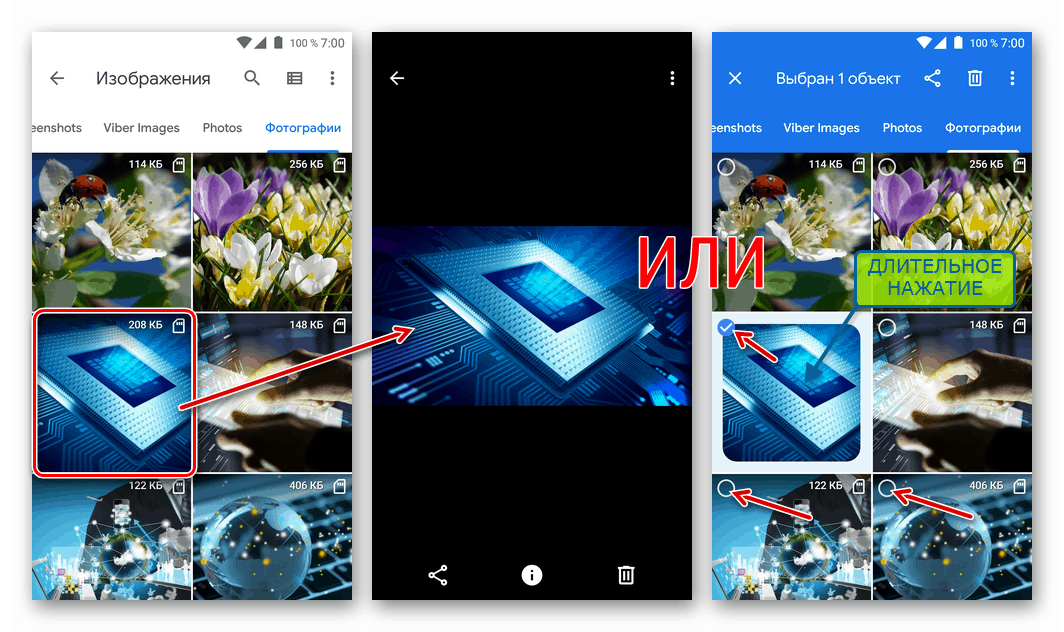
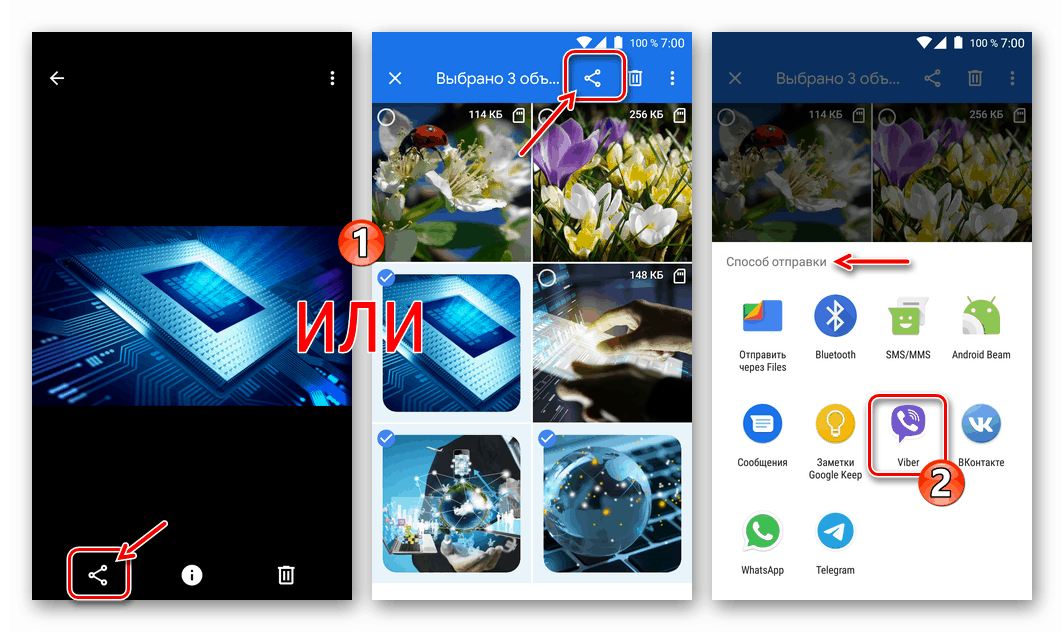
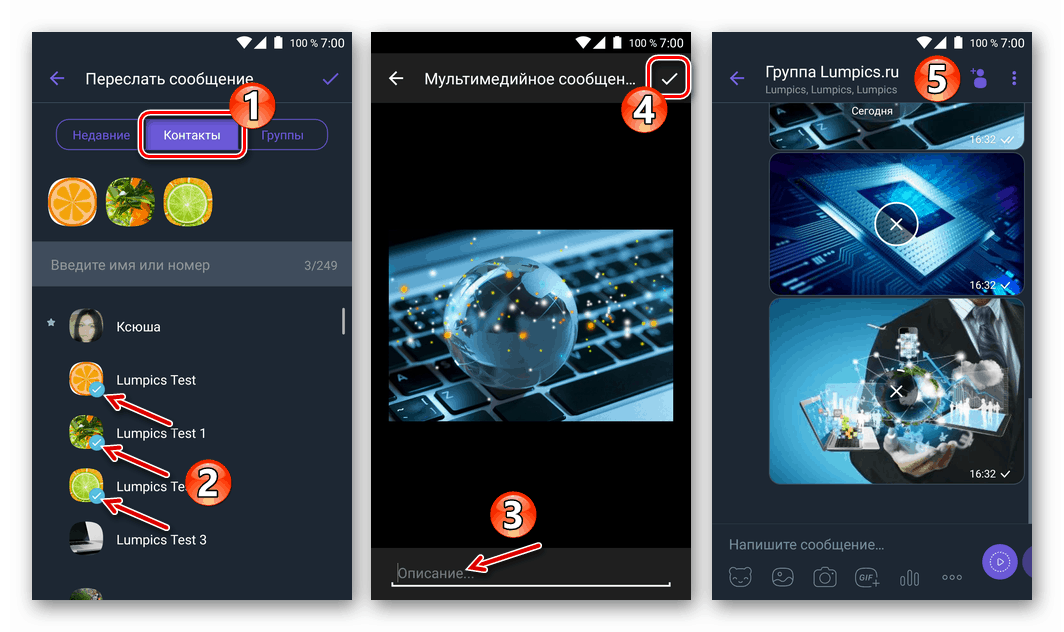
иОС
Коришћењем Вибер за иПхоне , брзо преношење једне или више слика другим учесницима програма Мессенгер није теже него у окружењу горе наведеног Андроида. У иОС-у за решавање проблема можете да пређете на један од два главна начина.
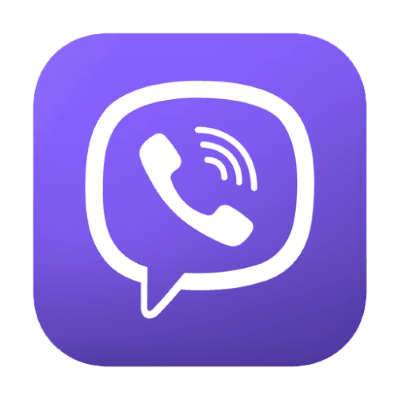
1. метод: Мессенгер Тоолс
Било која слика са иПхоне-а може се пренети путем Вибера, користећи искључиво функције апликационог сервисног клијента. Разлике у конкретним акцијама у оквиру доле предложених метода за решавање проблема диктирају методом добијања слика на уређају пошиљаоца.

Складиште уређаја
- Ми покрећемо Вибер и отварамо дијалошки или групни цхат где требате да пошаљете слике. Затим додирните икону "Пхото" (друга са леве стране) на дну екрана.
- Сада морате да кажете систему које ће се датотеке и које датотеке пренети преко мессенгера другом учеснику. Омогућите:
- У прегледу слике у меморији која се налази на дну екрана. Дотакнемо сличицу која ће довести до појаве ознаке на њој или кратким додиром истичемо неколико прегледа. Кликните на дугме „Пошаљи“ , чиме се започиње пренос изабраног у чету.
- На екрану "Све фотографије" позвани сте помоћу гумба у доњем десном углу горњег дела екрана. Овде дотичемо преглед једне или више фотографија, а након довршетка обележавања додирните „Заврши“ .
![Вибер за иПхоне избор слика из меморије уређаја за слање путем инстант мессенгера]()
Тада је сликама могуће додати ефекте и опис.
![Вибер за иПхоне уређује фотографије пре слања путем мессенгера]()
Међу значајним значајкама ваља напоменути могућност стварања сликовне поруке која нестаје: додирните икону прецртаним штоперицом и подесите интервал након којег ће порука нестати из цхата након што је прималац отвори.
![Вибер за иПхоне ствара сликовну поруку која нестаје]()
Након уређивања графичке поруке, притисните округло дугме „Пошаљи“ - садржај ће почети да се шаље примаоцу.
![Вибер за иПхоне је поступак слања фотографије или неколико фотографија у чет са другим корисником порука]()
![Вибер за иПхоне тренутно шаље једну или више фотографија у четовање]()
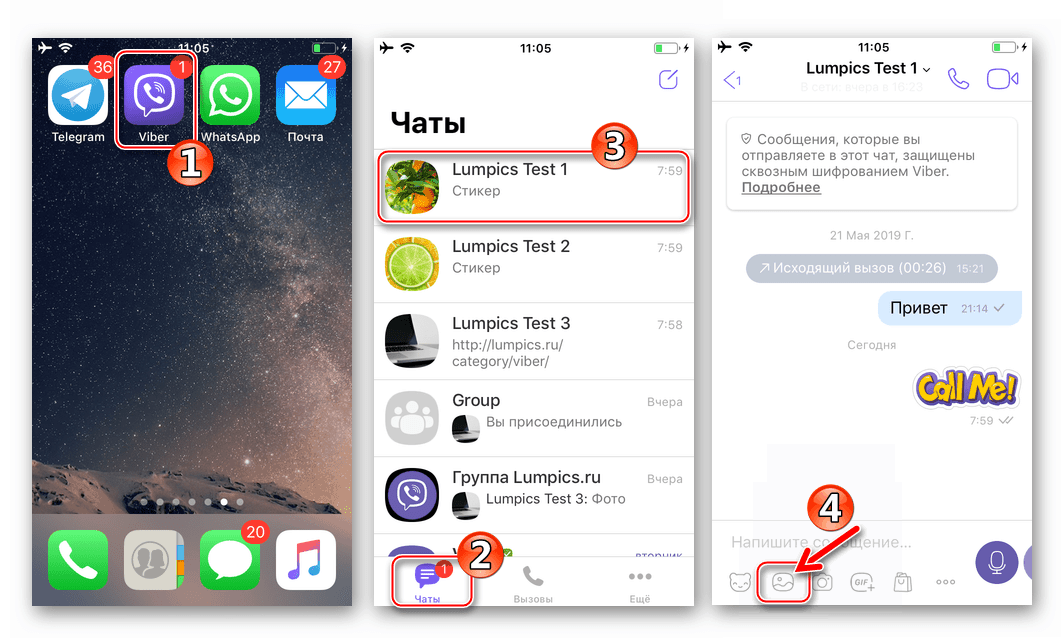
Камера уређаја
- Одлазећи до екрана преписке са примаоцем фотографије, отворите „Камера“ тако што ћете додирнути икону у облику алата за снимање.
- Направите фотографију, а затим по жељи уредите насталу и додајте опис и / или ефекте у слику, а затим додирните дугме „Пошаљи“ .
- Дословно, у трену, прималац ће добити слику и моћи ће је погледати.
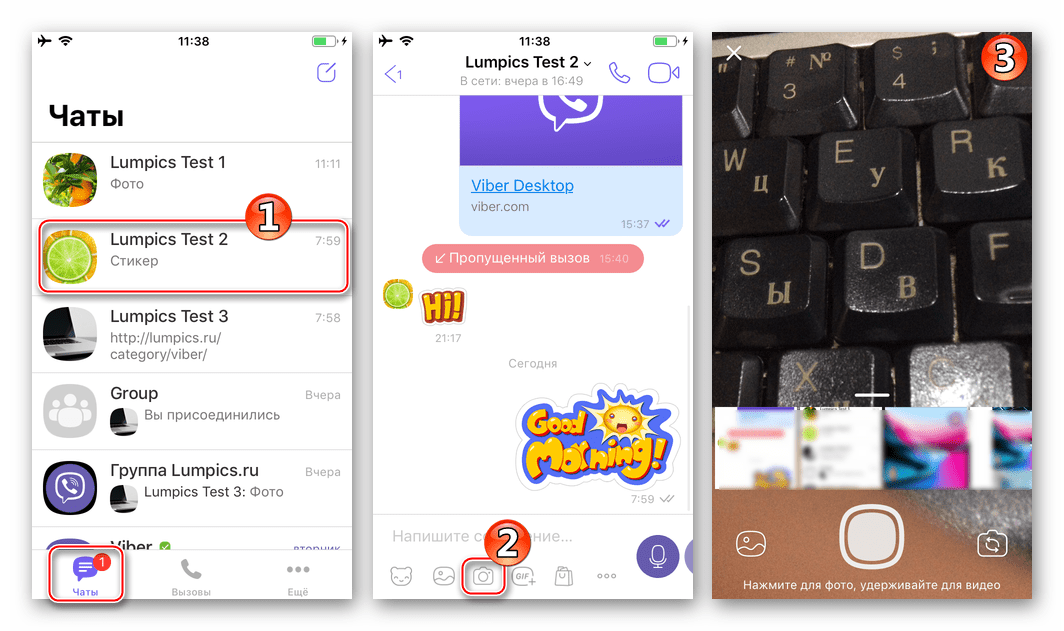
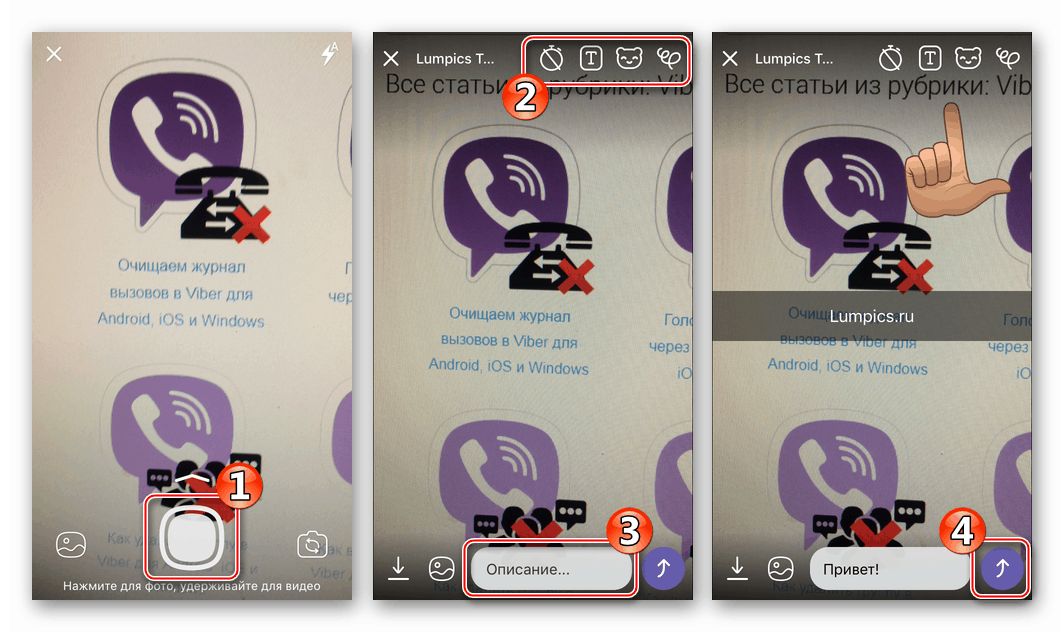
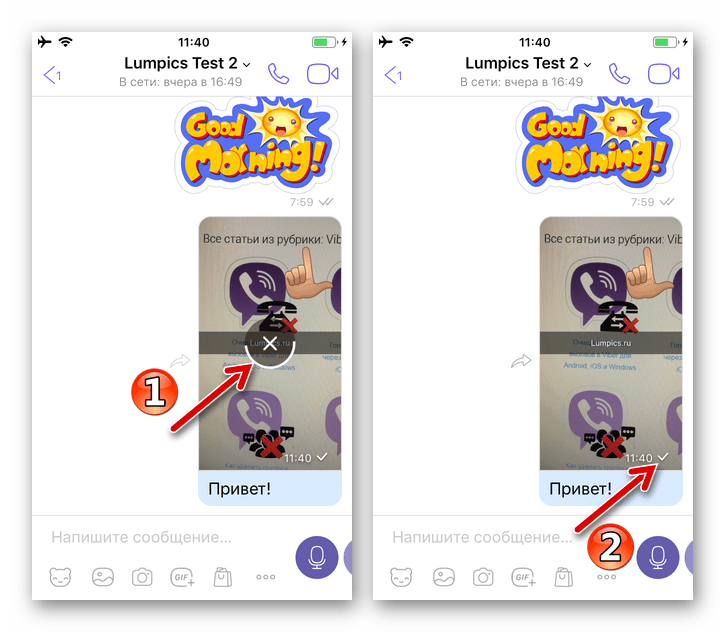
Пошиљка
- Да бисте пренијели или примили фотографију која је раније послана путем мессенгера трећим лицима која учествују у Виберу, морате да кренете у дијалог или групни цхат који садржи циљну слику. Затим додирните стрелицу лево или десно од поруке са сликом.
- Следе две опције:
- Кликнемо на наслов разговора на листи ћаскања преко Вибера и затим потврдимо радњу додиром на „Да“ као одговор на захтев „Напријед преко Вибера“ . У овој верзији фотографија ће се одмах послати.
- Кликните на икону "Додај корисника" у врху екрана са леве стране. Означите поље поред имена примаоца. И можете да приметите неколико контаката - у овом случају ће се у оквиру поруке, створити групни цхат где ће слика ићи. Пренос потврђујемо притиском на дугме „Заврши“ .
![Вибер за иПхоне Пренесите слику из групног разговора или разговора у други разговор]()
![Вибер за иПхоне прослеђује фотографије из ћаскања или групе корисницима из мессенгер адресара]()

Други начин: Дељење функције на иОС-у
Пренос слика путем Вибера могућ је без отварања апликације клијентовог програма за слање порука, што је погодно ако се жеља за дељењем слике са другим корисником мессенгер-а појавила, на пример, приликом прегледавања садржине иПхоне-ове меморије.
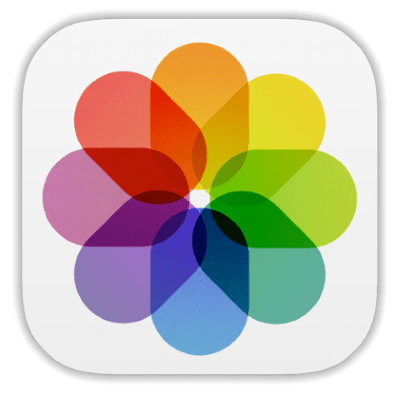
Као пример, за постизање зацртаног циља користи се апликација „Фотографије“ која је унапред инсталирана у иОС-у, али дугме за покретање преноса датотека или датотека може се наћи у другим софтверским алатима који „могу“ да раде са сликама.
- Покрећемо прегледач слика који је Аппле препоручио за употребу на нашим уређајима и проналазимо фотографију послану путем мессенгера. Најлакши начин претраживања је одласком на картицу „Албуми“ .
![Вибер за иПхоне прослеђује слике из апликације Пхото путем мессенгера]()
- Даљње акције су биваријантне. Ако се преко Вибера преноси једна датотека, додирујемо њен преглед - ово ће вам омогућити да видите фотографију у режиму преко целог екрана. Када вам је потребно да пошаљете неколико слика истовремено, кликните на „Селецт“ и ставите ознаке на њихове сличице.
![Вибер за иПхоне избор једне или више слика у апликацији Пхото за слање путем инстант мессенгера]()
- Додирујемо икону „Дели“ у доњем левом углу екрана. У менију који се отворио морате пронаћи икону гласника и кликнути на њу.
![Вибер за иПхоне Делите на функцији иОС, изаберите мессенгер као начин слања фотографија]()
Ако се икона гласника не налази на листи, тапните на „Још“ и на листи која се отвори ставите прекидач „Вибер“ у положај „активирано“ , а затим кликните на „Заврши“ .
![Вибер за иПхоне додаје мессенгер на листу могућих начина слања фотографија]()
- Посљедњи корак слања једне или више фотографија је избор примаоца:
- Или додирните наслов једног од разговора вођених путем Вибера и потврдите захтев.
- Или пронађемо примаоца у „Контакти“ користећи „Претрага“ . Додирните име примаоца и одговорите са „Да“ као одговор на захтев система.
![Вибер за иПхоне шаље слике из апликације Пхото путем мессенгера у постојеће четове]()
![Вибер за иПхоне прослеђује слике из апликације Пхото путем мессенгера у контакт из адресара]()
Виндовс
За пренос слике путем Вибер за ПЦ , можете применити један од три приступа. У зависности од својих преференција и навика, корисник може одабрати било који метод из следећег или комбиновати њихову апликацију, на основу тренутне ситуације, како би се поједноставио и убрзао процес преноса графичких информација путем услуге.
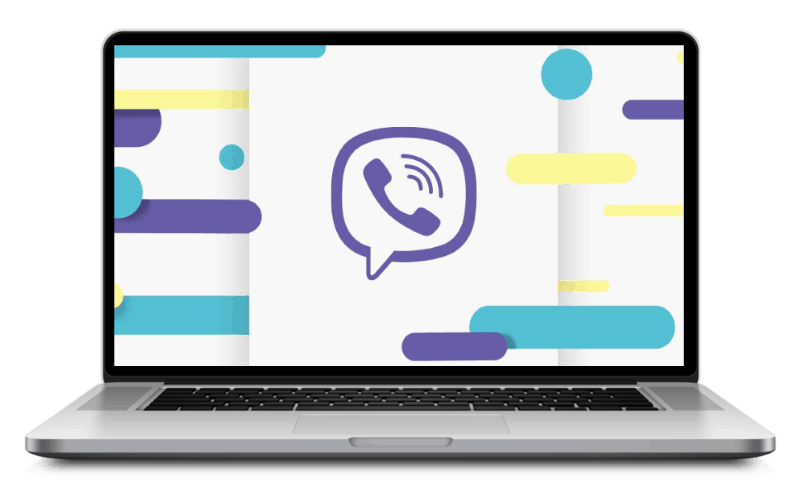
Метод 1: Мессенгер Тоолс
У клијентској апликацији Вибер за Виндовс постоје две опције које вам омогућавају да пошаљете слику спремљену на ПЦ диск или да слику коју је примио од другог учесника пошаљете њему или трећој особи.
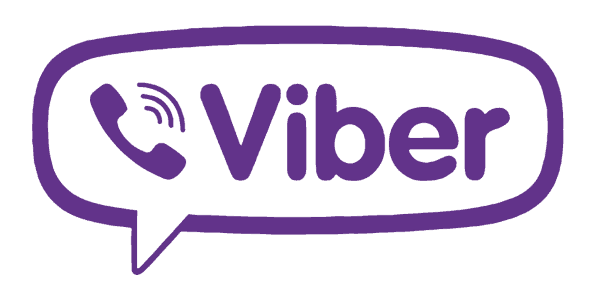
Погон рачунара
- Отворите апликацију Вибер Десктоп.
- Улазимо у разговор са корисником који ће као прималац фотографија постати прималац фотографија или групни цхат где ће слике бити послате. Затим притисните „+“ испод подручја које садржи примљене и послане поруке.
- У отвореном прозору за избор ставки идите на локацију датотеке (а) слике. Изаберите једну или више слика и кликните на „Отвори“.
- Резултат неће дуго очекивати - датотеке одабране у горњем кораку већ се шаљу другом члану Вибера.
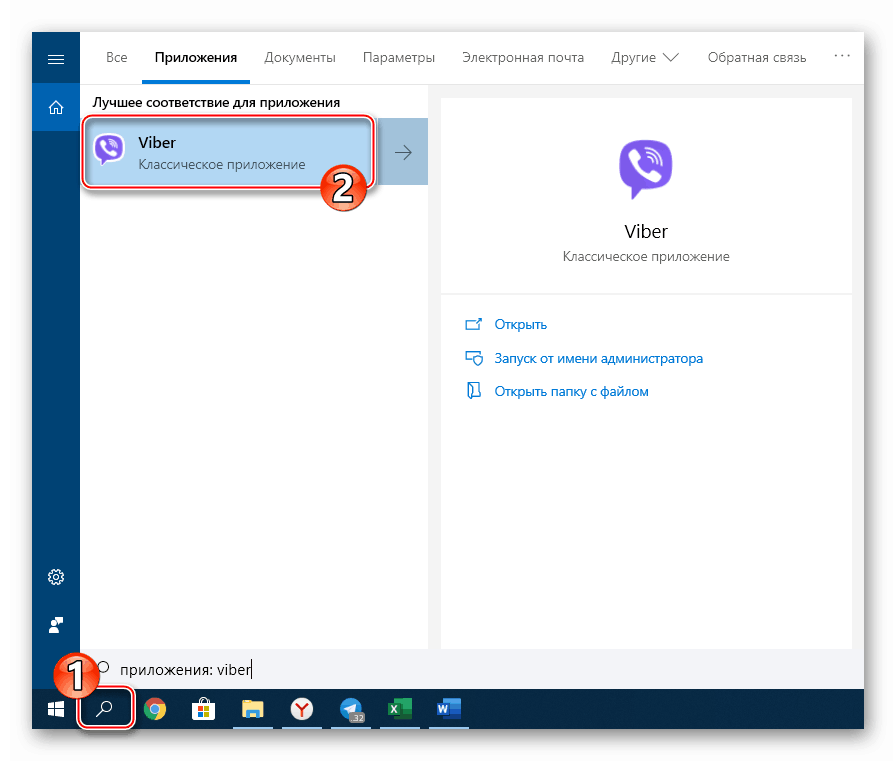
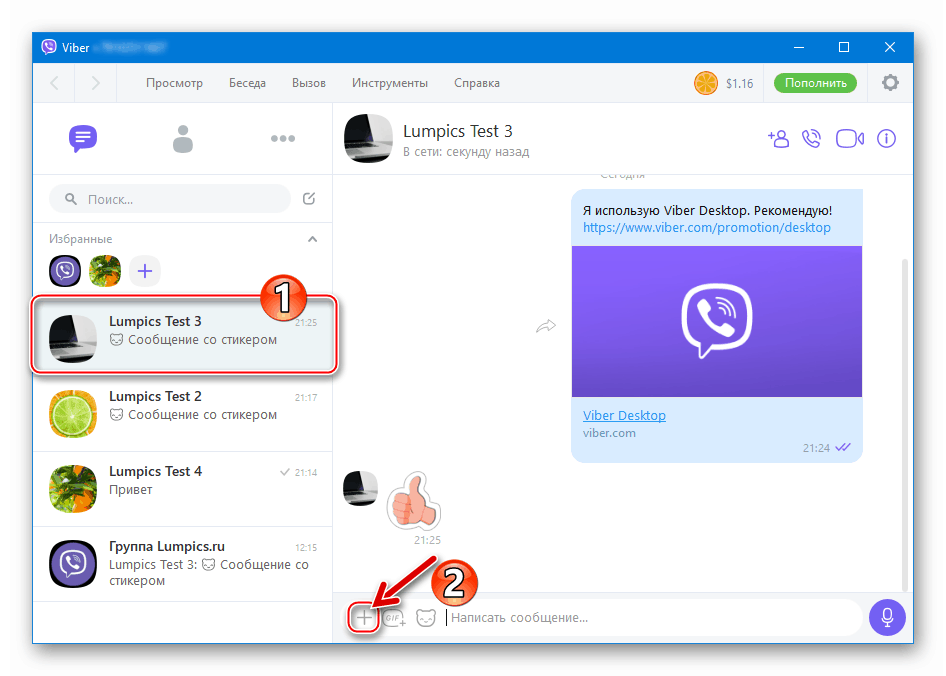
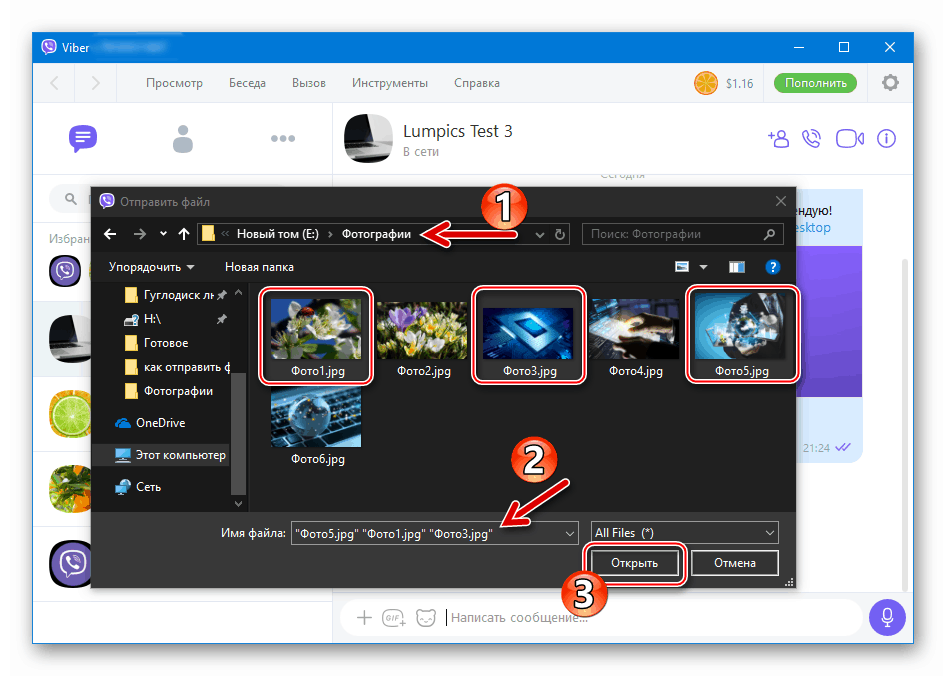
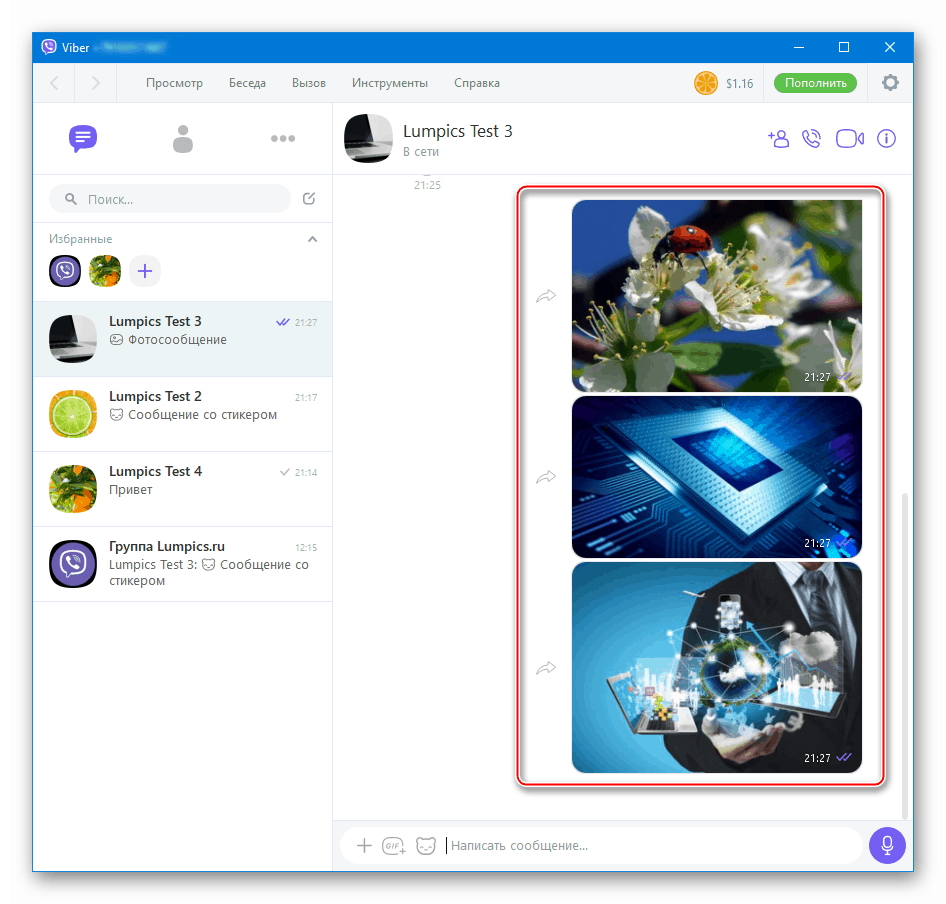
Пошиљка
- Отворите дијалог или групни цхат у апликацији Мессенгер за рачунар, чија историја садржи циљну фотографију, и кликните стрелицу која се налази поред ње.
- У прозору који се отвори одаберите једног или више корисника - будућих прималаца слике постављањем ознака поред њихових имена на листи „Недавни“ и / или „Контакти“ . По завршетку индикације у адресираном систему прослеђене сликовне поруке кликните на „Напријед“ .
- Сада можете проценити резултат манипулација - фотографија је већ присутна у сваком чету одабраном током извршења претходног става овог упутства.
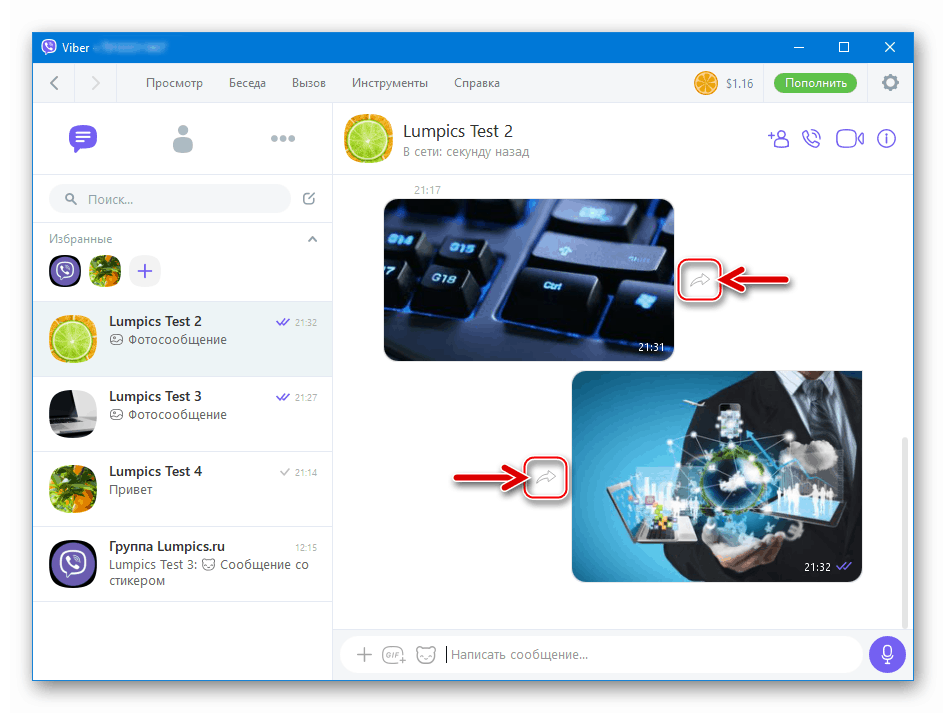
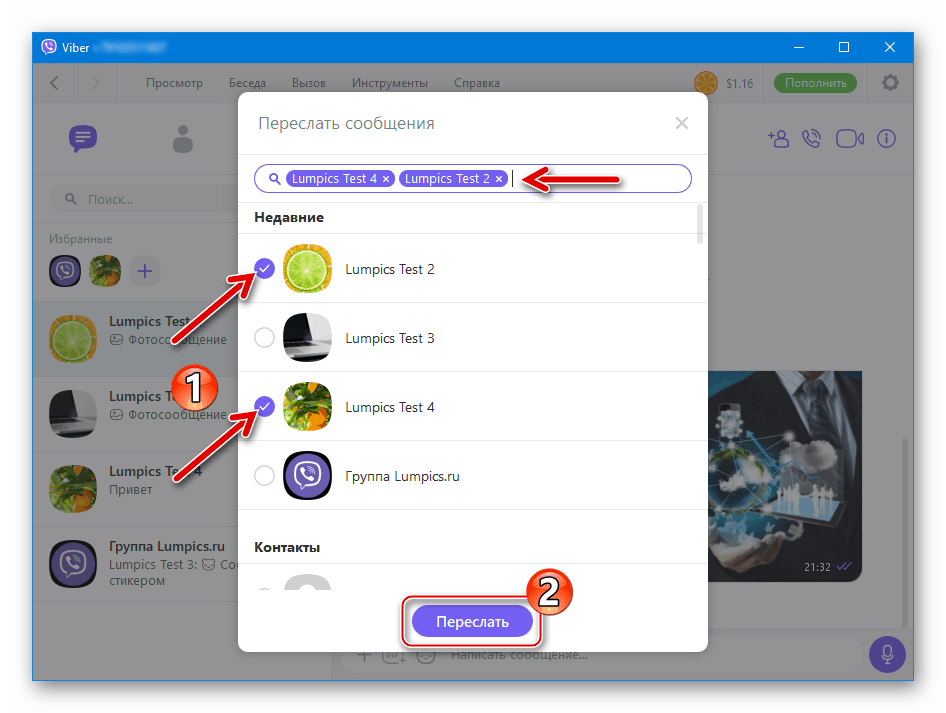
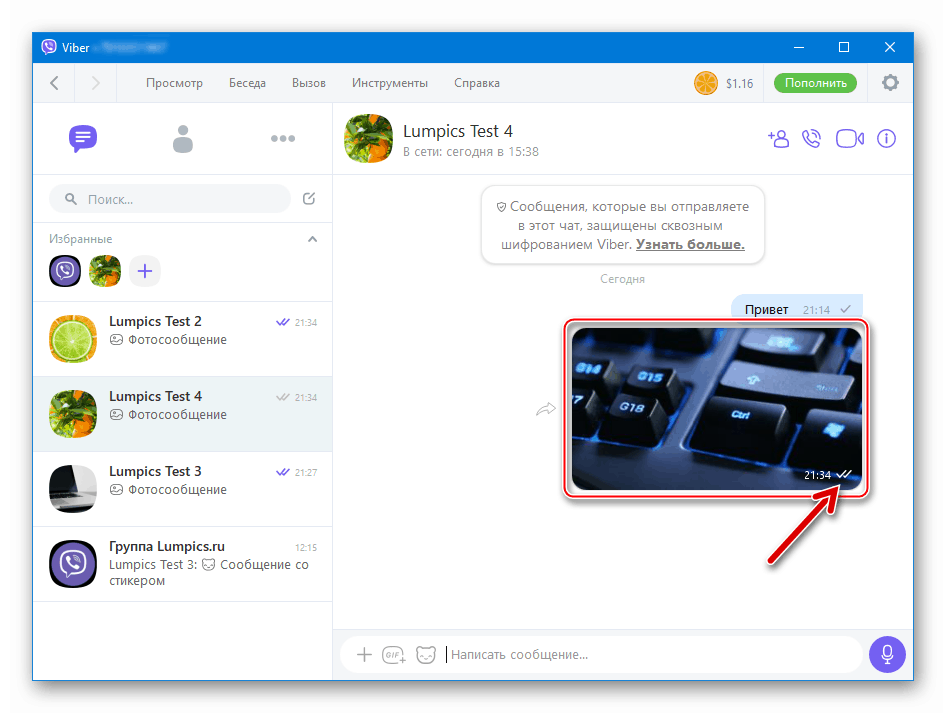
2. метод: Екплорер
Да бисте решили проблем преноса датотека са сликама са рачунара преко Вибера, можете да употребите технологију „ повуци и испусти “ , тј. Само превлачење и пуштање слике у прозор мессенгера.
- Отворите дијалог са другим Вибер корисничким или групним четом.
- У прозору Виндовс Екплорер идите на локацију послате фотографије (или неколико њих).
- Превуците датотеку са фотографијама мишем у подручје дописивања прозора Вибер клијента, што ће променити његов изглед у процесу, пружајући могућност примењивања компресије на пошиљку. Слично томе, можете послати неколико слика одједном, одабиром и повлачењем у прозор за ћаскање.
- Након неколико тренутака, све одабрано биће достављено примаоцу.
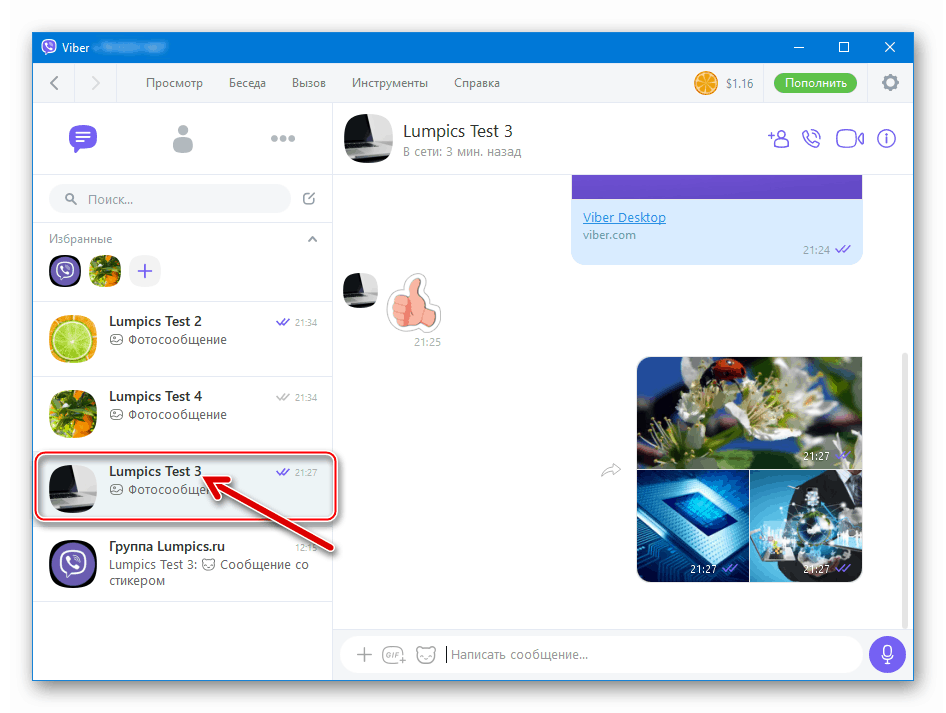
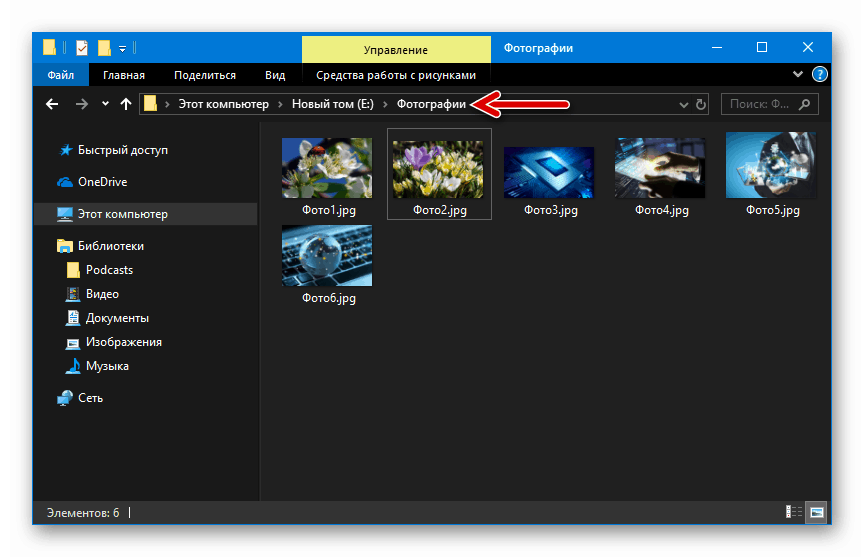
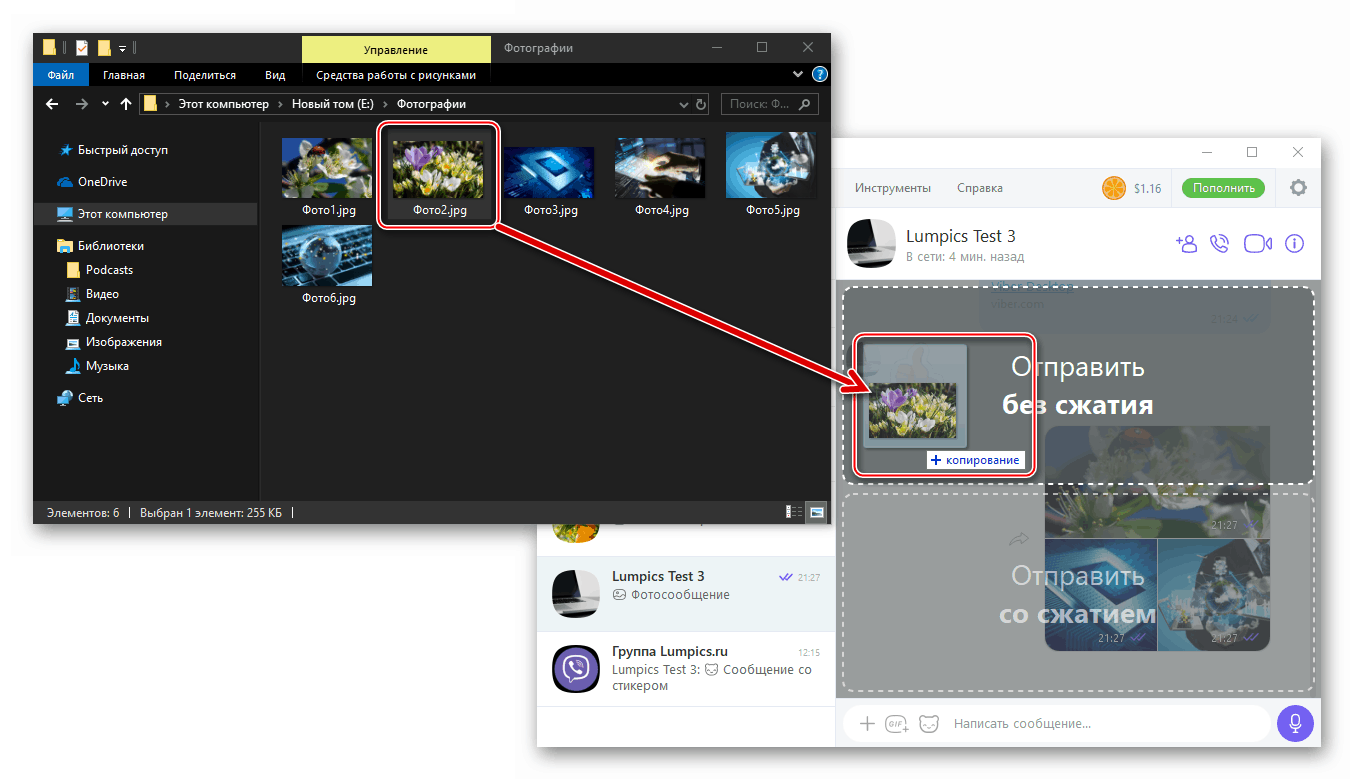
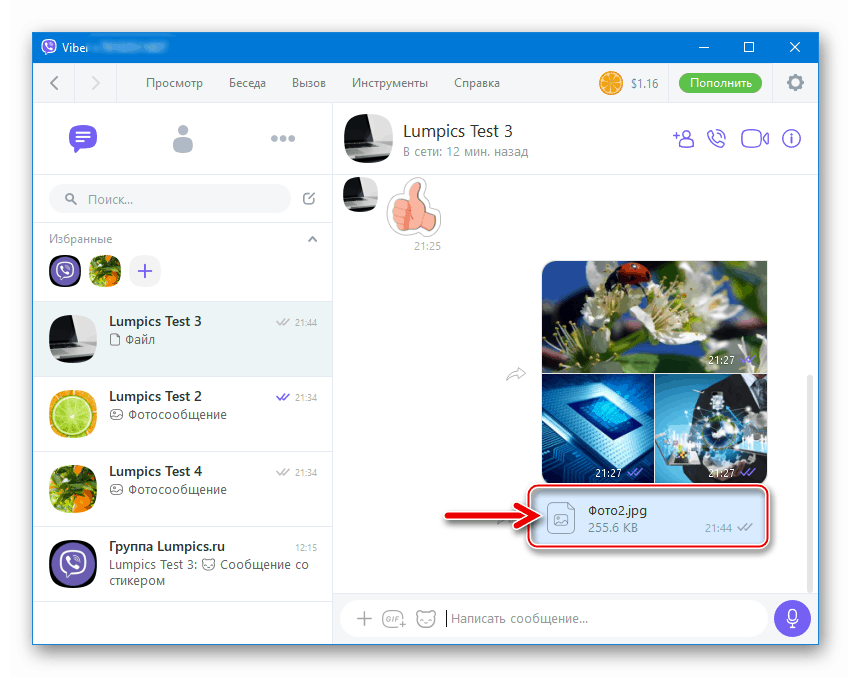
Трећи начин: Пошаљите функцију у Виндовс-у
Слање података дотичног типа путем мессенгера може се извршити прибегавањем контекстном менију у прозору "Екплорер", који садржи опције опција примењиве на датотеку са фотографијама.
- Отварамо фасциклу која садржи послату слику. Кликните десним тастером миша на сличицу фотографије коју желите послати или њено име (овде можете одабрати неколико датотека). Кликните на под-ставку "Вибер" у одељку "Пошаљи" контекстног менија датотека.
- У прозору за поруке који се отвори одаберите примаоце фотографије постављањем ознака у близини њихових имена. Затим кликните на „Дели“.
- Овим се завршава пренос сликовних датотека учесницима Вибера - врло брзо ће примаоци моћи да виде поруку.

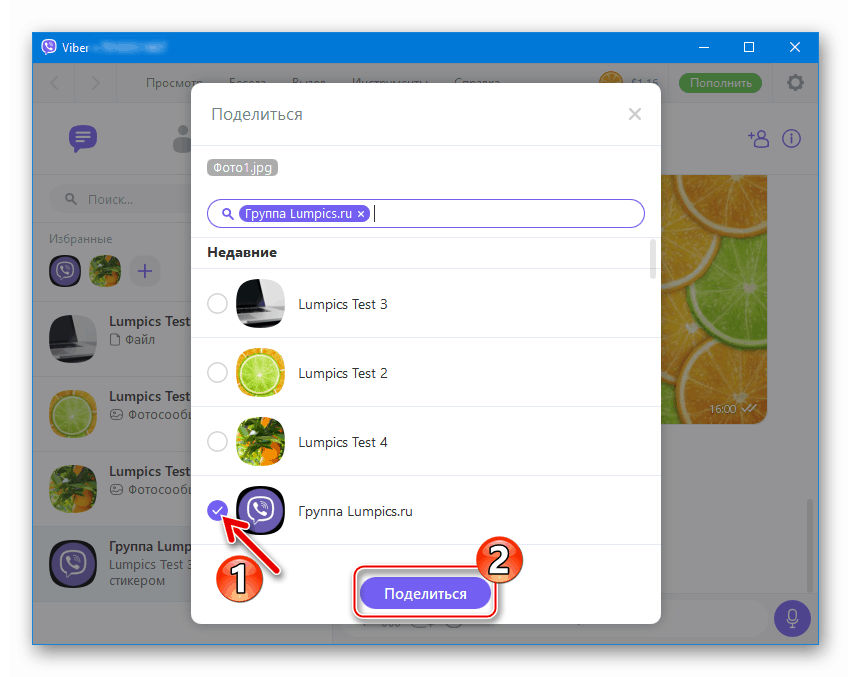
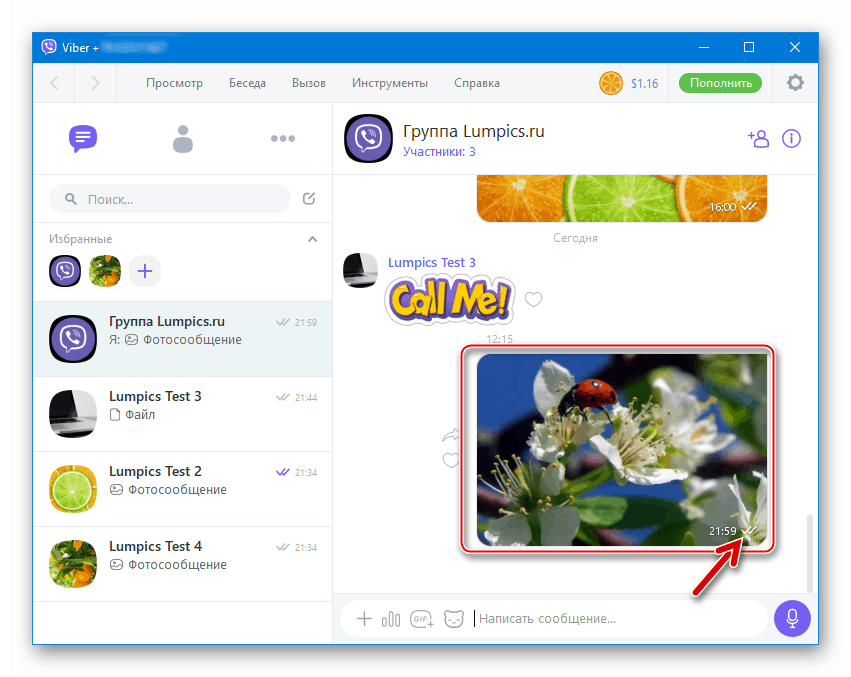
Закључак
Закључујући опис метода слања фотографија помоћу Вибера, још једном примећујемо једноставност њихове примене. Надамо се да након проучавања горњих упутстава, читаоци неће имати потешкоћа са решавањем разматраног проблема.