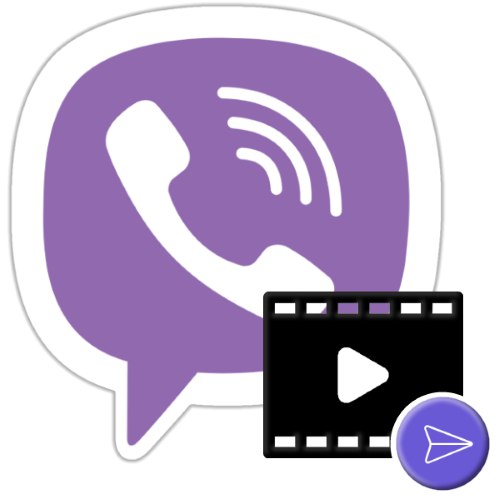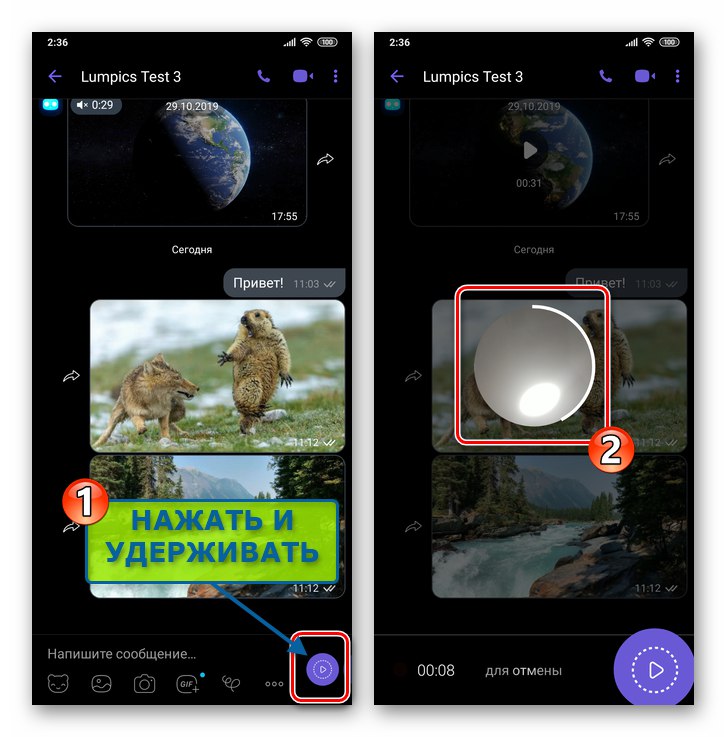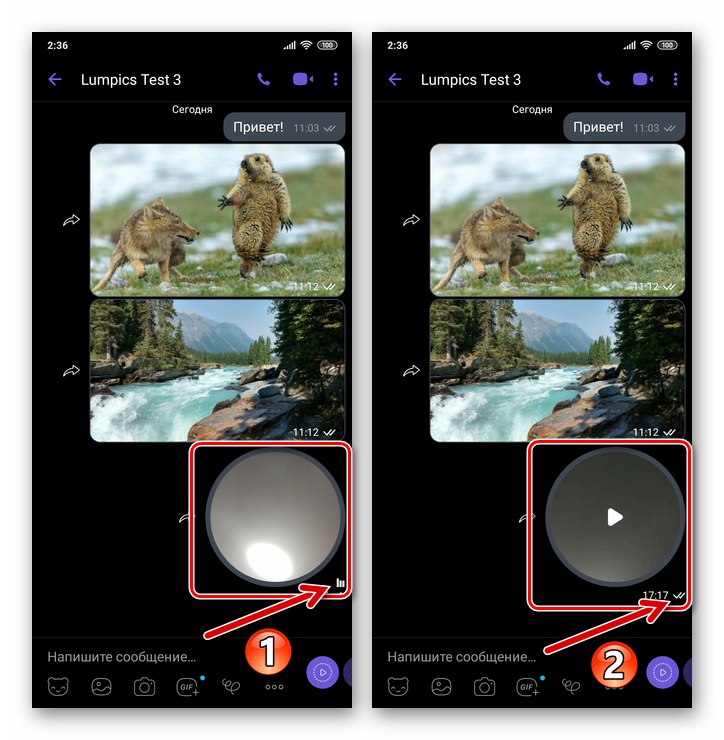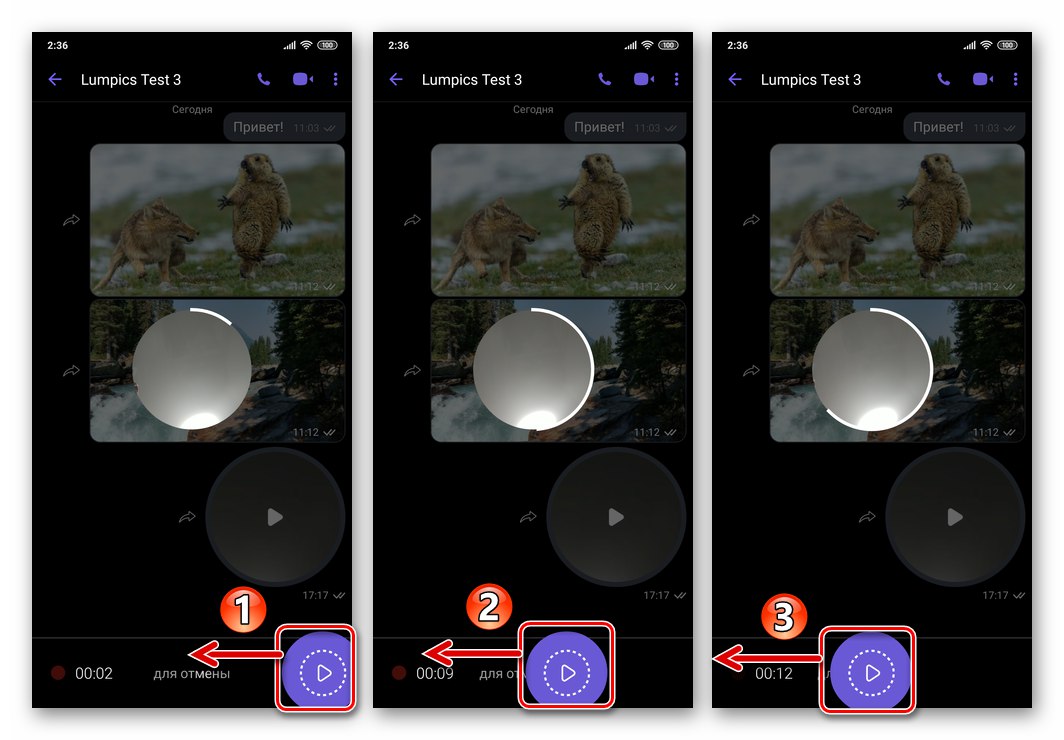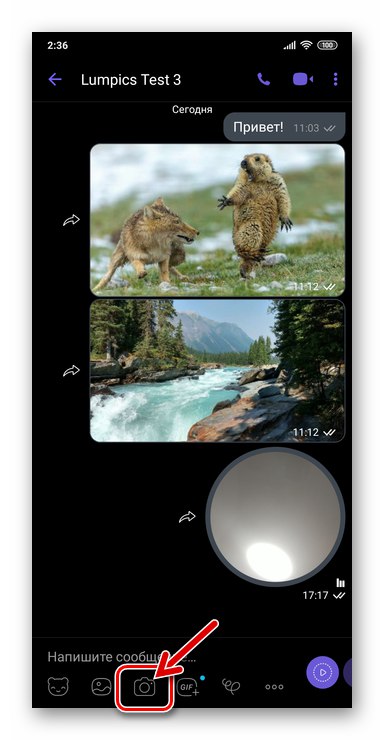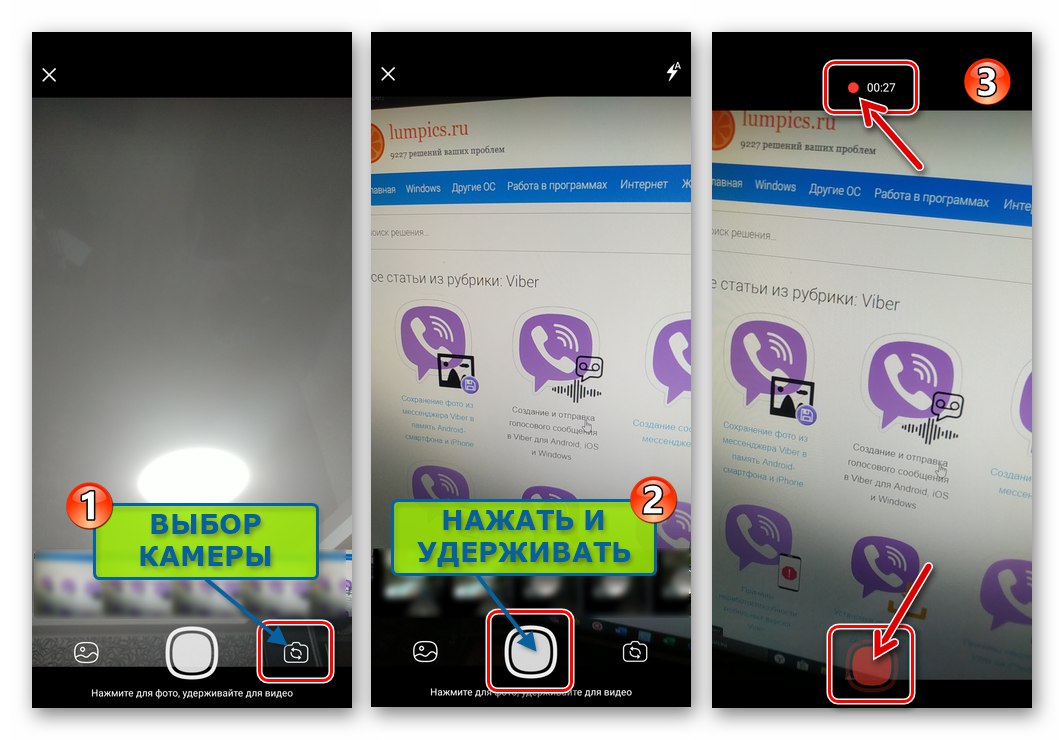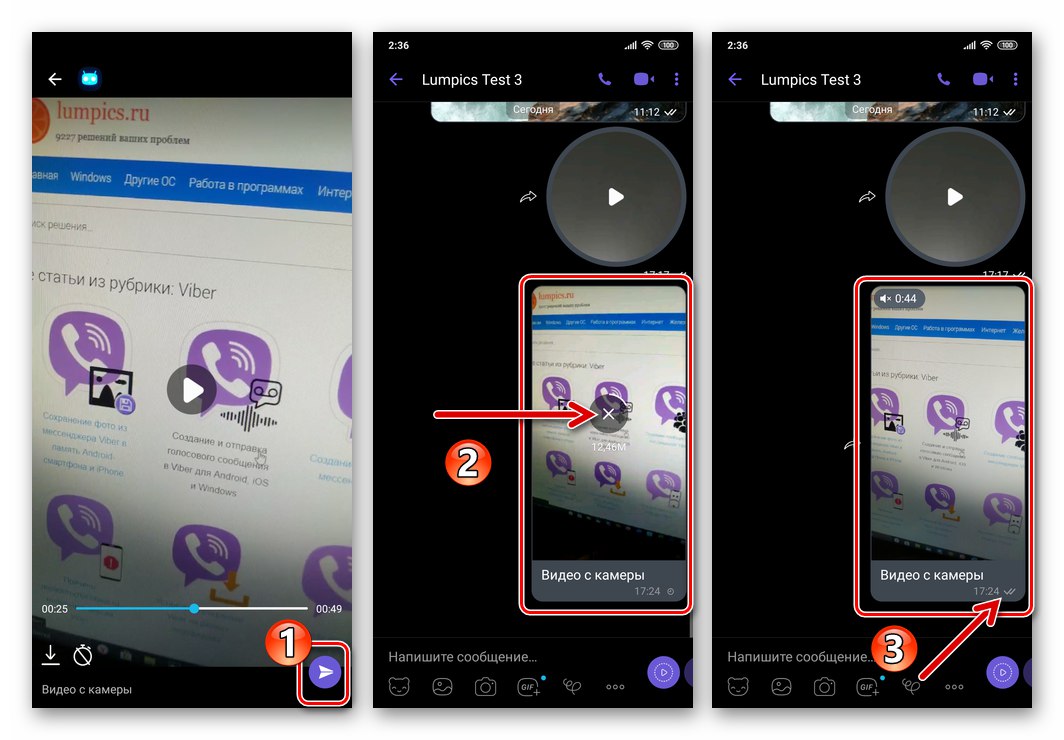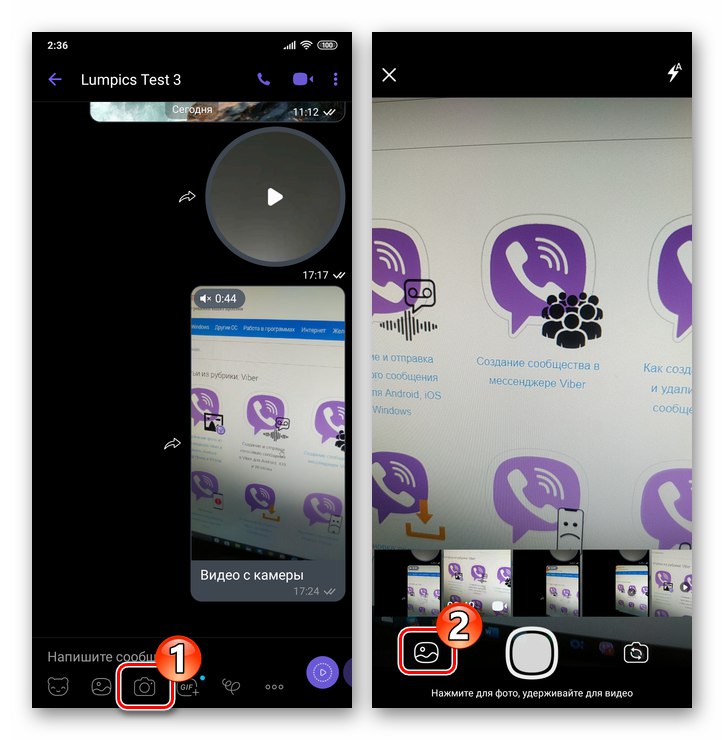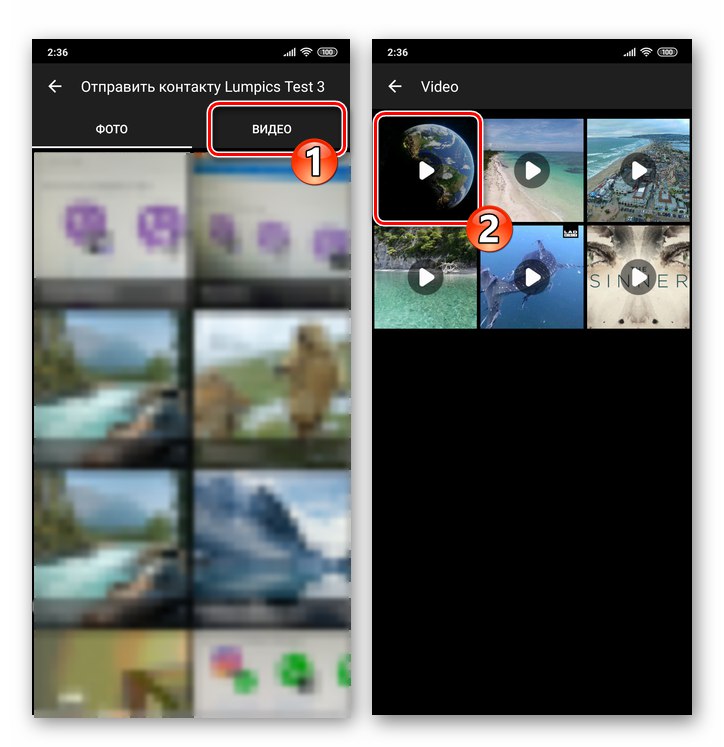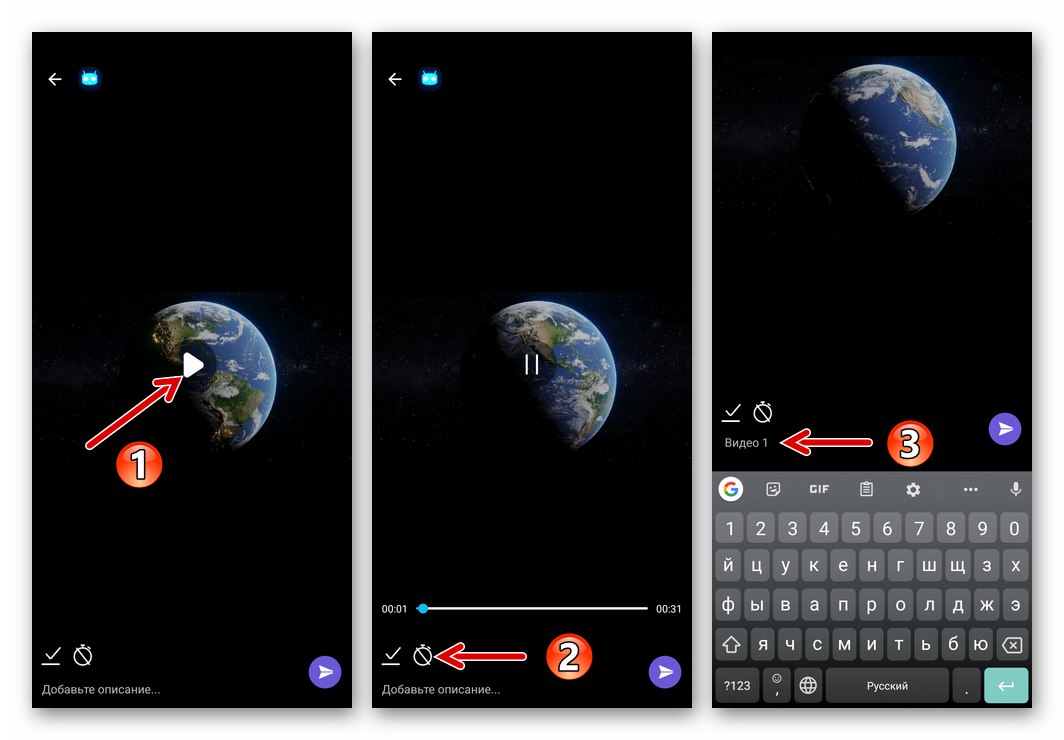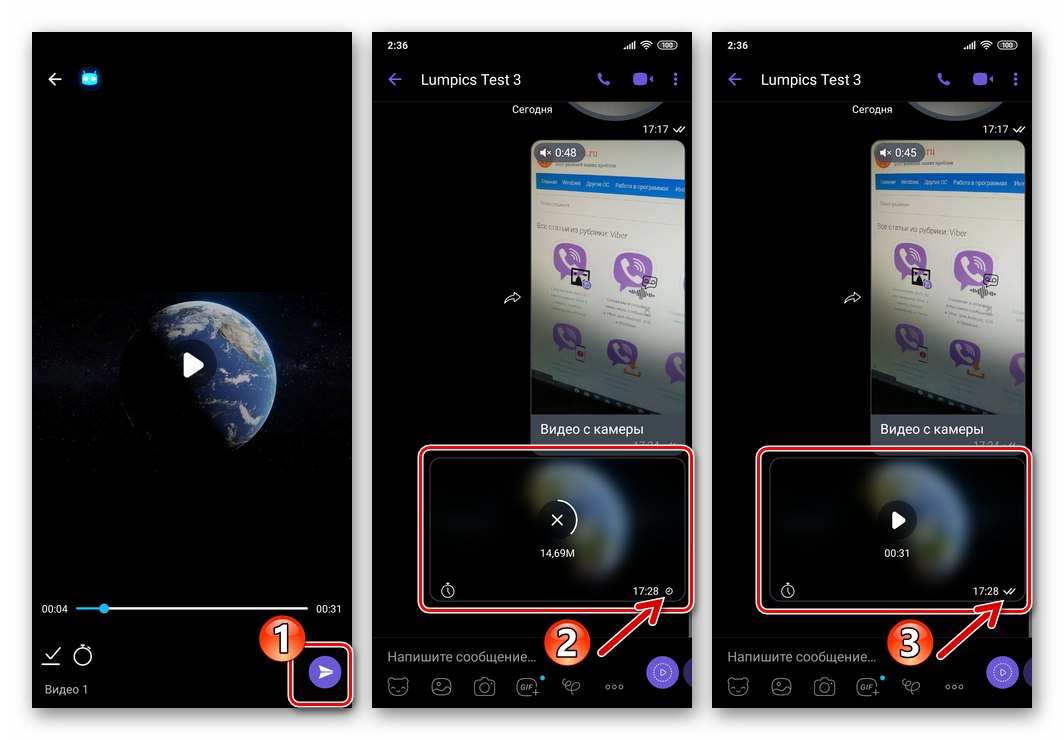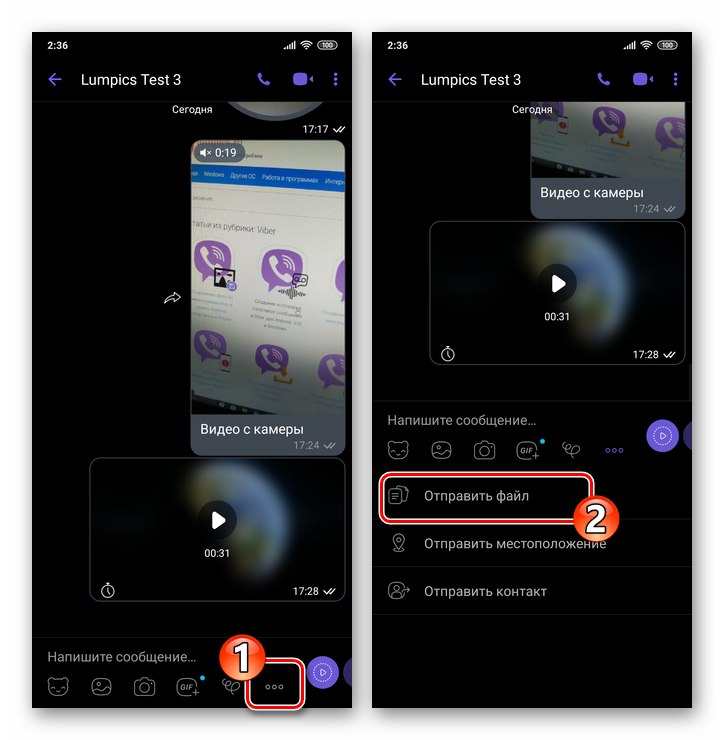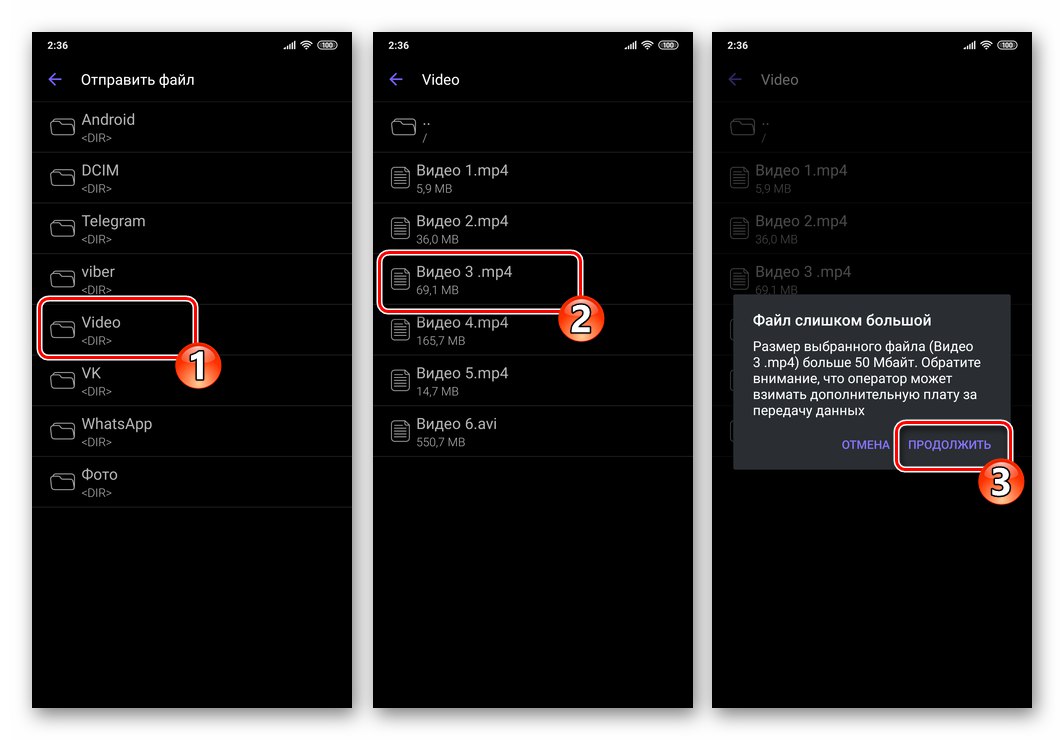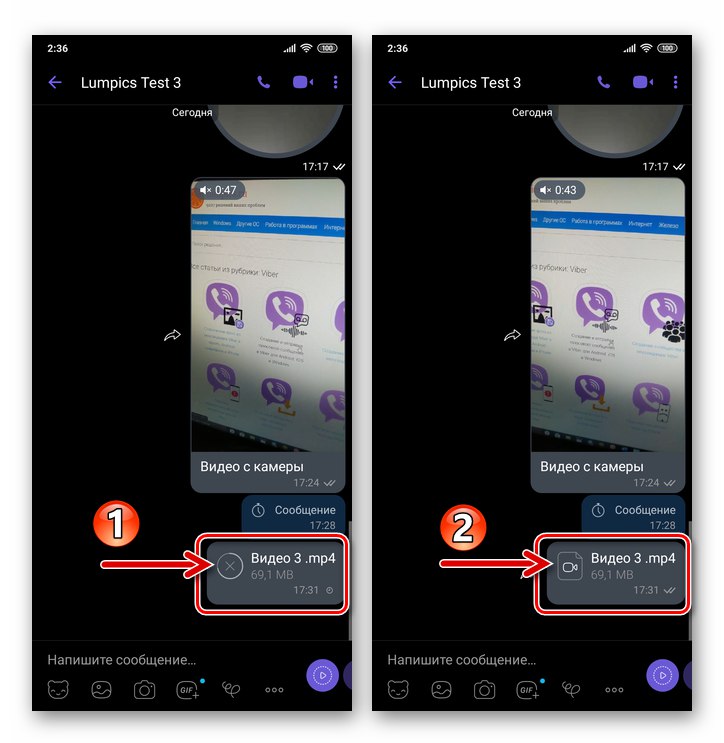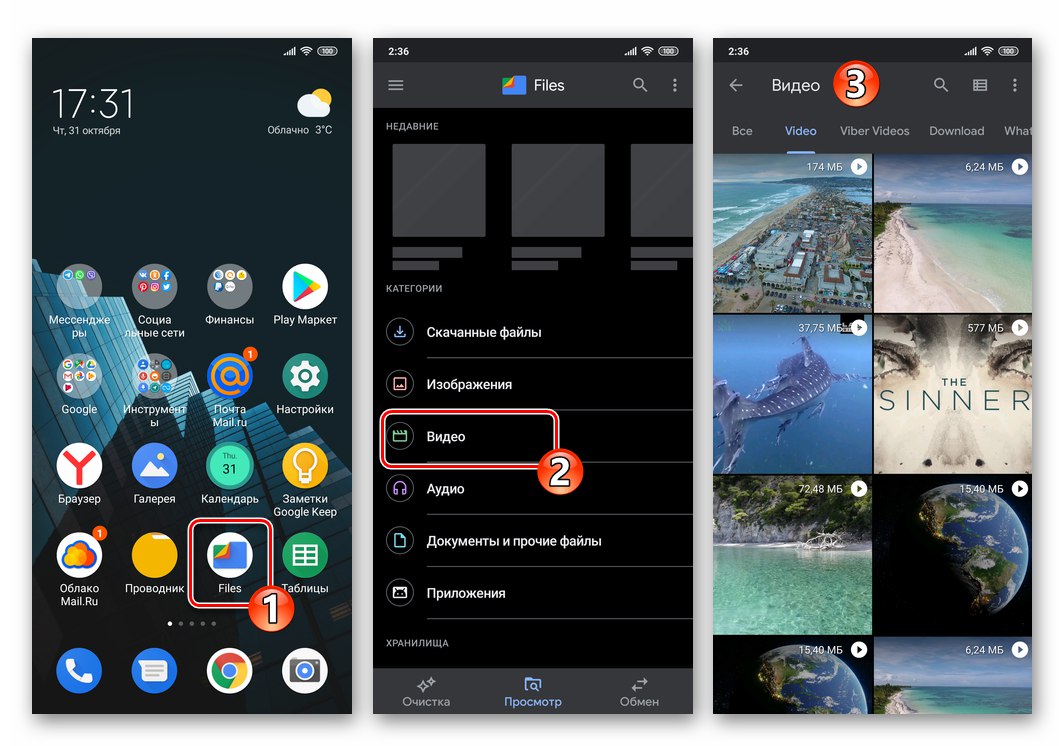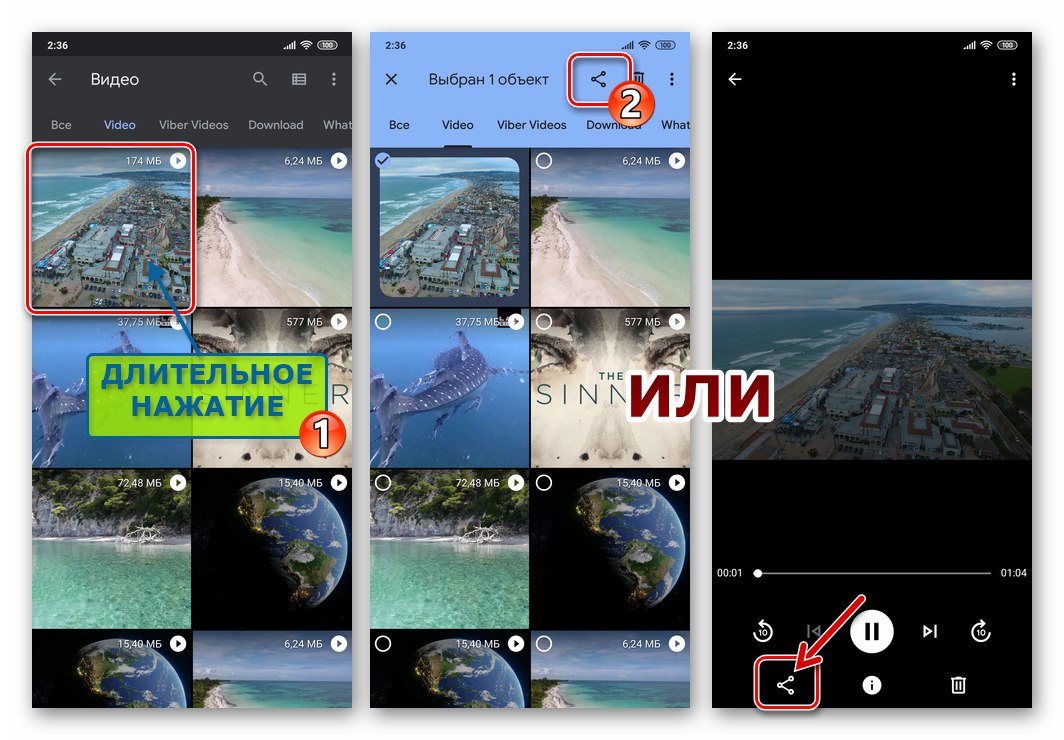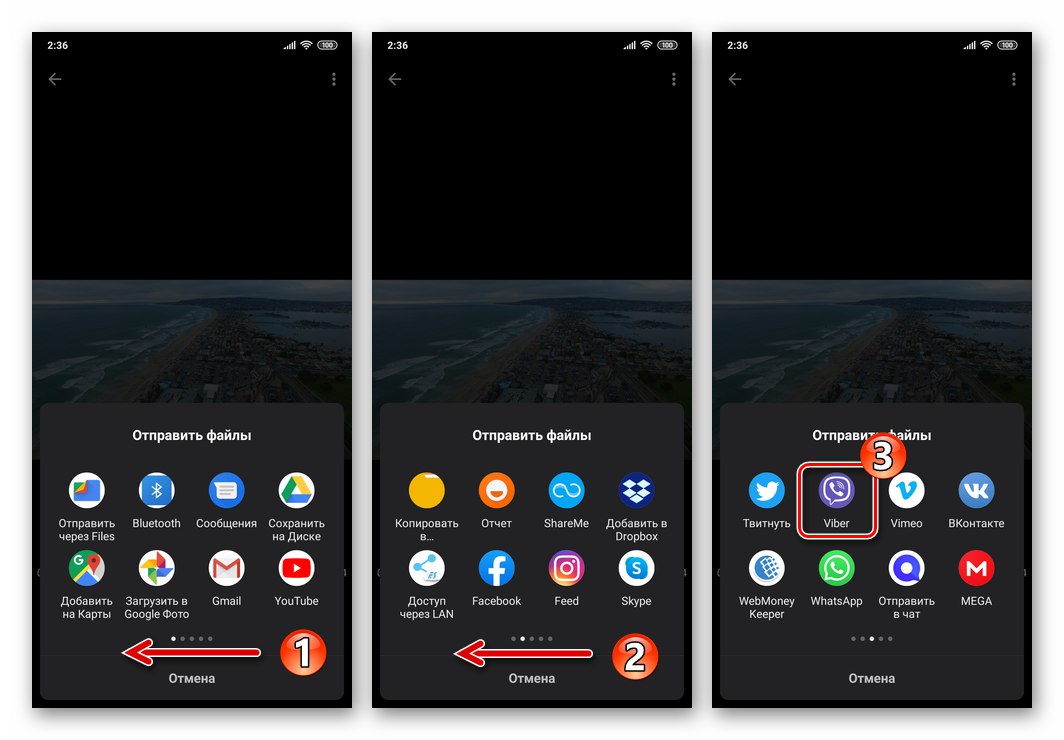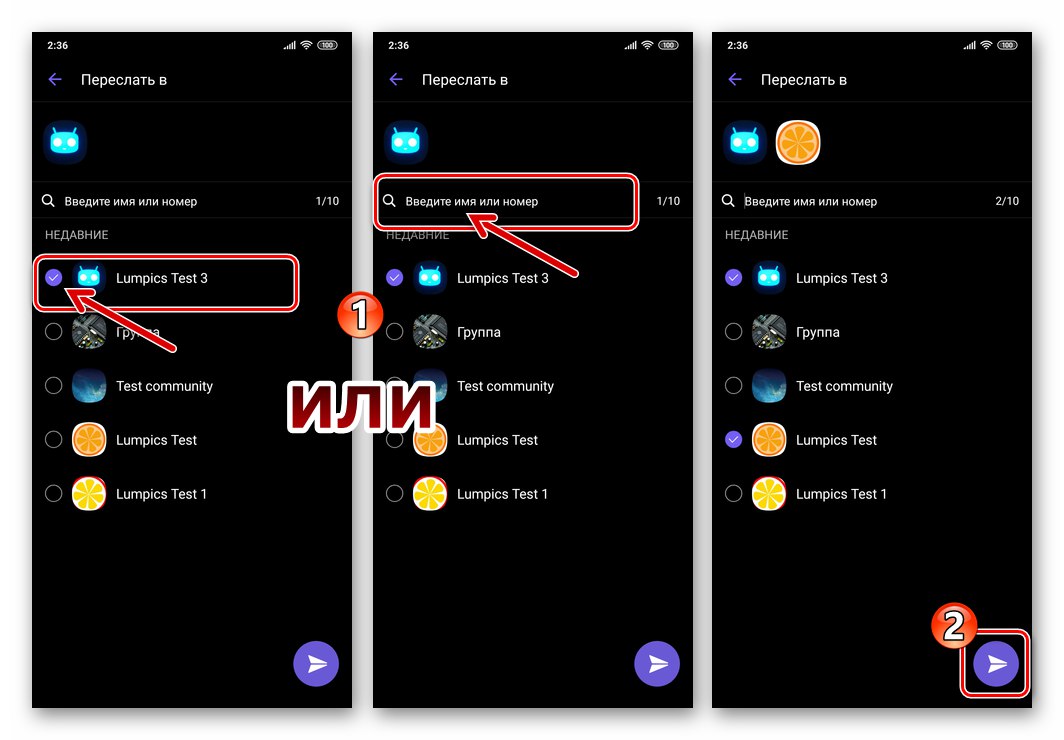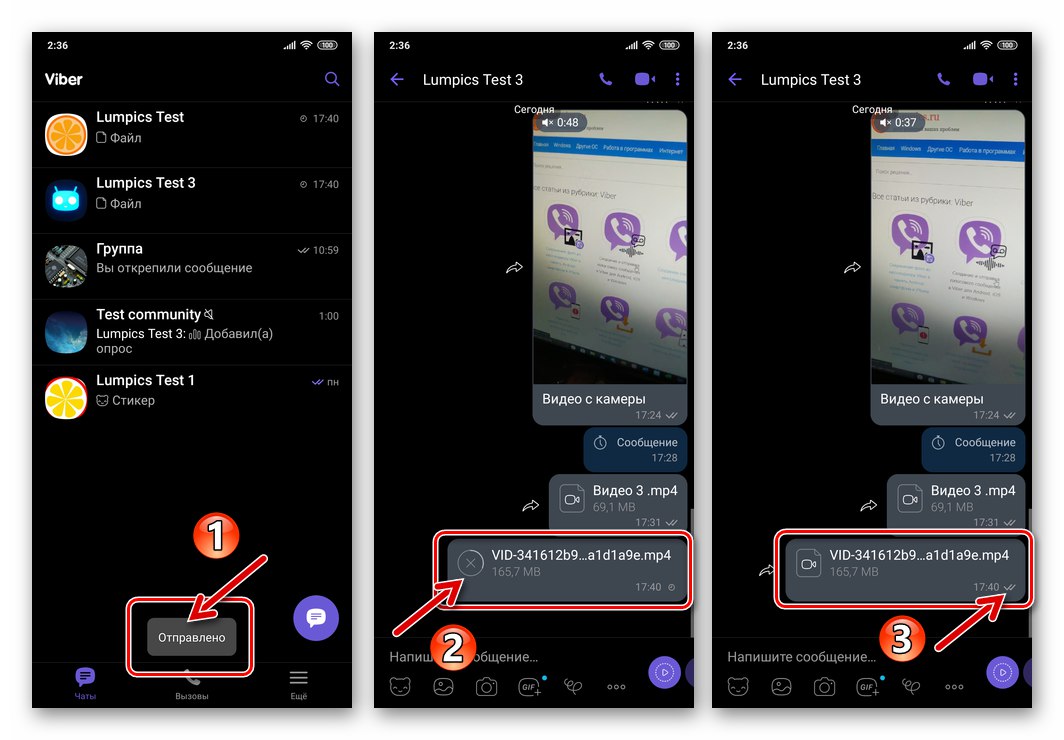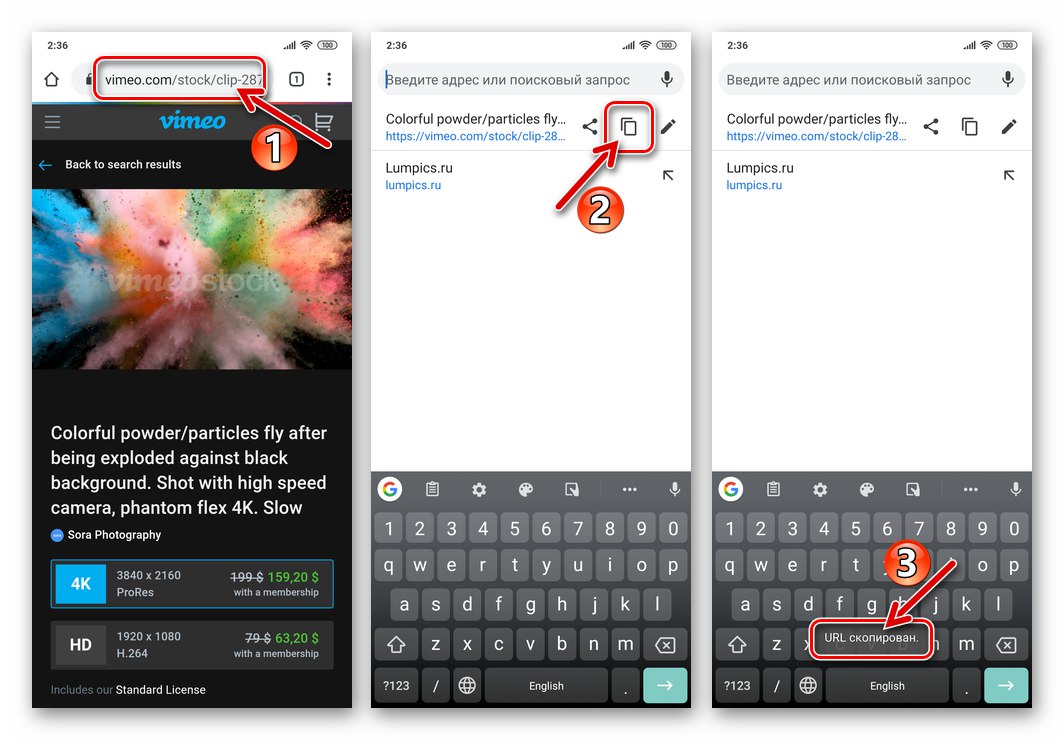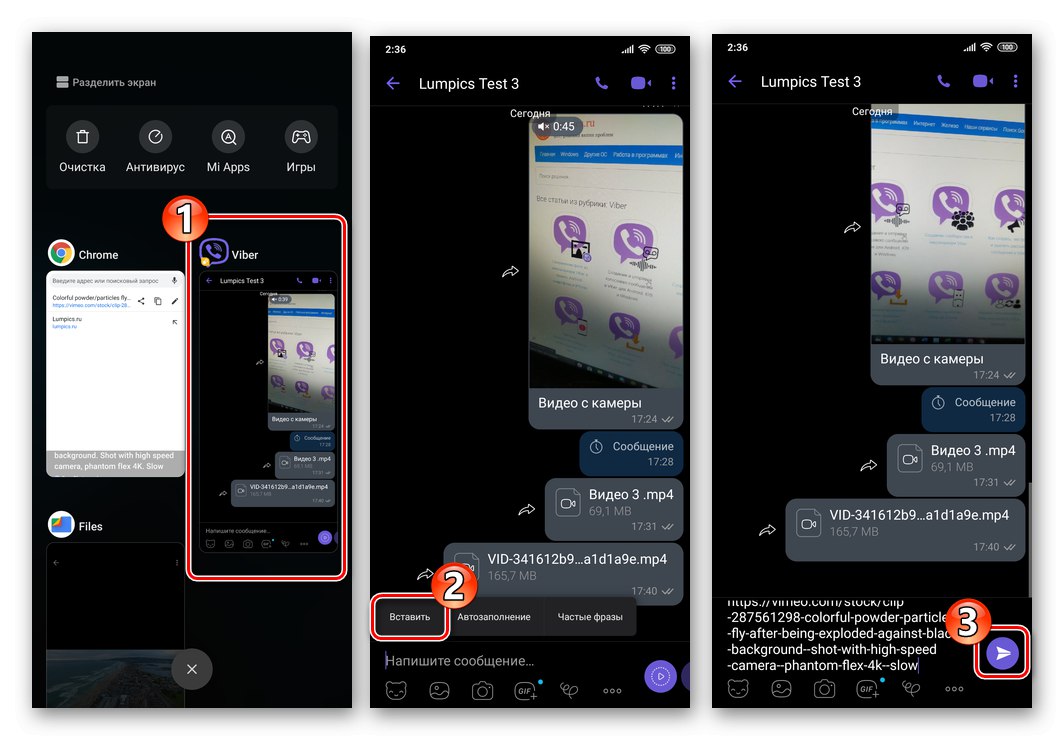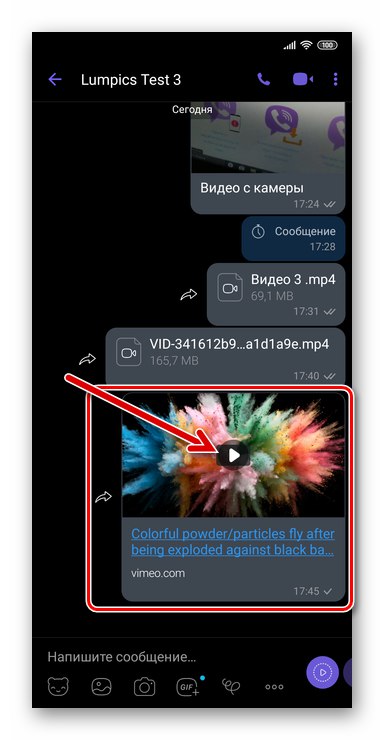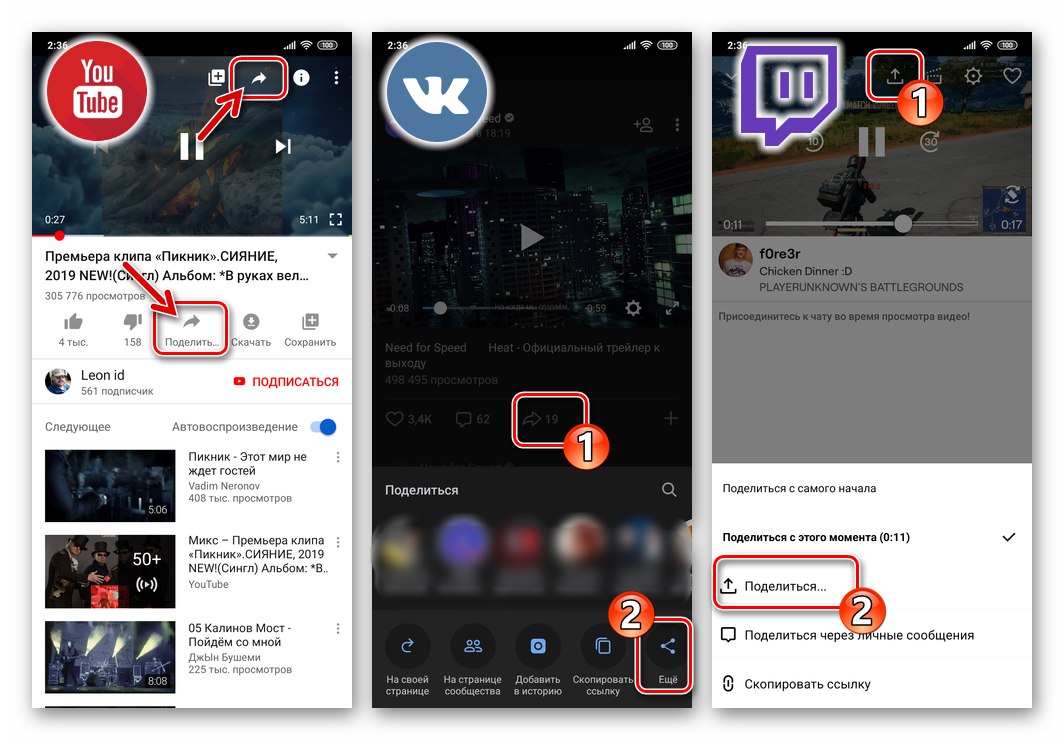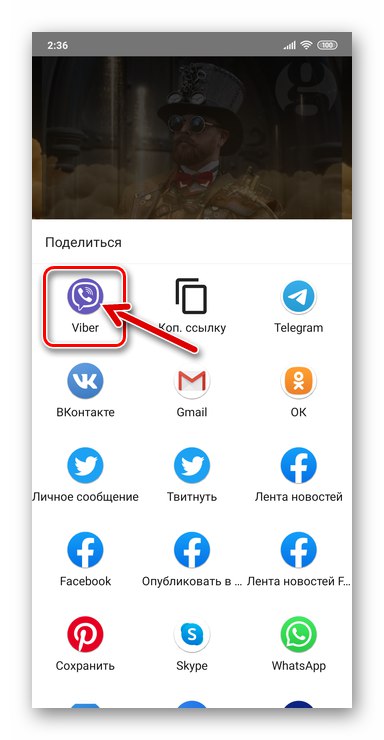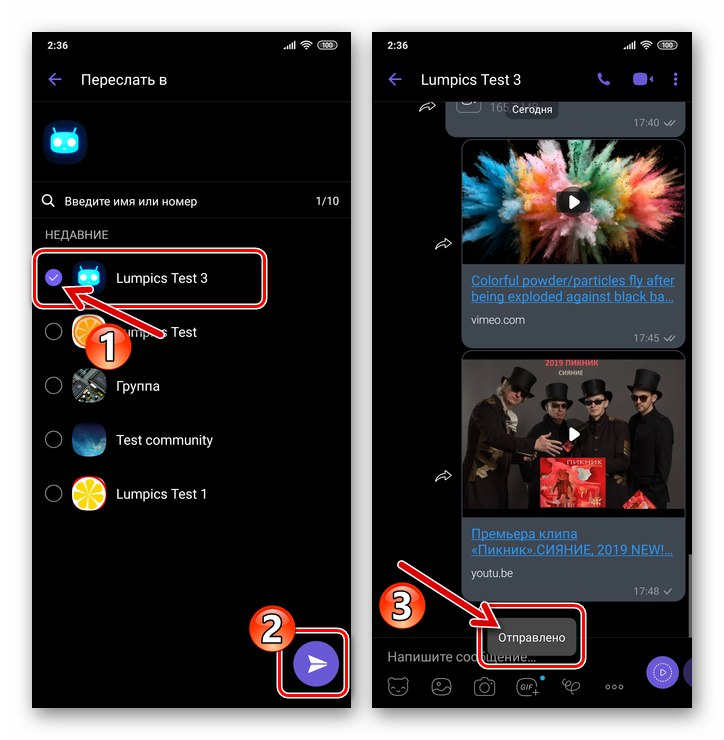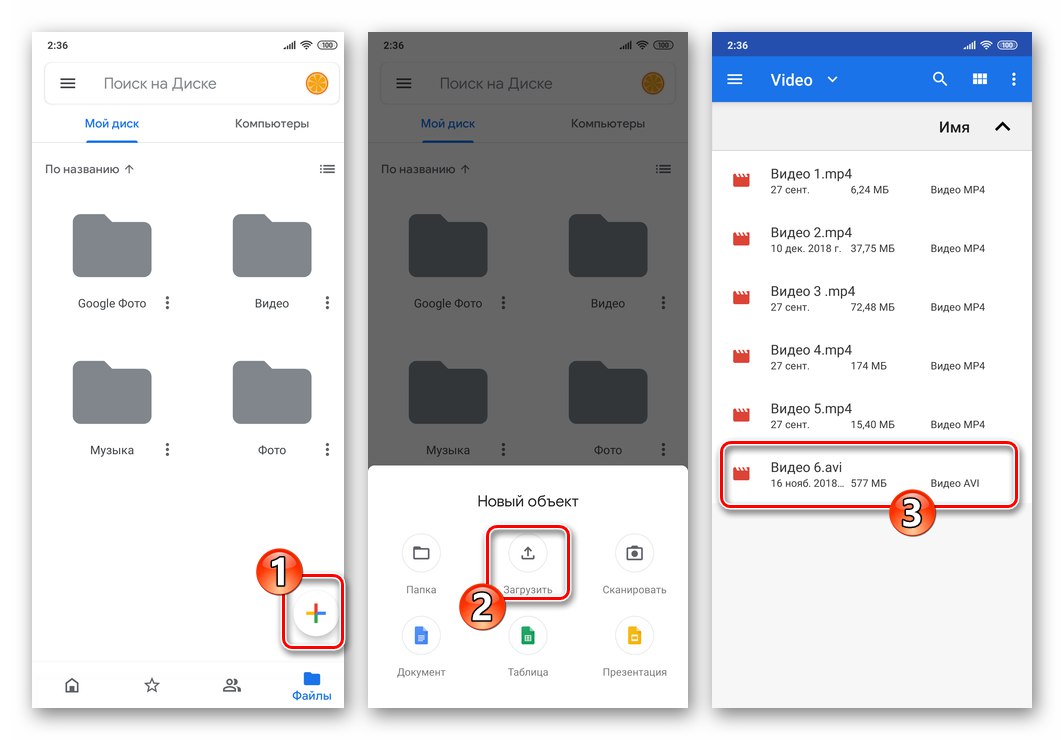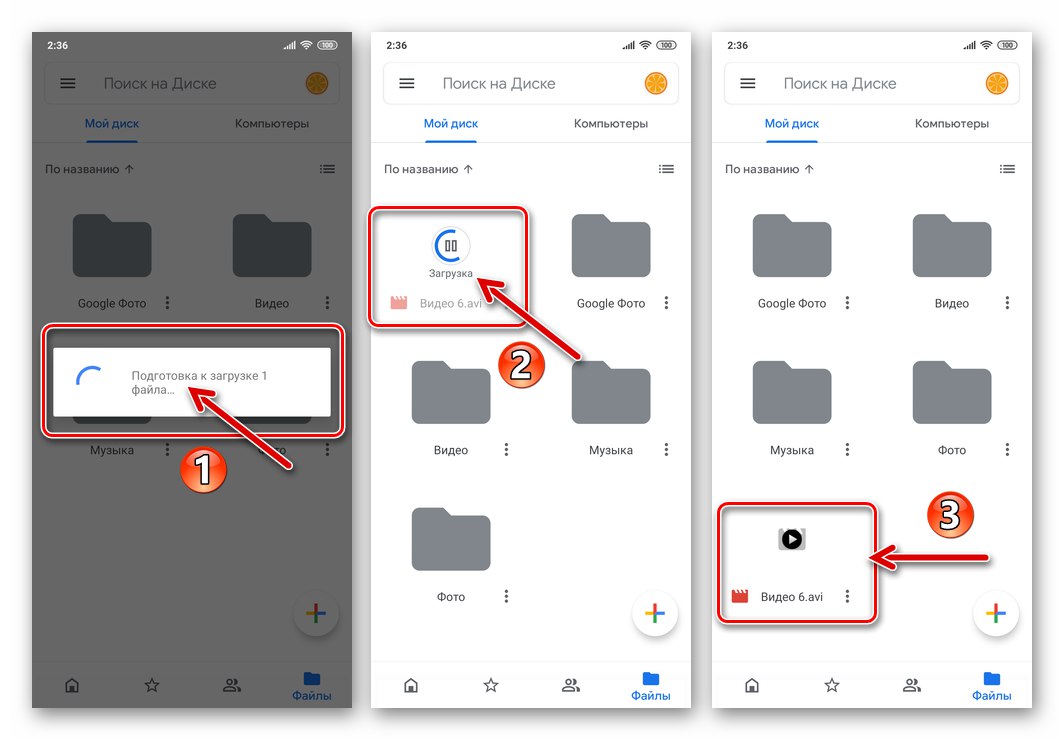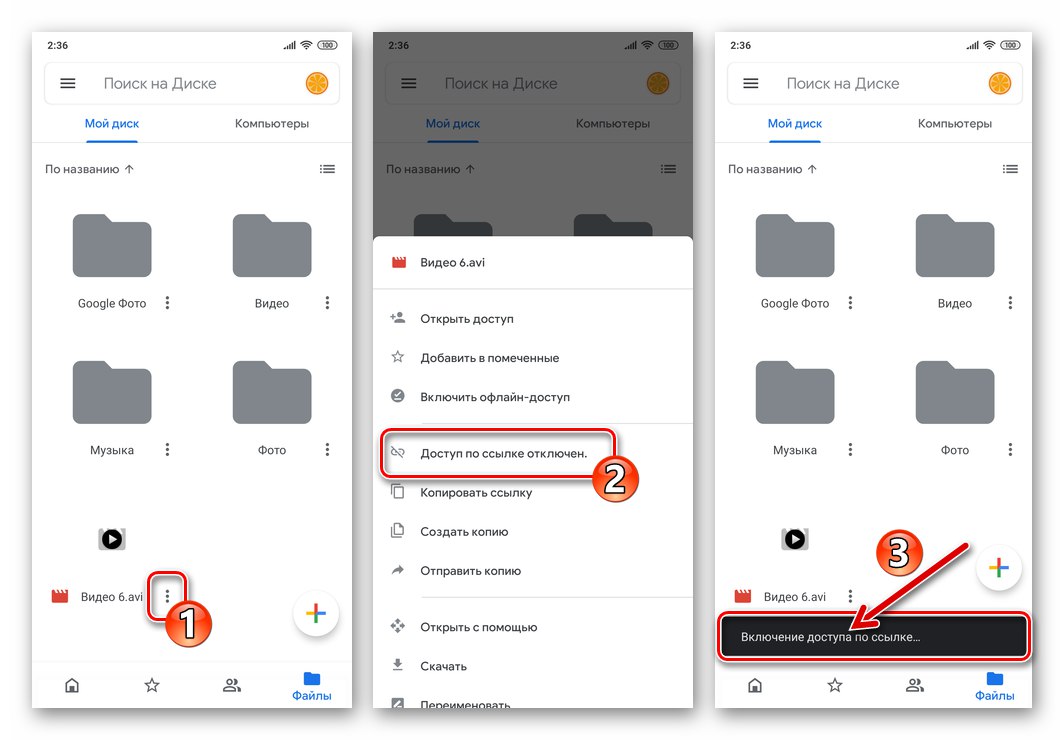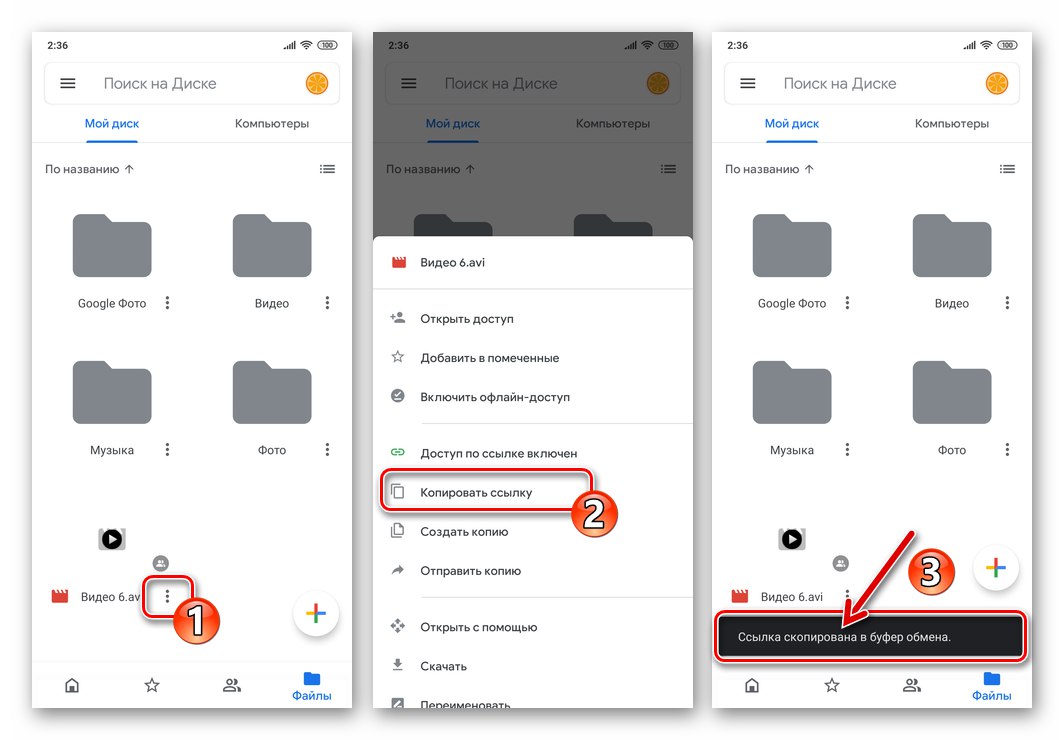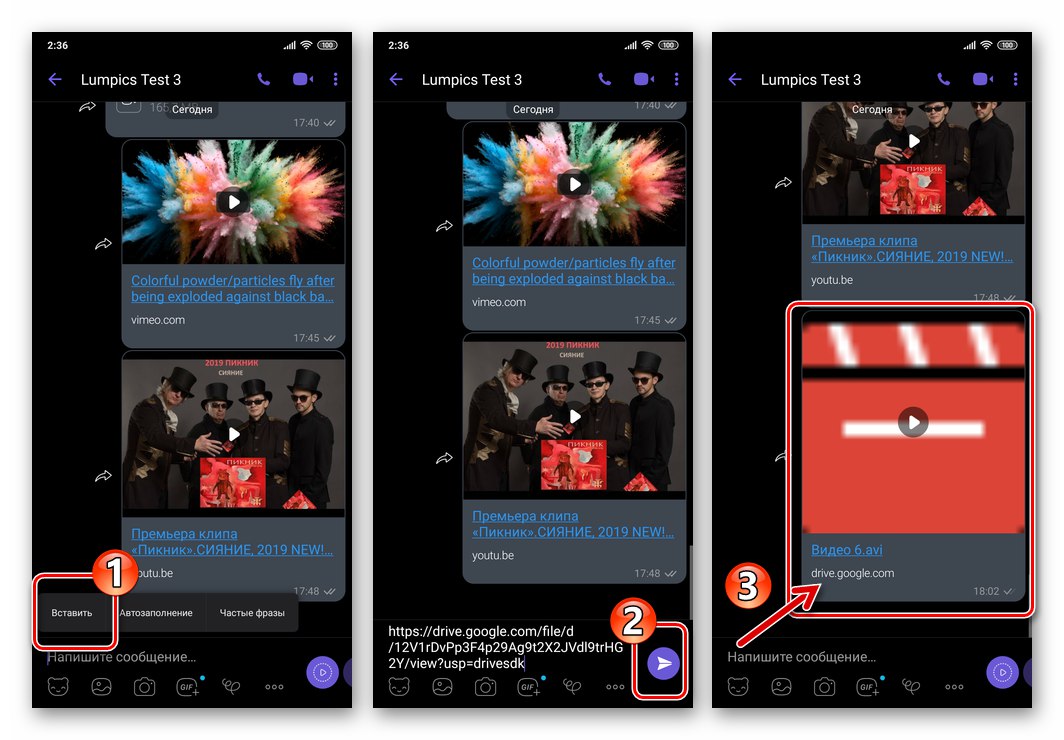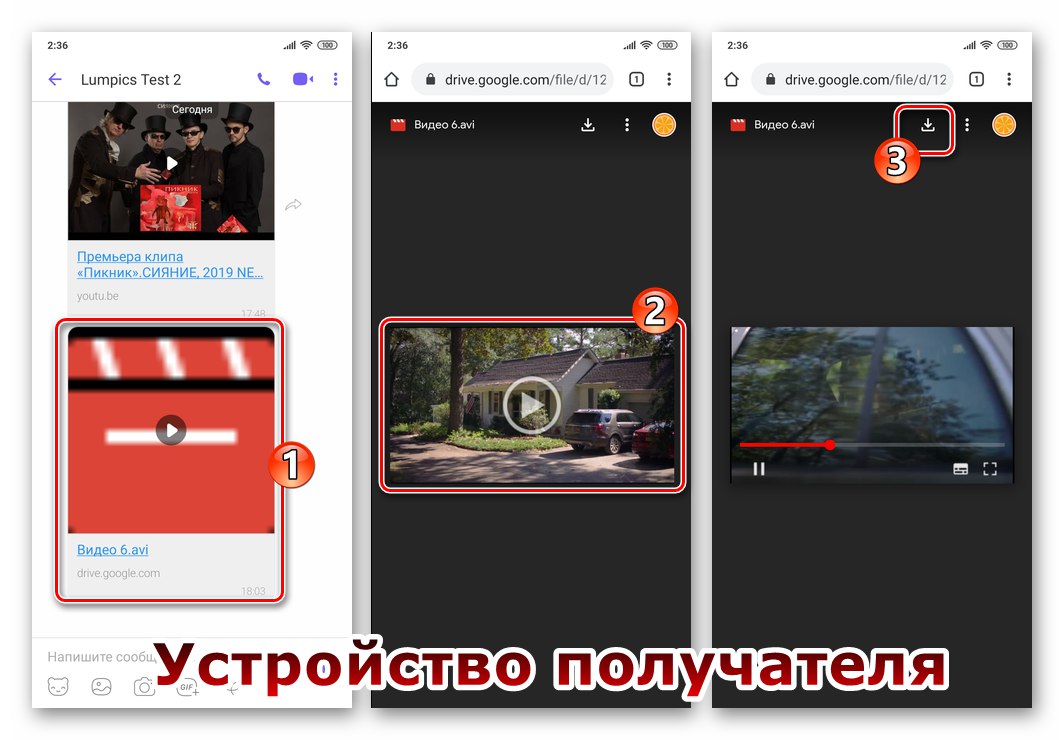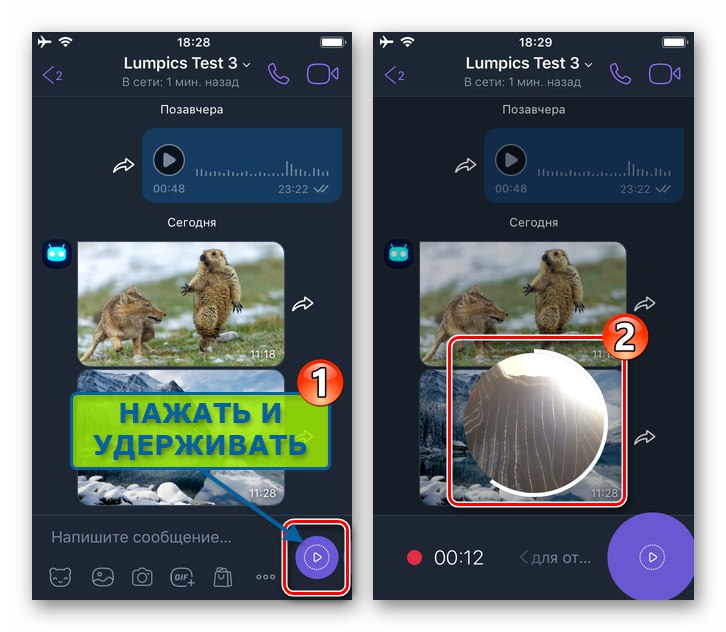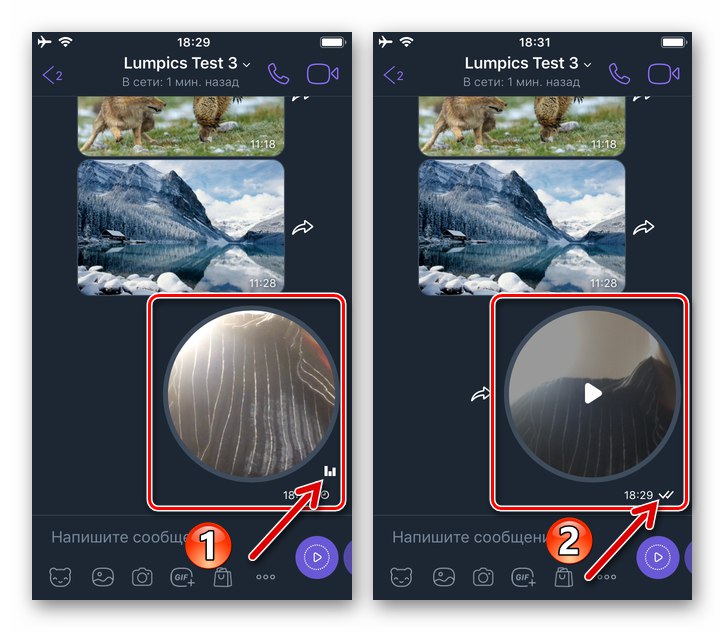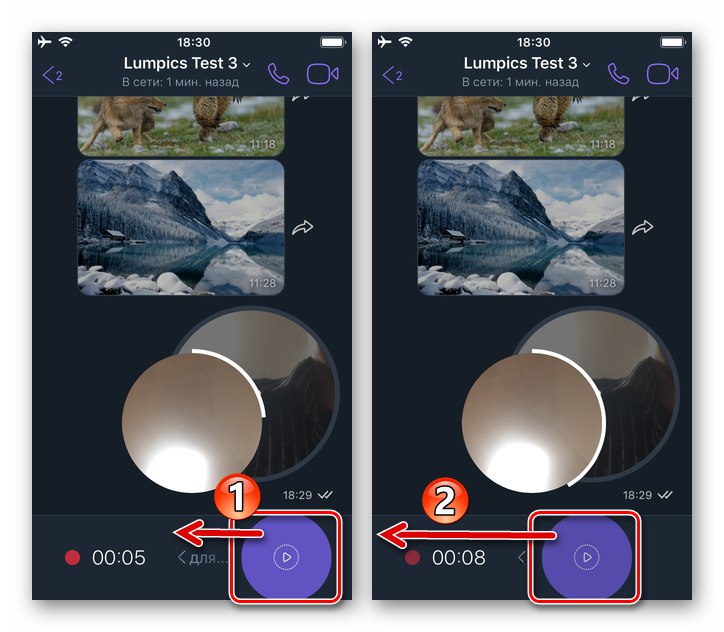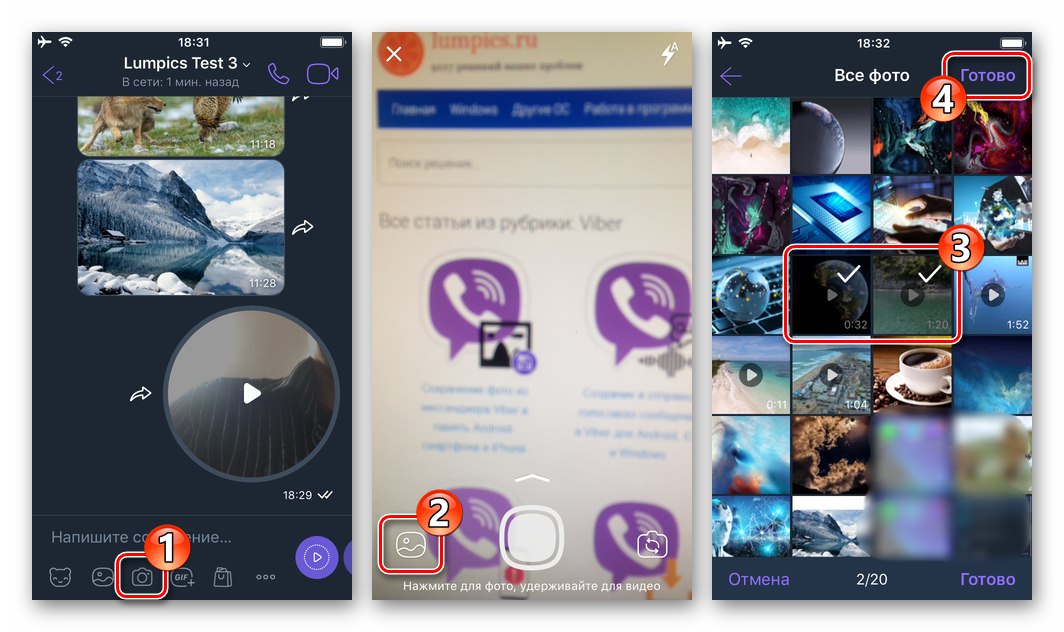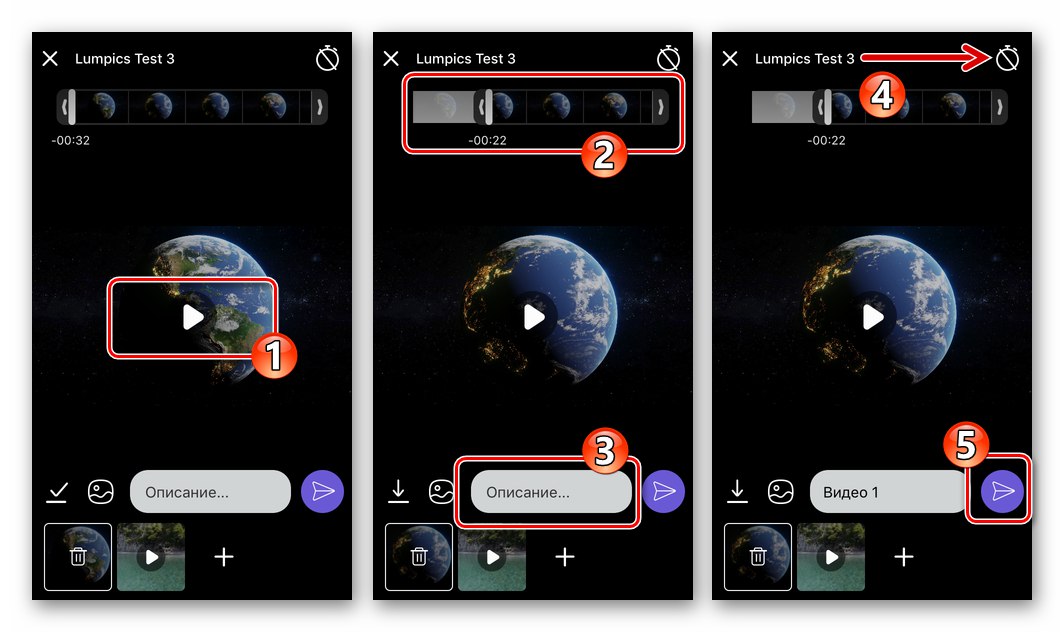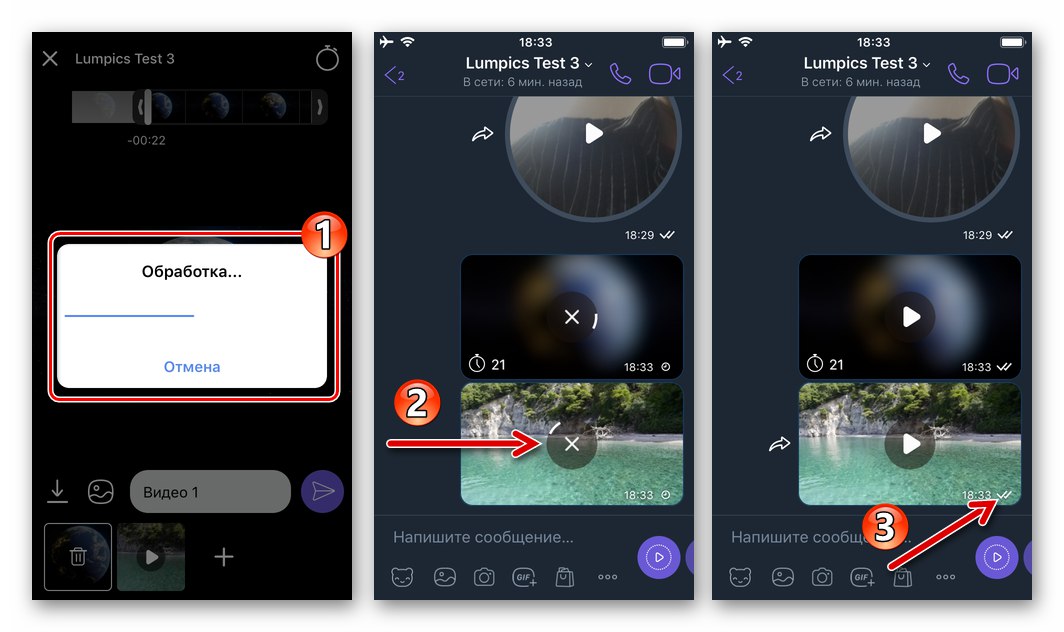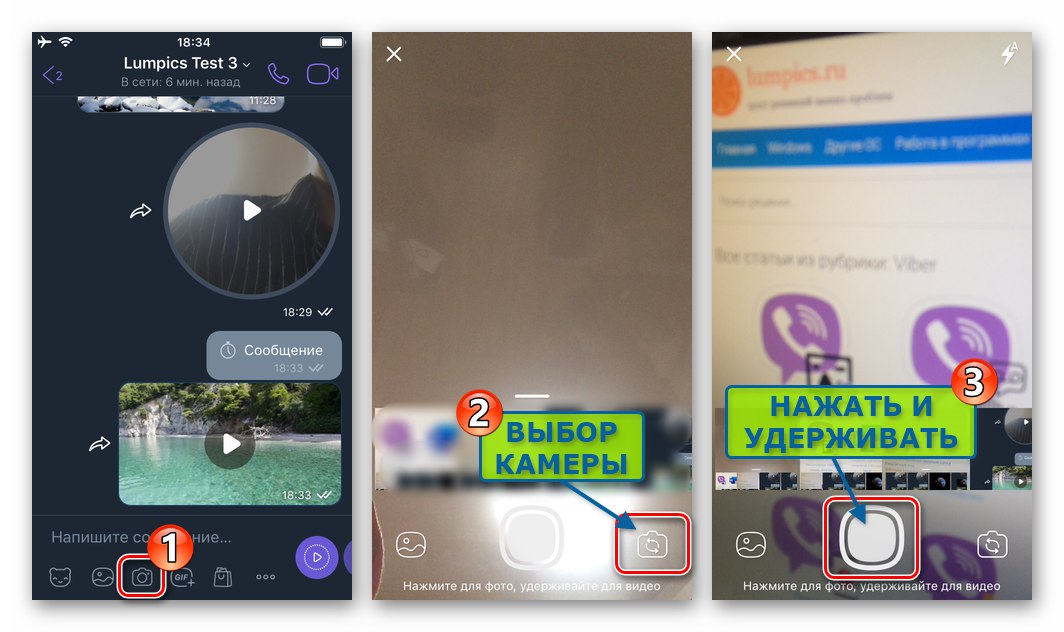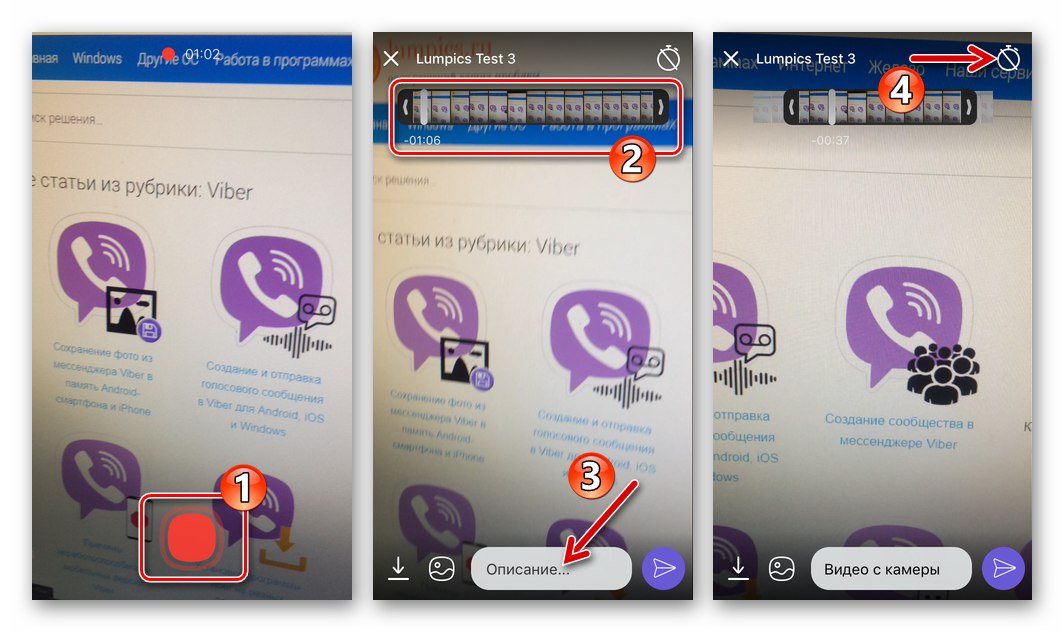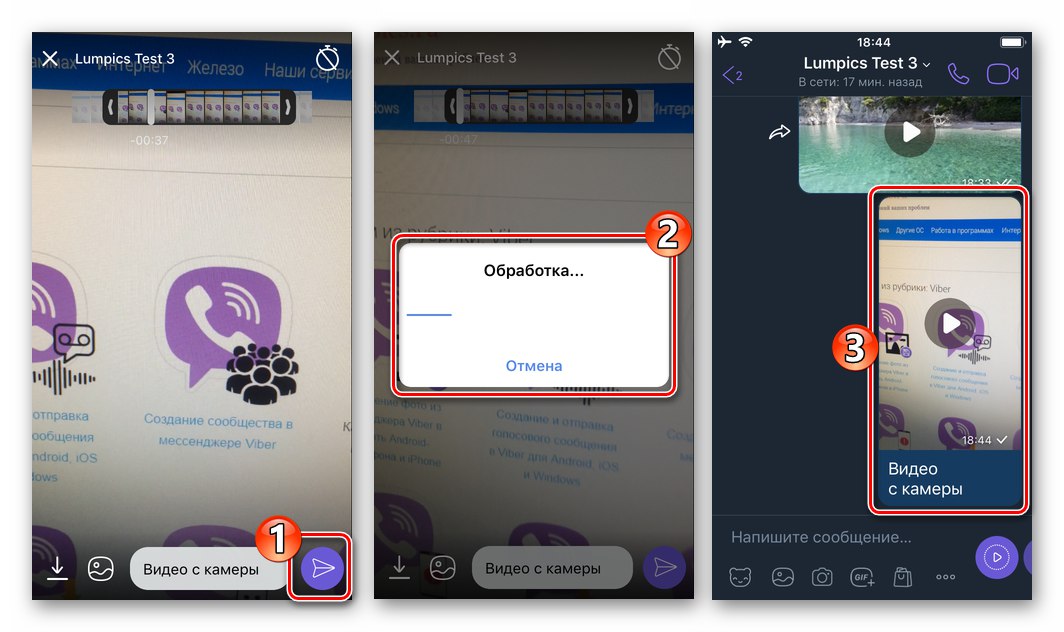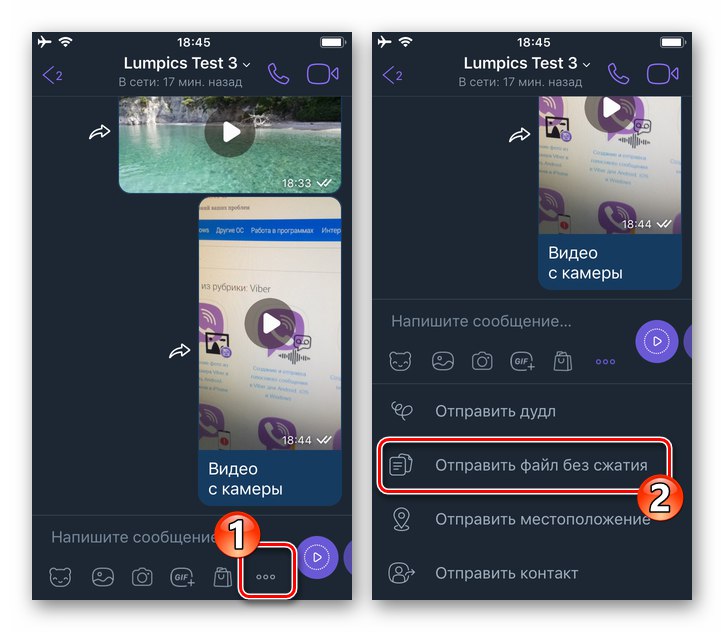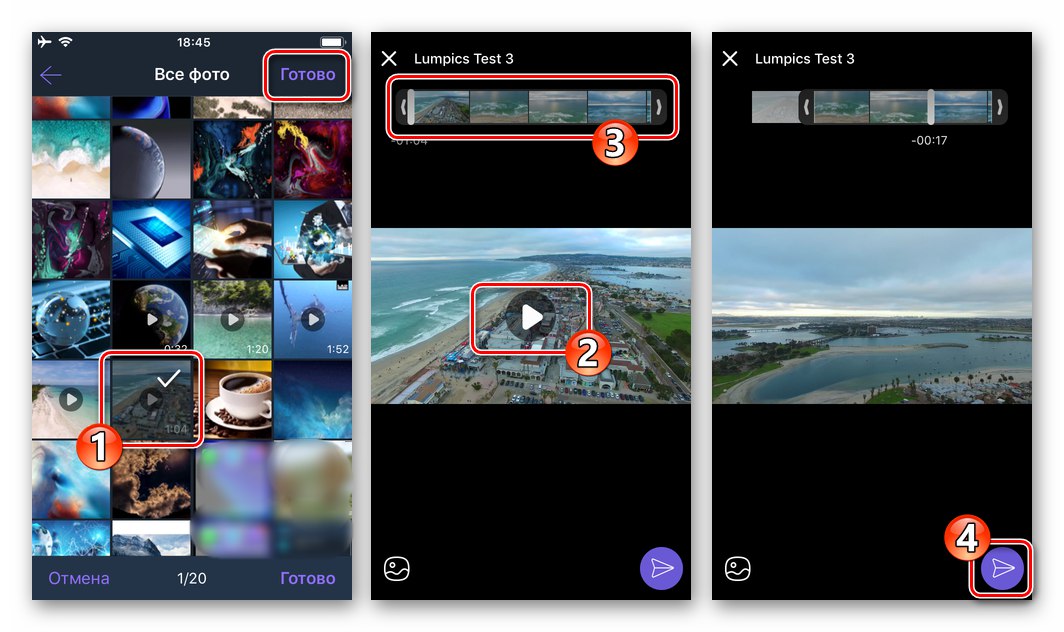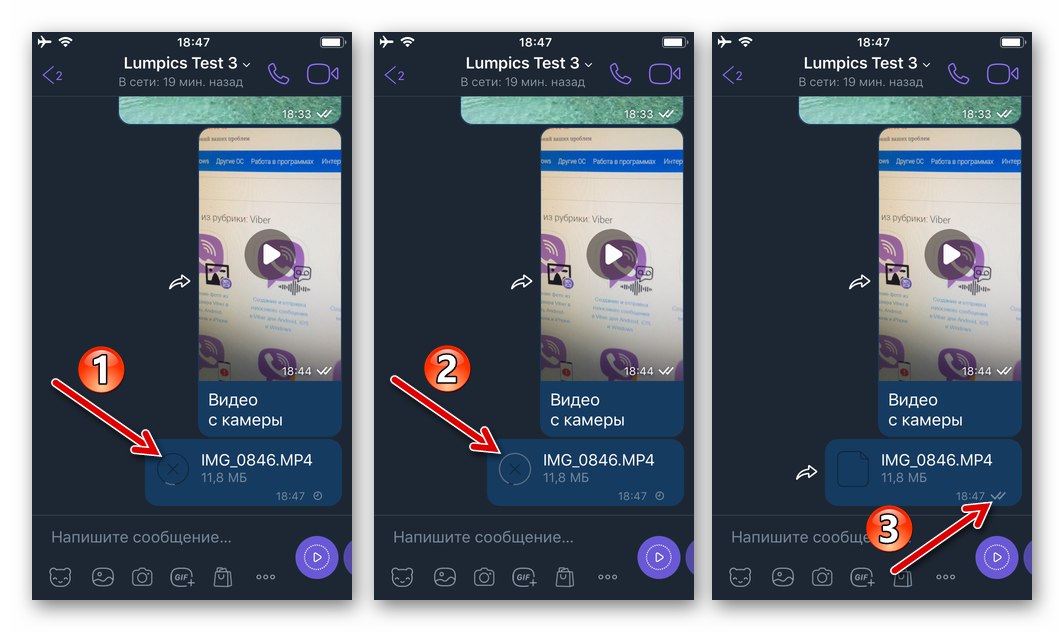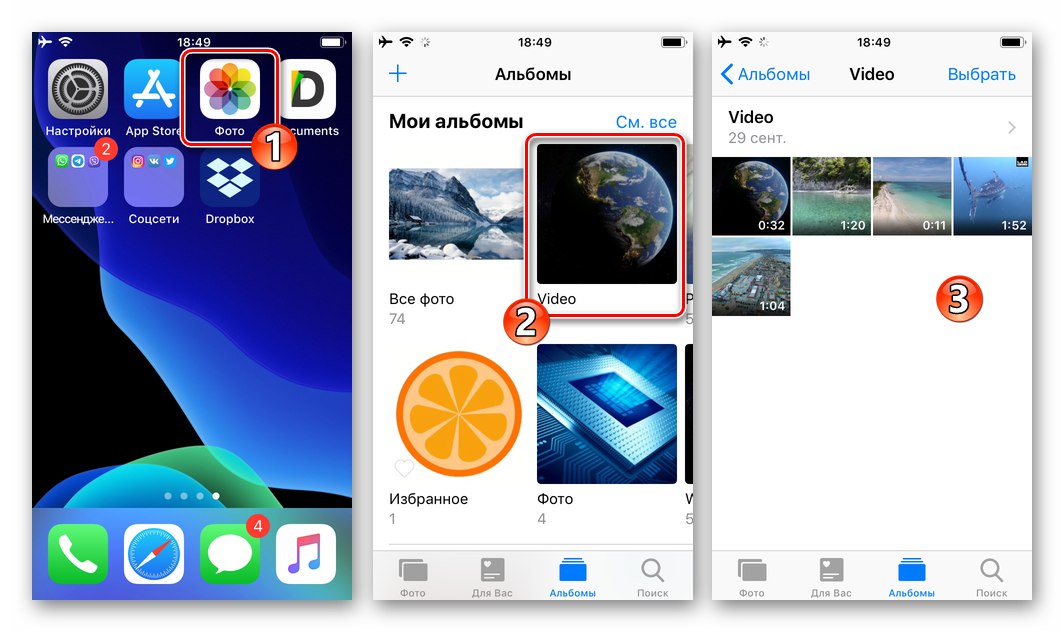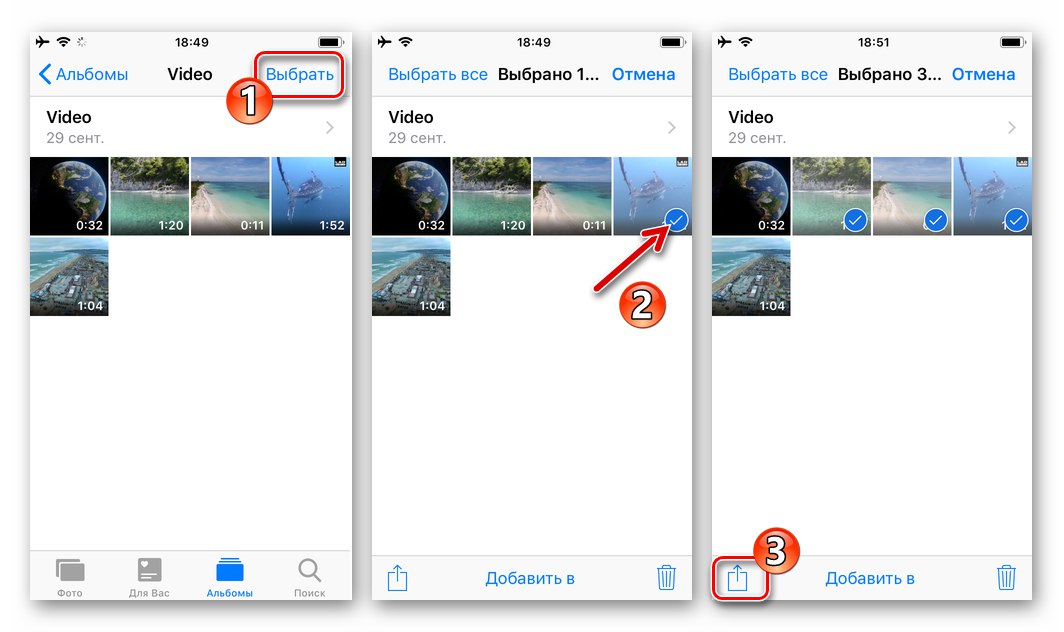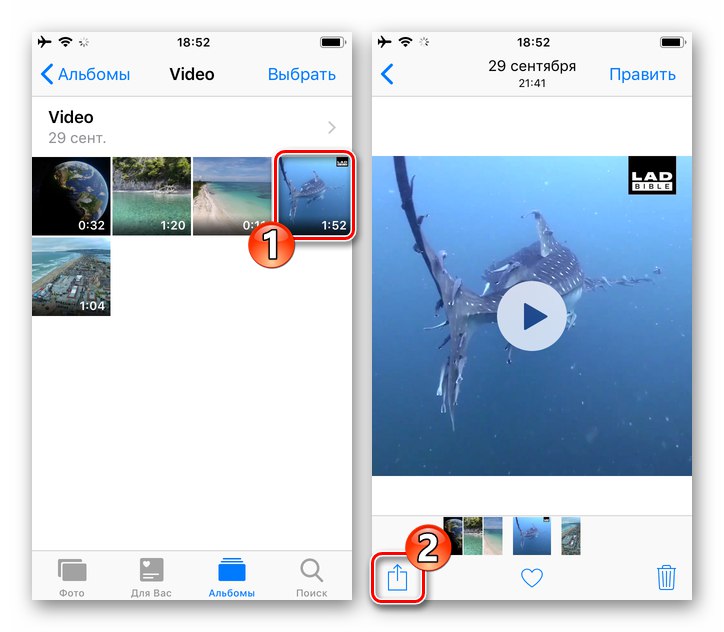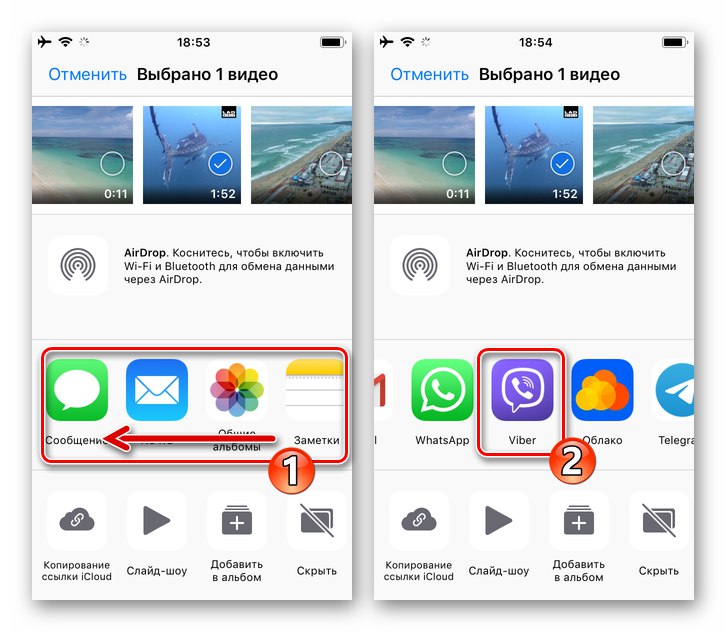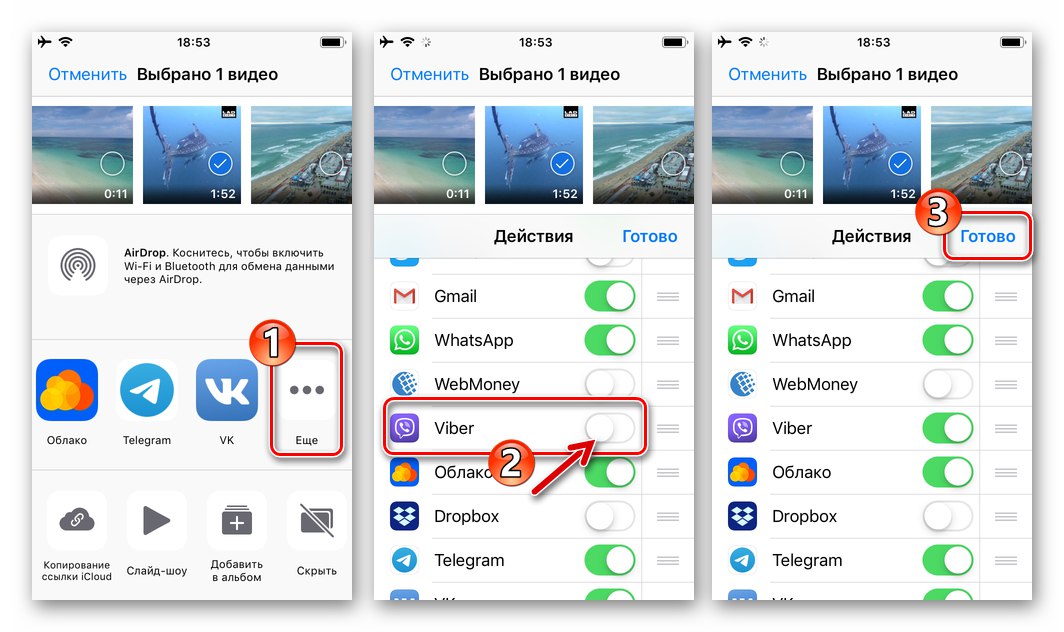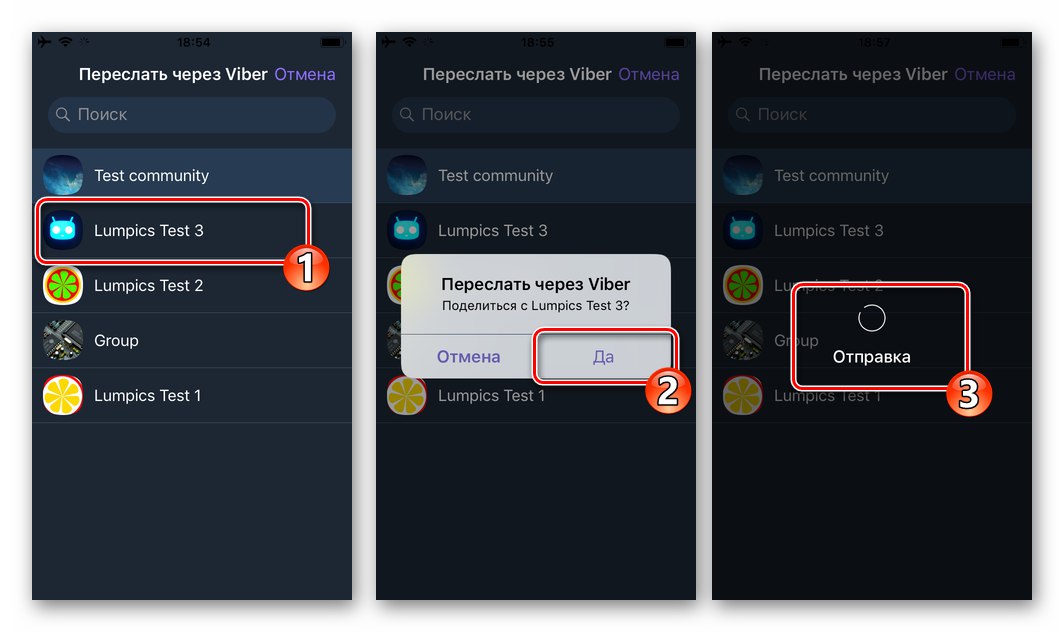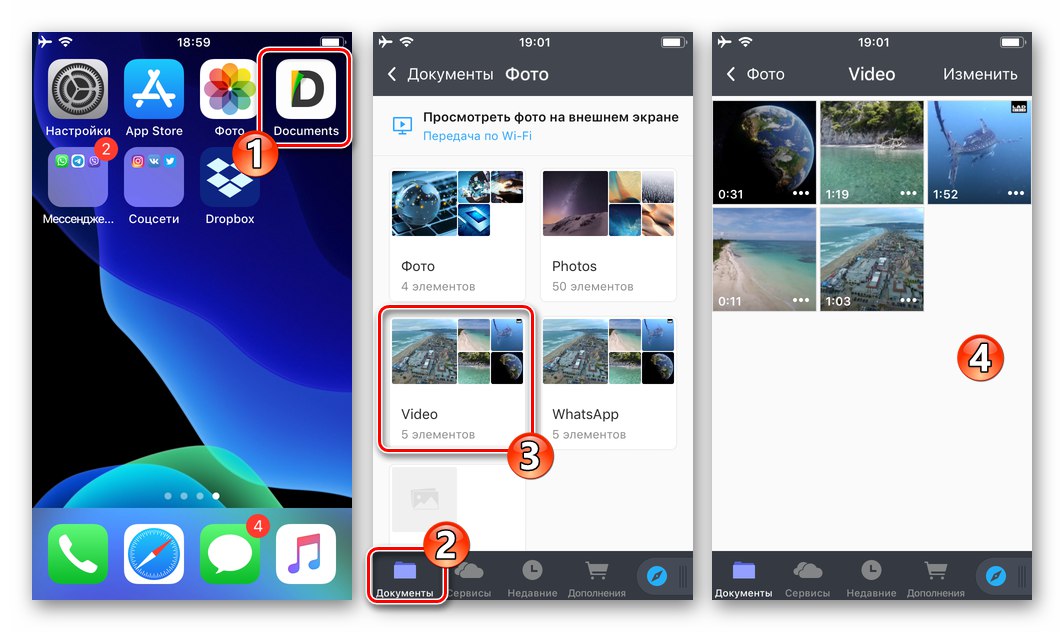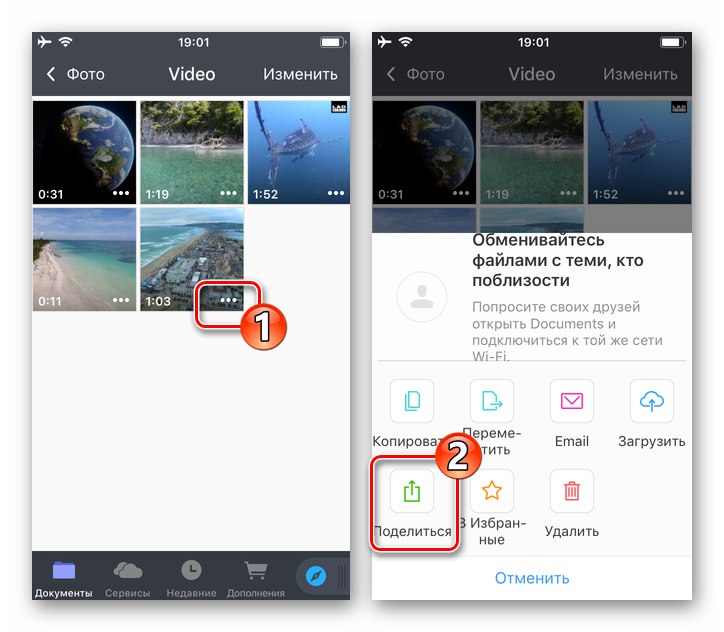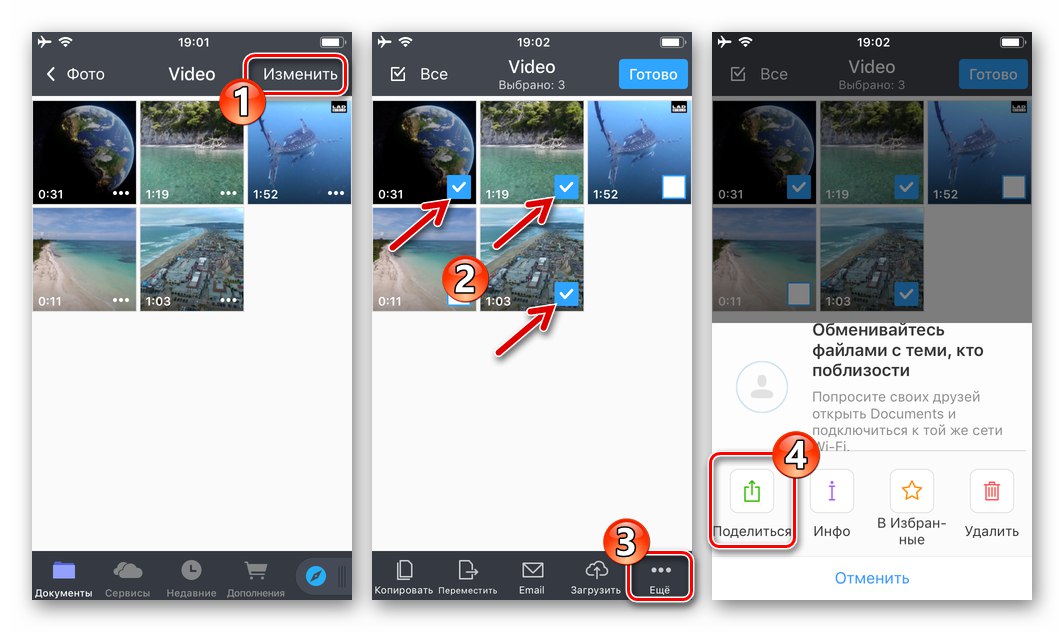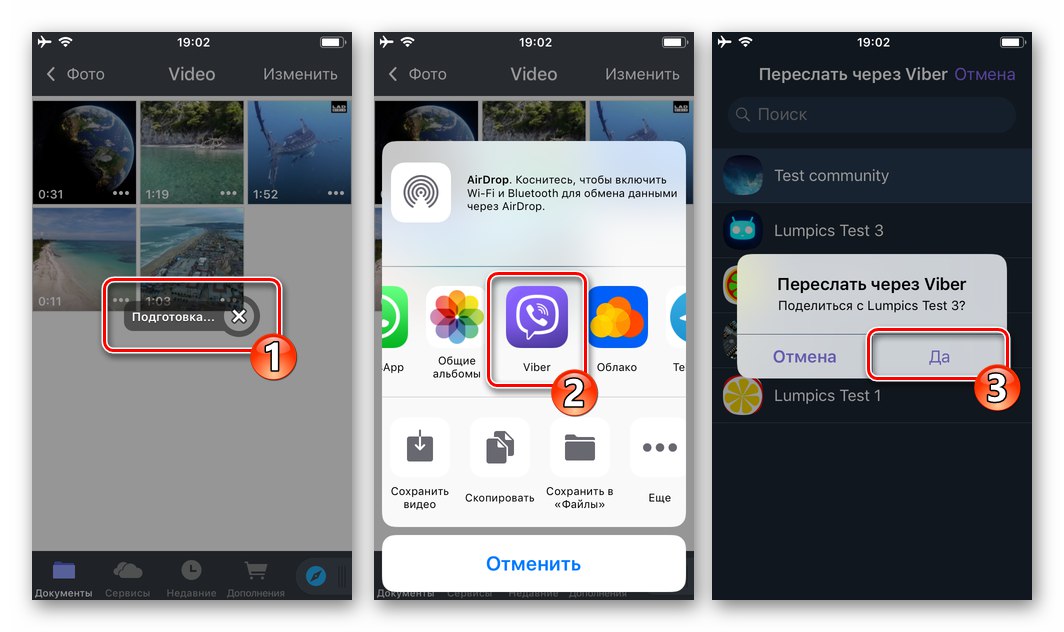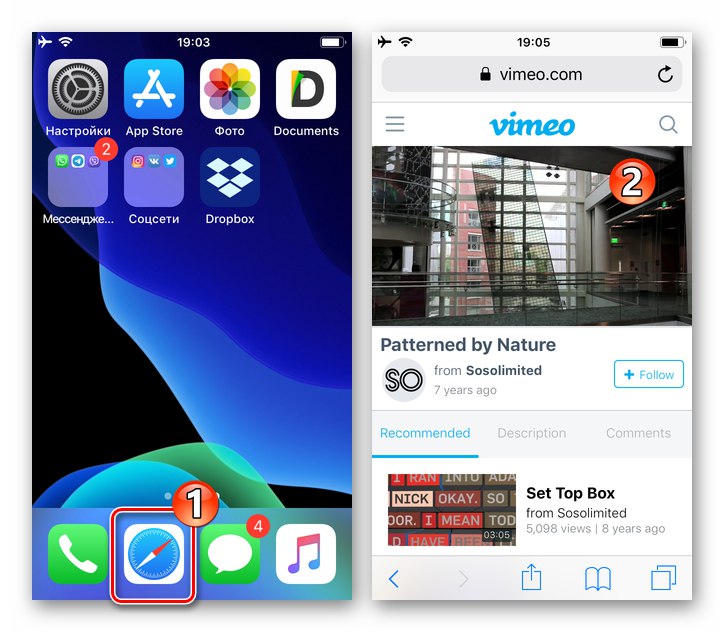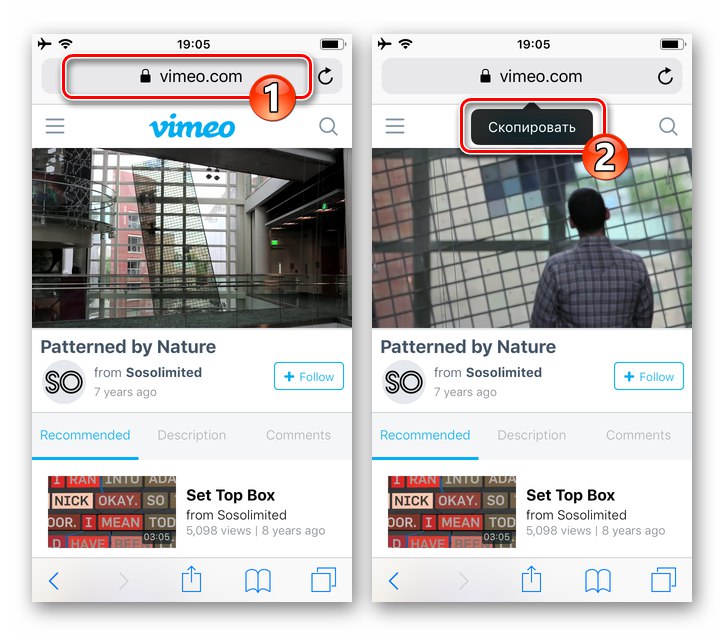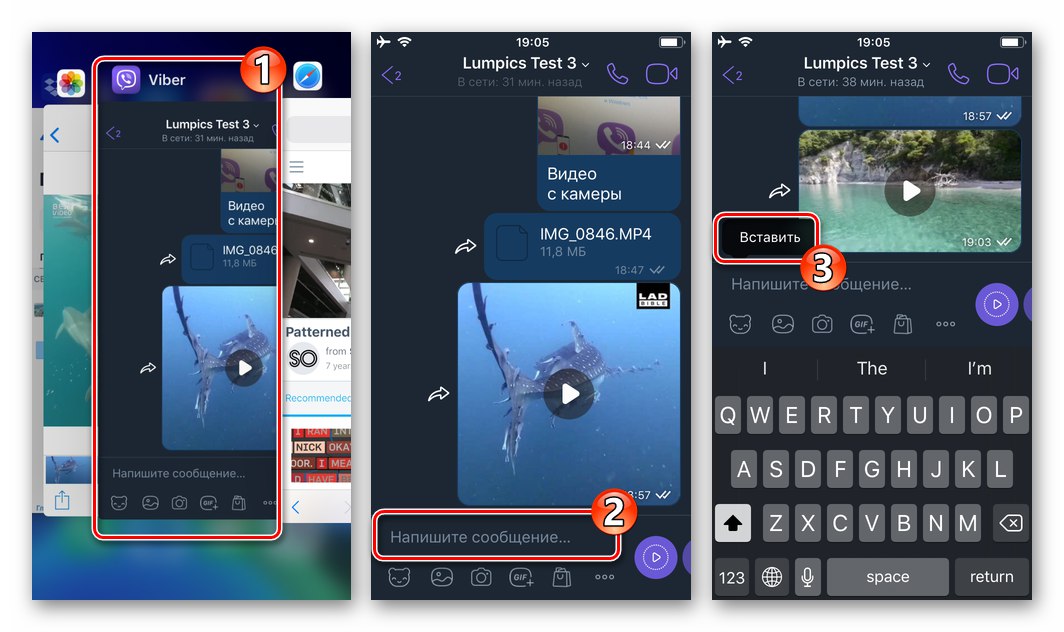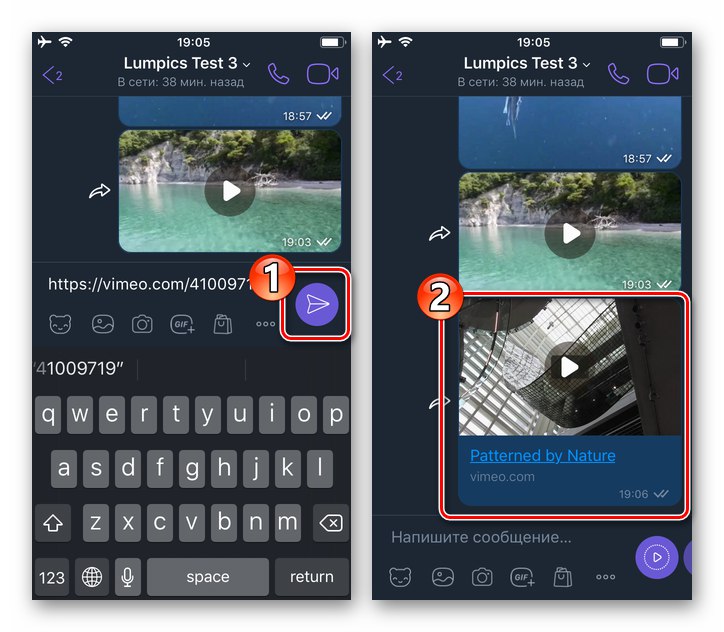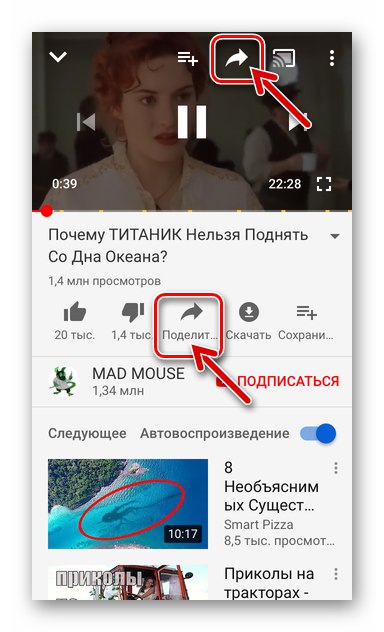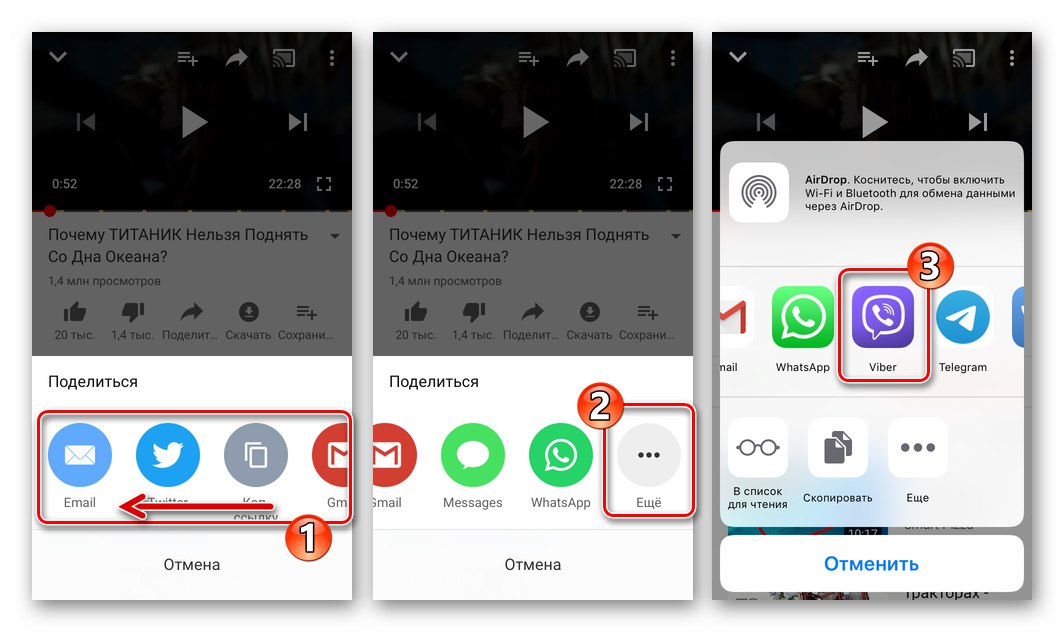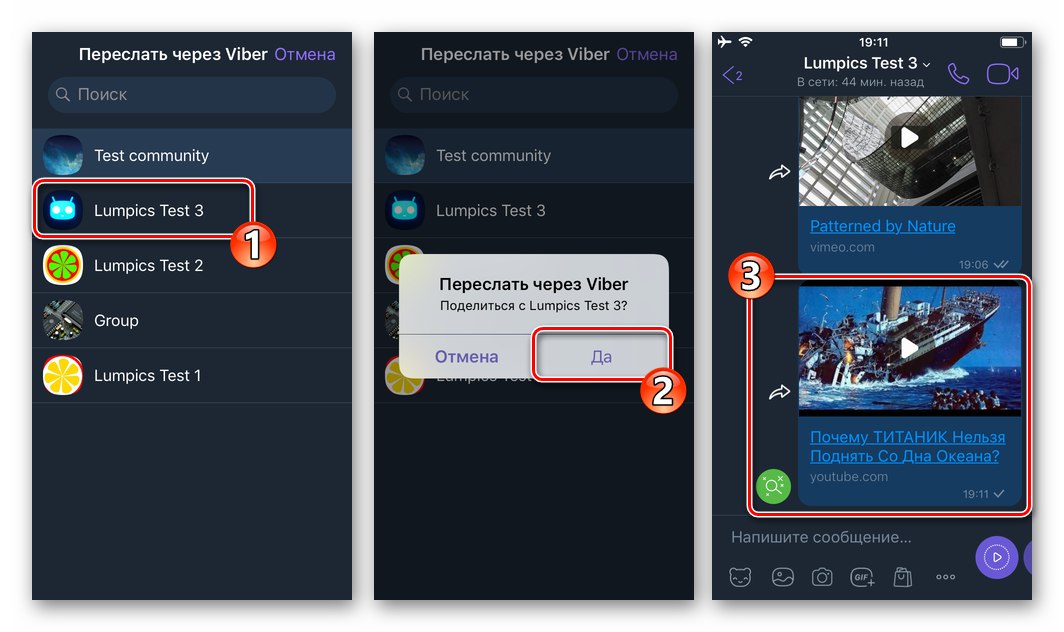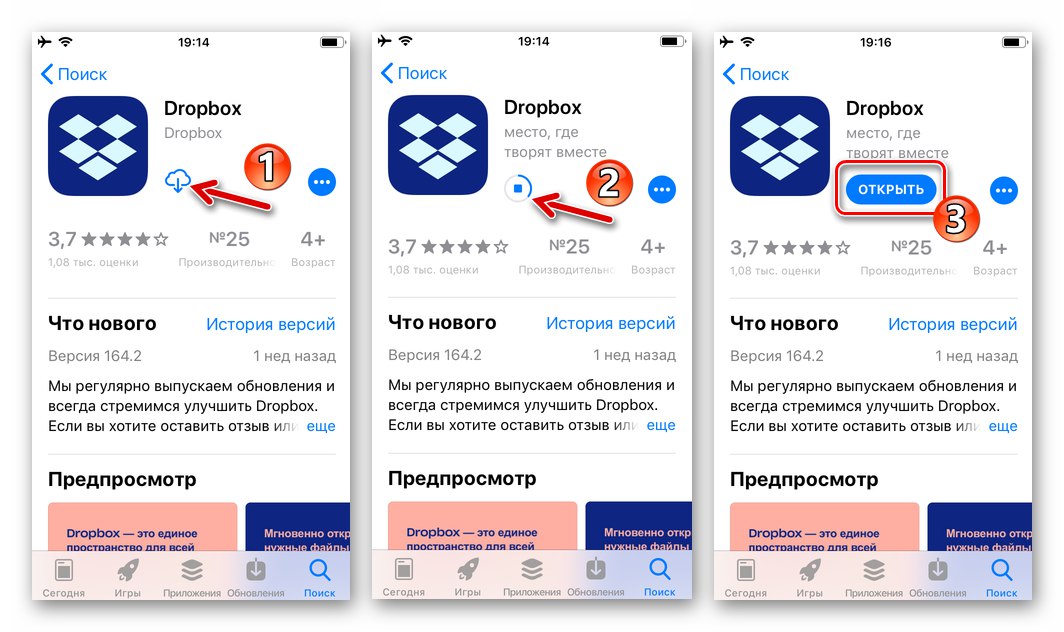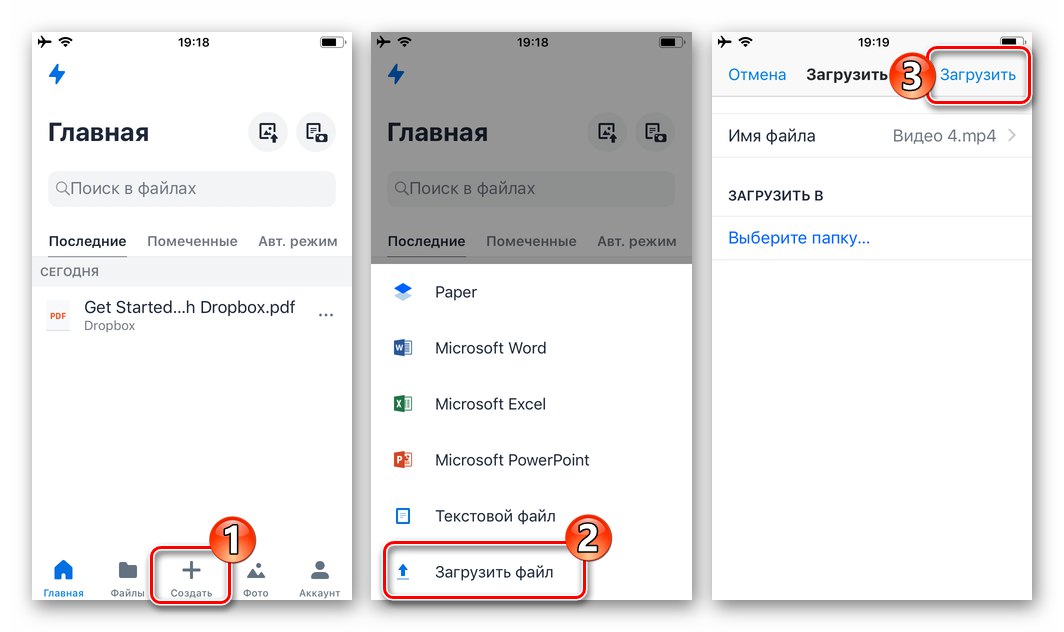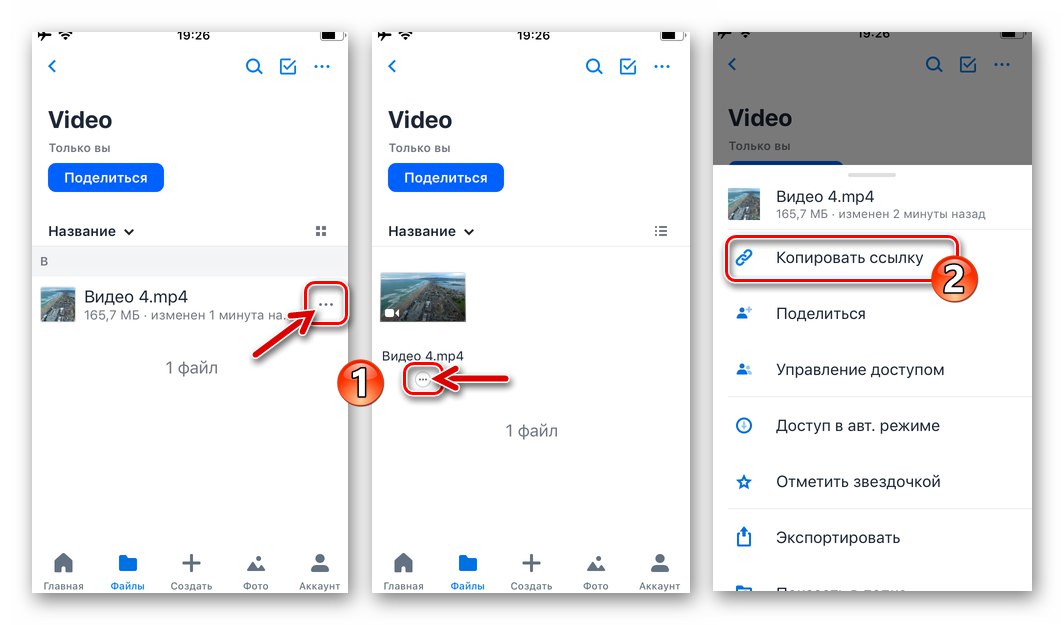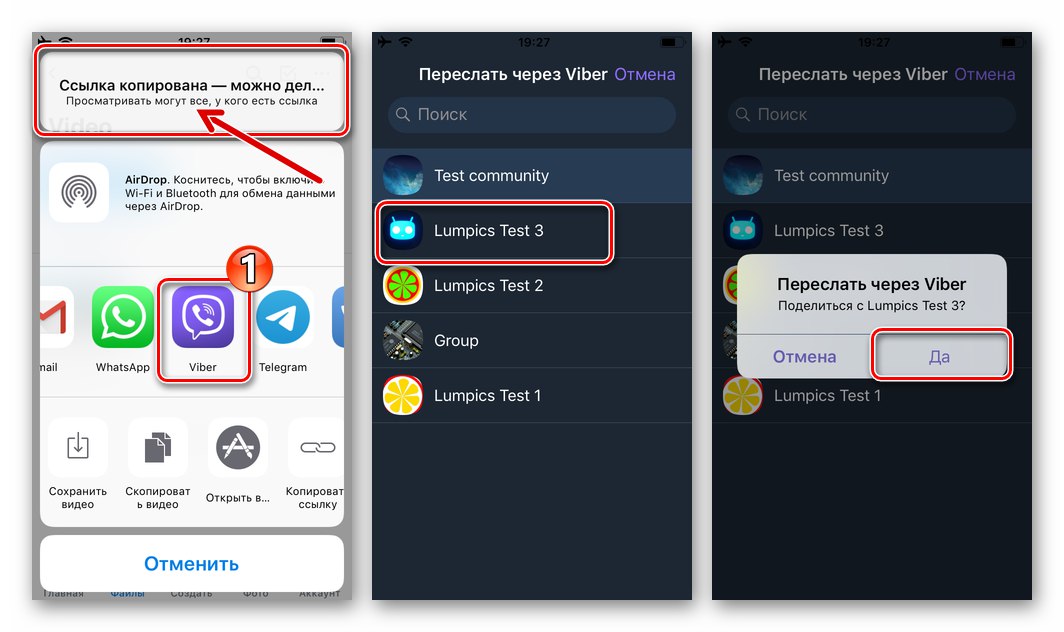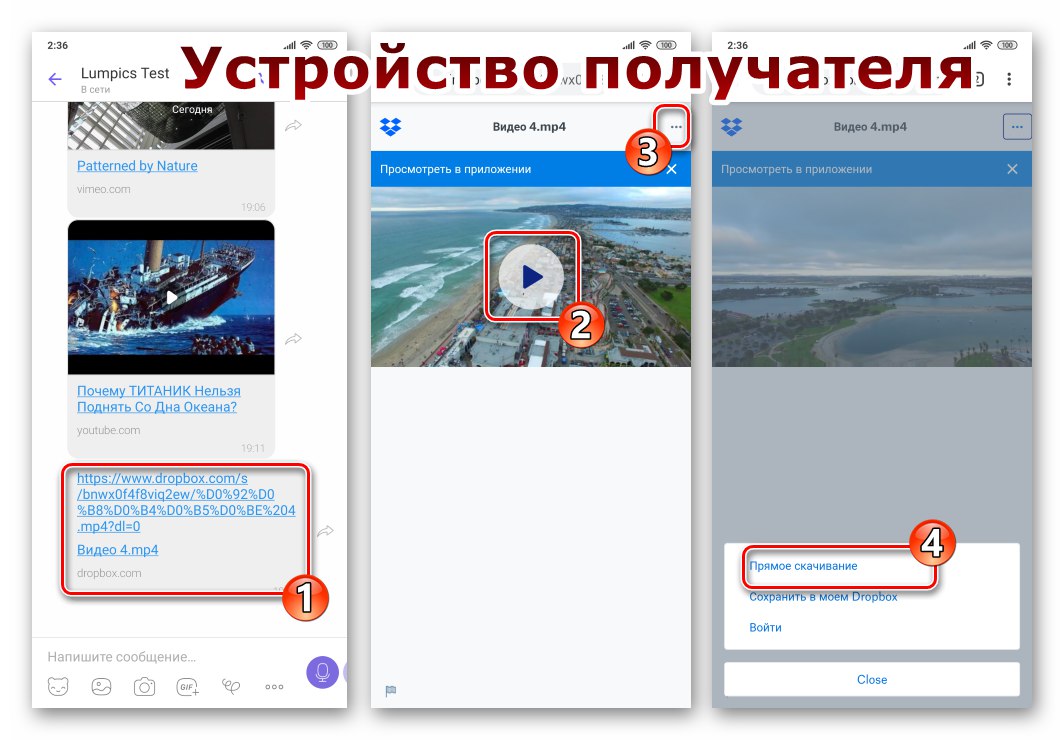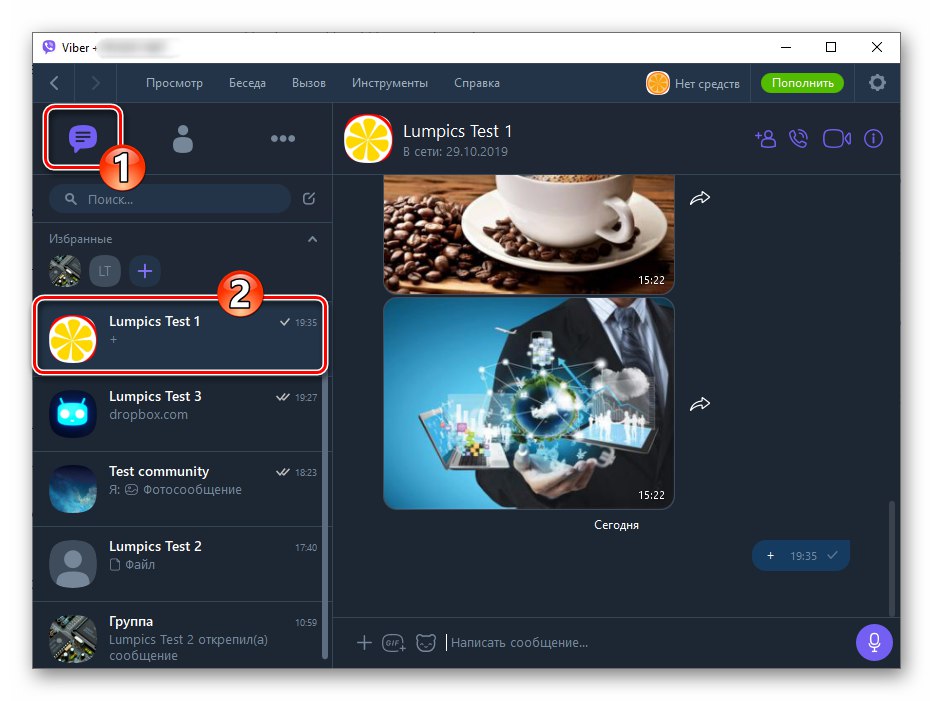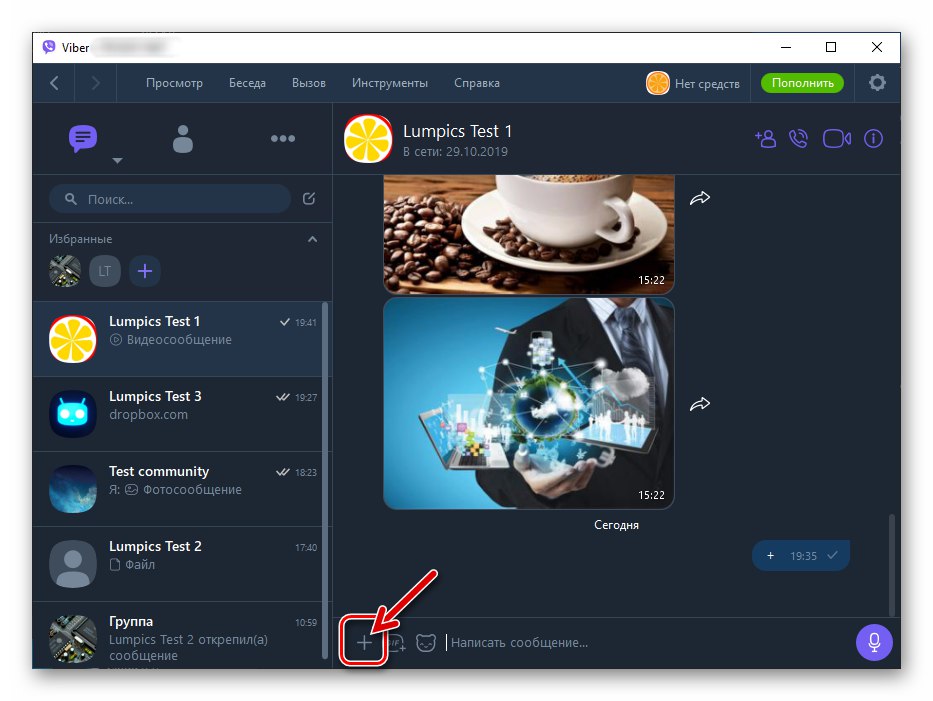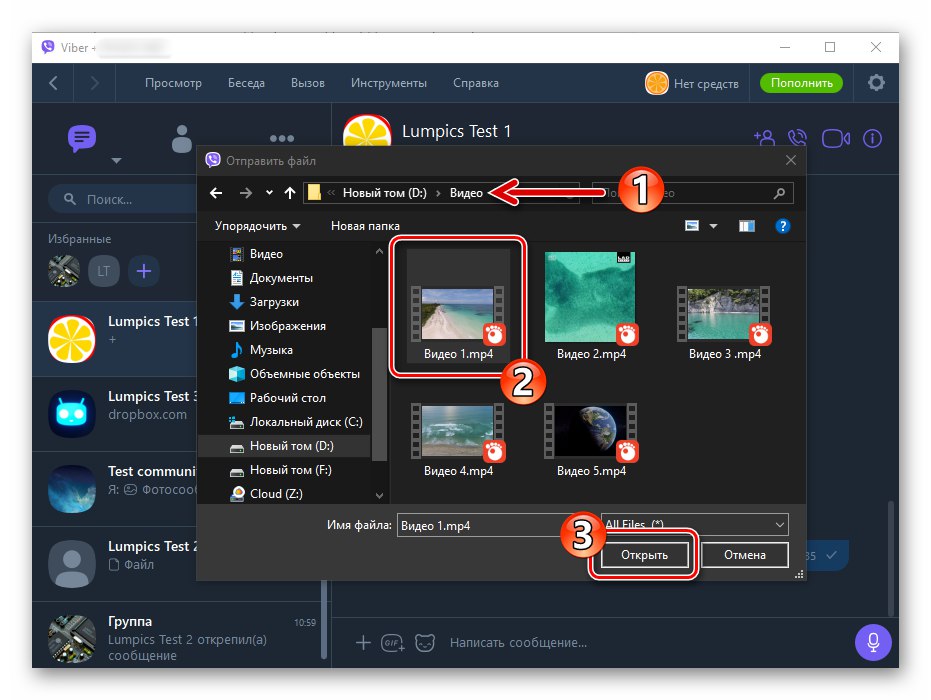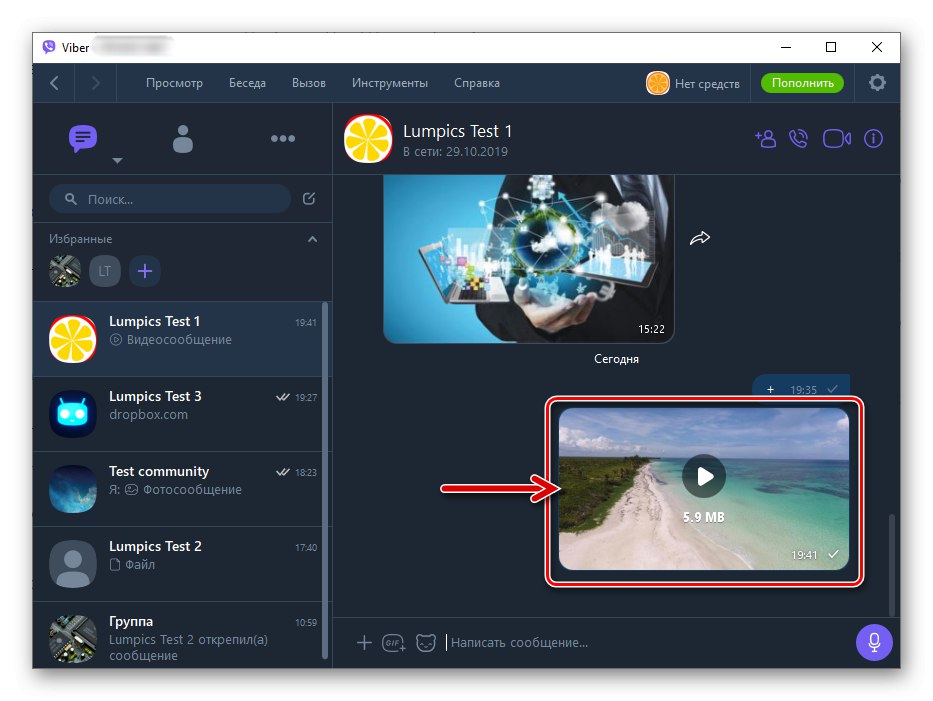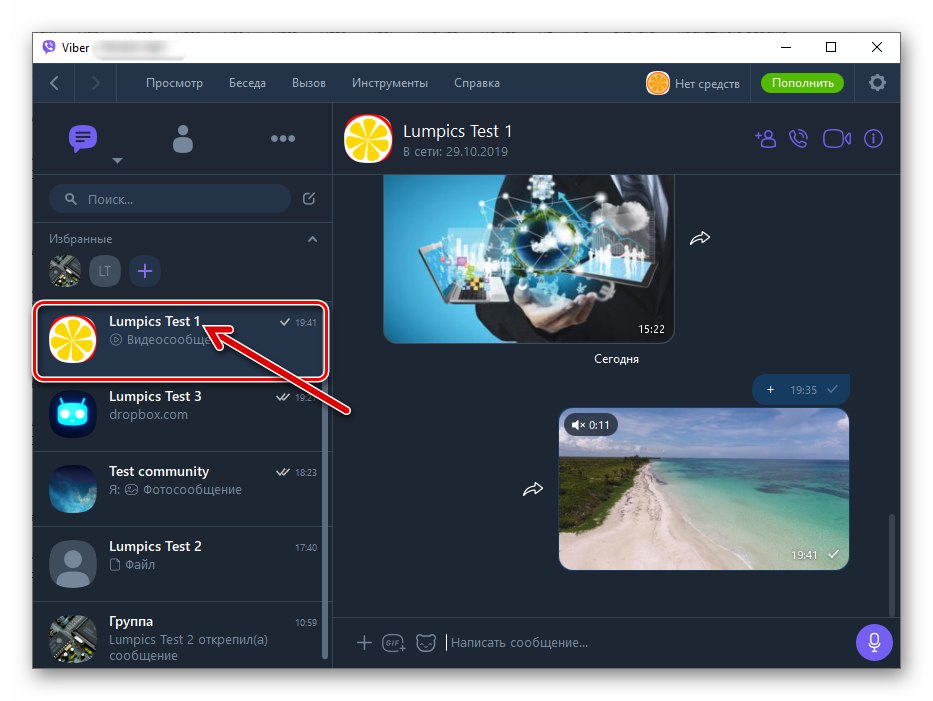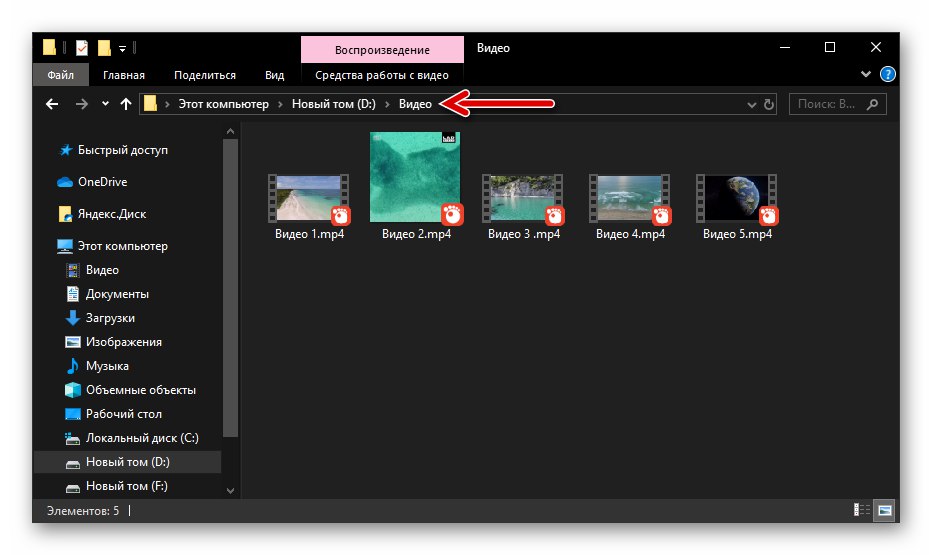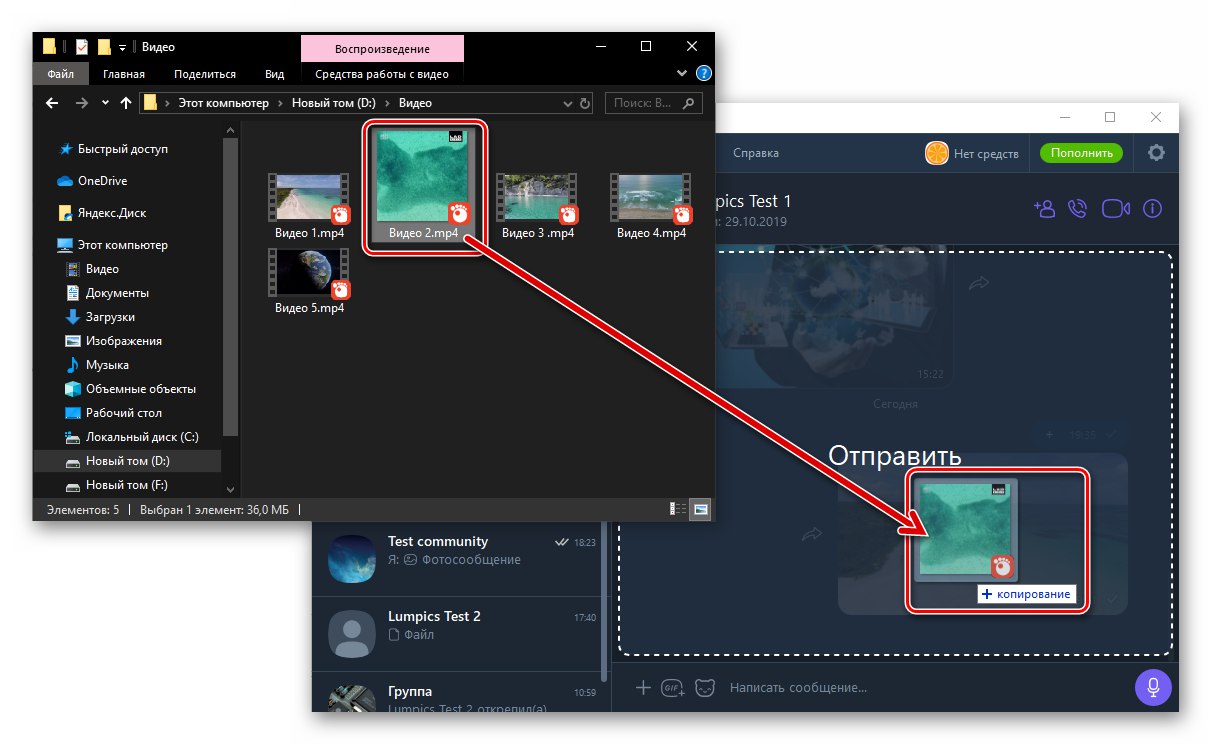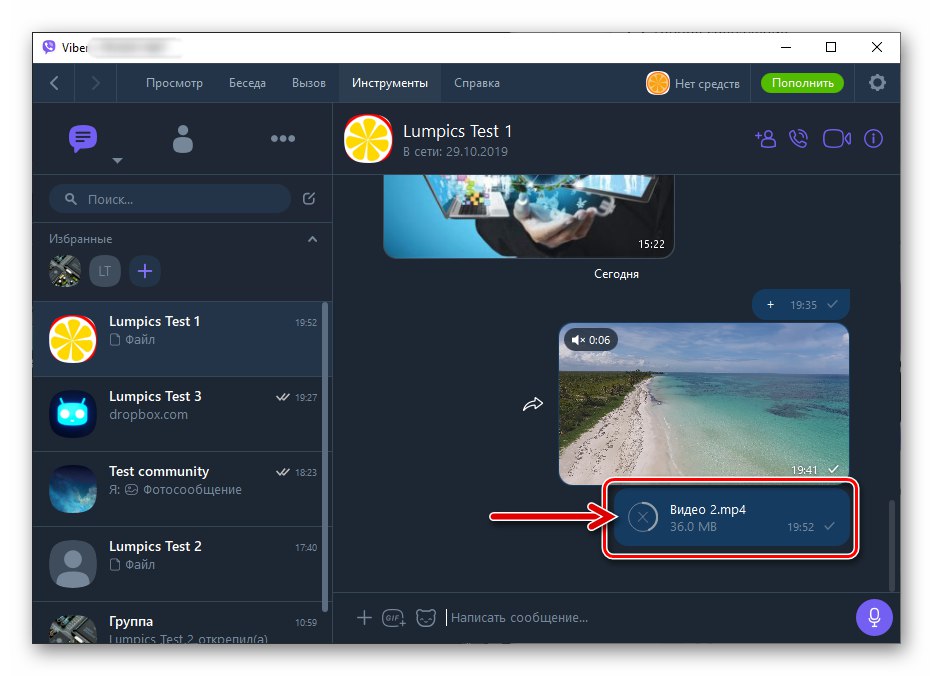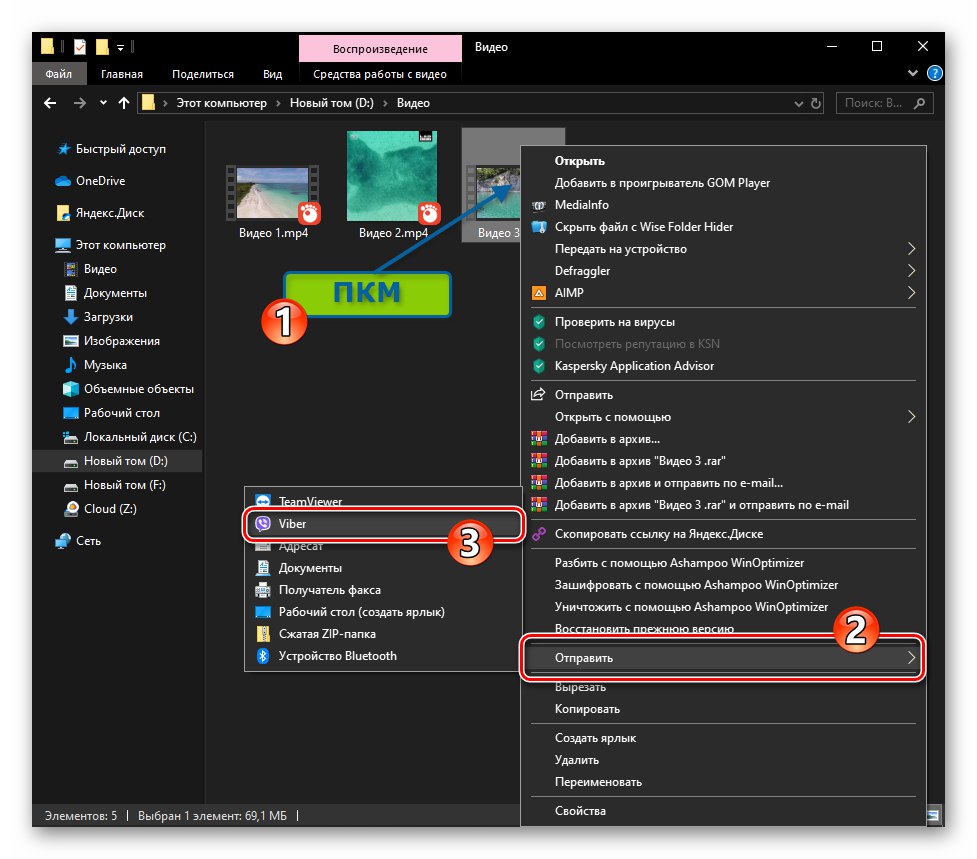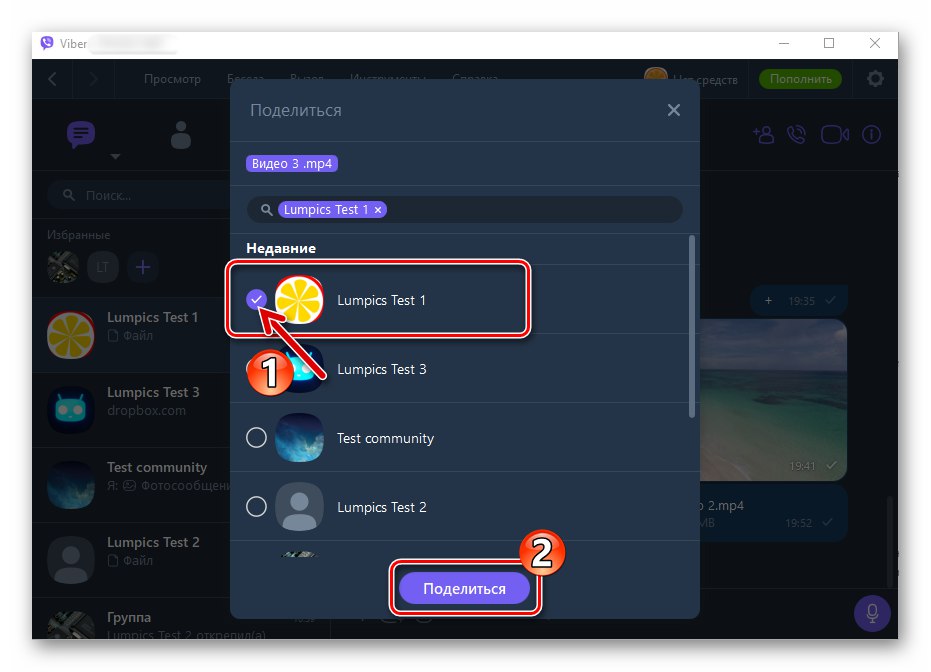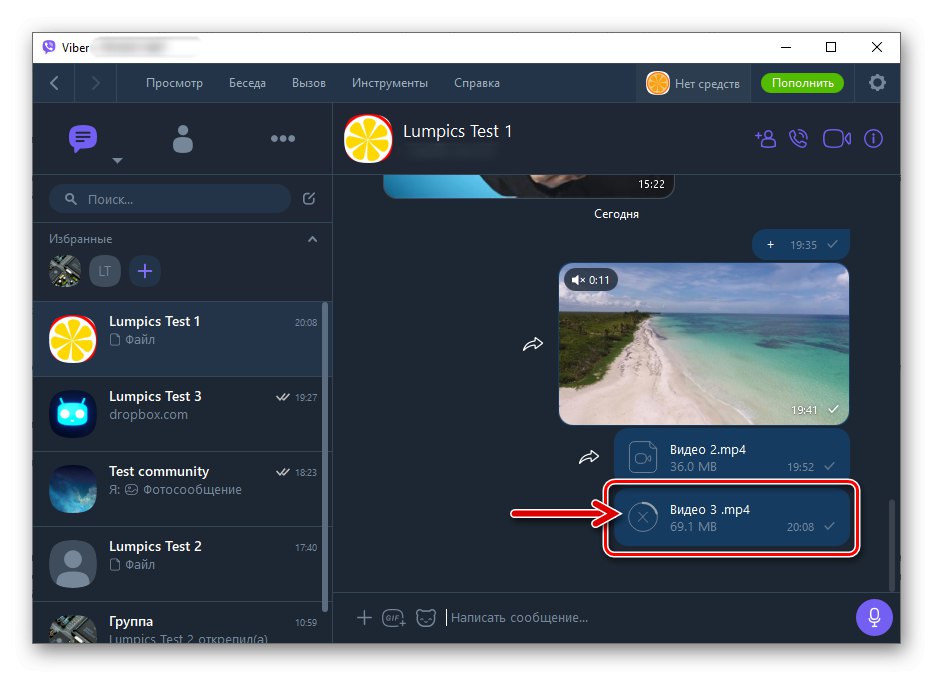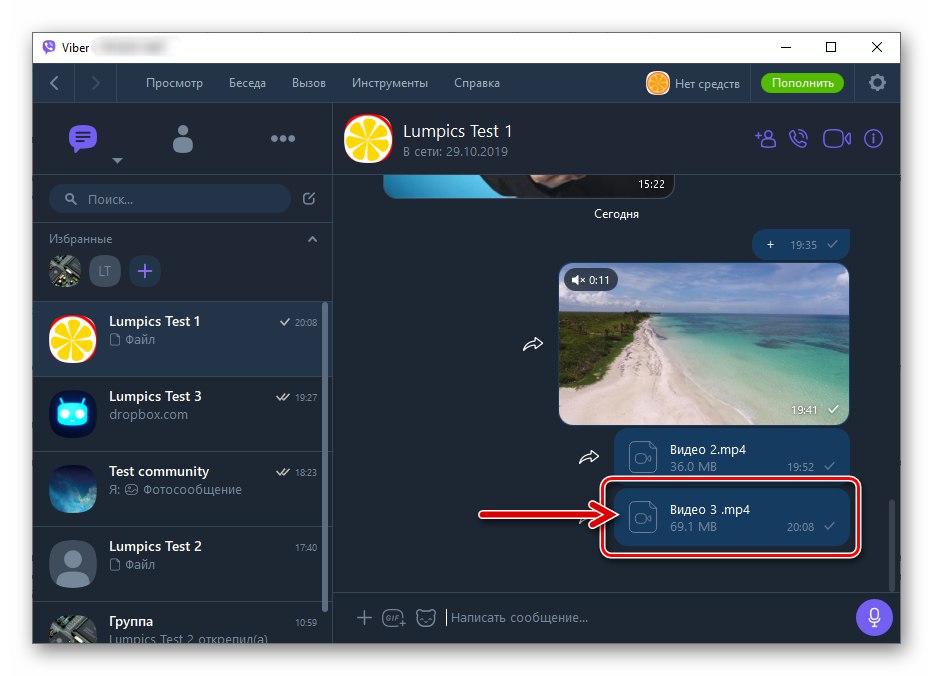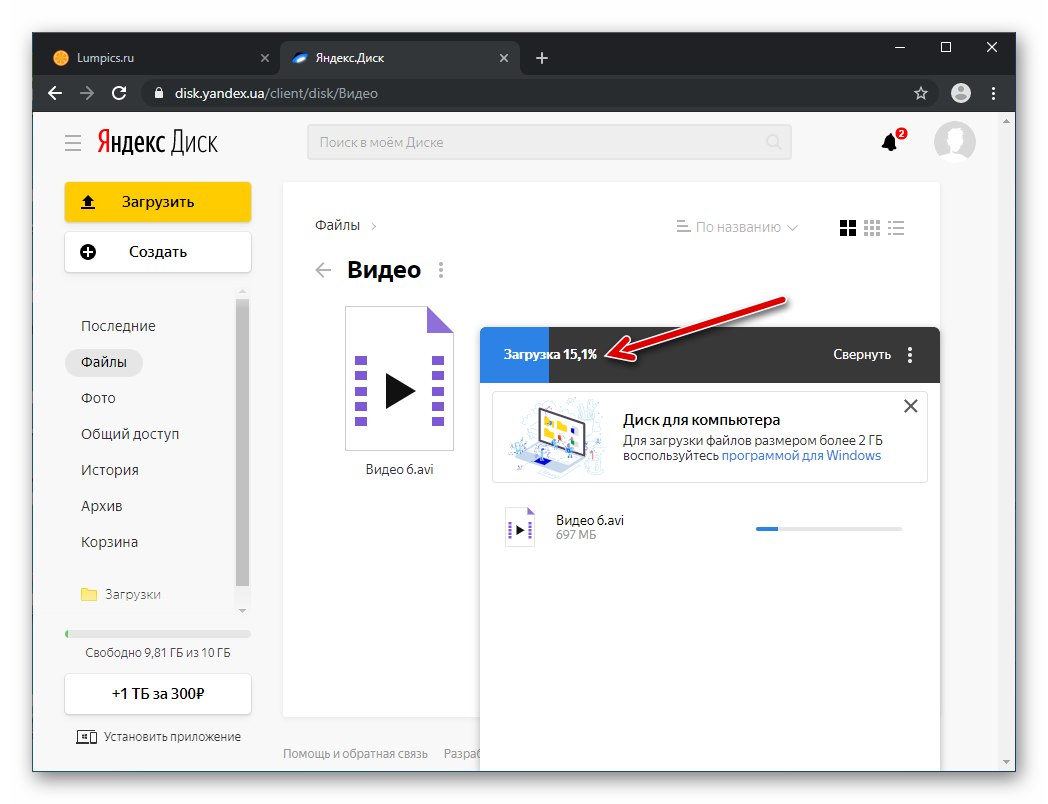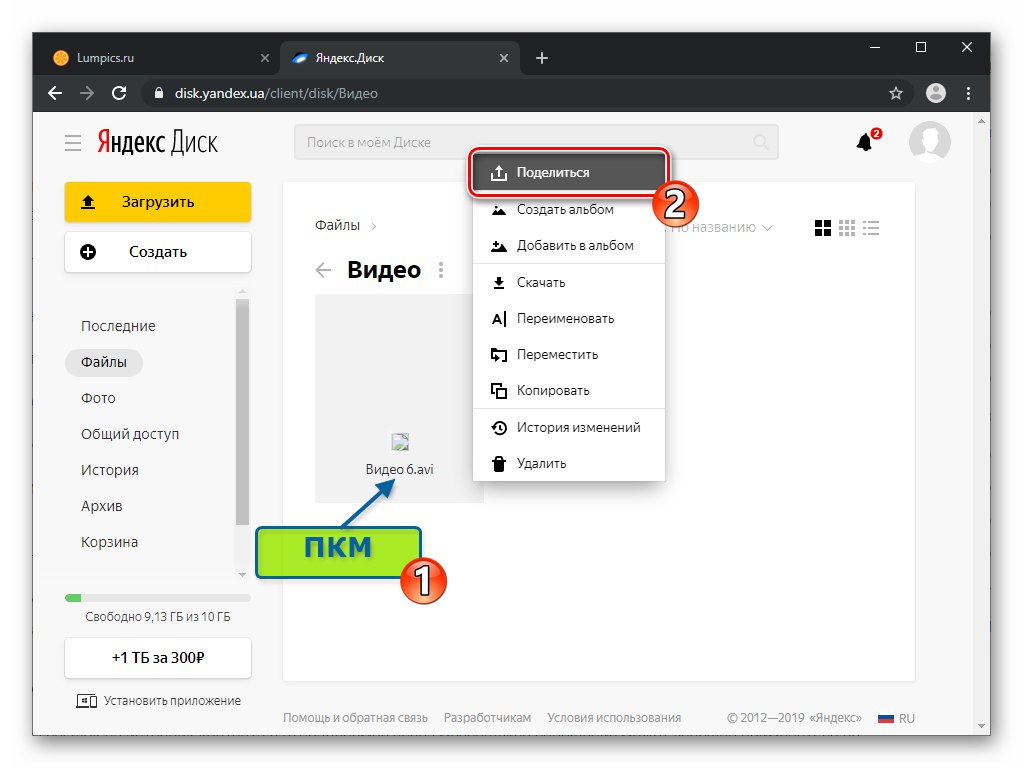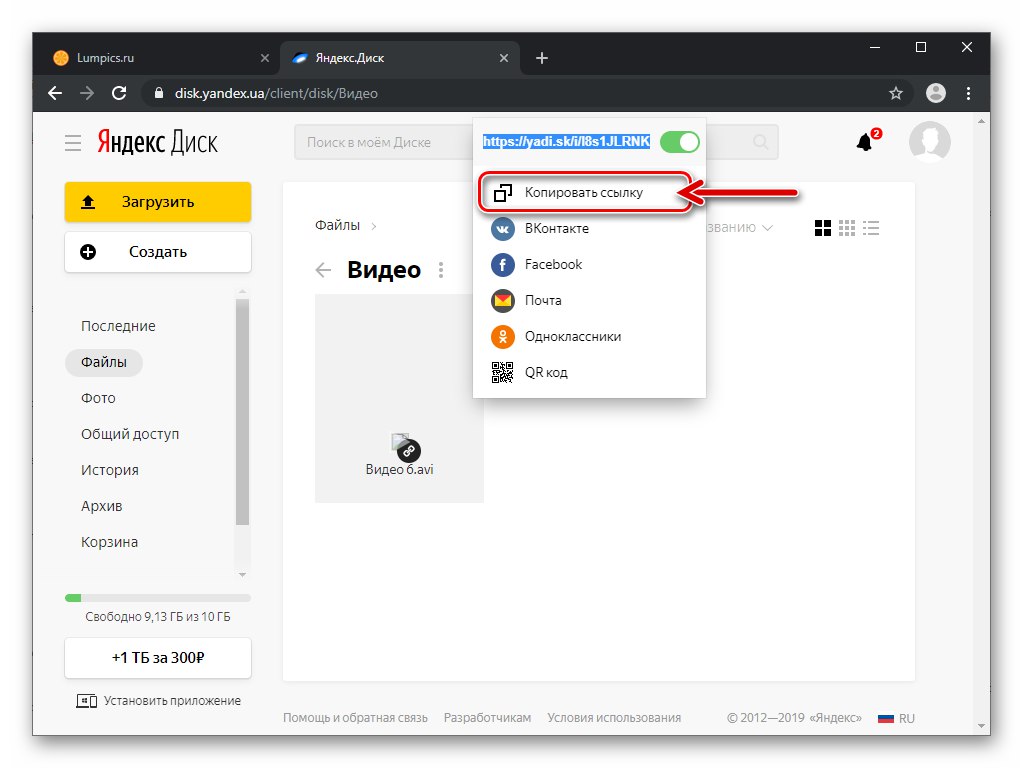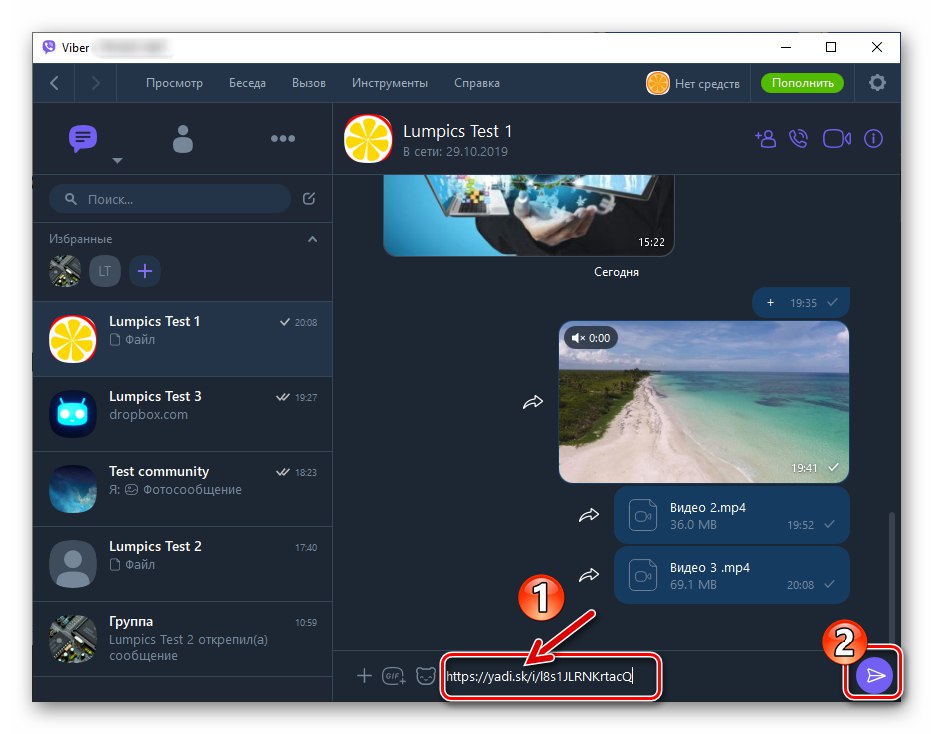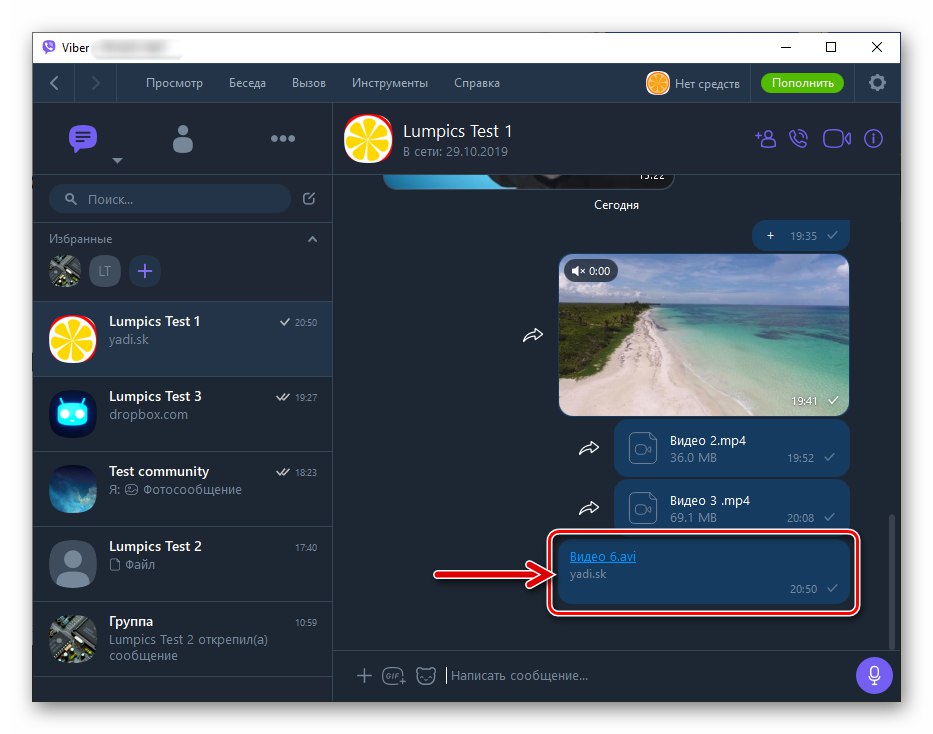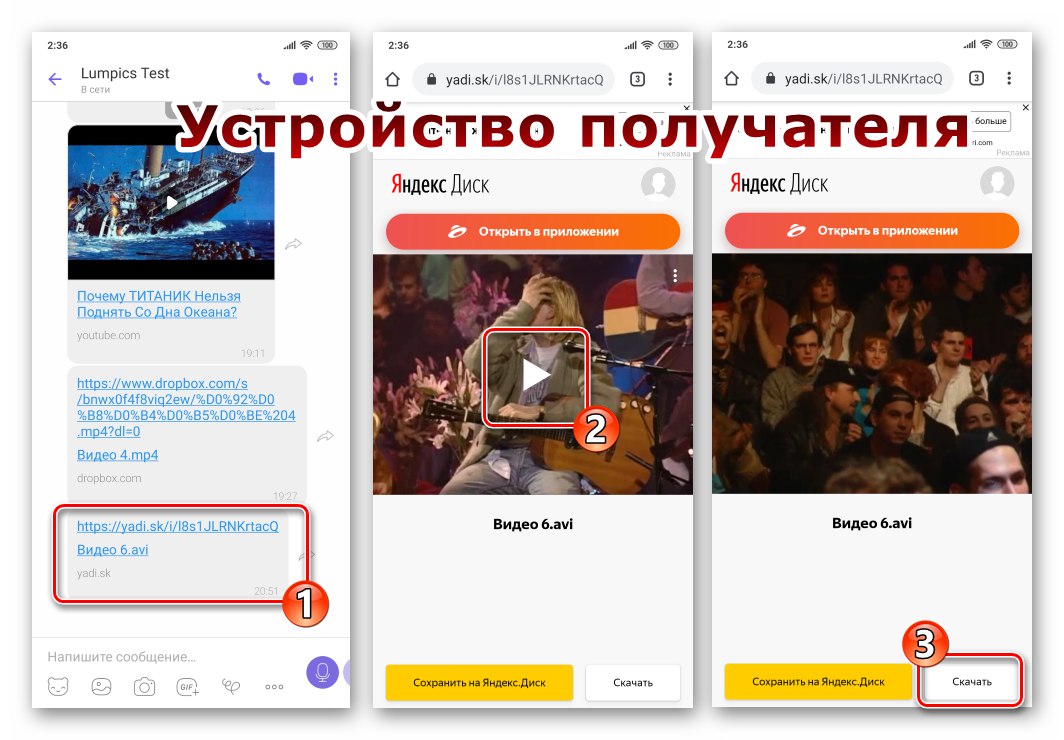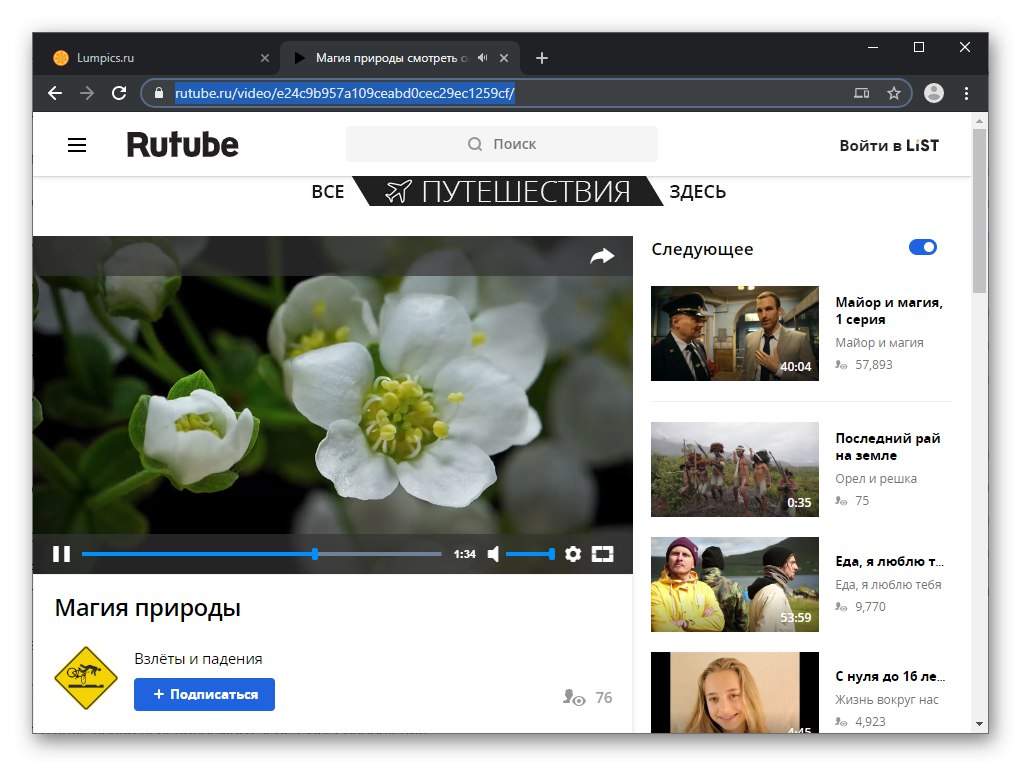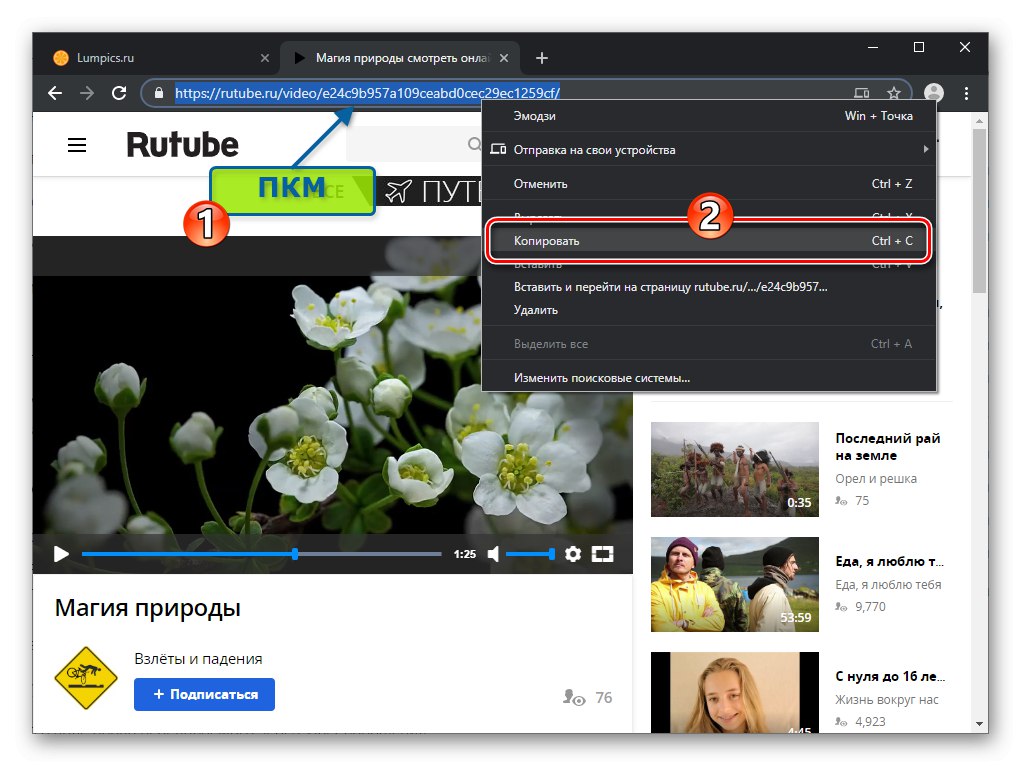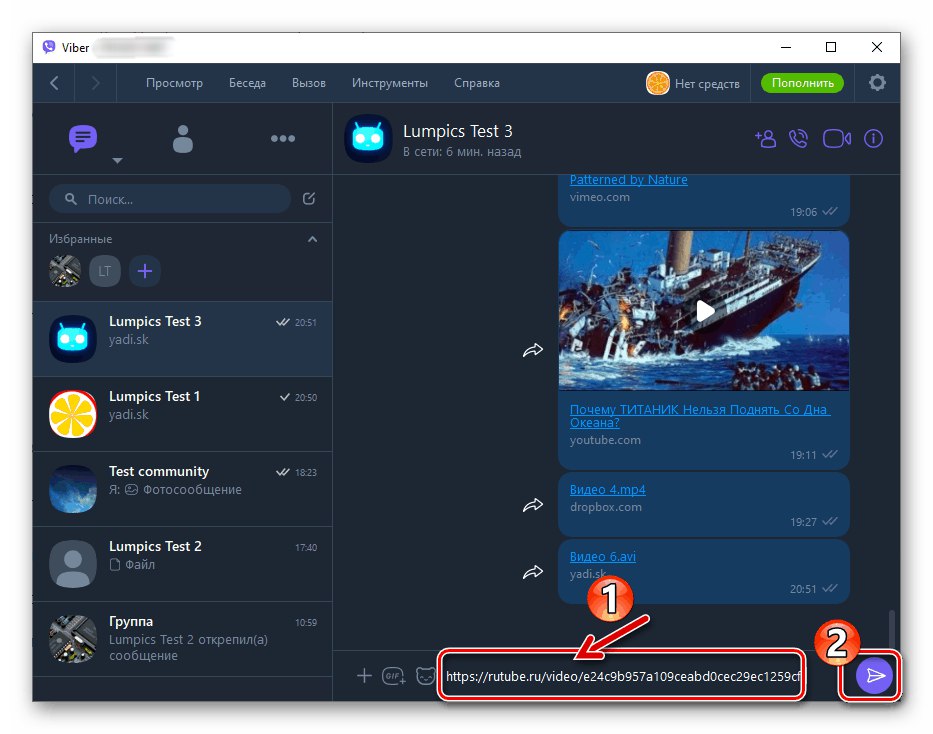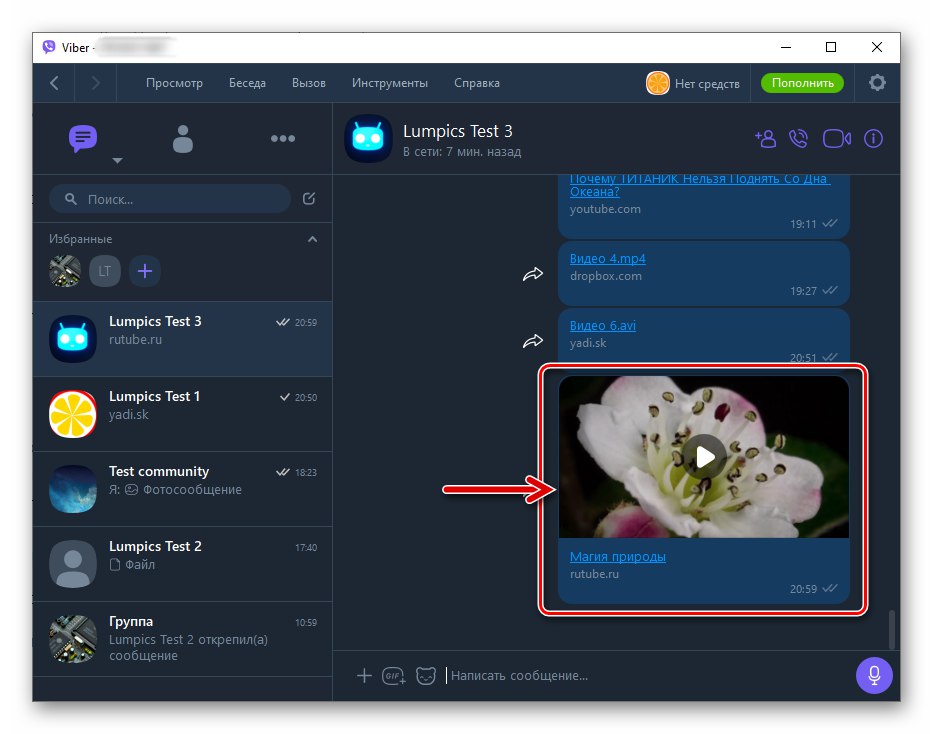У ствари, сви популарни тренутни гласници омогућавају својим корисницима да преносе видео датотеке једни другима, а Вибер, наравно, није био изузетак. Током следећег чланка размотрићемо практичну страну процеса слања података ове врсте и рећи ћемо вам како да шаљете видео особама регистрованим у систем са Андроид уређаја, иПхоне-а и Виндовс ПЦ-а.
Како послати видео путем Вибера
Без обзира на верзију клијентске апликације која се користи за приступ Виберу, није тешко организовати пренос готово било које видео датотеке, али у неким случајевима ћете морати да превазиђете ограничења која намеће систем за размену информација - ово се односи на записе који прелазе 200 МБ.
Имајте на уму да сви начини слања садржаја описани касније у чланку подразумевају да је прималац података укључен у адресар пошиљаоца.
Детаљније: Како додати контакт у свој Вибер адресар за Андроид, иОС и Виндовс
Андроид
Корисници Вибер за Андроид могу да користе гомилу алата за слање видео снимака својим контактима. Пре свега, ово су функције предвиђене апликацијом за размену порука, али у одређеним ситуацијама препоручљиво је користити алате интегрисане у ОС, као и софтвер независних произвођача.
1. метод: Мессенгер Тоолкит
У самој апликацији Вибер за Андроид не постоји једина опција која вам омогућава да решите проблем из наслова чланка - размотрићемо редом могућности које се пружају свим корисницима. Да бисте започели, покрените мессенгер и започните дијалог са примаоцем мултимедијалне поруке или отворите групно ћаскање где планирате да пошаљете одређени видео.
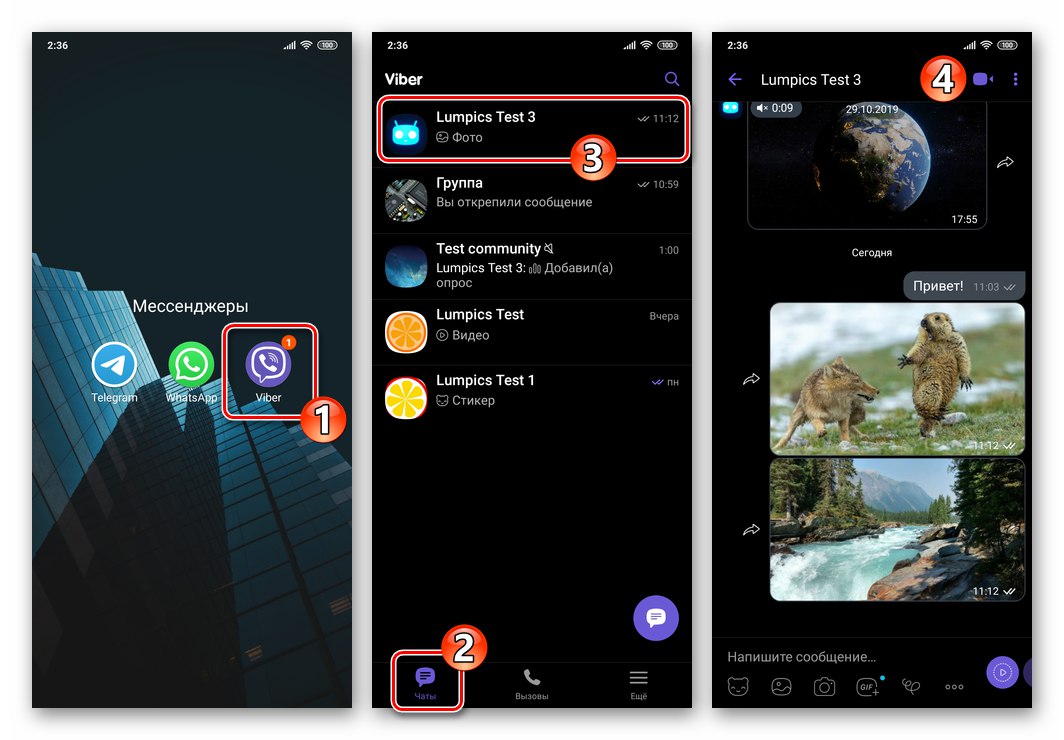
Затим одаберите жељену врсту пошиљке и формирајте је, поступајући у складу са једним од следећих упутстава.
Видео порука
- Да бисте снимили кратак (до 20 секунди) видео снимак предњом камером уређаја, притисните и држите дугме које се налази близу поља за унос поруке "Игра".
![Вибер за Андроид - Снимите кратку видео поруку предњом камером уређаја]()
- У тренутку када се дугме наведено у претходном пасусу отпусти, снимање ће се зауставити и одмах аутоматски прећи на ћаскање.
![Вибер за Андроид - Пошаљите кратку видео поруку путем мессенгер-а]()
- Ако је у процесу креирања видео поруке неопходно отказати ову операцију - померите дугме за задржавање "Игра" прст на лево - већ фиксирана сцена се тренутно уништава.
![Вибер за Андроид - откажите стварање и слање видео поруке током снимања]()
Прављење видео записа помоћу камере уређаја и његово слање
- Испод подручја "Напиши поруку ..." На екрану за ћаскање у Виберу за Андроид налази се мени за одабир прилога. Кликните овде на икону "Камера".
![Вибер за Андроид - Дугме камере на екрану за ћаскање за слање фотографије или видео записа]()
- Ако је потребно, промените даљњи модул камере (предњи или главни) помоћу дугмади са стрелицом на екрану који се отвори. Даље, започињемо снимање видео записа притиском и држањем дугмета "Капија".
![Вибер за Андроид - снимање видео записа за слање у ћаскање камером уређаја]()
- У тренутку прекида акције на дугмету, стварање видео снимка је завршено. Тада пошиљци можете додати опис, активирати (додирните икону „Штоперица“) могућност самоуништења поруке након што ју је прималац погледао, погледати видео пре слања.
![Вибер за Андроид - гледање снимка са камере уређаја пре слања преко месинџера]()
- По завршетку упутстава наведених у претходном пасусу, додирните дугме "Папирни авион", иницирајући пренос записа примаоцу (има).
![Вибер за Андроид - слање видео записа са камере уређаја путем месинџера]()
Видео из галерије (компримован)
Резултат слања садржаја према следећем упутству је приказ мултимедијалне поруке у облику прегледа видео записа у мессенгеру примаоца, који он може да репродукује директно у апликацији Вибер. У неким случајевима се мора имати на уму да је ваљак подвргнут значајној компресији током преноса.
- Тапаи "Камера" у менију за избор прилога поруке. На следећем екрану додирните икону која се налази у доњем десном углу "Галерија".
![Вибер за Андроид - идите у Галерију да бисте изабрали видео за слање]()
- Идите на картицу "ВИДЕО", пронађемо видео послат путем Вибера и кликните на његов преглед.
![Вибер за Андроид - одабир видео записа за слање путем мессенгер-а у галерији]()
- Затим, по жељи, гледамо видео запис, додамо му опис и по потреби активирамо опцију самоуништења генерисане поруке након што је прималац погледа.
![Вибер за Андроид - гледање видео записа пре слања, додавање описа]()
- Додирните дугме "Пошаљи" и сачекајте завршетак отпремања видео датотеке у чет.
![Вибер за Андроид - пренесите видео из галерије у ћаскање]()
Слање видео датотеке „датотека“ (некомпримовано)
Ако постоји потреба за слањем видео датотеке путем Вибера „таква каква јесте“, односно без компресије, слање ће бити потребно извршити следећим методом. Коришћење упутстава пошиљаоца омогућиће примаоцу да садржај преузме на свој уређај у изворном облику и да убудуће врши разне манипулације с њим.
- Кликните на «…» испод поља за поруке на екрану за ћаскање. У менију који се отвори изаберите „Пошаљи датотеку“.
![Вибер за Андроид - Пошаљите ставку датотеке у менију за одабир прилога поруке]()
- Идите у директоријум који садржи видео запис који шаљете и тапните на његово име. Ако величина пошиљке пређе 50 МБ, појавиће се прозор упозорења, где треба да тапнете „ПРОЦЕЕД“.
![Вибер за Андроид - Слање видео записа као датотеке путем мессенгер-а]()
- Чекамо да датотека буде отпремљена, врло брзо ће бити достављена примаоцу.
![Вибер за Андроид - процес слања видео датотеке без компресије кроз мессенгер]()
2. метод: менаџери датотека
У Андроид окружењу, апликације потпуно различитих праваца могу уско да међусобно комуницирају тако што међусобно преносе датотеке различитих врста. Веома често такву размену информација иницира корисник активирањем функције "Пошаљи" (Објави), коју су обезбедили програмери мобилног ОС-а - користимо га за решавање проблема слања видео датотека путем Вибера.
Следеће упутство је извршно из било ког менаџер датотека за Андроид и друге врсте апликација које могу некако да комуницирају са видео датотекама, главна ствар је разумевање принципа извођења операције предложеном методом. За пример и демонстрацију одређених корака који претходе преносу података кроз мессенгер, тада се користи менаџер датотека Фајлови од Гоогле-а.
- Лансирање "Диригент" за Андроид и следите пут локације видео датотеке послате путем Вибера.
![Вибер за Андроид шаље видео путем мессенгер-а из менаџера датотека]()
- Затим одаберите видео запис дугим притиском на његову сличицу / име и додирните икону "Пошаљи" на врху екрана. Између осталог и у менаџеру "Фајлови" обезбеђена је могућност отварања видео датотеке, тако да можете да започнете репродукцију кратким додиром, а на елементу интерфејса који покреће слање снимка тапните на екран уређаја.
![Опција Вибер за Андроид Схаре у менаџеру датотека]()
- У менију приказаном на дну екрана „Пошаљите датотеке“ пронађите икону "Вибер" и кликните на њега.
![Вибер за Андроид одабиром гласника у менију Слање датотека]()
- На екрану са "Прослиједити" лансираног гласника са листом ћаскања, означите име примаоца видео записа или поставите ознаке поред неколико контаката. Ако дијалог са адресатом видео записа још није вођен, мора се наћи и означити на листи "Контакти"користећи поље "Претрага"... Затим кликните на дугме "Пошаљи".
![Вибер за Андроид изаберите примаоца видео записа из менаџера датотека, пошаљите]()
- Након неког времена, мултимедијална порука ће бити достављена примаоцу, а он ће моћи да види примљени видео.
![Вибер за Андроид процес преноса видео записа из менаџера датотека преко месинџера]()
3. метод: Пошаљите везу до видео записа
Данас нема посебне потребе за „чувањем“ видео датотека у меморији мобилног уређаја за кориснике који имају могућност сталног приступа Интернету. У сврху чувања „њихових“ записа, све се више користе „облаци“, а гледање „туђег“ садржаја увек је доступно на веб локацијама за видео хостинг, у друштвеним мрежама и другим сличним Интернет услугама.
Видео снимци са Интернет извора
Следеће технике омогућавају вам да делите видео садржај путем Вибера који је слободно доступан на Интернету и без преузимања у складиште паметног телефона.
- Најједноставнији начин да Вибер демонстрирате било који видео објављен на Интернету другом учеснику мессенгер-а укључује само три једноставна корака.
- Отворите ресурс који садржи видео запис у било ком Андроид прегледачу и копирајте садржај траке за адресу прегледача у међуспремник мобилног ОС-а.
- Идите на Вибер, отворите дијалог са примаоцем садржаја, налепите везу из међуспремника у поље за унос поруке и додирните дугме "Пошаљи".
- Видео записе са појединачних веб локација за видео хостинг, послате помоћу везе, прималац може прегледати директно у апликацији Вибер.
![Послата је веза за Вибер за Андроид до веб странице за видео хостинг]()
![Вибер за Андроид копира видео везу из прегледача]()
![Вибер за Андроид убацује везу из прегледача у поруку послату путем мессенгер-а]()
- Ако се видео који желите да делите не гледа преко прегледача, већ путем Андроид апликације:
- Тражимо елемент у интерфејсу коришћеног софтвера Објави и тапните на њега. Циљно дугме / ставка менија могу изгледати другачије (на снимцима екрана - ЈуТјуб, У контакту са и Трзај):
- Ми бирамо "Вибер" у подручју екрана који приказује листу доступних одредишних услуга.
- У мессенгеру који се отвори означите примаоца видео записа, а затим кликните "Пошаљи".
![Дугме за дељење Вибер за Андроид у различитим апликацијама]()
Прочитајте такође: Копирај везу до ИоуТубе видеа
![Вибер за Андроид одабиром гласника након позива опције Схаре у апликацији]()
![Вибер за Андроид бира примаоца видео записа приликом слања из апликације за видео хостинг]()
Цлоуд услуге
Да бисте путем Вибера послали видео датотеку која премашује максималну дозвољену величину за пренос (200 МБ), у процес ћете морати да укључите „посредника“ - било које складиште у облаку. Да бисмо демонстрирали решење за наш проблем, користимо Гоогле диск, чији се приступ у личне сврхе подразумевано одобрава свим власницима Гоогле налози, односно велика већина Андроид корисника.
- Ако није инсталиран, инсталирајте „цлоуд“ клијентску апликацију из Гоогле Плаи продавница... Отварамо апликацију, пријављујемо се на њу по пријему таквог захтева.
- Видео датотеку за пренос преко мессенгер-а преносимо у складиште у облаку. За ово:
- Идите на картицу "Фајлови"додиривањем одговарајуће иконе на табли Диск партиције. Кликните у доњем десном углу екрана «+», изабери "Преузимање" на менију „Нови објекат“... Пратимо пут локације видео датотеке у меморији паметног телефона, додирните њено име.
- Даље чекамо завршетак отпремања објекта у складиште у облаку.
![Гоогле диск за Андроид - изаберите видео датотеку за отпремање у складиште]()
![Гоогле Дриве фор Андроид поступак отпремања видео датотеке у складиште]()
- Кликните на три вертикално лоциране тачке у близини имена видеа који је претходно постављен на Гоогле диск, а сада се преноси путем Вибера. У менију који се отвори изаберите опцију „Приступ путем везе је онемогућен.“ - ова акција отвориће могућност прегледа и преузимања датотеке свим корисницима који ће добити везу до ње.
![Гоогле диск за Андроид омогућава приступ линку и копирање везе]()
Још једном отворите контекстни мени преузете датотеке и тапните на њега „Копирај везу“.
![Веза за копирање Вибер-а за Андроид за пренос видеа са Гоогле диска]()
- Отварамо мессенгер, идемо у ћаскање са примаоцем видео записа и дугим притиском у пределу писања поруке њему, позивамо мени у коме треба да изаберете "Налепи"... Да бисте довршили поступак преноса везе путем Вибера, кликните "Пошаљи".
![Вибер за Андроид шаље везу до видео снимка сачуваног у облаку Гоогле диска]()
- У овом тренутку, задатак слања видео датотеке може се сматрати решеним. Отворивши поруку, прималац ће следити везу и, као резултат тога, имаће приступ прегледу и преузимању снимка.
![Вибер за Андроид отвара везу до видео записа са Гоогле диска на уређају примаоца]()
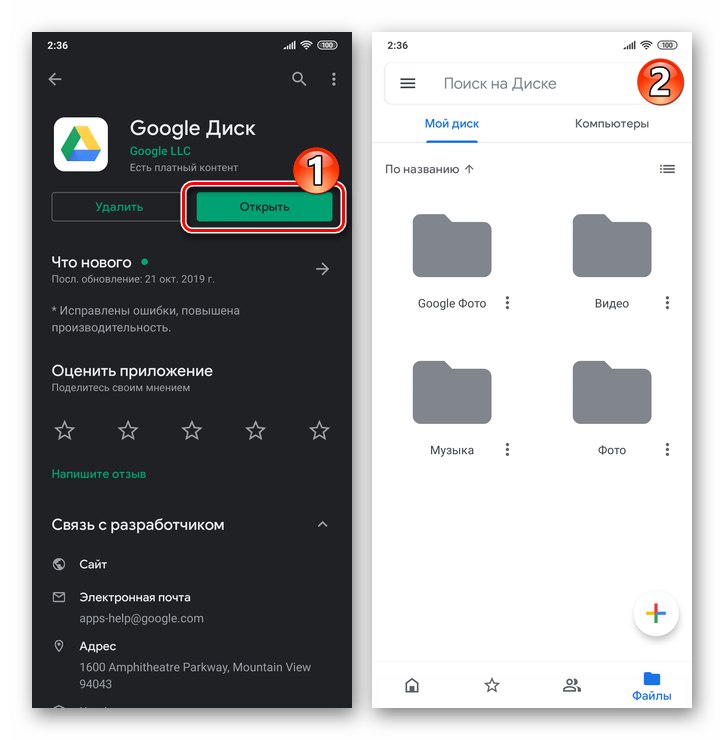
иОС
Да бисте применили процедуру за пренос видео записа путем Вибер на иПхоне-у користи се један од неколико различитих приступа. Пре свега, власници Аппле уређаја користе алате самог мессенгер-а - довољно је за постизање најконкретнијих циљева, али такође се за решавање проблема може користити једна од иОС функција и независни софтвер.
1. метод: Мессенгер Тоолкит
У процесу дописивања путем Вибера, прелазак на слање видео записа саговорнику може се извршити у било ком тренутку. Покрећемо мессенгер, отварамо дијалог или групу са примаоцем садржаја и, у зависности од врсте видео снимка који се шаље, извршавамо једно од следећих упутстава.
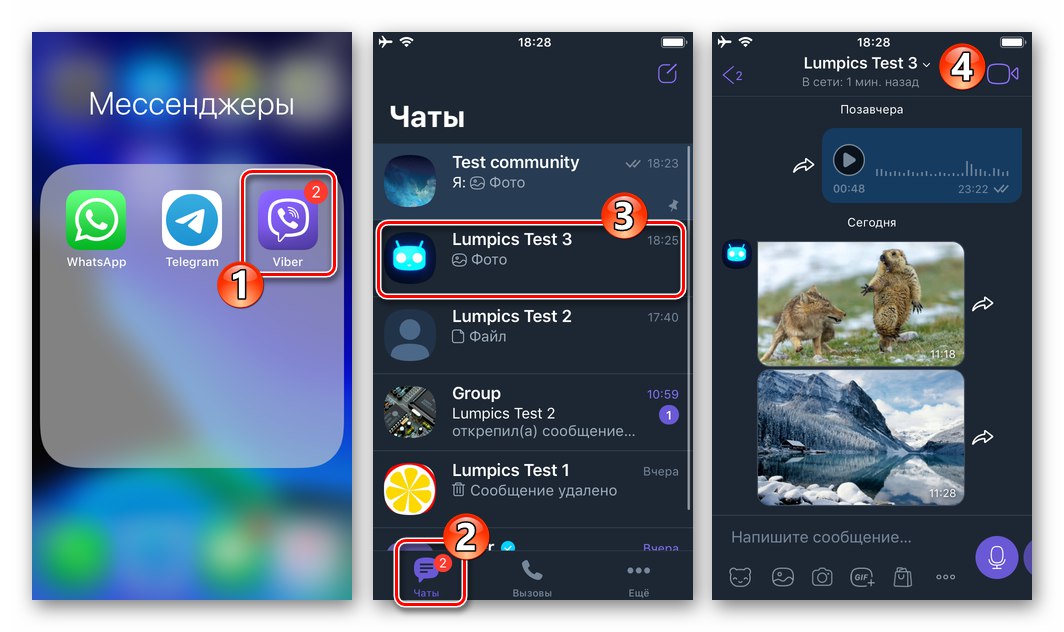
Видео порука
- Да бисте снимили кратку видео поруку (максимално трајање - 20 секунди) помоћу предње камере иПхоне-а, потребно је да кликнете на локацију која се налази у близини поља "Напиши поруку ..." округло дугме и држите га до краја стварања филма.
![Вибер за иПхоне - направите видео поруку са предње камере вашег паметног телефона]()
- Чим се прекине утицај на елемент интерфејса који иницира снимање, порука се аутоматски преноси у чет или групу.
![Вибер за иПхоне - послата видео порука]()
- Ако током снимања видео записа постане неопходно прекинути операцију и отказати слање поруке, потребно је да померите дугме "Запис" улево, без заустављања клика на њу.
![Вибер за иПхоне - откажите снимање и слање видео поруке]()
Отпремите видео из галерије (са компресијом)
Следеће упутство је стандардно решење за питање преноса видео записа путем Вибера, а као резултат његове примене примаоцу ће бити достављен компримовани садржај доступан за преглед у апликацији за размену порука.
- Кликните на икону "Камера" испод поља за унос текстуалне поруке. На екрану покренутог модула "Камера" додирните икону "Галерија"... Затим морате да пронађете видео и додирнете његову сличицу. Овде можете одабрати неколико записа за истовремену испоруку (до 20 по пошиљци) додиривањем њихових прегледа један по један. По завршетку избора притисните "Готово" у горњем десном углу екрана.
![Вибер за иПхоне - слање видео записа из галерије путем мессенгер-а]()
- Тада постаје могуће обрезати видео померањем клизача на слици секвенце видеа, додати опис и активирати опцију самоуништења поруке након што је прималац прегледа дугме „Штоперица“... По завршетку манипулација тапкамо "Пошаљи".
![Вибер за иПхоне - преглед и исецање видео записа пре слања путем мессенгер-а]()
- Након неког времена, видео порука ће бити достављена примаоцу и он ће моћи да је погледа.
![Вибер за иПхоне - поступак испоруке видео записа из галерије путем мессенгер-а]()
Направите видео снимак помоћу иПхоне камере и пошаљите га
Без напуштања програма Вибер за иОС, могуће је имплементирати слање видео записа снимљеног у процесу дописивања камером паметног телефона.
- Ми зовемо "Камера" у менију за одабир прилога поруци на екрану који се отвори притисните дугме "Капија" и држи га.
![Вибер за иПхоне позовите камеру паметног телефона у процесу дописивања, започните снимање видео записа]()
- Поправљамо оно што се дешава у реалном времену, без заустављања утицаја на дугме за снимање видео записа до завршетка израде видео записа. Следећи корак је опционалан - прегледање, исецање и активирање (ако је потребно) опције самоуништења поруке.
![Вибер за иПхоне крај снимања камером паметног телефона, прегледајте и обрежите видео, пошаљите]()
- Притисни "Пошаљи", након чега чекамо завршетак отпремања видео записа на услугу и испоруку пошиљке примаоцу.
![Вибер за иПхоне слање видео записа са камере уређаја саговорнику у мессенгеру]()
Слање видео записа без компресије
Да бисте осигурали испоруку видео датотеке из иПхоне меморије особи регистрованој у Виберу, без нарушавања њеног „оригиналног“ изгледа, односно без компресије, требало би да користите опцију у мессенгеру „Пренеси датотеку“... Величина датотеке коју треба послати не сме бити већа од 200 МБ!
- Кликните на «…» испод поља "Напиши поруку ..."... У менију који се отвори изаберите „Пошаљите датотеку без компресије“.
![Ставка Вибер за иПхоне Пошаљите датотеку без компресије у менију за одабир прилога поруци]()
- Додирнемо преглед видео снимка који се шаље, проналазећи га на листи „Све фотографије“... Такође је могуће одабрати више датотека које ће се слати у пакету. Затим кликните "Готово"... Ако је потребно, обрежемо запис (еве), након чега их (их) шаљемо додиром на дугме "Папирни авион".
![Вибер за иПхоне одабир ставке видео датотеке, припрема, слање путем мессенгер-а без компресије]()
- Чекамо завршетак отпремања података из иПхоне складишта и испоруке видео записа примаоцу.
![Вибер за иПхоне отпремање видео датотеке на мессенгер и његова испорука саговорнику]()
2. метод: Опција „Дели“
Да бисте послали видео датотеку регистрованом кориснику у Виберу, у стварности није потребно унапред отворити мессенгер. иОС је опремљен функцијом Објави, који се може назвати, укључујући и у сврху решавања нашег проблема, током рада са видео записима (гледање, организовање) у различитим апликацијама.
Даље у примерима, послаћемо видео из два програма - унапред инсталираних на иПхоне-у "Фото" и менаџер датотека за иОС - Доцументс би Реаддле.
Фото програм
- Покрените Апплеов властити гледалац / организатор медија, а затим отворите албум који садржи видео записе планиране за пренос путем Вибера.
![Вибер за иПхоне идите у фасциклу са видео записом који ћете послати путем гласника у апликацији Фотографије]()
- Притисни „Изаберите“ на врху екрана, а затим тапните на преглед видео записа, постављајући тако ознаке на њима. Након одабира свега послатог, кликните на икону Објавиналази се у доњем левом углу екрана ..
![Вибер за иПхоне бира видео записе за слање у Галерија - икона за дељење]()
Ако се преноси само један видео запис, можете га погледати пре слања - додирните сличицу, започните репродукцију. Затим кликните на икону Објависмештен у доњем левом углу екрана.
![Икона Вибер за иПхоне Дели на екрану видео плејера из апликације Фотографије]()
- Као резултат извршавања претходних корака, приказаће се мени радњи применљивих на изабране записе. Померите листу улево да бисте пронашли икону "Вибер" и тапните на њега.
![Вибер за иПхоне одабиром гласника за слање видео датотеке у менију Дељење]()
Ако у менију нема иконе гласника, активирајте његов приказ. Да бисте то урадили, кликните на дугме "Више", а затим на екрану који се отвори преведите у близини ставке "Вибер" пребацити у положај „Укључено“... Спремите промене додиром "Готово".
![Вибер за иПхоне активација гласника у менију Дељење]()
- Даље, бирамо адресата садржаја на листи претходно отворених ћаскања или адресару који је приказао Вибер покренут додиром "Претрага"... Додирнемо корисничко име, а затим потврдимо примљени захтев. Као резултат, слање објеката означених у кораку 2 овог упутства започиње одмах, остаје да се сачека његово завршавање.
![Вибер за иПхоне изаберите примаоца видео снимака послатих путем опције Схаре]()
Филе манагер
Они који су савладали принципе рада менаџера датотека за иОС од независних програмера, вероватно су пронашли елемент у интерфејсу ових програма Објави... Усвајањем технике описане у наставку, корисници могу лако да користе ову функцију за слање видео датотеке путем Вибера директно са "Екплорер".
- Покрећемо менаџер датотека за иОС и помоћу њега отварамо директоријум који садржи видео записе послате путем мессенгер-а.
![Доцументс би Реаддле за иОС - Покрените и отворите видео директоријум]()
- Позовите мени датотеке додиром на три тачке које се налазе поред њеног имена или у подручју прегледа. Затим тапкамо Објави из приказаног менија.
![Документи из функције Реаддле за иОС деле функцију у менију видео датотека]()
Ако истовремено треба да пошаљете више медијских датотека путем Вибера, поступамо мало другачије. Тапаи „Промени“ на врху екрана означите све датотеке које ћете послати. Да бисте прешли на процедуру за отпремање објеката у мессенгер, кликните "Више" у менију на дну екрана, а затим додирните Објави у приказаном панелу за избор радњи.
![Документи из Реаддле-а за иОС одабиру више видео датотека, позовите функцију Схаре]()
- Сада извршавамо тачке 3 и 4 из претходних упутстава у овом материјалу.
![Документи из Реаддле-а за иОС-слање видео клипова из апликације путем мессенгер-а]()
3. метод: Пошаљите везу до видео записа
С обзиром на то да Интернет услуге доступне свима данас омогућавају складиштење садржаја изван меморије уређаја који се користи за гледање видео записа, како бисте ефикасно решили проблем из наслова чланка, путем Вибера можете пренети не датотеку за снимање, већ везу до њеног извора.
Бесплатни видео записи са Интернет извора
- Да бисте демонстрирали видео објављен на Интернету саговорнику у Виберу:
- Отворите веб страницу на којој је објава објављена у било ком претраживачу за иОС (у примеру - „стандардни“ Сафари).
- Дугим притиском на траку за адресу прегледача позивамо мени где тапкамо "Копирај".
- Идите на мессенгер, отворите ћаскање са примаоцем садржаја. Кликните на поље "Напиши поруку ..." и немојте престати да делујете док се дугме не појави "Налепи" - додирнемо овај елемент.
- Додирните дугме "Пошаљи", након чега ће корисник који је добио везу моћи да га прати и гледа видео са свог уређаја.
![Вибер за иПхоне страницу са видео записом за слање путем мессенгер-а у прегледачу]()
![Вибер за иПхоне копира везу до веб странице са видео записом за слање путем мессенгер-а]()
![Вибер за иПхоне копирајте залепите везу до веб странице са видео поруком]()
![Вибер за иПхоне шаље везу до видео записа са видео хостинга]()
- Ако се видео запис који желите да делите са особом регистрованом у Виберу налази у иОС апликацији која нуди преглед садржаја услуге (видео хостинг, друштвена мрежа итд.):
- На екрану апликације са демонстрацијом снимања налазимо елемент (дугме, везу, ставку менија) Објави и тапните на њега.
- Ми бирамо "Вибер" у менију могућих прималаца.
- Даље, упућујемо адресата на отворени мессенгер и додиром потврђујемо нашу намеру да делимо садржај "Да" у прозору захтева.
![Дугме Вибер за иПхоне Поделите позивање гласника у иОС апликацији]()
![Вибер за иПхоне мессенгер у менију прималаца веза, позван из иОС апликације]()
![Вибер за иПхоне преношење веза до садржаја из видео хостинга путем мессенгер-а]()
Цлоуд услуге
Корисници било које услуге у облаку могу успешно да користе ову врсту модерног складишта података за слање апсолутно било које видео датотеке путем Вибера. Доле описани приступ је можда једини који вам омогућава да заобиђете ограничење преноса великих података (200 МБ или више) успостављено у систему размене информација.
Као „посредник“ приликом преноса датотеке преко мессенгер-а, упутства даље користе клијентску апликацију услуге Дропбок, али разматрани алгоритам је ефикасан и када се користе други „облаци“.
- Преузмите из Апп Сторе-а и инсталирајте клијентски програм за складиштење у облаку на иПхоне. (Можете да манипулишете услугом и путем прегледача, али рад у апликацији је много погоднији.)
![Преузмите апликацију Дропбок за иПхоне са Аппле Апп Сторе-а]()
- Покрените Дропбок за иОС, пријавите се у систем (ако немате налог, пријавите се). Отпремање видео записа из иПхоне меморије у складиште у облаку.
![Отпремите видео датотеку у Дропбок за иПхоне]()
Детаљније: Како се користи Дропбок
- Идите у директоријум који садржи отпремљену видео датотеку, кликните на дугме «…»смештено поред назива поста или испод његовог прегледа. У менију који се отвори додирните „Копирај везу“.
![Дропбок за иПхоне ставку Копирај везу у контекстном менију видео датотеке]()
- На листи доступних начина слања датотеке додирните икону "Вибер"... Преостаје да одаберете примаоца везе у мессенгеру тапкајући на његово име на листи отворених дијалога или "Контакти", а затим потврдите захтев за пријавом.
![Слање везе до видео датотеке у Дропбок путем Вибера за иОС]()
- Резултат операције је пријем адресе од стране примаоца, што значи да му је могуће да прати везу и репродукује видео запис у прегледачу или преузме његову изворну датотеку у меморију свог уређаја.
![Отварање везе примљене путем Вибера до видеа објављеног у Дропбок-у]()
Виндовс
У сврху преноса видео записа путем Вибер за Виндовс корисник ове апликације не сме да користи једини метод, али треба имати на уму да приликом коришћења свих „стандардних“ решења (осим оног описаног у упутству "Метод 4" испод) величина предмета не би требало да прелази 200 МБ.
1. метод: Мессенгер Тоолкит
Најбржи начин преноса видео садржаја са диска рачунара / лаптопа путем Вибера састоји се од само четири корака.
- Покрећемо клијентску апликацију Вибер на рачунару и идемо у ћаскање са примаоцем видео снимка.
![Вибер за Виндовс покреће апликацију, идите на ћаскање да бисте послали видео]()
- Кликните на икону «+»који се налази испод поља за унос текстуалне поруке.
![Дугме Вибер за Виндовс Додај датотеку у близини поља Напишите поруку]()
- У отвореном прозору „Пошаљи датотеку“ идите у фасциклу у којој се чува видео датотека послата путем мессенгер-а, изаберите је и кликните „Отвори“.
![Вибер за Виндовс бира видео датотеку за слање путем мессенгер-а на диску рачунара]()
- Чекамо истовар мултимедијалне поруке и завршетак њене испоруке примаоцу.
![Вибер за Виндовс видео са ПЦ диска се шаље саговорнику у мессенгеру]()
2. метод: Превлачење и испуштање
Прилагање било које датотеке поруци послатој путем мессенгер-а може се извршити једноставним повлачењем у прозор апликације Вибер.
- У Виберу за ПЦ отворите ћаскање, групу или заједницу у коју је видео усмерен.
![Прозор Вибер за Виндовс мессенгер где можете повући датотеку за слање]()
- Кроз "Екплорер" Виндовс отвара директоријум који садржи пошиљку.
![Фасцикла Вибер за Виндовс са видео записима за слање путем мессенгер-а]()
- Превуците датотеку из "Екплорер" у подручје прозора месинџера који приказује историју преписке са примаоцем мултимедијалне поруке.
![Вибер за Виндовс повлачењем и испуштањем видео датотеке у прозор месинџера]()
- Чим се пусти тастер миша који је зграбио видео датотеку и ставио је преко прозора Вибер, снимак ће бити послан примаоцу.
![Вибер за Виндовс шаље видео датотеку након што је превучете у прозор месинџера]()
3. метод: Контекстни мени датотеке
Понекад је згодно преносити податке ове врсте путем Вибера позивањем функције интегрисане у Виндовс "Пошаљи".
- Отворите фасциклу која садржи видео датотеку коју желите послати и кликните десним тастером миша на њену икону. Идите на одељак "Пошаљи" мени који се отвори и кликните на њега "Вибер".
![Ставка Вибер за Виндовс, Вибер, у контекстном менију датотеке у одељку Пошаљи]()
- У прозору који приказује лансирани мессенгер, означите једно или више имена прималаца видео записа. Затим кликните Објави.
![Вибер за Виндовс Делите видео путем мессенгер-а са једним или више прималаца]()
- Резултат изведене операције биће исти као и при примени осталих метода слања видео записа путем Вибера о којима је раније било речи -
![Вибер за Виндовс отпрема видео датотеку у мессенгер]()
способност адресата за пуштање видео записа.
![Видео датотека Вибер за Виндовс послата је путем мессенгер-а примаоцу]()
4. метод: Веза до видеа
Једини радни начин за слање датотеке веће од запремине дозвољене за пренос путем Вибера је укључивање „посредника“ у процес слања, представљеног било којим складишним облаком. Размотрите поступак слања видео датотеке веће од 200 МБ коришћењем Иандек.Диск... Корисници других услуга складиштења у облаку могу се понашати на сличан начин као што је предложено у наставку.
Прочитајте такође: Иандек.Диск регистрација
- Медијску датотеку намењену за пренос преносимо на регистровану особу у Виберу у складиште у облаку.
![Вибер за Виндовс отпрема видео на Иандек.Диск]()
Детаљније: Како отпремити видео на Иандек.Диск
- Идите у фасциклу са видео записом на Иандек.Диск и кликните десним тастером миша на датотеку коју шаљете. Изаберите опцију у менију који се отвори Објави.
![Вибер за Виндовс, ставка Дели у контекстном менију видео датотеке на Иандек.Диск]()
- Сада кликните „Копирај везу“.
![Вибер за Виндовс, ставка Копирај везу у контекстном менију датотеке смештене на Иандек.Диск]()
- Идите у апликацију Вибер и залепите садржај међуспремника у поље за унос поруке упућене примаоцу видео датотеке. Кликните на дугме за слање поруке.
![Вибер за Виндовс убаците видео везу из облака у поруку, пошаљите]()
- Као резултат, веза до видео записа постаје доступна другом кориснику,
![Линк Вибер за Виндовс послао је видео датотеку смештену у облак]()
што значи да има прилику да се креће кроз њега и тако стекне приступ запису.
![Отварање везе примљене путем Вибер мессенгер-а до видеа објављеног на Иандек Диск-у]()
Видео снимци са Интернет извора
Копирање и лепљење веза до извора садржаја у поруку послату путем месинџера може се успешно користити не само у сврху слања сопствених видео датотека, већ и за приказивање осталих учесника Вибера занимљивог и корисног видео снимка објављеног на разним Интернет ресурсима (видео хостинг, у друштвеним мрежама итд.) .)
- У прегледачу отварамо веб страницу на којој је постављен видео запис вредан пажње нашег саговорника.
![Вибер за Виндовс Веб страница за видео са Вибером за Виндовс]()
- Копирајте везу са адресне траке прегледача у Виндовс меморију.
![Вибер за Виндовс копира везу до веб странице са видео записом]()
- Унесите адресу у поље за унос поруке која се преноси путем Вибера
![Вибер за Виндовс шаље везу до видео записа објављеног на Интернету путем мессенгер-а]()
и пошаљите везу примаоцу.![Послата је веза Вибер за Виндовс до локације са видео записом]()
Закључак
Било који корисник Вибера, без обзира на уређај који користи, није једини начин да пошаље видео садржај својим контактима. Ово омогућава слање апсолутно било које датотеке датог типа без много муке и напора.