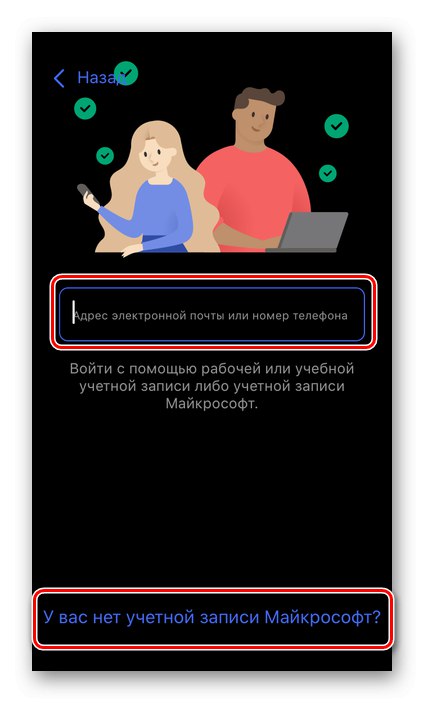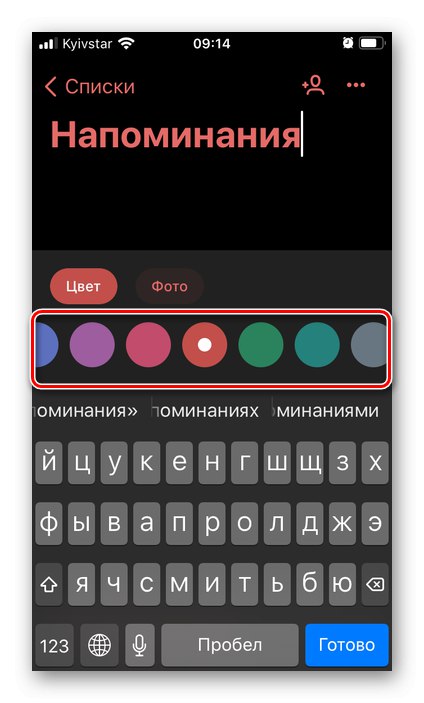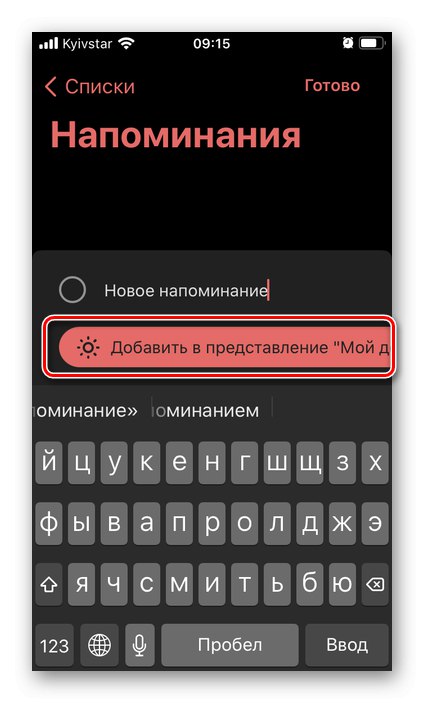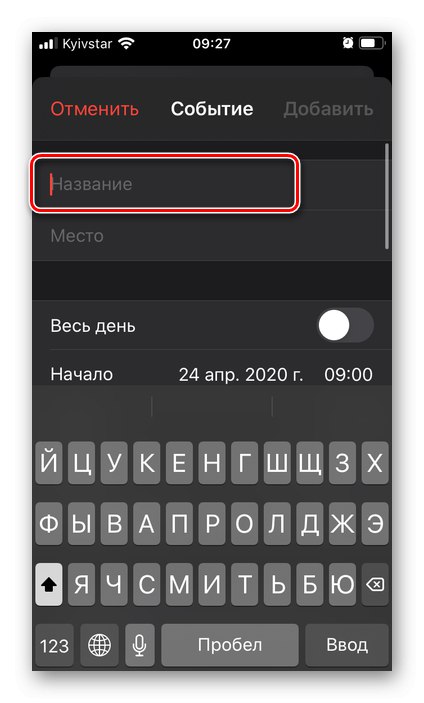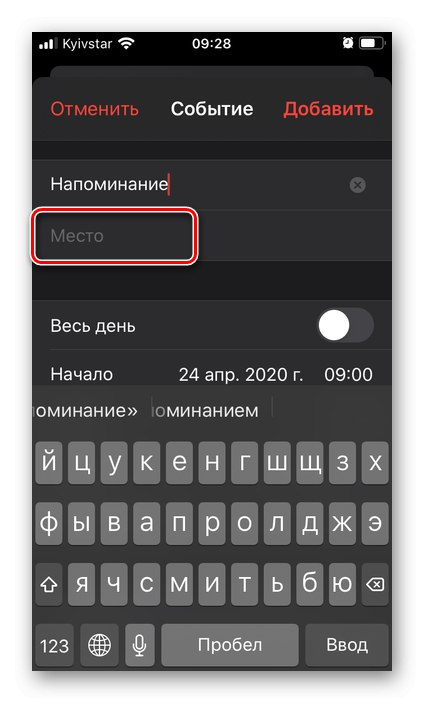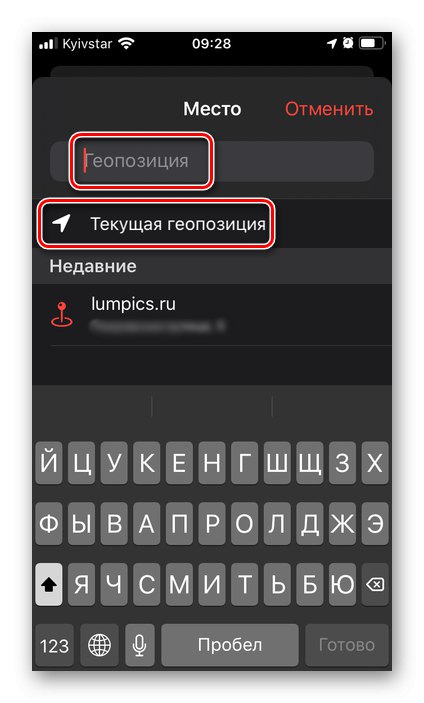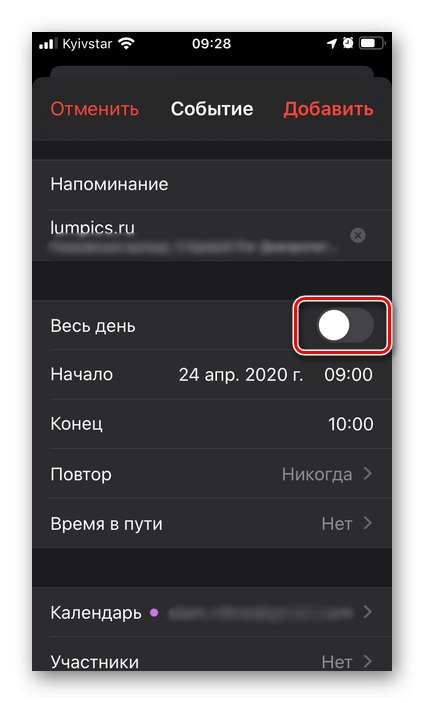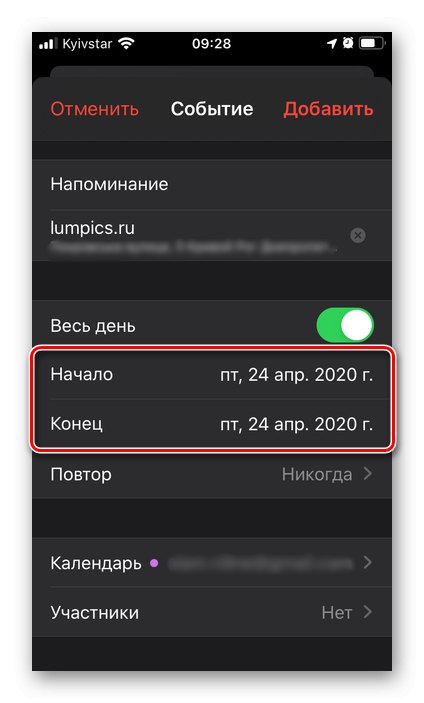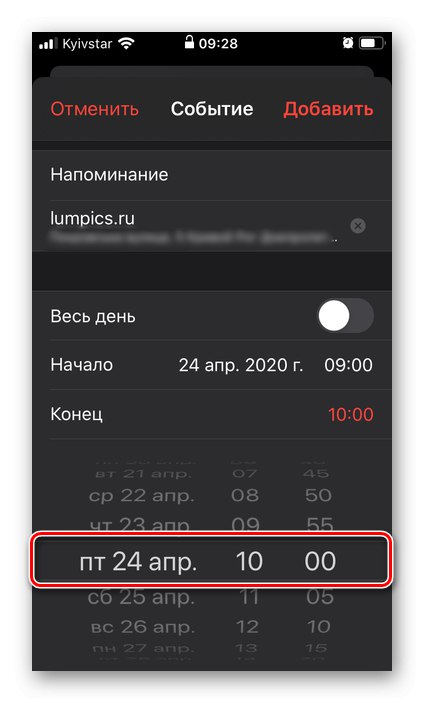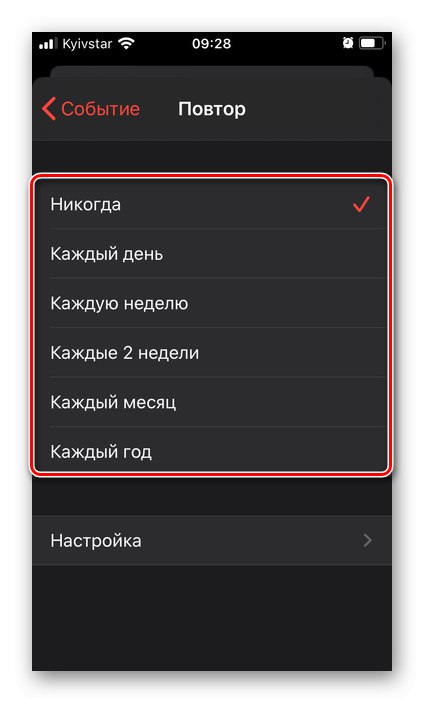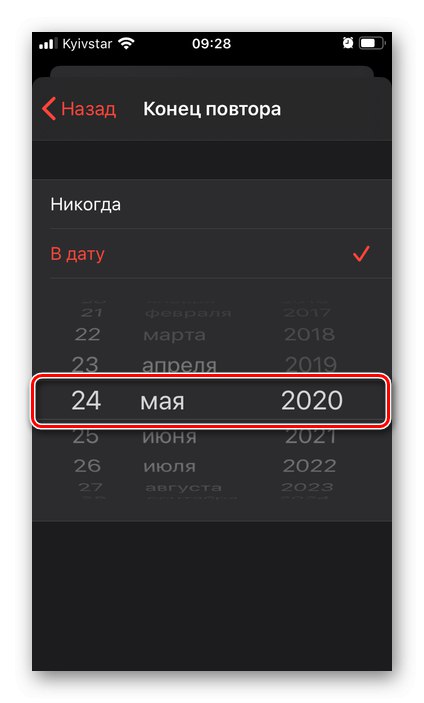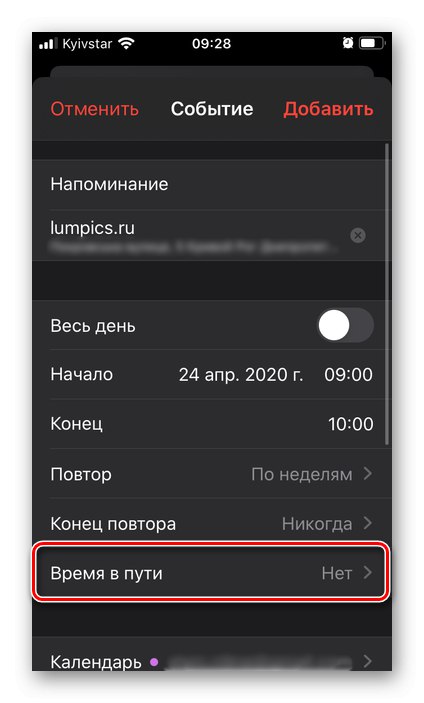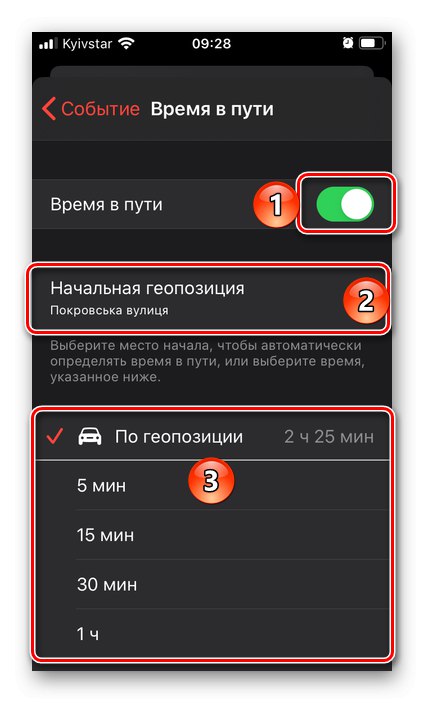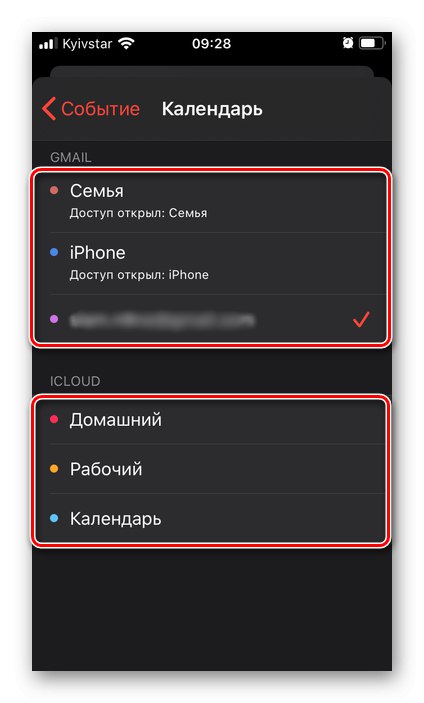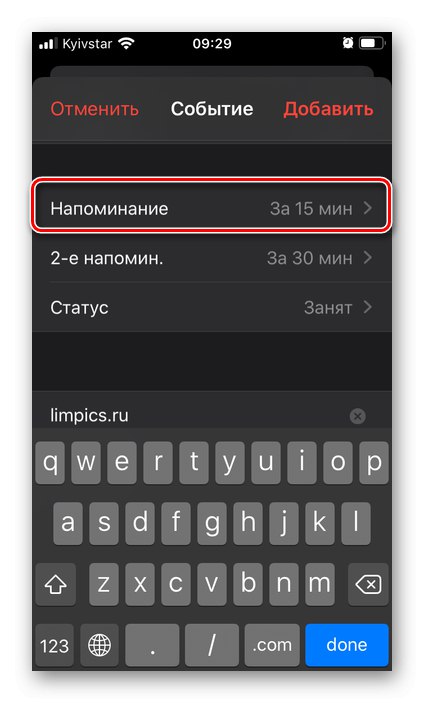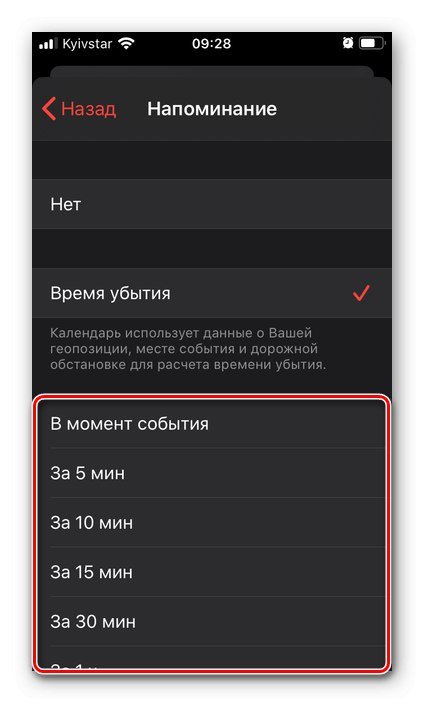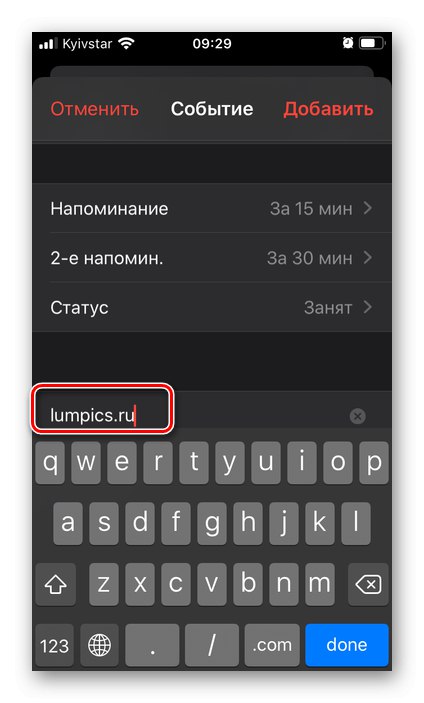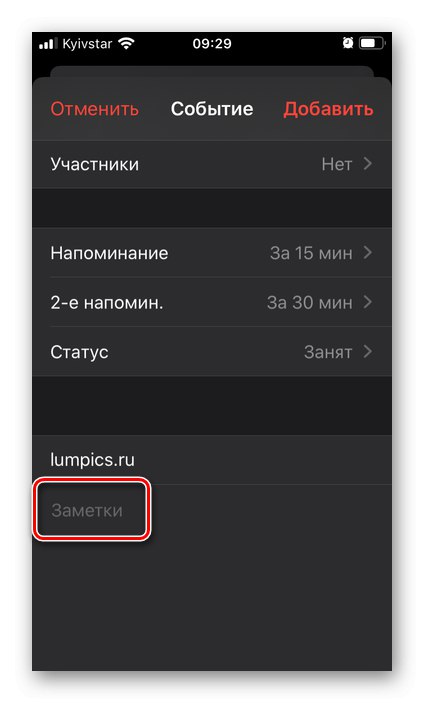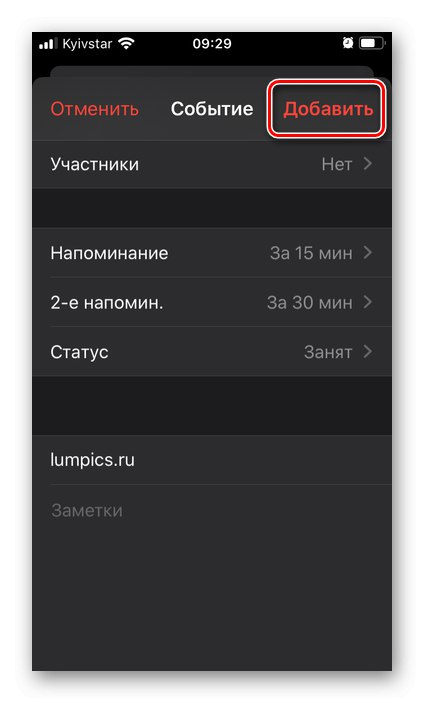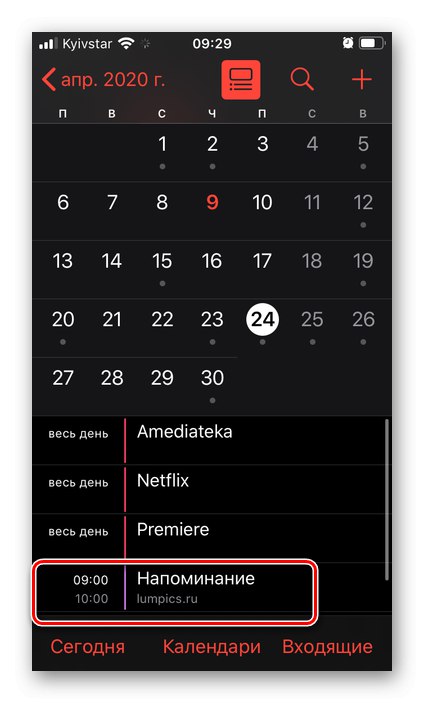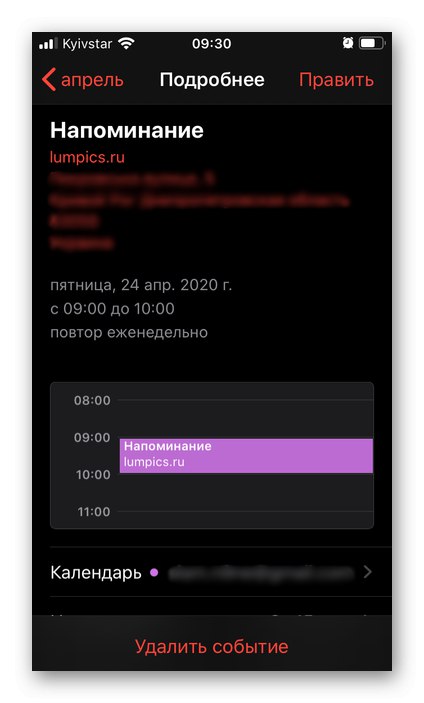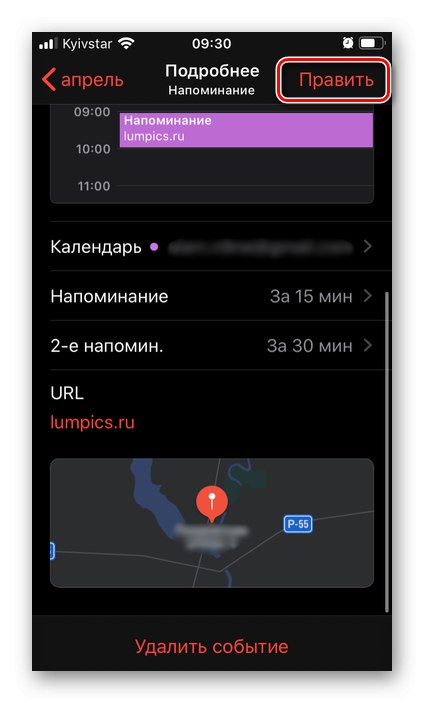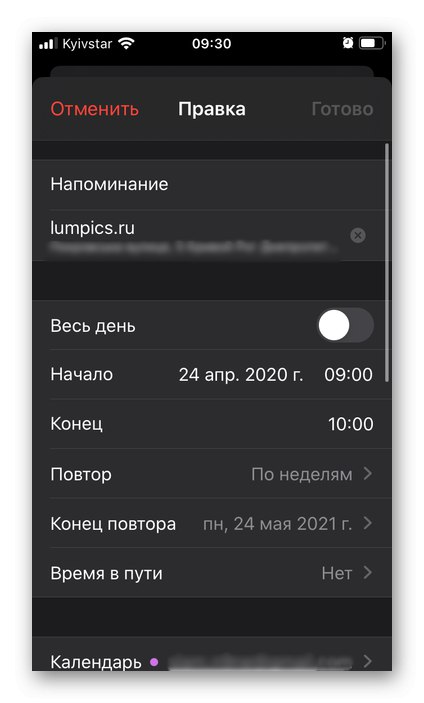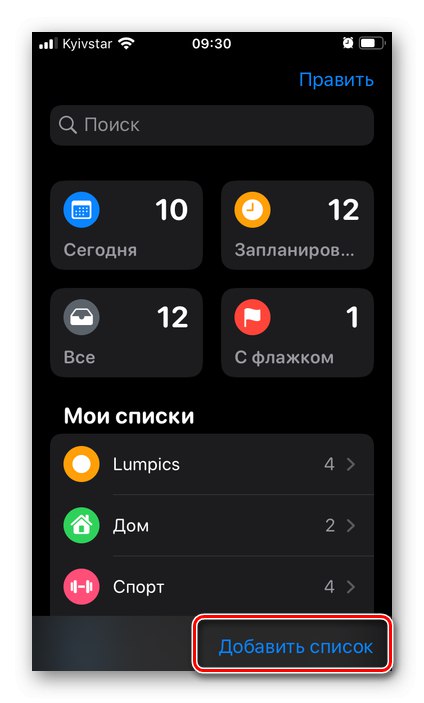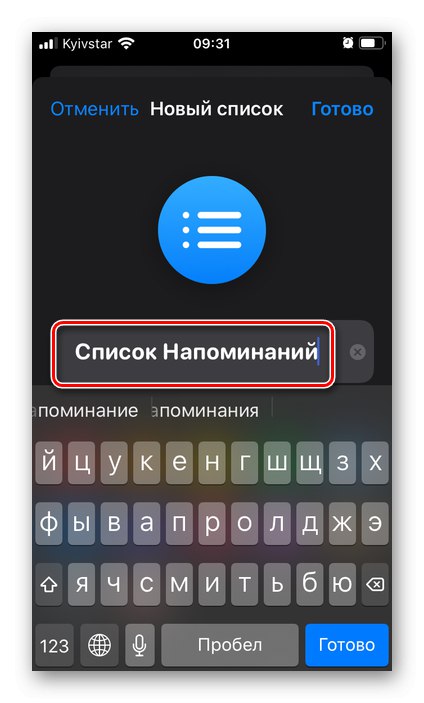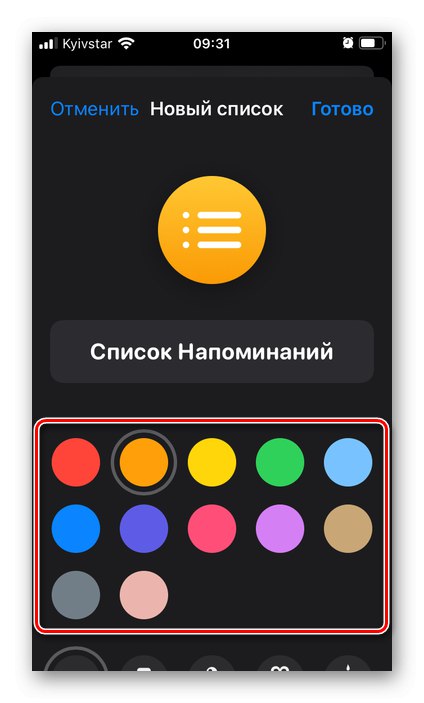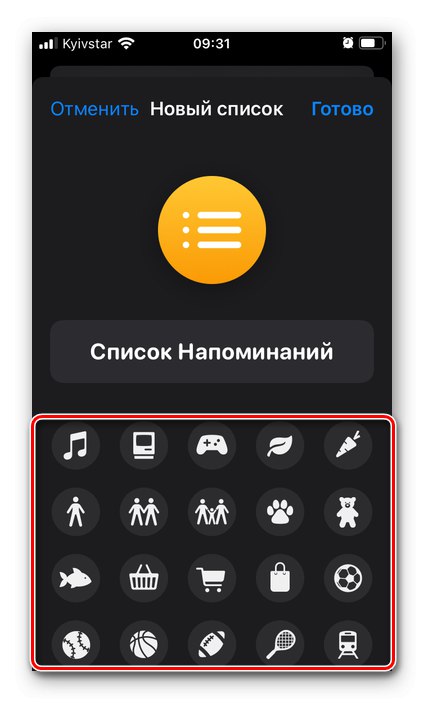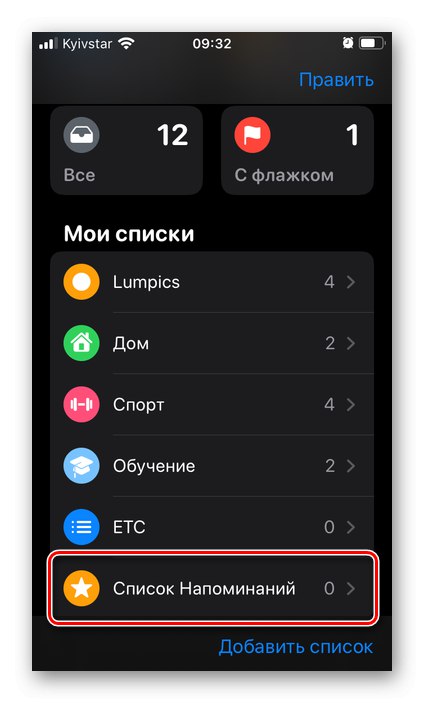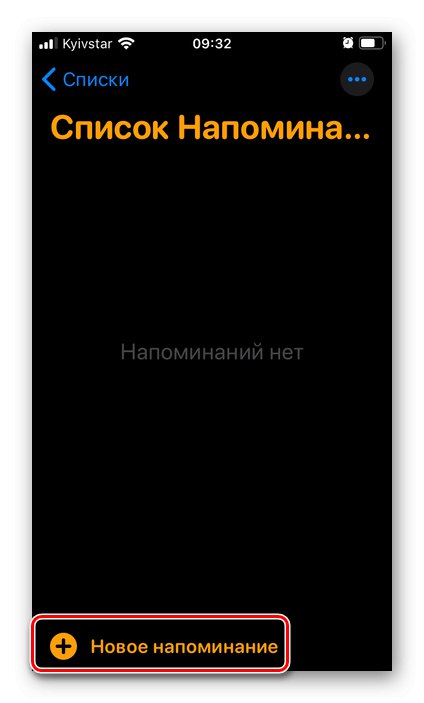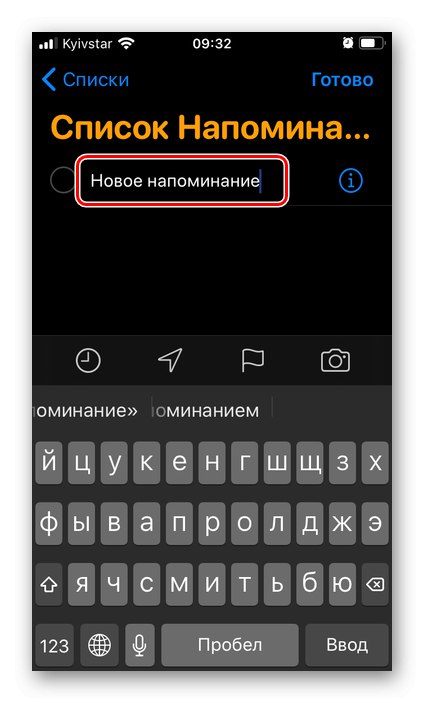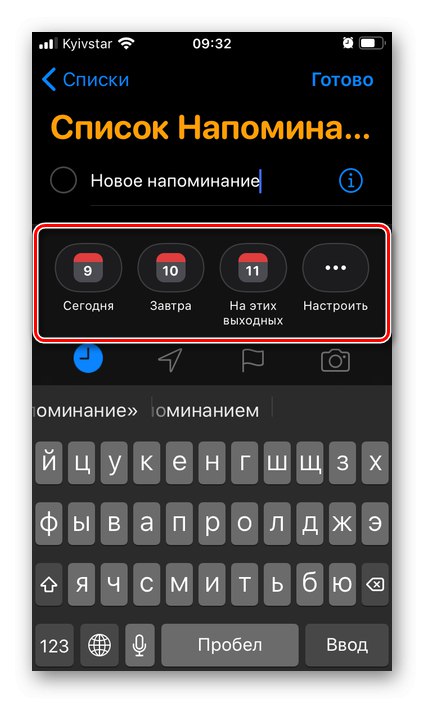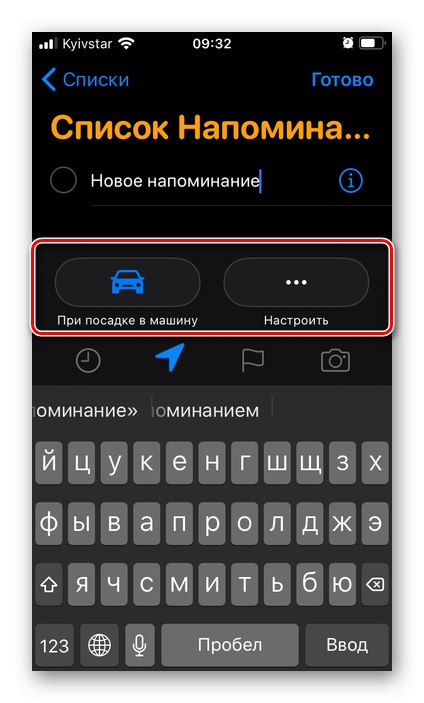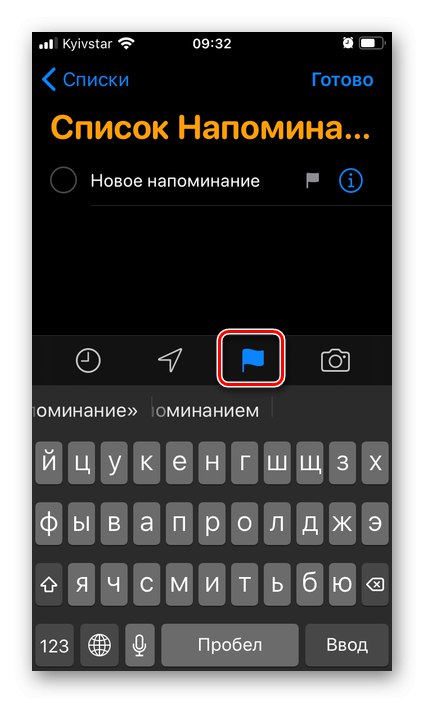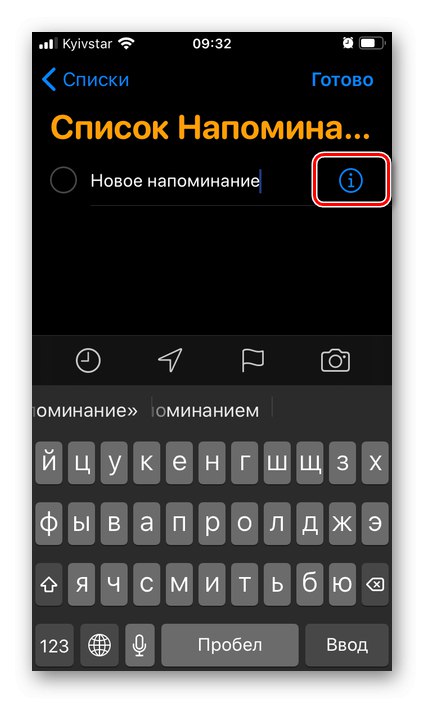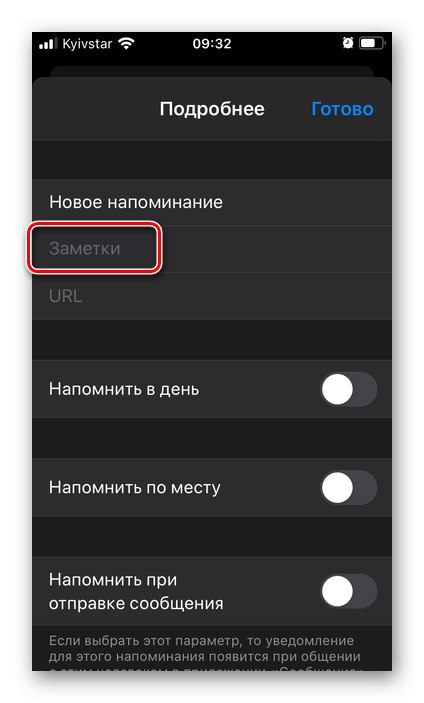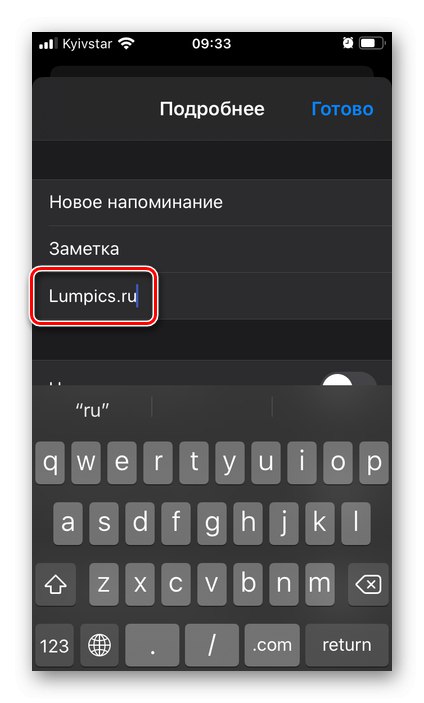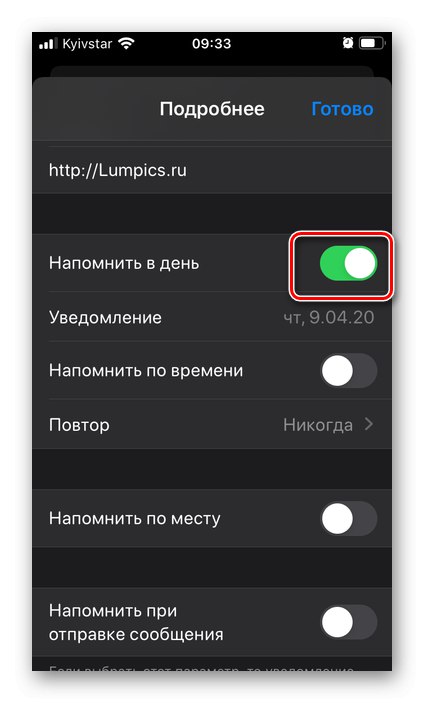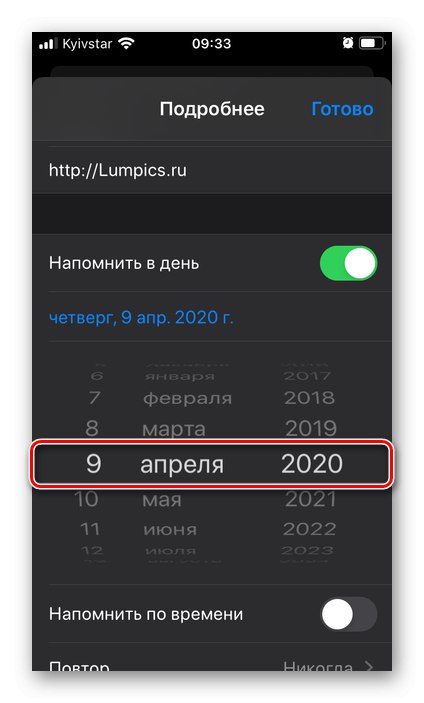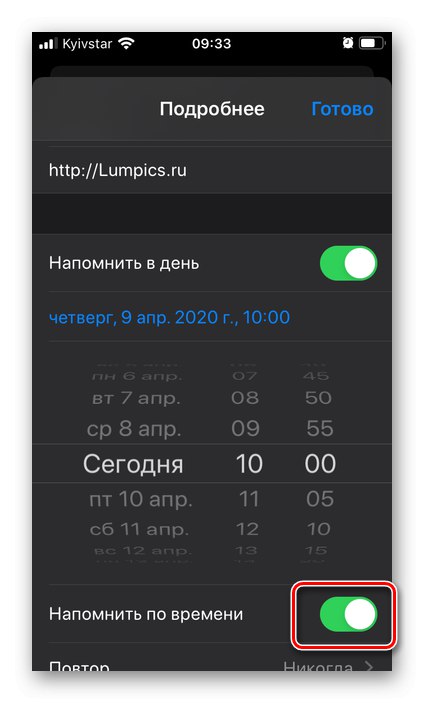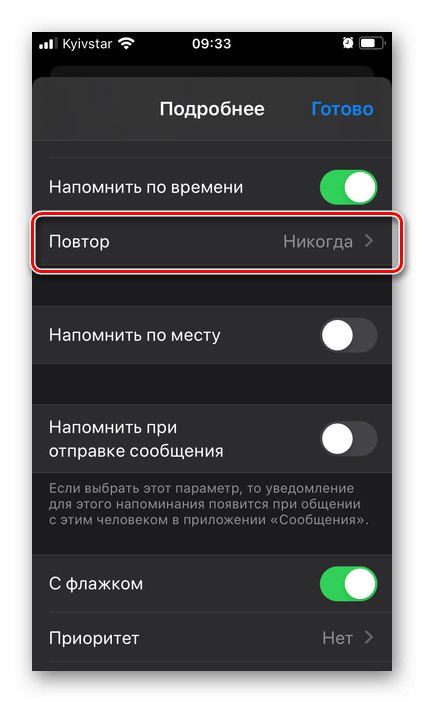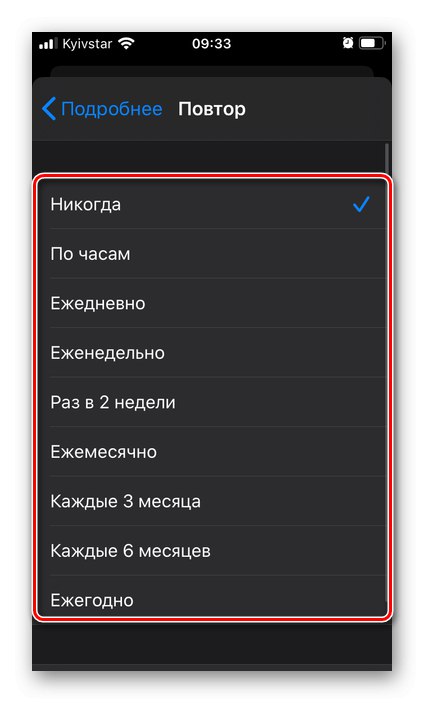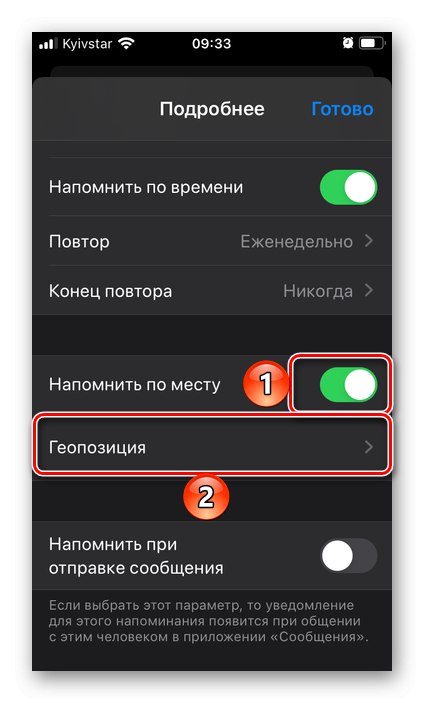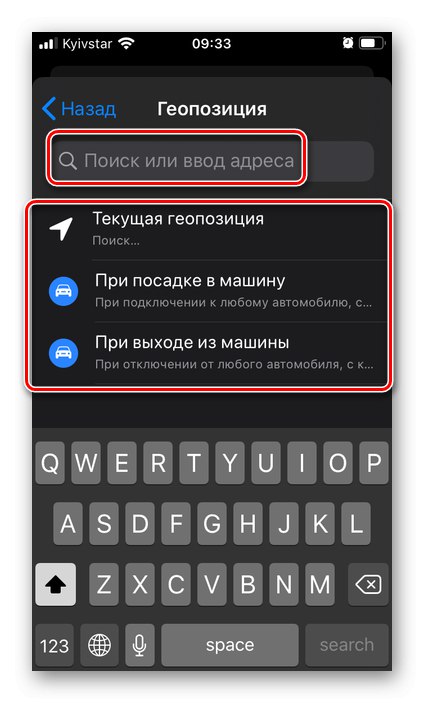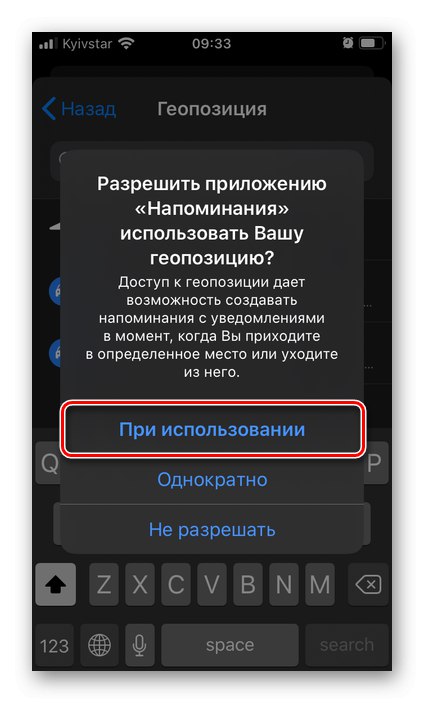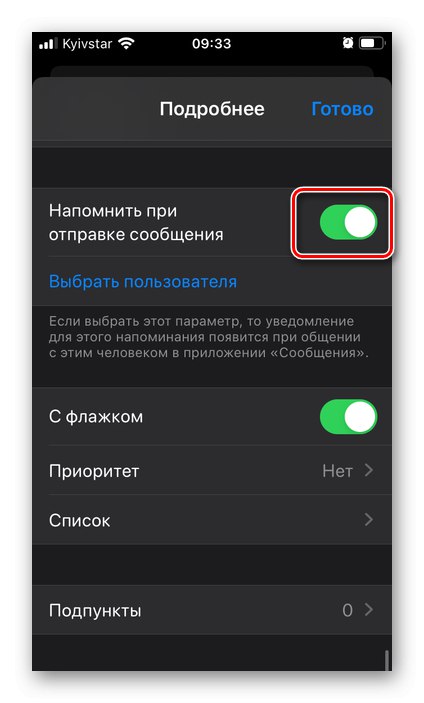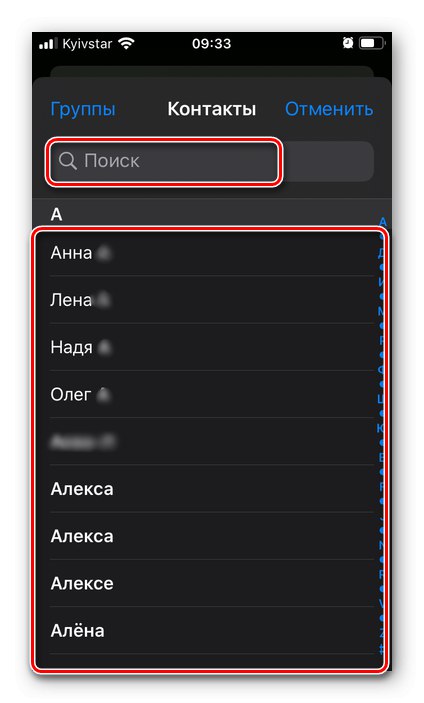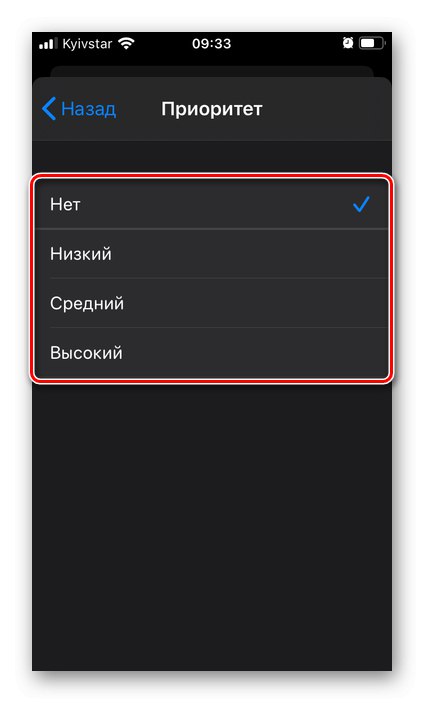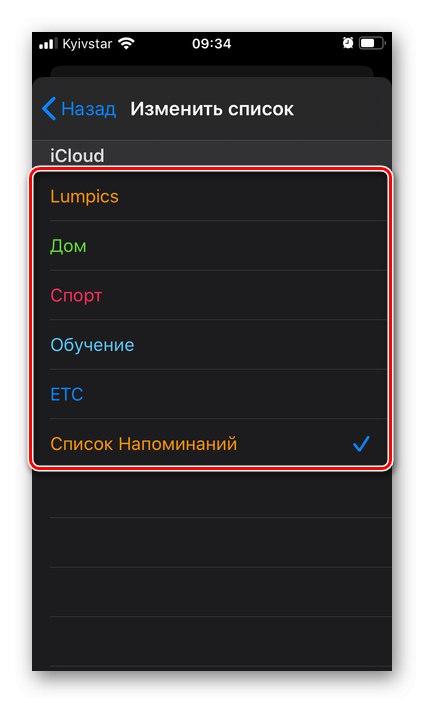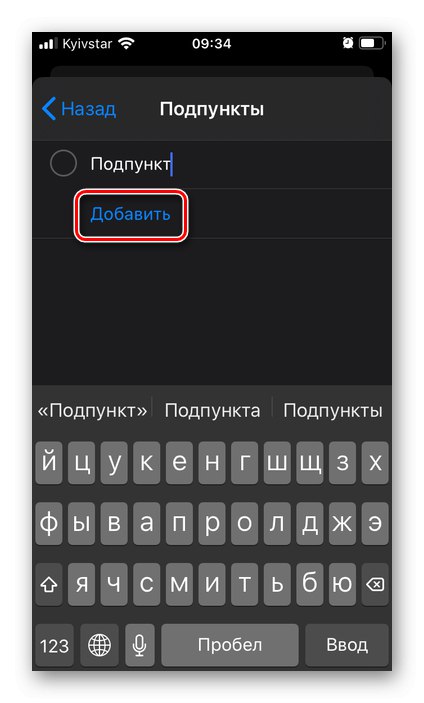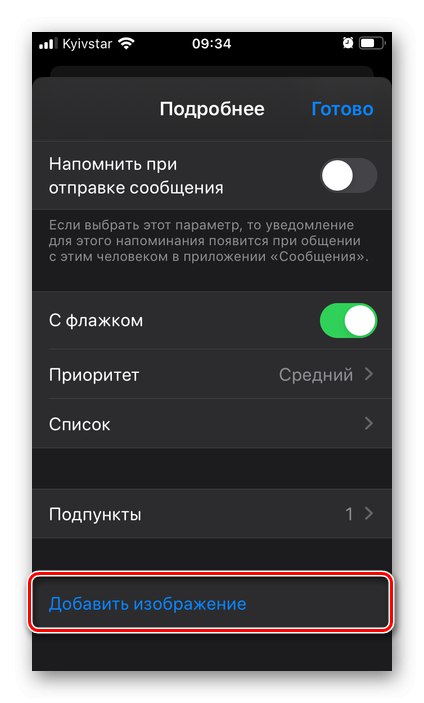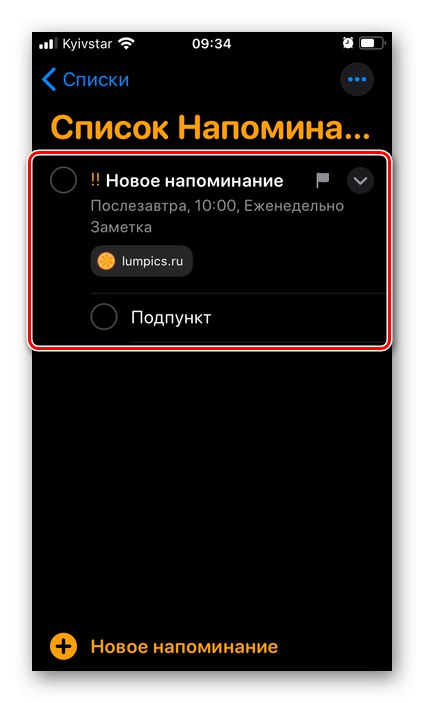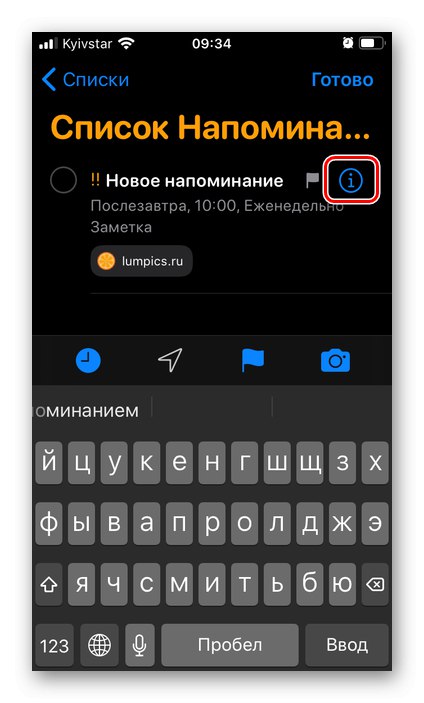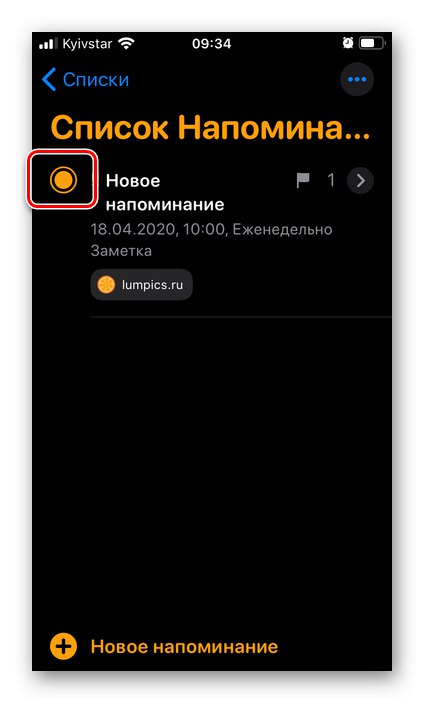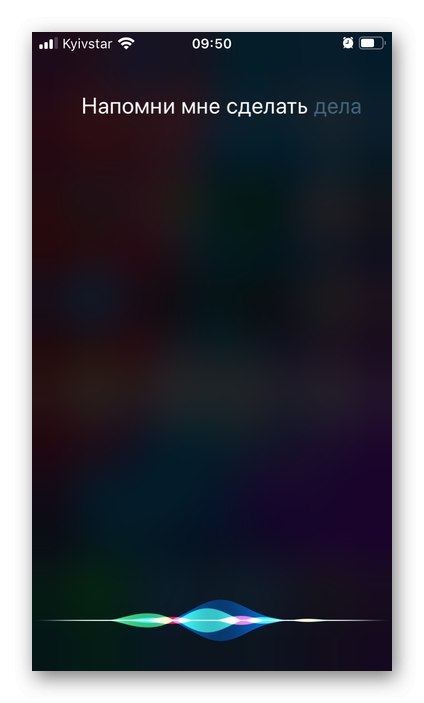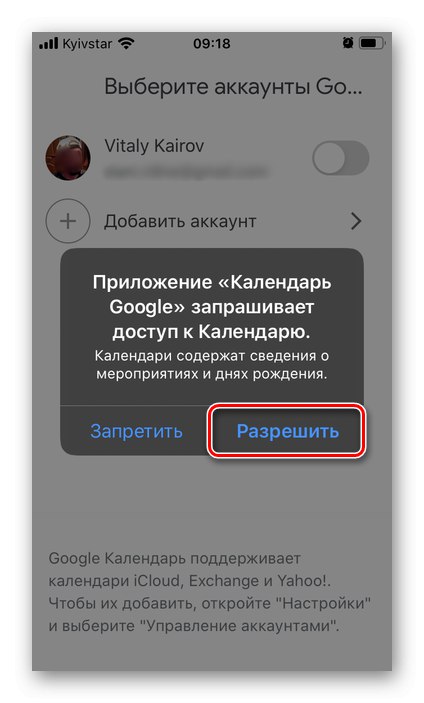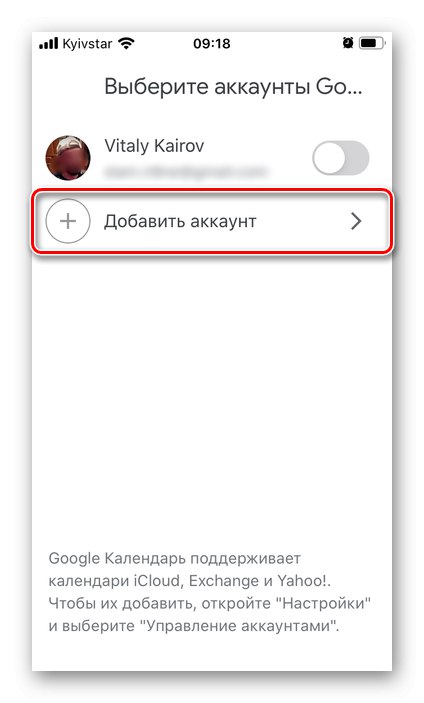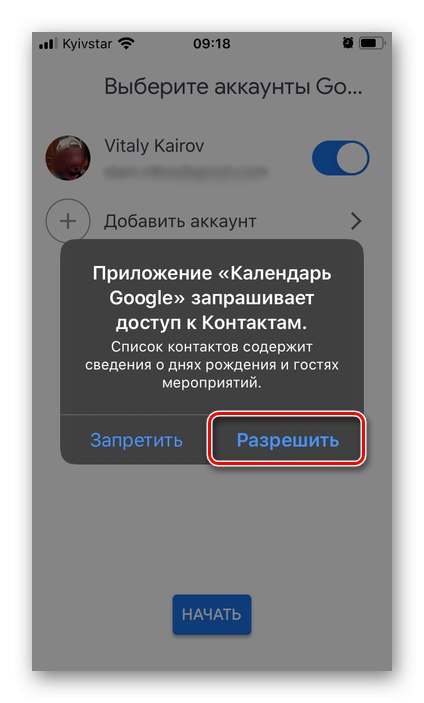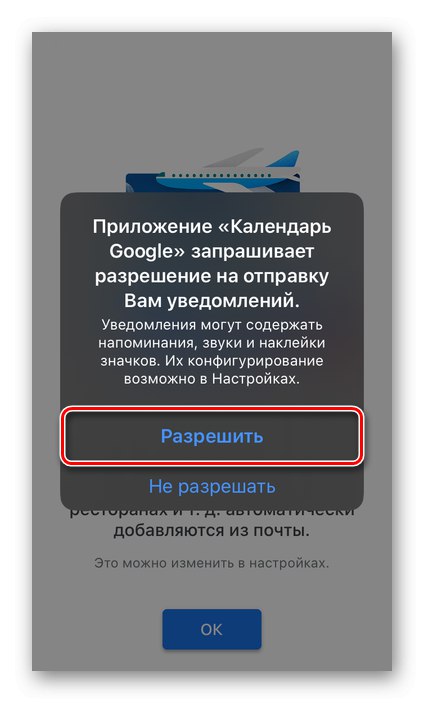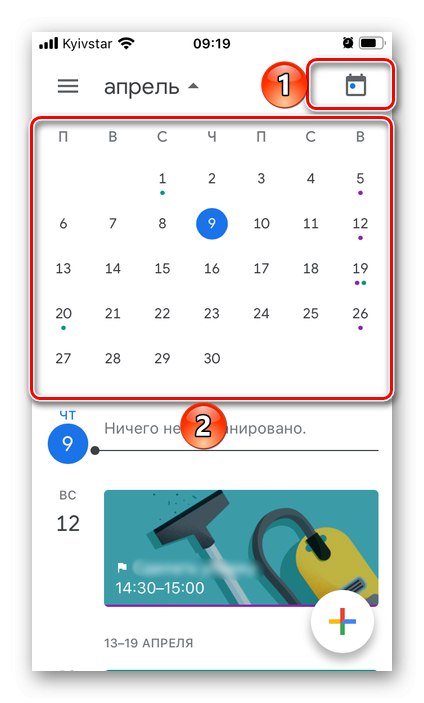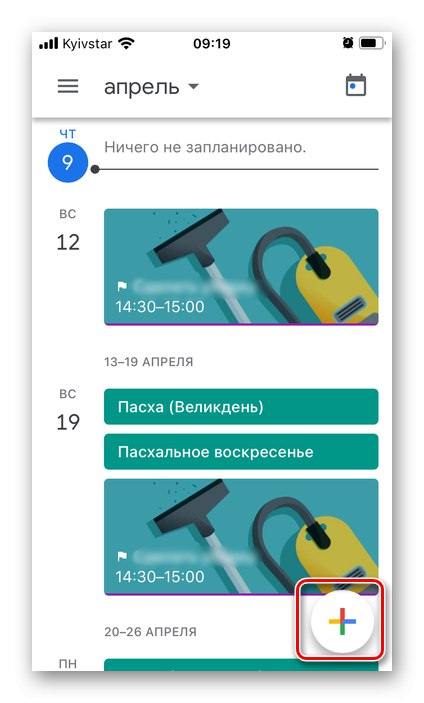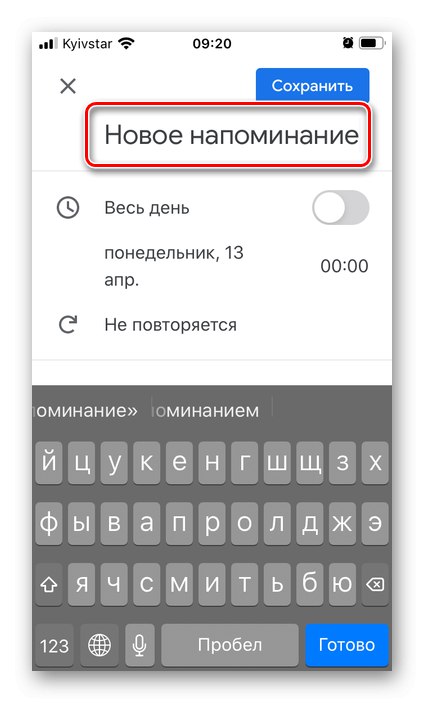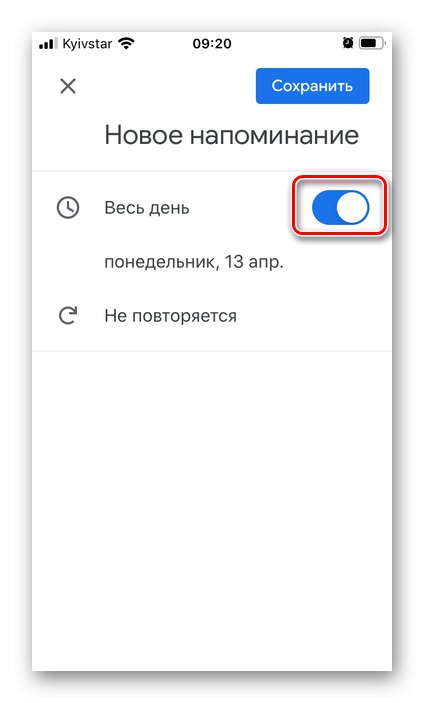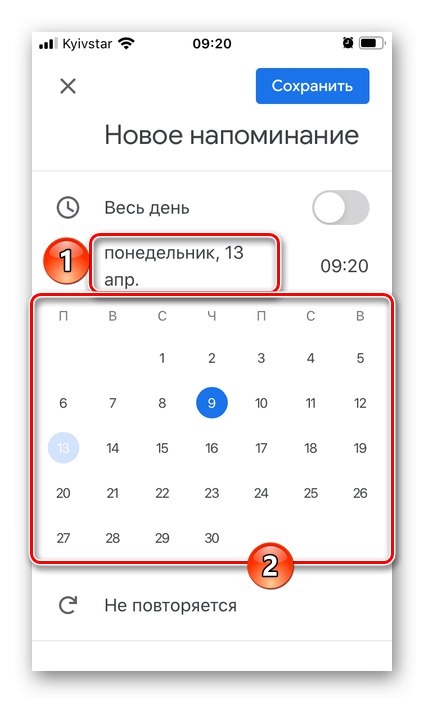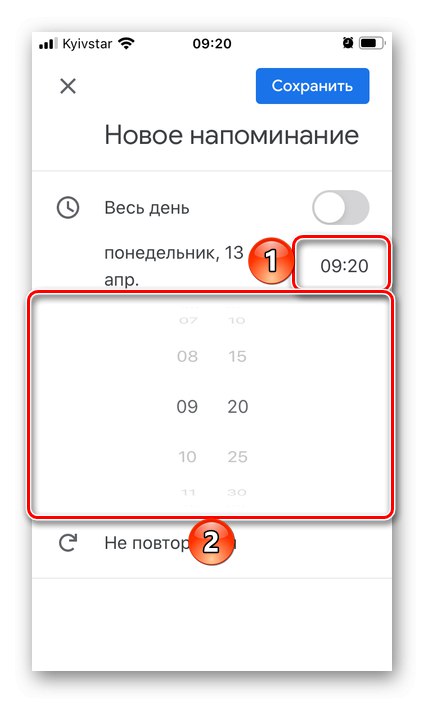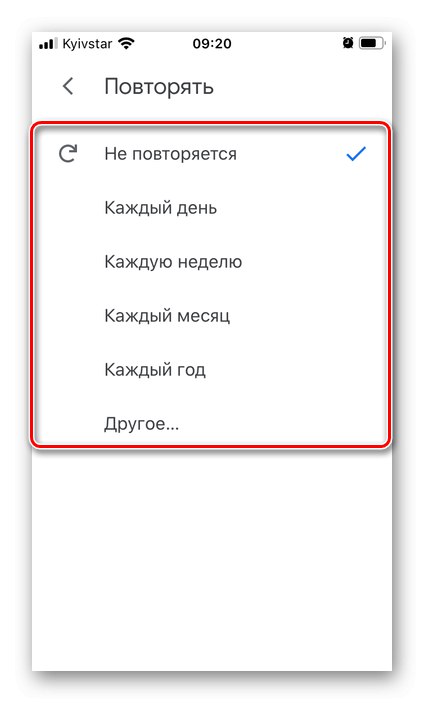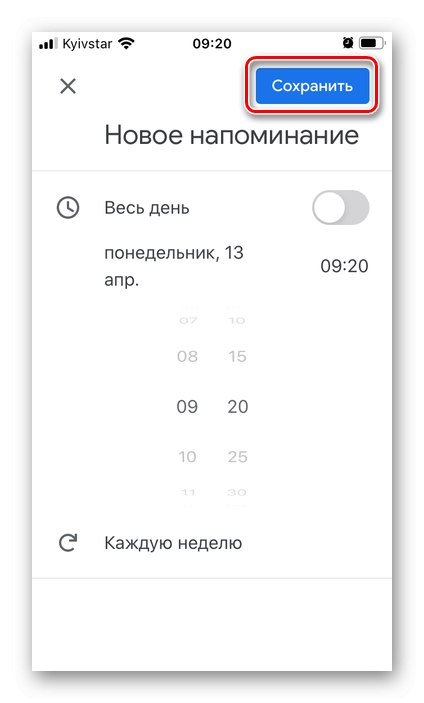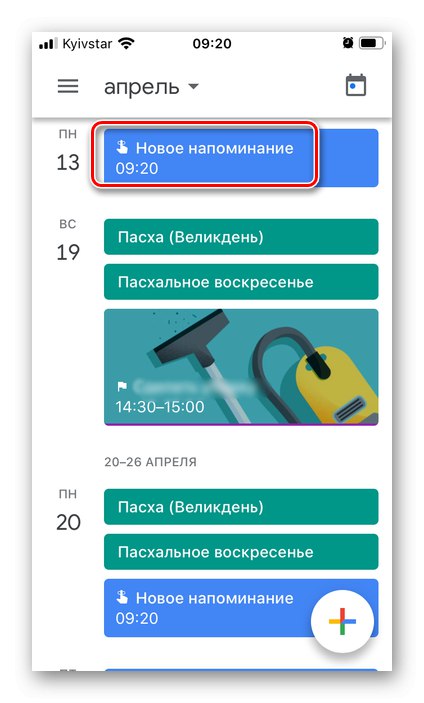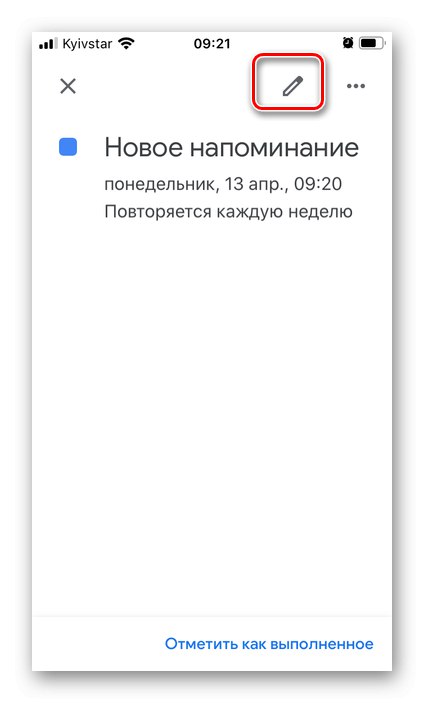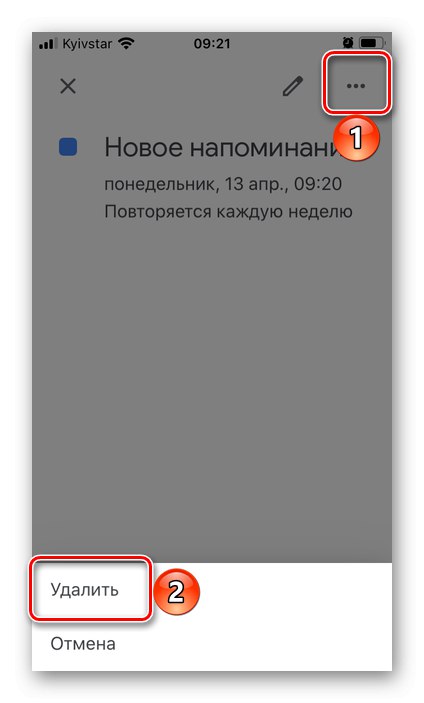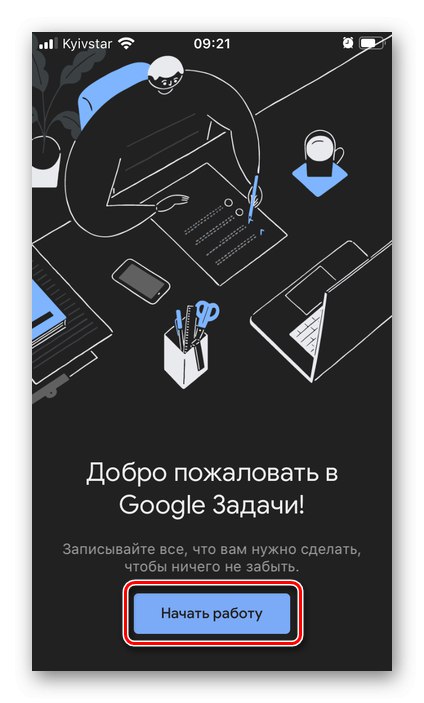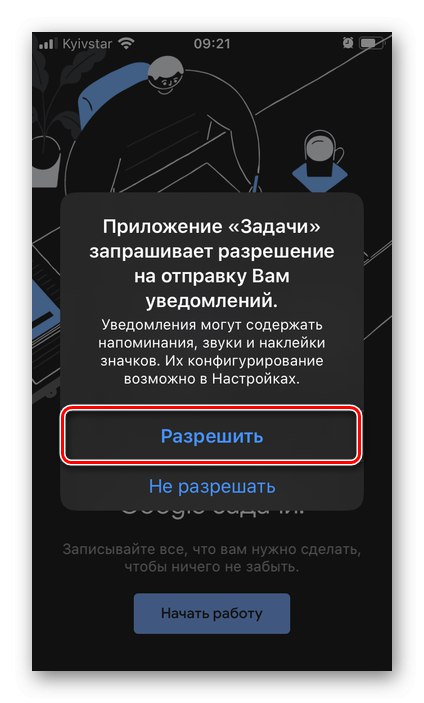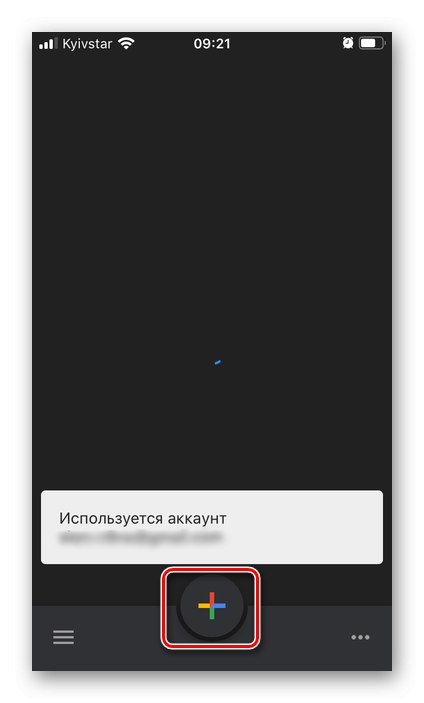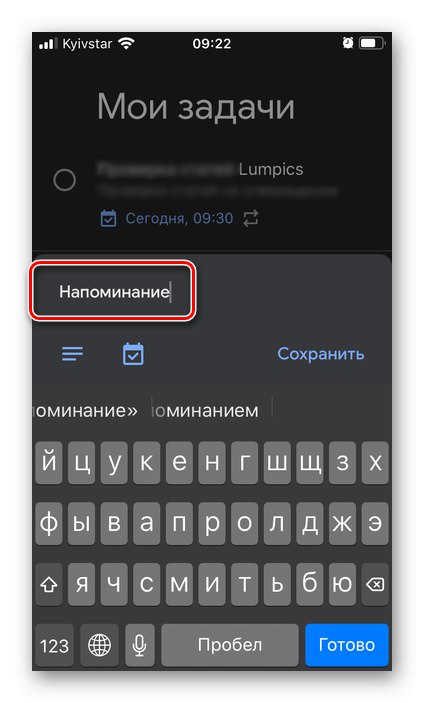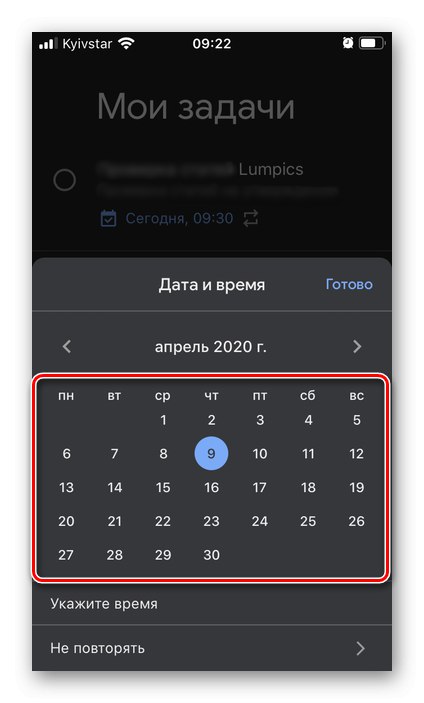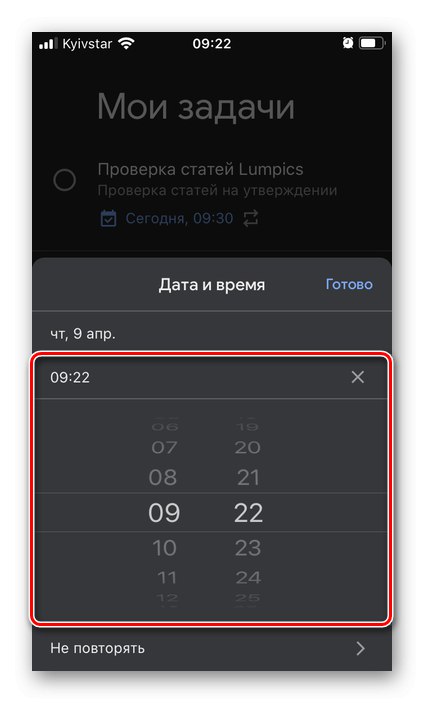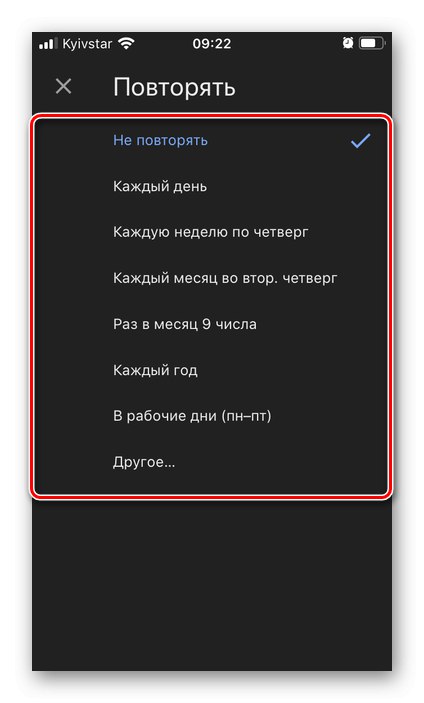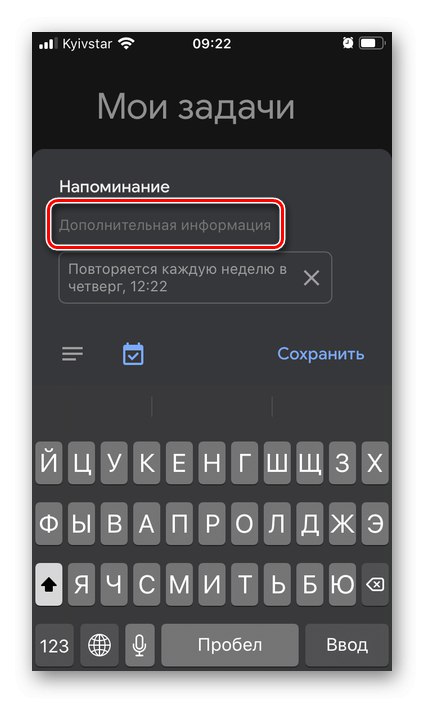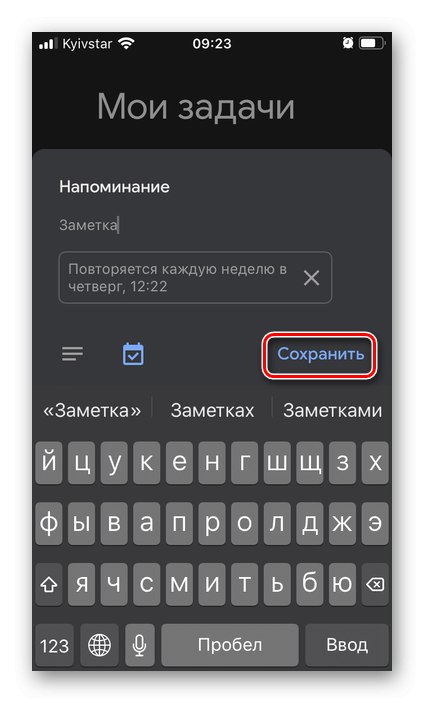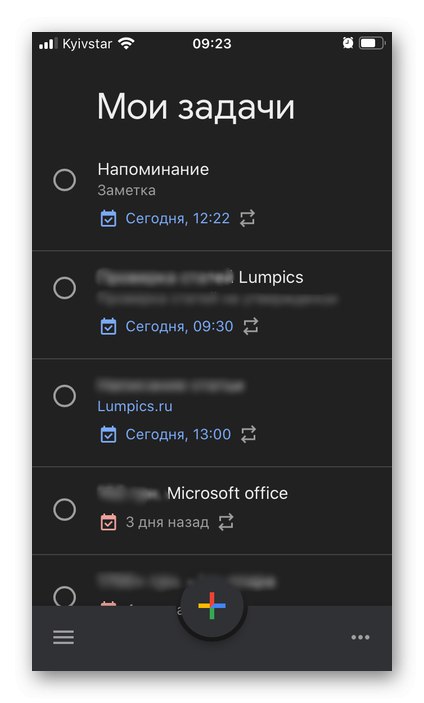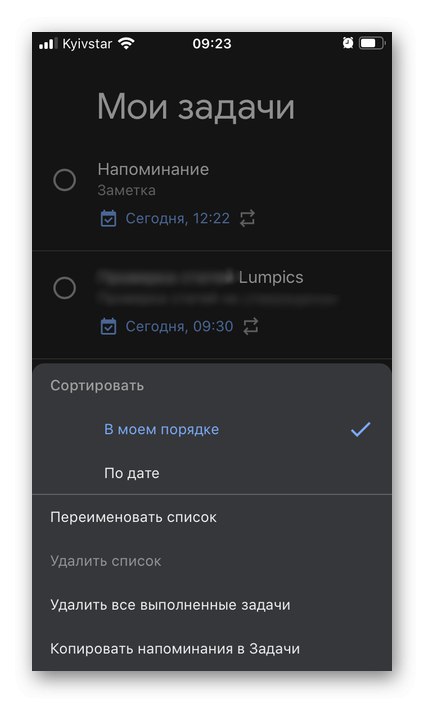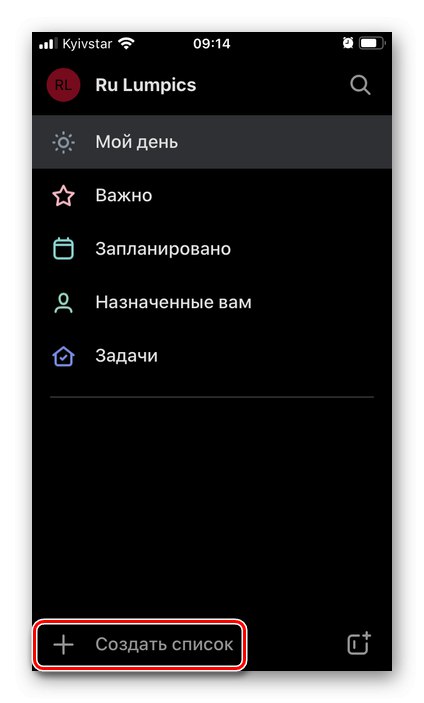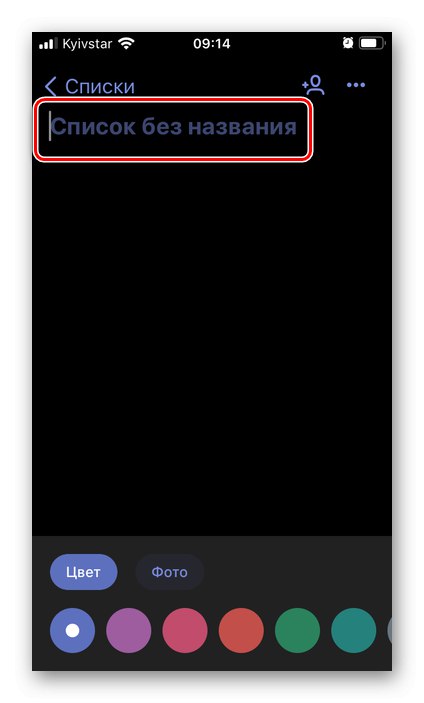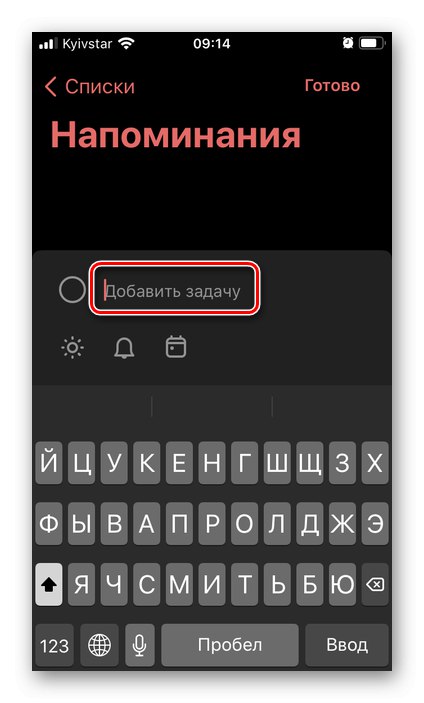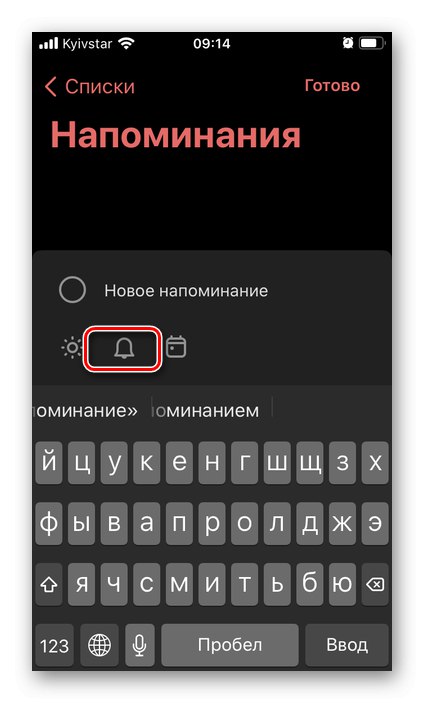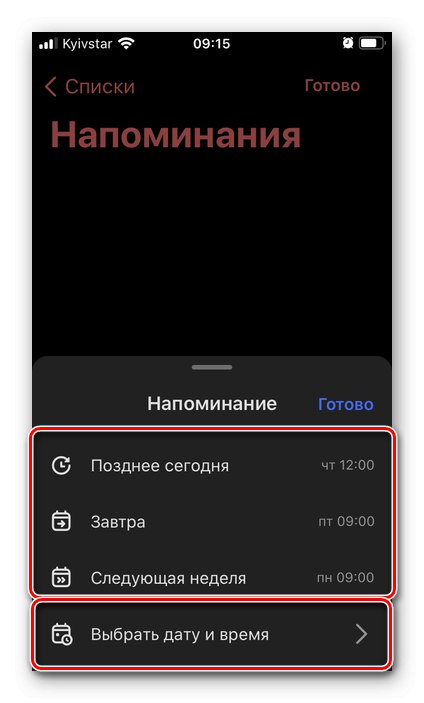Белешка: Затим ћемо погледати неколико апликација најпознатијих програмера софтвера, добро успостављених међу корисницима, потпуно бесплатних, без огласа и куповина у апликацијама. Имају и једноставније и напредније аналоге, али недостатак већине потоњих је управо иста количина оглашавања и / или дистрибуције уз плаћање или претплату.
1. метод: Аппле Аппс
Проблем решен у наслову чланка можете решити без инсталирања апликација независних програмера - неопходни алати су доступни у самом иОС-у.
Опција 1: Календар
Иако Апплеов календар није толико моћан као Гоогле-ов колега, лако је створити подсетник помоћу њега.
Преузмите Аппле Цалендар из Апп Сторе-а
- Покрените стандардну апликацију Календар. Ако је из неког разлога уклоњен, користите горњу везу за инсталацију.
- Означите датум на који желите да поставите подсетник и кликните на дугме у горњем десном углу «+».
- Унесите текст подсетника.
![Одређивање назива догађаја у Календару на иПхоне-у]()
Додајте простор ако је потребно.
![Избор локације догађаја у апликацији Календар на иПхоне-у]()
Можете га унети ручно, одабрати тренутну локацију или једно од недавних места.
![Проналажење локације у апликацији Календар на иПхоне-у]()
Затим одредите да ли ће подсетник бити активан цео дан,
![Дефинишите опције подсетника за одлагање у апликацији Календар на иПхоне-у]()
или ручно одредите почетак и крај његовог извршења,
![Дефинишите почетак и крај подсетника у апликацији Календар на иПхоне-у]()
наводећи и датум и време.
![Уношење датума и времена за подсетник у апликацију Календар на иПхоне-у]()
Белешка: Крај догађаја није обавезан.
Изаберите да ли ће се обавештење понављати,
![Одложите опције подсетника у Календару на иПхоне-у]()
и ако јесте, до ког датума.
![Поставите крај понављајућег подсетника у Календару на иПхоне-у]()
Ако је унос везан за локацију, можете да додате "Време путовања",
![Подесите време путовања за подсетнике у Календару на иПхоне-у]()
додатно напомињући „Почетна локација“.
![Подешавања времена путовања за подсетнике у Календару на иПхоне-у]()
Такође можете одабрати у који календар ће ставка бити додата. Ово важи и за лична и за породична и / или радна питања.
![Изаберите календар за подсетник у апликацији Календар на иПхоне-у]()
Главна ствар коју би требало тачно назначити у нашем случају је „Подсетник“, односно време када ћете добити обавештење.
![Подесите опције подсетника у Календару на иПхоне-у]()
Доступне опције: „У време догађаја“ или одређени интервал пре њега. За већу ефикасност могуће је поставити други подсетник.
![Још опција подсетника у Календару на иПхоне-у]()
Између осталог, уносу се може додати УРЛ
![Додајте УРЛ подсетнику у Календар на иПхоне-у]()
и белешка.
![Додајте напомену у подсетник у апликацији Календар на иПхоне-у]()
Након завршетка израде, тапните на натпис Додати,
![Додајте подсетник у апликацију Календар на иПхоне-у]()
након чега ће се догађај одмах појавити у календару на датум који сте навели,
![Приказивање додатног подсетника у апликацији Календар на иПхоне-у]()
где се може погледати,
![Погледајте нови подсетник у Календару на иПхоне-у]()
"Уредити"
![Уредите подсетник у апликацији Календар на иПхоне-у]()
(даје приступ истим параметрима као приликом креирања новог догађаја)
![Уређивање подсетника у апликацији Календар на иПхоне-у]()
или избриши.
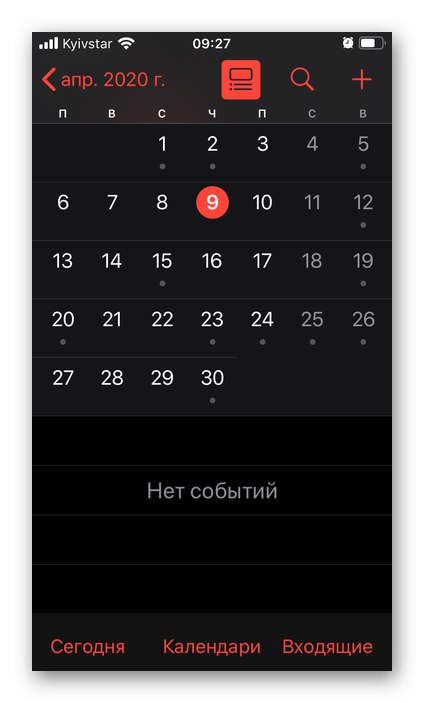
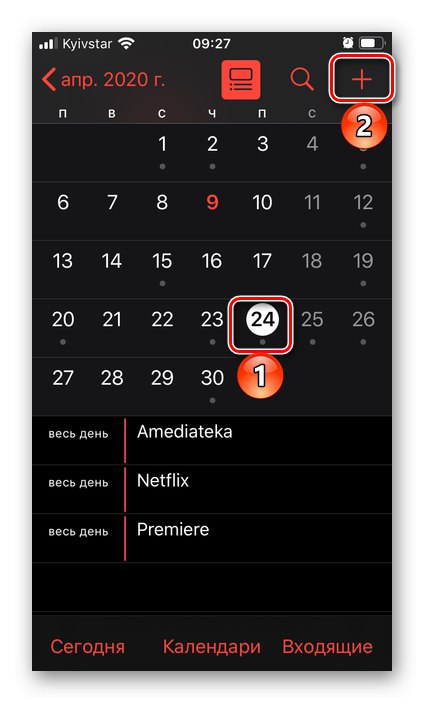
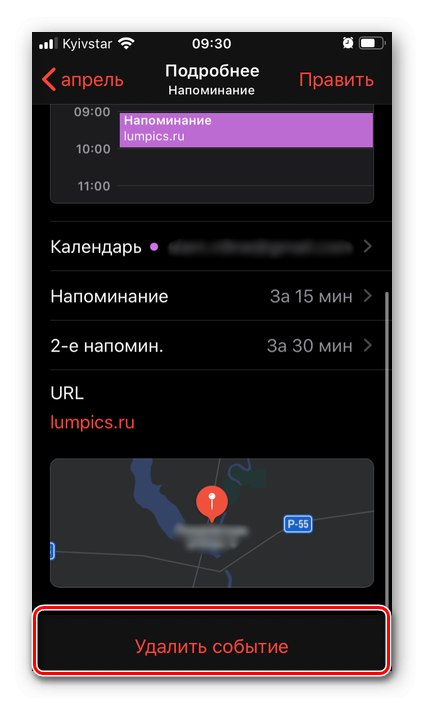
Апплеов календар је у много чему сличан истоименом решењу од Гоогле-а, које ћемо размотрити касније, и добро је погодан не само за личну употребу, већ и за заједничку употребу.
Опција 2: Подсетници
Ако се чини да Календар није најпогоднија апликација за креирање подсетника, можете да користите очигледније решење, такође унапред инсталирано у иОС-у.
Преузмите Аппле Реминдерс из Апп Сторе-а
- Ако је апликација случајно или намерно уклоњена са иПхоне-а, инсталирајте је помоћу горње везе до странице за преузимање и покрените.
- Додирните натпис испод „Додај листу“,
![Додајте листу у апликацију Подсетници на иПхоне-у]()
дај му име,
![Смислите име за нову листу у апликацији Подсетници на иПхонеу]()
изаберите боју
![Изаберите боју за нову листу у апликацији Подсетници на иПхонеу]()
и лого,
![Избор логотипа за нову листу у апликацији Подсетници на иПхонеу]()
затим притисните "Готово".
-
Изаберите листу коју сте креирали у главном прозору апликације,
![Избором нове листе подсетника у апликацији Подсетници на иПхонеу]()
куцните на слово „Нови подсетник“
![Направите нови подсетник у апликацији Подсетници на иПхонеу]()
и унесите га.
![Унос новог подсетника у апликацију Подсетници на иПхонеу]()
Помоћу опција шаблона одредите време
![Временске опције за нови подсетник у апликацији Подсетници на иПхонеу]()
и место догађаја.
![Опције локације за нови подсетник у апликацији Подсетници на иПхонеу]()
Ако је потребно, означите његову важност помоћу поља за потврду.
![Додајте поље за потврду за нови подсетник у апликацији Подсетници на иПхонеу]()
и додајте медијску датотеку.
- Да бисте фино подесили подсетник, додирните дугме означено на слици испод, које омогућава уређивање.
![Могућност уређивања подсетника у апликацији Подсетници на иПхонеу]()
Додајте напомену ако желите
![Додавање подсетника у апликацију Подсетници на иПхонеу]()
и урл.
![Додајте УРЛ за подсетник у апликацију Подсетници на иПхонеу]()
Наведите датум,
![Подсетите подешавање овог дана у Подсетници на иПхонеу]()
прво померањем прекидача у активни положај „Подсети ме на дан“,
![Избор датума за подсетник у апликацији Подсетници на иПхонеу]()
и време - „Подсети на време“.
![Подсети по подешавању времена у Подсетници на иПхонеу]()
Ако је потребно,
![Учесталост понављања у апликацији Подсетници на иПхоне-у]()
одредити учесталост понављања догађаја.
![У апликацији Подсетници на иПхонеу дефинишите учесталост понављања]()
Ако су снимљене информације везане за неко место, активирајте одговарајући прекидач
![Опомена Подсети ме на локацији у Подсетници на иПхонеу]()
и одредите геолокацију,
![Пронађите жељену локацију у апликацији Подсетници на иПхонеу]()
давањем потребне дозволе за ово.
![Дозвола за приступ локацији у апликацији Подсетници на иПхонеу]()
Ако је догађај повезан са одређеним корисником, можете да подсетник прикажете када му пошаљете поруку.
![Подсети ме приликом слања поруке у апликацији Подсетници на иПхоне-у]()
Да бисте то урадили, једноставно активирајте одговарајућу ставку, а затим одаберите жељену особу из адресара.
![Избор контакта у апликацији Подсетници на иПхонеу]()
Доступно је и подешавање приоритета за подсетнике
![Дајте приоритет подсетнику у апликацији Подсетници на иПхонеу]()
и списак у коме ће бити сачуван.
![Избором листе подсетника у апликацији Подсетници на иПхонеу]()
Поред уноса, можете додати и подтачке
![Додајте подтачке у подсетник у апликацији Подсетници на иПхонеу]()
и слике -
![Додајте слике на подсетник у апликацији Подсетници на иПхонеу]()
фотографије или скенирани документи.
- Подсетник који сте креирали појавиће се на изабраној листи,
![Нови подсетник на иПхоне подсетницима]()
где се то може променити, погледати
![Промените нови подсетник у апликацији Подсетници на иПхоне-у]()
и означите га као урађено.
![Означите подсетник као завршен у апликацији Подсетници на иПхоне-у]()
Да бисте избрисали запис, само превуците здесна налево по њему, притисните „Делете“ и потврди своје намере.
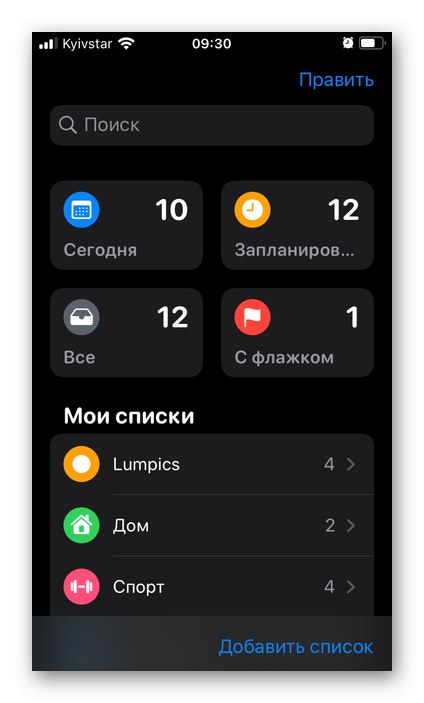
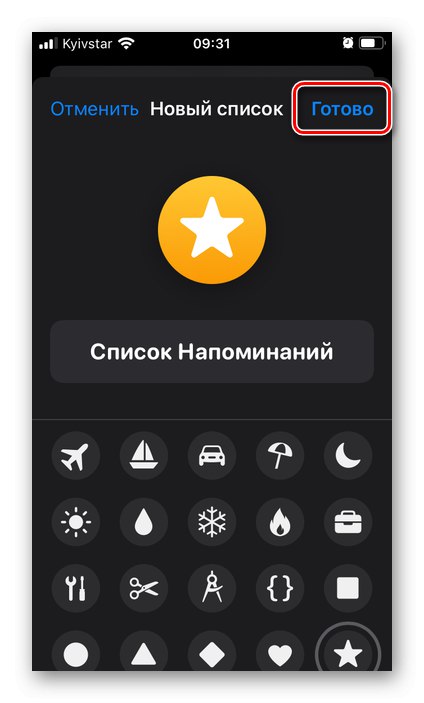
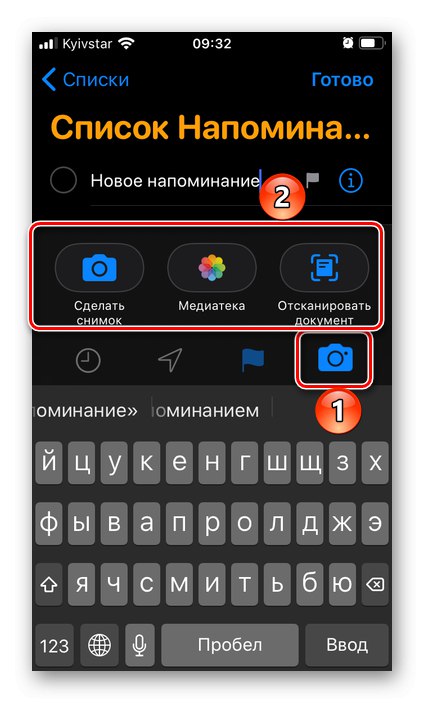
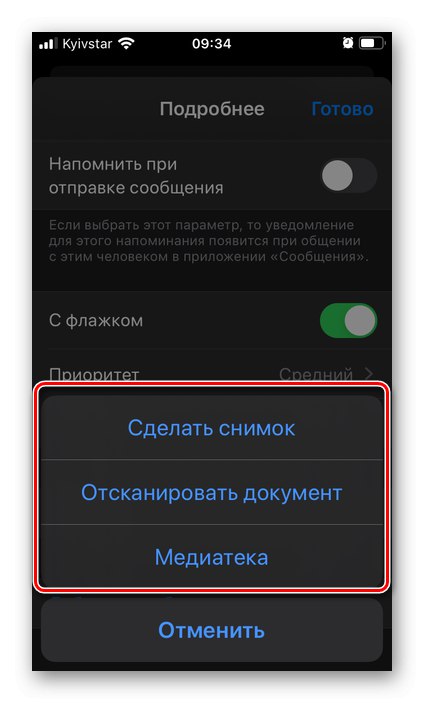
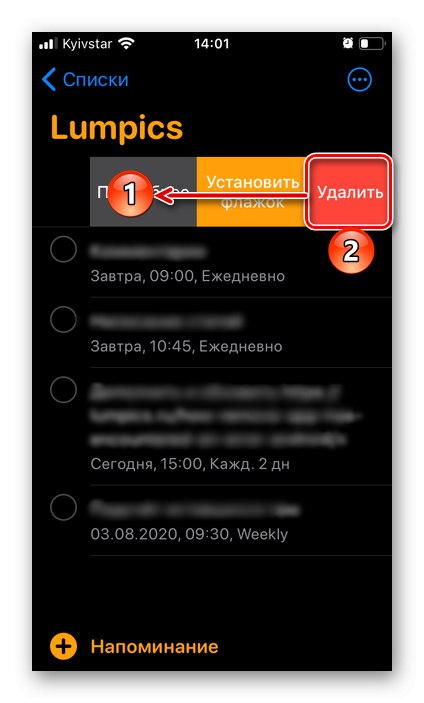
Захваљујући прилично великом броју доступних опција, стандардна апликација Подсетници једно је од најбољих решења нашег задатка, тим пре што је, попут Календара, чак није ни потребно инсталирати на иПхоне.
Опција 3: Сири
Ако користите гласовног асистента уграђеног у Аппле уређаје, вероватно знате да помоћу њега можете да обављате разне радње, укључујући са и унутар апликација. Од стандарда „Подсетници“ интегрисан у иОС, стварање новог снимка помоћу Сирија није тешко.
- На било који прикладан начин позовите Сири и реците јој "Подсети ме…", а затим изговорите оно на шта треба подсетити.
![Звучни подсетник за Сири на иПхоне-у]()
Савет: Ако током диктирања задатка позовете одређено време или период (на пример, "на ручку" или "Увече"), биће одмах додато подсетнику.
- Погледајте створени унос. Одмах се додаје у стандардну апликацију, на подразумевану листу. Ако вам све одговара, само затворите дијалог са гласовним помоћником, у супротном додирните „Промени“.
- Наведите како желите исправити или допунити подсетник или то учинити ручно.
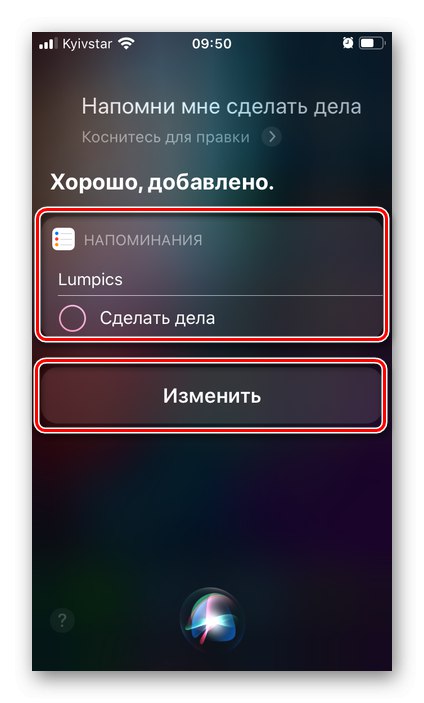
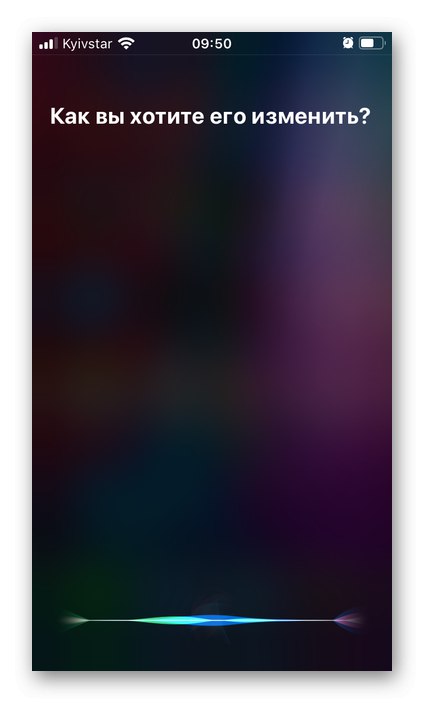
Слично томе, можете додати нови унос у Календар, само за то Сири мораш рећи нешто слично „Додај догађај у календар“ а затим наставите да комуницирате са њом или сами направите потребне измене.
2. метод: Гоогле Аппс
Гоогле развија прилично пуно апликација и веб услуга, међутим, не много мање га затвара са одређеном фреквенцијом. Али крајње је мало вероватно да таква тужна судбина очекује оне производе који решавају проблем изражен у наслову чланка и који ћемо даље разматрати.
Опција 1: Календар
Гоогле календар се активно користи у корпоративном сегменту за ефикасну организацију тока посла, јер у свом арсеналу садржи импресиван скуп корисних алата. Међутим, ово вас не спречава да га користите за решавање скромнијих задатака - постављање подсетника.
Преузмите Гоогле календар из Апп Сторе-а
- Инсталирајте апликацију из Продавнице помоћу горње везе, покрените је и пријавите се на Гоогле налог. Додирните да бисте омогућили приступ стандардном календару на иПхоне-у „Дозволи“.
![Омогућите приступ календару из апликације Гоогле календар на иПхоне-у]()
Ако уређај већ користи Гоогле налог, у прозору добродошлице Календара биће затражено да га одаберете (само треба да преместите прекидач смештен насупрот профила у активну позицију) и кликните на дугме "Да почне"... Такође је могуће "Додај налог".
![Додајте нови налог у апликацију Гоогле календар на иПхоне-у]()
Даље „Дозволи“ приступ Контактима
![Омогућите приступ контактима у апликацији Гоогле календар на иПхоне-у]()
и слање обавештења.
![Дозволите слање обавештења у апликацију Гоогле календар на иПхоне-у]()
Након што се упознате са основним функцијама апликације, кликните на "Да почне", и онда "У РЕДУ".
- Помоћу менија или падајуће листе која се позива кликом на назив месеца изаберите датум на који желите да поставите подсетник.
![Избор датума за додавање новог уноса у апликацију Гоогле календар на иПхоне-у]()
Алтернативно, можете одмах додирнути дугме за додавање новог записа и одабрати „Подсетник“.
![Идите да бисте додали нови унос у апликацију Гоогле календар на иПхоне-у]()
Размотрићемо ову конкретну методу, јер укључује више параметара.
- Запишите на шта треба да подсетите.
![Направите подсетник у апликацији Гоогле календар на иПхоне-у]()
Изаберите да ли ће подсетник бити ажуран "Цео дан"померањем прекидача смештеног насупрот одговарајуће ставке у активни положај.
![Целодневни подсетник на Гоогле календару на иПхоне-у]()
Или сами одредите одређени датум
![Избор датума за подсетник у апликацији Гоогле календар на иПхоне-у]()
и време.
![Подешавање времена подсетника у апликацији Гоогле календар на иПхоне-у]()
Затим одредите да ли треба да поновите обавештење (параграф „Не понављај“ омогућава вам да изаберете фреквенцију).
![Одложите опције подсетника у апликацији Гоогле календар на иПхоне-у]()
По завршетку притисните "Сачувати".
![Сачувајте нови подсетник у апликацији Гоогле календар на иПхоне-у]()
Нови подсетник ће бити креиран и додат у календар.
![Подсетник је направљен у Гоогле календару на иПхоне-у]()
Ако је потребно, можете „Промени“,
![Промените нови подсетник у апликацији Гоогле календар на иПхоне-у]()
„Делете“
![Избришите нови подсетник у апликацији Гоогле календар на иПхоне-у]()
и наравно „Означи као готово“.
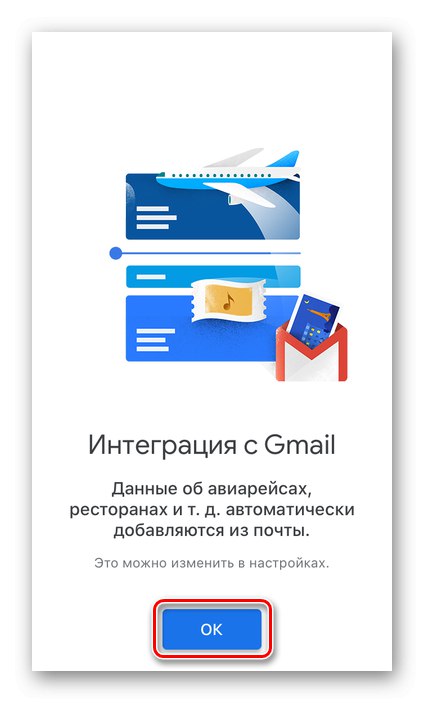
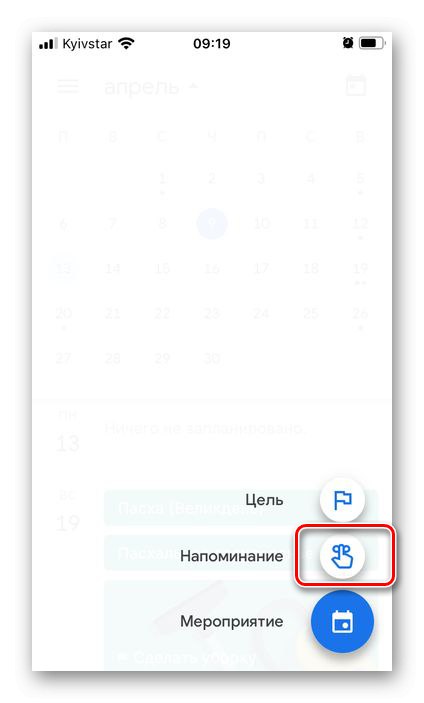
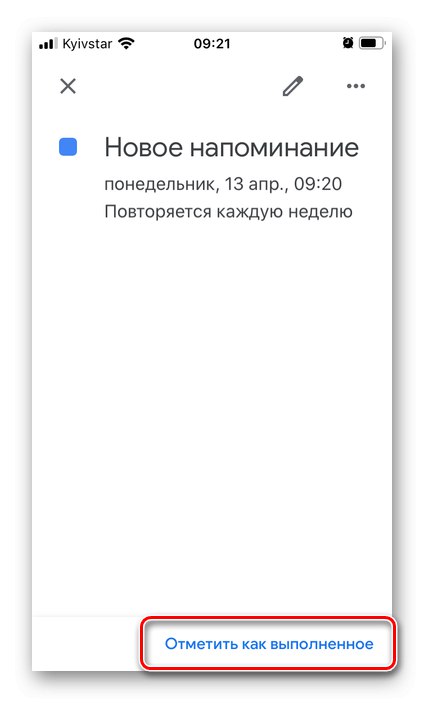
Да бисте били сигурни да су подсетници увек приказани у календару, уверите се да су означени на листи догађаја за налог који користите - то се ради у менију апликације.
Прочитајте такође: Како се користи Гоогле календар
Опција 2: Задаци
Гооглеова релативно нова апликација је сјајна за стварање једноставних подсетника, прављење и управљање списковима обавеза, а такође је интегрисана у Гмаил-ов брендирани клијент е-поште, Белешке и Календар о којима је раније било речи.
Преузмите Гоогле Таскс из Апп Сторе-а
- Инсталирајте апликацију помоћу горе наведене везе, покрените је, кликните "Почети",
![Започните са апликацијом Гоогле задаци на иПхоне-у]()
одобрити дозволу за слање обавештења („Дозволи“ у искачућем прозору)
![Дозволите слање обавештења у апликацију Гоогле Таскс на иПхонеу]()
и пријавите се на свој Гоогле налог.
- Кликните на дугме за додавање новог задатка који се налази у доњем делу,
![Додајте нови задатак у апликацију Гоогле задаци на иПхоне-у]()
изаберите листу на коју ће бити додат. По дефаулту је "Моји задаци"али можеш „Направи листу“ и питајте га како се зовете.
- Запишите на шта треба подсетити,
![Направите нови подсетник у апликацији Гоогле Таскс на иПхоне-у]()
одаберите датум тапкајући на слику календара,
![Изаберите датум за подсетник у апликацији Гоогле Таскс на иПхонеу]()
навести време
![Подешавање времена подсетника у апликацији Гоогле Таскс на иПхонеу]()
и одредити учесталост понављања, ако их има (став „Не понављај“).
![Колико често се подсетник понавља у апликацији Гоогле Таскс на иПхонеу]()
Посту који креирате можете да додате додатне информације - у основи напомену.
![Додајте додатне информације о подсетнику у апликацију Гоогле задаци на иПхоне-у]()
Када завршите са израдом подсетника, кликните на наслов "Сачувати" изнад виртуелне тастатуре.
![Сачувајте нови подсетник у апликацији Гоогле Таскс на иПхоне-у]()
Сви задаци које сте додали приказани су у главном прозору апликације,
![Листа подсетника у апликацији Гоогле Таскс на иПхонеу]()
где се могу сортирати „По датуму“ или „По мом налогу“.
![Како сортирати подсетнике у апликацији Гоогле Таскс на иПхоне-у]()
Да бисте задатак означили као завршен, само тапните на поље за потврду које се налази на левој страни, постављајући ознаку у њему.
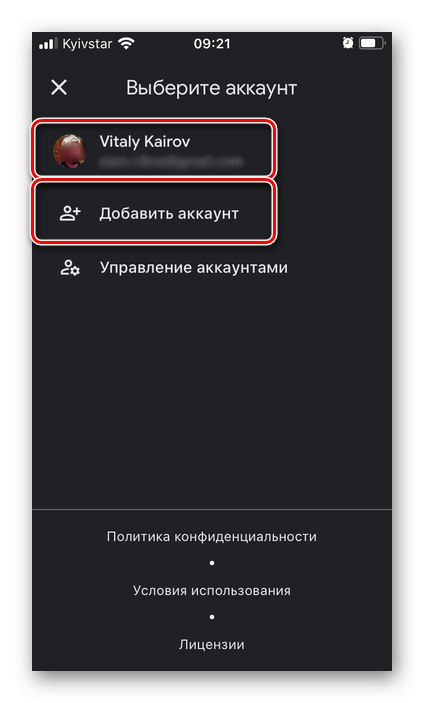
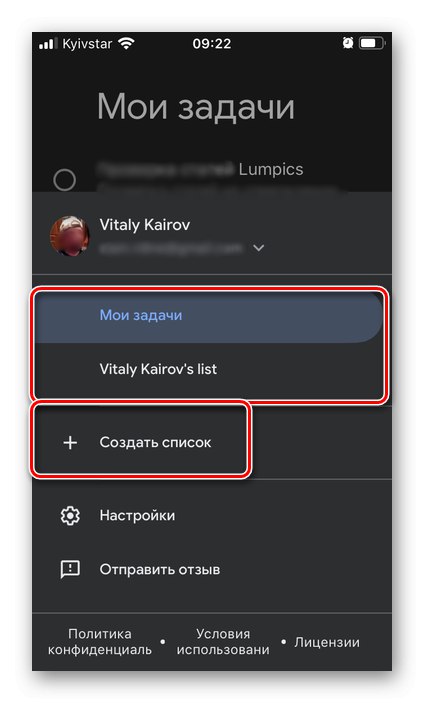
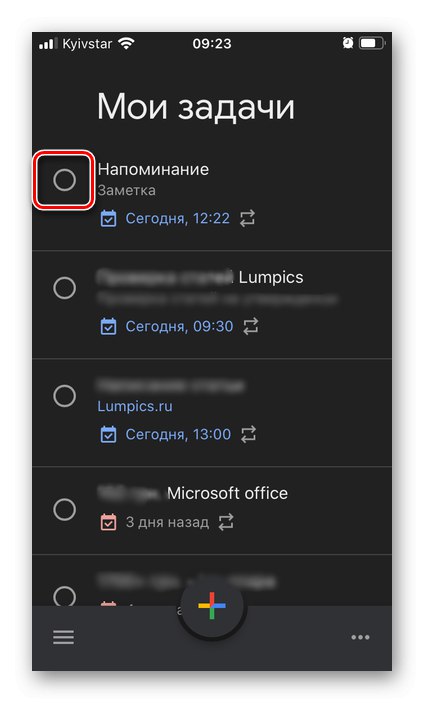
Гоогле календар о коме је претходно било речи добро је погодан за управљање радним питањима, укључујући подсетнике, док су Задаци једноставније и високо специјализовано решење, али истовремено универзално, које се може користити и у личне и у друге радне сврхе на крају, због блиске интеграције са другим услугама компаније програмера.
3. метод: Мицрософт То До
Мицрософтова обавеза је замена за популарни планер Вундерлист, који је сада укинут. Истовремено, све листе обавеза са њега могу се пренети у апликацију, што ћемо размотрити даље - за то је предвиђен прикладан алат за увоз.
Преузмите Мицрософт То До из Апп Сторе-а
- Помоћу горе наведене везе инсталирајте апликацију и покрените је. Пријавите се на свој Мицрософт налог користећи корисничко име и лозинку или, ако их још увек немате, направите нови.
- Кликните на доњу налепницу „Направи листу“,
![Направите нову листу у апликацији Мицрософт То До на иПхонеу]()
дајте му име
![Унос имена за нову листу у апликацију Мицрософт То До на иПхонеу]()
и изаберите боју за украс.
- Одмах након тога биће прилика „Додај задатак“.
![Додајте нови задатак у апликацију Мицрософт То До на иПхонеу]()
Запишите га, ставите га у приказ ако желите "Мој дан"да бисте је видели у главном одељку апликације.
- Додирните звоно да назначите време и датум подсетника.
![Клик на звоно за стварање подсетника у апликацији Мицрософт То До на иПхонеу]()
Доступно овде као вредности шаблона попут "Сутра" и "Следеће недеље"као и да могу самостално „Изаберите датум и време“,
![Подесите датум и време подсетника за задатак у апликацији Мицрософт То До на иПхонеу]()
користећи календар