Подешавање мрежног штампача
Као што знате, функционалност оперативног система Виндовс омогућава вам да поставите мрежни штампач, где рачунари могу да шаљу захтеве уређају помоћу локалне мреже. Међутим, повезивање уређаја је само први корак ка комплетирању конфигурације. Поред тога, морат ћете подесити још нека подешавања како бисте осигурали интеракцију без грешака са мрежним уређајем.
Подесите мрежни штампач
Ради се о конфигурацији повезаног штампача о којој желимо да разговарамо у овом чланку, а целокупну процедуру поделимо на кораке. Само је једно од њих обавезно, али разумевање свих постојећих поставки омогућиће вам да у било које време изведете најфлексибилнију конфигурацију. Пре него што се почнете упознавати са представљеним приручником, топло вам препоручујемо да проверите да ли је веза успостављена у складу са свим правилима. Све потребне информације о овој теми пронаћи ћете у нашем другом чланку на следећем линку.
Прочитајте и:
Повезивање штампача за ЛАН
Повезивање мрежног штампача у Виндовс-у
1. корак: Дељење
Ако се штампач не појави у локалној мапи матичне групе, други корисници неће моћи да комуницирају с њим, а потребно је и исправно уређивање поставки рачунара клијента. Стога, позабавимо се детаљно овим питањем, почевши од главног уређаја.
Сервер рачунара
Сервер рачунара увек делује као опрема на коју је мрежни штампач повезан помоћу каблова. Сходно томе, овај рачунар се сматра власником уређаја, јер има неограничене могућности прилагођавања. Прије свега, уређај морате учинити видљивим у локалној групи.
- Да бисте то учинили, отворите „Старт“ и идите на „Цонтрол Панел“ .
- Тамо одаберите категорију "Уређаји" .
- Дођите до одељка „Штампачи и скенери“ одабиром ставке из менија на левој страни.
- Кликните на ЛМБ на жељеном штампачу и идите на његов контролни прозор.
- Овде треба да кликнете на ознаку "Својства штампача" .
- Идите на картицу "Приступ" .
- Активирање дељења потврдите потврдним оквиром и именовајте штампач са којим ће бити приказан у умреженом окружењу. Поред тога, препоручује се активирање ставке „Цртање послова штампања на клијентским рачунарима“ . Ако желите да се задатак штампања генерише само на рачунару на коме је штампач повезан жицом, поништите ову опцију.
- Обратите пажњу на инсталацију додатних управљачких програма. Ово би требало да се користи само ако су на клијентским рачунарима инсталиране различите верзије оперативног система Виндовс.
- Проверите потребне типове процесора и кликните на „ОК“ .
- Наведите пут до датотека с управљачким програмима. Након тога, клијент ће их без проблема моћи преузети и инсталирати на свој рачунар.
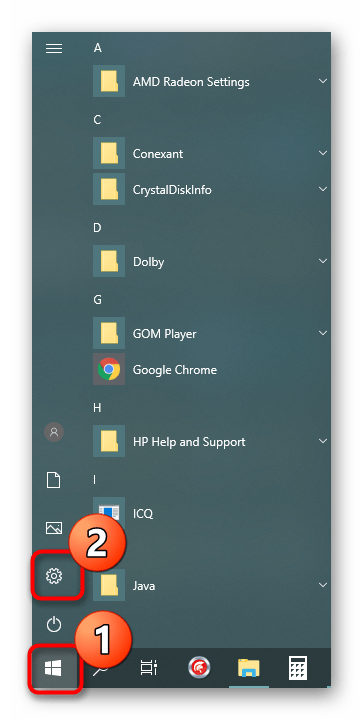
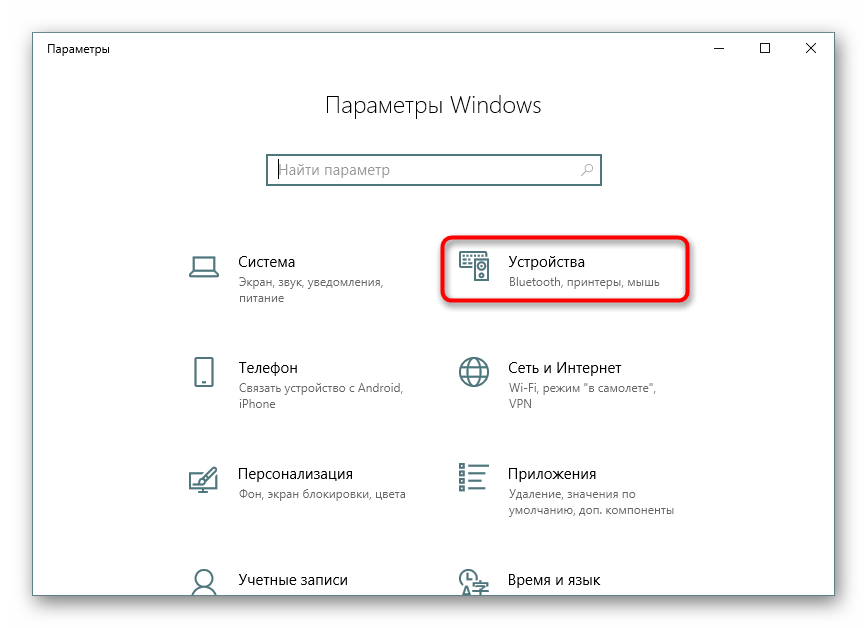
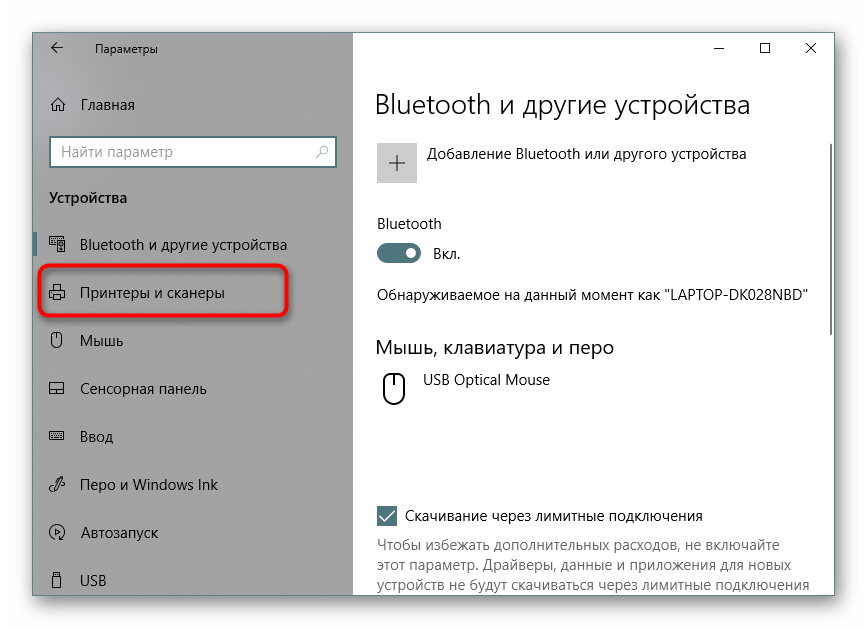
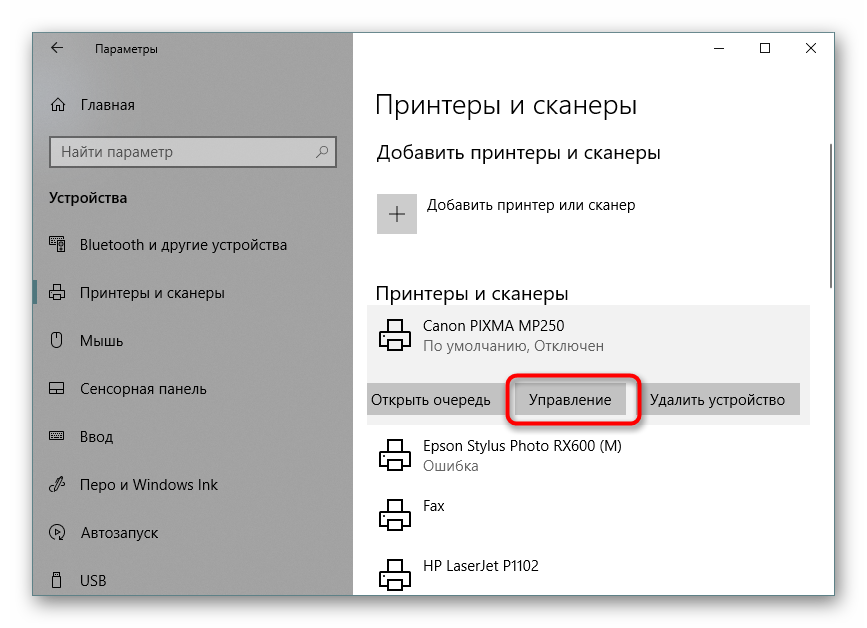
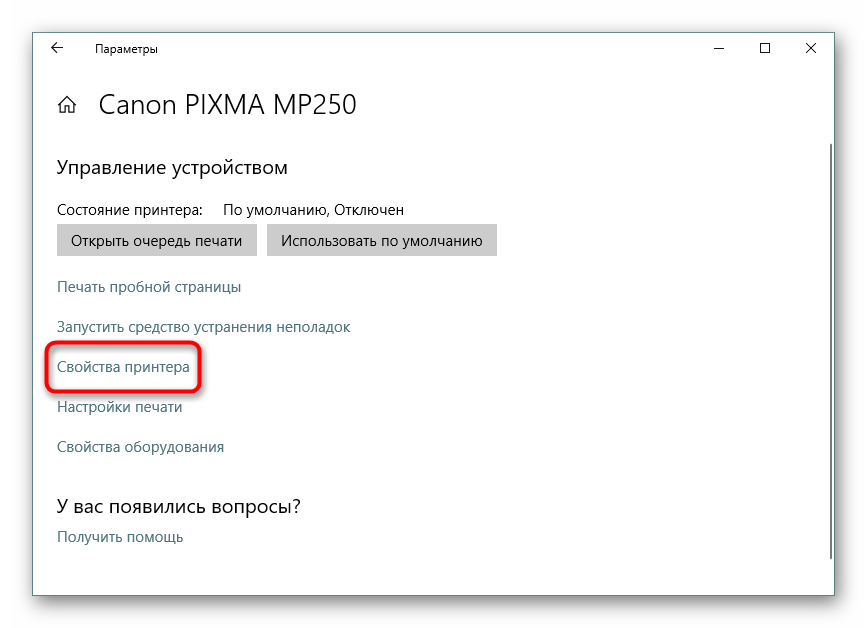

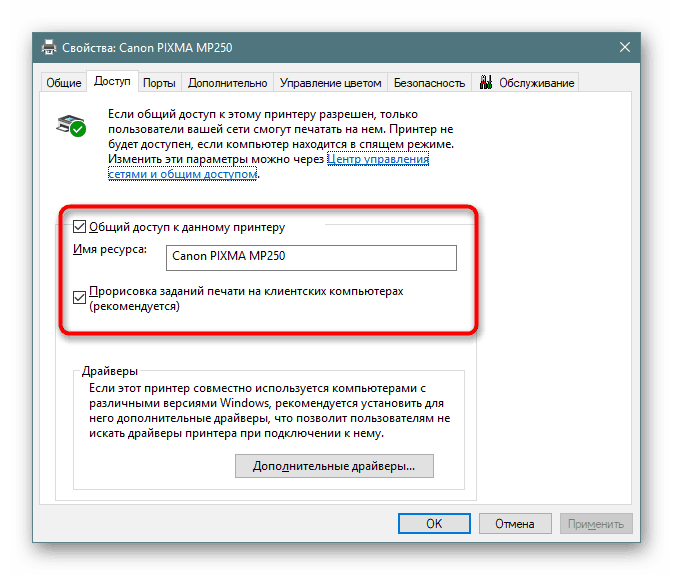
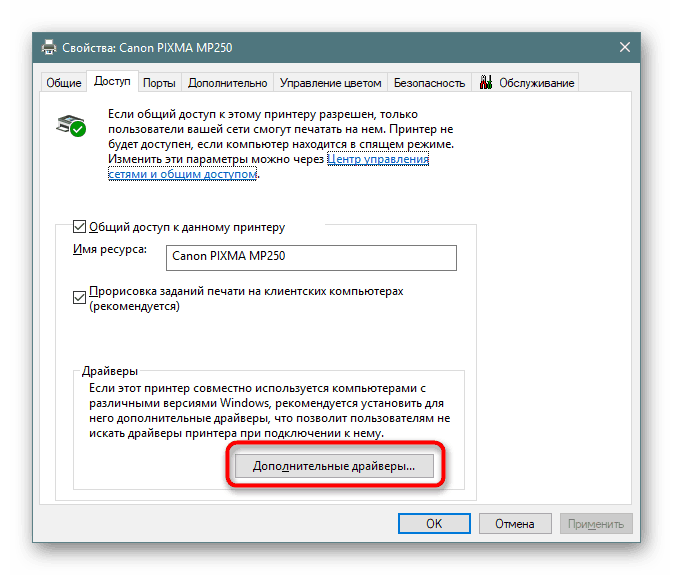
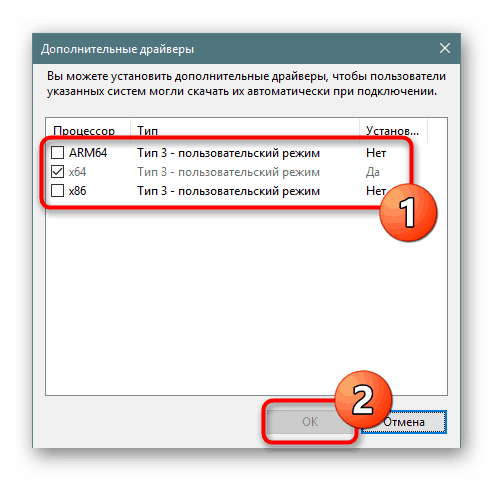
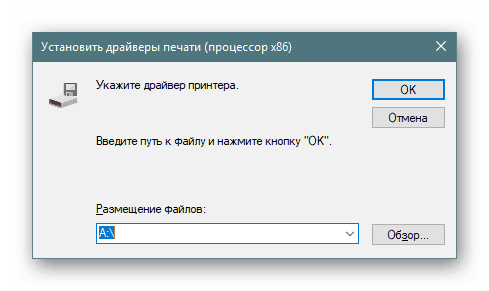
На овом је поступак конфигурације дела сервера успешно завршен; можете наставити са радом са клијентима.
Рачунарски клијенти
Сви клијентски уређаји ће морати да изврше исту радњу, наиме, активирају откривање мреже и деле датотеке и мапе. То се ради у само неколико кликова.
- Отворите мени Опције и идите на Мрежа и Интернет .
- У одељку „Статус“ пронађите дугме „Опције дељења“ .
- Укључите све ставке у жељену групу и сачувајте измене.
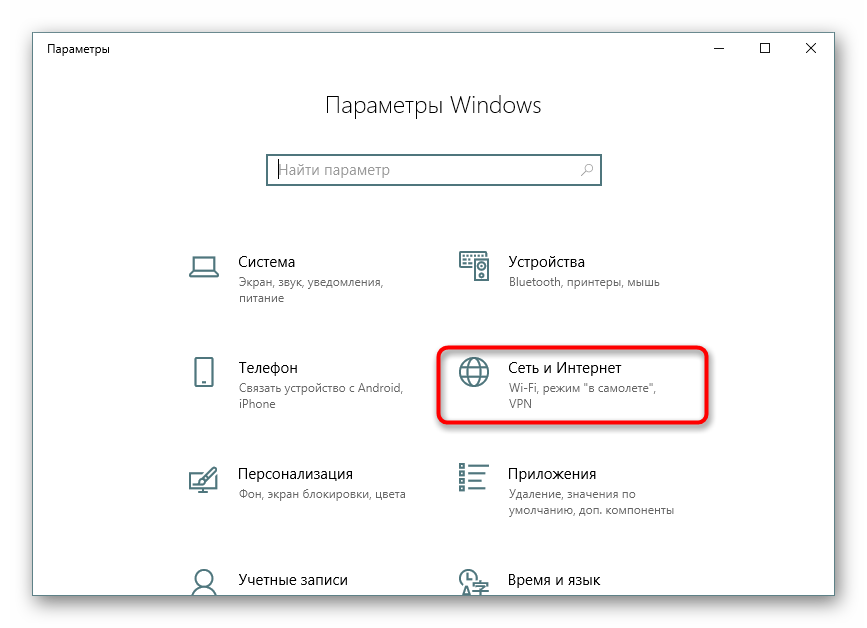
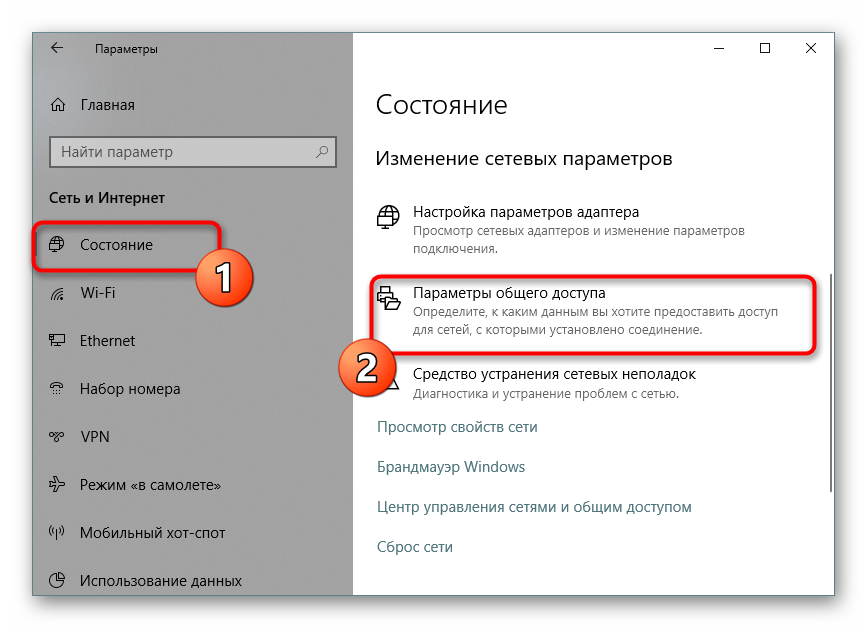
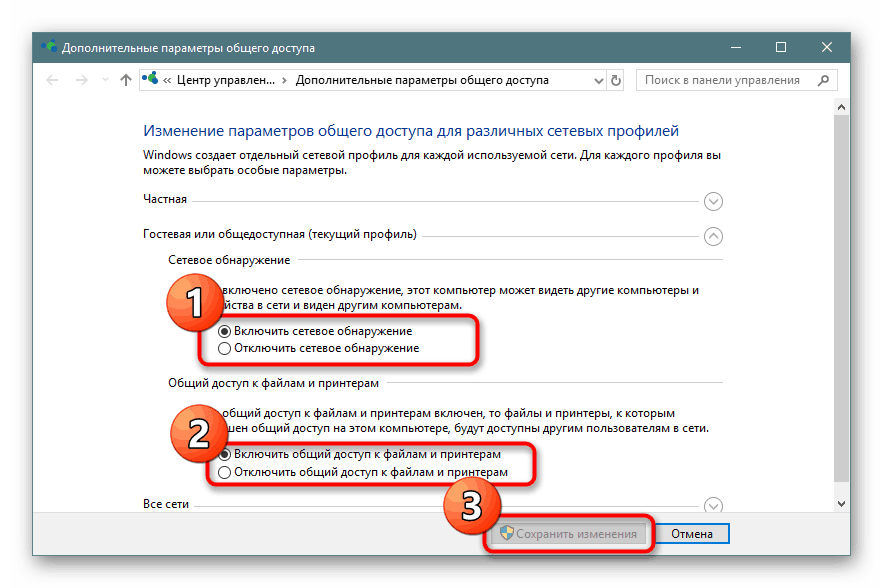
Корак 2: Осигуравање
Сада када су откриће и рад на локалној мрежи успешно успостављени, такође би требало да бринете о безбедности. Потребно је осигурати да свака група корисника има своје привилегије, на пример, ограничавају могућност читања дозвола или промене поставки штампача. Све то се врши кроз посебан мени.
- Док се налазите у контролном прозору штампача у менију „Опције“ , кликните на дугме „Својства штампача“ .
- Овде идите на картицу Сигурност .
- Сада можете одабрати корисника или групу корисника да бисте подесили ниво приступа за сваког од њих. Једноставно означите потребне ставке и примените измене.
- Ако вас занимају напредна сигурносна подешавања, кликните на дугме "Напредно" .
- Након отварања новог прозора, одаберите жељену линију и наставите са изменама.
- Кликните одговарајућу налепницу да бисте приказали подешавања.
- Сада можете да означите дозволу или забрану читања, промену дозвола и промену власника уређаја.
- Ако корисник или група није на листи, морат ћете их додати ручно попуњавањем одговарајућег обрасца. Повјерите администратору система у овом поступку да правилно групира све налоге.
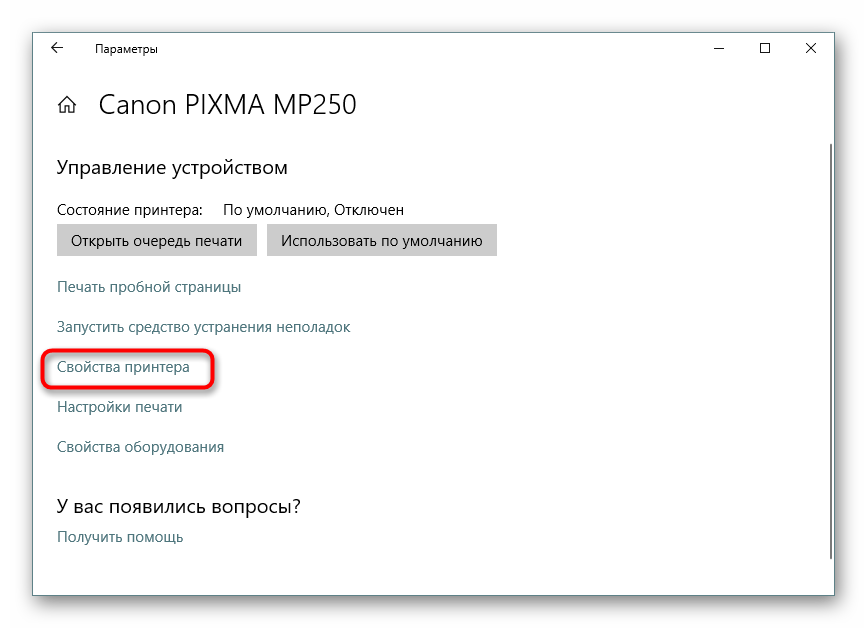
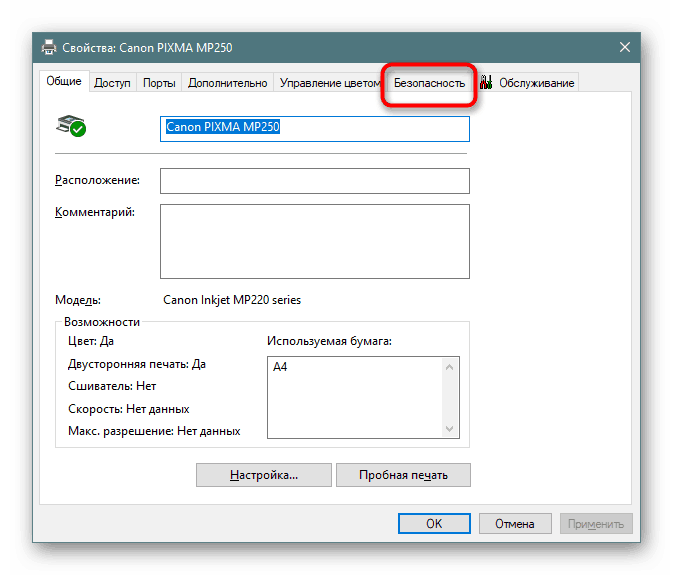
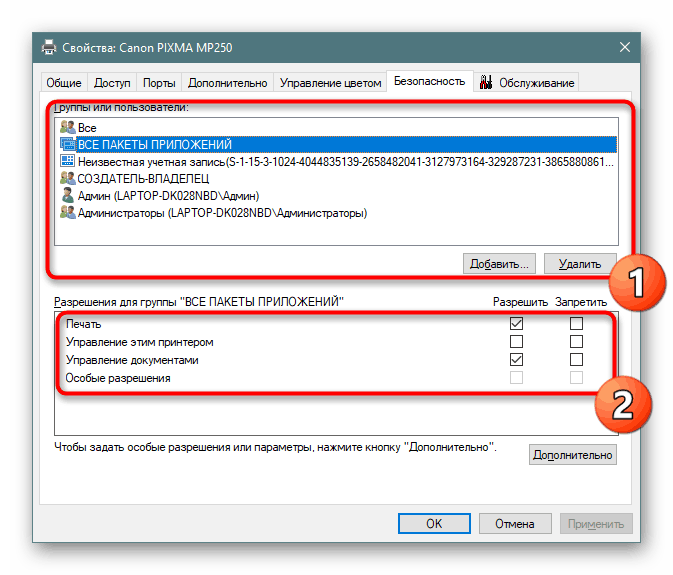
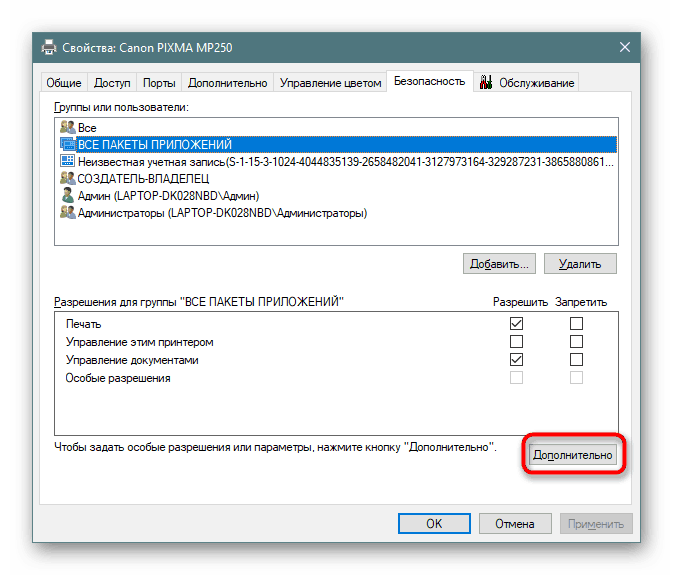


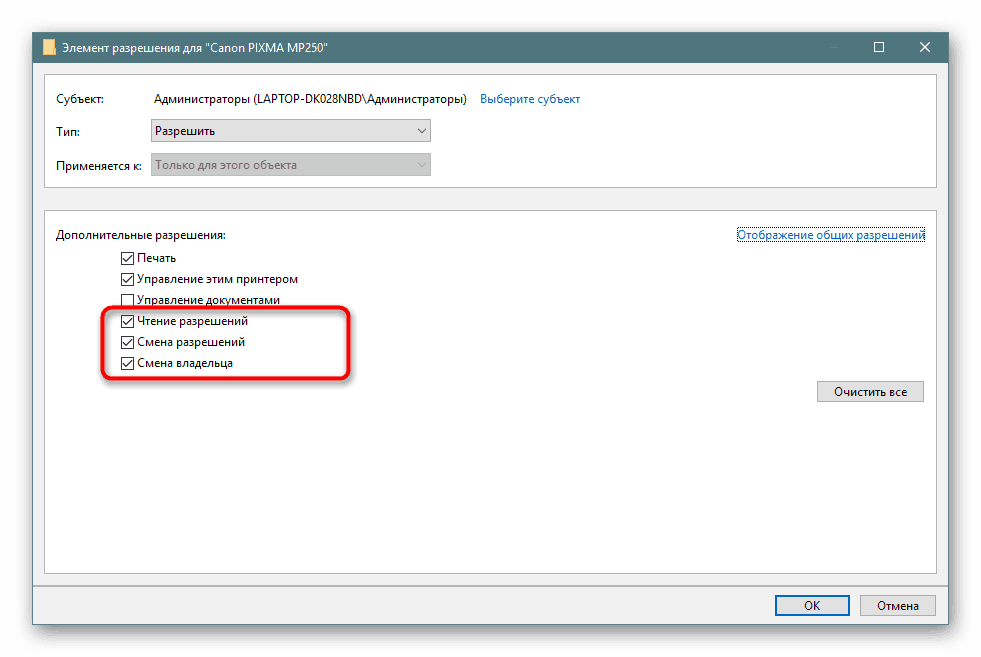

Приликом извођења горњих корака потребно је узети у обзир да ће активирање једне ставке утицати на само једну групу или профил; у складу с тим, биће потребно одабрати и конфигурирати све рачуне одвојено.
Корак 3: Подешавање штампања
По завршетку два претходна корака можете прећи директно на штампање, али волео бих се детаљније позабавити конфигурацијом ове операције. Управљачки програм штампача омогућава вам постављање напредних опција, на пример, прилагођавање режима рада уређаја или подешавање правила реда послова. Све се то ради у једној картици.
- Отворите мени Својства штампача и идите на Напредно . Овде на врху видите подешавања приступа штампачу. Означавањем предмета маркером и подешавањем потребних сати, можете прилагодити режим рада опреме за клијентске рачунаре.
- На истој картици у наставку налазе се параметри реда. Подразумевано се користи ред, али можете бити сигурни да су послани документи одмах стигли на штампач. Погледајте и друге функције, њихов број и назив се мењају у складу са моделом уређаја који се користи.
- Кликните на дугме „Сепаратор Паге“ да бисте поставили опције за раздјелник. Активирање такве функције помоћи ће вам да схватите где се један посао завршава, а други почиње да штампа.
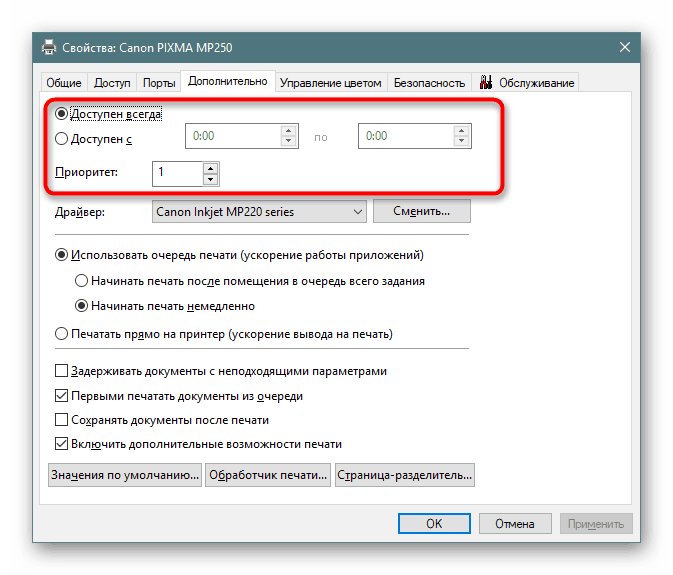
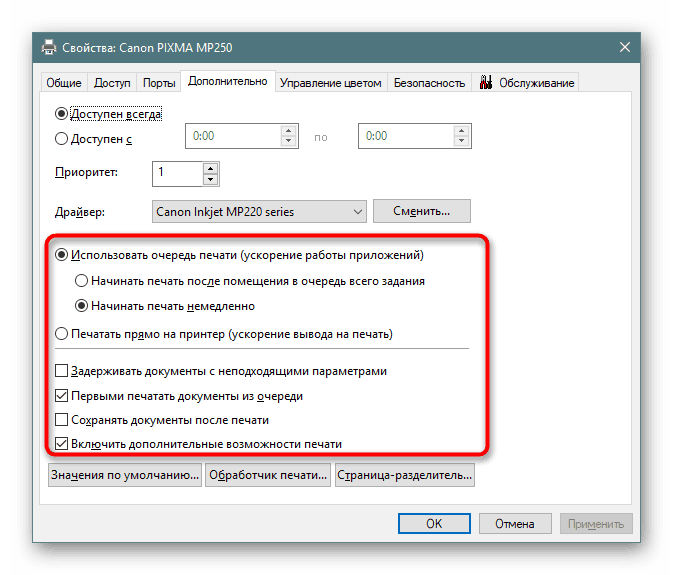
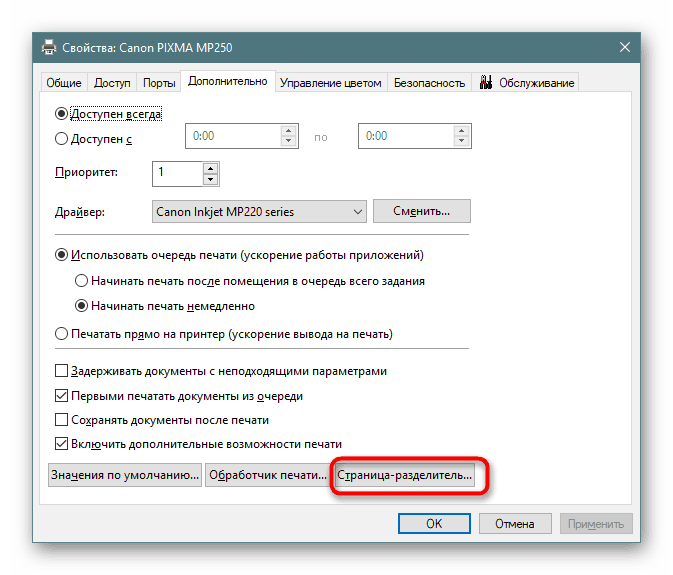
На томе ћемо завршити анализу мрежних поставки штампача. Као што видите, све се ради прилично једноставно, а велики број различитих функција омогућит ће администратору система да створи најфлексибилнију конфигурацију.