Решите проблеме са кривином штампања за штампач
Штампање закривљених штампача један је од најчешћих проблема с којима се суочавају власници такве опреме. Разлози за његово појављивање могу бити и у квару софтвера и хардвера. Од корисника се тражи да самостално дијагностицира и пронађе иритације како би користио ефикасну методу за решавање проблема. У данашњем чланку желимо само разговарати о начинима за подешавање исписа.
Садржај
Исправљање проблема са кривим штампањем штампача
За равномерност штампања на готовим документима одговорно је неколико параметара - подешавања управљачког програма, функционисање унутрашњих елемената за штампање, рад глава штампача и локација папира. Све ово треба проверити да бисте открили прави узрок квара. Кренимо од најједноставније опције.
1. метод: Поравнајте главе за штампање
Поравнавање глава штампача врши се програмски, па се ова опција сматра најелементарнијом. Поред тога, покварена подешавања ових елемената најчешће провоцирају појаву дотичног проблема. Што се тиче поравнања, ово се ради овако:
- Отворите „Старт“ и идите на „Подешавања“ .
- Овде пронађите одељак Уређаји .
- Користите лево окно да бисте се помицали до „Штампачи и скенери“.
- Кликните левим тастером миша на жељени штампач да бисте приказали мени акције.
- Идите на категорију Менаџмент .
- Кликните на засебну ознаку "Својства штампача" .
- Након отварања новог прозора, пређите на „Сервис“ .
- Покрените анализу под називом Поравнање главе главе .
- Прочитајте опис поступка и започните га кликом на одговарајуће дугме.
- Требало би се појавити обавештење са захтевом да не започињете нову операцију док се то не заврши.
- Након пријема готовог листа обратите пажњу на прозор који ће се појавити. Попуните образац у складу са упутствима и наставите.
- Након другог поравнања изведите потпуно исте радње, обележавајући поља са најмање уочљивим пругама.
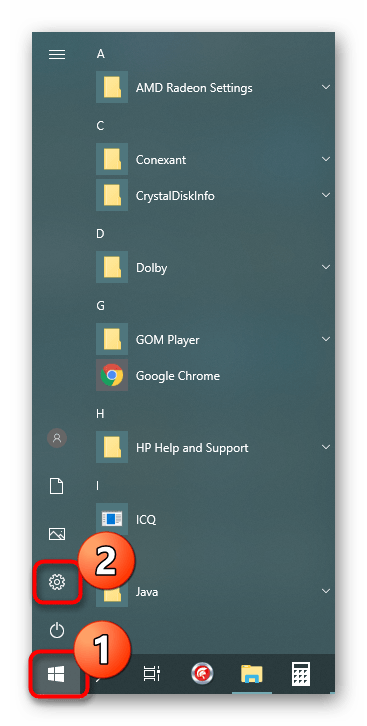
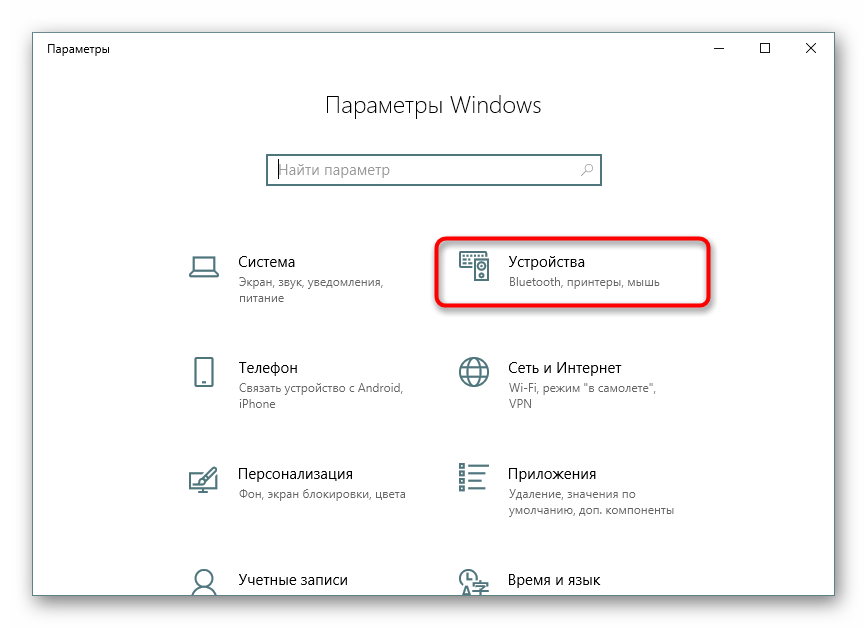
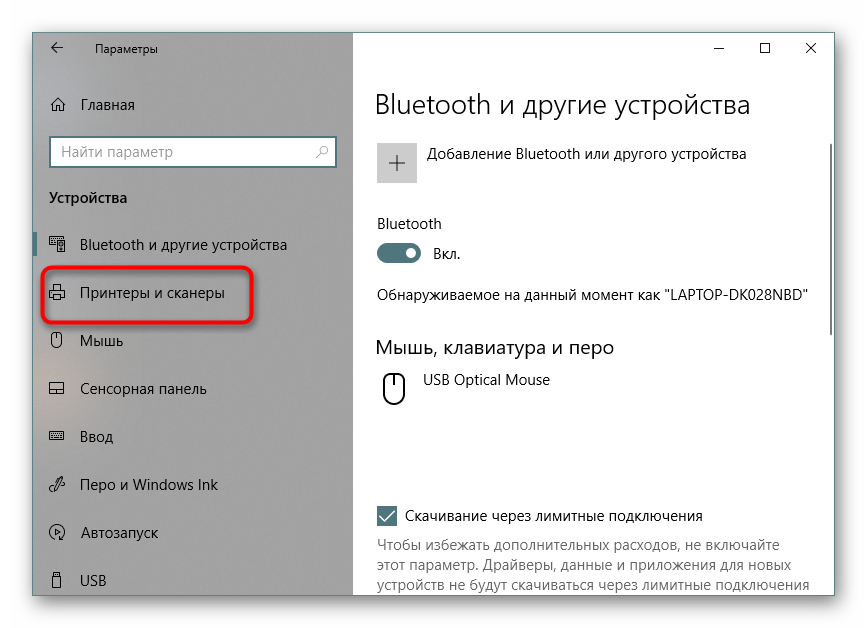
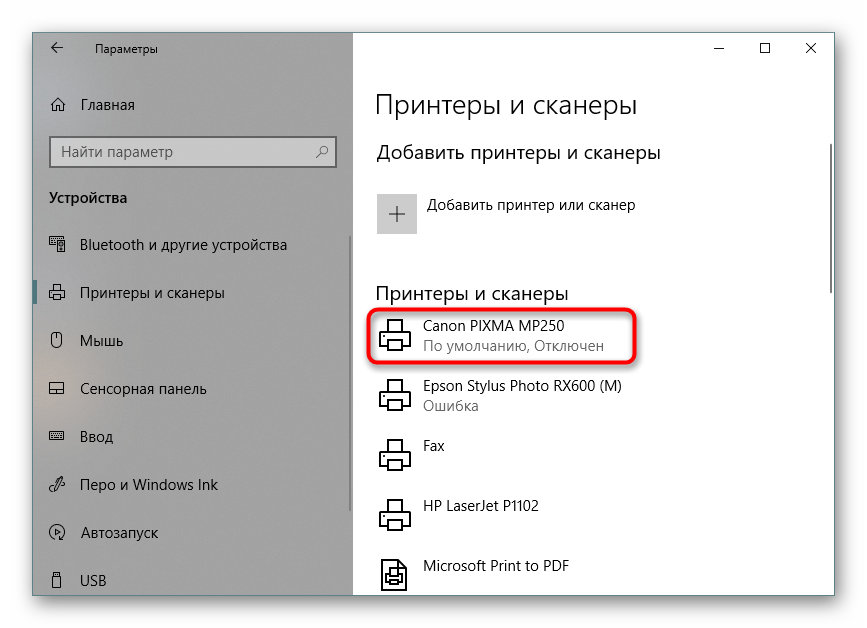
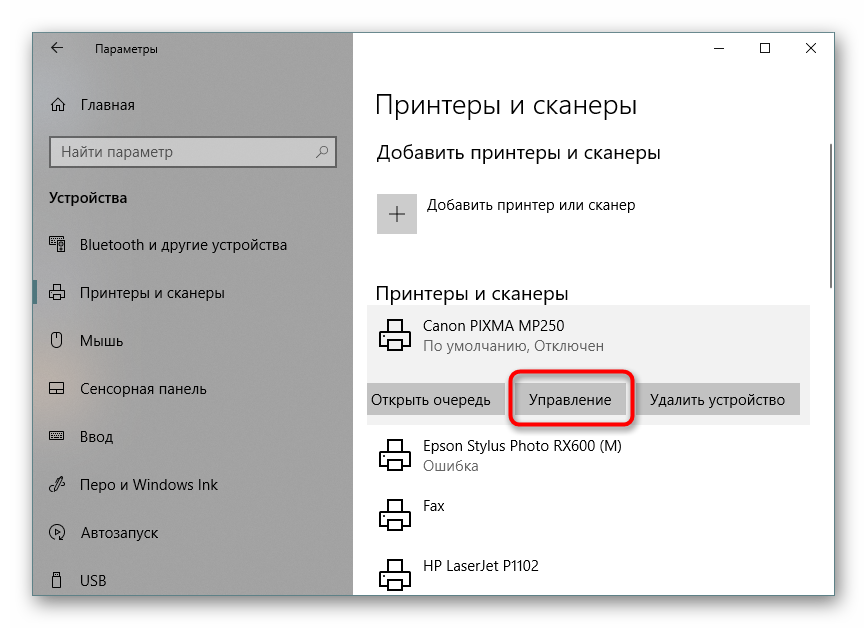
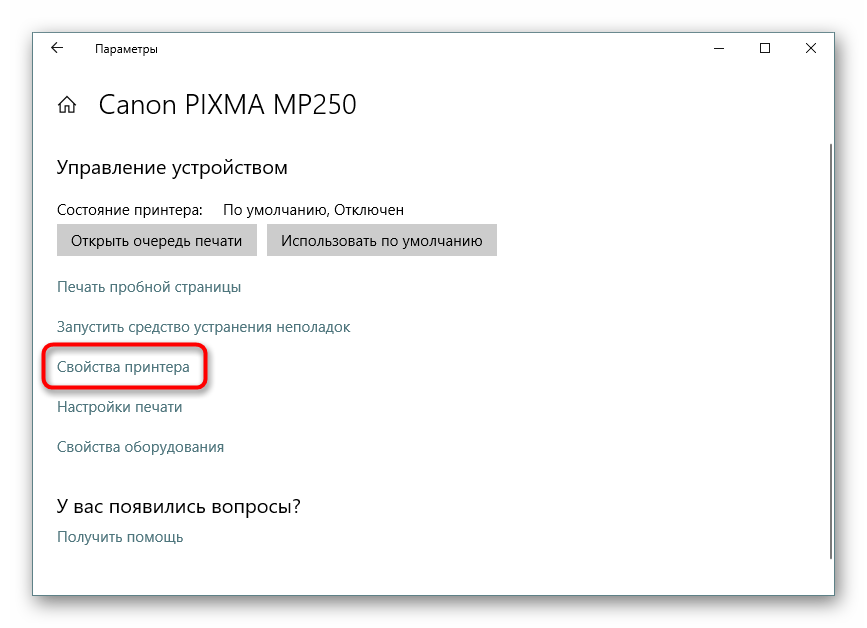
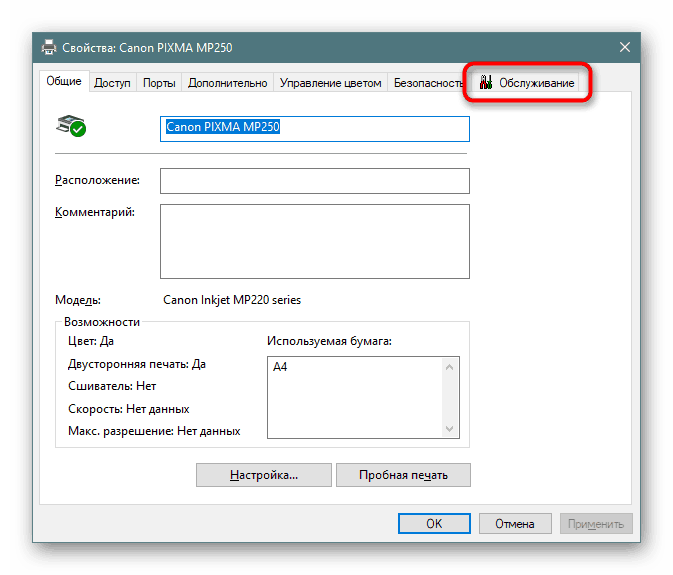
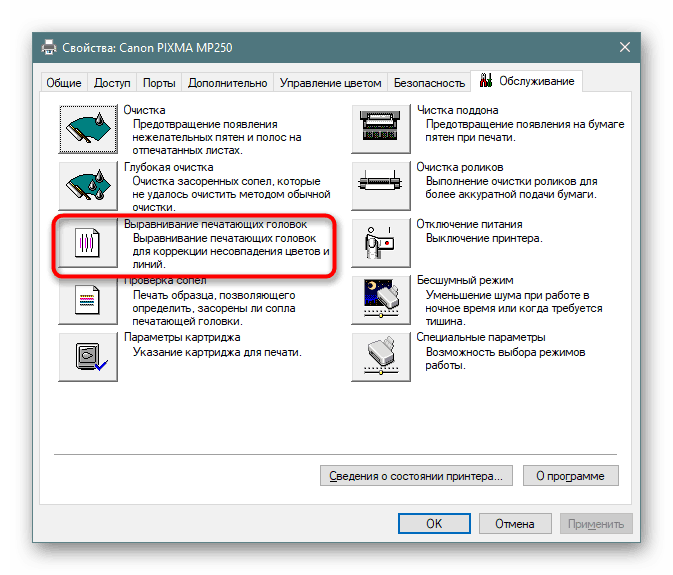
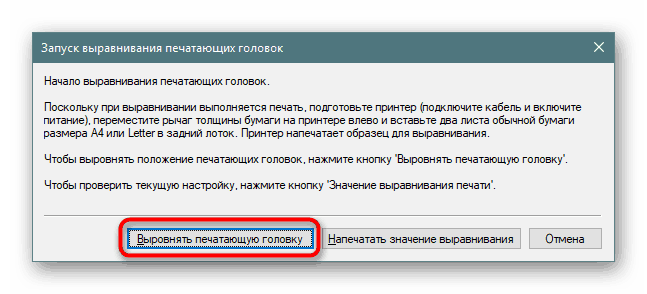
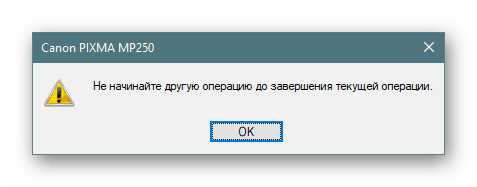
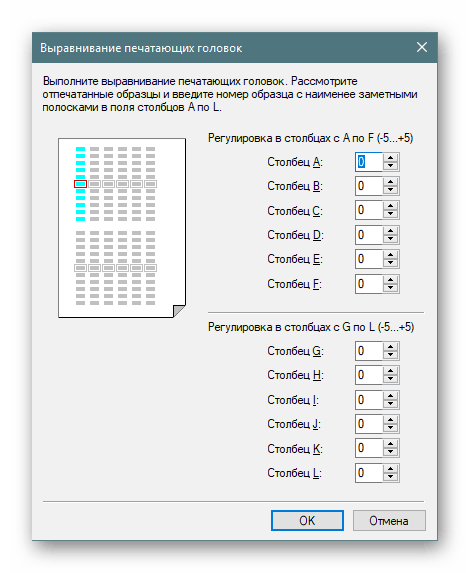
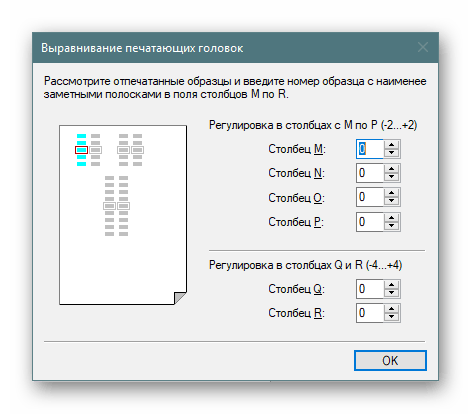
Ако на крају првог поравнања приметите резултат, вредно је да се то поново учини како би се постигао бољи ефекат. У супротном, пређите на следећи метод.
2. начин: Укључите ноћни режим
Понекад механизам за увлачење папира ствара мале пропусте, услед чега је додавање дрхтаво, што доводи до појаве неправилности. Активирање ноћног режима штампања ће овај проблем мало решити ако није могуће контактирати сервисни центар ради даљих поправки.
- Користите претходна упутства да бисте пронашли мени „Својства штампача“ и помакните се до њега.
- На картици „Одржавање“ кликните на „Нечујни режим“ .
- Прилагодите га како желите.
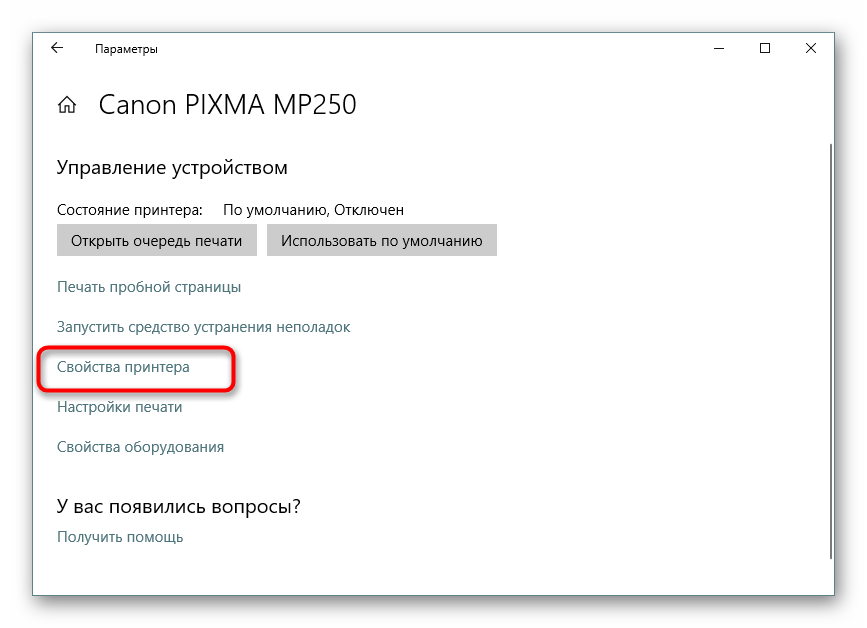
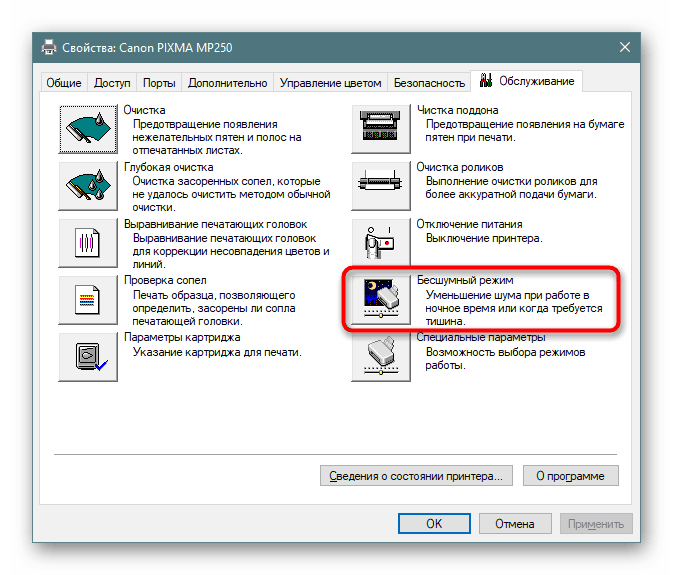
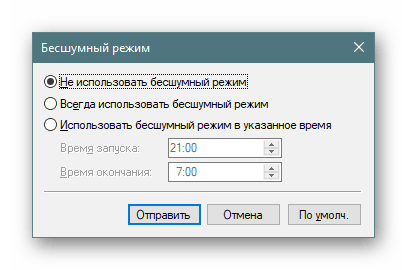
Ако се ова уграђена функција активира, папир ће се равномерније приањати, смањујући буку. Поред тога, ово ће спречити и појаву закривљености. Међутим, ако се ова метода покаже ефикасном, препоручљиво је контактирати стручњаке који ће их самостално дијагностиковати како би се спречило даље оштећење механизма за преузимање папира.
Метода 3: Чишћење унутрашњих компоненти
Временом, све унутрашње компоненте штампача се зачепљују, прашина на њима долази, остају честице мастила или се мали страни уређаји зачепљују. Штампач можете у потпуности очистити тако да не морате да се обратите сервисном центру. Посебна пажња мора се обратити на лежиште за капање, главу кертриџа и каиш за пренос мастила. Све потребне информације о овој теми пронаћи ћете у нашем другом чланку на следећем линку.
Више детаља:
Комплетна демонтажа штампача
Правилно чишћење Цанон штампача
Метода 4: Решавање проблема са одабиром папира
Неки се корисници суочавају са чињеницом да папир не уђе добро у штампач, због чега се на завршним листовима појављују насипи. Разлог могу бити погрешне поставке возача или неисправност ваљка за преузимање. Све се то исправља ручно у само неколико минута, а ваљк за хватање се купује у било којој продавници рачунара. Упутства за ова решења ћете пронаћи у нашем одвојеном материјалу у даљем тексту.
Више детаља: Решавање проблема са застојима папира на штампачу
Сада знате за четири доступна начина за решавање проблема са закривљењем штампача. Препоручујемо да проверите сваки од њих како би пронашли исправно решење. У случају квара, боље је контактирати мајсторе како би прегледали стање компоненти и по потреби их заменили.