Ако је чврсти диск у потпуности форматиран или тек купљен пре инсталирања оперативног система Виндовс 10, мораће бити подељен на логичке целине како би се створила исправна структура. Овај задатак се изводи директно током инсталације ОС-а и може се извршити на два начина: кроз графички мени инсталационог програма и командну линију.
Желимо да појаснимо да ако намеравате да поново инсталирате Виндовс са приступом тренутној верзији, можете да партиционирате диск путем графичког интерфејса користећи програме или уграђену функционалност. Након тога преостаје само форматирање системске партиције и инсталирање нове верзије ОС на њу. Прочитајте више о томе у материјалу испод.
Детаљније: 3 начина за поделу чврстог диска на Виндовс
Метод 1: Графички мени програма за инсталацију
Пре свега, погледајмо стандардни метод партиционирања диска, који је погодан и за неискусне кориснике. Састоји се у коришћењу опције уграђене у програм за инсталацију, која вам омогућава да направите један или више логичких волумена било које величине у само неколико кликова, делећи један физички погон.
- Након преузимања програма за инсталацију, одаберите оптимални језик и пређите на следећи корак.
- Кликните на дугме "Инсталирај".
- Унесите кључ за активацију оперативног система или прескочите овај корак ако желите касније да верификујете лиценцу.
- Прихватите услове уговора о лиценци и наставите даље.
- Изаберите опцију инсталације "Обичај".
- Опција ће сада бити приказана у засебном менију „Нераспоређени простор на диску 0“... Изаберите га левим кликом миша и кликните на дугме "Креирај".
- Наведите жељену величину за нову логичку партицију и примените промене.
- Ако је потребно, потврдите стварање додатних волумена за системске датотеке.
- Нови одељци ће се сада појавити у дотичном менију. Изаберите главни на који желите да инсталирате ОС и идите даље.
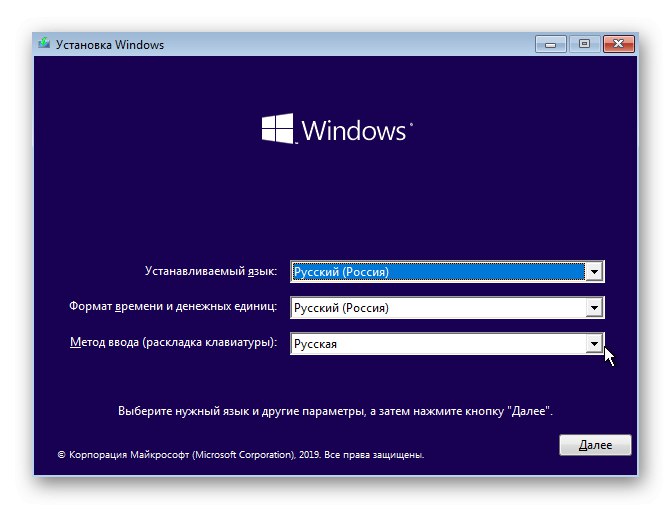
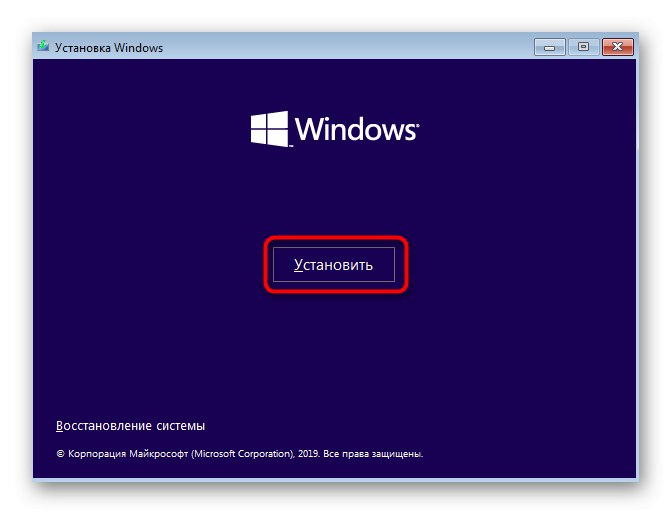
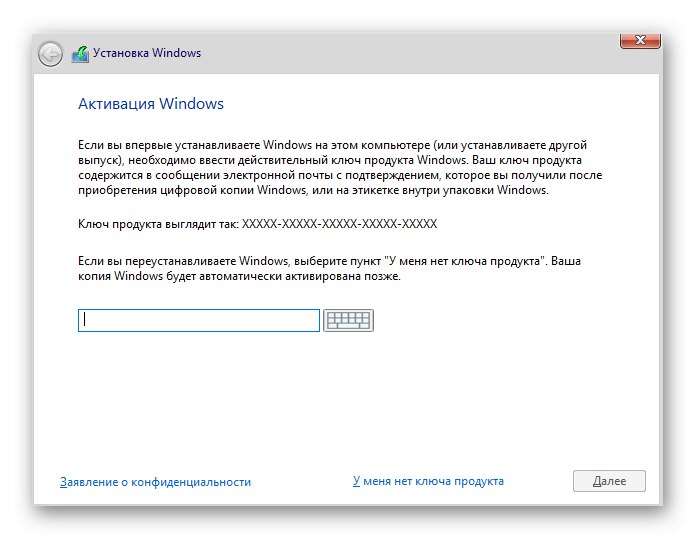
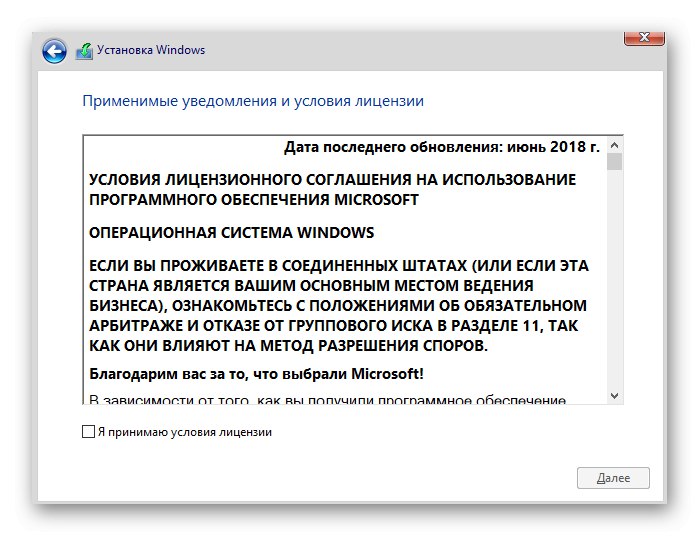

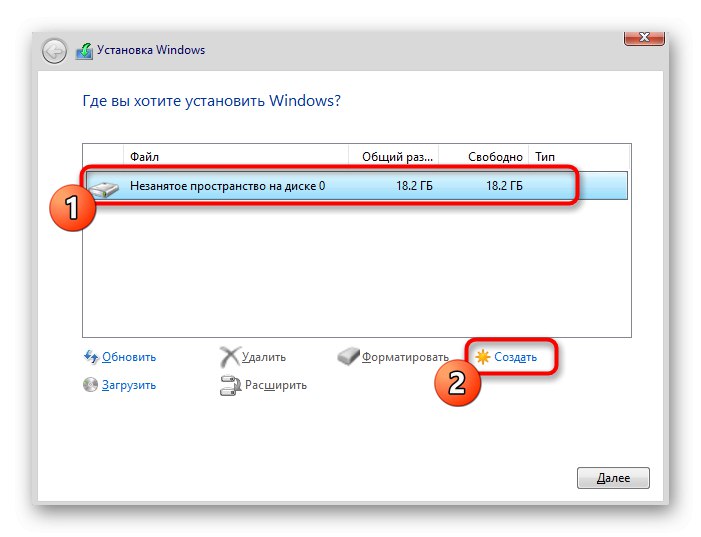
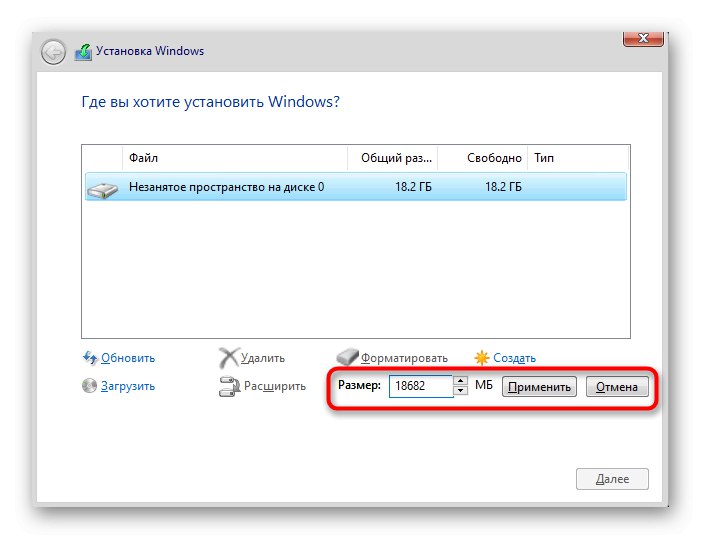
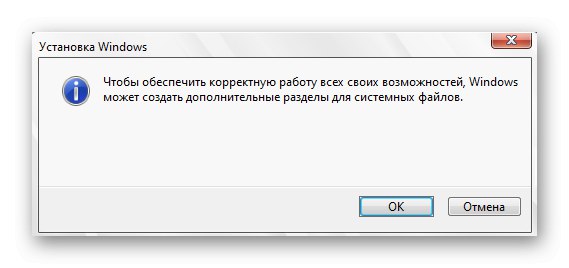
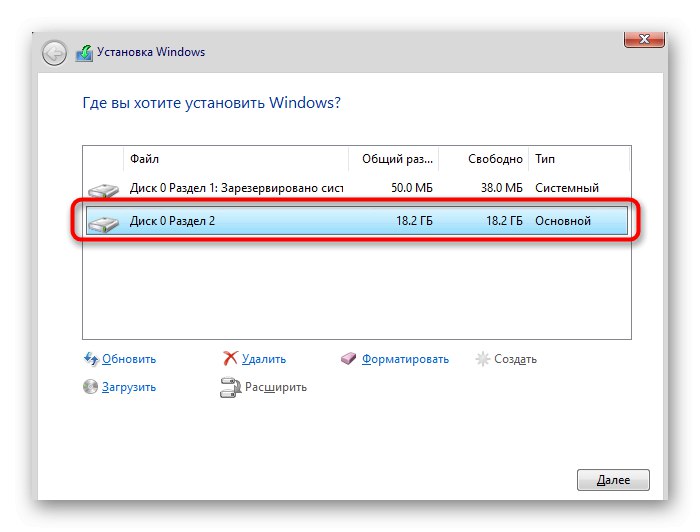
Преостало је само следити даља упутства за инсталацију, да би се затим прешло на нормалну интеракцију са оперативним системом. За детаљнија упутства како поступати, погледајте посебан материјал на нашој веб страници на следећем линку.
Детаљније: Водич за инсталирање Виндовс 10 са УСБ меморије или диска
2. метод: командна линија
Као што смо горе рекли, други начин партиционирања диска приликом инсталирања оперативног система Виндовс 10 је коришћење командне линије. За неке кориснике ова опција може изгледати превише компликовано, али је једина алтернатива графичком менију.
- При учитавању програма за инсталирање оперативног система, одаберите језик и идите даље.
- У првом прозору где се налази дугме "Инсталирај", требало би да кликнете на натпис „Враћање система“.
- Следеће одаберите категорију "Решавање проблема".
- Категорија „Додатне опције“ занима вас блок "Командна линија".
- Све даље радње извршиће се кроз услужни програм система, који се покреће уласком
дискпарт. - Погледајмо листу доступних одељака кроз
обим листе. - Запамтите број нераспоређеног простора.
- После тога уђите
изаберите запремину Н.замењујући Н. на број јачине звука да бисте га активирали. - Напишите наредбу
смањити жељени = величинаподешавањем величине за нову логичку партицију у мегабајтима и кликните на Ентер. - Бићете обавештени да се величина изабраног волумена смањила.
- Сада користи
списак дисковада бисте видели број физичког погона. - У табели која се појави пронађите диск који користите и запамтите број који му је додељен.
- Изаберите овај погон путем
изаберите диск 0где 0 - одређени број. - Направите главну партицију из нераспоређеног простора тако што ћете откуцати и активирати наредбу
креира примарну партицију. - Форматирајте систем датотека новог волумена помоћу
формат фс = нтфс брзо. - Остаје само да се уђе
доделити слово = Н.замењујући Н. до жељеног слова нове свеске. - Напишите
излазда бисте изашли из шкљоцања и затворили конзолу. - Након тога, приликом инсталирања оперативног система, видећете претходно створени одељак или одељке и можете одабрати било који од њих за инсталирање оперативног система Виндовс.
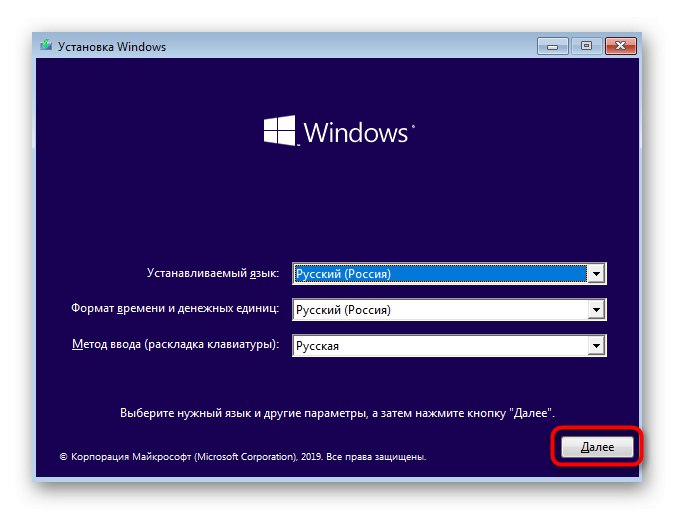
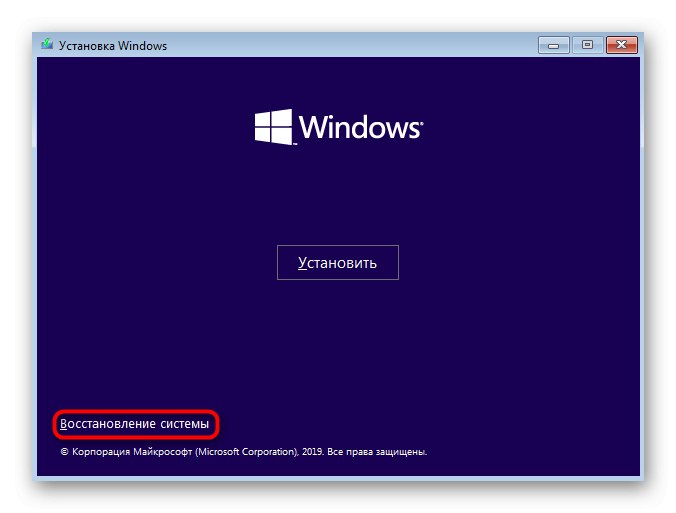
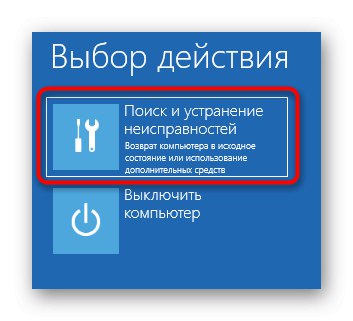
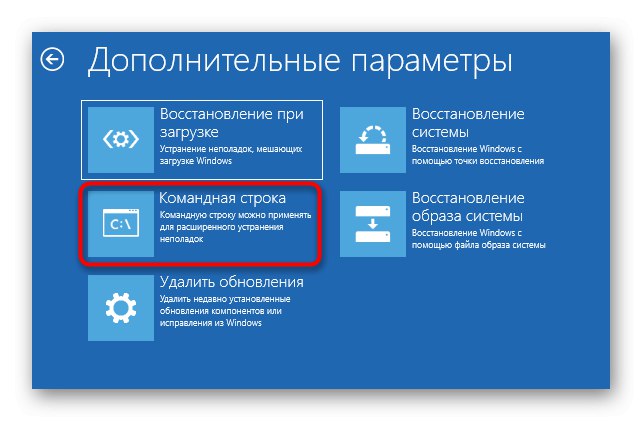
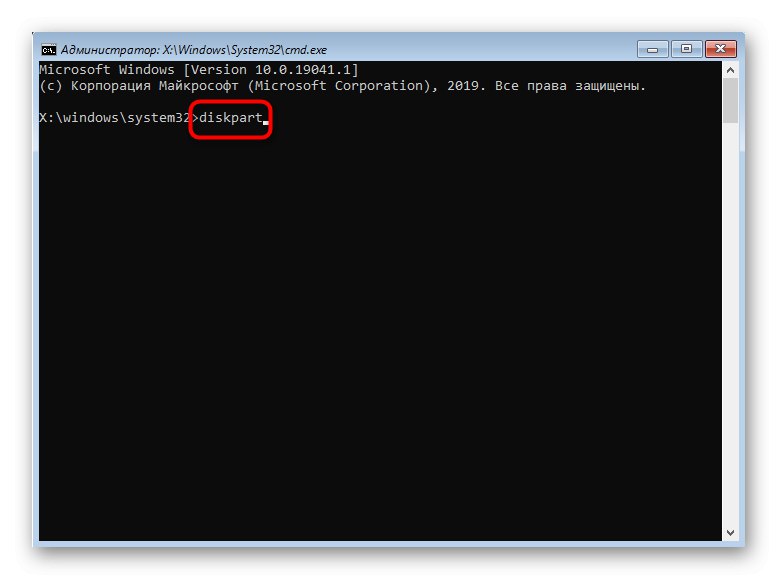
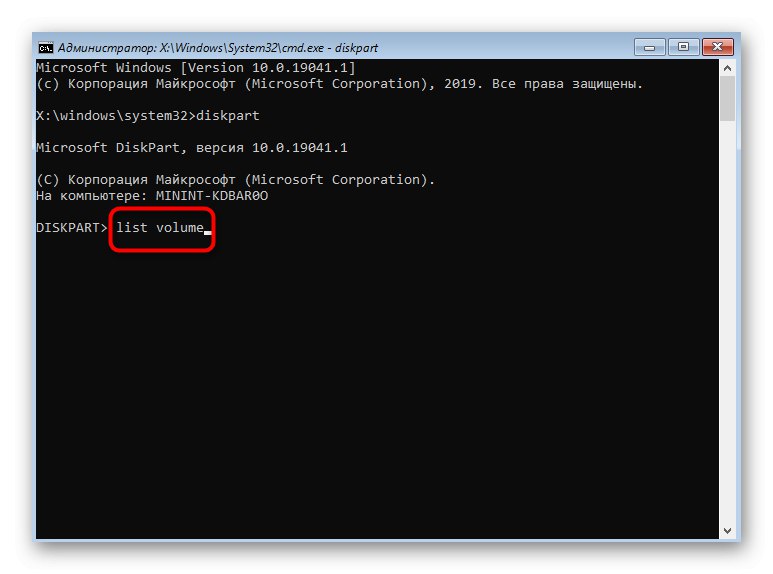

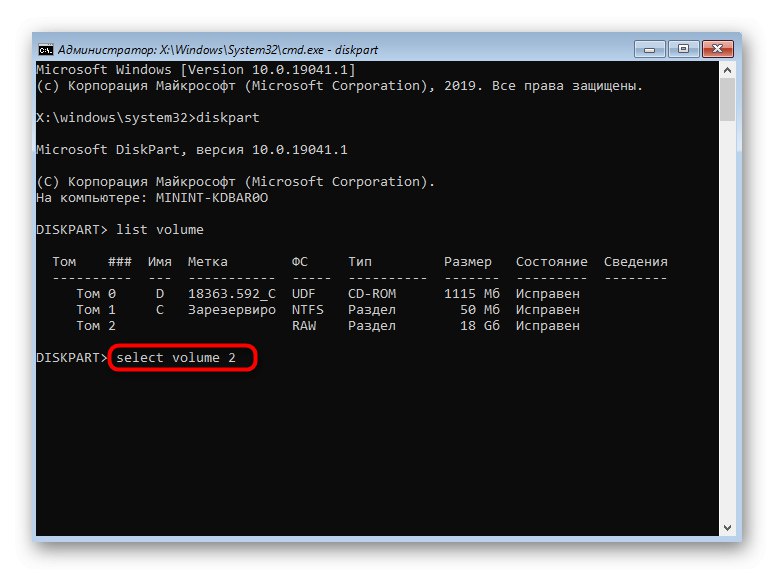
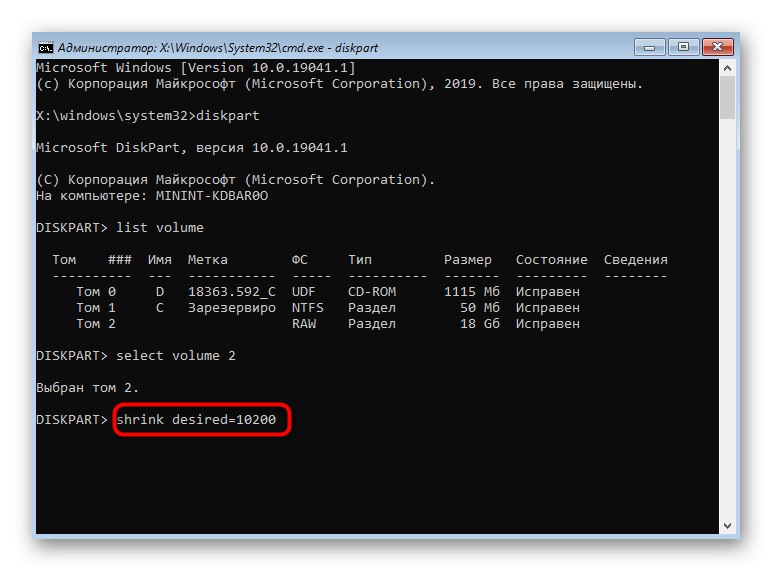
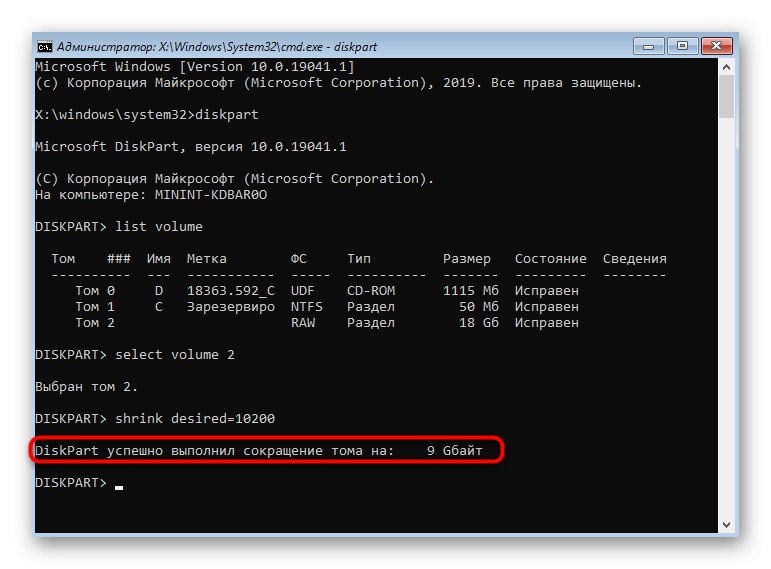
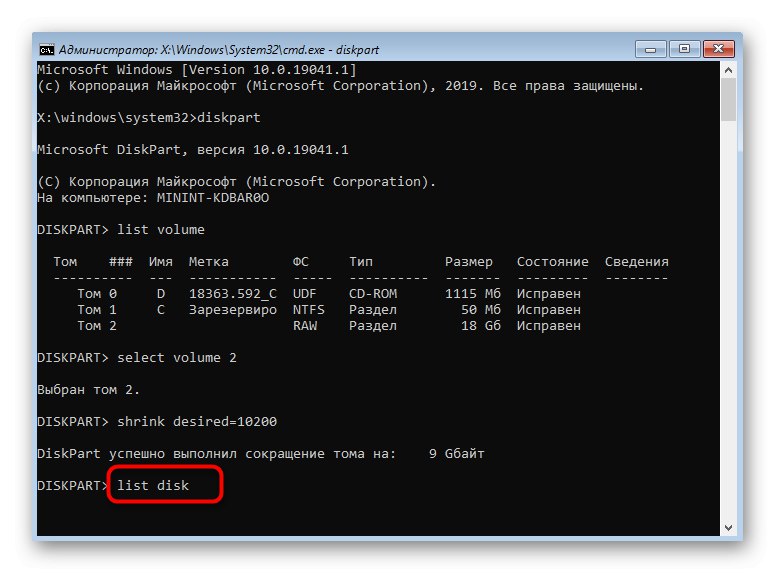
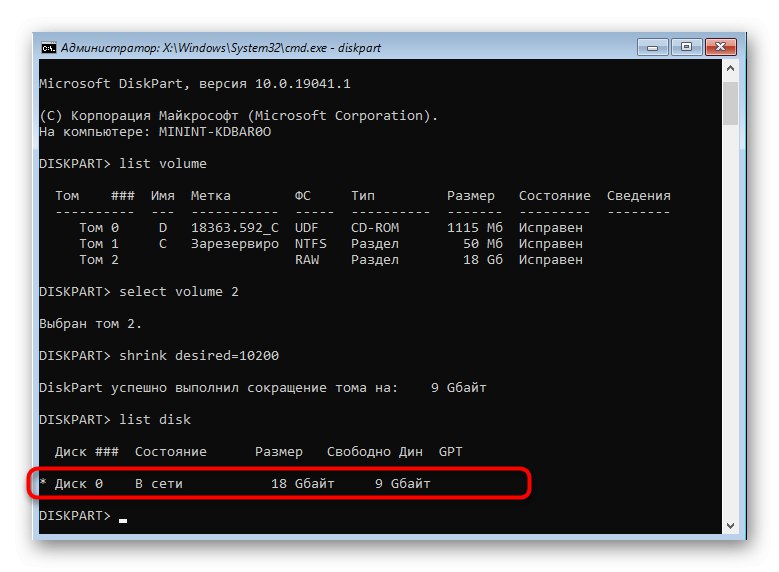
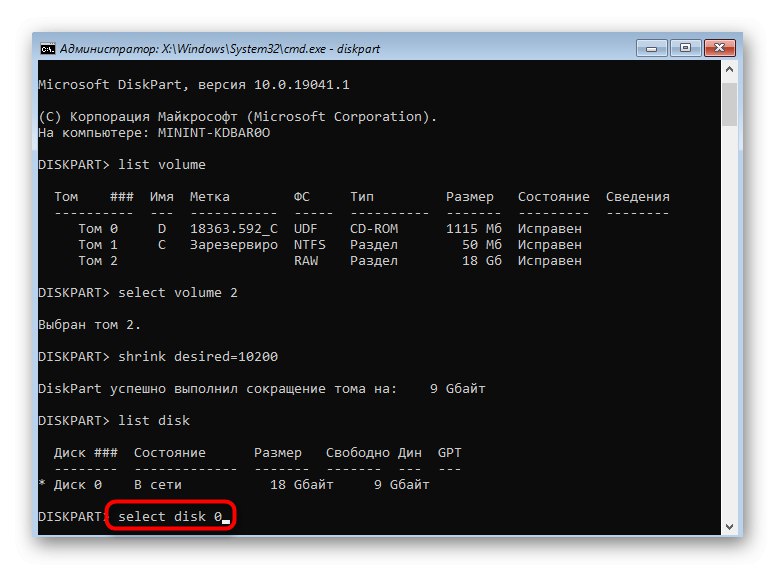
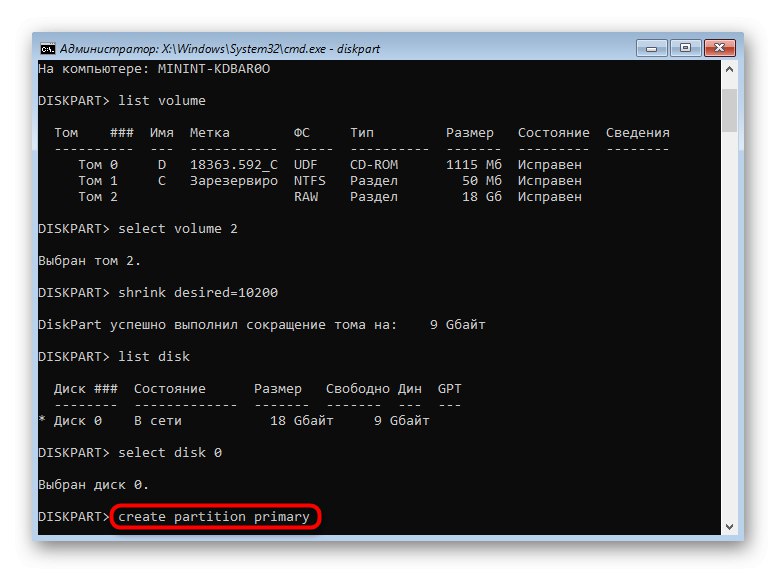
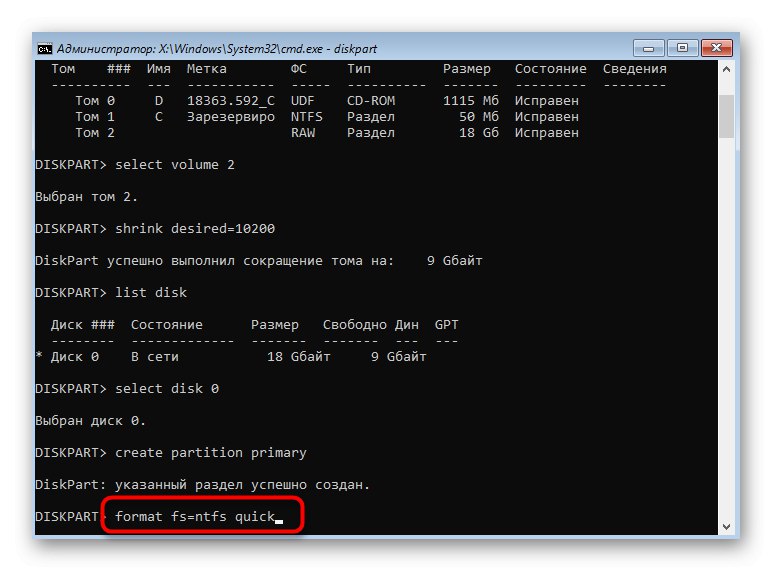
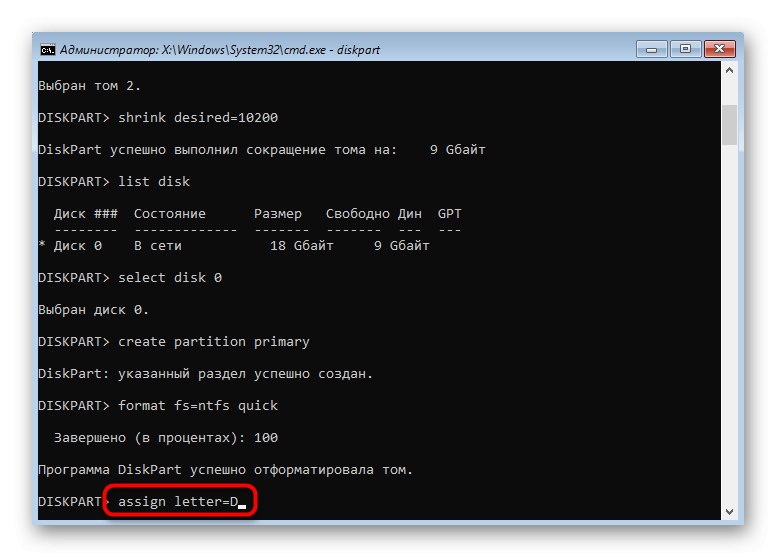
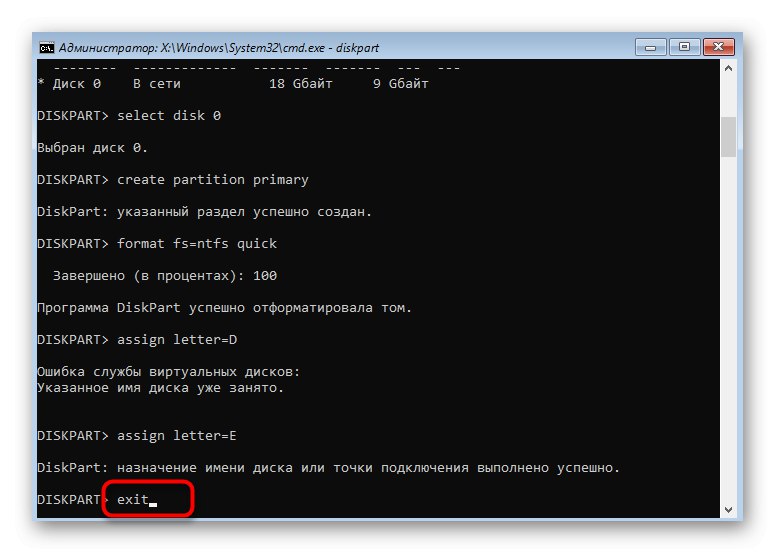
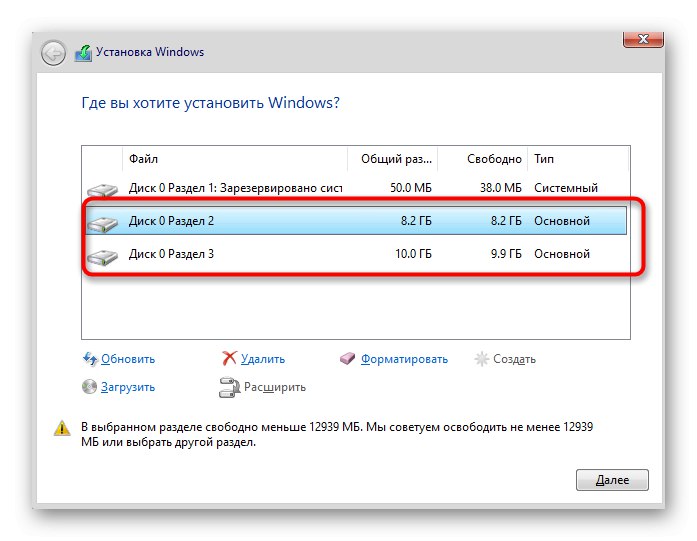
На исти начин, можете партиционирати диск стварањем потребног броја партиција кроз командну линију. Само запамтите да сте изабрали тачне бројеве запремине и диска како бисте избегли случајно брисање важних података.
Најчешћи проблем који се појављује приликом покушаја партиционирања диска пре инсталирања ОС-а је недостатак самог погона на листи. То може бити узроковано различитим разлозима, па вам саветујемо да прочитате засебан материјал о овој теми, тамо пронађете одговарајуће решење и затим наставите са поделом ХДД-а на логичке целине.
Прочитајте такође: Нема чврстог диска приликом инсталирања оперативног система Виндовс
Изнад смо представили две методе партиционирања диска приликом инсталирања оперативног система Виндовс 10. Само морате одабрати одговарајући и следити упутства како бисте правилно извршили задатак без додатних потешкоћа.