Проблем са покретањем система Виндовс 10 одмах након инсталације је најнеугоднија ствар која се може догодити током извођења овог процеса. Међутим, немојте журити да одмах поново инсталирате оперативни систем, позивајући се на појаву критичних грешака. Могуће је да је проблем настао због проблема са компонентом или због нетачне инсталације исправки при првом покретању. Саветујемо вам да прво детаљније погледате следеће препоруке, редом их следећи, а ако то не помогне, наставите са поновном инсталацијом ОС-а.
1. метод: Провера видео картице
Ова метода је погодна само за оне кориснике који имају само црни екран на екрану када се оперативни систем покрене. Највероватније је проблем у овом случају повезан са дискретном видео картицом, ако је на њу повезан монитор. Чињеница је да неки модели не приказују слику без претходног инсталирања одговарајућих управљачких програма. Међутим, ово неће функционисати без учитавања ОС-а, па препоручујемо повезивање монитора са матичном плочом да бисте користили интегрисану графику. Прочитајте више о томе у материјалу испод.
Детаљније: Како се користи уграђена видео картица
Ако сте сигурни да би дискретни графички адаптер требало да ради исправно и без присуства управљачких програма, на пример, претходно сте поново инсталирали ОС и све је функционисало исправно, сада вам саветујемо да проверите његову везу и проверите да ли је додатно напајање повезано на јединицу за напајање. ако је на располагању. Након поновног повезивања, поново покрените Виндовс, проверавајући преузимање.
Детаљније:
Повезујемо видео картицу са матичном плочом рачунара
Прикључујемо видео картицу на напајање
2. метод: Коришћење алата за опоравак
Овај и сви даљи поступци извршиће се у окружењу за опоравак система Виндовс 10, тако да морате бити сигурни да се покрећете са инсталационог флеш диска или диска. Ако сте се из неког разлога већ решили таквих медија, поново их направите помоћу радног рачунара.
Детаљније: Направите Виндовс 10 диск за покретање
Након покретања са таквог погона, покрећу се алати за опоравак, командна линија и други доступни алати. Прво, погледајмо аутоматско поправљање ОС-а.
- Када се појави прозор „Инсталирај Виндовс“ одаберите најбољи језик интерфејса и одмах пређите на следећи корак.
- Лево пронађите натпис „Враћање система“ и кликните на њега.
- У поглављу "Избор акције" вас занима "Решавање проблема".
- Када се прикаже више опција, изаберите Поправак при покретању.
- Сада ће почети аутоматско поновно покретање са претрагом и уклањањем проблема који спречавају правилно покретање Виндовс-а. Ако су пронађени и исправљени, требало би да се пријавите у ОС и можете почети правилно да комуницирате с њим.
- У супротном, мораћете поново да се покренете са флеш диска и одете у одељак „Додатне опције“... Изаберите овде „Уклони исправке“.
- Овде вам саветујемо да кликнете на „Уклони последње ажурирање компоненте“.
- Потврдите деинсталацију.
- Сачекајте да се овај поступак заврши.
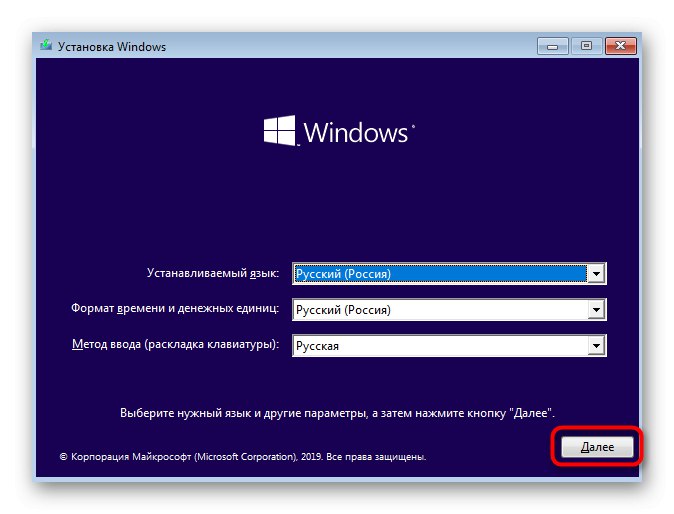
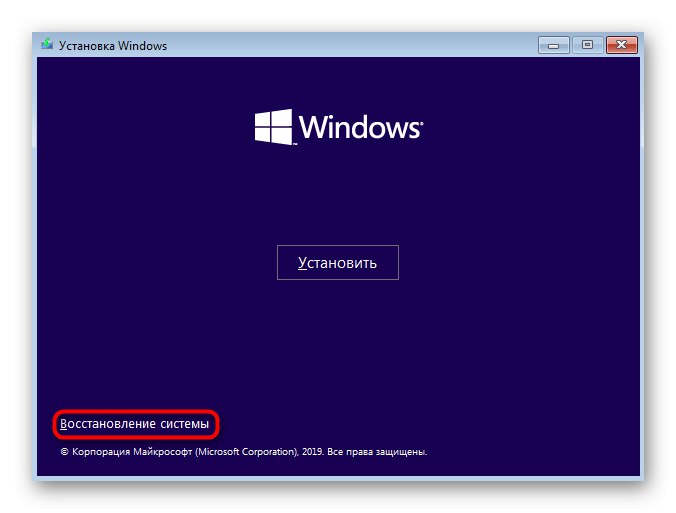
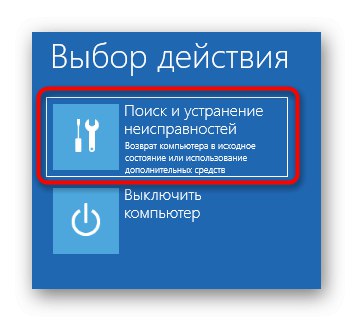
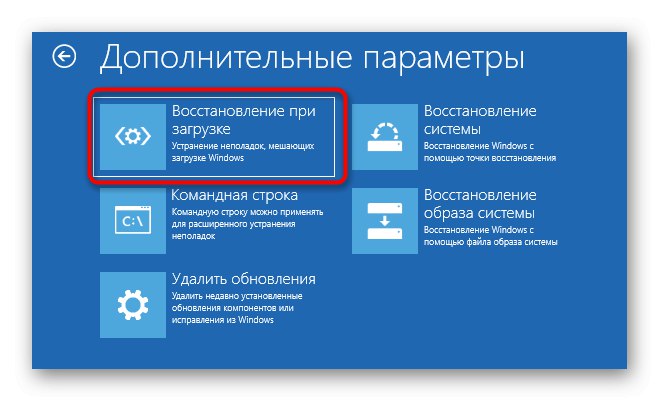
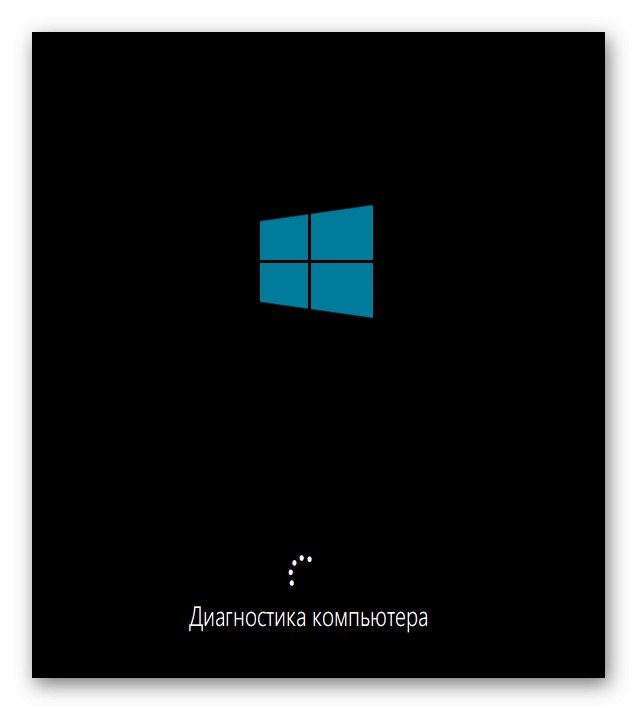
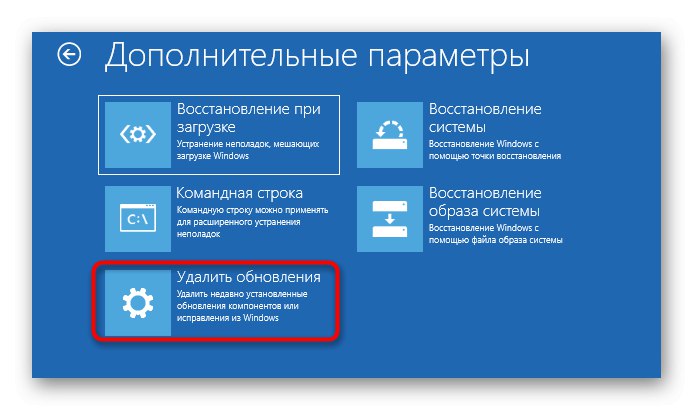
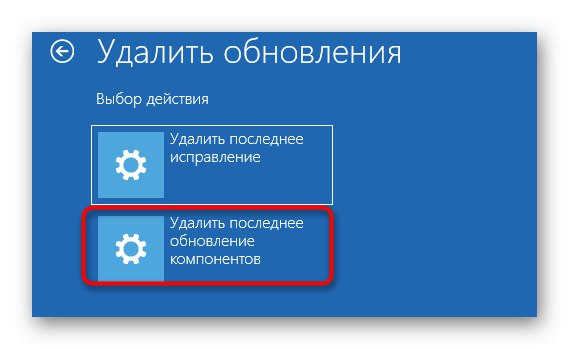
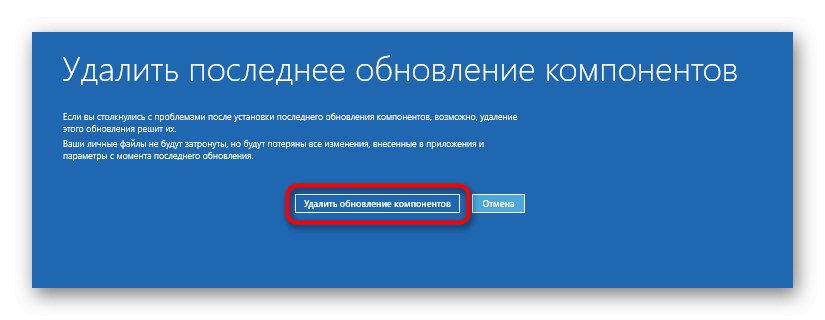
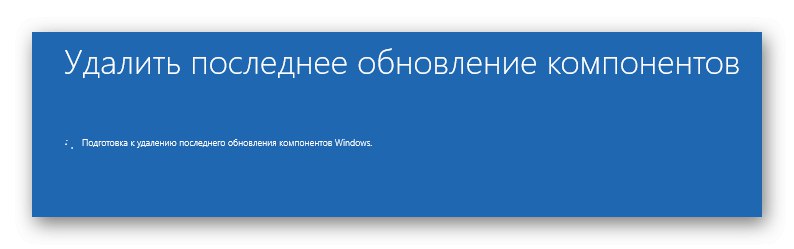
Ако је проблем са учитавањем оперативног система заиста узрокован лоше инсталираним исправкама или неким унутрашњим сукобима, сада бисте требали моћи нормално да се пријавите на свој налог и започнете рад са рачунаром. У супротном, пређите на следећи метод.
3. метод: Поправите Виндовс боот лоадер
Метода обнављања Виндовс покретачког програма се такође изводи путем истог креираног диска, јер ће за то требати да отворите командну линију.С проблемом поквареног покретача углавном се суочавају корисници који су инсталирали Виндовс 10 уместо Линука или поред другог оперативног система. Међутим, и друге ситуације могу изазвати сличан проблем. Постоји неколико опција за опоравак покретачког програма преко конзоле, о чему предлажемо да прочитате у следећем водичу.
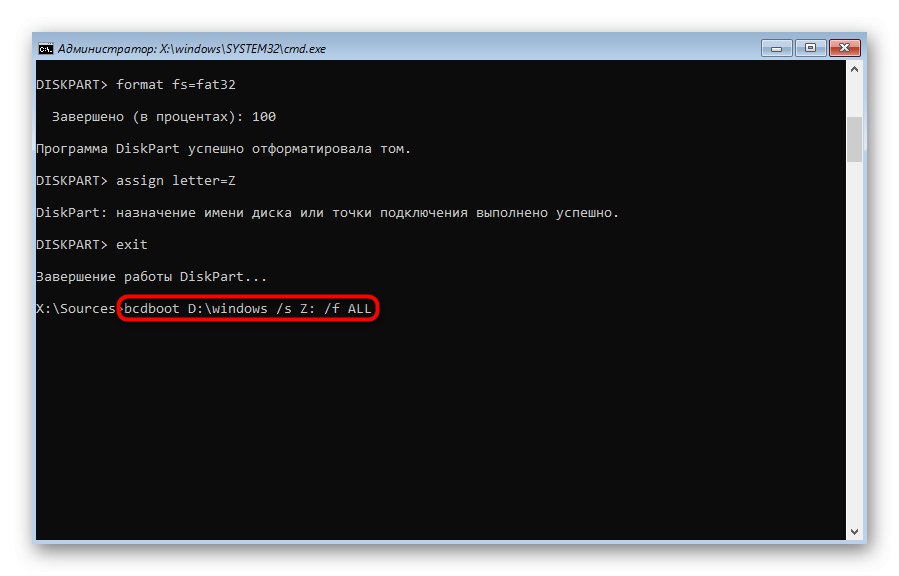
Детаљније: Поправите Виндовс 10 покретачки програм помоћу командне линије
4. метод: проверите интегритет системских датотека
Уобичајено се користи у Метод 2 Виндовс Стартуп Фикер скенира системске датотеке на оштећења и поправља их, али понекад не успева. Тада се кориснику саветује да самостално провери интегритет објеката одговорних за правилно функционисање ОС-а подизањем система са раније направљеног УСБ флеш диска и отварањем командне линије. На располагању су вам два услужна програма који ће вам помоћи да обавите посао. О редоследу њихове употребе и правилима покретања прочитајте у наставку.
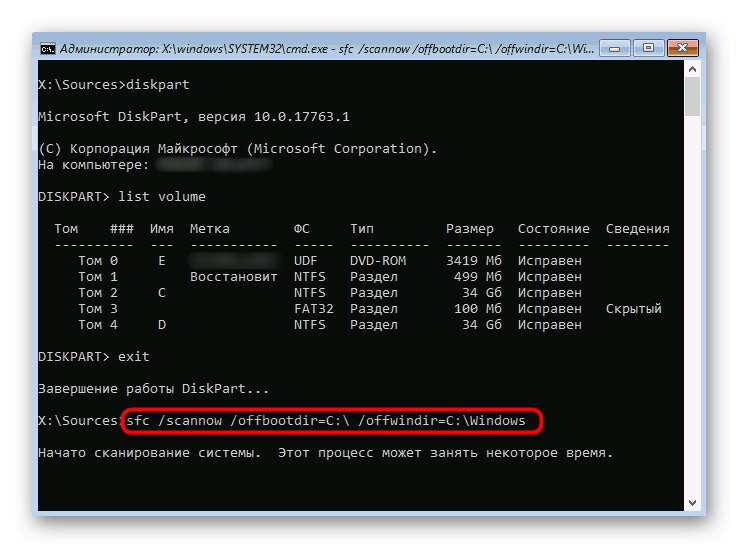
5. метод: решите проблеме са погоном
Не искључујте хардверске и софтверске проблеме чврстог диска, који такође могу утицати на покретање оперативног система. Чак и ако је сам Виндовс инсталиран на такав погон, то не значи да је потпуно функционалан. У случају да ниједна од горенаведених препорука није донела жељени резултат, препоручујемо да проверите ХДД на грешке и поправите их ако су пронађене.
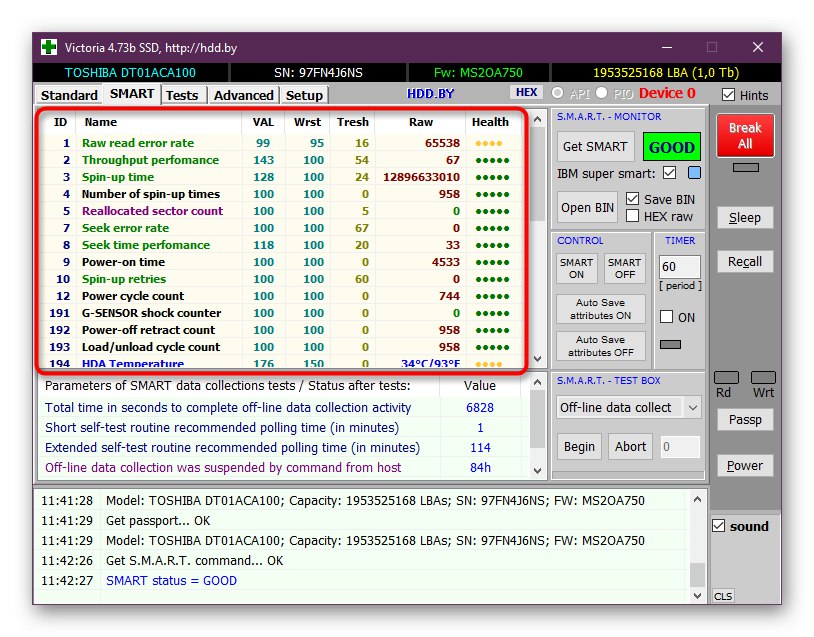
Детаљније: Провера здравственог стања чврстог диска
6. метод: поново инсталирајте Виндовс 10
Последња метода у нашем данашњем водичу је најрадикалнија, јер укључује поновну инсталацију оперативног система. Вероватно је да су се током инсталације догодиле критичне грешке или је сама Виндовс слика првобитно оштећена. За почетак препоручујемо употребу постојећег УСБ флеш диска за покретање или преписивање помоћу исте ИСО слике. Ако се након поновне инсталације проблем настави, потражите другу верзију оперативног система Виндовс 10.
Наше препоруке треба да вам помогну да се решите проблема са покретањем система Виндовс 10 који се јављају одмах након завршетка инсталације. Пратите сваку од ових метода како бисте брзо и лако пронашли тачно решење.