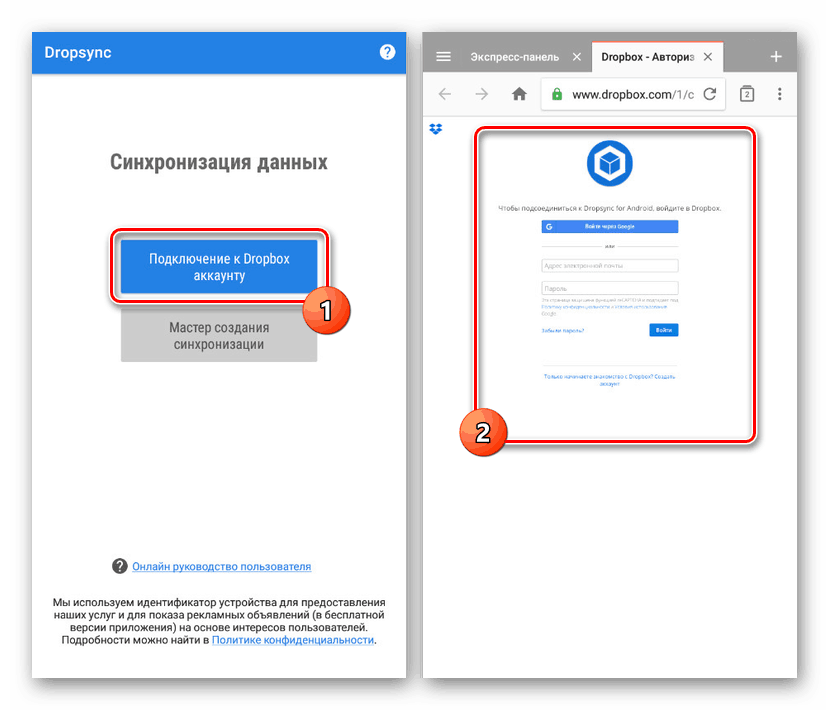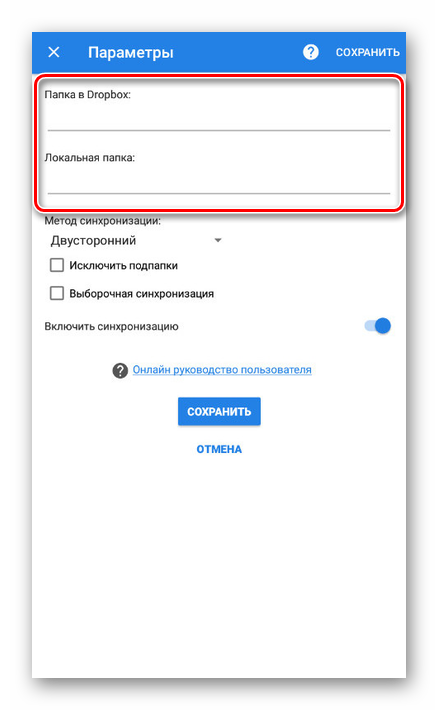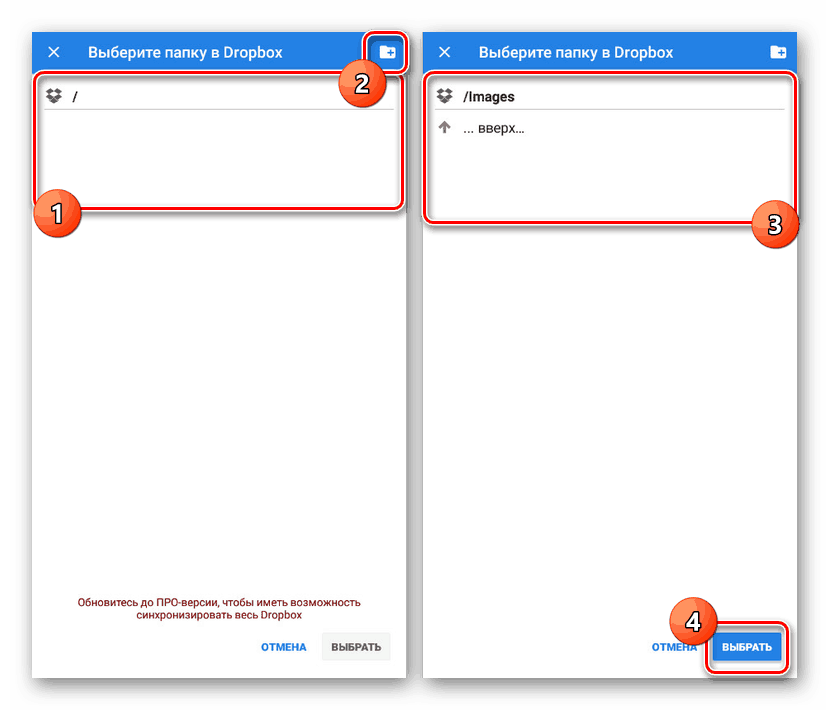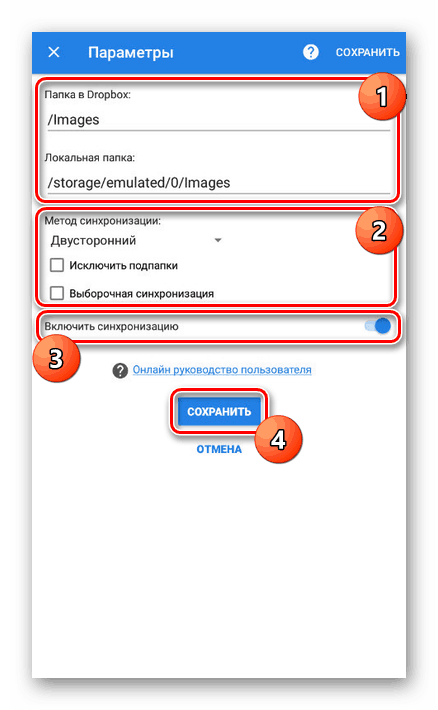Синхронизација више уређаја на Андроид платформи
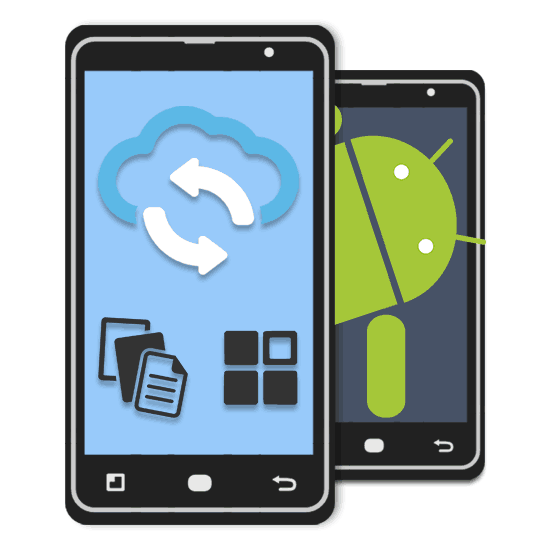
Данас су мобилни телефони и таблет рачунари на Андроид платформи најчешће коришћени уређаји, укључујући оба. Због тога је често неопходно организовати синхронизацију података између два уређаја у реалном времену. Током овог приручника, говорићемо о методама за спровођење таквог задатка.
Синкронизирајте Андроид уређаје
Ми ћемо обратити пажњу на процес синхронизације углавном у аутоматском режиму, који захтева минималну интервенцију. Ако сте заинтересовани за тему преноса података са једног уређаја на други без сталног дељења, прочитајте други чланак.
Више детаља: Пребаците се са једног Андроид уређаја на други
1. метод: Гоогле услуге
По подразумеваној вредности, да бисте користили све функције Андроид платформе на било ком уређају, потребно је да извршите ауторизацију помоћу Гоогле налога. Преко једног налога можете да синхронизујете скоро све личне податке. Ако нисте имали времена да се пријавите, урадите то према нашим упутствима.
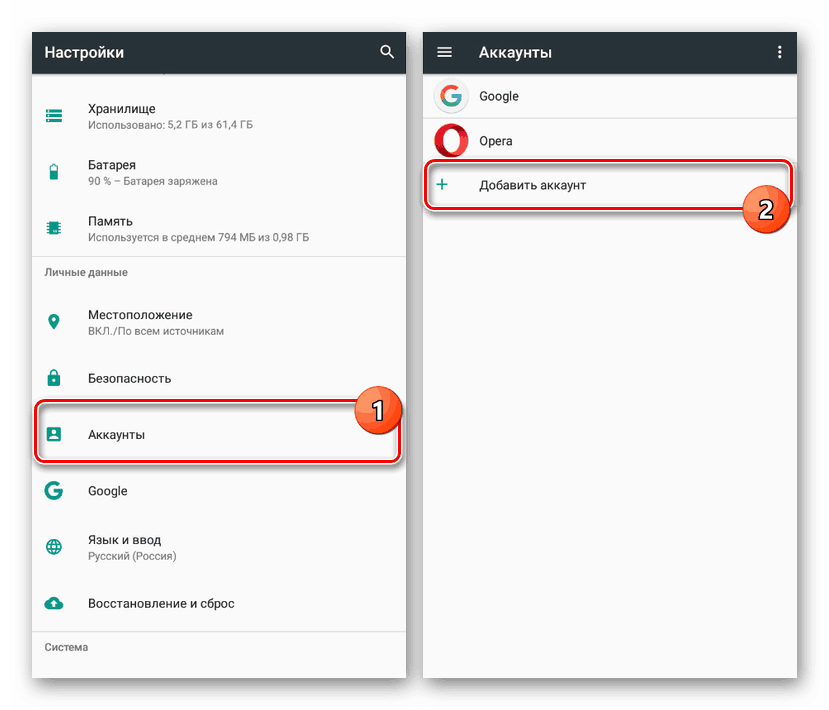
Више детаља:
Направите Гоогле налог
Пријавите се на Гоогле налог на Андроиду
Након повезивања налога, обавезно посетите одељак „Рачуни“ у подешавањима уређаја тако што ћете изабрати „Гоогле“ . Овде морате отворити мени са три тачке у горњем десном углу и користити ставку "Синхронизуј" . Као резултат, подаци означени на истој страници ће бити ажурирани у складу са информацијама на серверу.
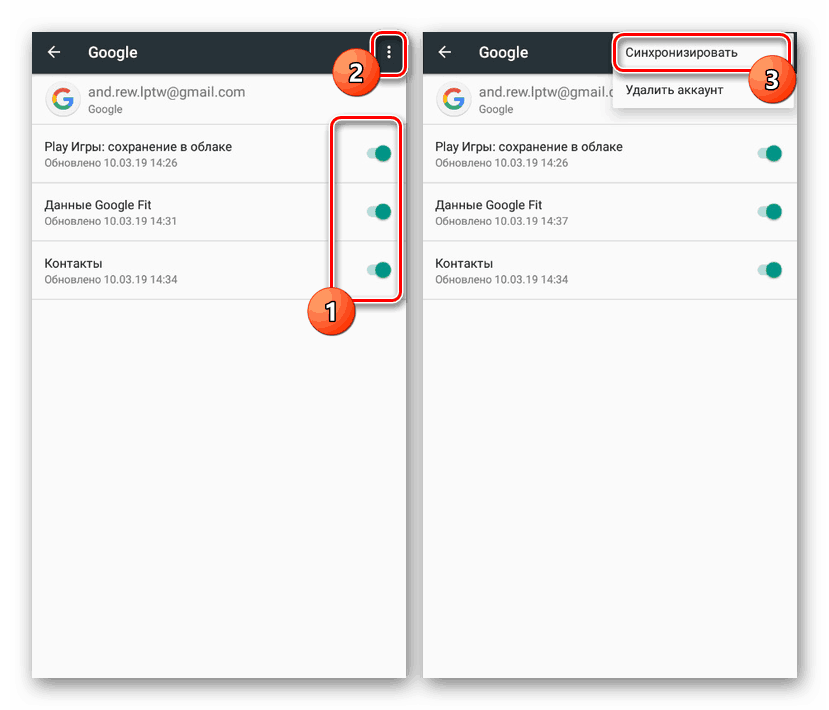
У "Подешавањима" било ког паметног телефона на Андроиду обезбеђена је функција прављења резервних копија података о раду инсталираних апликација. Када је ова функција активирана, све информације о софтверским поставкама ће бити аутоматски похрањене у облаку. Недостатак је недостатак синхронизације самих апликација.
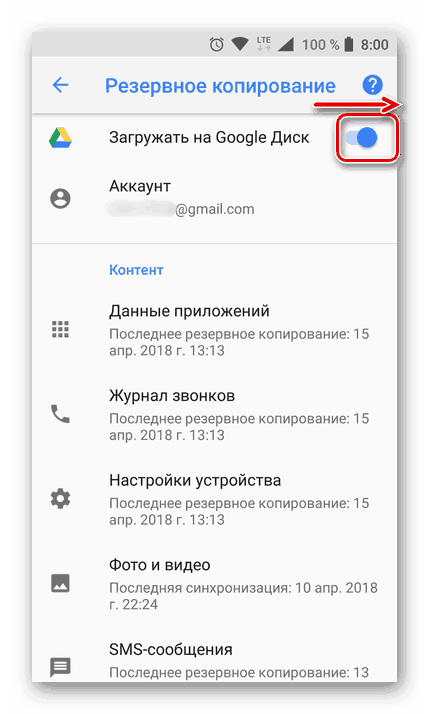
Да бисте омогућили функцију, идите на "Сеттингс" и пронађите ставку "Ресторе анд ресет". Кликните на "Ауто Рецовери" прекидач и процедура је завршена. Имајте на уму да, као и сваки други тип синхронизације, пренос података захтева активну Интернет везу.
Више детаља: Како омогућити синхронизацију Гоогле налога на Андроид-у
Контактирајте нас
Именик на паметном телефону је једна од најважнијих апликација, која се може синхронизовати са облаком не само за личну погодност, већ и за безбедност у случају квара уређаја. И премда се пренос контаката обавља у претходно поменутом дијелу, постоје и неке друге нијансе. Описали смо процедуру рада са контактима и синхронизацију у посебном чланку.
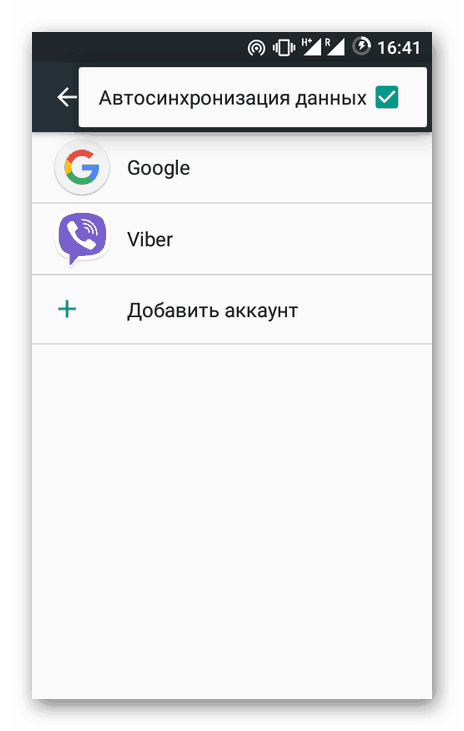
Више детаља:
Чување контаката на Андроиду
Синхронизација контаката са Гоогле-ом
Пренос контаката са Андроид-а на Андроид
Гоогле фотографије
Ако на уређају има много слика или често правите слике, али не користите апликације као што је Инстаграм, можете да користите услугу Гоогле фотографије. Са њим, након повезивања вашег Гоогле налога, све слике на вашем паметном телефону биће синхронизоване са облаком и биће доступне на свим уређајима који користе ову услугу и вашем налогу.
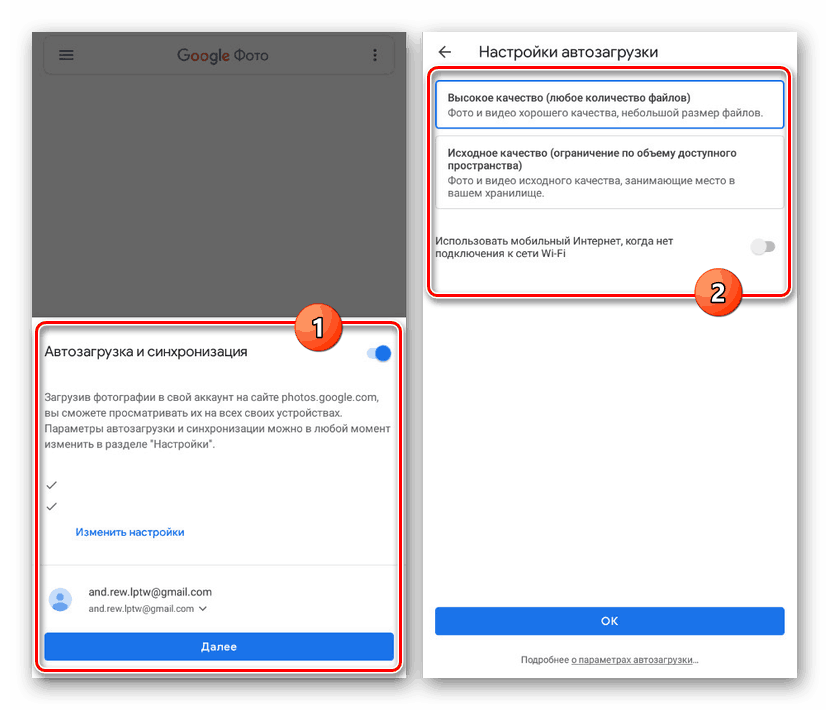
Можете подесити синхронизацију када први пут покренете апликацију, и неће бити потребно подешавање у будућности. Међутим, упркос томе, још увек је могуће променити аутолоад операцију у унутрашњим поставкама апликације у одељку "Аутолоад и синц" .
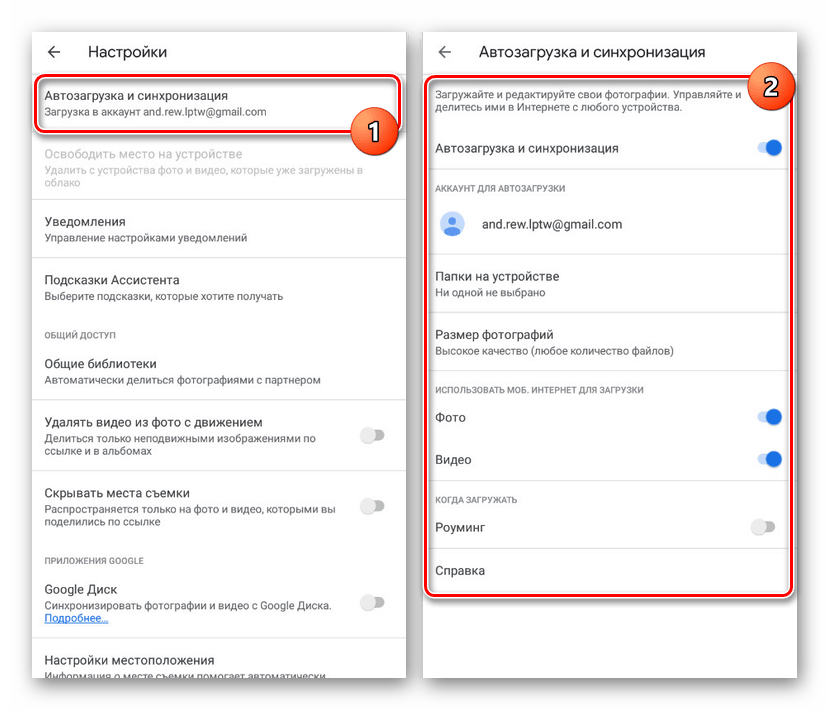
Синц апликације
Ова опција синхронизације не може се звати аутоматска, али је још увек важно поменути је. Стандардна и вероватно најчешће коришћена апликација Гоогле плаи памти листу инсталираног софтвера без обзира на верзију Андроида и модела уређаја. Дакле, користећи један рачун на више уређаја, увијек можете сазнати које апликације су недавно инсталиране и, ако је потребно, поново инсталирати. У комбинацији са резервом, можете организовати пренос података са минималним губицима.
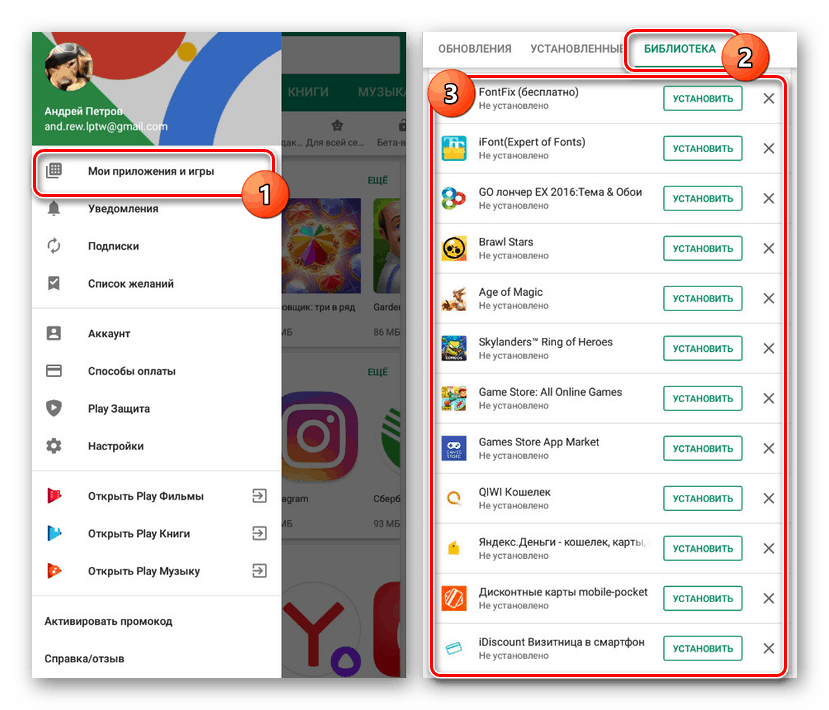
Да бисте видели листу, отворите Гоогле Плаи продавницу, проширите главни мени и изаберите "Моје апликације и игре". Помоћу горњег панела идите на картицу "Библиотека" . Ту се налазе информације о инсталираном софтверу. Можете обрисати или вратити историју било које апликације помоћу дугмета „Инсталирај“ .
Покушали смо да разговарамо о свим најпогоднијим начинима синхронизације два уређаја на Андроид платформи користећи Гоогле налог. Понекад неке функције могу бити недоступне или, напротив, проширене због верзије фирмвера.
Метод 2: Дропсинц
За разлику од Гооглеових сервиса, где је главна могућност синхронизација радних података, Дропсинц апликација вам омогућава да организујете потпуно функционалну размену датотека између два уређаја који користе цлоуд складиштење Дропбок . Како није тешко погодити, мораћете да креирате налог на овом ресурсу и, ако је могуће, купите додатни простор на диску.
Напомена: Постоје слични програми за друге услуге у облаку, али то је мјесто гдје се синхронизација најбоље имплементира.
Преузмите Дропсинц из Гоогле Плаи продавнице
- Преузмите и отворите апликацију на горе наведеном линку. На почетној страници кликните "Повежи се са Дропбок рачуном" .
![Повезивање на Дропбок рачун преко Дропсинц]()
Након тога ћете бити преусмерени на подразумевани претраживач или на ауторизацију кроз Дропбок апликацију. Без обзира на опцију, ауторизирајте тако што ћете дозволити Дропсинц да управља датотекама на уређају.
- Након успешне ауторизације, биће преусмерени назад на апликацију и када се појави потпис “Дропбок аццоунт ис цоннецтед” , кликните на дугме “Цреате синц визард” .
- Затим додирните линк “Цреате иоур овн синц” . У складу са уграђеном помоћи, можете испробати апликацију користећи тестну синхронизацију, али нећемо разматрати ову процедуру, прелазећи директно на поставке датотеке.
- Кликните на блок „Фолдер ин Дропбок“ да бисте прешли у директоријум датотека у облаку. Имајте на уму да ћете у будућности морати користити и ставку "Локална мапа" .
![Почетне поставке синхронизације у Дропсинц на Андроиду]()
У првом случају, биће приказана листа директоријума икада креираних у облаку. Ако је потребно, можете додати и одабрати нову мапу.
![Изаберите Дропбок фолдер у Дропсинц на Андроиду]()
Када користите ставку „Локални фолдер“ , отвара се основни директоријум паметног телефона, где морате да изаберете директоријум за синхронизацију. Имајте на уму да ће сви подаци у изабраном фолдеру бити одмах пребачени на Дропбок сервер.
- Враћајући се на страницу "Параметерс" , промијените "Синцхронизатион метход" на "Тво-ваи" и, ако је потребно, провјерите додатне параметре са квачицом. Прелазак кликом на дугме "Сачувај" осигурава да је прекидач "Омогући синхронизацију" активиран.
![Чување синхронизације на Дропсинц на Андроиду]()
Сада ће се почети примарна синхронизација података и понављати ће се сваких неколико минута, провјеравајући статус датотека у облаку иу мапи на уређају.
- Постављањем или брисањем било које датотеке у изабраном директорију, оне ће бити учитане у облак. Ако Дропсинц пронађе неподударност у документима, они ће такође бити избрисани из складишта.
- Да бисте креирали синхронизацију са другим Андроид уређајем, инсталирајте исту апликацију на њу и пријавите се на исти рачун. По завршетку подешавања и навођењу директоријума, датотеке у облаку и на уређајима ће бити ажуриране, појављујући се тамо где нису биле раније. У том случају, ако избришете документ на једном од телефона, у облаку и на додатним паметним телефонима, он ће такође нестати.
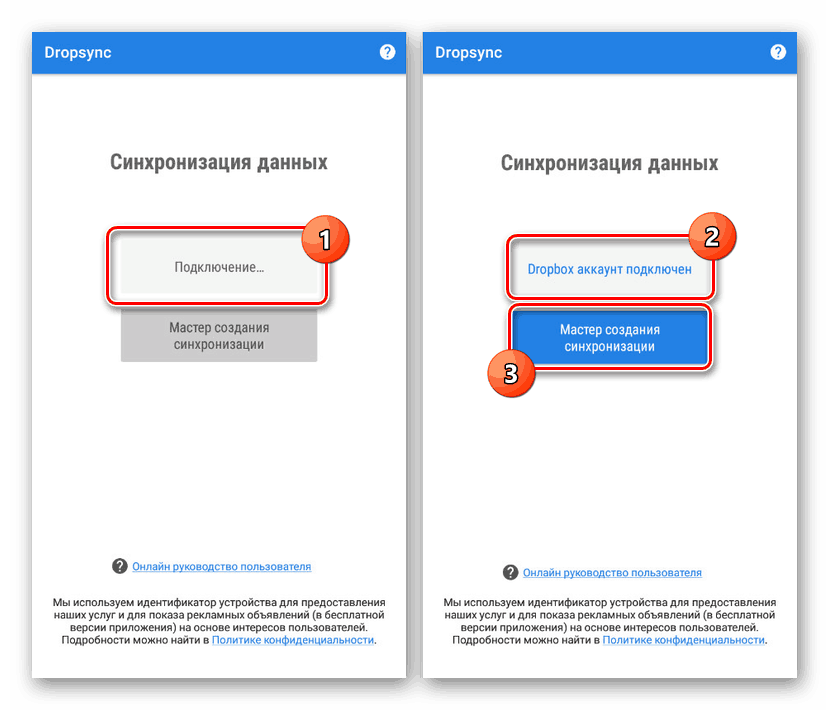
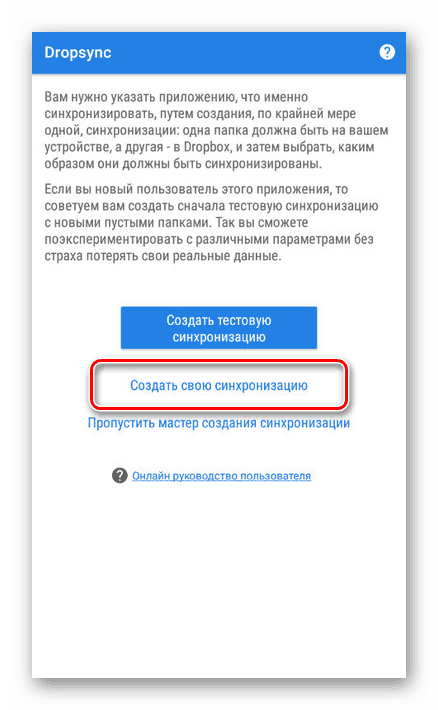
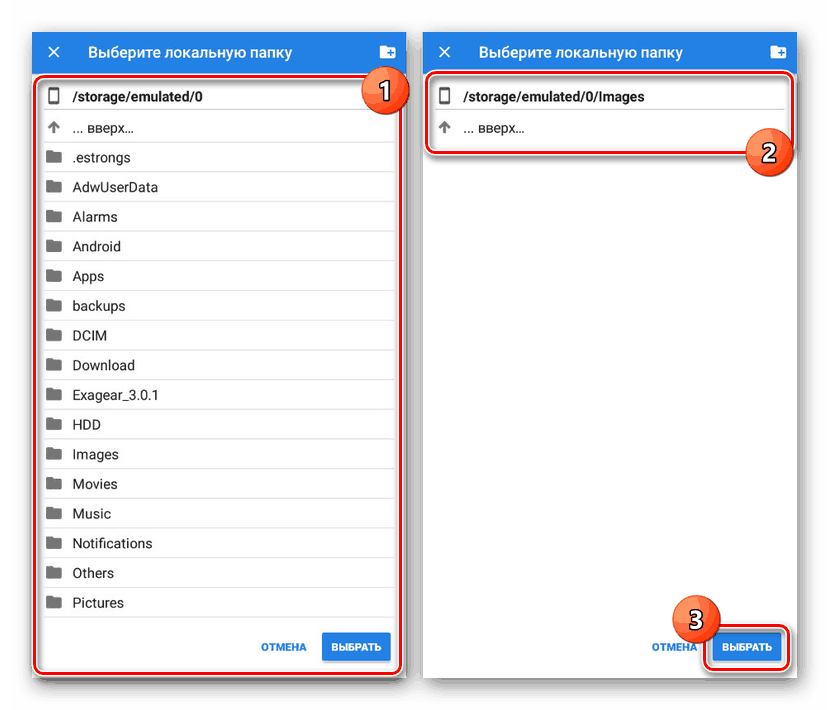
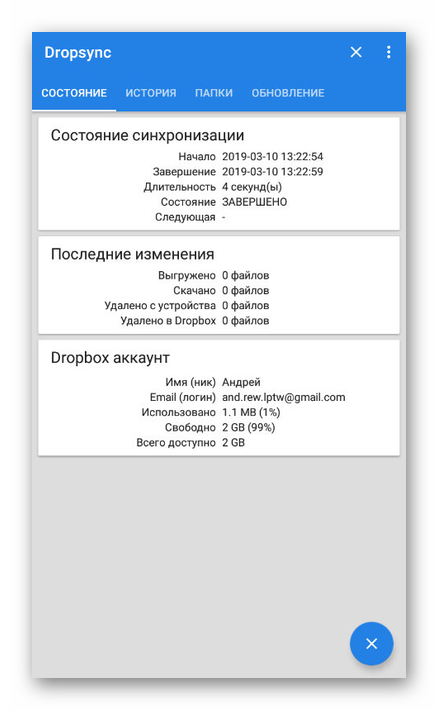
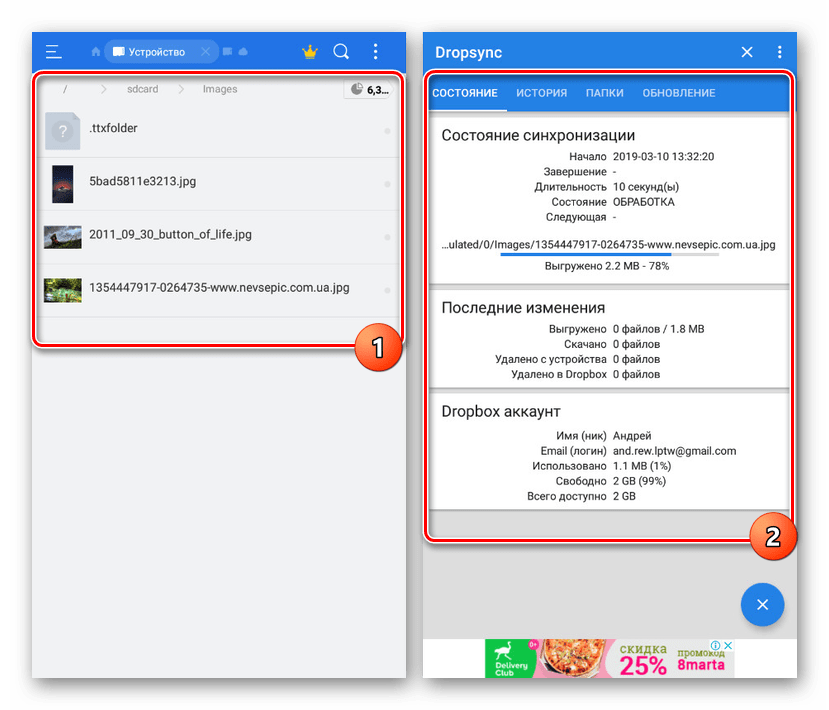
Сумирајући, са сигурношћу можемо рећи да је за најефикаснију синхронизацију најбоље користити обе опције одједном. Свака од њих не захтева ручну контролу и обавља одличан посао са задатим задатком.