Како да синхронизујете Андроид са рачунаром
Мало људи зна да могућности Андроид оперативног система нису ограничене на пренос података преко УСБ-а на рачунар. Синхронизација може осигурати да ће све датотеке са мобилног уређаја бити доступне на рачунару, а пренос ће бити путем Ви-Фи-а или онлине услуге. У овом чланку ћемо погледати једноставне начине које Андроид повезује са рачунаром.
Садржај
Метод 1: Синхронизујте помоћу УСБ везе
Да бисте остварили такву везу, морате користити посебан програм. Неколико их има, али узимамо на пример најпопуларнију и слободну опцију. Пратите једноставне кораке, након чега помоћу рачунара можете управљати датотекама на мобилном уређају.
Корак 1: Инсталирајте Ми Екплорер на рачунару
Програм се дистрибуира бесплатно, не узима доста простора на рачунару, инсталација ће проћи брзо. Да бисте покренули услужни програм на рачунару, требате:
- Идите на званични сајт за програмер и преузмите најновију верзију програма.
- Покрените инсталациону датотеку и пратите упутства.
- Омогућавајући програм, долазите до главног прозора, али да бисте видели све датотеке тамо, потребно је да повежете мобилни уређај.
- Идите на Маркет Плаи и уђите у мени Ми Екплорер у траци за претрагу. Преузмите бесплатну апликацију и покрените је.
- Остаје само да се повежете преко УСБ-а на рачунар на којем је и овај услужни програм инсталиран. Након скенирања, све датотеке на мобилном уређају ће бити приказане на рачунару.
- Након повезивања преко УСБ везе, изаберите поставке везе и потврдите избор у пољу за потврду "Само пуњење" . Сада поново покрените програм на оба уређаја и поново се повежите.
- Омогућите режим дебаговања преко УСБ-а. Да бисте то урадили, идите у режим за програмер и активирајте ову функцију у одговарајућем менију. Молим вас поново спојите.
- Идите на службену веб локацију и преузмите најновију верзију Филе Синц.
- Пратите упутства инсталатера, затим покрените програм и наставите са сличним процедурама на Андроид уређају. Али сада можете одмах поставити нову лозинку да бисте осигурали везу.
- Покрени га. Плаи Маркет и откуцајте претрагу датотеке синхронизације.
- Инсталирајте и покрените апликацију.
- Креирајте нову везу. Изаберите рачунар са којим желите да се синхронизујете.
- Наведите име везе и наведите његов тип, избором једне од три могуће.
- Пријавите се на свој рачун помоћу информација које сте навели током регистрације.
- Сада можете ићи на, на примјер, контакте, додавати саговорнике, креирати групе и започети комуникацију.
- Додајте нови Гоогле профил на свој мобилни уређај и укључите синхронизацију.
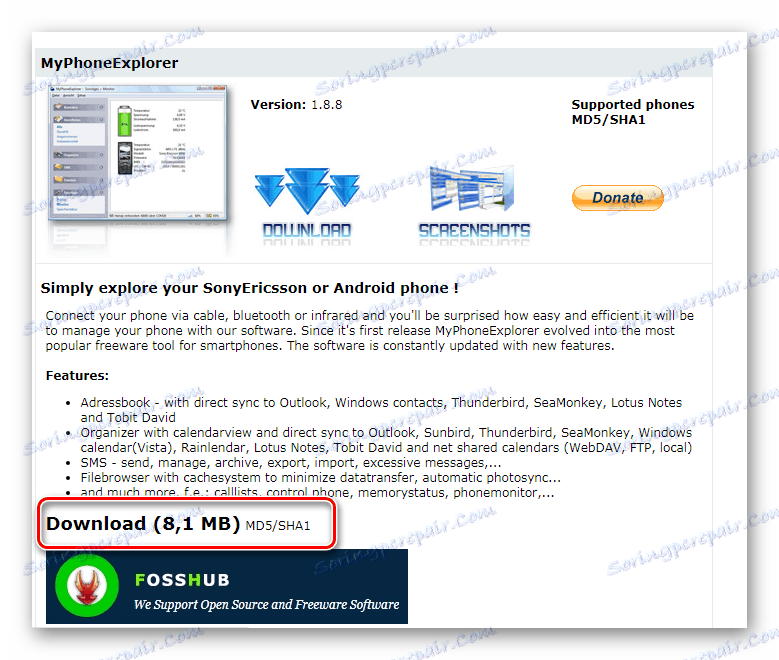
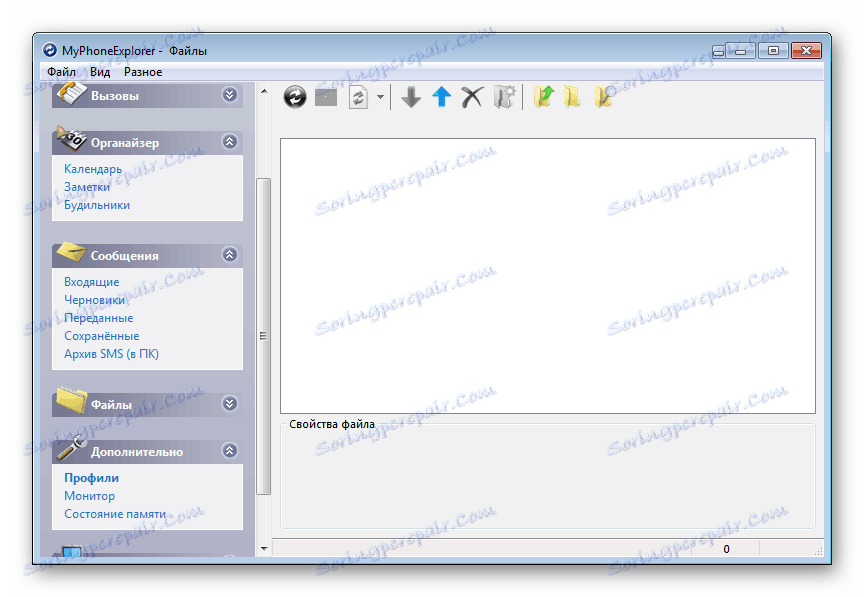
2. корак: Инсталирајте свој телефонски екплорер на Андроид
У инсталацији и конфигурацији, нема ништа компликовано, потребно је доследно извршавати следеће ставке:
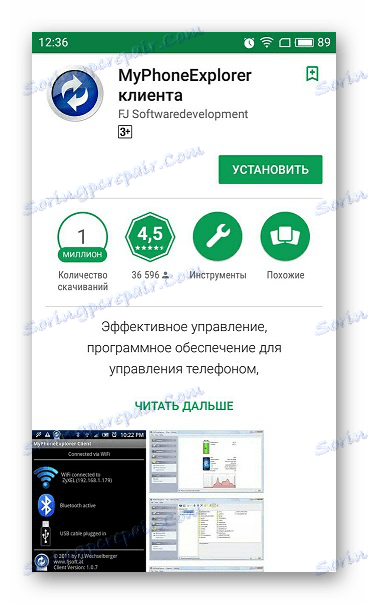
Решавање проблема са повезивањем
Власници неких уређаја могу имати проблеме са повезивањем. Нудимо неколико једноставних решења које би требало да помогну успостављању везе.
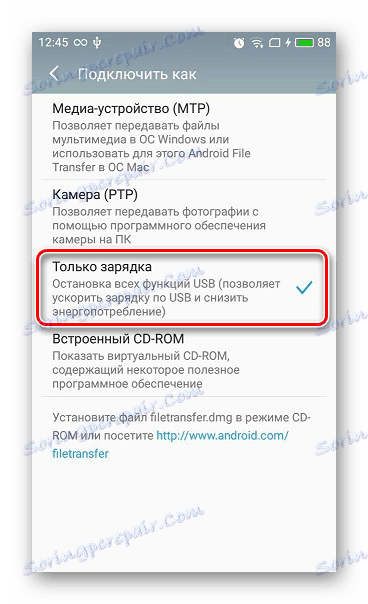
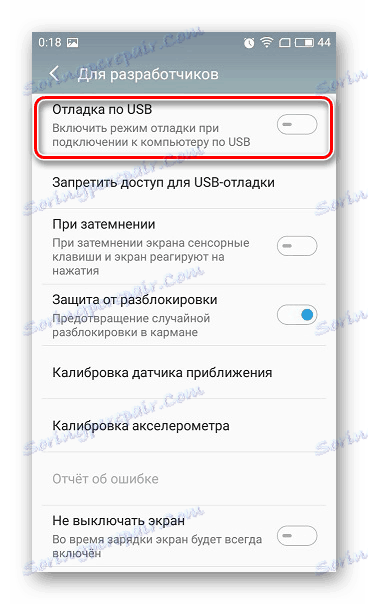
Прочитајте више: Како да омогућите УСБ дебуггинг мод на Андроид-у
Сада када је синхронизација успјешна, корисник може управљати рачунаром користећи не само датотеке, већ и контакте, неке апликације и поруке на мобилном уређају.
Метод 2: Синхронизација помоћу Ви-Фи везе
За ову везу биће вам потребан и посебан програм који ће повезати два уређаја, али без жичне везе. Можете бити сигурни у сигурност ове синхронизације, јер Филе Синц вам омогућава да подесите лозинку и креирате безбедну везу. Синхронизација се обавља у неколико корака.
Корак 1: Инсталирање Филе Синц на рачунару
Као иу претходном начину, прво морате инсталирати услужни програм на рачунару, а затим контактирати паметни телефон или таблет, веома је једноставан, на неколико начина:
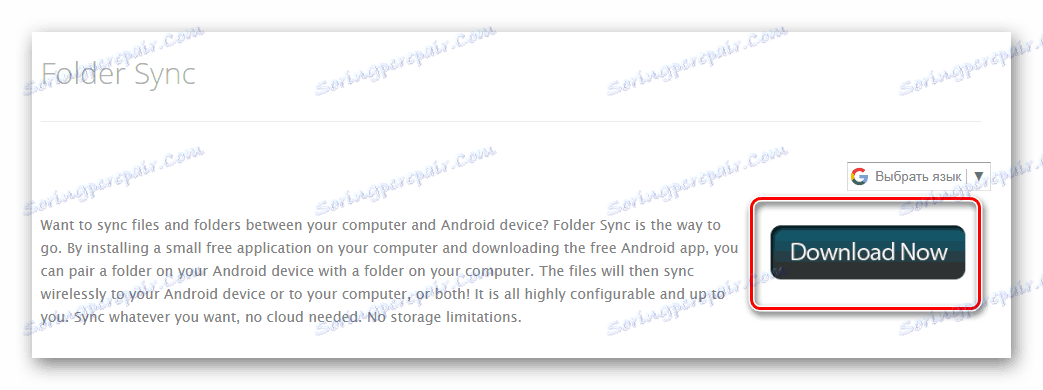
Преузмите датотеку Синц на рачунару

2. корак: Инсталирајте и конфигуришите Филе Синц на Андроид-у
Ако је у случају рачунарске верзије потребно само да преузмете услужни програм, онда ће на мобилном уређају бити потребно извршити одређене радње како би се осигурало да све ради исправно. Хајде да предузмемо следеће кораке:
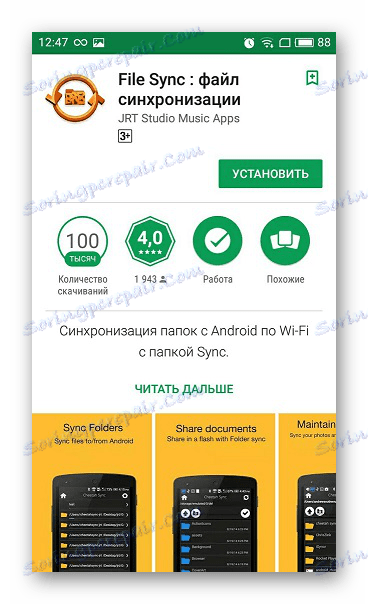
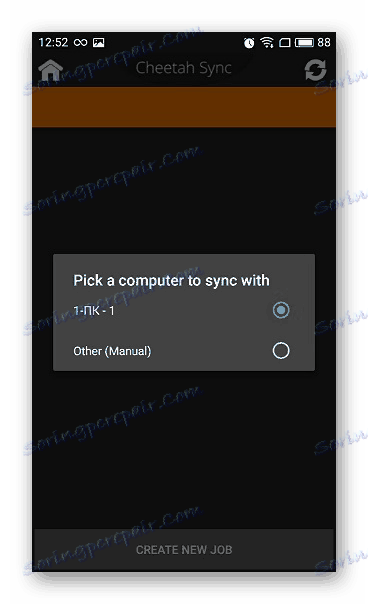
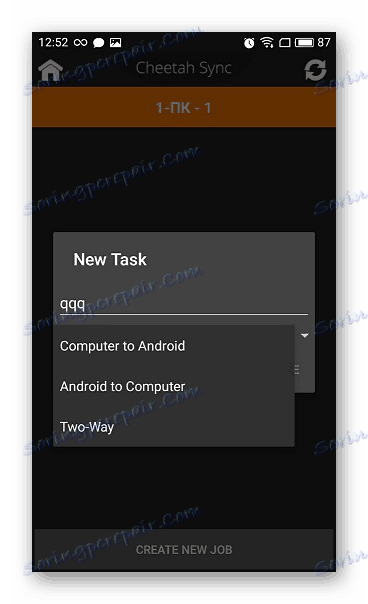
Сада видите све датотеке које су на рачунару или, обратно, на Андроиду, ако сте изабрали другу врсту везе. Подаци су доступни за уређивање и преузимање.
3. метод: синхронизовање Гоогле налога
Размотрите другу методу која ће помоћи у синхронизацији једног профила Гоогле-а на различитим уређајима и подржаваће неограничен број уређаја, без обзира на њихове оперативне системе. У овом чланку ћемо погледати везивање Андроид уређаја на рачунар. Потребно је само да имате регистровани Гоогле профил.
Повезивање једног налога на више уређаја
Ако немате Гоогле налог, морате га креирати. Будите једноставни, само пратите упутства на службеној веб локацији.
Прочитајте више: Креирајте Гмаил е-пошту
Након креирања, морат ћете урадити следеће:
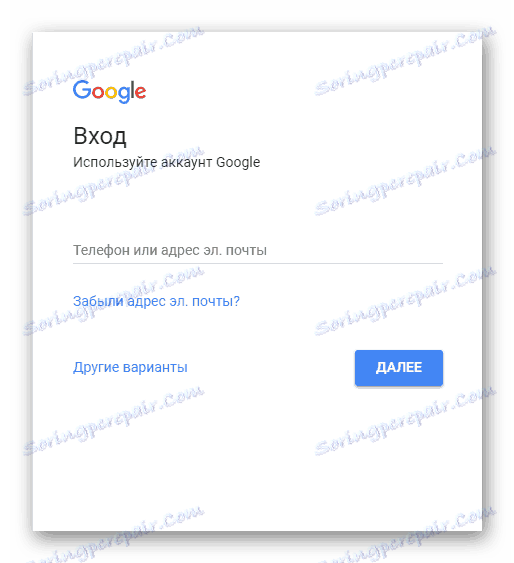
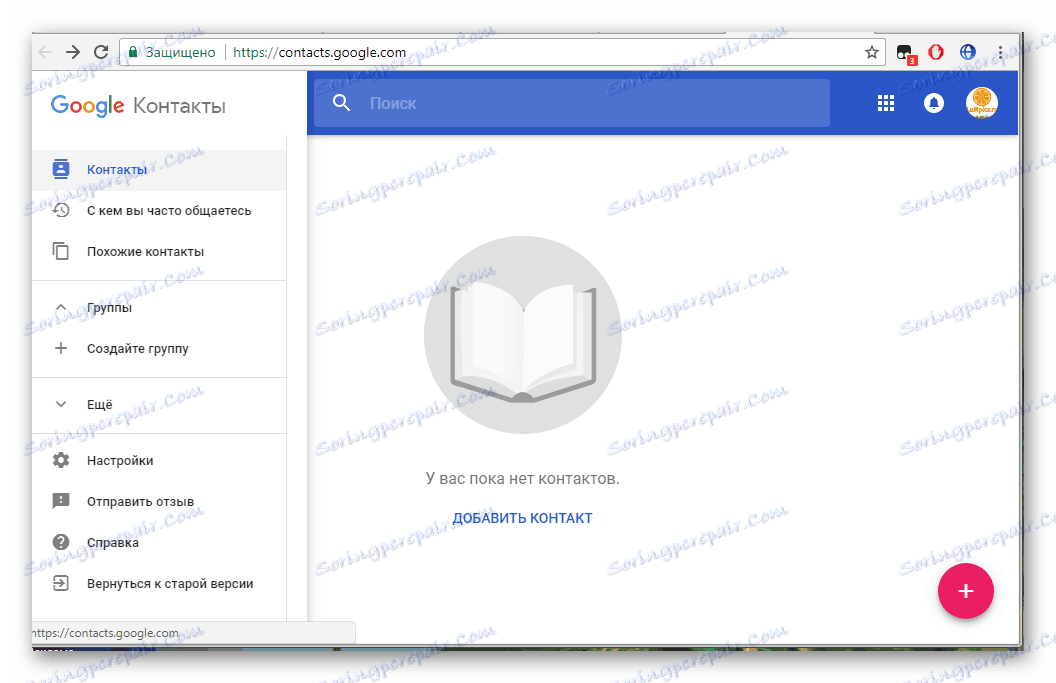
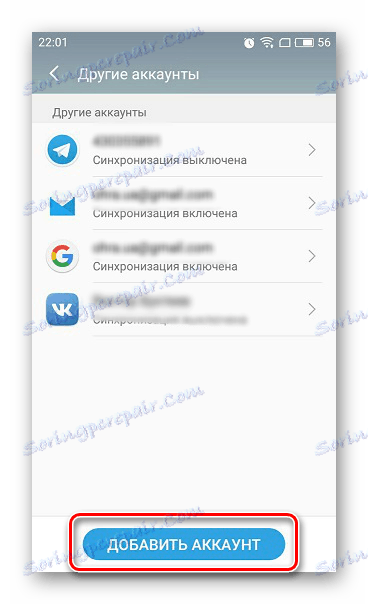
Прочитајте више: Како да синхронизујете Андроид контакте са Гоогле-ом
То је све, сада можете истовремено управљати профилом са два или више уређаја, радити с контактима, преузимати датотеке на диск, користити профил на ИоуТубе .
У овом чланку анализирали смо три главна начина на који су Андроид уређаји и рачунар повезани. Свака има своје карактеристике, на пример, УСБ веза вам омогућава брзи пренос датотека, а повезивање преко Гоогле налога не даје потпуну контролу над датотекама. Изаберите један од погодних начина и користите га.
