Укључивање микрофона на рачунар са оперативним системом Виндовс 7
Данас говорна комуникација преко Интернета постаје све популарнија, замењујући уобичајени аналогни уређај, као и стварање стреамова и видео туториала. Али за све ово морате да повежете микрофон са рачунаром и активирате га. Да видимо како се то ради на Виндовс 7 рачунару.
Погледајте и:
Укључите микрофон на рачунару помоћу оперативног система Виндовс 8
Укључите микрофон на лаптопу са Виндовсом 10
Укључивање микрофона у Скипе-у
Укључите микрофон
Након што повежете утикач микрофона са одговарајућим конектором системске јединице, потребно је да је повежете са оперативним системом. Ако користите обичан лаптоп уређај, онда у овом случају, наравно, ништа физички није потребно повезати. Веза директно у случају десктоп рачунара, иу случају лаптопа, врши се помоћу алата система "Соунд" . Али идите на свој интерфејс на два начина: кроз "област обавештења" и помоћу "Контролне табле" . Затим, детаљно разматрамо алгоритам акција када користимо ове методе.
Метод 1: "Област обавјештења"
Пре свега, проучимо алгоритам за повезивање микрофона кроз "Област обавјештења" или, како се назива, и системски носач.
- Десни клик ( РМБ ) на икону звучника у лежишту. На листи која се отвори, изаберите "Рецординг Девицес . "
- Отвара се прозор Соунд тоол на картици Рецорд (Снимање) . Ако је овај језичак празан и видите само поруку која каже да уређаји нису инсталирани, у овом случају, десним тастером миша кликните на празан простор прозора, у листи која се појави, изаберите "Прикажи искључене уређаје" . Ако, међутим, када одете до прозора, елементи се приказују, а затим прескочите овај корак и наставите на следећи.
- Ако сте урадили све исправно, име микрофона повезаних на рачунар треба да се појави у прозору.
- Десни клик на име микрофона који желите активирати. На листи која се отвори, изаберите "Енабле" .
- Након тога, микрофон ће се укључити, што је доказано појавом ћекљака уписаног у зелени круг. Сада можете да користите овај аудио уређај за његову намену.
- Ако вам ове акције нису помогле, највероватније је потребно да ажурирате управљачки програм. Најбоље је да користите оне драјвере који су прикључени на инсталациони диск на микрофон. Једноставно уметните диск у диск јединицу и пратите све препоруке које ће се појавити на екрану. Али ако не постоји или инсталација са диска није помогла, онда би требало извршити неке додатне манипулације. Пре свега, упишите Вин + Р. У отвореном прозору укуцајте:
devmgmt.mscКликните на "ОК" .
- Почеће "Управитељ уређаја" . Кликните на његов "Соунд Девицес" одељак .
- На листи која се отвори, пронађите име микрофона који ће се укључити, кликните десним тастером миша на њега и изаберите опцију "Ажурирај" .
- Отвориће се прозор где треба да изаберете опцију "Аутоматско претраживање ..." .
- Након тога, тражени возач ће се претраживати и инсталирати ако је потребно. Сада поново покрените рачунар, након чега би микрофон требало да почне да ради.
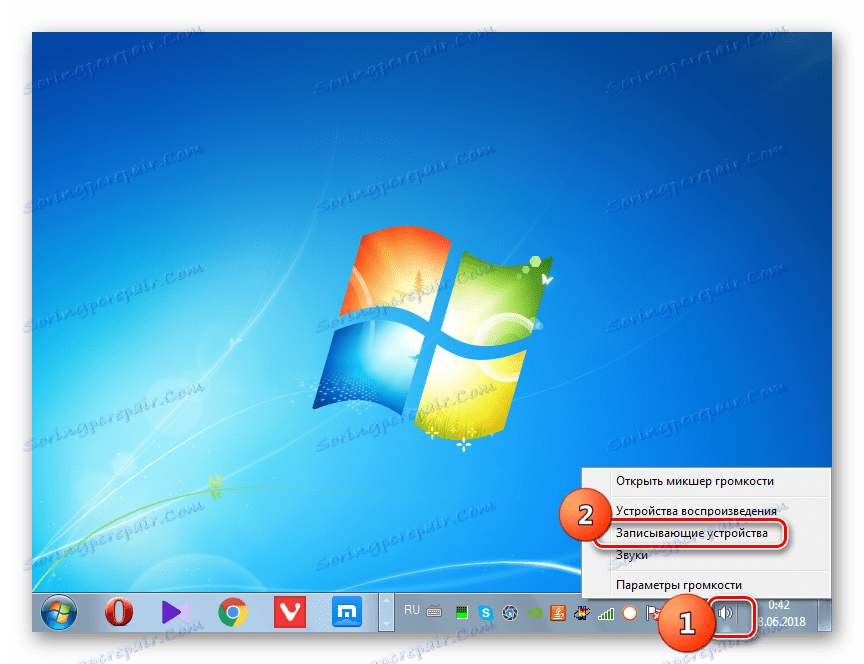



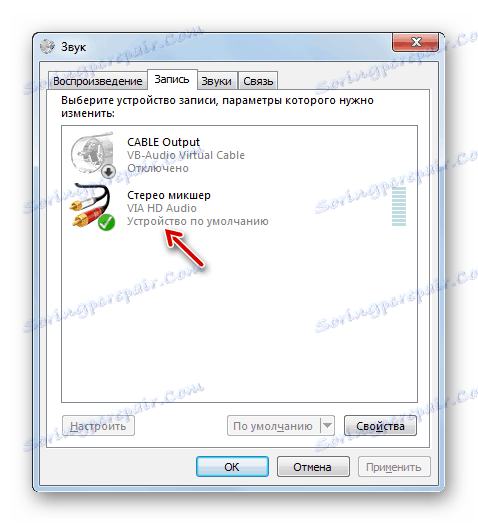
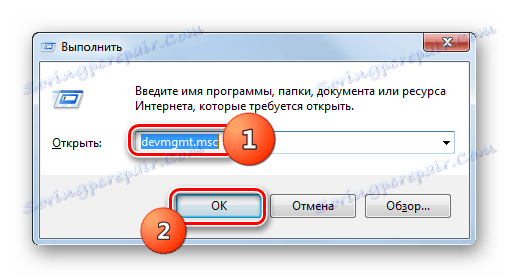
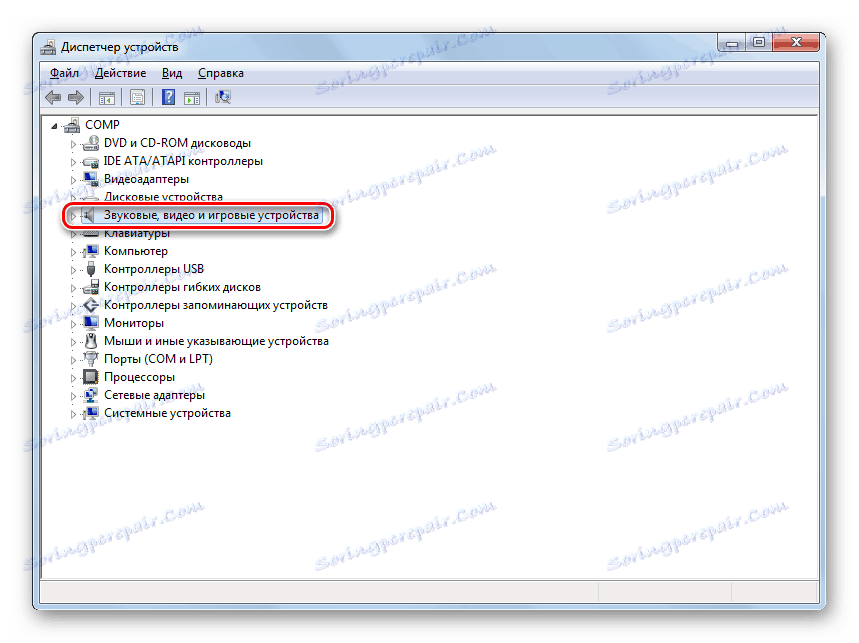
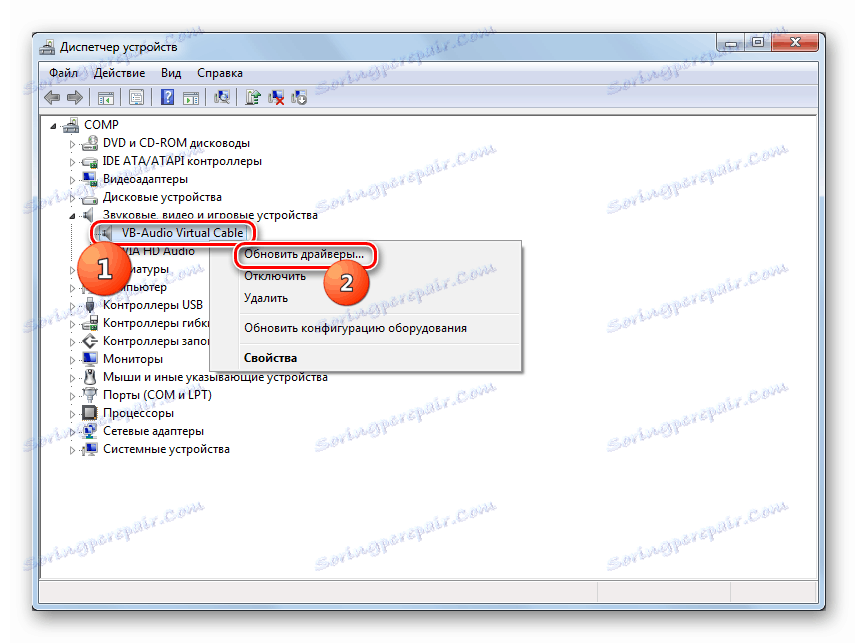
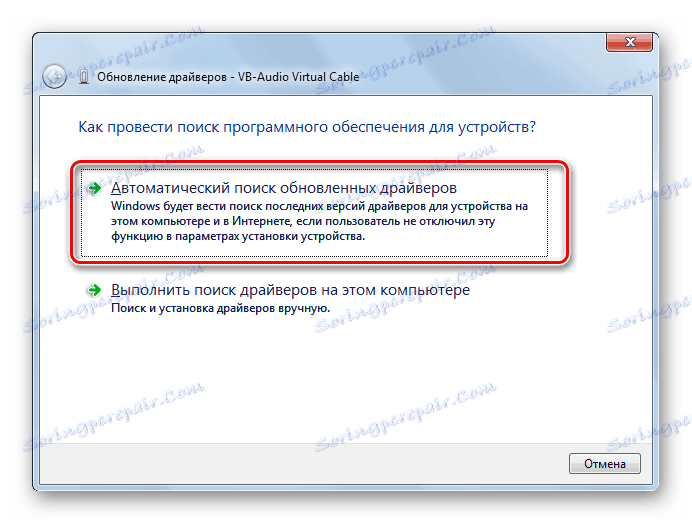
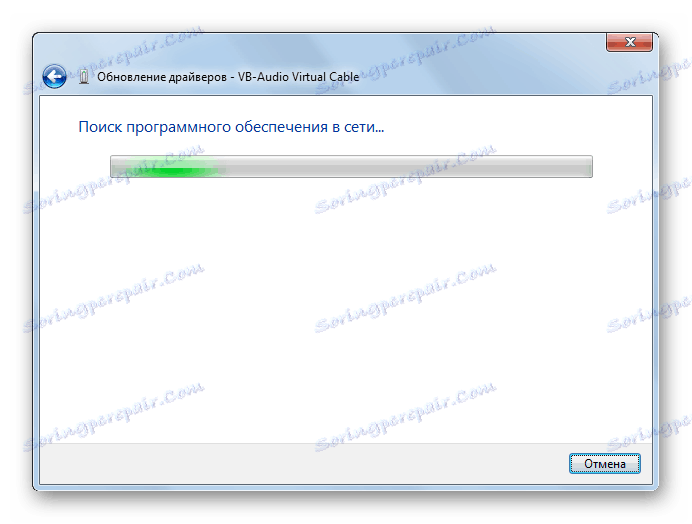
Поред тога, можете користити специјализовани софтвер за претраживање и ажурирање драјвера на машини. На примјер, можете се пријавити Дриверпацк решење .

Лекција: Упдате Дривер на ПЦ са ДриверПацк Солутион
Метод 2: "Контролна табла"
Други метод подразумева прелазак на прозор "Звук" и активирање микрофона кроз "Цонтрол Панел" .
- Кликните на дугме Старт , а затим изаберите ставку Контролна табла .
- Идите на одељак "Опрема и звук" .
- Сада отворите одељак "Звук" .
- Прозор "Соунд" који је већ познат из претходне методе биће активиран. Потребно је отићи на картицу "Сними" .
- Затим следите све препоруке које су наведене у 1. методу из тачке 2. Микрофон ће бити укључен.
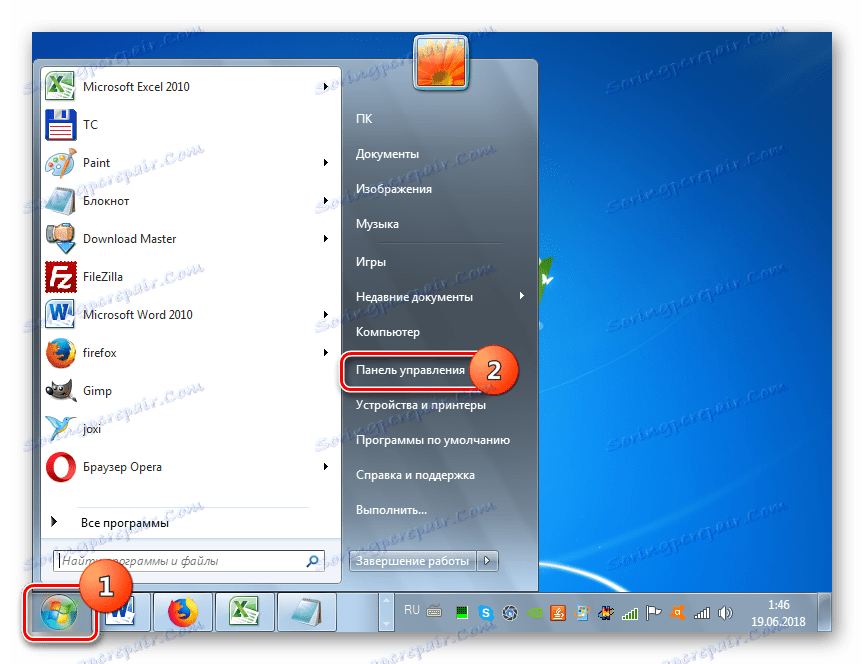
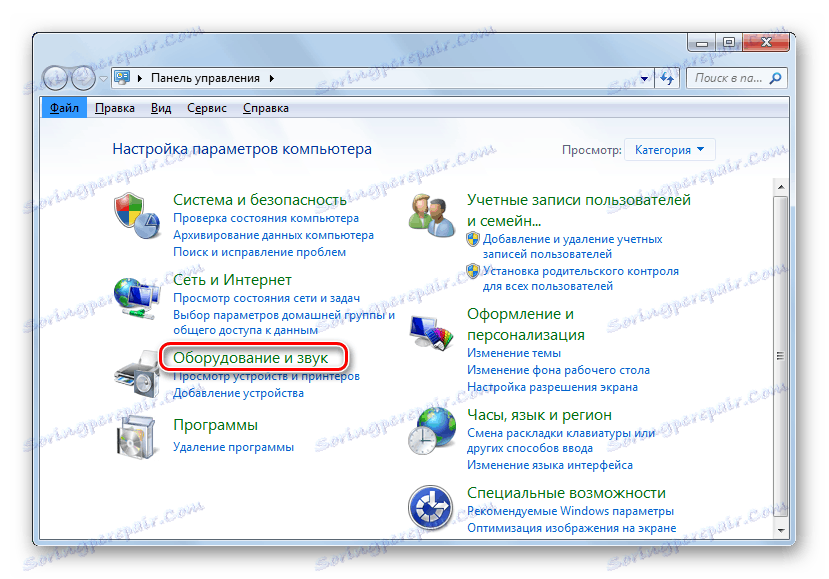
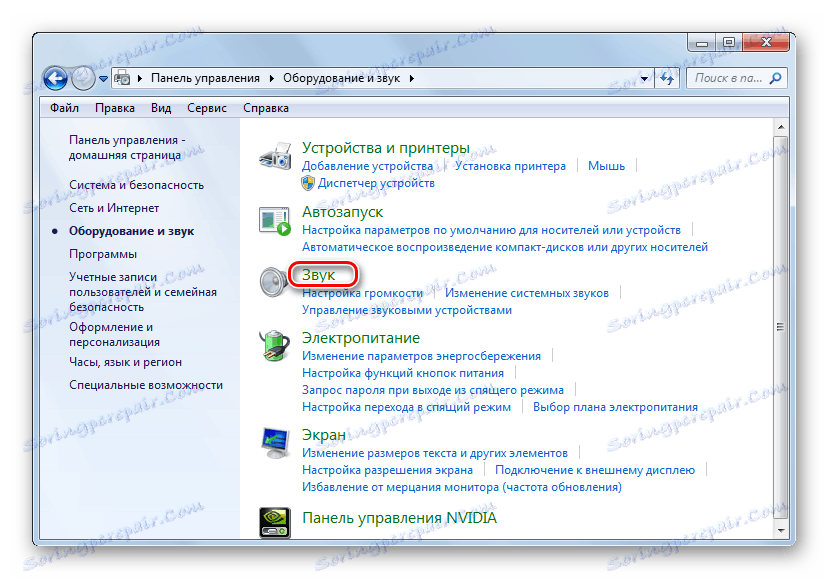


Укључивање микрофона у оперативном систему Виндовс 7 врши се помоћу системског алата "Звук" . Али свој прозор можете активирати на два начина: преко контролне табле и кликом на икону траке. Можете изабрати најприкладнији начин за себе, узимајући у обзир ваше сопствене жеље. Поред тога, у неким случајевима морате поново инсталирати или ажурирати управљачки програм.