Ажурирајте управљачке програме на Виндовсу 7
За исправан рад уређаја повезаних на рачунар, важно је одржавати релевантност софтвера који обезбеђује интеракцију између хардвера и оперативног система. Такав софтвер је возач. Хајде да дефинишемо различите опције за њихово ажурирање за Виндовс 7, погодне за различите категорије корисника.
Погледајте и: Ажурирање управљачких програма на Виндовсу
Садржај
- Начини надоградње
- Метод 1: Аутоматско ажурирање помоћу апликација независних произвођача
- Метод 2: Ручно ажурирање помоћу апликација независних произвођача
- Метод 3: Аутоматски проналазите управљачке програме кроз "Управљач уређајима"
- Метод 4: Ручно ажурирање управљачких програма кроз "Управљач уређајима"
- Метод 5: Потражите ажурирања помоћу ИД уређаја
- Питања и одговори
Начини надоградње
Задатак можете извршити у оперативном систему Виндовс 7 помоћу уграђеног системског алата "Девице Манагер" или помоћу програма независних произвођача. Обе ове опције указују на аутоматску и ручну методу поступка. Сада ћемо размотрити сваку од њих посебно.
Метод 1: Аутоматско ажурирање помоћу апликација независних произвођача
Пре свега ћемо проучити начин ажурирања на машини путем програма независних произвођача. Ово је најједноставнија опција и пожељна је за почетнике, јер захтева минималну интервенцију у процесу. Разматрамо алгоритам акција на примеру једне од најпопуларнијих ДриверПацк апликација.
- Активирајте ДриверПацк. Током покретања, систем ће бити скениран за застареле драјвере и друге рањивости. У прозору који се појављује кликните на "Подешавање рачунара ..." .
- Тачка опоравка ОС се формира и процес тражења најновијих верзија драјвера на Интернету започиње са њиховом накнадном аутоматском инсталацијом. Напредак процедуре може се пратити помоћу зеленог динамичког индикатора и процентуалног информатора.
- Након процеса, сви застарјели управљачки програми на рачунару ће бити ажурирани.
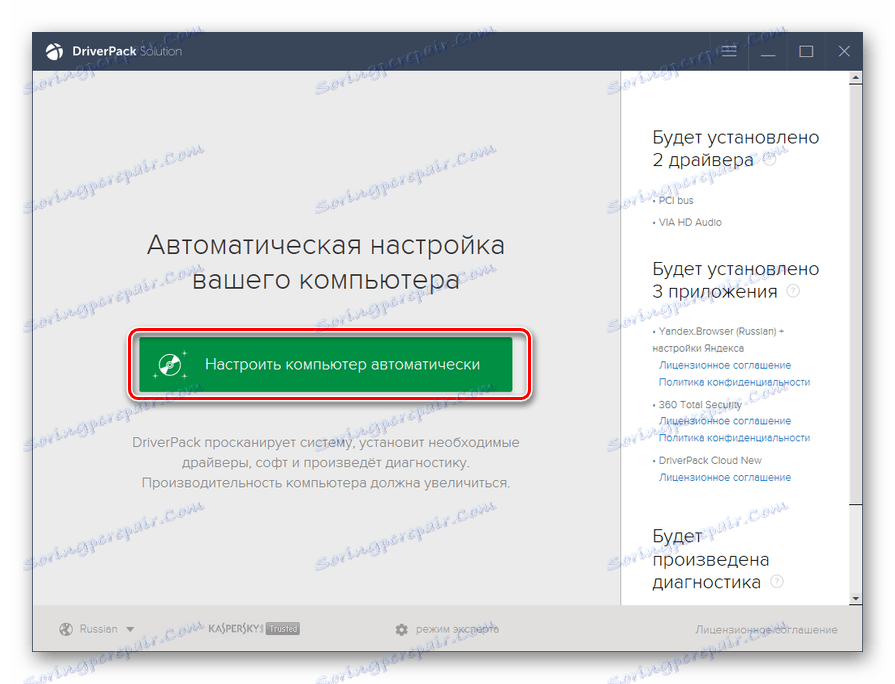
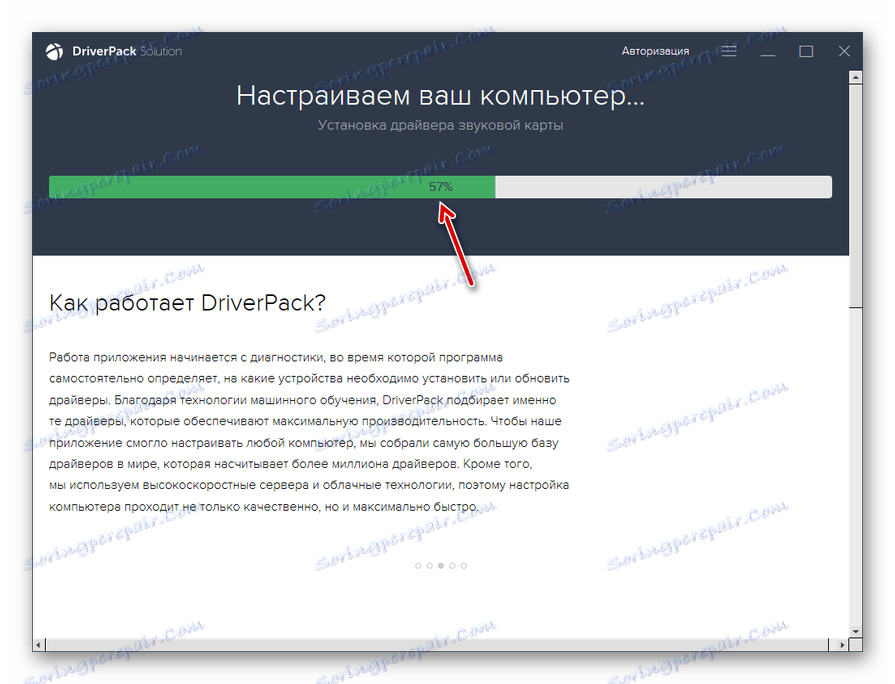
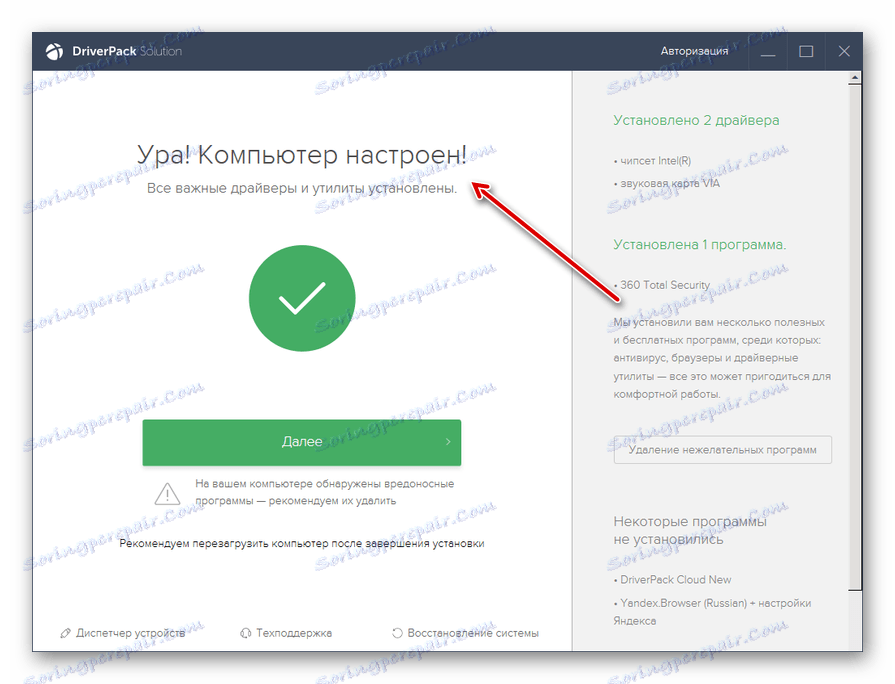
Овај метод је добра једноставност и минимални кориснички захтеви. Али и даље постоји мала шанса да ће програм инсталирати не сасвим исправна ажурирања. Поред тога, често када се инсталирају управљачки програми, такође се инсталира додатни софтвер, који кориснику више није потребан.
Метод 2: Ручно ажурирање помоћу апликација независних произвођача
ДриверПацк такође пружа могућност ручне селекције ажурираних драјвера. Ова метода је погодна за кориснике који тачно знају шта треба ажурирати, али немају довољно искуства за обављање ажурирања користећи уграђену функционалност система.
- Активирајте програм. На дну прозора који се појави, кликните на ставку "Екперт Моде" .
- Отвара се лупа која вас тражи да ажурирате застарело или инсталирате недостајуће управљачке програме, као и да инсталирате неке управљачке програме. Избришите све објекте које не морате инсталирати.
- Након тога идите у одељку "Инсталирање програма" .
- У прозору који се појављује, такође обришите имена свих објеката које не желите да инсталирате. Затим вратите се у одељку "Инсталирање управљачких програма" .
- Након што одбијете инсталацију свих непотребних елемената, кликните на дугме "Инсталирај све" .
- Почиње поступак за стварање тачке за враћање и инсталирање одабраних драјвера.
- Након завршетка процедуре, као у претходном случају, на екрану се појављује порука "Рачунар је конфигуриран" .
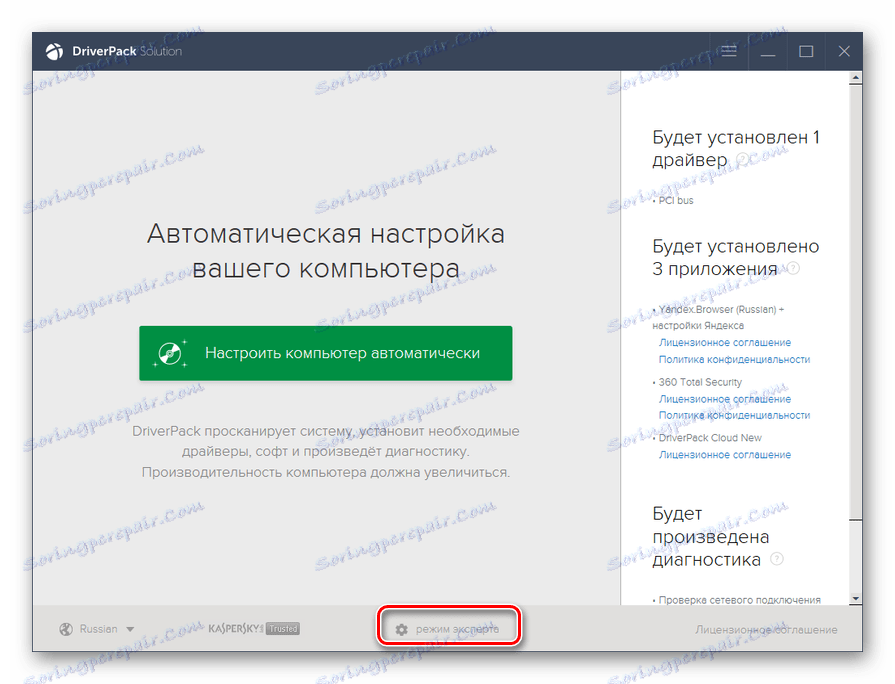
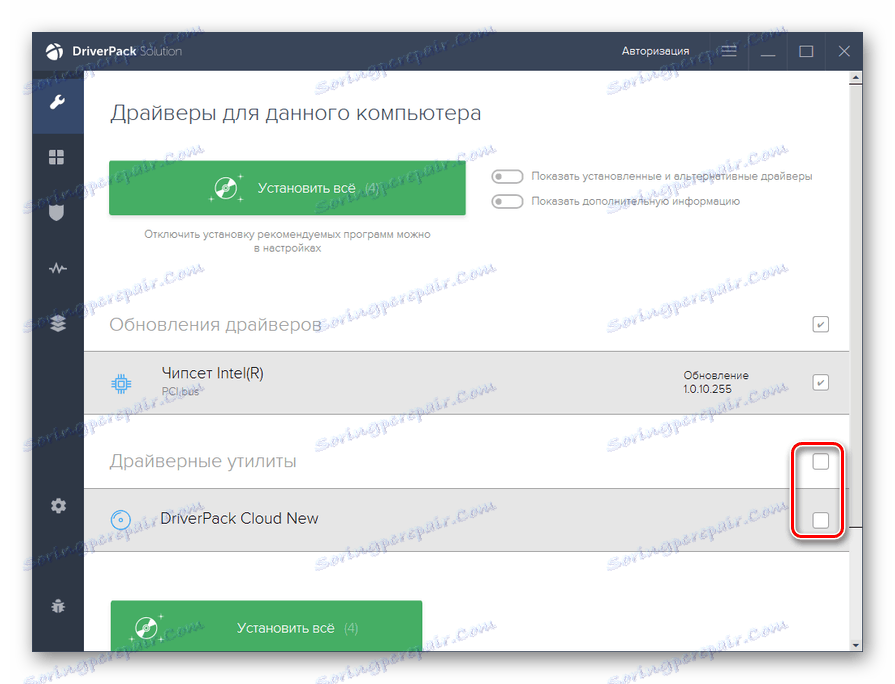
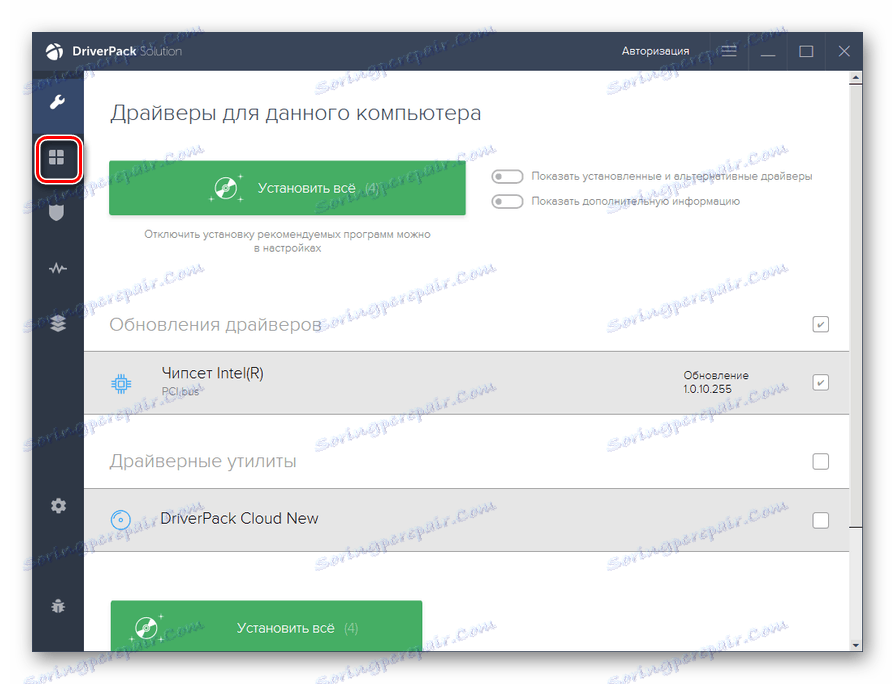
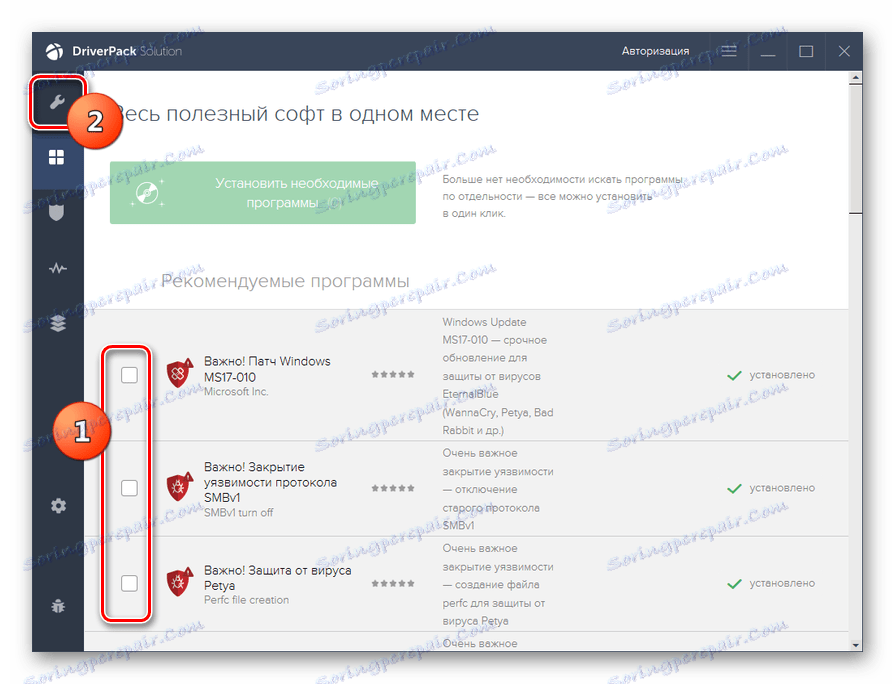
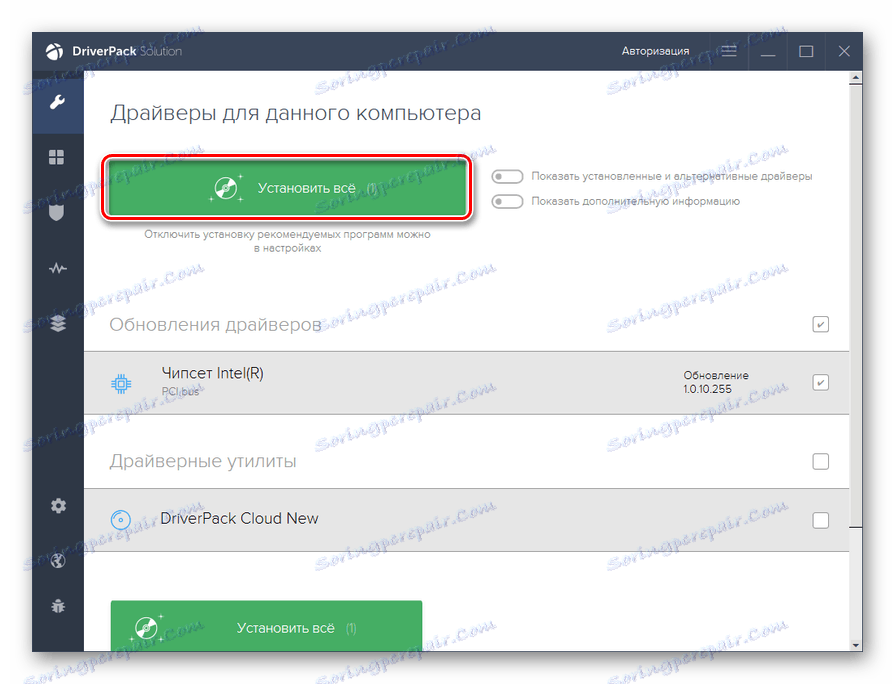
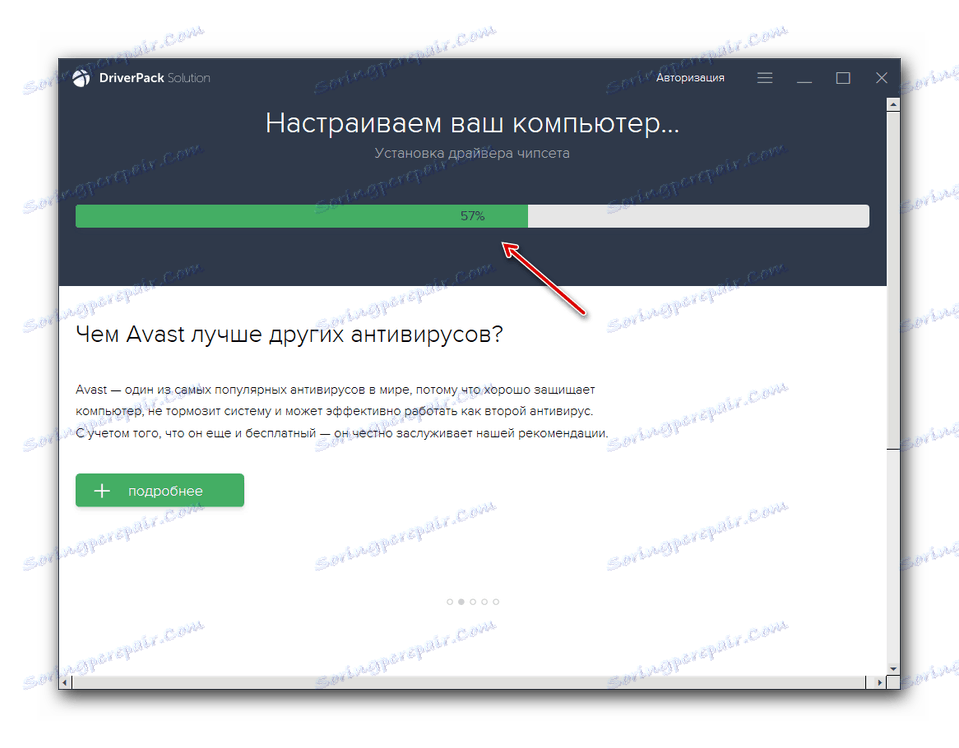
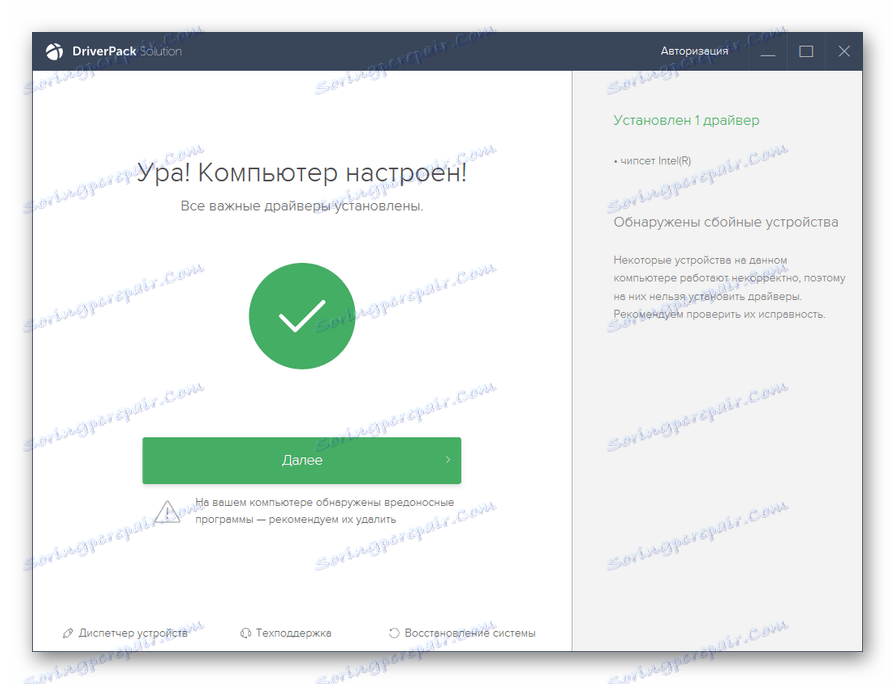
Иако је овај метод нешто компликованији од претходног, он вам омогућава да инсталирате тачно неопходне софтверске компоненте и одбијте инсталирати оне који нису релевантни за вас.
Лекција: Ажурирање управљачког програма са ДриверПацк решењем
Метод 3: Аутоматски проналазите управљачке програме кроз "Управљач уређајима"
Сада се окрећемо методама инсталације помоћу уграђеног ОС алата - "Девице Манагер" . Почнимо са описом аутоматског претраживања. Ова опција је погодна за кориснике који тачно знају које компоненте хардвера треба ажурирати, али немају потребну исправку.
- Кликните на "Старт" и идите на "Цонтрол Панел" .
- Отворите одјељак Систем и сигурност .
- Пронађите ставку под називом "Управљач уређајима" да бисте кликнули на.
- Покренути ће се интерфејс "Диспатцхер" , у којем ће се приказати имена група уређаја. Кликните на име групе у којој се налази уређај чији се драјвери морају ажурирати.
- Отвара се листа уређаја. Кликните на име жељене опреме.
- У приказаном прозору својстава уређаја, пређите на одељак "Дривер" .
- У отвореној школи, кликните на дугме "Ажурирај ..." .
- Отвориће се прозор за избор метода ажурирања. Кликните на "Аутоматско претраживање ..." .
- Услуга тражи ажурирања управљачких програма за изабрани уређај на светској мрежи. Када се открије, ажурирање ће бити инсталирано у систему.
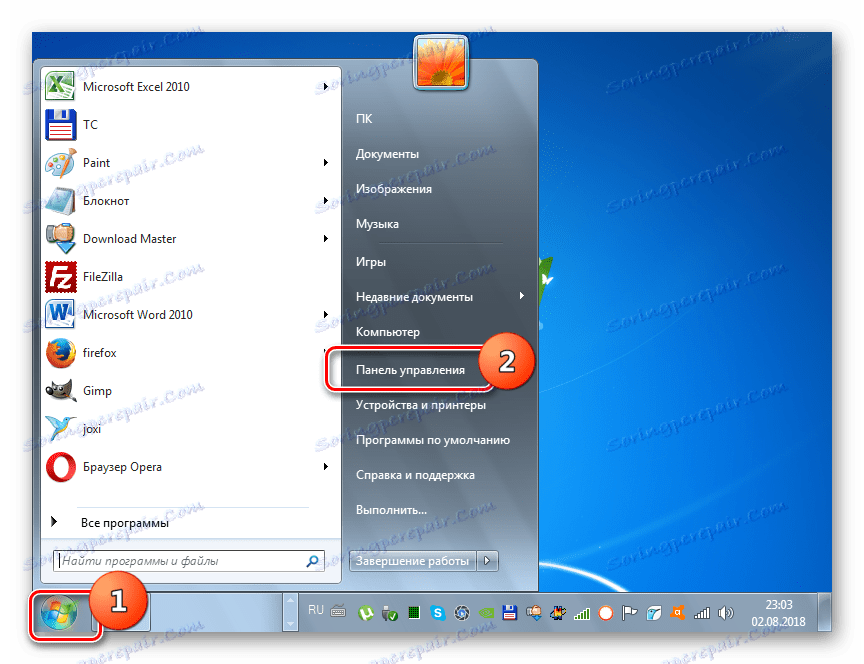
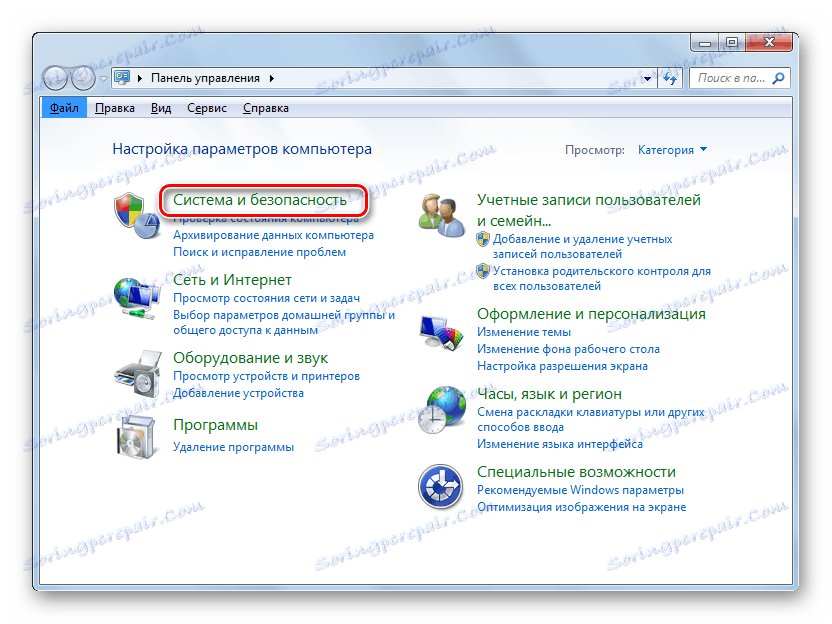
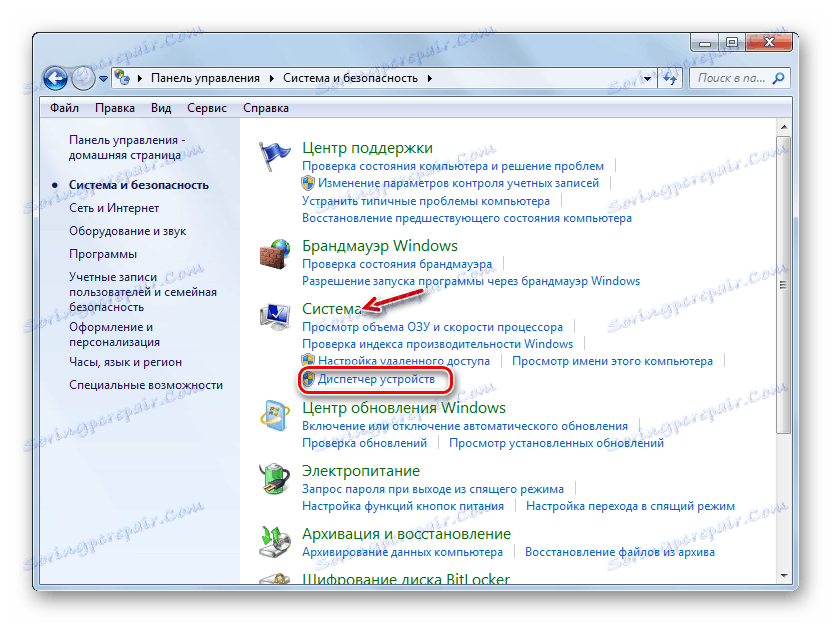
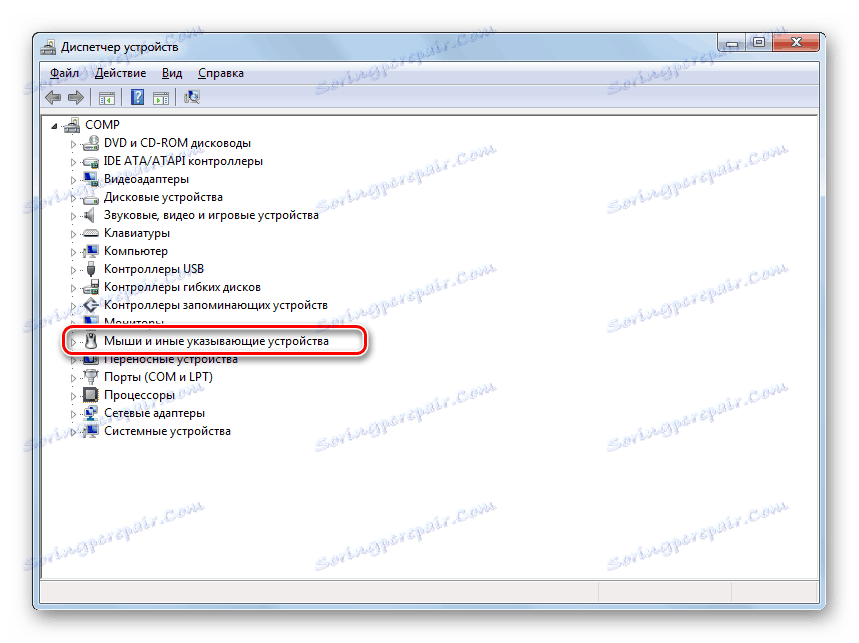
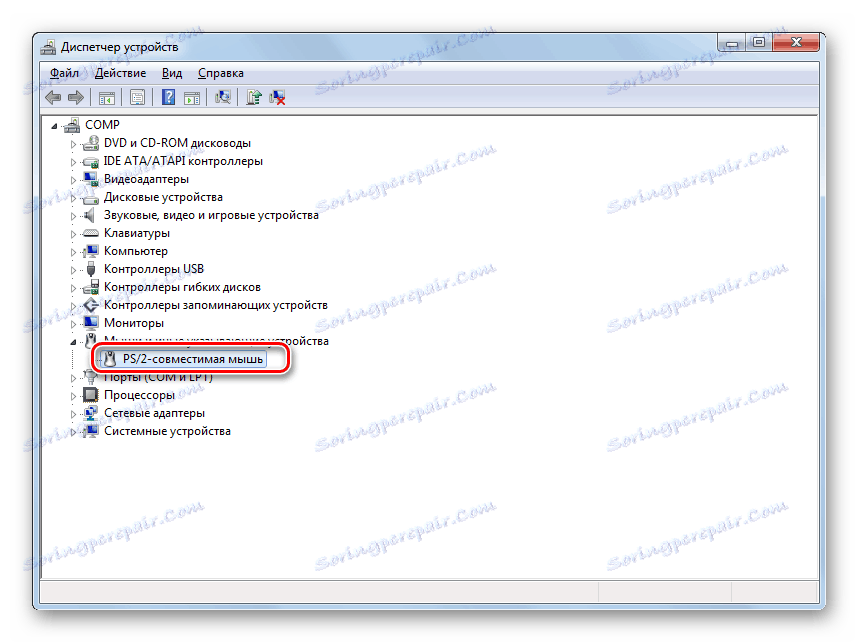
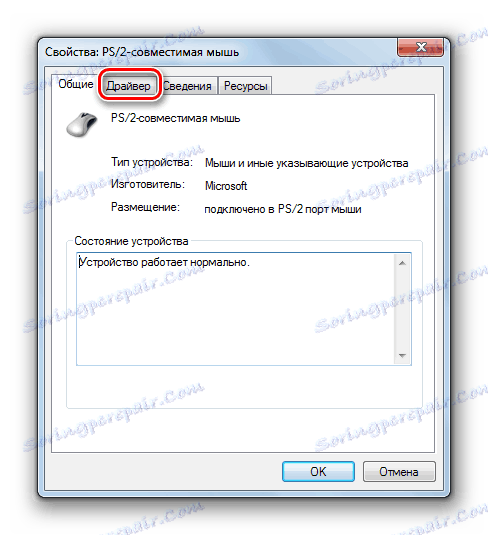

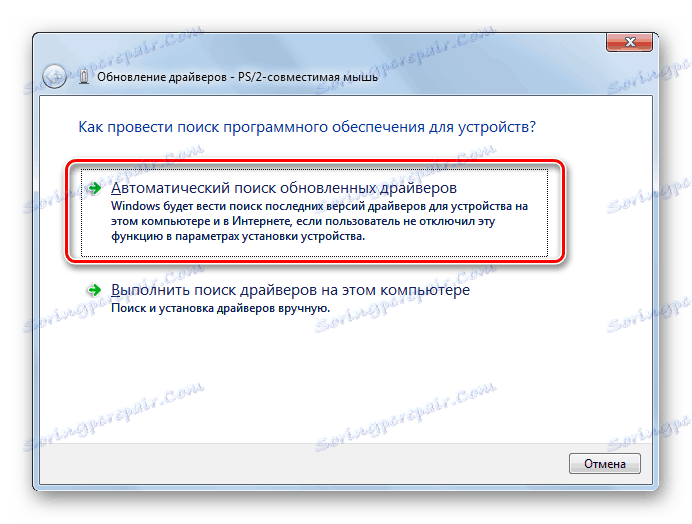
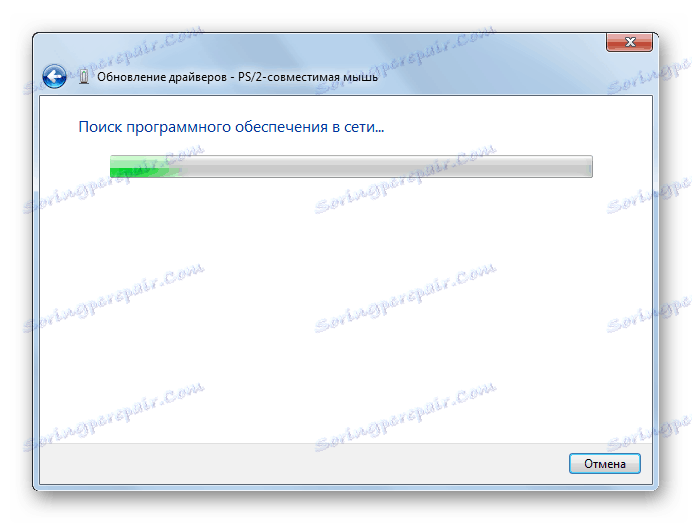
Метод 4: Ручно ажурирање управљачких програма кроз "Управљач уређајима"
Међутим, ако имате ажурирану верзију управљачког програма у вашим рукама, на пример, преузете са веб ресурса програмера уређаја, онда је пожељно ручно инсталирати ову исправку.
- Урадите све операције које су описане у методу 3 до тачке 7. укључујући. У прозору за ажурирање који се отвори, овај пут ћете морати кликнути на другу ставку - "Покрени претрагу ..." .
- У следећем прозору кликните на дугме "Бровсе ..." .
- Отвориће се прозор "Бровсе Фолдерс ..." . У њему морате да идете у директоријум у коме се налази директоријум, у којем се налазе унапред преузете исправке и изаберите ову фасциклу, а затим кликните на "ОК" .
- Након што се путању до изабраног директорија приказује у прозору за ажурирање управљачког програма, кликните на дугме "Следеће" .
- Ажурирања ће бити инсталирана на овом рачунару.
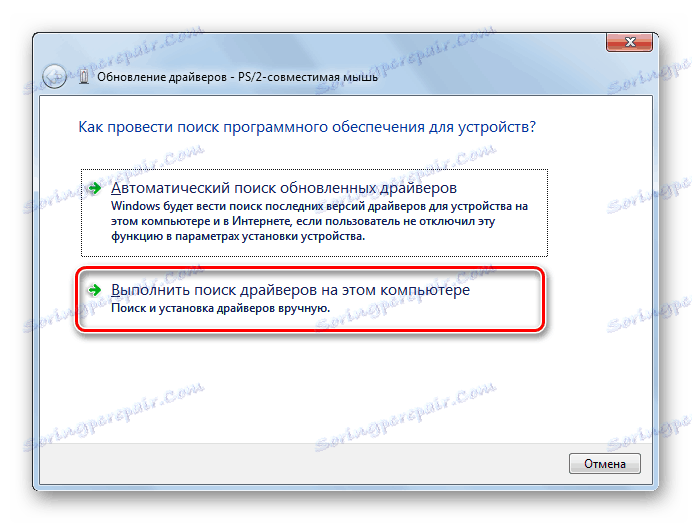
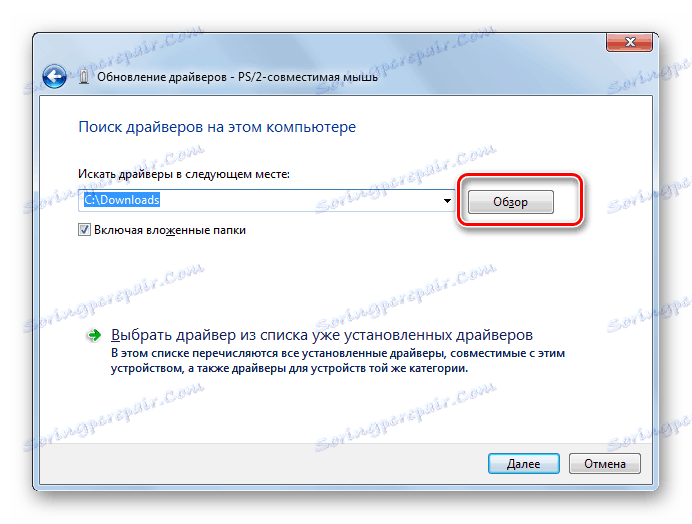

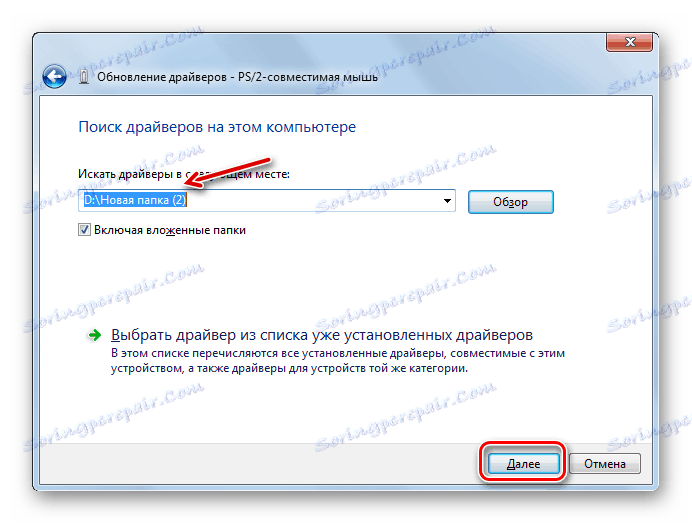
Метод 5: Потражите ажурирања помоћу ИД уређаја
Ако не знате где можете преузети актуелне исправке из службеног ресурса, аутоматско претраживање није произвело резултате, а не желите да се прибегавате услугама софтвера независних произвођача, онда можете претраживати управљачке програме помоћу ИД уређаја и затим их инсталирајте.
- Извршите манипулације описане у 3. методу до тачке 5. укључујући. У прозору својстава опреме пређите на одељак "Детаљи" .
- Из листе "својство" изаберите "ИД опреме" . Десним тастером миша кликните на податке који се појављују у области "Вредност" и изаберите "Копирај" са листе која се појављује. Након тога додајте наведене податке у празан документ отворен у било ком текстуалном едитору, на пример, у Нотепад .
- Затим отворите било који претраживач инсталиран на рачунару и идите на веб страницу за претрагу управљачких програма . У прозору који се отвори унесите претходно копирану ознаку уређаја и кликните на дугме "Тражи".
- Тражиће се и приказати страница са резултатима. Кликните на логотип Виндовс 7 изнад листе проблема тако да остају само резултати који су погодни за оперативни систем.
- Након тога, кликните на икону флоппи поред прве опције на листи. То је прва ставка на листи која је најновија ажурирања.
- Одвешће се на страницу са пуним информацијама о возачу. Овде кликните на име објекта насупрот натпису "Оригинал филе" .
- На следећој страници, потврдите поље за анти-цаптцха "Ја нисам робот" и поново кликните на исто име датотеке.
- Датотека ће бити преузета на рачунар. Најчешће је ЗИП архива. Због тога морате ићи у свој директоријум за преузимање и унзип .
- Након распакивања архиве, ручно ажурирајте управљачки програм помоћу "Управитеља уређаја" , како је назначено у Метход 4 , или покрените инсталацију помоћу инсталатера, ако је доступна у непотрошени архиви.
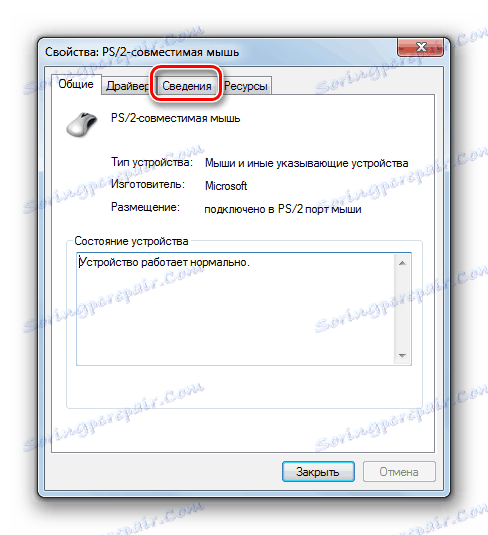
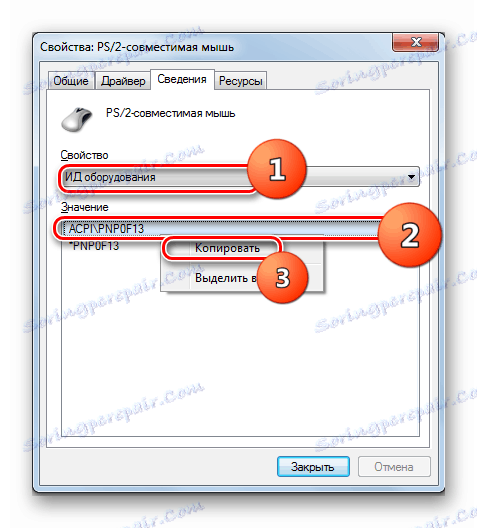
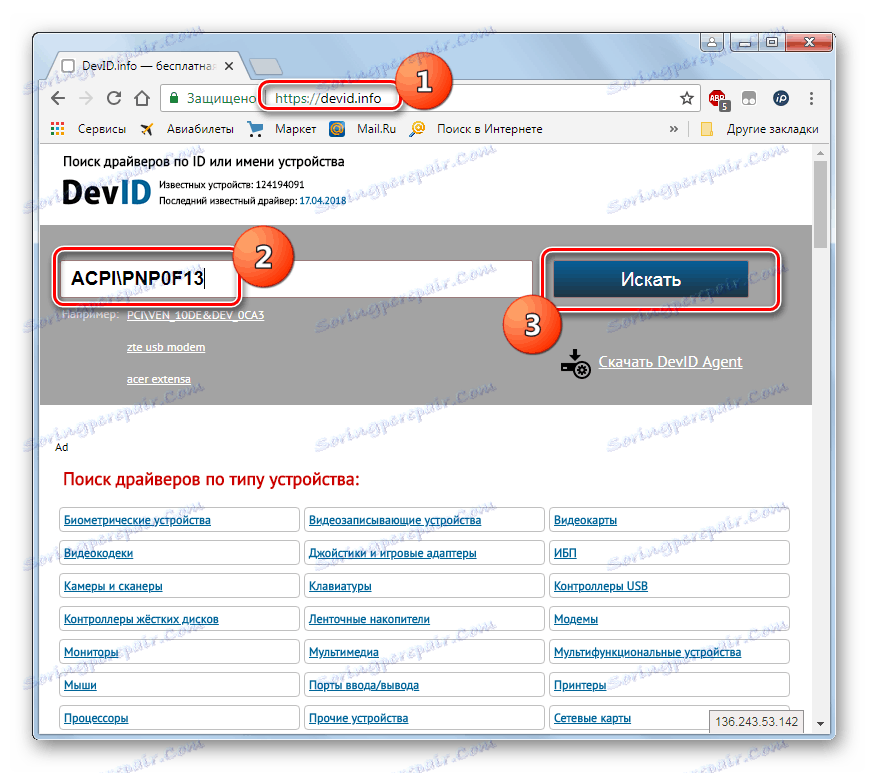
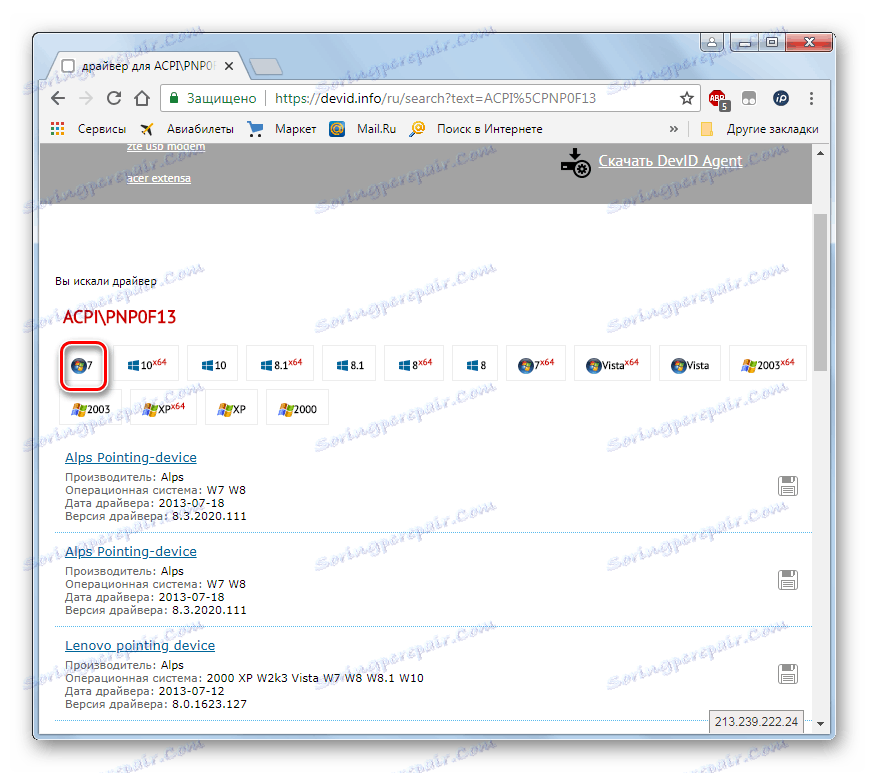
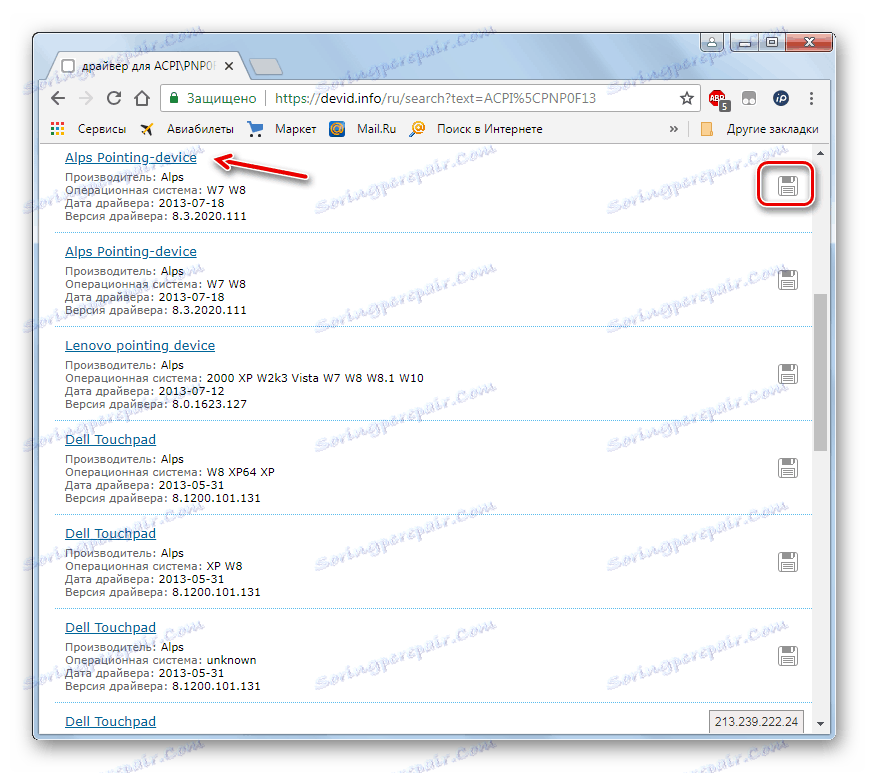
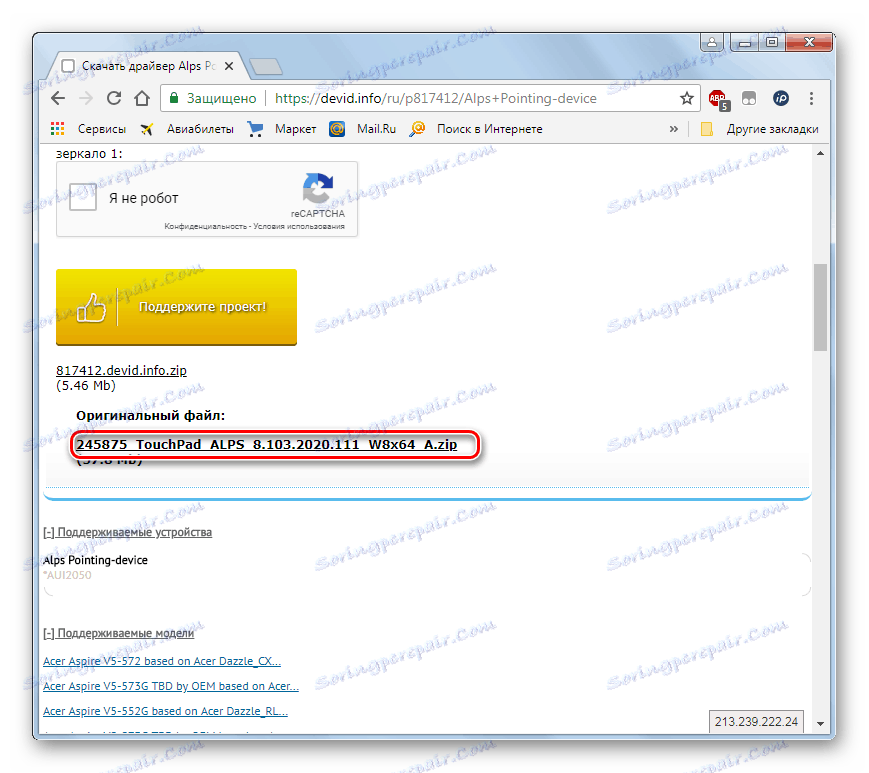
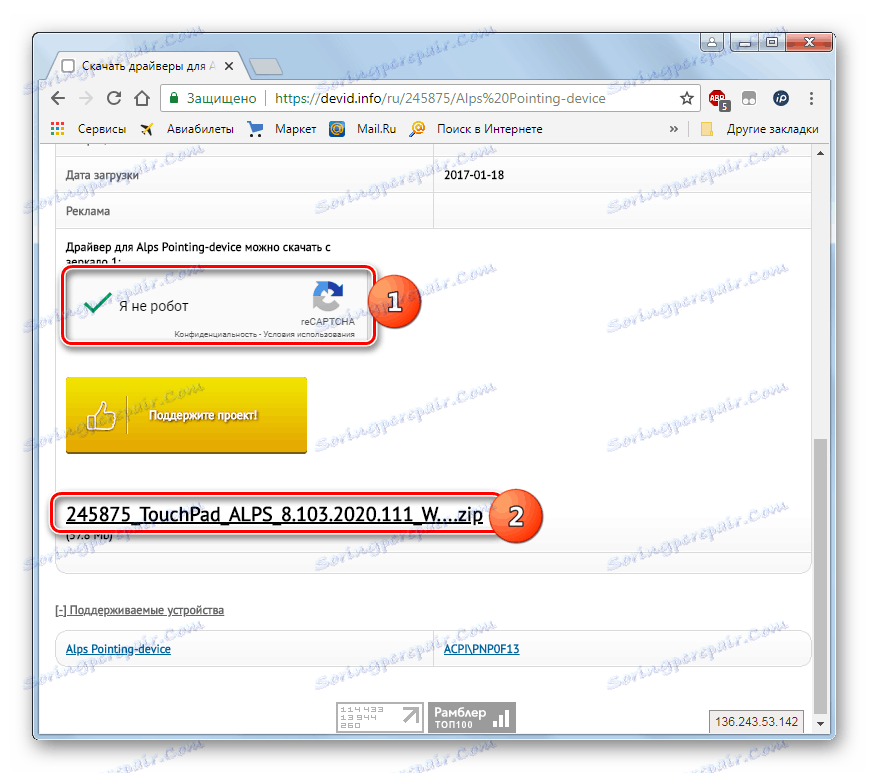
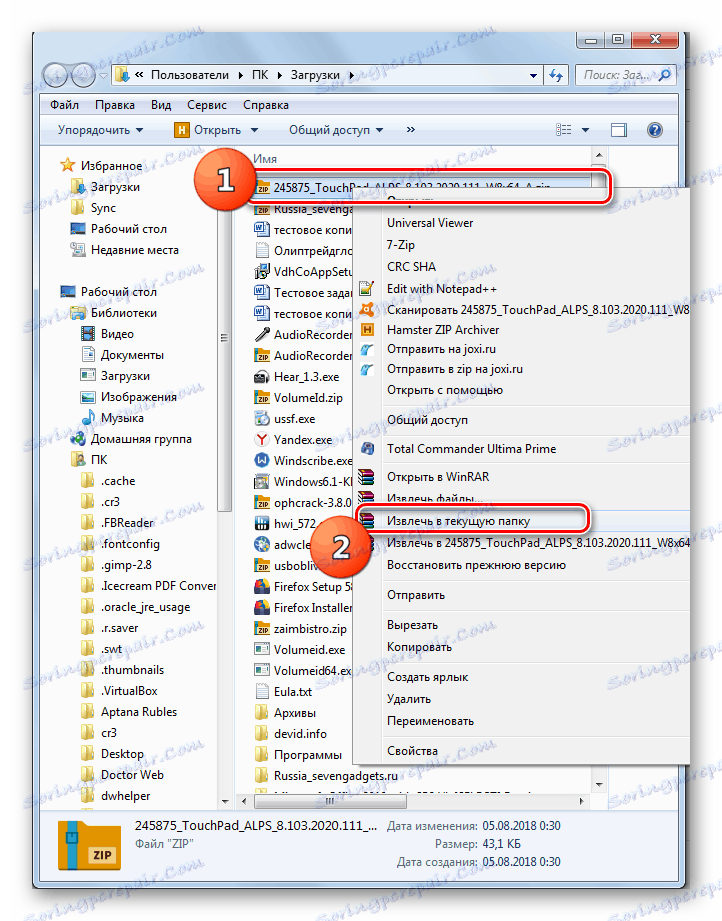
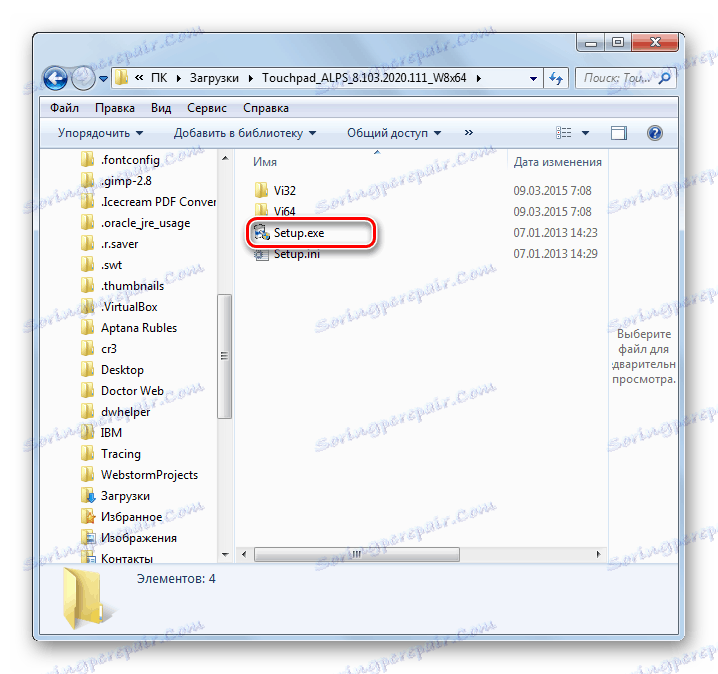
Лекција: Тражите драјвере помоћу хардверског ИД-а
Можете да ажурирате управљачки програм у оперативном систему Виндовс 7 помоћу апликација независних произвођача или помоћу уграђеног "управитеља уређаја" . Прва опција је једноставна, али не увек увек најпоузданија. Поред тога, приликом надоградње уз помоћ додатног софтвера могу се инсталирати различити непотребни програми. И сам алгоритам поступка зависи и од тога да ли имате потребне компоненте у вашим рукама или да их још нису пронашли.