Управљајте аутоматским учитавањем помоћу функције Ауторунс
Ако желите да у потпуности контролишете рад апликација, услуга и услуга на рачунару или лаптопу, онда морате подесити аутостарт. Ауторунс - једна од најбољих апликација која ће вам омогућити да то урадите без великих потешкоћа. Тај програм ће бити посвећен нашем данашњем чланку. Ми ћемо вам рећи о свим танчинама и нијансама коришћења Ауторун-а.
Учите да користите Ауторунс
О томе како добро оптимизирано аутопопирање појединачних процеса вашег оперативног система зависи од брзине његовог оптерећења и учинка уопште. Поред тога, при покретању се вируси могу сакрити када је рачунар заражен. Ако у стандардном уређају за покретање система Виндовс можете управљати углавном већ инсталираним апликацијама, онда у Ауторун-у могућности су много шире. Да детаљније испитамо функционалност апликације, која може бити корисна обичним корисницима.
Пресеттинг
Пре него што пређете директно на функције Ауторунс, прво подесите апликацију у складу с тим. Да бисте то урадили, урадите следеће:
- Покрените Ауторунс као администратор. Да бисте то урадили, једноставно кликните на икону апликације са десним тастером миша и изаберите "Покрени као администратор" у контекстном менију.
- Након тога кликните на линију "Корисник" у горњем делу програма. Отвориће се додатни прозор у којем ће бити потребно да изаберете тип корисника за које ће бити конфигурисана аутоматизација. Ако сте једини корисник рачунара или лаптопа, једноставно изаберите рачун који садржи корисничко име које сте одабрали. Подразумевано, овај параметар је најновији на листи.
- Затим отворите одељак "Опције" . Да бисте то урадили, једноставно кликните на леви тастер миша на линији са одговарајућим именом. У менију који се приказује, потребно је да активирате подешавања на следећи начин:
- Када су подешавања екрана постављена исправно, идите на подешавања скенирања. Да бисте то урадили, поново кликните на линију "Опције" , а затим кликните на "Опције скенирања" .
- Морате поставити локалне параметре на следећи начин:
- Након што проверите поља испред наведених линија, морате кликнути на дугме "Ресцан" у истом прозору.
- Последња опција на картици "Опције" је линија "Фонт" .
- Овдје можете опционо промијенити фонт, стил и величину приказаних информација. Након што завршите сва подешавања, не заборавите да сачувате резултат. Да бисте то урадили, кликните на дугме "ОК" у истом прозору.

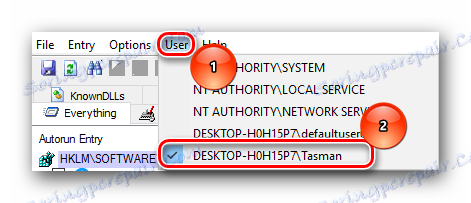
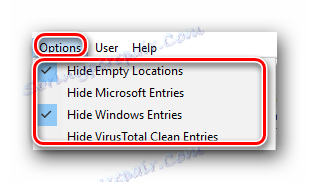
Сакриј празне локације - ставите знак прије ове линије. Ово ће сакрити празне параметре са листе.
Сакриј Мицрософт Ентриес - по подразумеваном подешавању постоји знак за потврду супротно овој линији. Требали бисте га уклонити. Онемогућавање ове опције ће вам омогућити приказ додатних Мицрософт опција.
Сакриј Виндовс ставке - у овој линији препоручујемо да се кутије контролишу. На тај начин сакријете виталне параметре, мењајући које можете озбиљно нарушити систем.
Сакриј ВирусТотал Цлеан Ентриес - ако потврдите ово поље, сакријте датотеке које ВирусТотал сматра сигурним са листе. Имајте на уму да ће ова опција функционисати само ако је опција омогућена. Ово ћемо описати у наставку.
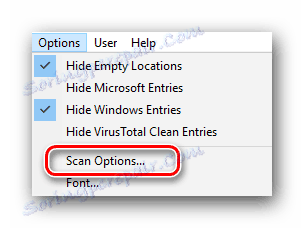
Скенирајте само локације по кориснику - саветујемо вам да не постављате ознаку на ову линију, јер у овом случају ће бити приказане само оне датотеке и програми који се односе на одређеног корисника система. Остала места неће бити проверена. И пошто вируси могу бити сакривени апсолутно било где, онда немојте стављати тик пред ову линију.
Потврђивање потписа кодова - ова линија вреди напоменути. У овом случају биће проверени дигитални потписи. Ово ће одмах идентификовати потенцијално опасне датотеке.
Проверите ВирусТотал.цом - ову ставку такође препоручујемо да забележите. Ове акције ће вам омогућити да одмах прикажете извештај о скенирању датотека на онлине сервису ВирусТотал.
Пошаљи непознате слике - овај одељак односи се на претходни пасус. Ако подаци о датотекама у ВирусТотал-у нису пронађени, они ће бити послати на верификацију. Имајте на уму да у овом случају скенирање ставки може потрајати мало дуже.
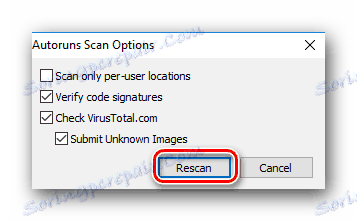
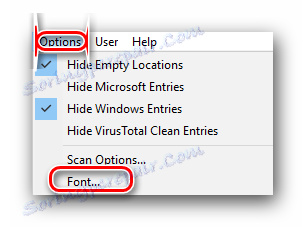
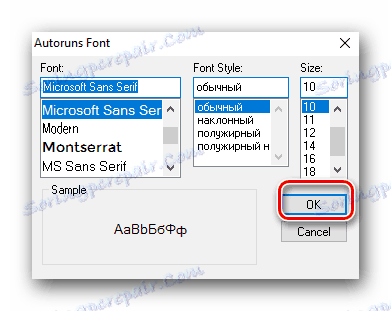
То су сва подешавања која су вам потребна за претходно подешавање. Сада можете да идете директно у едитовање ауторун-а.
Уређивање параметара ауторун-а
Да бисте уредили ставке за покретање у програму Ауторунс, постоје различите картице. Да размотримо детаљније њихову сврху и процес промене параметара.
- Подразумевано ћете видети отворену картицу "Све" . На овом картици ће бити приказани апсолутно сви елементи и програми који ће се покренути аутоматски када се систем покрене.
- Можете видети линије три боје:
- Поред боје линије, обратите пажњу на бројеве који су на самом крају. Ово се односи на извештај ВирусТотал.
- Имајте на уму да у неким случајевима ове вриједности могу бити црвене. Прва цифра значи број сумњи за претњу, а други је укупан број провера. Таква евиденција не значи увек да је изабрана датотека вирус. Није неопходно искључити грешке и грешке самог скенирања. Кликом на леви тастер миша на бројевима, бићете одведени на сајт са резултатима провере. Овде можете видети шта постоји сумња, као и попис антивирусних програма који су проверени.
- Такве датотеке треба искључити од покретања. Да бисте то урадили, једноставно одјавите поље поред имена датотеке.
- Да би се избрисали сувишни параметри заувек генерално се не препоручује, јер ће им повратак на неко место бити проблематичан.
- Десним кликом на било коју датотеку отворићете додатни контекстни мени. У њему треба обратити пажњу на следеће тачке:
- Сада идемо кроз главне табове Ауторунова. Већ смо поменули да се на картици "Све" налазе све ставке за покретање. Остале картице омогућавају вам да контролишете параметре ауторуна у различитим сегментима. Хајде да погледамо најважније од њих.
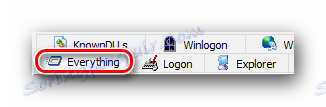
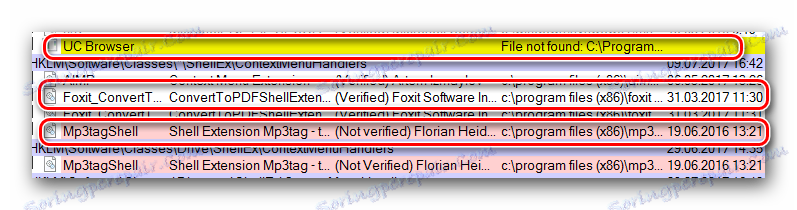
Жута . Ова боја значи да је само једна путања у регистратору наведена за одређену датотеку, а сама датотека недостаје. Најбоље је да не онемогућите такве датотеке, јер то може довести до различитих врста проблема. Ако нисте сигурни у додељивање таквих датотека, онда изаберите линију са својим именом, а затим кликните десним тастером миша. У контекстном менију који се појави, изаберите "Сеарцх Онлине" . Поред тога, можете изабрати линију и једноставно притиснути комбинацију тастера "Цтрл + М" . 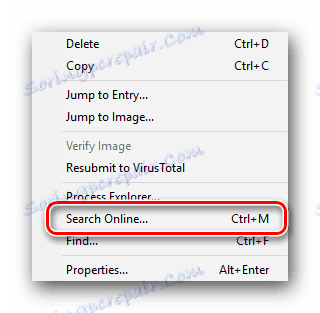
Пинк . Ова боја означава да изабрани ставак нема дигитални потпис. Заправо, ништа није у реду с овим, али најсавременији вируси се дистрибуирају без таквог потписа.
Лекција: Решите проблем провјеравањем дигиталног потписа возача
Бела . Ова боја је знак да је датотека у реду. Има дигитални потпис, пут до самог фајла и регистар филијале регистра. Али упркос свим овим чињеницама, такве датотеке и даље могу бити заражене. Разговараћемо о томе даље.
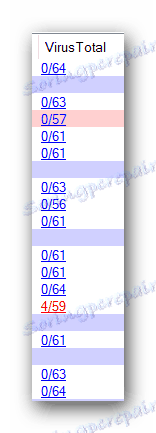
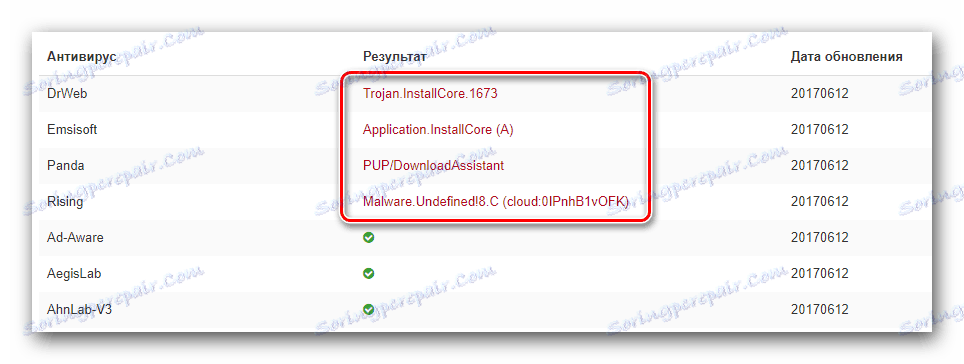

Скочи на улаз . Кликом на ову линију отворићете прозор са локацијом изабране датотеке у фасцикли Стартуп или у регистратору. Ово је корисно у ситуацијама када изабрани фајл мора бити потпуно избрисан са рачунара или промењен његов назив / вриједност. 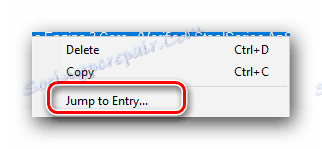
Скочи на слику . Ова опција отвара прозор са фасциклом у коју је ова датотека била подразумевано инсталирана. 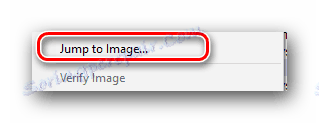
Тражи на мрежи . О овој опцији, већ смо већ поменули. То ће вам омогућити да пронађете информације о изабраној ставци на Интернету. Ова ставка је веома корисна када нисте сигурни да ли желите да онемогућите изабрану датотеку за аутоматско учитавање. 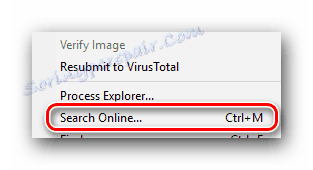

Логон . У овом картици налазе се све апликације које инсталира корисник. Инсталирањем или уклањањем поља за потврду из одговарајућих поља за потврду, можете једноставно омогућити или онемогућити аутоматско учитавање изабраног софтвера. 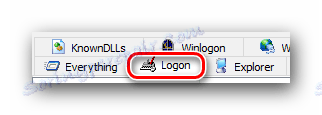
Екплорер . У овој нит можете онемогућити непотребне апликације из контекстног менија. Ово је исти мени који се појављује када кликнете десним тастером миша на датотеку. На овом картици можете онемогућити досадне и непотребне елементе. 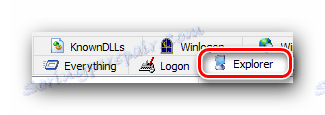
Интернет Екплорер . Ова ставка највероватније не мора бити уведена. Као што сугерише име, овај картици садржи све ставке за покретање које се односе на претраживач Интернет Екплорер . 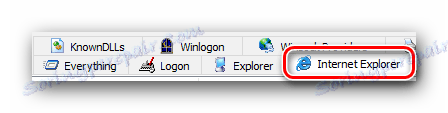
Планирани задаци . Овде ћете видети списак свих задатака које је планирао систем. Ово укључује различите провере ажурирања, дефрагментације хард дискова и других процеса. Можете онемогућити непотребне планиране задатке, али немојте онемогућити оне чије сврхе не знате. 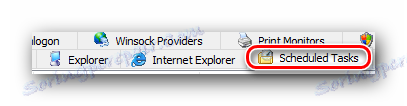
Услуге . Као што сугерише име, на овом картици се налази листа услуга које се аутоматски учитавају при покретању система. Које ће напустити и које ће се искључити, јер сви корисници имају различите конфигурације и софтверске захтеве. 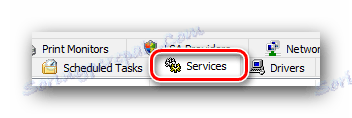
Канцеларија . Овдје можете онемогућити ставке за покретање које се односе на софтвер Мицрософт Оффице . У ствари, можете искључити све елементе како бисте убрзали учитавање оперативног система. 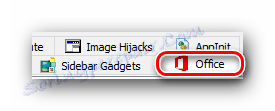
Гадгети бочне траке . Овај одељак обухвата све гаџете додатних Виндовс плоча. У неким случајевима, гаџети се могу аутоматски преузети, али не изводити никакве практичне функције. Ако сте их инсталирали, највероватније ће ваша листа бити празна. Али ако желите да онемогућите инсталиране уређаје, онда то можете учинити на овом картици. 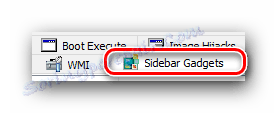
Принт Мониторс . Овај модул вам омогућава да омогућите и онемогућите аутоматско учитавање различитих ставки који се односе на штампаче и њихове портове. Ако немате штампач, можете искључити локалне поставке. 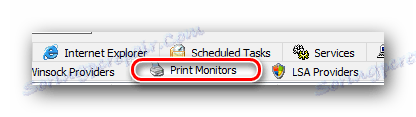
То су заправо сви параметри које желимо да вам кажемо у овом чланку. Заправо, табови у Ауторун-у су много веће. Међутим, за њихово уређивање потребно је детаљније знање, јер неразумне промјене у већини њих могу довести до непредвидљивих посљедица и проблема са оперативним системом. Дакле, ако и даље одлучите да промените друге параметре, онда то урадите пажљиво.
Ако поседујете оперативни систем Виндовс 10, онда вам такође могу помоћи наш посебан чланак, који додирује тему додавања ставки за покретање за наведени оперативни систем.
Прочитајте више: Додавање апликација на Ауто Бацкуп на Виндовсу 10
Ако имате додатна питања док користите Ауторунс, онда их слободно питајте у коментарима на овај чланак. Драго нам је што вам можемо помоћи у оптимизацији покретања рачунара или лаптопа.