Како пренети датотеке са рачунара на рачунар
Често се корисници суочавају са потребом преноса података са једног рачунара на други. Који су доступни и једноставни начини за то? Неколико опција које ћемо размотрити у овом чланку.
Садржај
Пренос датотека са рачунара на рачунар
Постоји много начина преноса података са једног рачунара на други. У овом чланку разматраће се три категорије. Први је начин коришћења Интернет услуга. Друга група се заснива на коришћењу стандардних физичких медија (на примјер, преносивих хард дискова). Посљедње мјесто на нашој листи биће технологија Виндовс мрежа.
Метод 1: уТоррент
Можете једноставно пренијети податке било које величине помоћу популарног торрент клијента уТоррент .
- Покрените апликацију.
- Отворите директоријум са жељеном датотеком у програму Виндовс Екплорер .
- Кликните на леви тастер миша на жељеном објекту и држите дугме, превуците га директно у торент клијент.
- Појавиће се прозор за креирање везе.
- Кликните на дугме "Гет Линк" .
- Након неког времена, дистрибуција ће бити спремна. Појављује се порука да је операција успјешно завршена.
- Затвори прозор кликом на крст у горњем десном углу.
- Прелазимо на уТоррент. Насупрот дистрибуцији коју смо креирали биће "Сједење" .
- Кликните десним тастером миша на нашу дистрибуцију и изаберите "Копирај Магнет-УРИ" .
- Сада ће магнетна веза бити на клипборду, где се може убацити било где: у поруци у мессенгер , е-поштом итд.
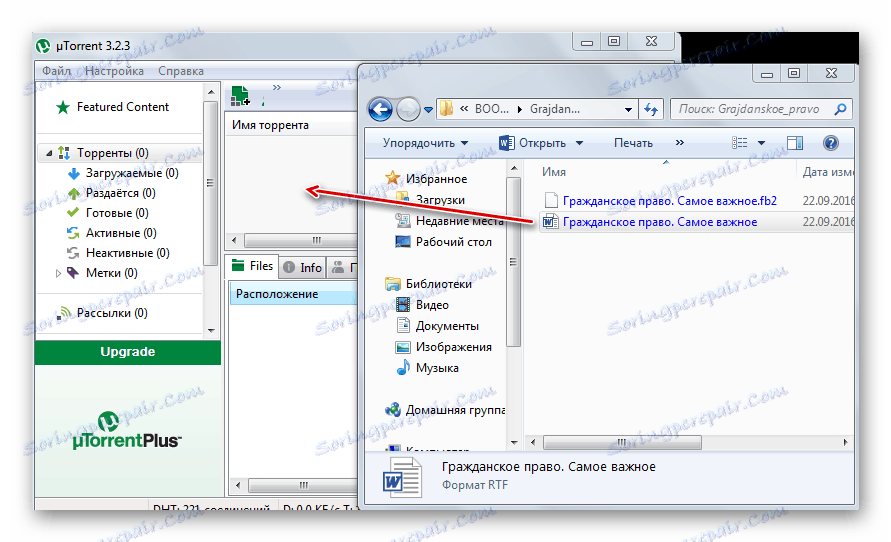
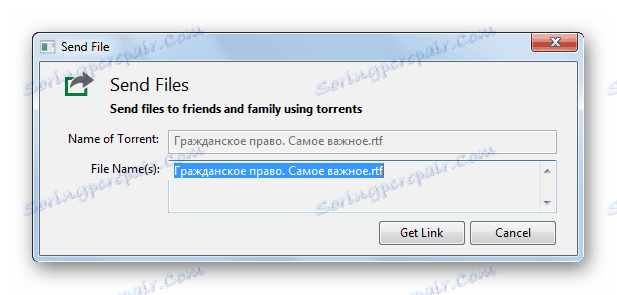
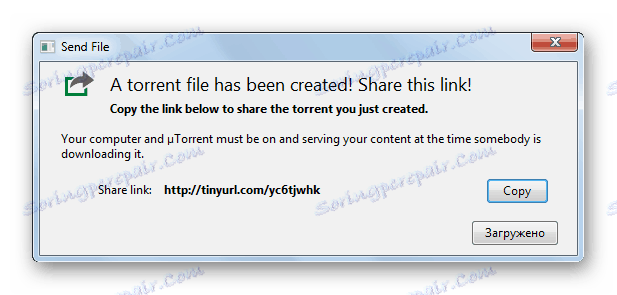
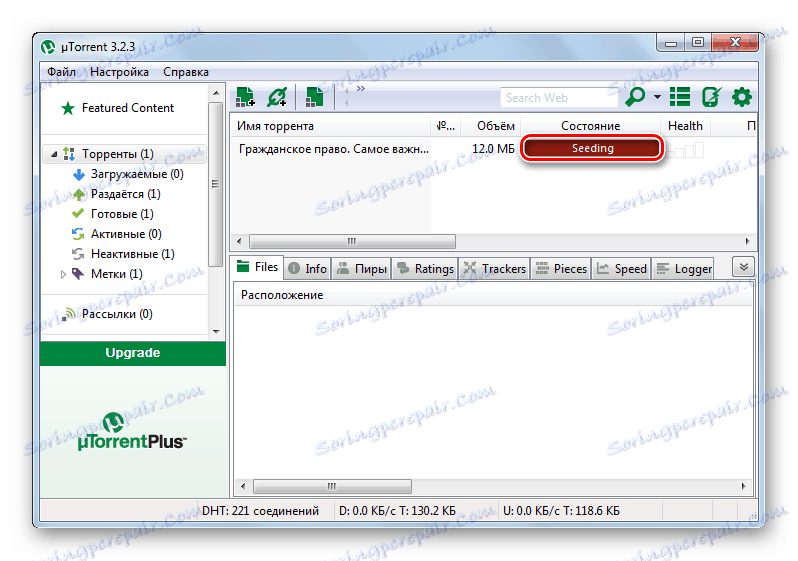
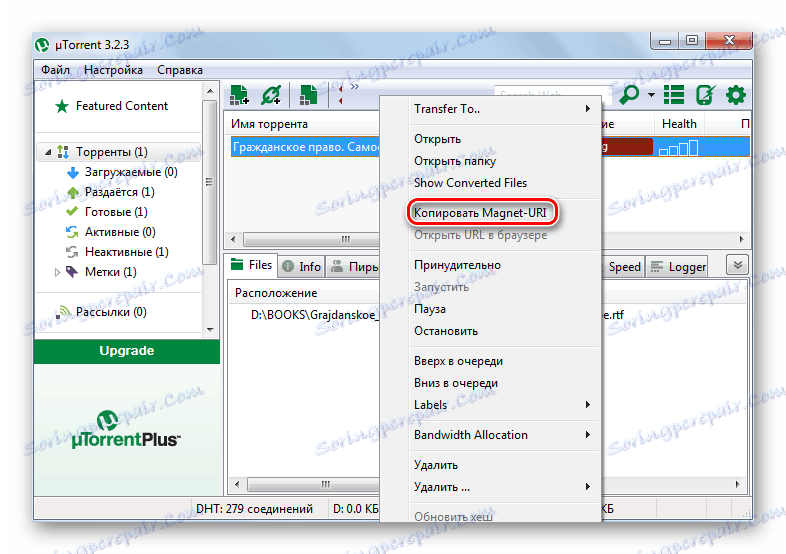
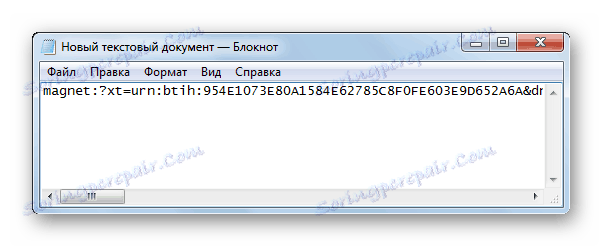
Особа којој сте послали торрент адресу ће морати да уради следеће:
- У лансираној муТоррент апликацији изаберите "Филе" - "Адд би УРЛ ..."
- У дијалогу који се добија, унесите трансмисију УРЛ адресу (на примјер, притиском на "Цтрл" + "В" ).
- Кликом на "ОК" (или "Отвори" ) покрените преузимање.
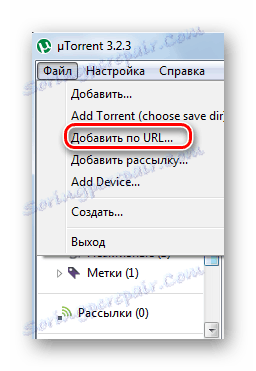
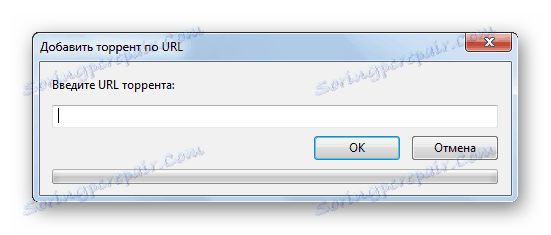
Прочитајте више: УТоррент
Метод 2: Цлоуд сервиси
До данас постоји много услуга у облаку са једноставном употребом: Иандек Дриве , МЕГА, Гоогле диск , Дропбок , Цлоуд Маил.ру. Сви они користе исти принцип у свом раду.
Прочитајте више:
Како да користите Гоогле диск
Како користити цлоудбок складиште Дропбок
Иандек Диск
Ограничење максималне величине датотеке за преузимање путем веб интерфејса је 2 ГБ. Али, користећи апликацију, можете послати податке веће величине. Количина слободног расположивог простора не прелази 10 ГБ.
- Кликните на горњи линк да бисте прешли на Иандек Дриве.
- Када идете на сервис цлоуда, кликните на "Довнлоад" .
- У стандардном Виндовс прозору изаберите датотеку коју желите да преузмете.
- Након успјешног додавања података облаку сервису, појавит ће се панел гдје требате кликнути на прекидач (помјерите га на положај "Укључено" ). Ово ће отворити јавни приступ датотеци пренетог на ресурс.
- Добијени линк се може копирати у клипборд (1), послати у друштвене мреже или путем е-поште (2).
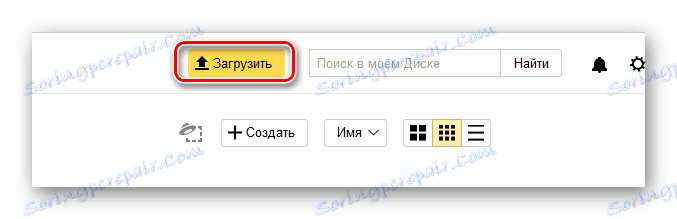
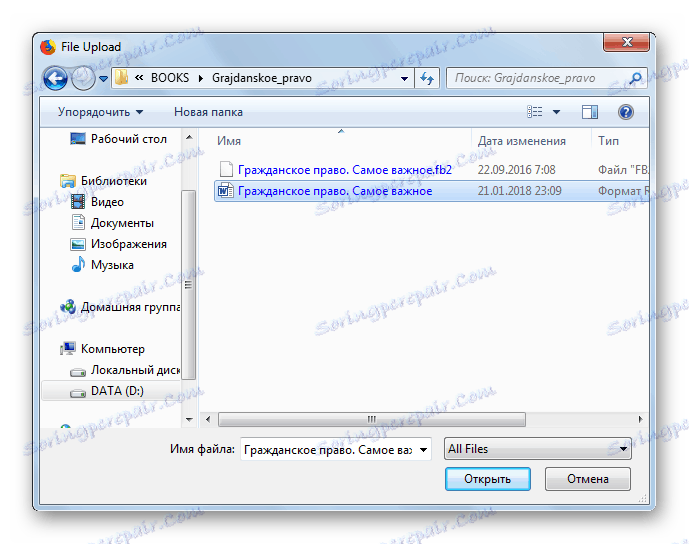
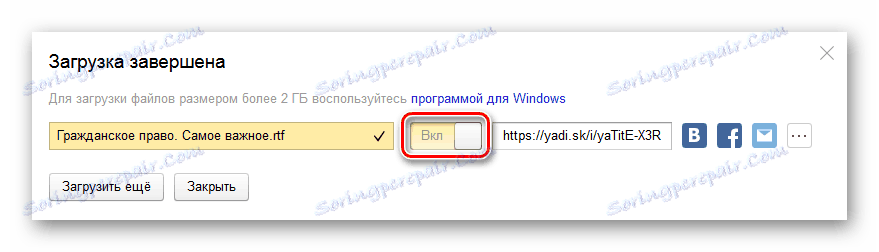
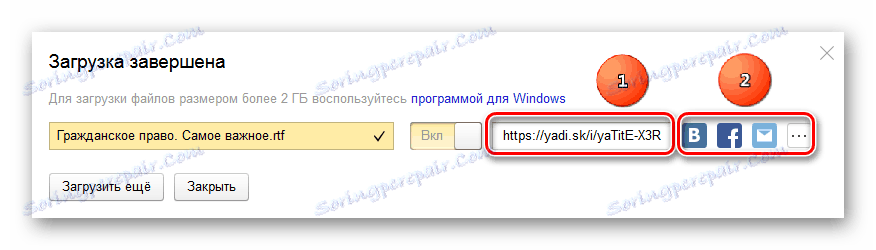
Прочитајте више: Како да отпремите датотеку на Иандек Диск
МЕГА
Друга прилично погодна цлоуд услуга је Мега. У слободном режиму, кориснику се обезбеђује 15 ГБ простора на диску.
- Идемо на сајт на наведеној линији.
- На самом врху панела изаберите "Филе Уплоад" или "Фолдер Уплоад" .
- У "Истраживачу", Виндовс навести шта желите да учитате, а затим кликните на "ОК" .
- Након што је операција завршена, нова ставка се појављује на листи доступних објеката.
- Да бисте креирали везу, померите показивач миша на сам крај линије и кликните на појављујуће дугме.
- Изаберите "Гет линк" .
- На дну поруке упозорења кликните на "Слажем се" .
- На панелу за креирање УРЛ-а кликните на дугме Копирај . Сада га можете пребацити на било који начин тако што ћете га уметнути из клипборда.
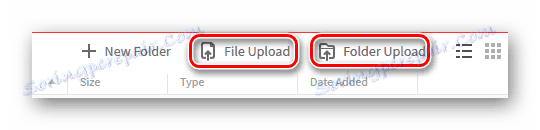
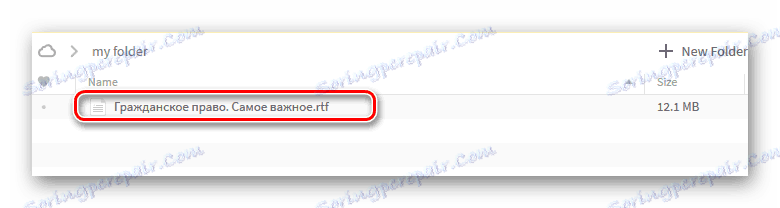
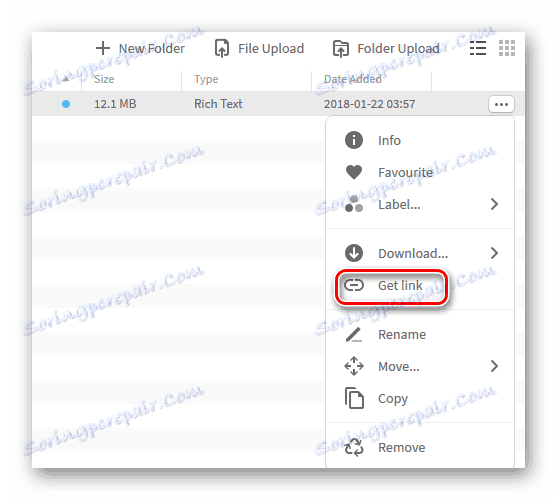
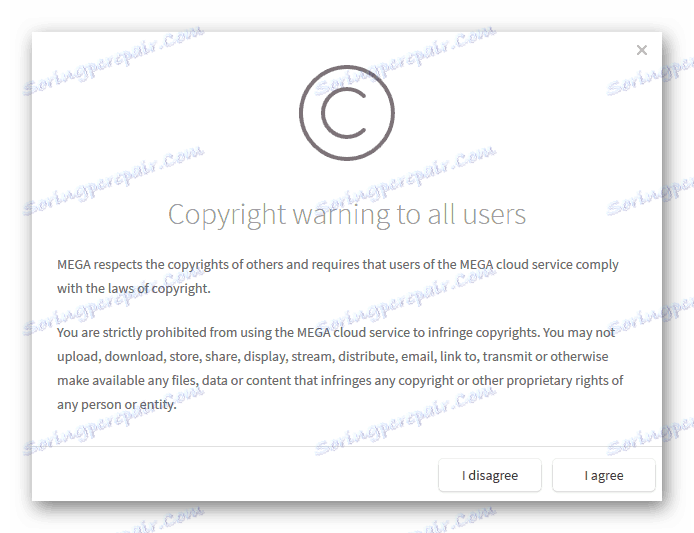
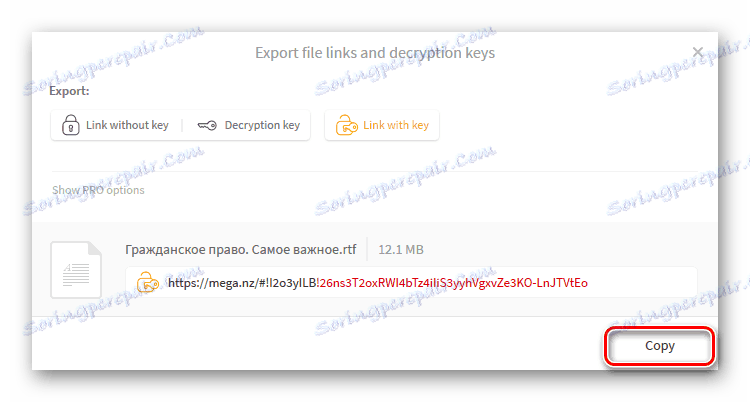
Метод 3: Емаил
Практично све услуге е-поште вам омогућавају да пренесете датотеке заједно са поруком. Недостатак је у томе што додаци приложени на слово не могу бити велики. Често максимално дозвољено ограничење износи 25 МБ. Покажимо на примјер Иандек Маил процедуру слања прилога путем е-поште.
- Кликом на горњи линк у Иандек маил сервису кликните на "Врите" .
- Унесите све податке примаоца и кликните мишем на икону клипа.
- Отвара се стандардни прозор Екплорер .
- Пронађите жељену датотеку и кликните на "Отвори" .
- Притисните дугме "Пошаљи" .
- Прималац у примљеном слову треба кликнути на стрелицу надоле да преузме прилог. Треба напоменути да ако величина датотеке прелази дозвољену величину, у прозору поруке корисник ће видети линк на Иандек Диск.
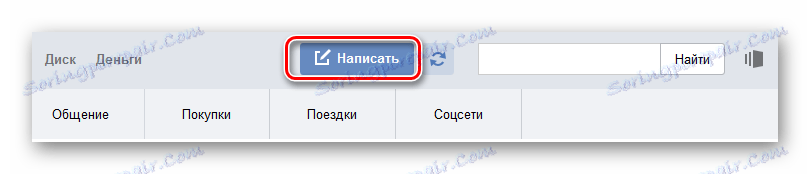
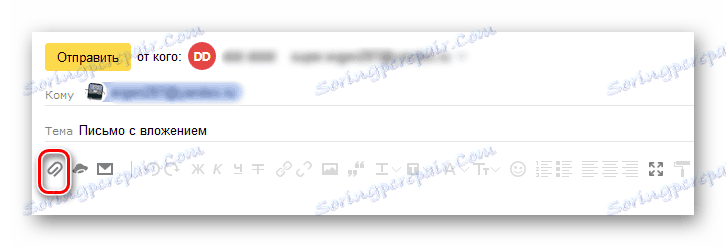
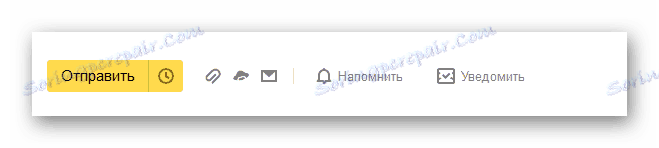
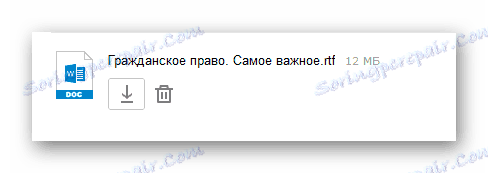
Прочитајте више:
Како се пријавити на Иандек.Маил
Како послати е-маил путем е-маила
Како послати датотеку или фасциклу путем е-поште
Како послати слику у Иандек.Маил
Метод 4: ТеамВиевер
ТеамВиевер - Алат за даљинско управљање, који се углавном користи за помоћ другом кориснику на свом рачунару. Програм има широку функционалност, укључујући погодне функције за пренос докумената са рачунара на рачунар.
- Покрените апликацију.
- Унесите ИД партнера (1).
- Подесите радио дугме на "Филе Трансфер" (2).
- Кликните на "Цоннецт" (3).
- У следећем пољу унесите лозинку партнера и кликните на "Пријава" .
- Појавиће се прозор са два прозора у којем изаберемо податке који се копирају на леву и десну страну у циљни директоријум (или обрнуто).
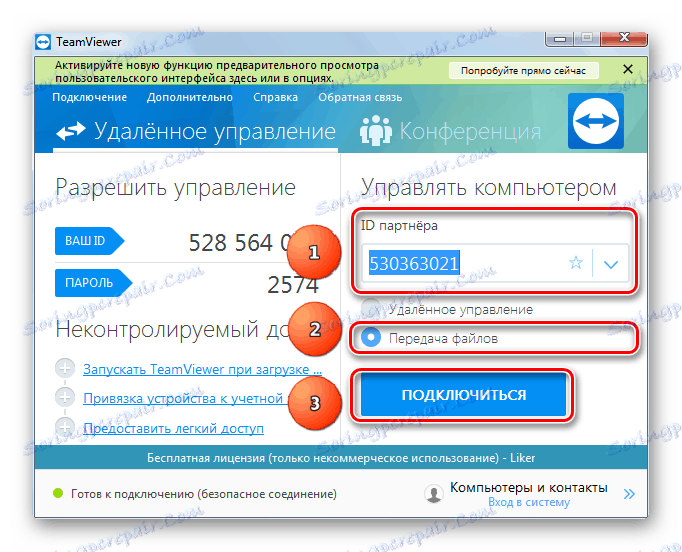

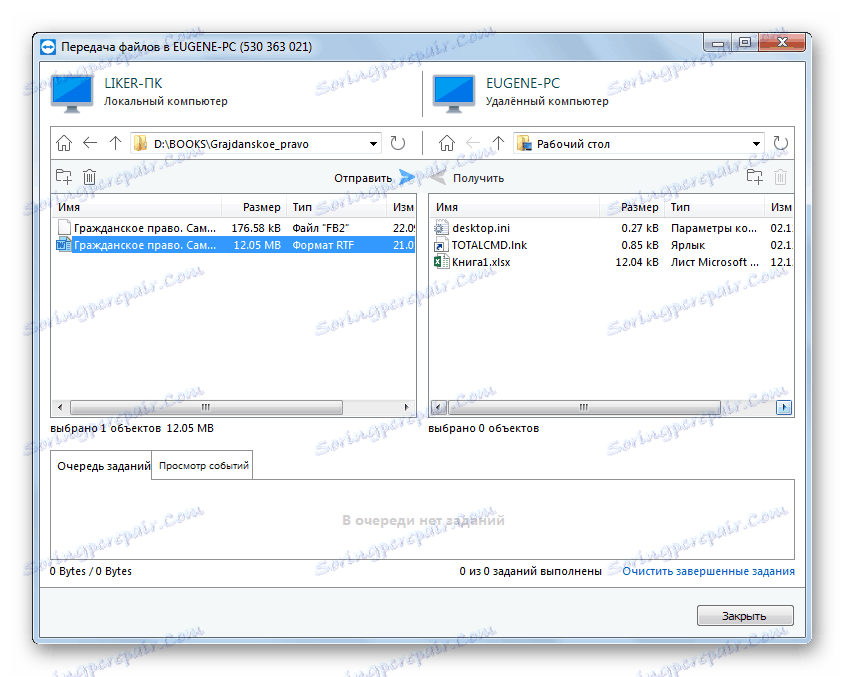
Прочитајте више: Како користити ТеамВиевер
Метод 5: Блуетоотх
Користећи Блуетоотх технологију, можете копирати датотеке са једног рачунара на други. Многи рачунари (укључујући и најсавременије лаптопове) већ имају уграђени Блуетоотх адаптер. Пренос података између машина на овај начин захтева укључивање функције на обе стране.
Прочитајте више:
Инсталирање Блуетоотх-а на рачунару
Омогућавање Блуетоотха на Виндовс 8 лаптопу
Укључите Блуетоотх на Виндовсу 10
- На другом рачунару (циљ), кликните десну типку миша на икону Блуетоотх тастера у лежишту.
- Изаберите "Отвори опције" .
- Означимо одељке "Детецтион" и "Цоннецтионс" .
- На првој машини кликните на икону у лежишту, а затим "Пошаљи датотеку" .
- Наведите жељени уређај и оно што желимо да пренесемо.
- На другом рачунару извршите исту операцију као и корак 4, изаберите "Прихвати датотеку" .
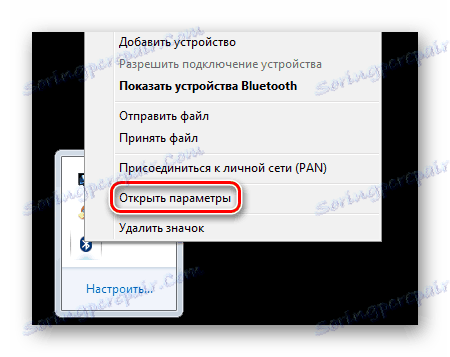


Једноставнији начин слања података на овај начин је:
- У "Екплорер" , кликните десним тастером миша на жељени објекат.
- Следеће - "Пошаљи" - "Блуетоотх уређај . "
- Наведите уређај и циљану датотеку у дијалошком оквиру.
- Недостатак овог начина је да Блутуз вам не дозвољава преношење фасцикли. Решење може бити постављање свих потребних докумената у једну архиву.
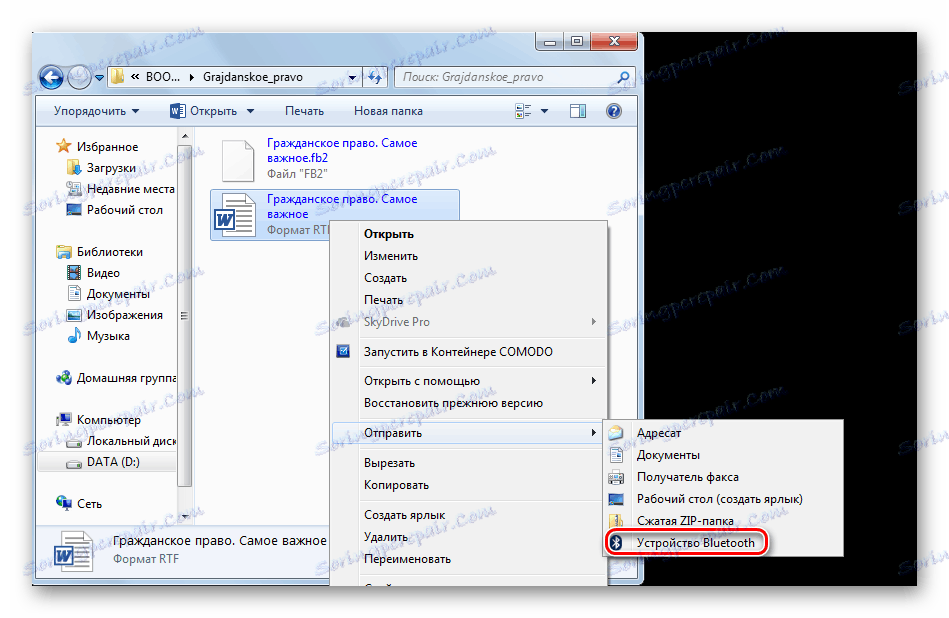
Прочитајте више:
Софтвер за компримовање датотека
Компресија датотека у ВинРАР-у
Креирање ЗИП архива
Метод 6: Екстерно складиштење
Један од најлакших и најпопуларнијих начина преноса датотека између рачунара је кориштење екстерних дискова. За то често користе фласх дривес , ДВД и преносиви чврсти дискови.

Пренос података на фласх дискове и спољне чврсте дискове се јавља на стандардан начин користећи "Екплорер" или треће стране управљачке датотеке. ДВД-ови захтевају посебан поступак и софтвер за њихово снимање. Када се операција заврши, медиј се преноси на други корисник.

Прочитајте више: Дисц бурнинг софтваре
Требали бисмо се задржати на карактеристикама датотечних система када користимо флеш дискове.

Максимална величина једне датотеке у ФАТ32 систему је око 4 ГБ. НТФС теоретски нема ограничења. То значи да за пренос довољно великих појединачних података (на примјер, дистрибуција савремених игара), требате одредити одговарајућу ознаку флеш диска. Информације о тренутним параметрима форматирања уређаја можете добити кликом на мени "Пропертиес" у менију "Ми Цомпутер" .
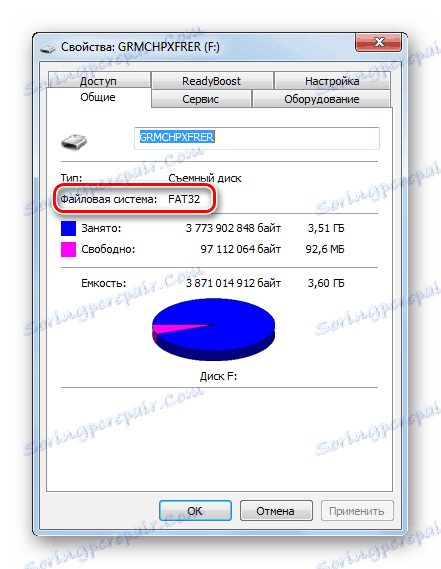
Да бисте користили НТФС на УСБ флеш диску, требали бисте:
- У прозору "Мој рачунар" кликните десним тастером миша на флеш диск и изаберите "Формат ..." .
- Затим морате навести жељени фајл систем (у овом случају НТФС) и кликните на "Старт" .
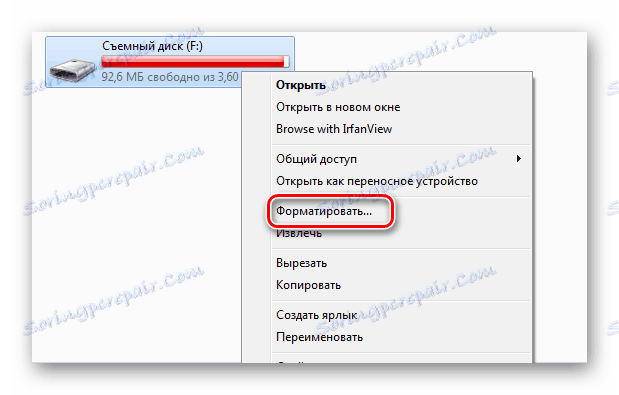

Прочитајте више: Упутство за промјену датотечног система на УСБ флеш диску
Метод 7: Домаћа група
"Хомегроуп" односи се на колекцију рачунара који користе Виндовс који обезбеђују ресурсе за дељење.
- На траци за претрагу откуцајте "Хоме Гроуп" .
- Затим кликните на дугме "Креирај кућну групу" .
- У следећем прозору информација кликните само "Следећи" .
- Означимо (или оставимо као што) оне елементе који ће бити доступни учесницима "Домаће групе" и кликните на "Следеће" .
- Чекамо крај процеса издавања дозвола.
- Следећи екран приказује лозинку за приступ дељеним ресурсима. Може се штампати.
- Кликните на "Заврши" .
- Покрените "Екплорер" и кликните на етикету "Хоме Гроуп" испод.
- Да бисте омогућили приступ одређеним ресурсима на локалном рачунару, кликните на њега помоћу десног дугмета миша и изаберите било коју од опција. Можете отворити или затворити приступ било којем ставку из изабраних фолдера за "Хомегроуп" .
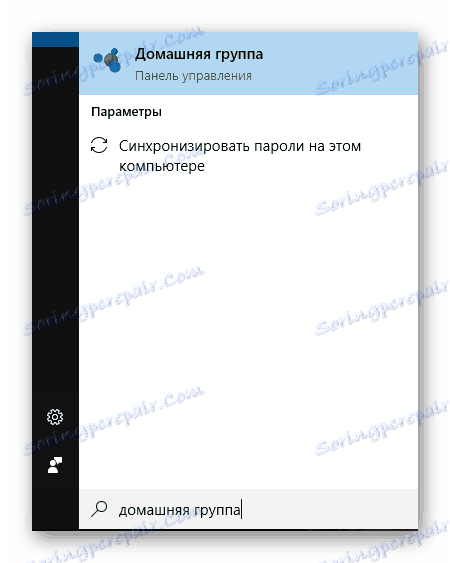
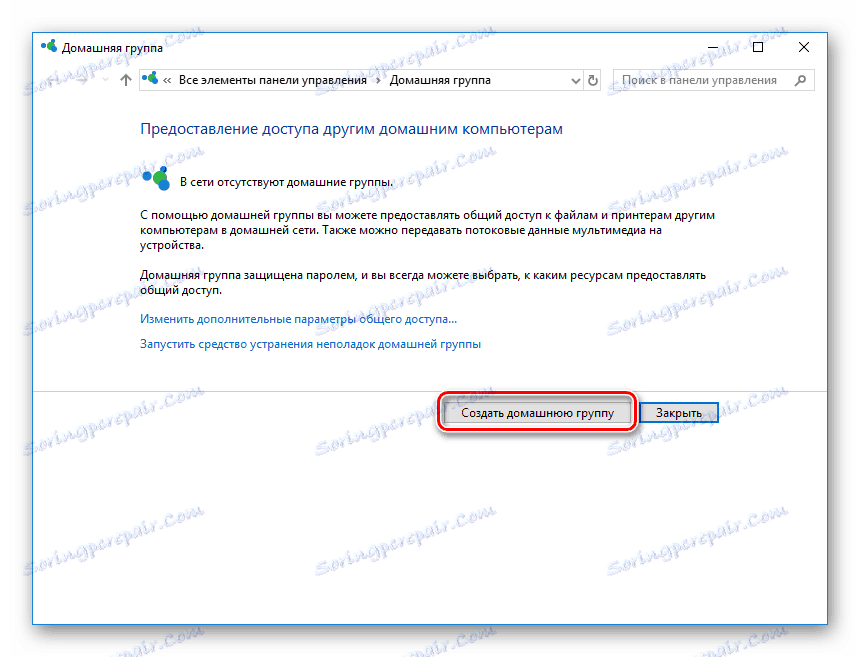
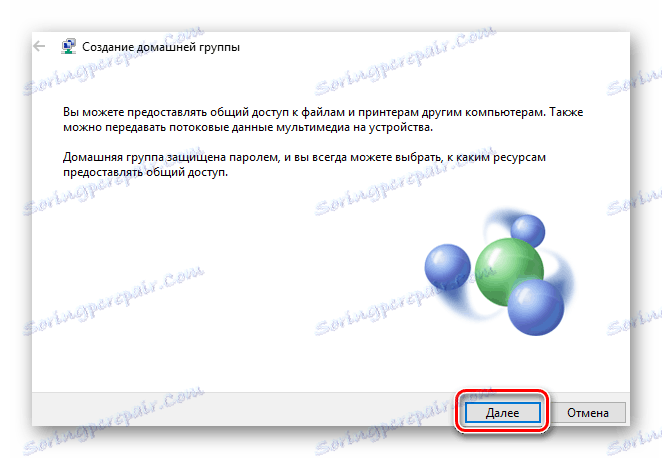

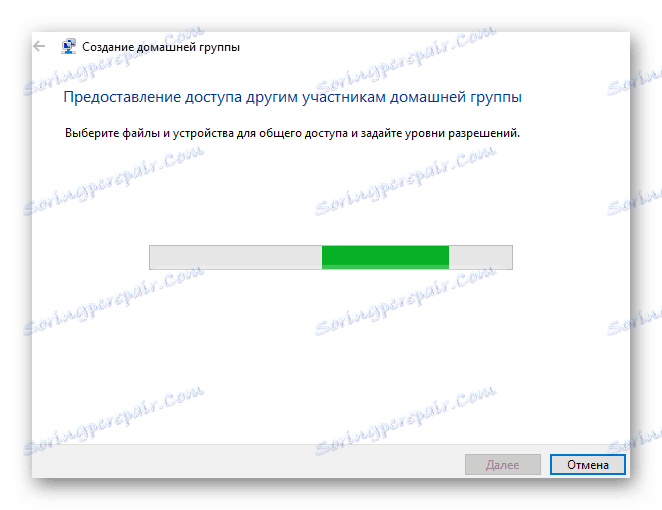
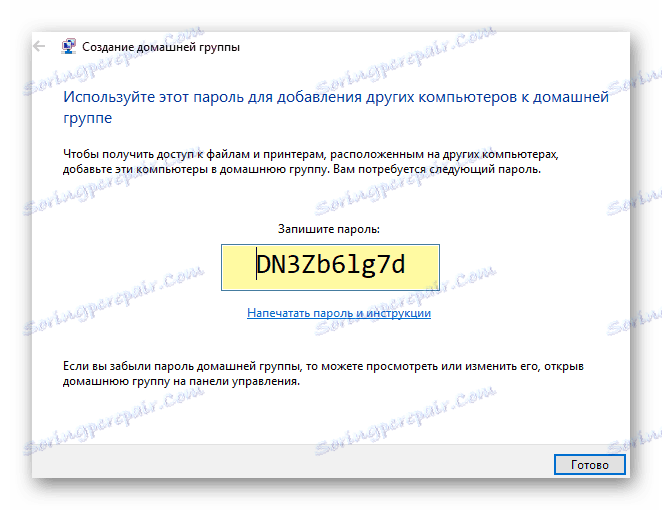
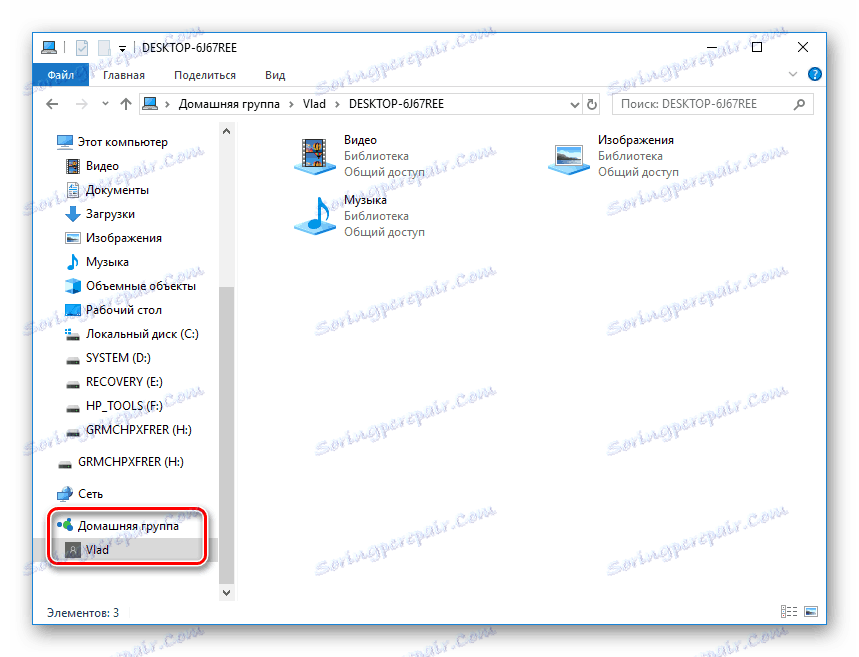
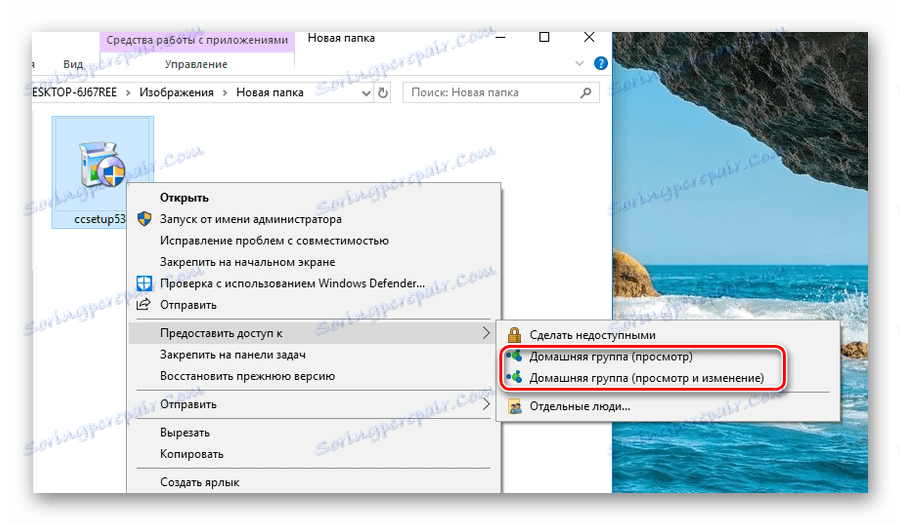
Прочитајте више:
Креирање хомегрупе у оперативном систему Виндовс 7
Креирање хомегрупе у оперативном систему Виндовс 10
Постоји много различитих начина преноса датотека са рачунара на ваш рачунар. Неки од њих захтевају приступ Интернету, на пример, копирање датотека користећи торрент клијента. Главна предност таквих метода је могућност преноса података преко неограничених удаљености. Напротив, приликом коришћења спољних медија, по правилу, пренос датотека долази преносом самог уређаја из руку на руку. Најпопуларнија од ових метода је коришћење флеш дискова. Такви носачи су јефтини, компактни и механички стабилни. Организација дељења за рачунаре на мрежи најчешће се користи ако је потребно више дељења датотека.