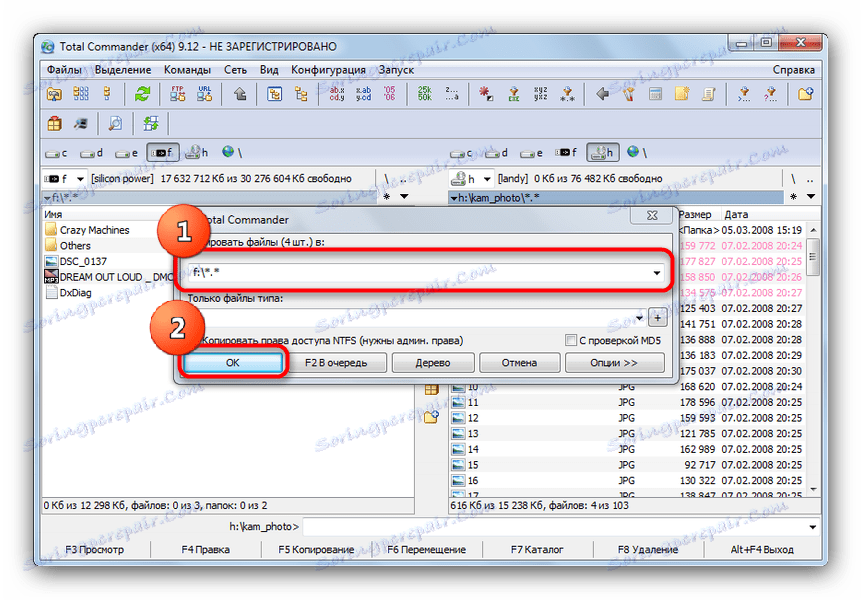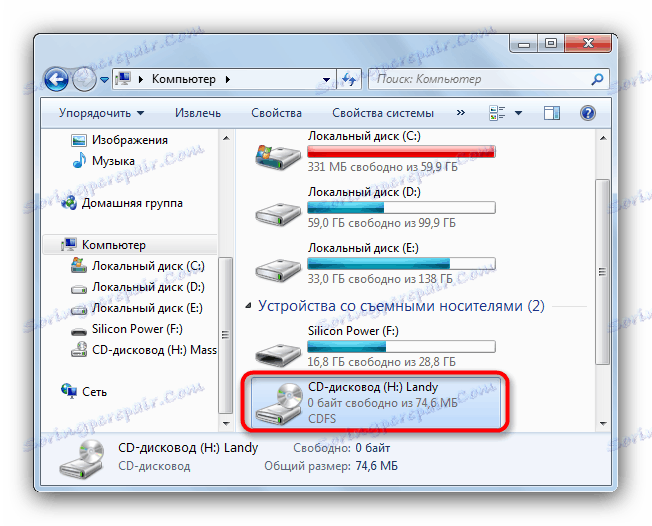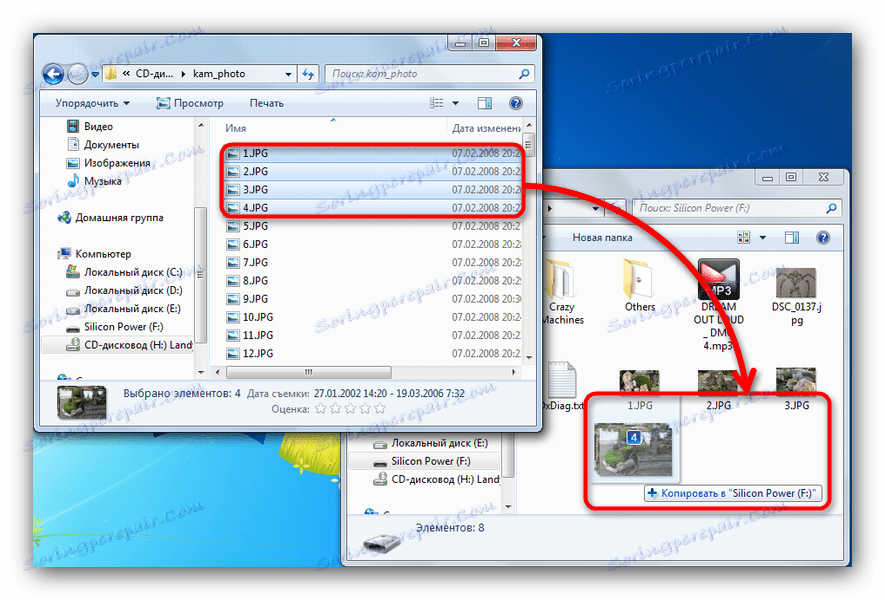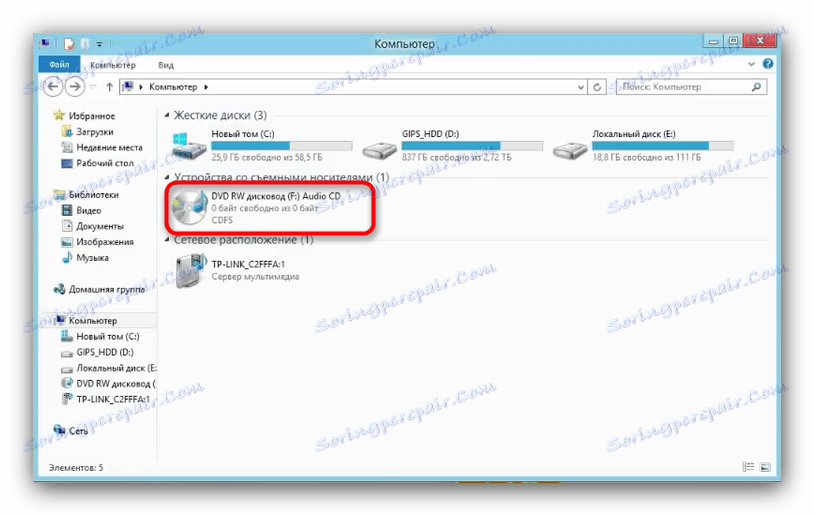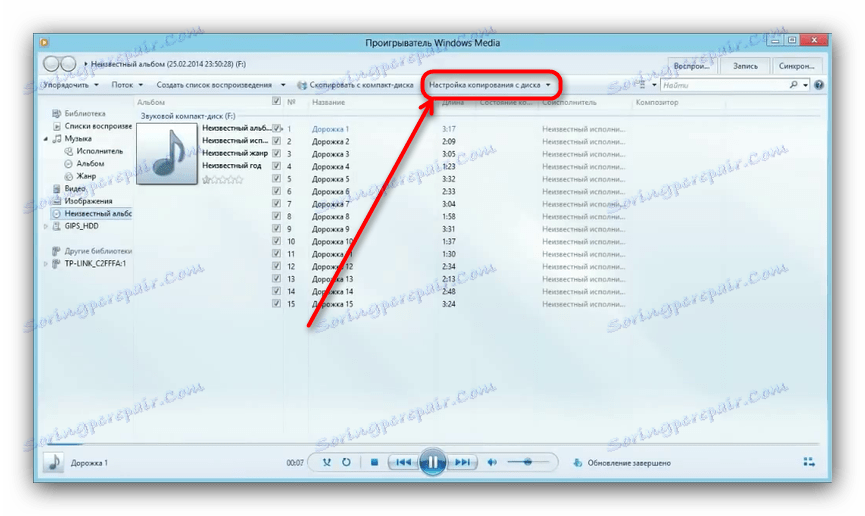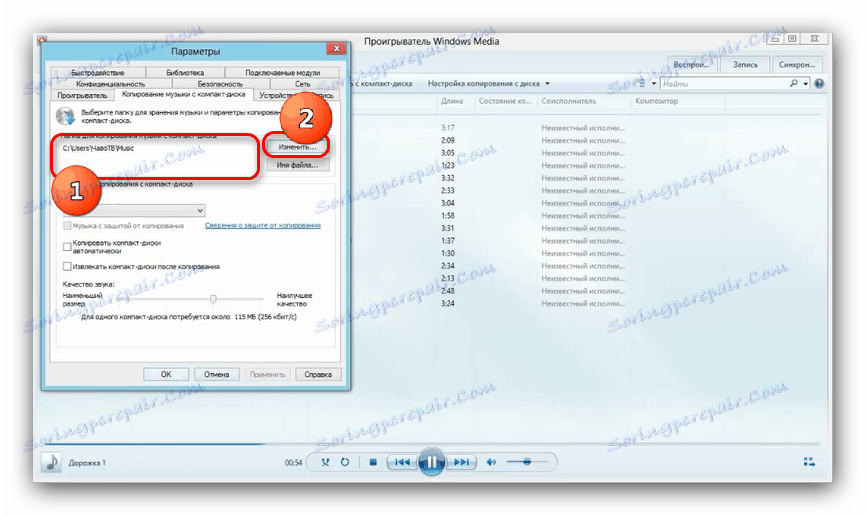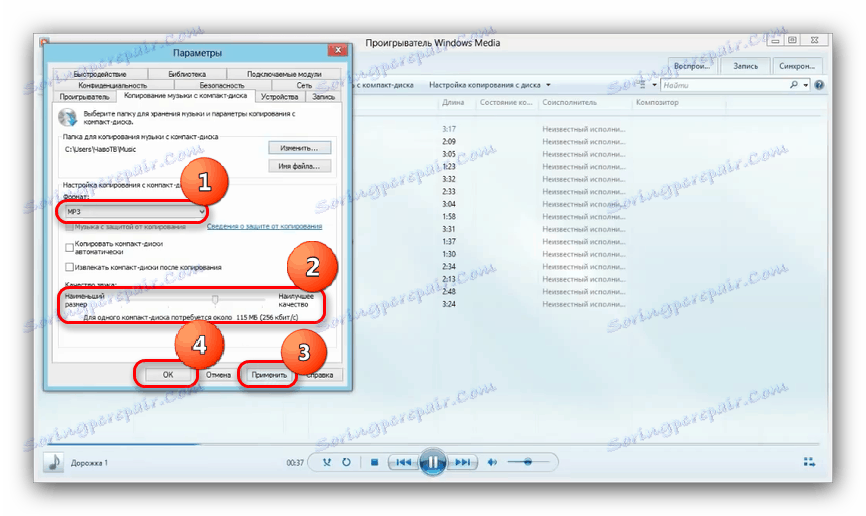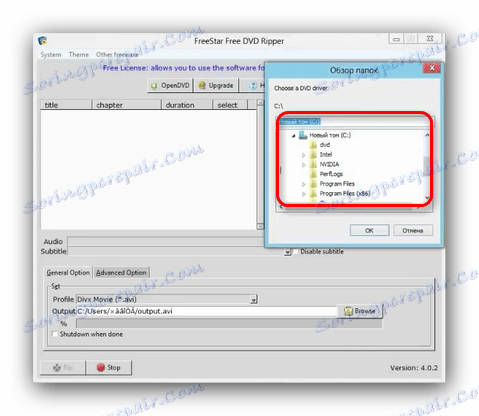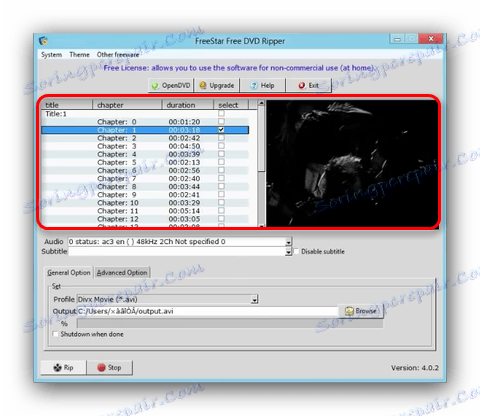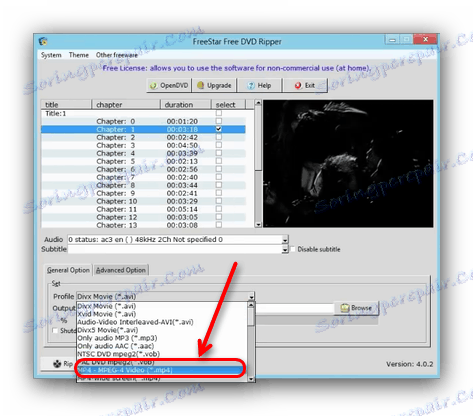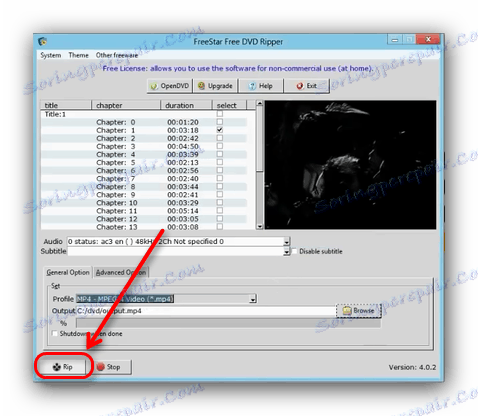Напишемо податке са оптичких дискова на флеш дисковима
Оптички дискови (ЦД-ови и ДВД-ови) сада се изузетно ретко користе, будући да су флеш дискови окупирали своју нишу преносивих медија за складиштење података. У чланку испод, желимо да вас упознамо са начинима копирања информација са дискова на фласх дискове.
Садржај
Како пренети информације са дискова на фласх дискове
Поступак се не разликује много од баналног рада копирања или померања било које друге датотеке између различитих медија за складиштење. Овај задатак се може извршити помоћу алатки независних произвођача или коришћењем Виндовс алатки.
Метод 1: Тотал Цоммандер
Тотал Цоммандер био је и остао је број 1 у популарности међу трећим директорима датотека. Наравно, овај програм може преносити информације са ЦД-а или ДВД-а на флеш диск.
- Отворите програм. У левом окну рада користите било који доступан метод да бисте прешли на флеш диск на којем желите да поставите датотеке са оптичког диска.
- Идите на десну плочу и идите на ЦД или ДВД. Најлакши начин да то урадите на падајућој листи дискова, погон је означен именом и иконом.
![Идите на диск у десном панелу Тотал Цоммандер да бисте преписали датотеке]()
Кликните на име или икону да бисте отворили диск за преглед. - Једном у фолдеру са датотекама диска изаберите оне који су вам потребни притиском на леви тастер миша док држите притиснут тастер Цтрл . Изабране датотеке означене су светлом ружичастим бојама.
- Боље је да не смањите информације са оптичких дискова, како бисте избегли неуспјехе, али да бисте их копирали. Према томе, кликните на дугме означено као "Ф5 Цопи" или притисните тастер Ф5 .
- У дијалогу за копирање проверите да ли је одредиште исправно изабрано и кликните "ОК" да бисте започели процедуру.
![Покретање процеса копирања са диска на флеш диск у Тотал Цоммандер]()
Може потрајати одређено вријеме, што зависи од многих фактора (стање диска, стање погона, врста и брзина читања, слични параметри флеш диска), па будите стрпљиви. - Након успјешног завршетка процеса, копирани фајлови ће бити постављени на УСБ флеш диск.
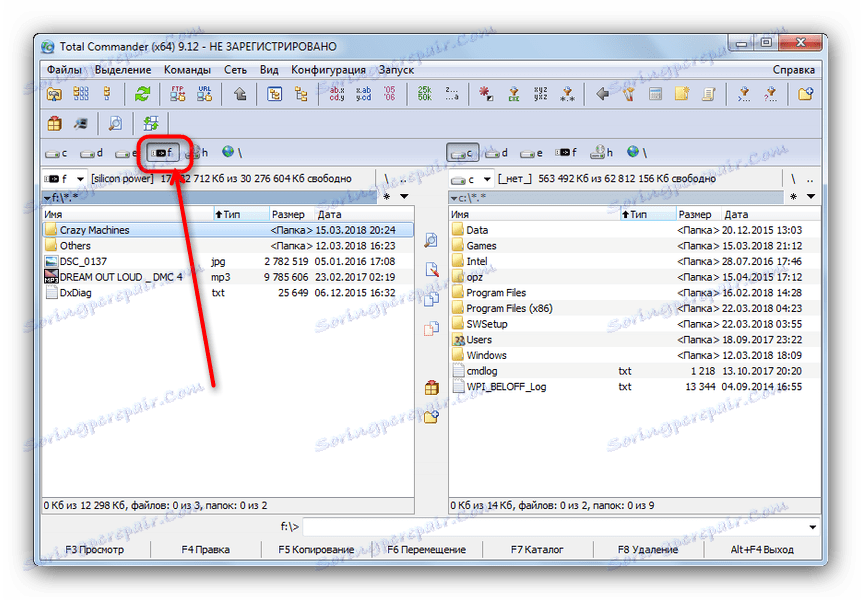
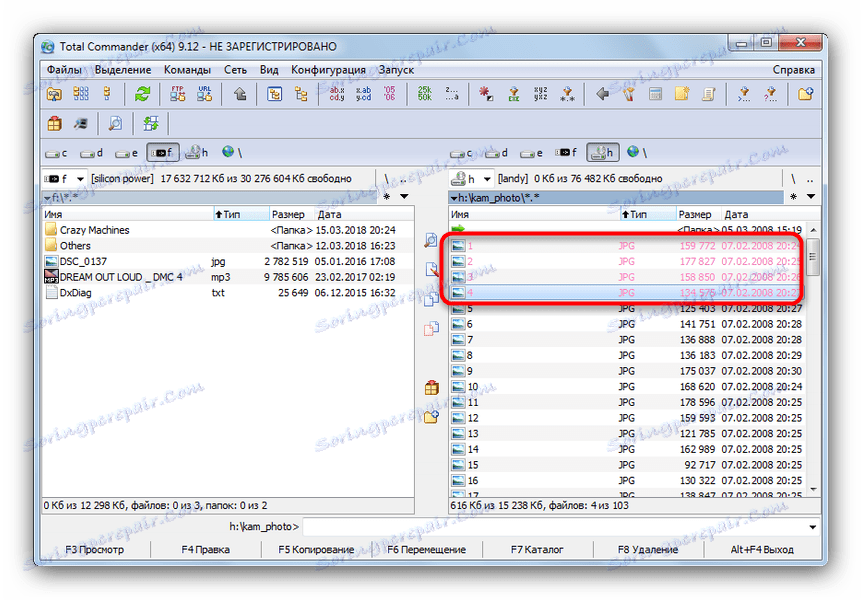
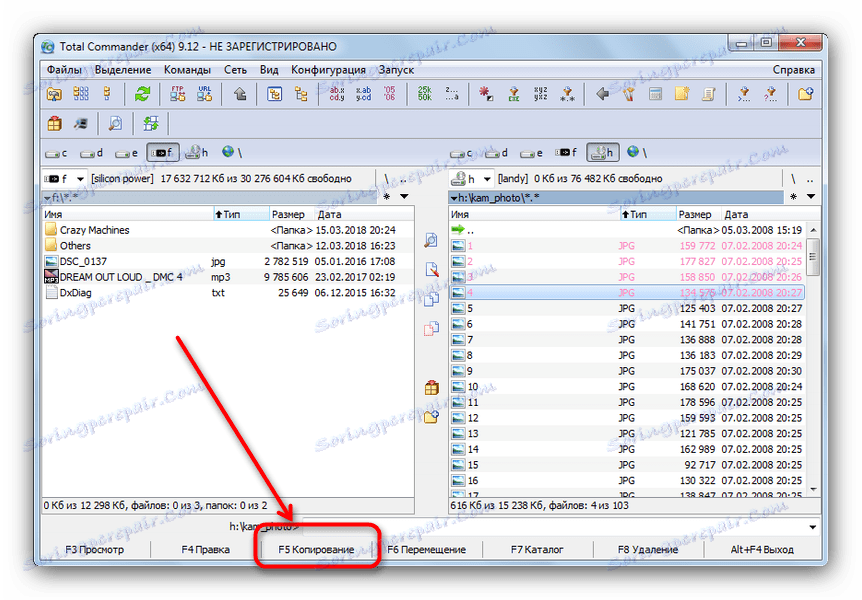
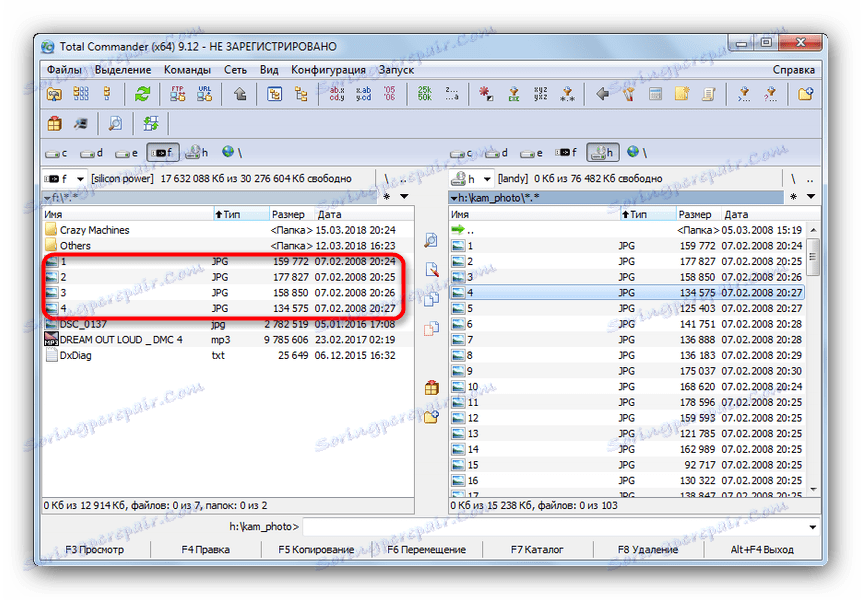
Поступак је прилично једноставан, али су оптички дискови познати по својој каприцији - суочени с проблемима, посјетите последњи дио овог чланка о могућим проблемима.
Метод 2: ФАР Менаџер
Још један алтернативни филе манагер, овај пут са конзолним интерфејсом. Захваљујући високој компатибилности и брзини, скоро је савршен за копирање информација са ЦД-а или ДВД-а.
- Покрените програм. Као Тотал Цоммандер, ХЕАДЛИГХТ Манагер ради у дводелном режиму, тако да прво морате отворити потребне локације на одговарајућим панелима. Притисните комбинацију тастера Алт + Ф1 да бисте отворили прозор за избор диска. Изаберите свој флеш диск - означен је речом "заменљив:" .
- Притисните Алт + Ф2 - ово ће приказати прозор за избор диска за десну плочу. Овога пута, потребно је да изаберете диск помоћу убаченог оптичког диска. У ФАР Менаџеру означени су као "ЦД-РОМ" .
- Пређите на садржај ЦД-а или ДВД-а, одаберите датотеке (на пример, држите Схифт и користите стрелицу нагоре и надоле ) које желите пренети и притисните тастер Ф5 или кликните на дугме "5 Копирај" .
- Отвориће се дијалошки оквир алата за копирање. Проверите крајњу адресу директоријума, омогућите додатне опције, ако је потребно, и кликните на дугме "Копирај".
- Процес копирања ће ићи. У случају успешног завршетка, датотеке ће бити стављене у жељену фасциклу без икаквих грешака.
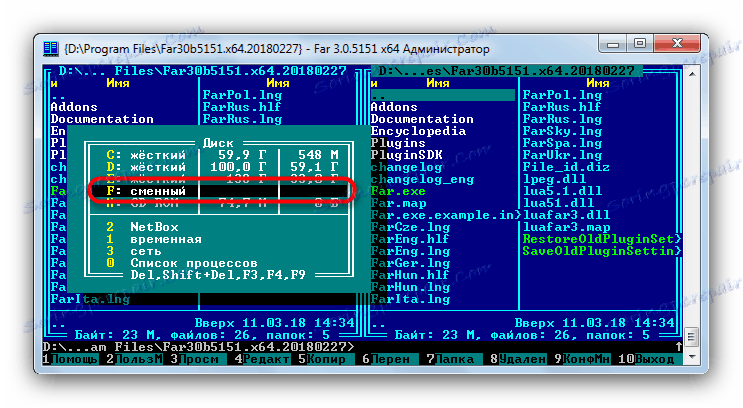
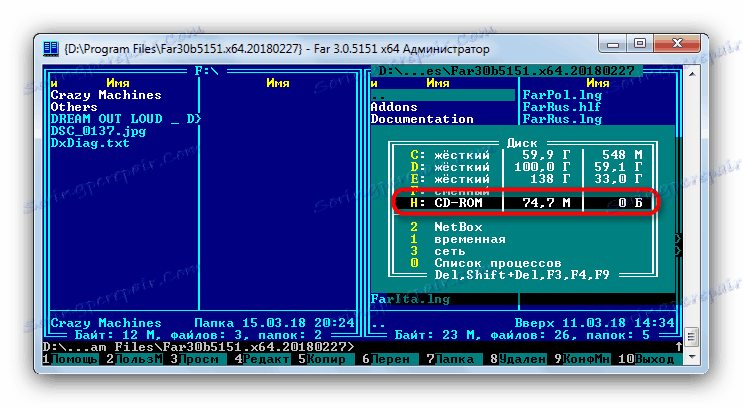
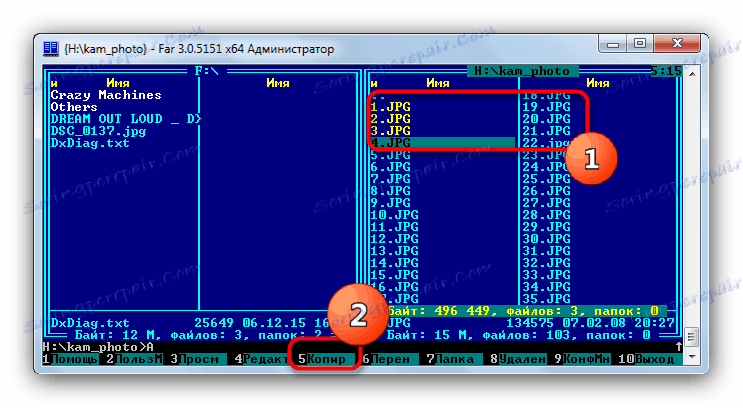
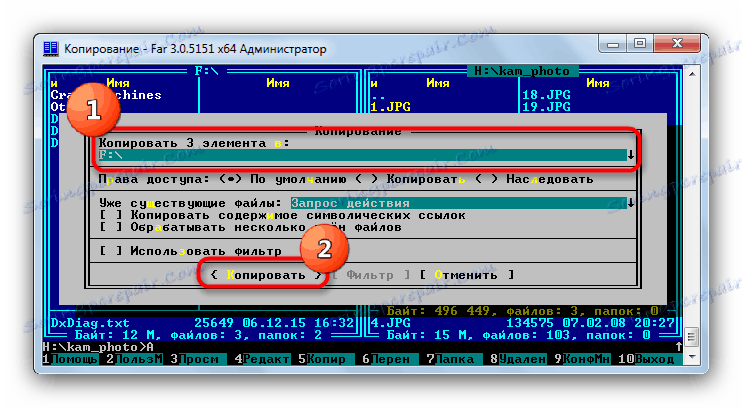
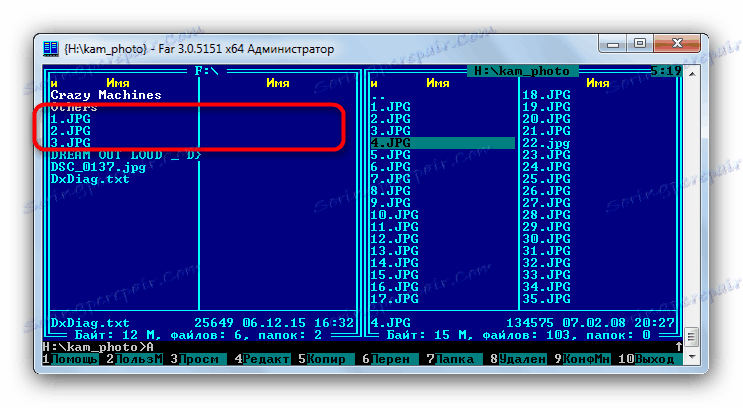
ФАР менаџер је познат по брзини лагане брзине и блискости, тако да можемо препоручити овај метод за кориснике рачунара ниске потрошње или преносних рачунара.
Метод 3: Виндовс системски алати
Већина корисника ће бити довољно и прилично згодно управљање датотекама и директоријима, које се у Виндовсу подразумевано примењују. У свим појединачним верзијама овог оперативног система, почевши од оперативног система Виндовс 95, увек постоји алат за рад са оптичким дисковима.
- Уметните диск у погон. Отворите "Старт" - "Мој рачунар" и блок " Уређаји са преносивим медијима" , кликните десним тастером миша на диск јединицу и изаберите опцију "Отвори" .
![Отворите диск да бисте прегледали и пребацили датотеке на УСБ флеш диск преко Ми Цомпутер]()
На исти начин отворите УСБ флеш диск. - Изаберите датотеке које требате пренијети у директоријум оптичког диска и копирајте их на флеш диск. Најприкладнији начин је да их повучете из једног директоријума у други.
![Пренесите датотеке на УСБ флеш диск из рачунара]()
Још једном подсећамо да ће копирање, највероватније, трајати неко време.
Као што показује пракса, најчешће постоје грешке и проблеми приликом коришћења стандардног "Екплорер-а" .
Метод 4: Копирај податке са заштићених дискова
Ако су подаци о диску који ћете пренети на УСБ флеш диск заштићени од копирања, онда методе помоћу менаџера трећих страна и Екплорер-а неће вам помоћи. Међутим, за музичке дискове постоји прилично незахтеван начин за копирање помоћу програма Виндовс Медиа Плаиер.
- Убаците диск са музиком у диск јединицу и покрените га.
![Покрените аудио ЦД у програму Виндовс Медиа Плаиер]()
Подразумевано, репродукција аудио ЦД-а почиње у програму Виндовс Медиа Плаиер. Паузирајте репродукцију и идите у библиотеку - мало дугме у горњем десном углу. - Једном у библиотеци, погледајте траку са алаткама и пронађите на њој опцију "Подешавање копирања са диска . "
![Идите на подешавања за припрему копирања датотека са аудио ЦД-а на Виндовс Медиа Плаиер]()
Кликните на ову опцију и изаберите "Додатне параметре ..." у падајућој листи. - Отвориће се прозор са поставкама. Подразумевано, картица "Копирање музике са ЦД-а" је отворена, и то нам је потребно. Обратите пажњу на "Фолдер за копирање музике са ЦД-а . "
![Подесите опције за копирање датотека са аудио ЦД-а на Виндовс Медиа Плаиер]()
Да бисте променили подразумевану путању, кликните на одговарајуће дугме. - Отвориће се дијалог за избор директоријума. Идите на то на флеш диск и одаберите је као адресу копије.
- Формат копирања постављен као "МП3" , "Квалитет ..." - 256 или 320 кбпс, или максимално дозвољено.
![Изаберите битрате и формат копираних датотека са аудио ЦД-а у програму Виндовс Медиа Плаиер]()
Да бисте сачували поставке, кликните на "Примени" и "ОК" . - Када се прозор за подешавања затвори, поново погледајте траку са алаткама и кликните на "Копирај музику са ЦД-а" .
- Процес копирања песама на изабрану локацију почиње - напредак ће се приказати као зелене шипке насупрот сваке нумере.
![Процес копирања датотека са аудио ЦД-а на Виндовс Медиа Плаиер]()
Процедура ће трајати неко време (од 5 до 15 минута), па сачекајте. - По завршетку процеса, можете прећи на УСБ флеш диск и проверити да ли је све копирано. Требало би се појавити нови фолдер, у којем ће бити музичке датотеке.

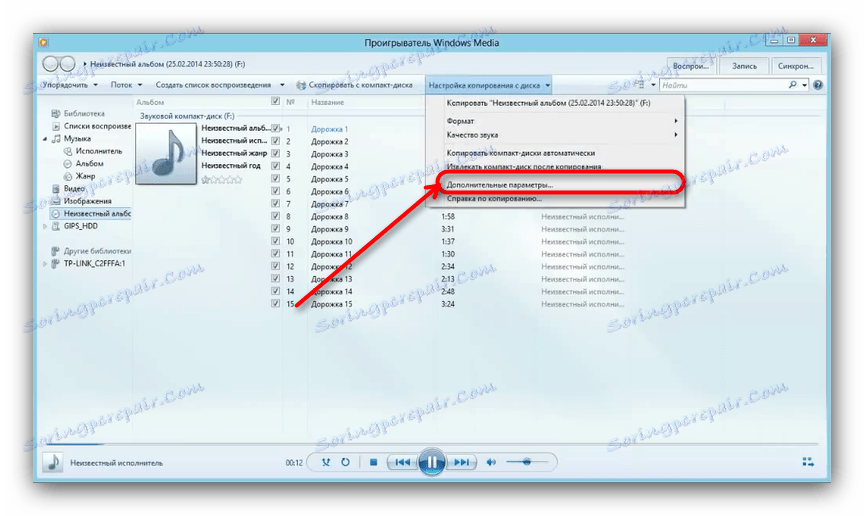
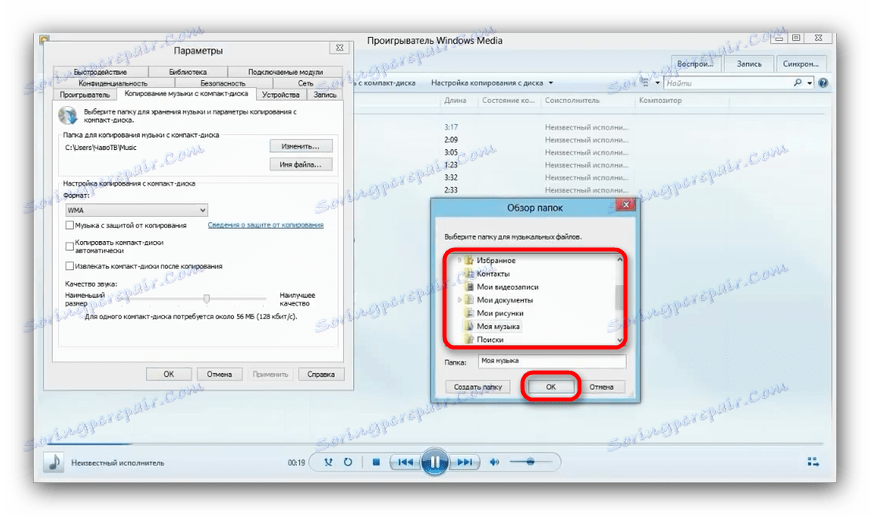
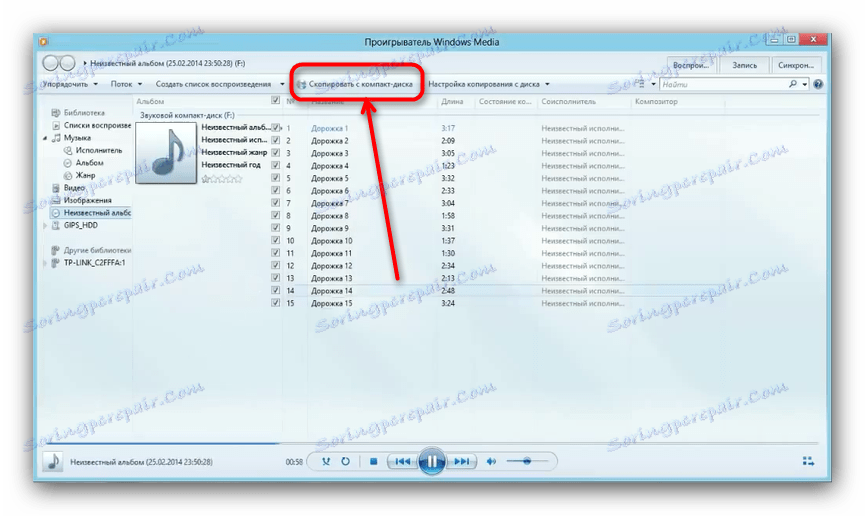
Копирање видео записа са системских алата са заштићеним ДВД-ом није учињено, па хајде да се обратимо независном програму под називом Фреестар Фрее ДВД Риппер.
- Убаците видео диск у погон и покрените програм. У главном прозору изаберите "Опен ДВД" .
- Отвориће се дијалошки оквир у којем треба да изаберете физички диск.
![Изаберите диск у Фрее ДВД Риппер-у да бисте копирали податке са диска на УСБ флеш диск.]()
Пажња! Не мешајте прави уређај са виртуелним погоном, ако га има!
- Датотеке доступне на диску означене су у пољу са леве стране. С десне стране је прозор за преглед.
![Изаберите снимак у програму Фрее ДВД Риппер да бисте је копирали са диска на УСБ флеш диск]()
Означите видео записе које су вам потребне тако што ћете означити десно поред имена датотека. - Клипови се не могу копирати "као што је", у сваком случају они ће бити конвертовани. Према томе, погледајте одељак "Профил" и одаберите одговарајући контејнер.
![Роллер контејнер у Фрее ДВД Рипперу сипао са диска на УСБ флеш диск]()
Као што показује пракса, МПЕГ4 ће бити најбољи у погледу величине / квалитета / недостатка проблема, и ми га бирати. - Затим изаберите локацију претвореног видео снимка. Кликните на дугме "Прегледај" да бисте приказали дијалог "Екплорер" . Изабрали смо наш фласх дриве у њему.
- Проверите подешавања, а затим кликните на дугме "Рип" .
![Почните претварање видео записа на Фрее ДВД Риппер да бисте је копирали са диска на УСБ флеш диск]()
Почетак процеса претварања клипова и копирања на флеш диск.
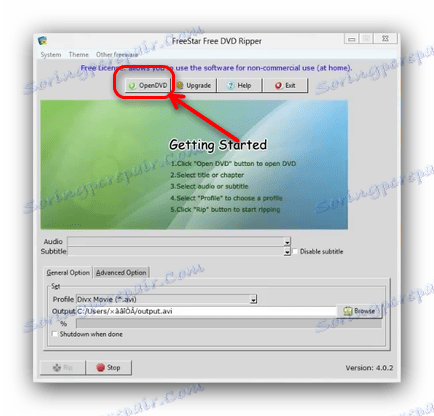
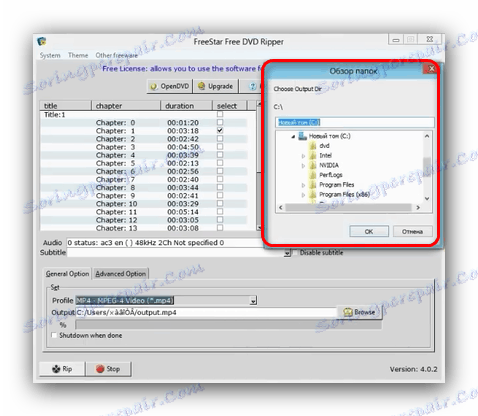
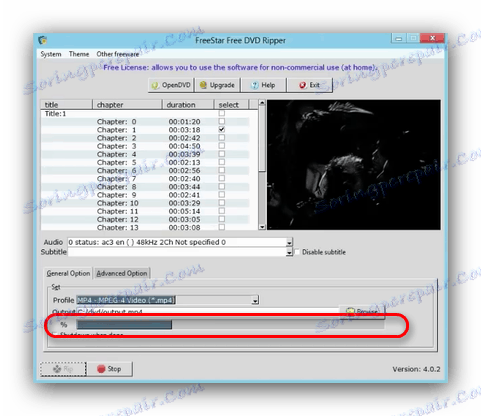
Напомена: У неким случајевима, боље је копирати мултимедијалне датотеке не директно са диска на УСБ флеш диск, већ прво их сачувати на рачунар, а затим их пребацити на флеш диск.
За дискове на којима нема заштите, боље је користити методе описане горе 1-3.
Могући проблеми и неисправности
Као што смо већ споменули, оптички дискови су више каскадни и захтјевни за складиштење и кориштење од флеш дискова, тако да често постоје проблеми са њима. Да их погледамо у ред.
- Брзина копирања препора
Узрок овог проблема може бити или у флеш диску или на диску. У овом случају, средња копија је универзална метода: прво копирајте датотеке са диска на чврсти диск, а затим одатле на УСБ флеш диск. - Копирање датотека достигне одређени проценат и замрзава.
У већини случајева, овај проблем указује на проблем са ЦД-ом: једна од датотека која се копира је нетачна или постоји оштећена област на диску са којег се подаци не могу читати. Најбоље решење у овој ситуацији било би копирање датотека појединачно, а не све одједном - ова акција ће вам помоћи да пронађете извор проблема.Није неопходно искључити могућност проблема са флеш диском, тако да је и вриједно проверите перформансе вашег диска .
- Диск није препознат
Чест и прилично озбиљан проблем. Постоји неколико разлога за то, а главна је огребана површина компакт диска. Најбољи начин је да уклоните слику са таквог диска и да радите са виртуелном копијом, а не стварним медијумом.Више детаља:
Како направити слику диска користећи Даемон Тоолс
УлтраИСО: Креирање сликеПостоји велика вероватноћа проблема са диск јединицом, па препоручујемо да је и проверите - на пример, убаците други ЦД или ДВД у њега. Такође препоручујемо да прочитате чланак испод.
Више детаља: Погон не чита дискове
Као резиме, желимо да напоменемо: сваке године све више рачунара и лаптопа се пуштају без хардвера за рад са ЦД-има или ДВД-има. Стога, на крају, желимо вам препоручити да унапред копирате важне податке са ЦД-ова и пребаците их на поуздане и популарније дискове.