Како пренети фотографије са иПхоне-а на иПхоне
Пошто сте направили добре фотографије на вашем иПхоне-у, корисник скоро увек сусреће потребу да их пребаци на други апарат за јабуке. О томе како можете слати слике, разговараћемо даље.
Садржај
Пренесите фотографије са једног иПхоне на други
У наставку ћемо погледати неколико ефективних начина преноса слика са једног уређаја Аппле на други. Није важно ако преносите фотографије на свој нови телефон или шаљете слике пријатељима.
Метод 1: АирДроп
Претпоставимо да је колега коме желите послати слике тренутно близу вас. У овом случају, рационално је користити функцију АирДроп, која вам омогућава да тренутно пребацујете слике са једног иПхоне на други. али пре него што користите овај алат, проверите следеће:
- Оба уређаја имају иОС верзију 10 или новију верзију;
- На паметним телефонима, Ви-Фи и Блуетоотх су активирани;
- Ако је модемски мод активиран на било ком од телефона, он би требао бити искључен неко вријеме.
- Отворите апликацију "Фотографије". Ако желите да пошаљете више слика, изаберите "Изабери" дугме у горњем десном углу, а затим изаберите фотографије које желите пренети.
- Додирните у доњем левом углу иконе за слање, а у одјељку АирДроп изаберите икону вашег саговорника (у нашем случају, корисници иПхоне-а нису окружени).
- После неколико тренутака, слике ће бити пренете.
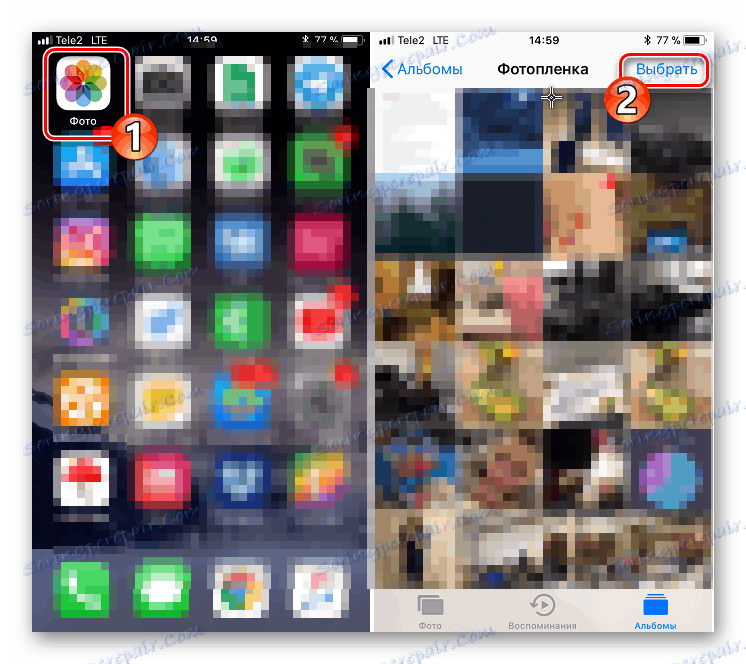
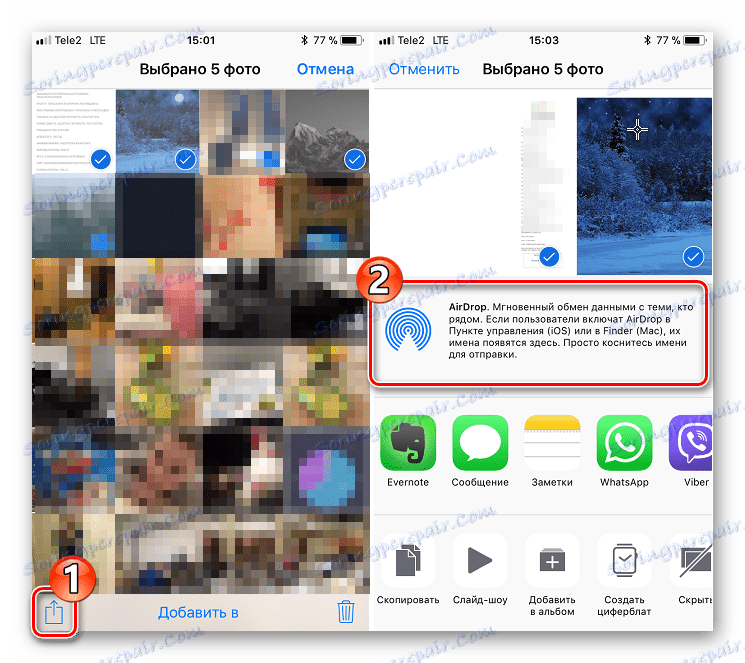
Метод 2: Дропбок
Сервис Дропбок , као што је, заиста, било које друго складиште облака, изузетно је погодно за пренос слике. Хајде да размотримо даљи процес на свом примеру.
- Ако већ не имате инсталиран Дропбок, преузмите га бесплатно из Апп Сторе.
- Покрените апликацију. За почетак, потребно је истоварити слике у облак. Ако желите да креирате нови фолдер за њих, идите на картицу "Датотеке" , додирните горњи десни угао иконе помоћу елипса, а затим изаберите "Креирај фасциклу" .
- Унесите име за фасциклу, а затим кликните на дугме "Креирај" .
- На дну прозора додирните дугме "Креирај" . На екрану ће се појавити додатни мени у којем изаберите "Уплоад Пхото" .
- Отворите жељене слике, а затим изаберите дугме "Следеће" .
- Означите фасциклу у којој ће се додати слике. Ако подразумевани директоријум не ради за вас, додирните "Изабери други фолдер" , а затим изаберите жељени фолдер .
- Почиње учитавање слика на Дропбок серверу, трајање ће зависити од величине и броја слика и брзине интернетске везе. Сачекајте док икона синхронизације поред сваке слике не нестане.
- Ако сте пренели слике на други иОС уређај, а затим их погледајте, само идите у гаџет у апликацији Дропбок испод вашег профила. Ако желите пренијети слике на иПхоне другог корисника, фолдер мора бити "дијељен". Да бисте то урадили, идите на картицу "Датотеке" и изаберите додатну икону менија у близини жељене фасцикле.
- Кликните на дугме Дели , а затим унесите број мобилног телефона, логин Дропбок или корисничку е-адресу. Изаберите дугме "Пошаљи" у горњем десном углу.
- Корисник ће примити обавештење од Дропбок-а да сте му одобрили приступ прегледању и уређивању датотека. Жељени фолдер се одмах приказује у апликацији.
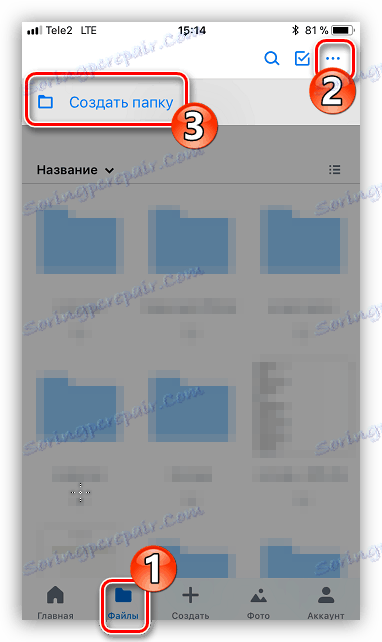
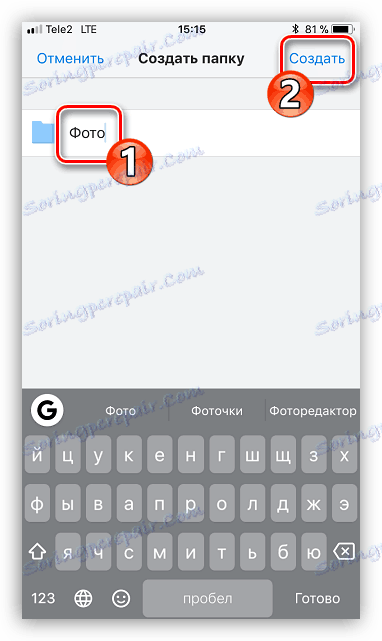
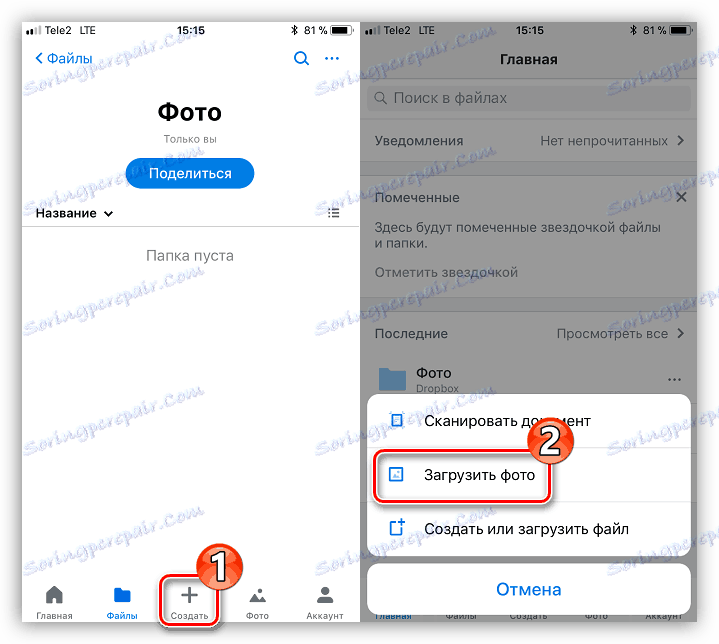
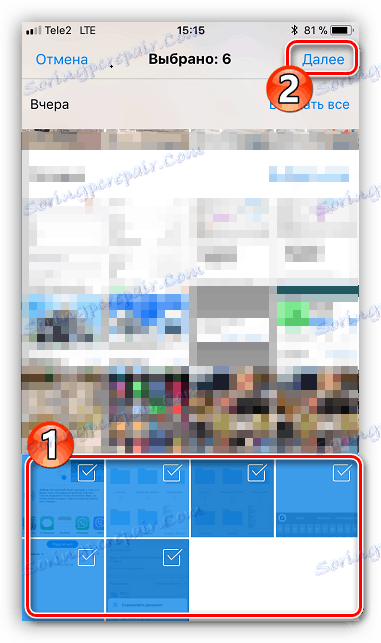
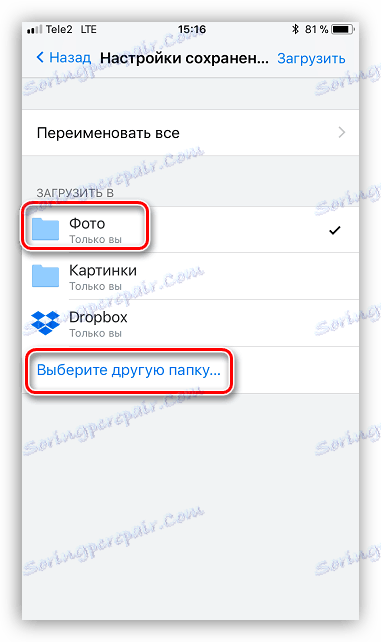
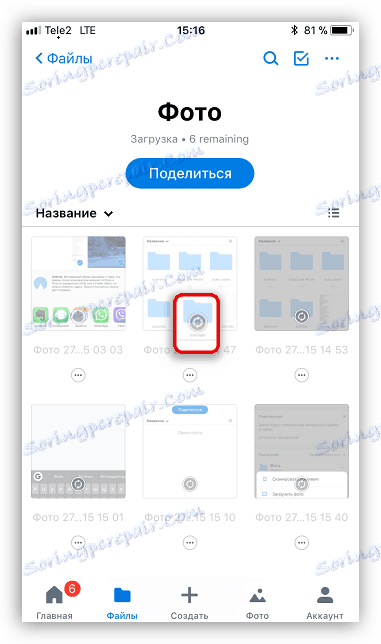
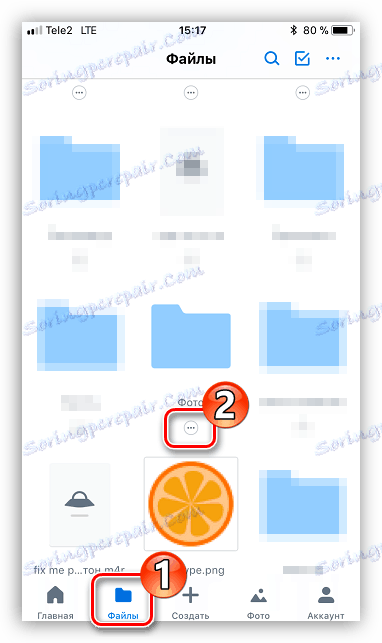
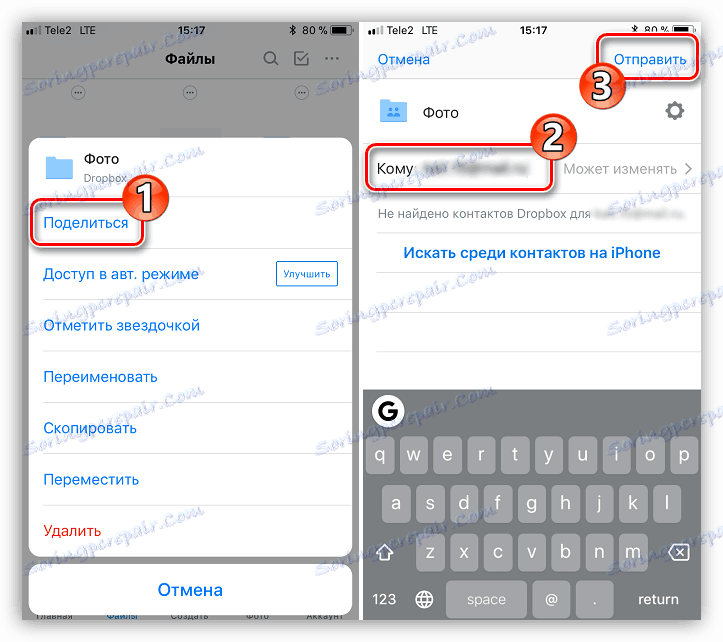
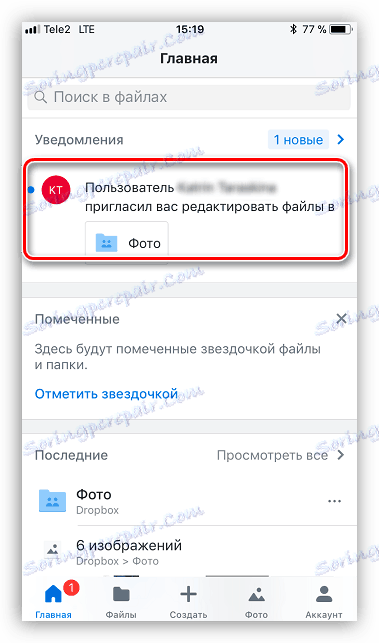
Метод 3: ВКонтакте
Најчешће, уместо ВК услуге, може се користити готово било која друштвена мрежа или гласник са могућношћу слања фотографија.
- Покрените апликацију ВКонтакте. Уклоните лево да бисте отворили одељке апликације. Изаберите ставку "Поруке" .
- Пронађите корисника коме планирате слати фотографије и отворите дијалог са њим.
- У доњем левом углу одаберите икону помоћу папира. На екрану ће се појавити додатни мени, у којем ћете морати означити слике намијењене за пријенос. На дну прозора изаберите дугме "Додај" .
- Када се слике успешно додају, једноставно морате кликнути на дугме "Пошаљи" . С друге стране, саговорник ће одмах добити обавештење о послатим датотекама.
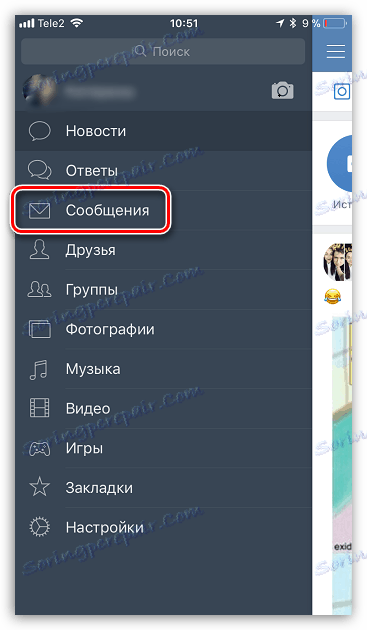
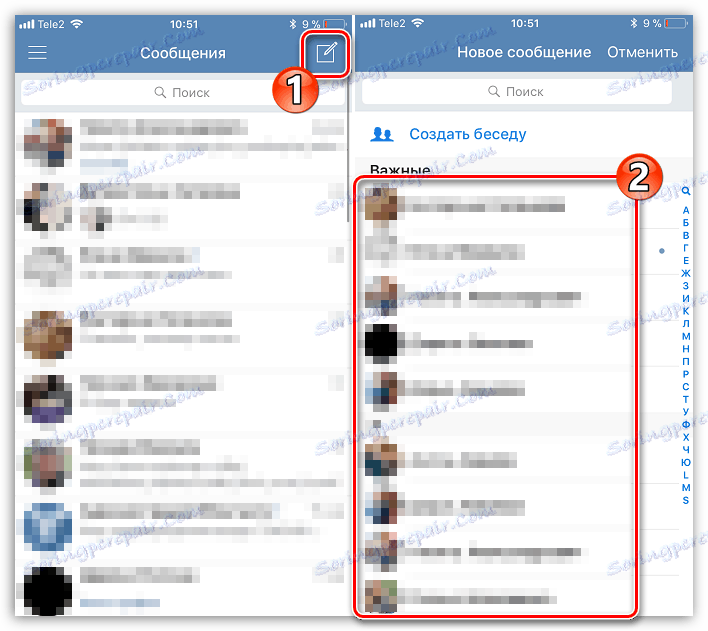
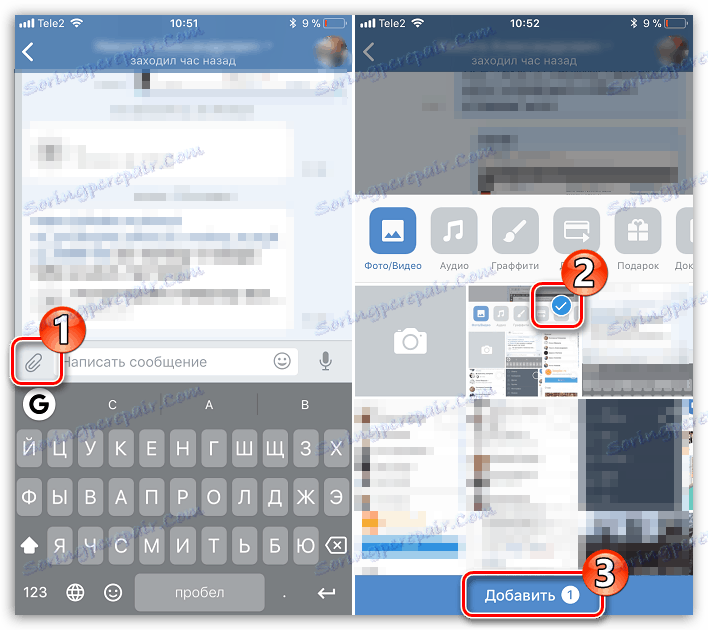
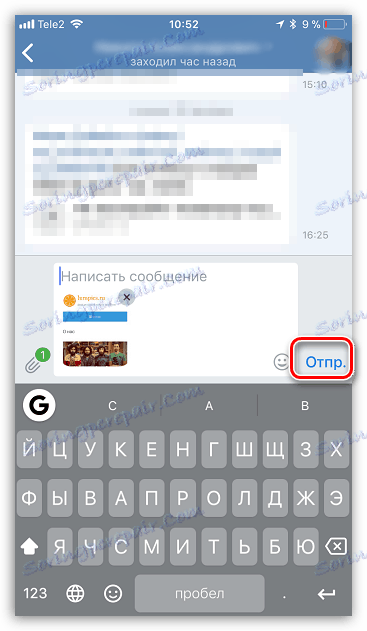
Метод 4: иМессаге
Аппле покушава да комуникацију између корисника иОС производа буде што угоднијим, Аппле је већ дуго примењен у стандардним порукама уз додатну услугу иМессаге, која омогућава слање порука и слика другим корисницима иПхоне-а и иПад-а бесплатно (у том случају ће се користити само Интернет саобраћај).
- Прво, уверите се да сте ви и ваш саговорник активирали услугу иМессаге. Да бисте то урадили, отворите подешавања телефона, а затим идите у одељак "Поруке" .
- Проверите да ли је прекидач у близини тачке "иМессаге" у активном стању. Ако је потребно, омогућите ову опцију.
- На малог је да пошаље слике у поруци. Да бисте то урадили, отворите апликацију "Поруке" и изаберите икону за креирање новог текста у горњем десном углу.
- Десно од колоне "За" тапните на икону са знаком плус, а затим у приказаном директоријуму одаберите жељени контакт.
- Кликните у доњем левом углу иконе помоћу камере, а затим идите на ставку "Медиа Либрари".
- Изаберите једну или више фотографија за слање и завршите слање поруке.
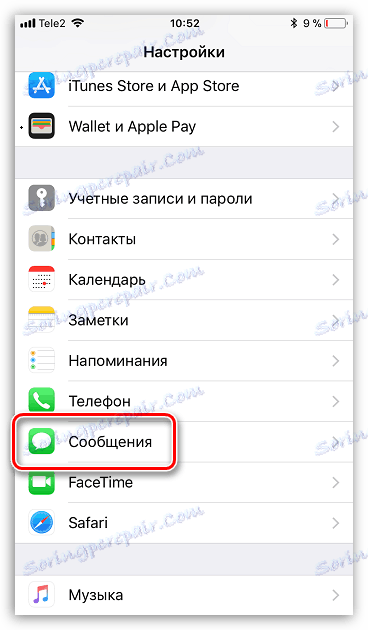
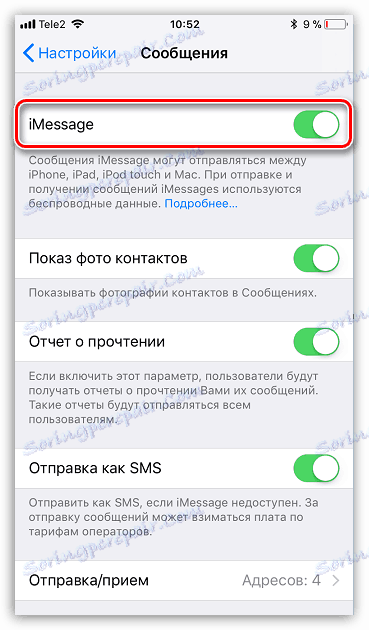
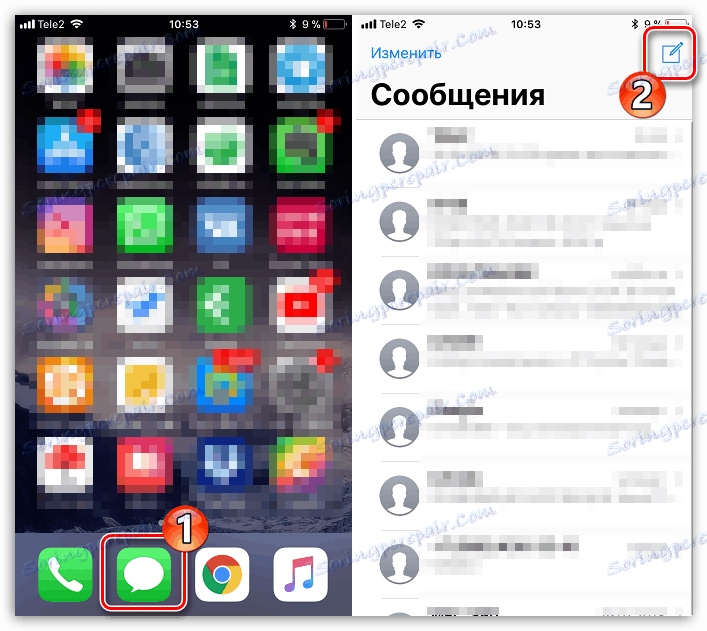
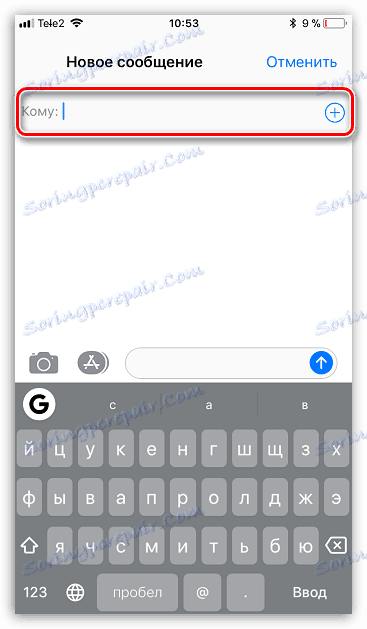
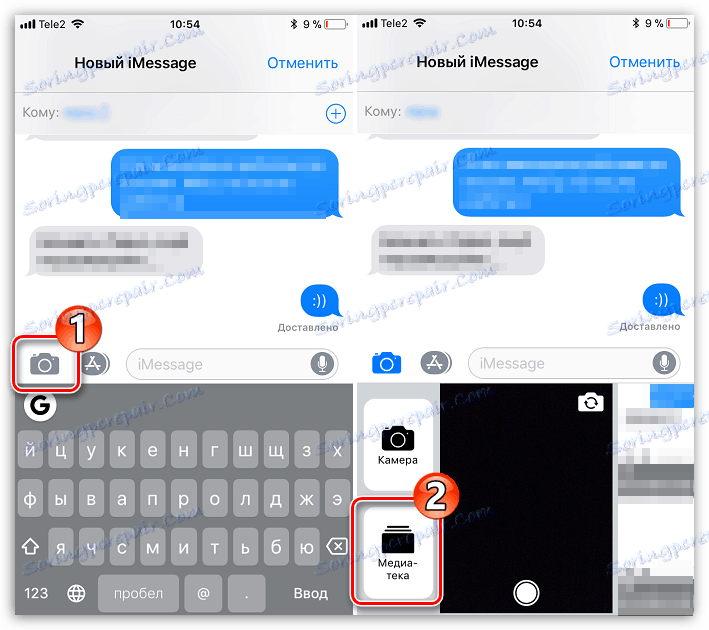
Имајте на уму да је опција иМессаге активна, ваши дијалоги и дугме за слање треба означити плавом бојом. Ако је корисник, на примјер, власник Самсунг телефона, у том случају боје ће бити зелено, а пренос ће се обављати као СМС или ММС порука према тарифи коју је одредио ваш оператер.
Метод 5: Бацкуп
А ако се крећете са једног иПхоне на други, највероватније ћете желети да копирате све слике. У овом случају, потребно је да направите резервну копију да бисте је касније инсталирали на други гаџет. Најприкладнији начин да то урадите на вашем рачунару јесте иТунес .
- Прво, морате направити ажурирану резервну копију на једном уређају, који ће бити пребачен на други уређај. Више детаља о томе дати су у нашем одвојеном чланку.
- Када се креира резервна копија, повежите други уређај са рачунаром да бисте је синхронизовали. Отворите контролни мени гаџета кликом на икону у горњем делу прозора програма.
- Отворите картицу "Бровсе" у левом окну, кликните на дугме "Враћање из копирања" .
- Али пре него што започнете процес инсталирања резервне копије, на иПхоне-у би требало бити сигурно искључити функцију претраживања, која не дозвољава да се постојећи подаци са уређаја избришу. Да бисте то урадили, отворите подешавања, изаберите свој налог на врху, а затим идите у одељак "иЦлоуд" .
- Затим, да бисте наставили, отворите одељак "Пронађи иПхоне" и ставите прекидач у близини ове тачке у неактивном положају. Унесите лозинку из Аппле ИД-а.
- Све неопходне прилагодбе су направљене, и стога се враћамо у Аитиунс. Покрените обнову, а потом потврдите почетак процеса, раније бирање претходно креиране сигурносне копије.
- У случају да сте раније активирали функцију шифровања резервних копија, систем ће од вас тражити да унесете шифру лозинке.
- На крају, започет ће се процес опоравка, који, по правилу, траје 10-15 минута. По завршетку, све фотографије садржане на старим паметним телефонима биће пренете на нову.
Прочитајте више: Како направити резервну копију вашег иПхонеа на иТунес
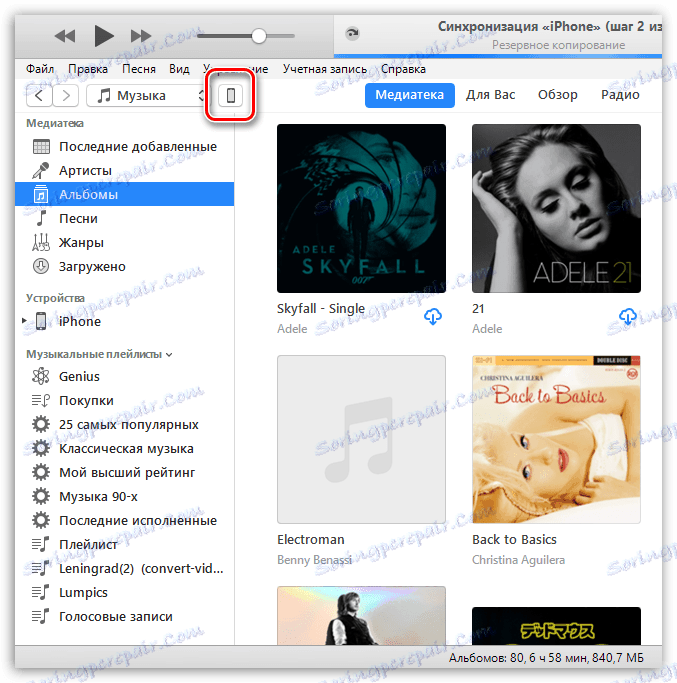
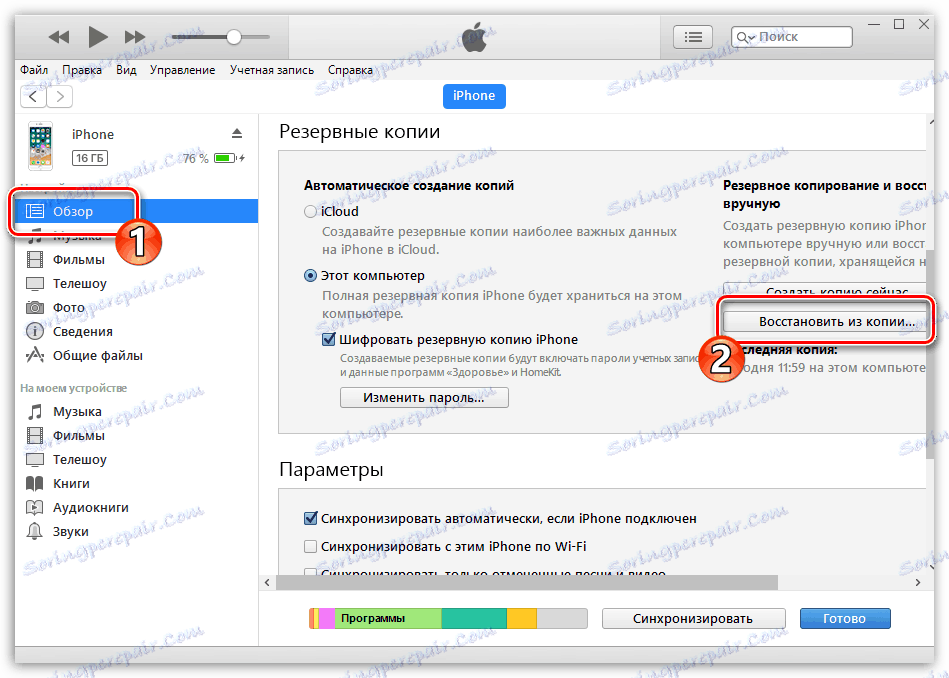
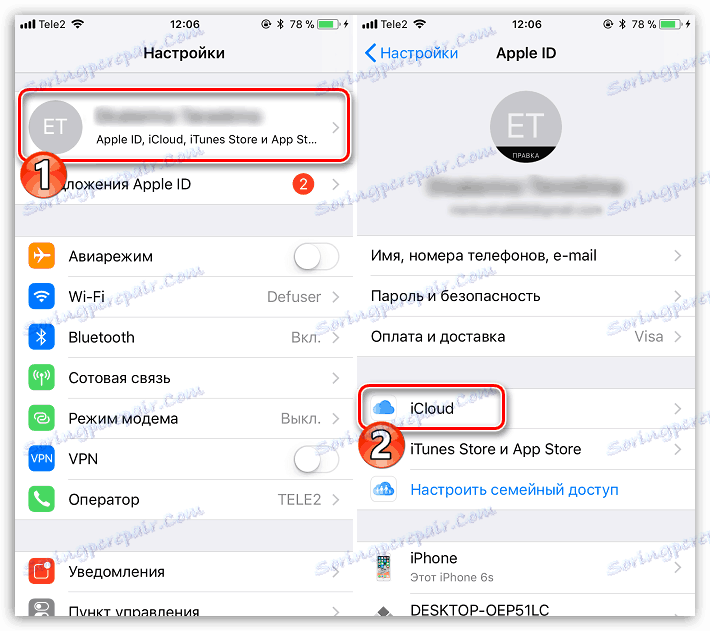

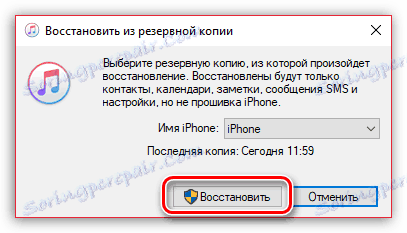
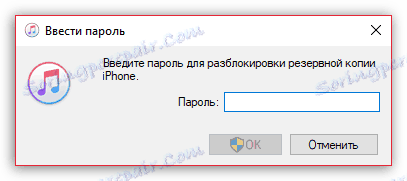
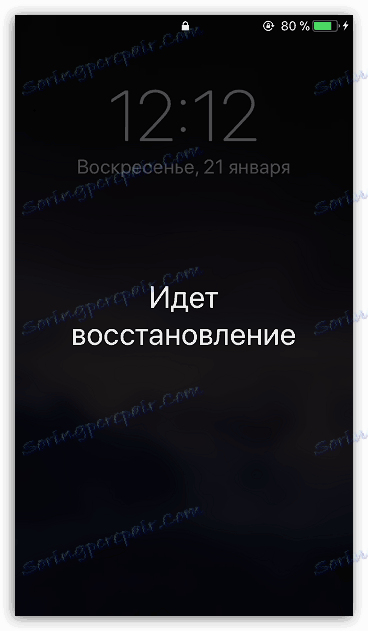
Метод 6: иЦлоуд
Уграђена услуга облака иЦлоуд вам омогућава да сачувате све податке додате на иПхоне, укључујући фотографије. Преношење фотографија са једног иПхоне на други, погодно је користити ову стандардну услугу.
- Прво, проверите да ли сте синхронизовали фотографије са иЦлоуд-ом. Да бисте то урадили, отворите подешавања паметног телефона. У горњем делу прозора изаберите свој налог.
- Отворите одељак "иЦлоуд" .
- Изаберите опцију "Пхото" . У новом прозору активирајте ставку "иЦлоуд Медиа Либрари" да бисте омогућили отпремање свих фотографија из библиотеке у облак. Да бисте све фотографије направљене одмах послате свим уређајима који се користе под истим Аппле ИД-ом, активирајте ставку "Уплоад то Ми Пхото Стреам" .
- И, коначно, фотографије које су постављене на иЦлоуд могу приступити не само вас, већ и другим корисницима Аппле-уређаја. Да бисте им отворили могућност приказивања фотографија, активирајте прекидач поред "Подели иЦлоуд слику" .
- Отворите апликацију Фотографије на картици Опште , а затим кликните на дугме Дели . Унесите име за нови албум, а затим додајте слике њему.
- Додајте кориснике који ће имати приступ фотографијама: да бисте то урадили, кликните на знак плус у десном подручју, а затим изаберите жељени контакт (прихваћене су и е-адресе и телефонски бројеви власника иПхоне-а).
- Позиви ће бити послати овим контактима. Отварајући их, корисници ће моћи да виде све претходно дозвољене фотографије.
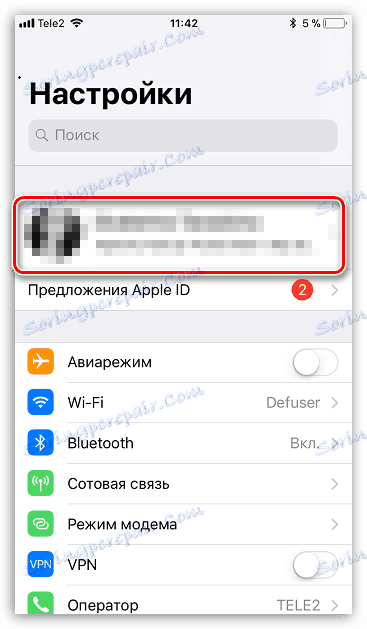
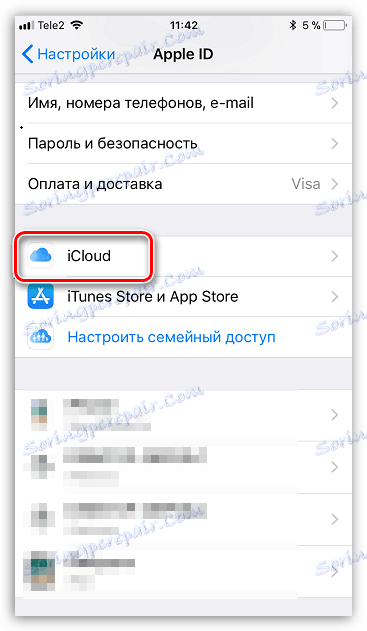
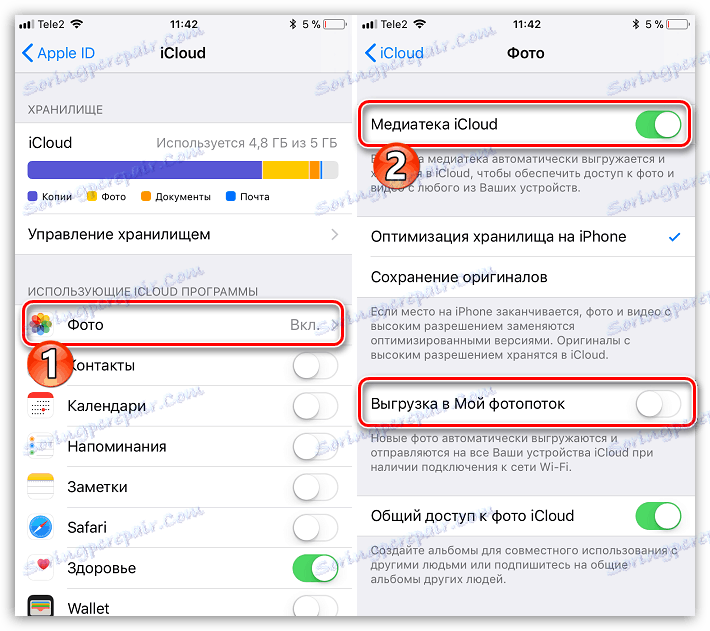
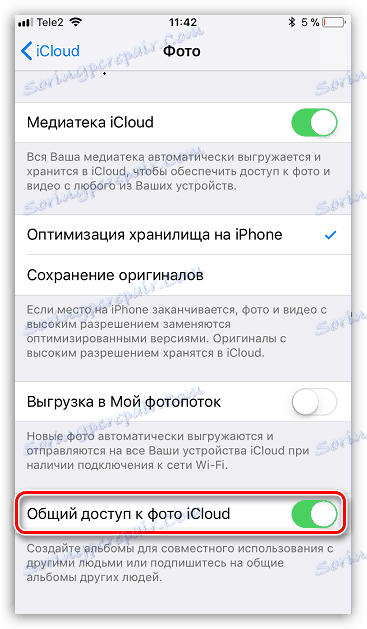
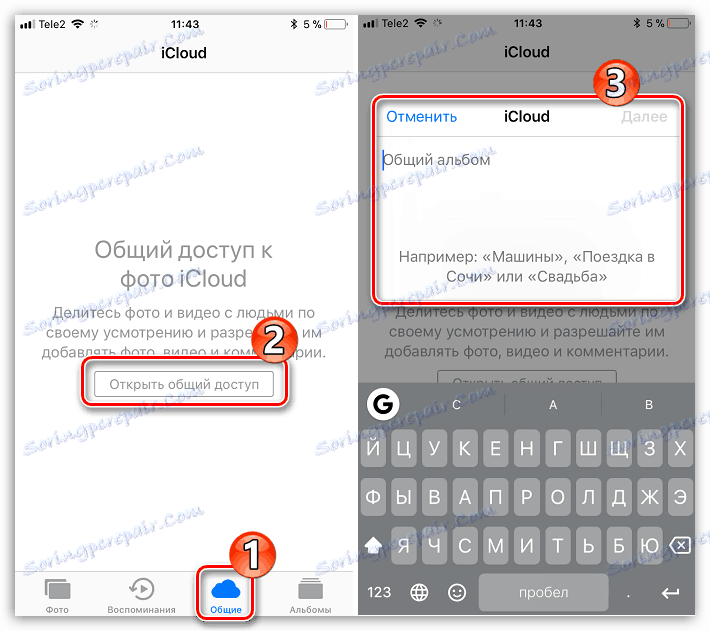
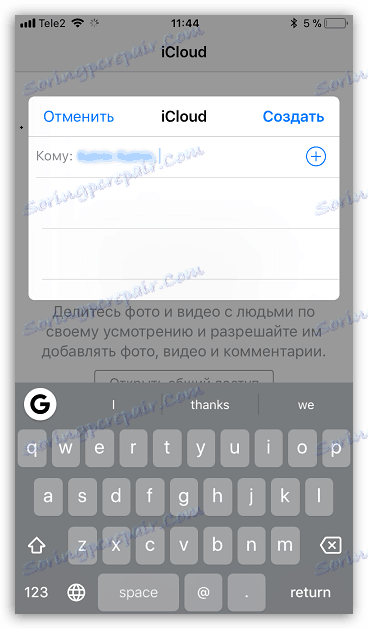
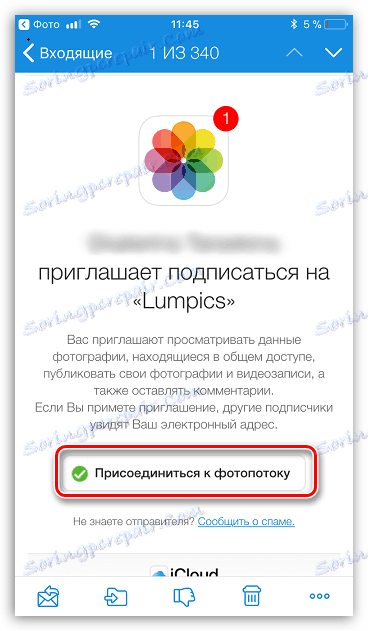
То су главни начини да можете пренијети слике на други иПхоне. Ако сте упознати са другим практичнијим решењима који нису укључени у чланак, обавезно их поделите у коментаре.