Пренос Виндовс-а са ХДД-а на ССД
ССД су постали популарни због веће брзине читања и писања, њихове поузданости и из више других разлога. Солид стате дриве је савршен за оперативни систем Виндовс 10. Да бисте у потпуности користили оперативни систем и не бисте га поново инсталирали приликом преласка на ССД, можете користити један од посебних програма који ће помоћи у уштеди свих поставки.
Садржај
Ми преносимо Виндовс 10 са ХДД-а на ССД
Ако имате лаптоп, можете повезати ССД преко УСБ-а или га инсталирати уместо ДВД уређаја. Ово је потребно за копирање оперативног система. Постоје посебни програми који у неколико кликова копирају податке на диск, али прво морате да припремите ССД.
Погледајте и:
Промените ДВД диск јединицу на ССД уређај
Повезујемо ССД на рачунар или лаптоп
Препоруке за одабир ССД-а за лаптоп
Корак 1: Припремите ССД
У новом ССД уређају простор није обично распоређен, тако да је потребно креирати једноставну јачину звука. Ово се може урадити са стандардним Виндовс 10 алатима.
- Повежите погон.
- Кликните десним тастером миша на икону "Старт" и изаберите "Управљање дисковима".
- Диск ће бити приказан у црној боји. Позовите контекстни мени на њему и одаберите ставку "Креирај једноставан глас" .
- У новом прозору кликните на "Нект".
- Подесите максималну величину за нову јачину и наставите.
- Додели писмо. Не би требало да се поклапа са словима која су већ додељена другим погонима, иначе ћете имати проблема са приказивањем уређаја.
- Сада изаберите "Формат тхис волуме ..." и подесите систем на НТФС. "Величина кластера" подразумевано оставља, а у "Лабелу јачине звука" можете да напишете своје име. Такође потврдите поље поред "Куицк Формат".
- Сада проверите поставке и ако је све тачно, кликните на "Финисх" .
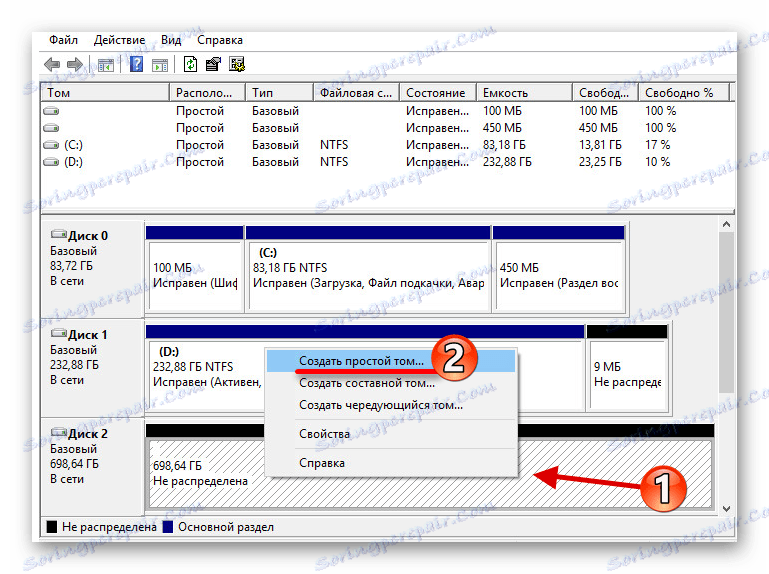
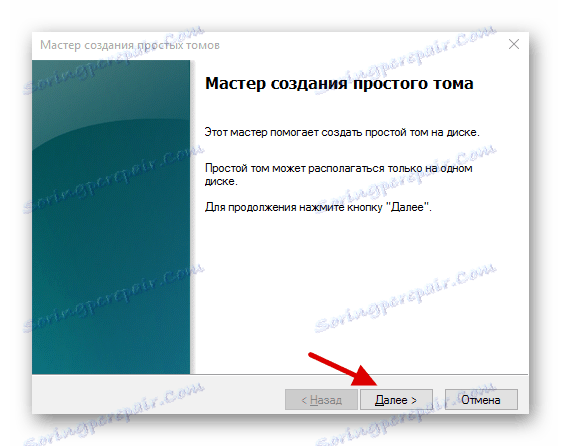
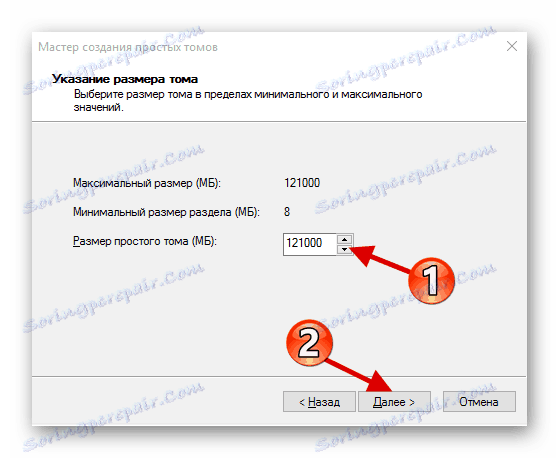
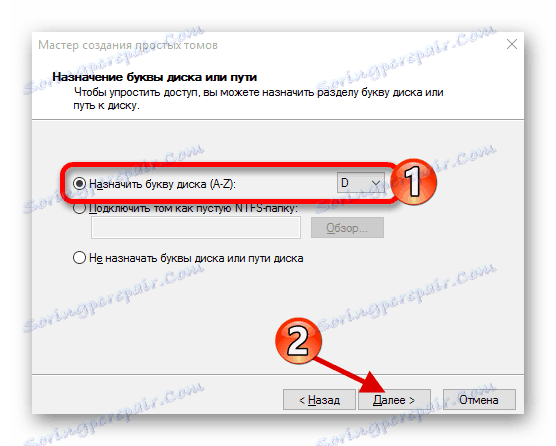
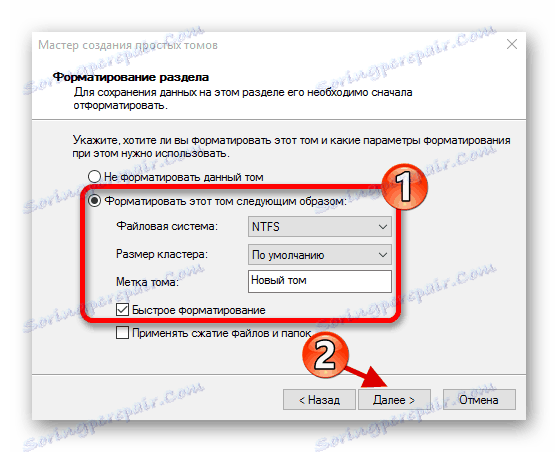
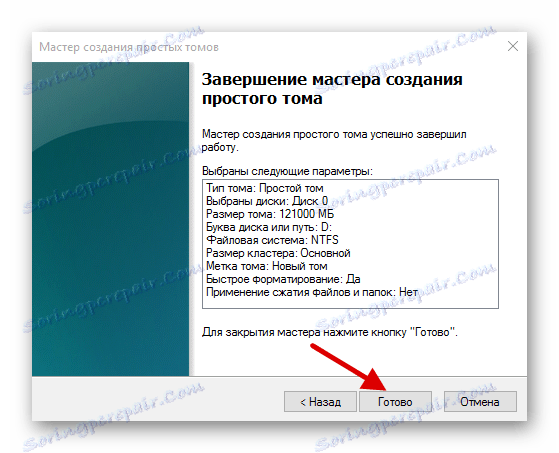
Након ове процедуре, диск ће бити приказан у "Екплорер" заједно са другим уређајима.
Корак 2: Мигрирај ОС
Сада морате да пребаците Виндовс 10 и све неопходне компоненте на нови диск. За ово постоје посебни програми. На примјер, постоји Сеагате ДисцВизард за драјвере компаније са истим именом, Самсунг Дата Мигратион за Самсунг Солид-Стате Дривес, бесплатни програм са енглеским интерфејсом Макриум рефлектује и тако даље Сви они раде на исти начин, једина разлика је у интерфејсу и додатним карактеристикама.
Следеће ће приказати пренос система на примјер плаћеног програма. Ацронис Труе Имаге .
Више детаља: Како користити Ацронис Труе Имаге
- Инсталирајте и отворите апликацију.
- Идите у алате, а затим у одељак "Цлоне Диск" .
- Можете изабрати режим клонова. Проверите неопходну опцију и кликните на "Нект" .
- "Аутоматски" ће учинити све за вас. Овај начин је вредан избора ако нисте сигурни да ћете све учинити исправно. Сам програм ће пренијети апсолутно све датотеке са изабраног диска.
- "Ручни" режим вам омогућава да све учините сами. То јест, можете пренети само ОС на нови ССД и оставити преостале предмете на старим местима.
Хајде да погледамо у ручном режиму.
- Изаберите диск из којег планирате копирати податке.
- Сада означите ССД тако да програм може пренети податке на њега.
- Затим проверите оне погоне, фасцикле и датотеке које не морају бити клониране на нови диск.
- Након што можете промијенити структуру диска. Може се остати непромењен.
- На крају ћете видети ваша подешавања. Ако направите грешку или резултат не одговара, можете извршити потребне измене. Када је све спремно, кликните на "Наставите".
- Програм може захтевати рестартовање. Сагласни са захтевом.
- Након поновног покретања, видећете да се Ацронис Труе Имаге покреће.
- Када се процес заврши, све ће бити копирано и рачунар ће се искључити.
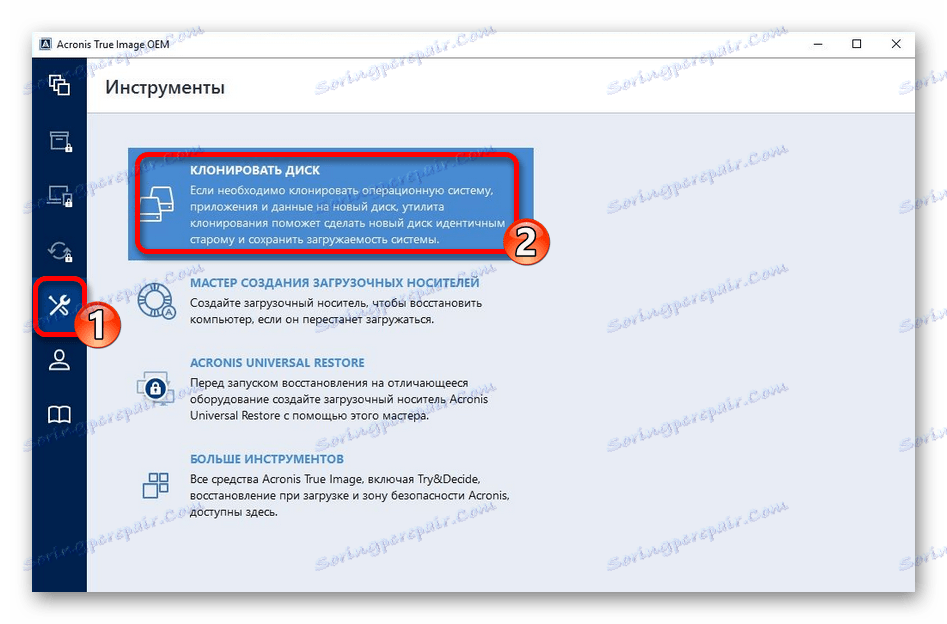
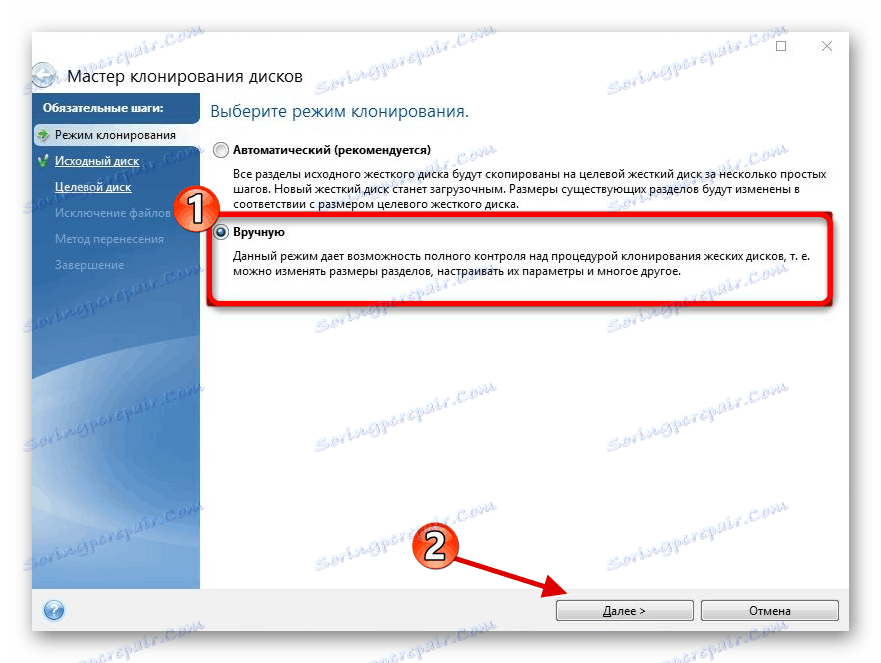
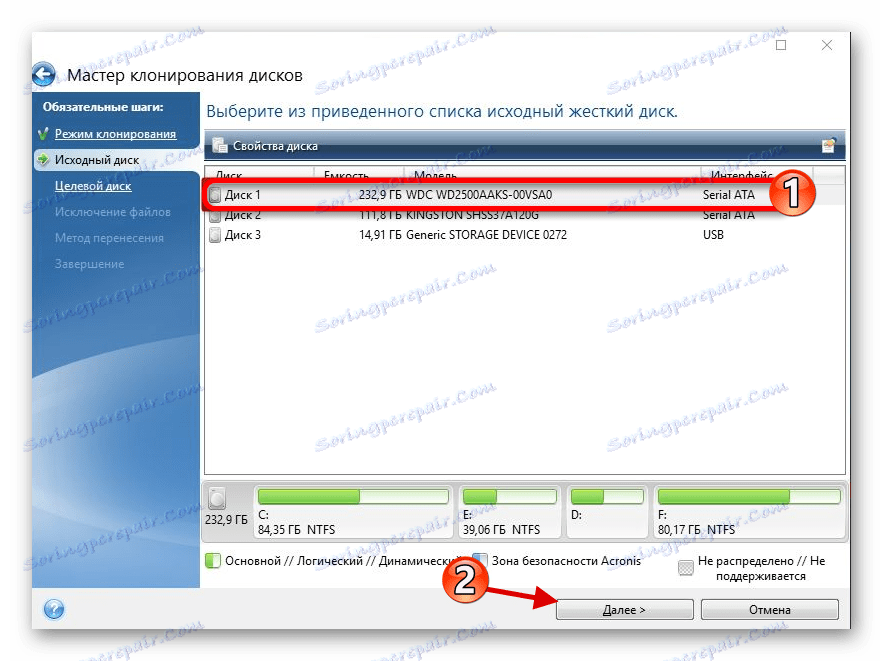
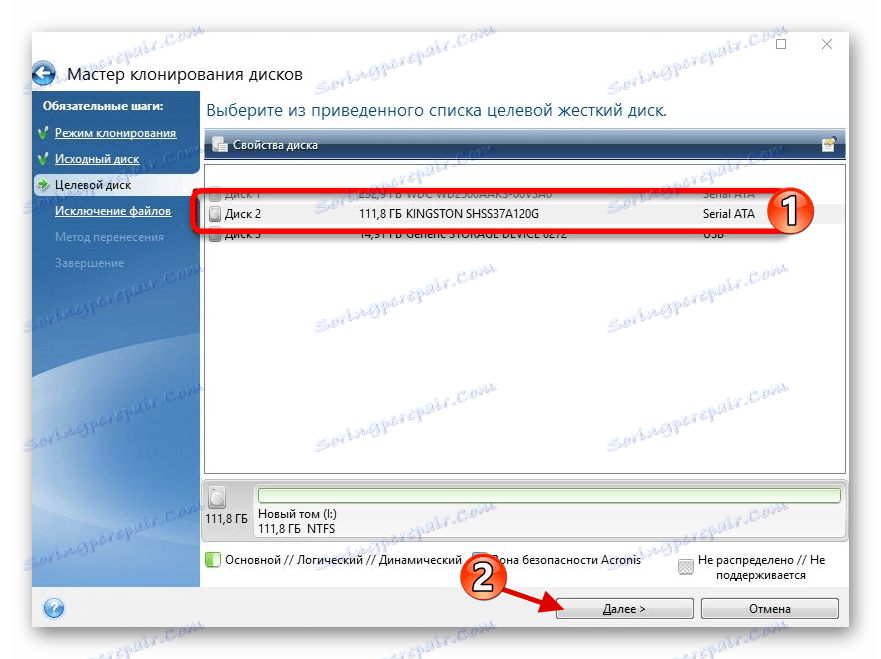
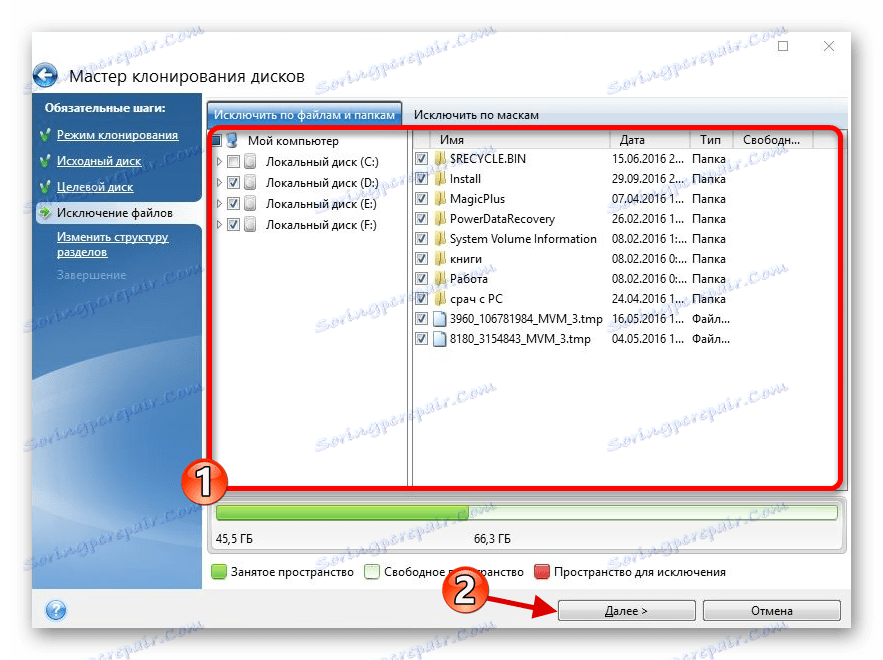
Сада је ОС на десном погону.
Корак 3: Изаберите ССД у БИОС-у
Затим морате поставити ССД као први погон на листи са којег би се рачунар требао покренути. Ово се може прилагодити Биос .
- Унесите БИОС. Поново покрените уређај и док је укључен, држите жељени тастер. Различити уређаји имају своју комбинацију или засебно дугме. Кључеви који се користе су Есц , Ф1 , Ф2 или Дел .
- Пронађите "Боот Оптион" и ставите нови диск на прво место учитавања.
- Сачувајте промене и поново покрените систем.
Лекција: Унесите БИОС без тастатуре
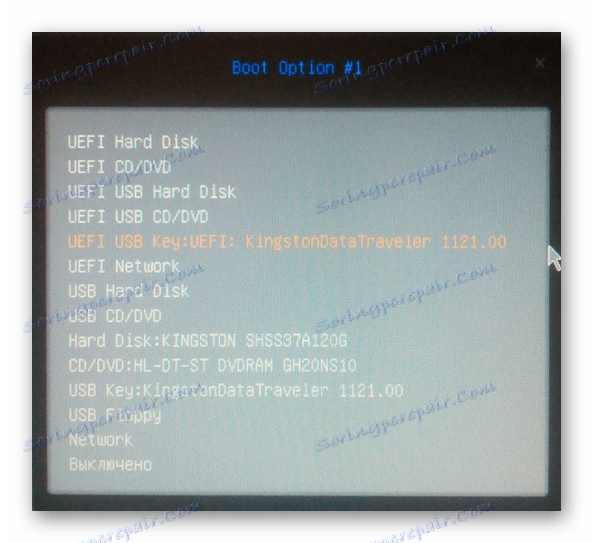
Ако сте напустили стари ХДД, али ви више не требате ОС и друге датотеке на њему, можете форматирати диск користећи алат за управљање дисковима . Ово ће избрисати све податке сачуване на ХДД-у.
Погледајте и: Шта је форматирање диска и како то исправно урадити
Тако преноси Виндовс 10 са хард диска на чврсто стање. Као што видите, овај процес није најбржи и најлакши, али сада можете уживати у свим предностима уређаја. На нашој страници налази се чланак о томе како оптимизирати ССД, како би трајала дуже и ефикасније.