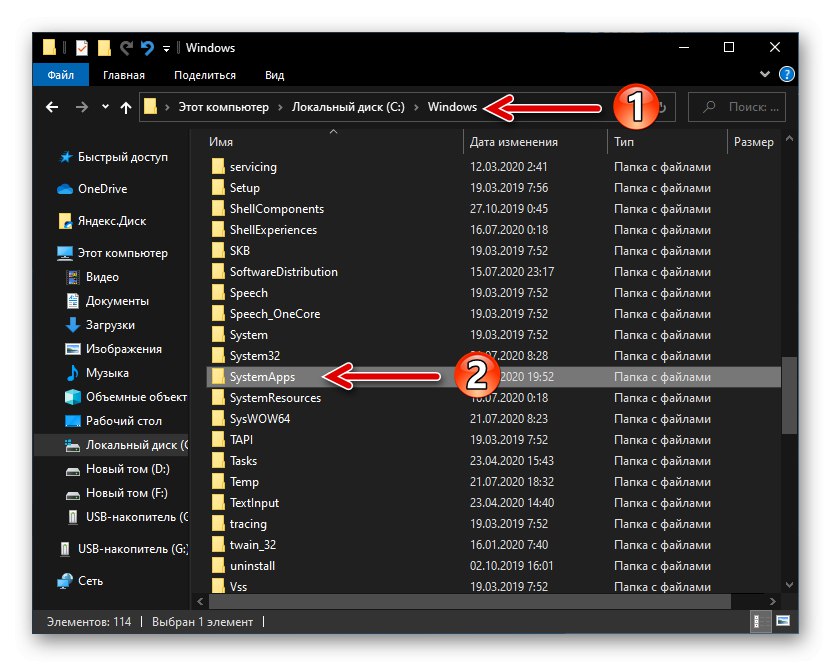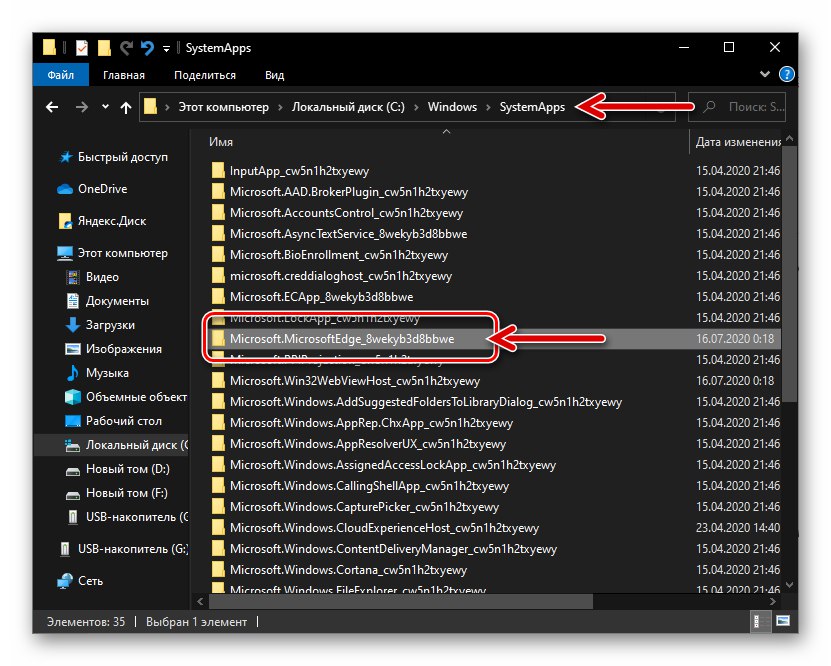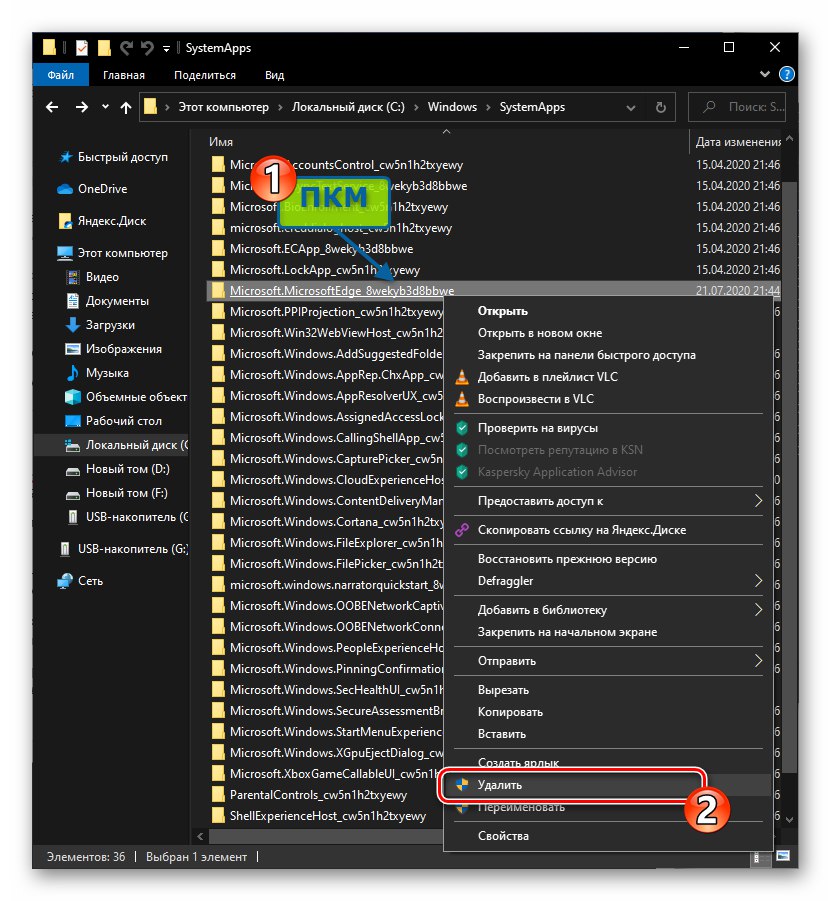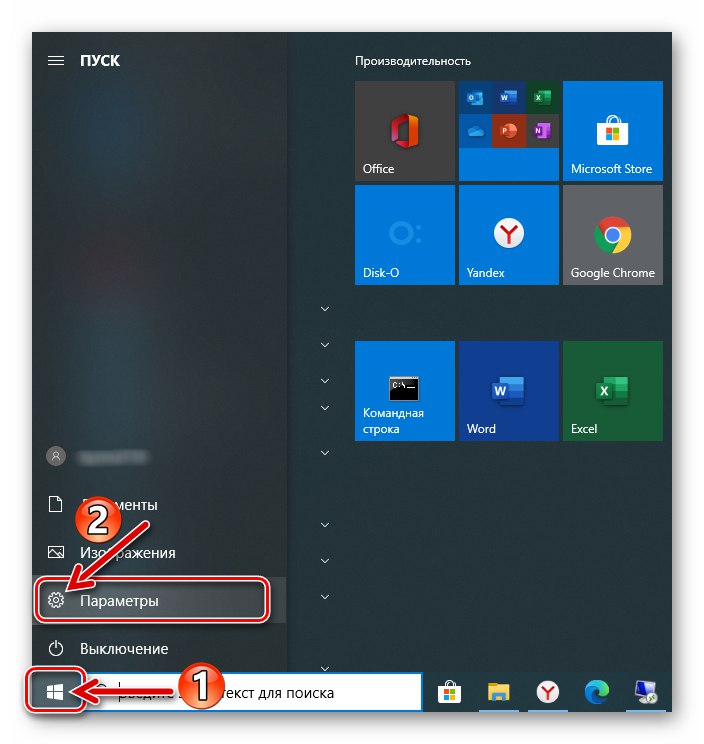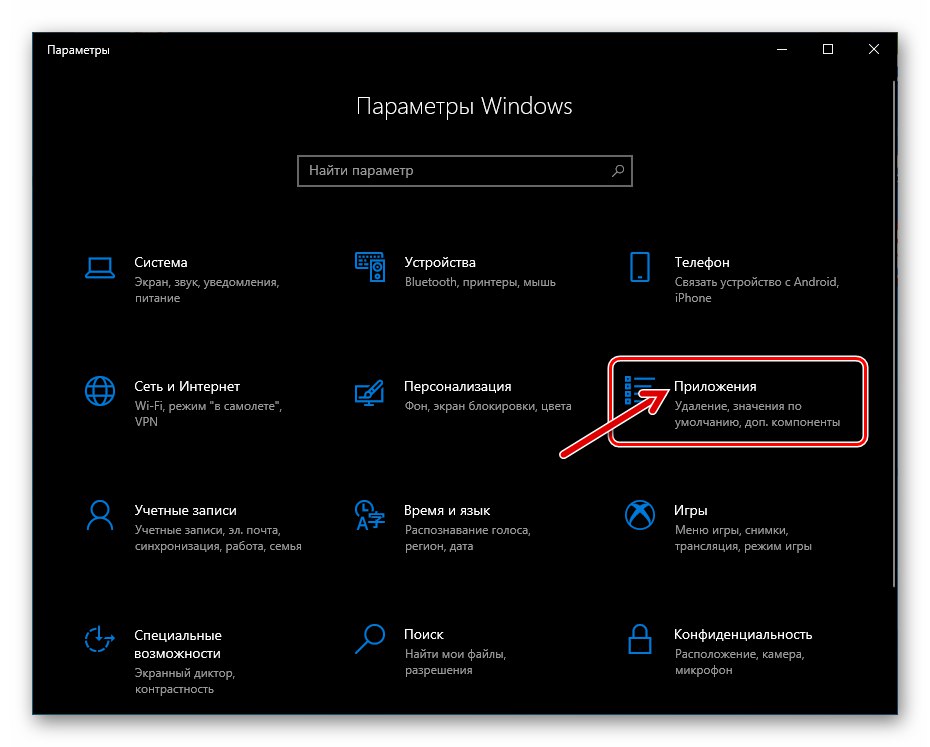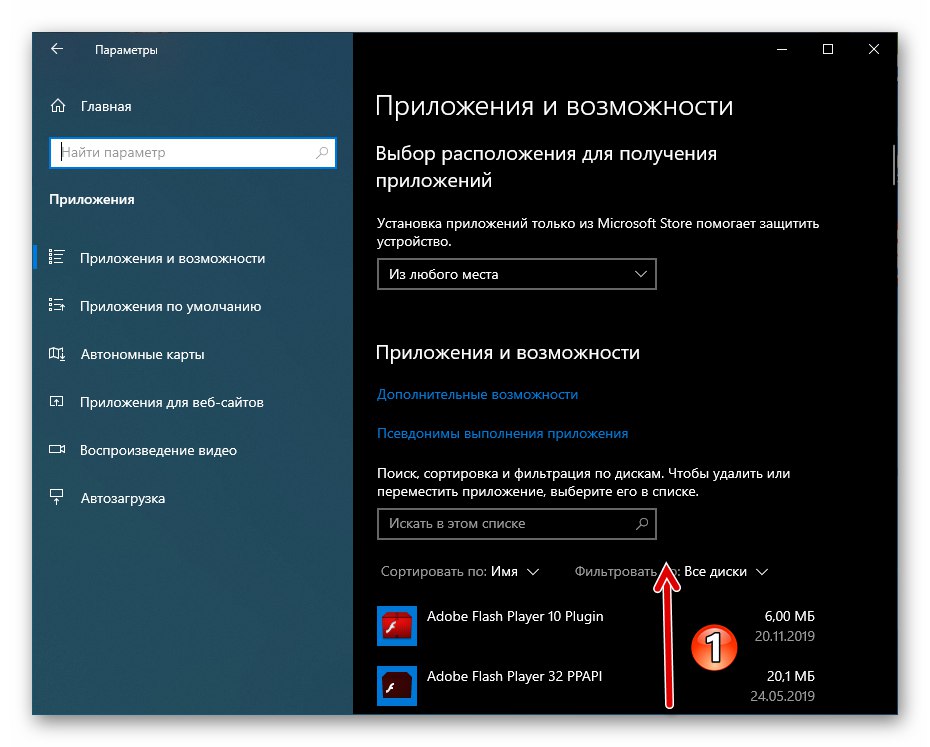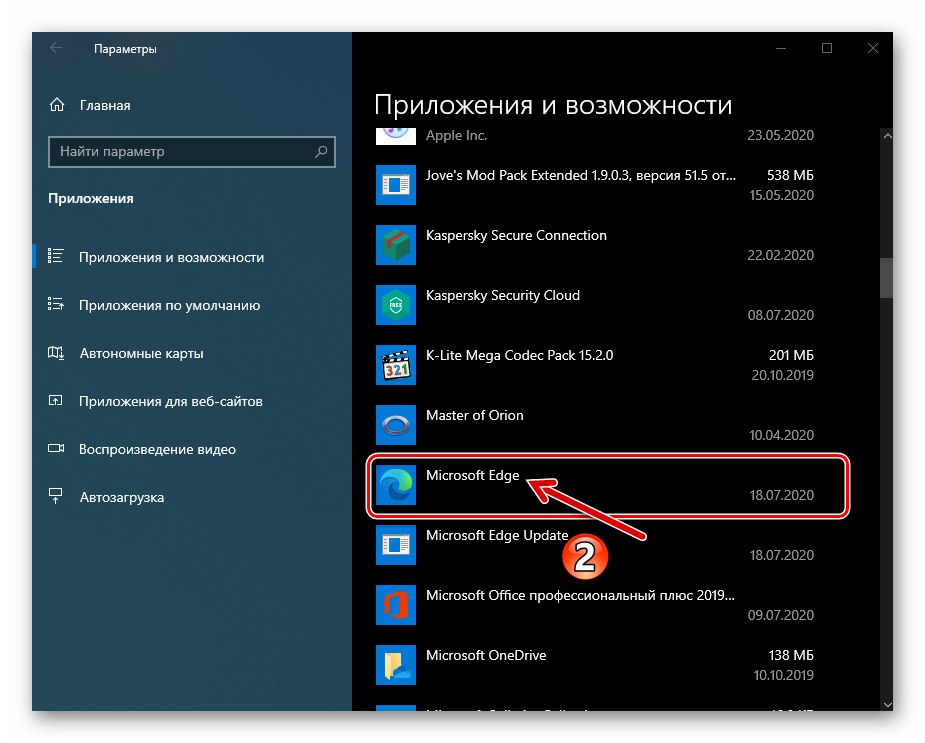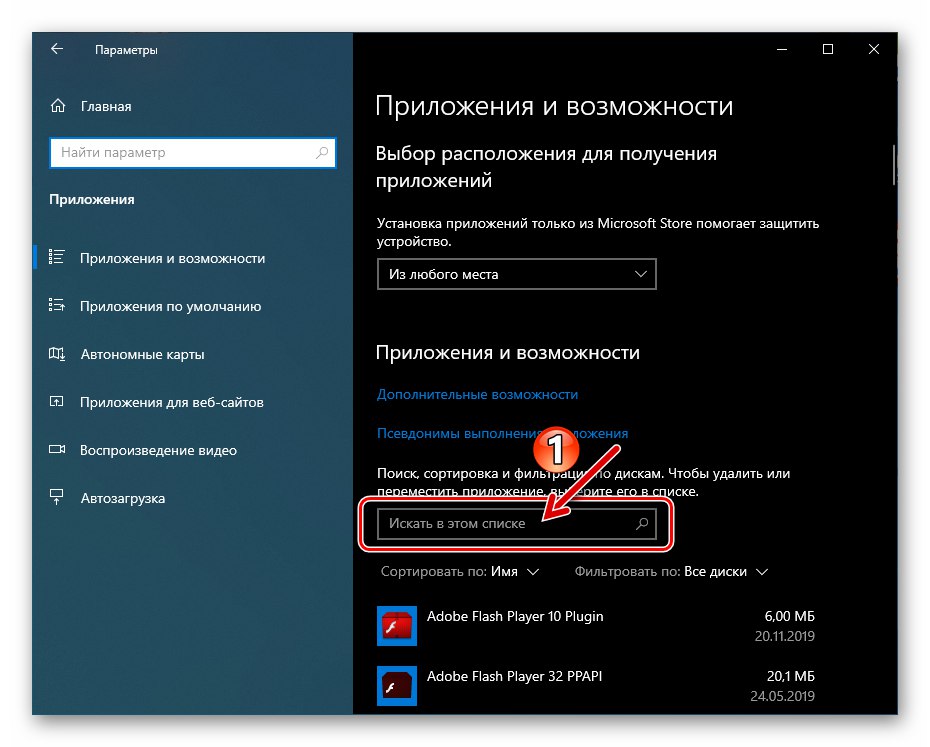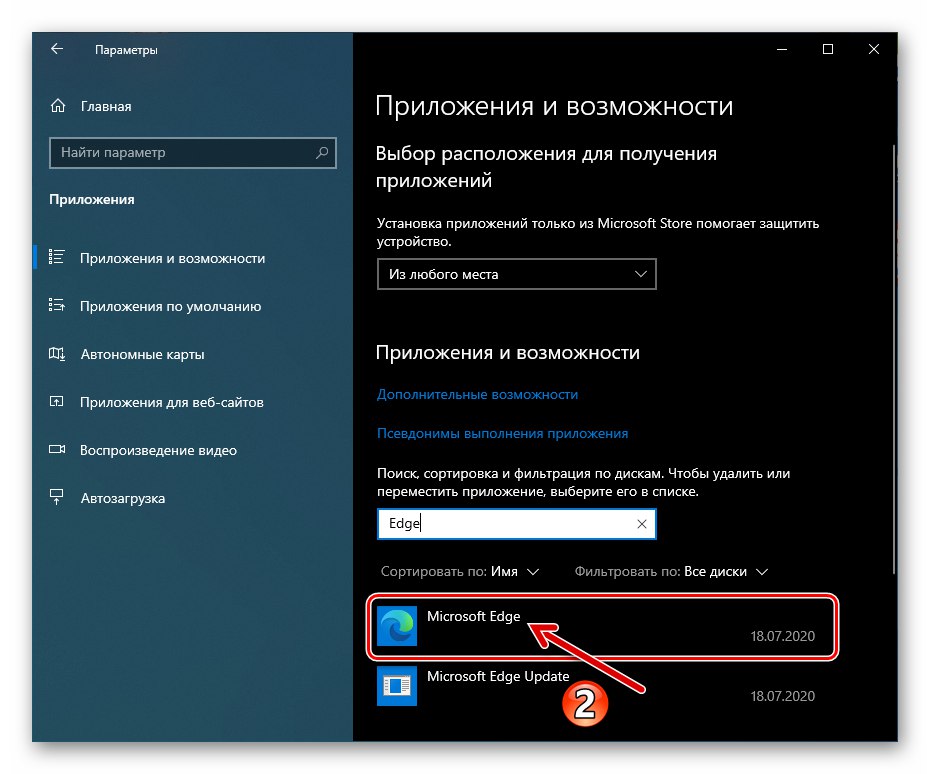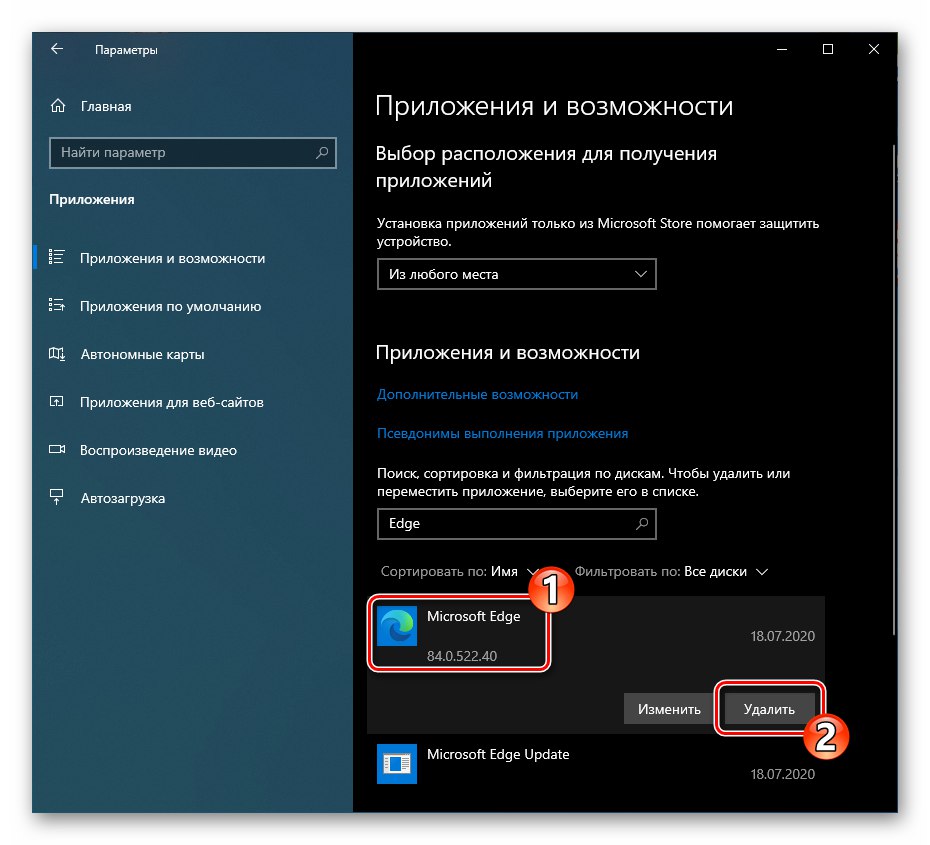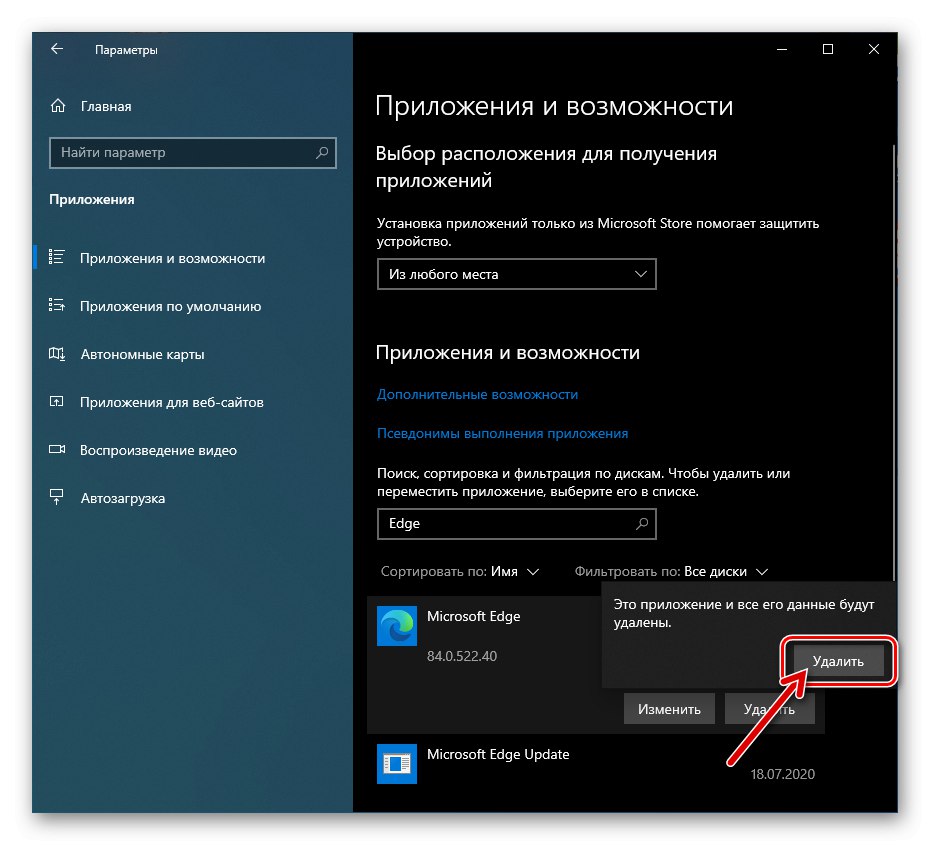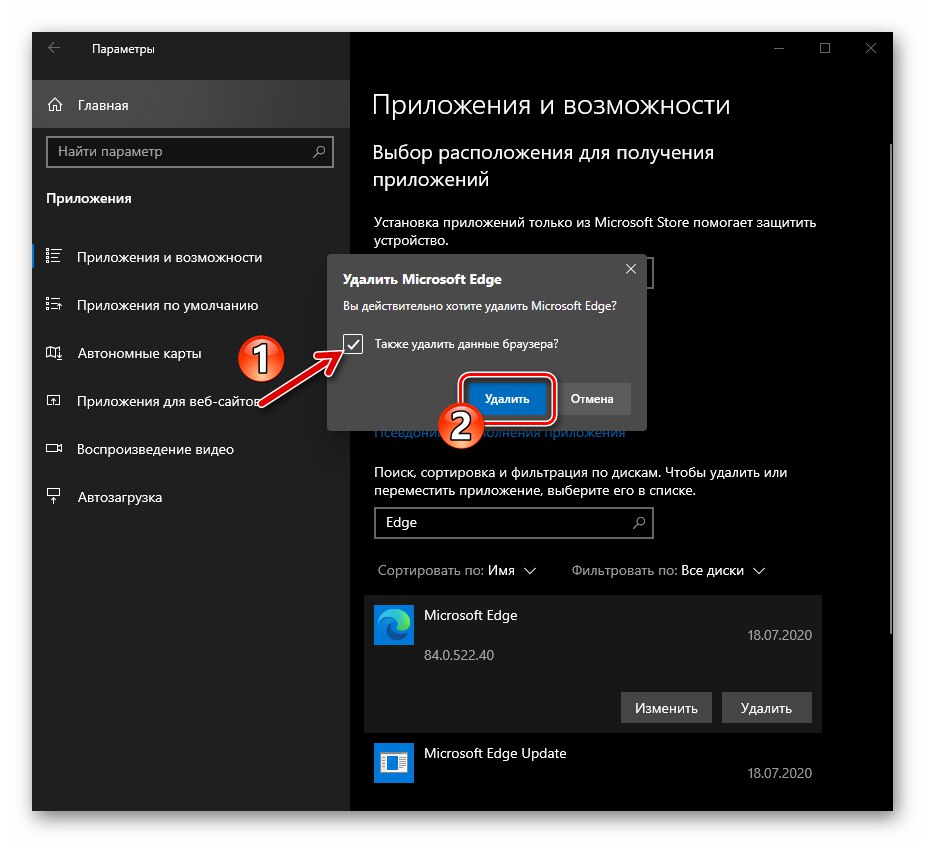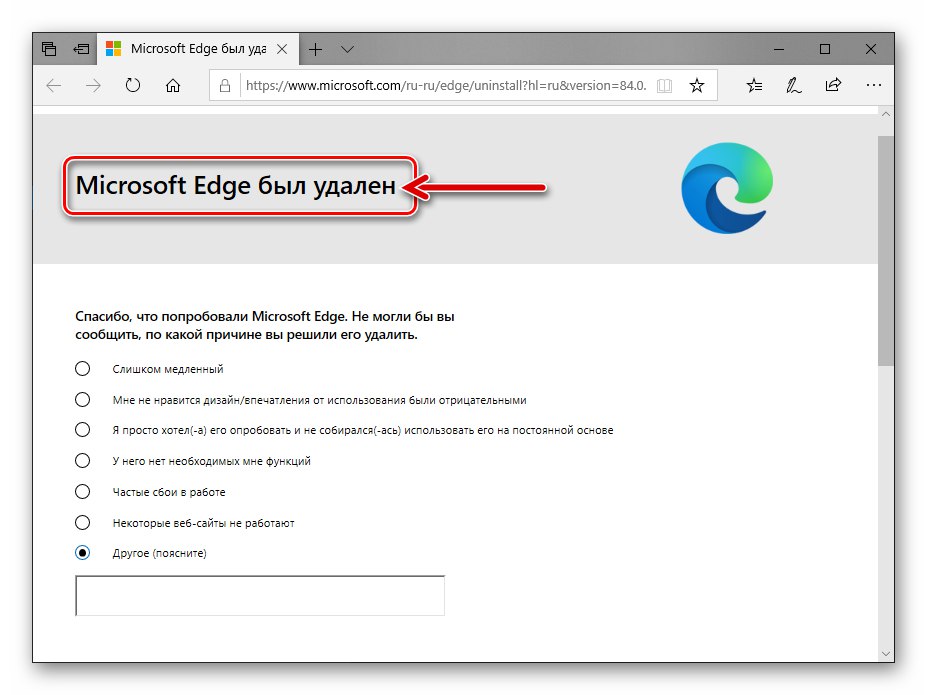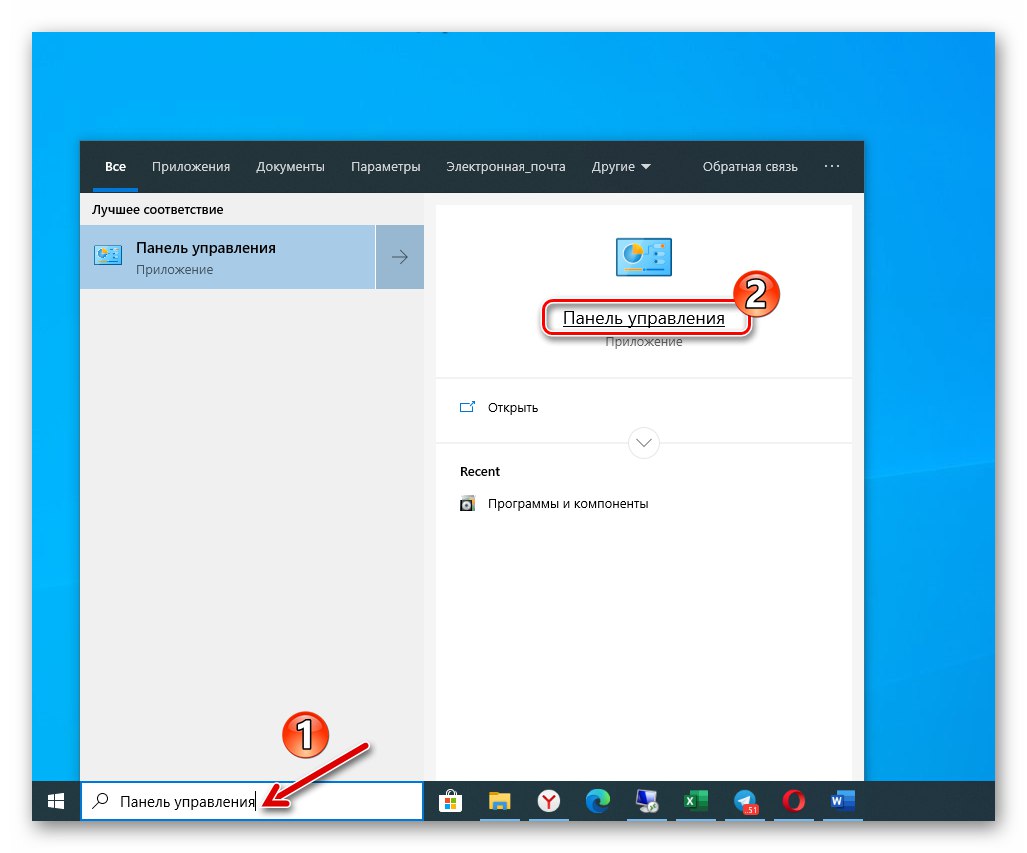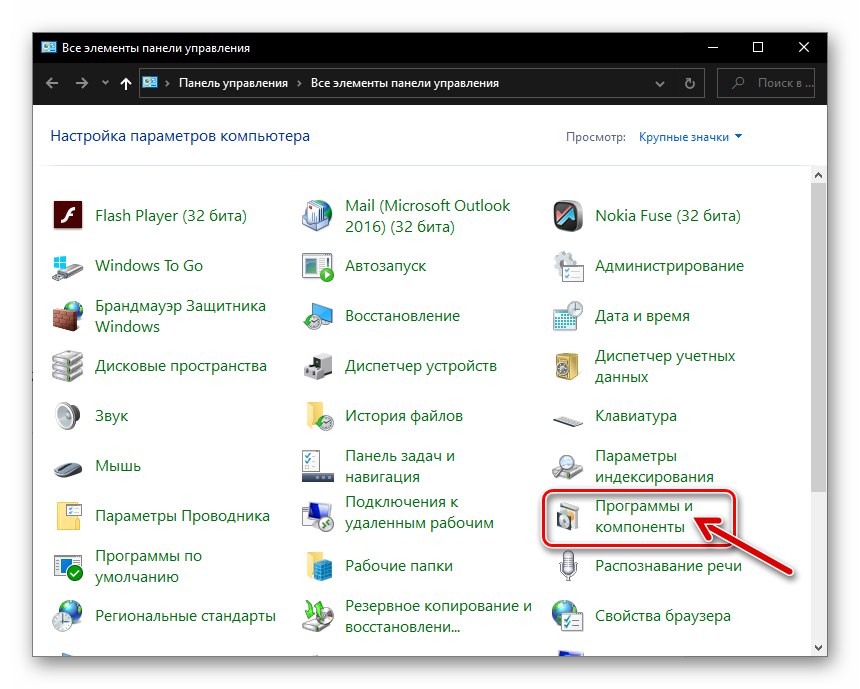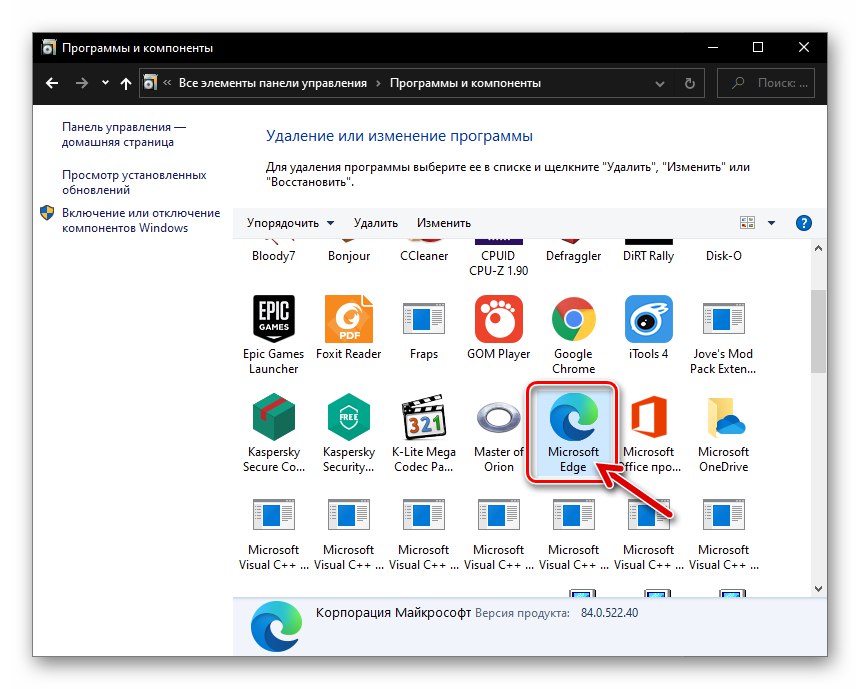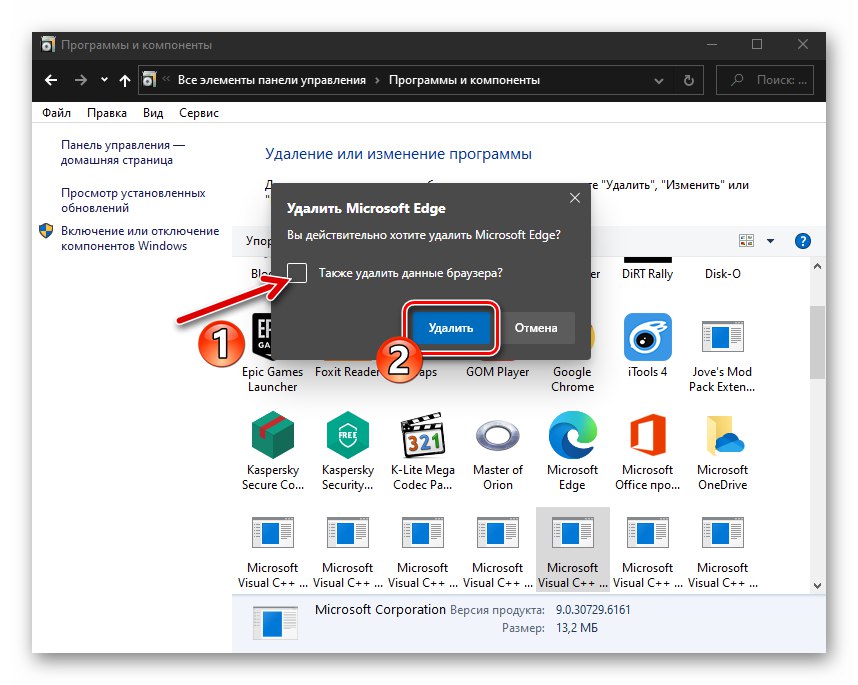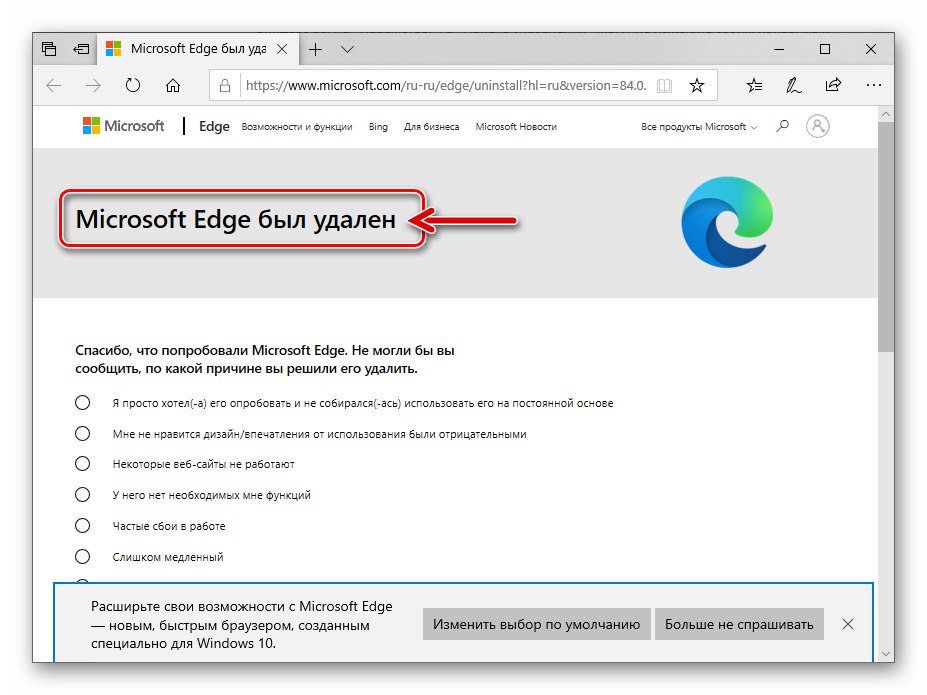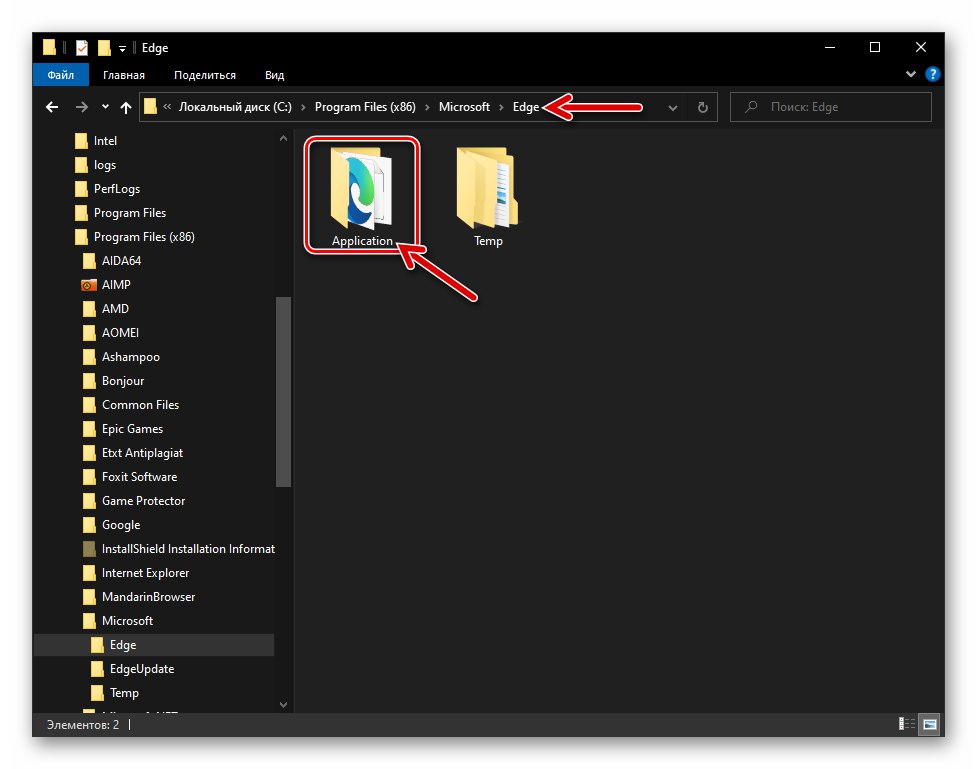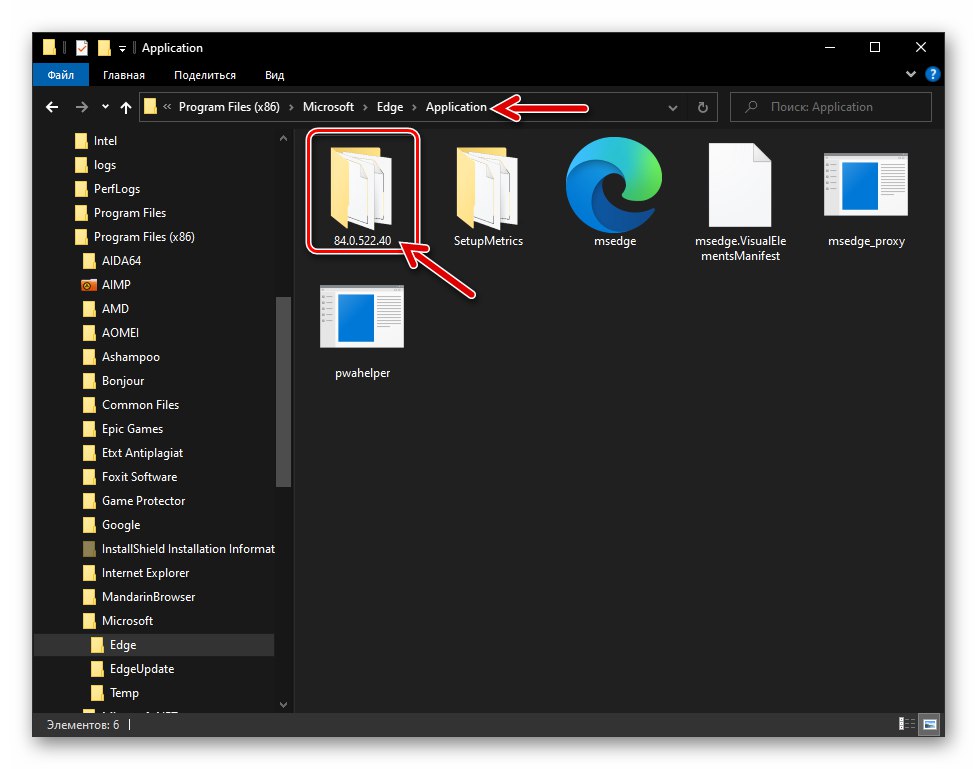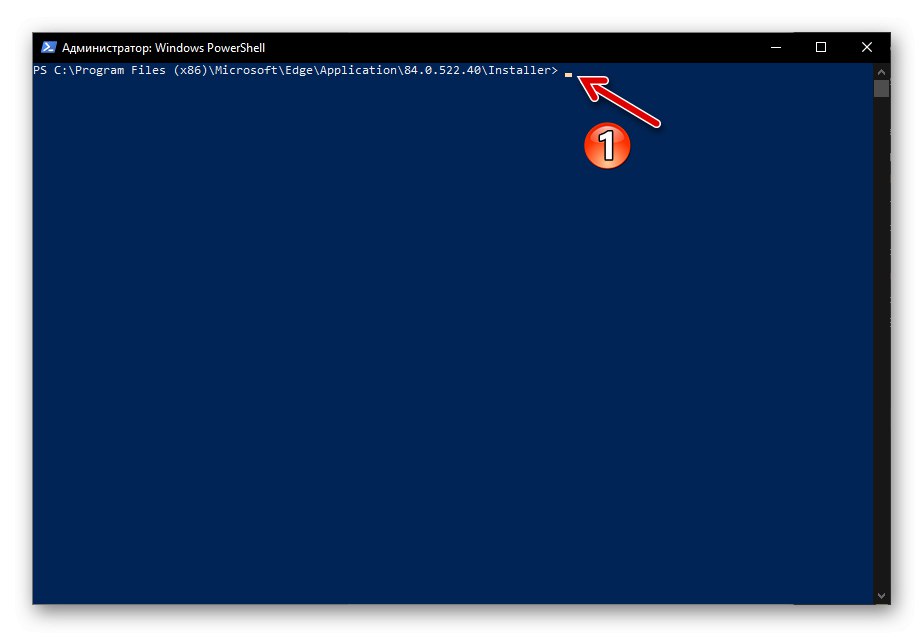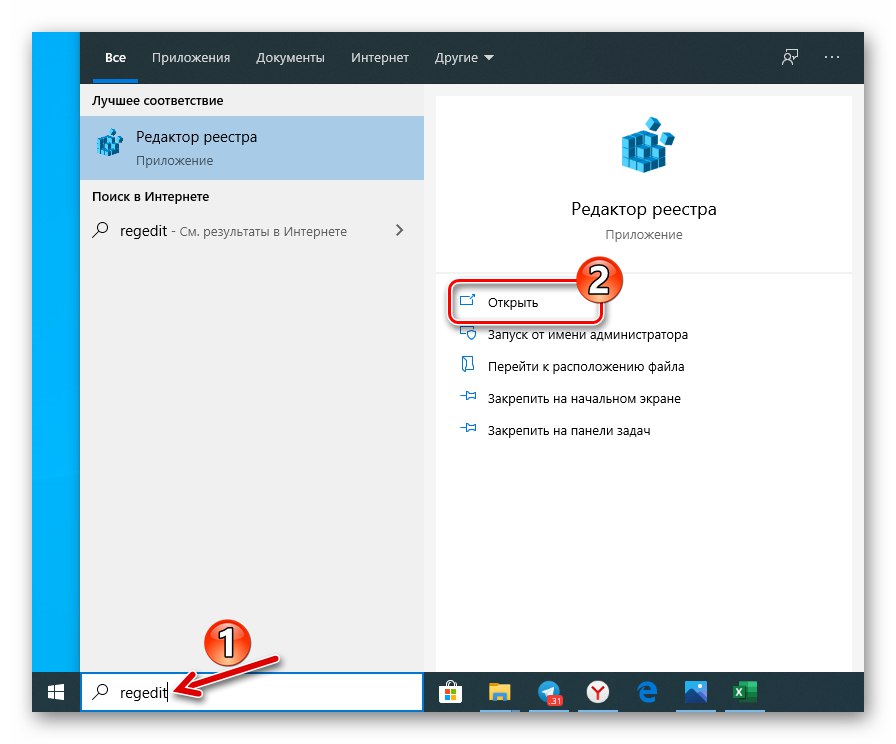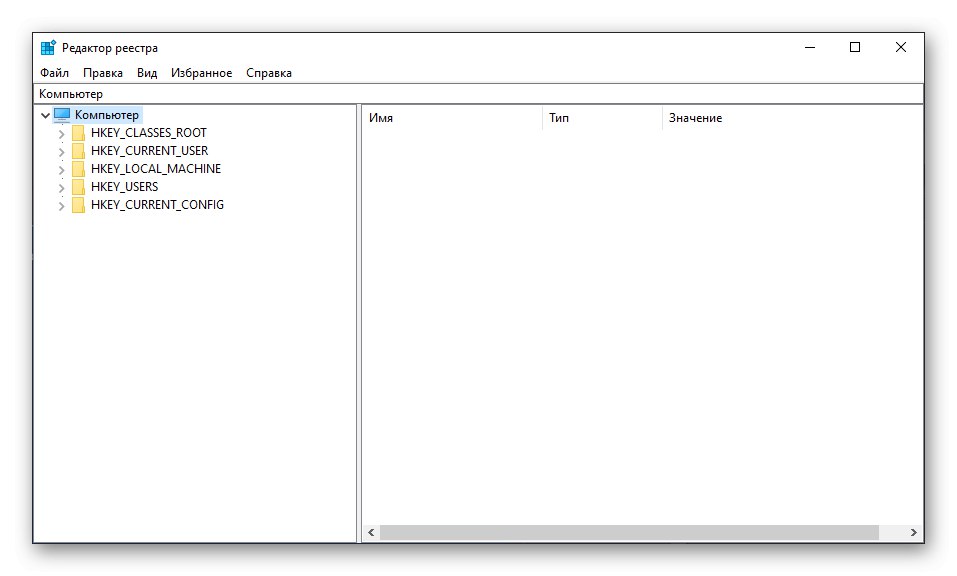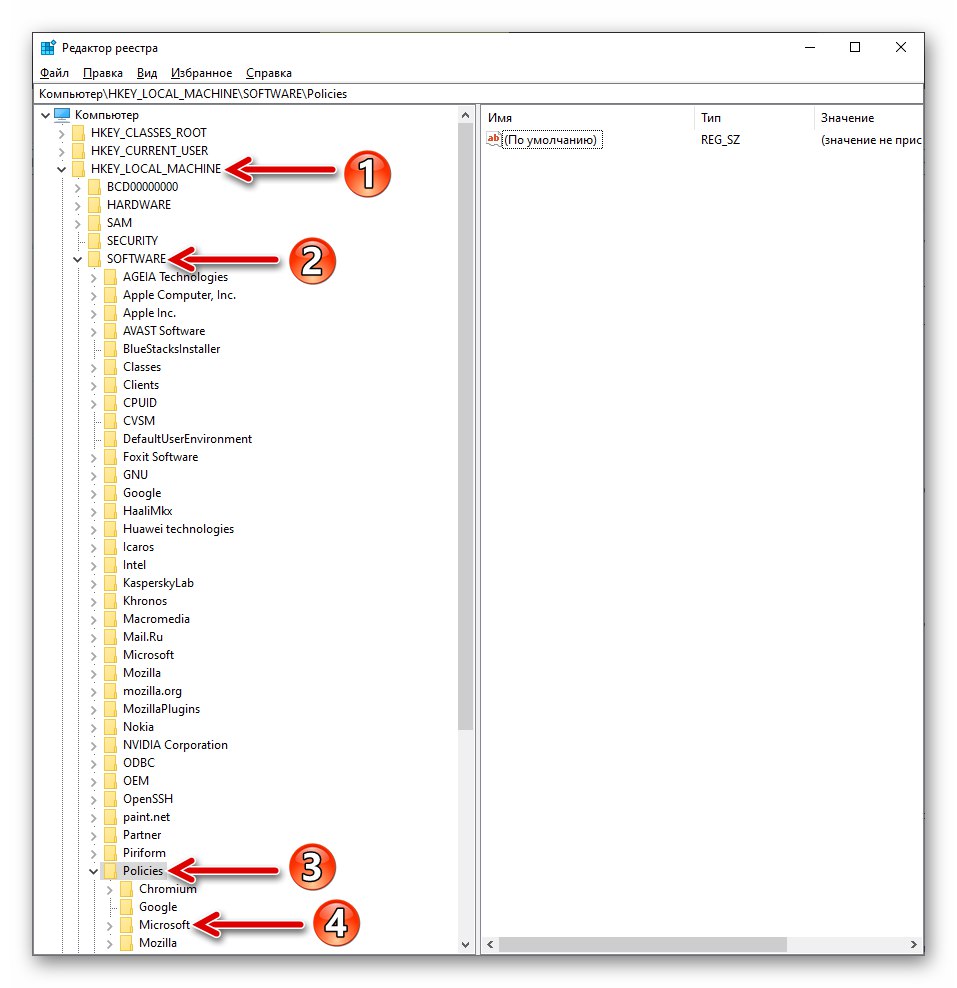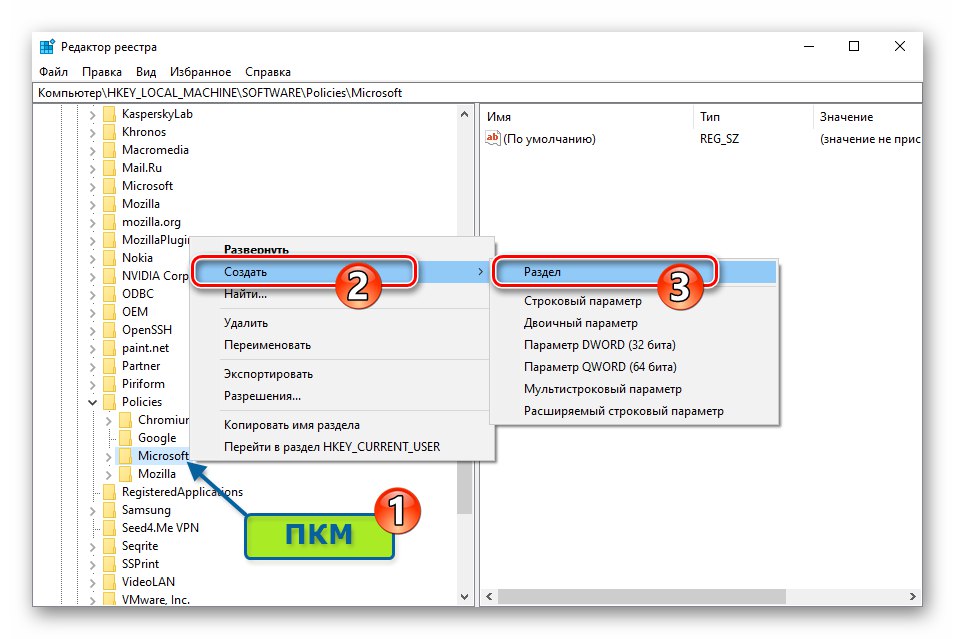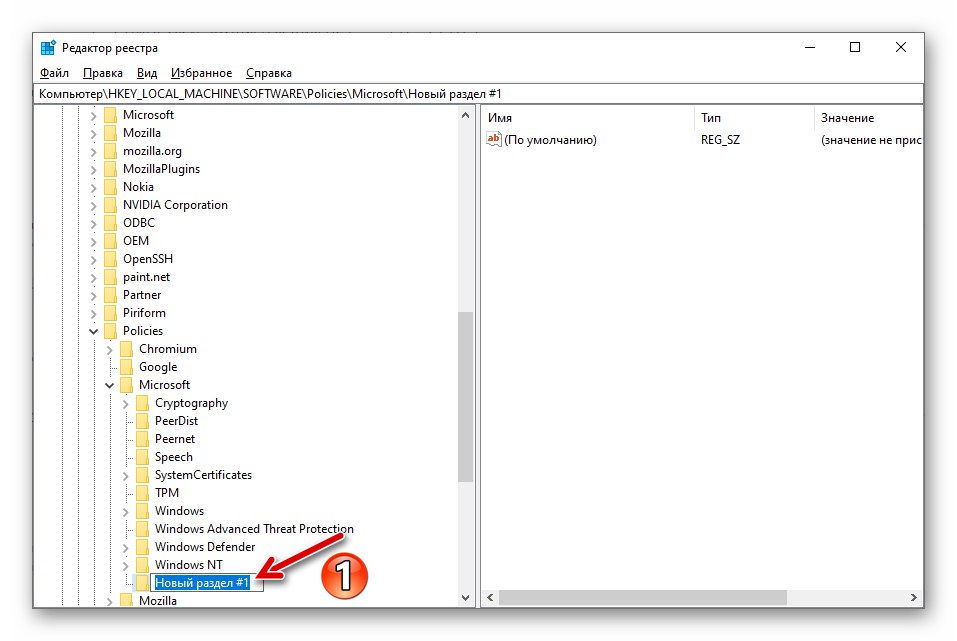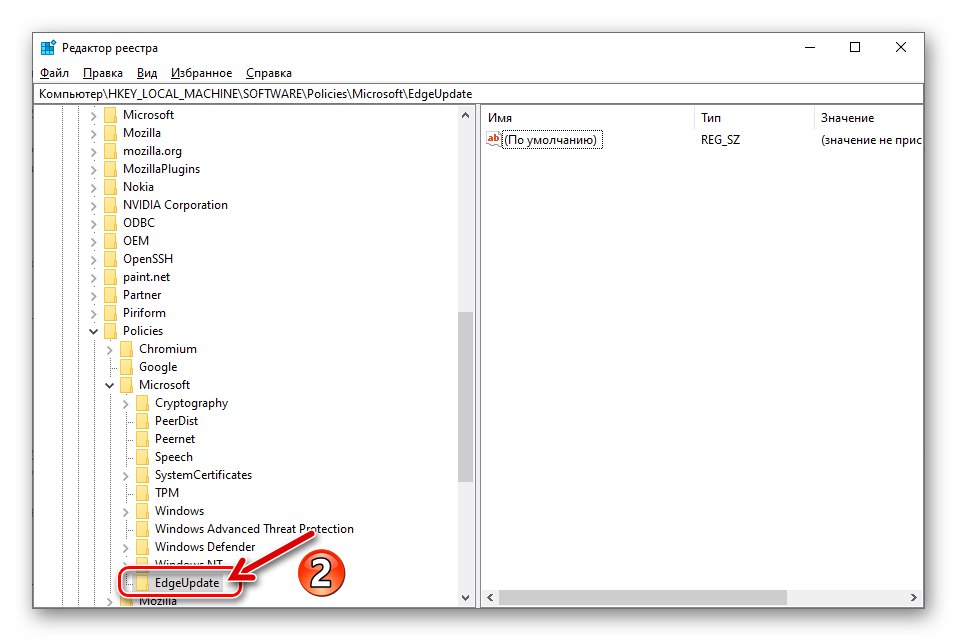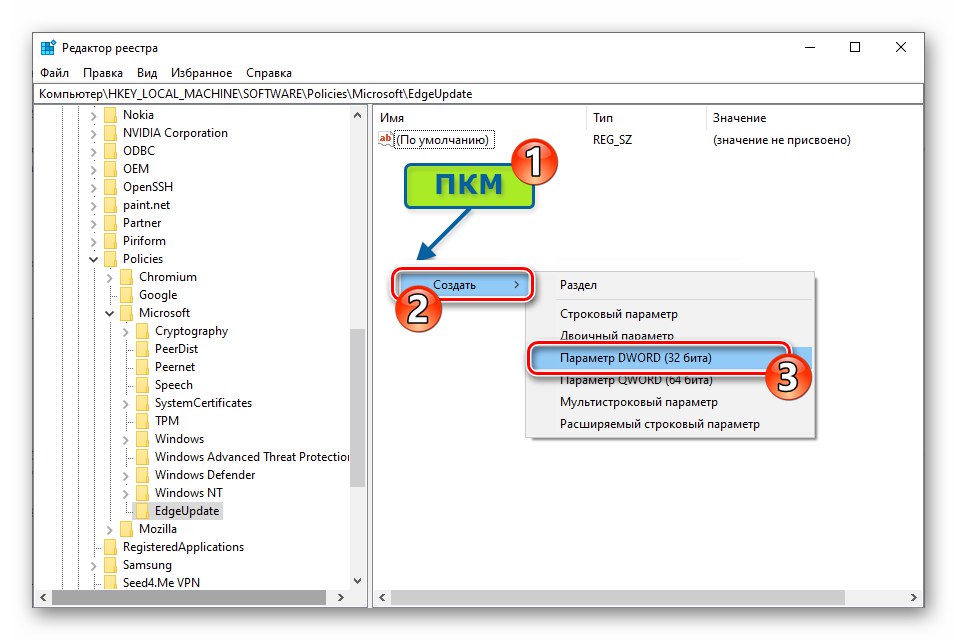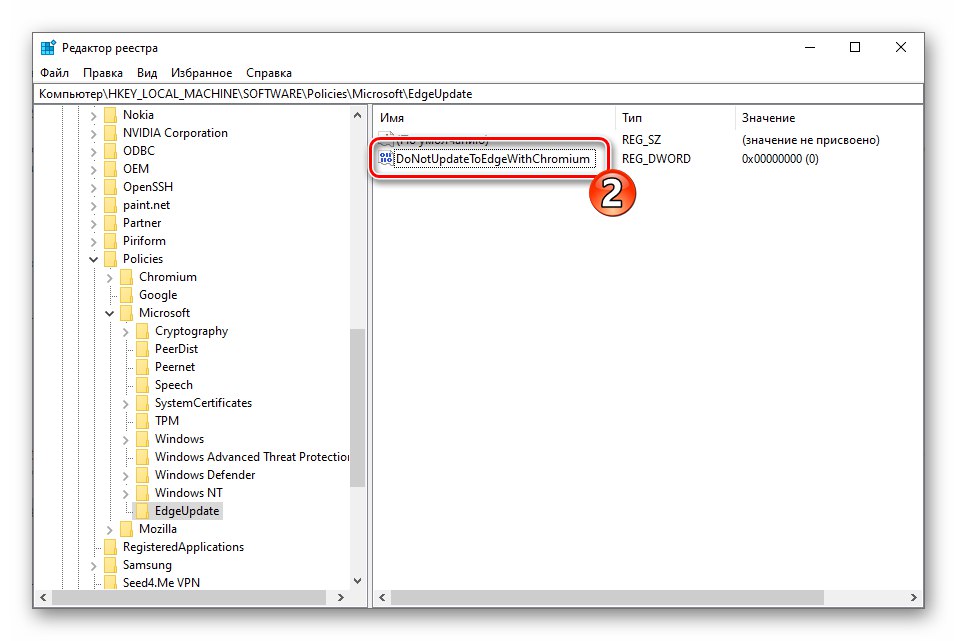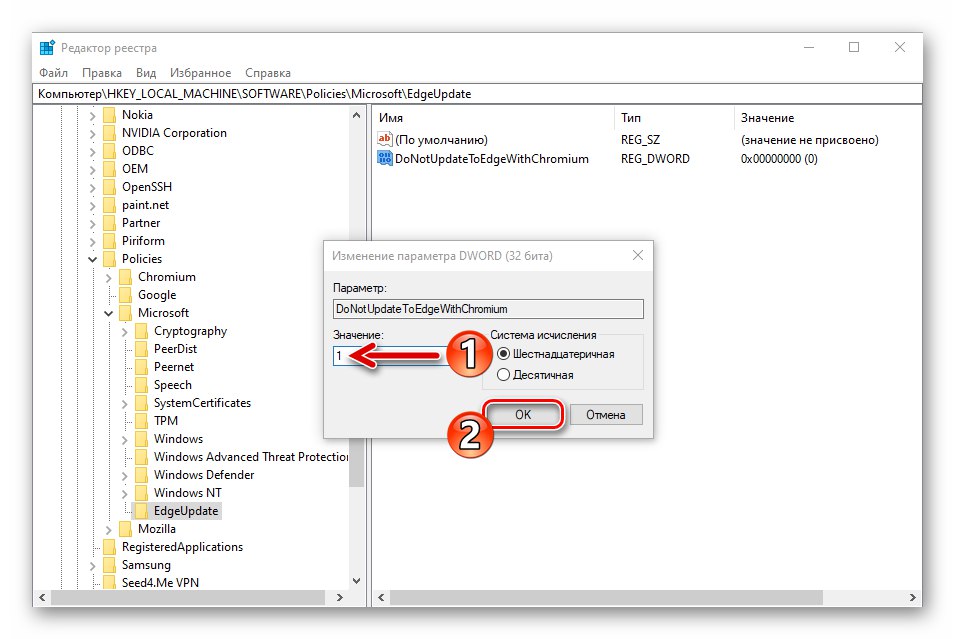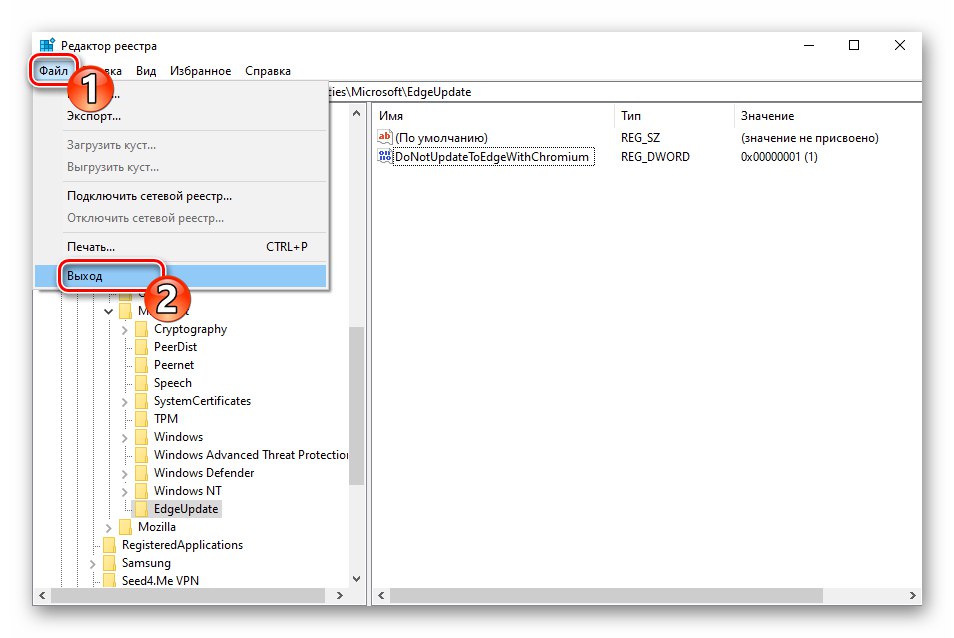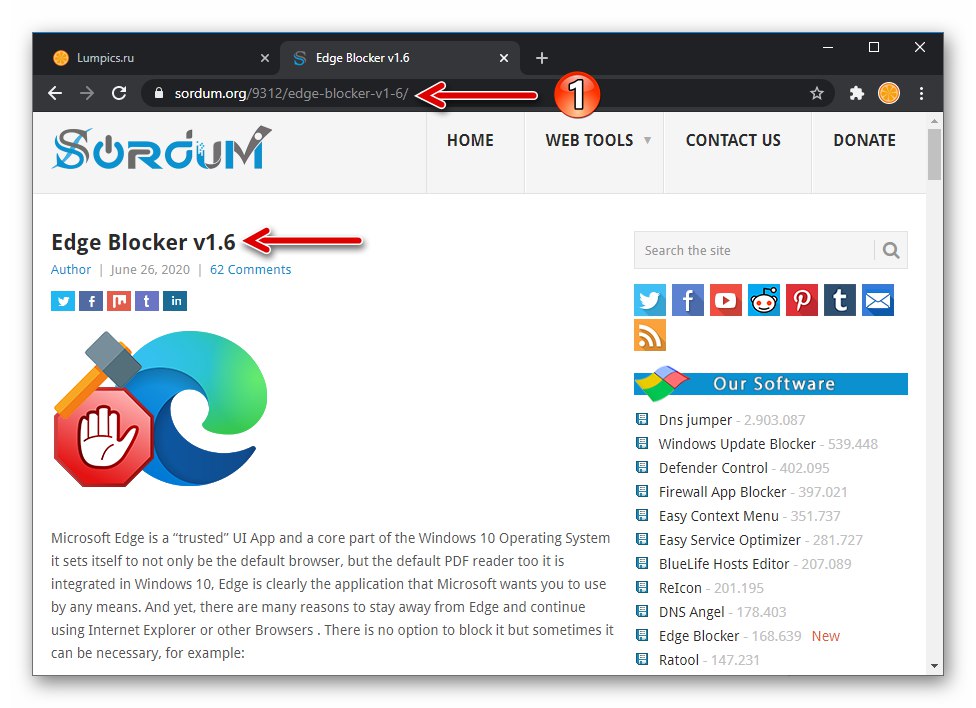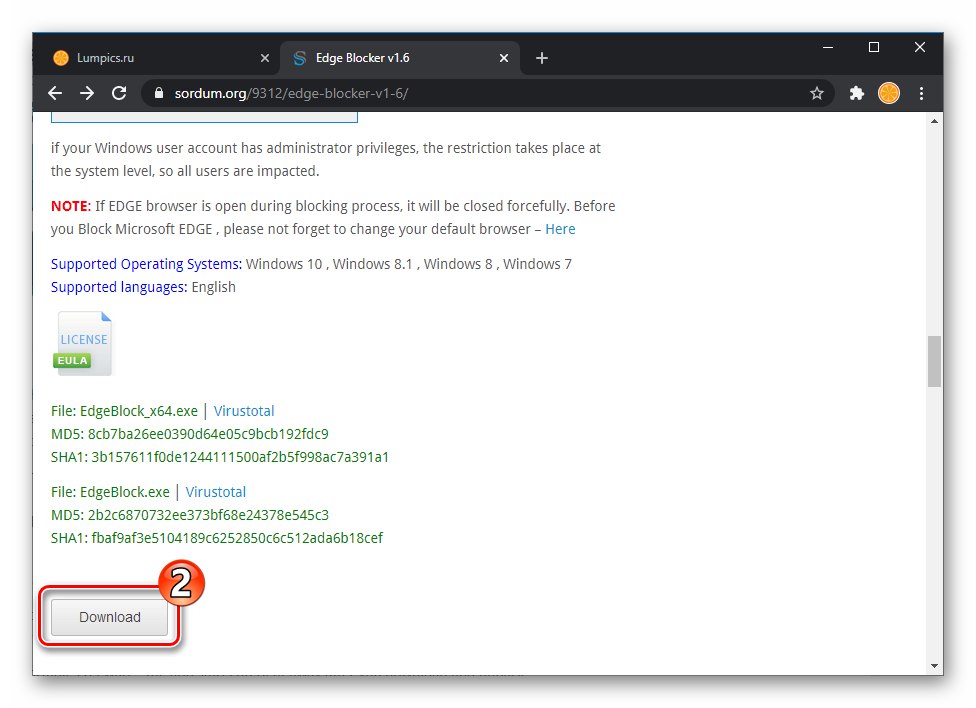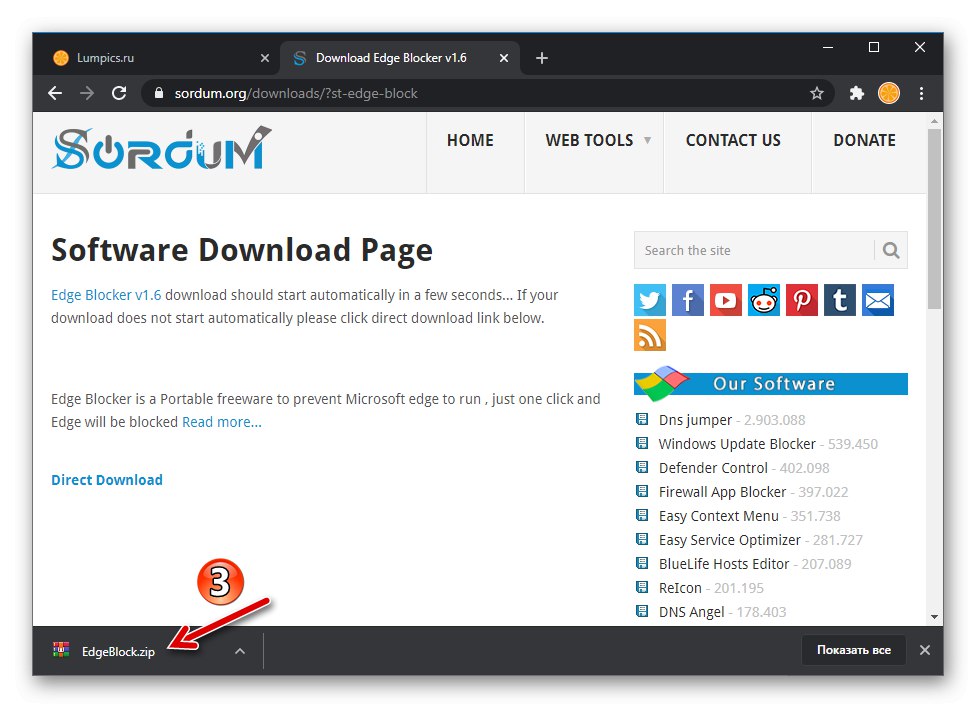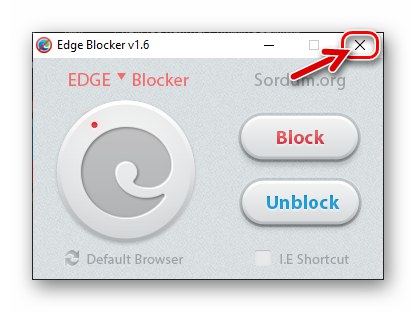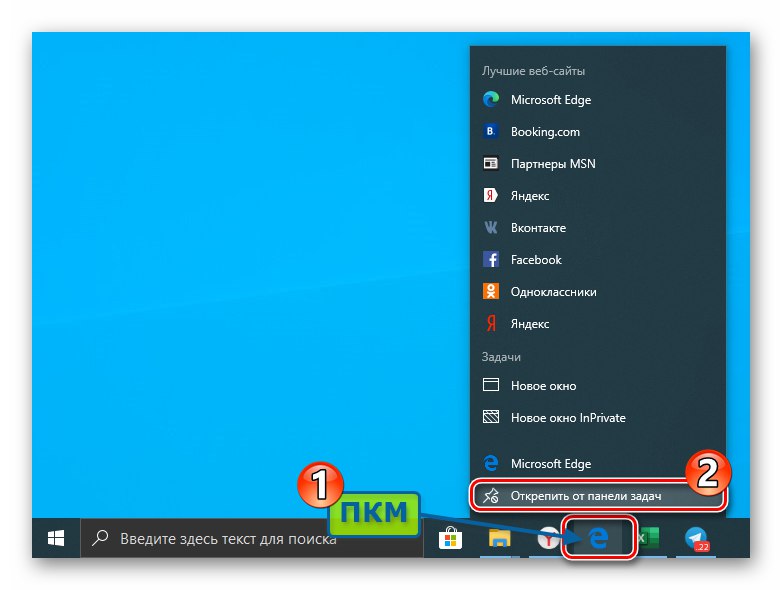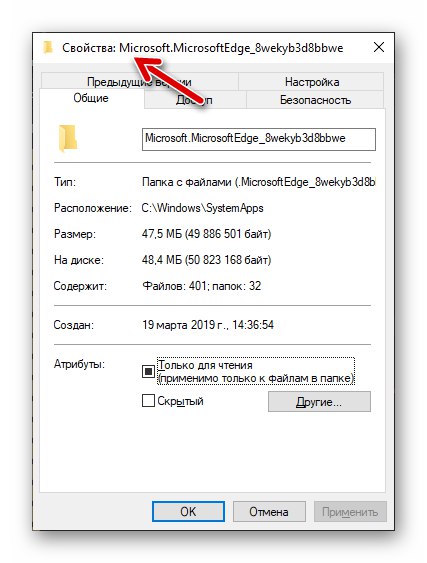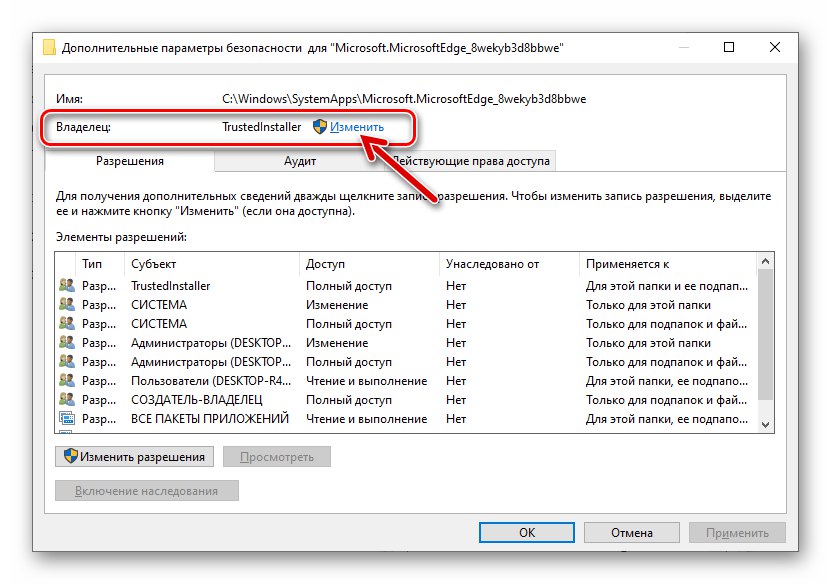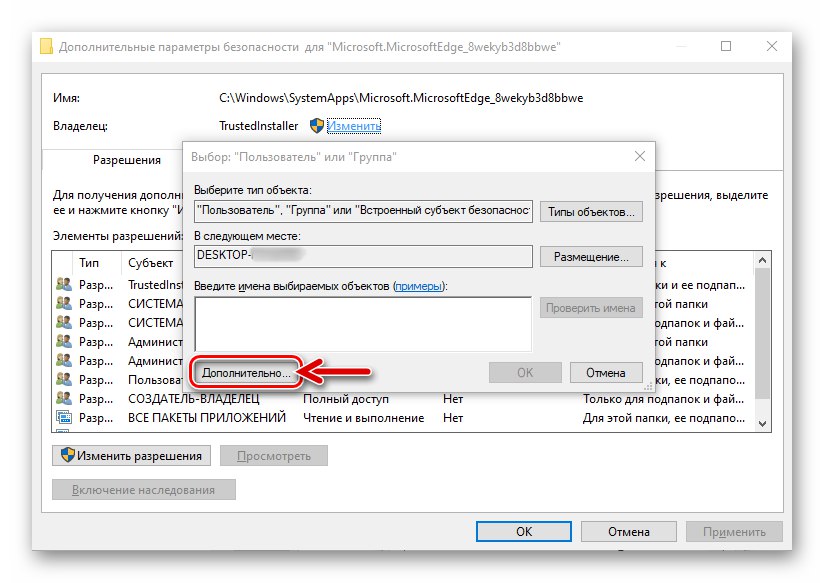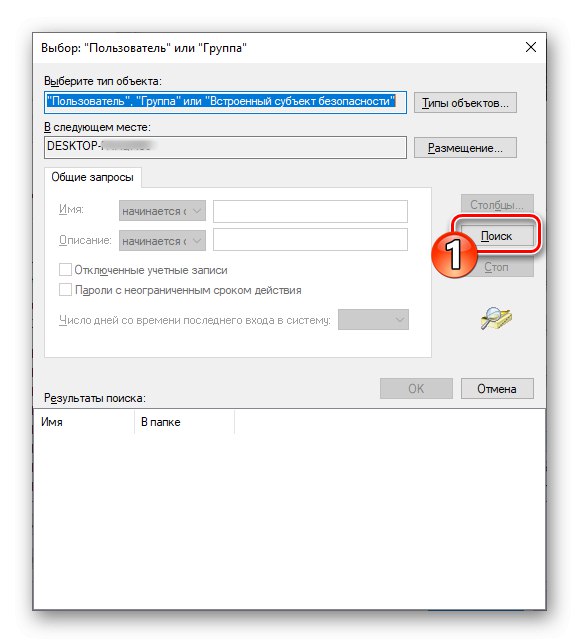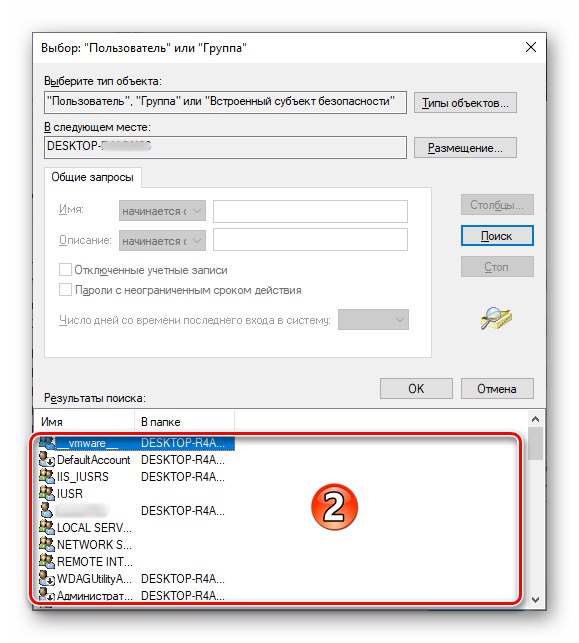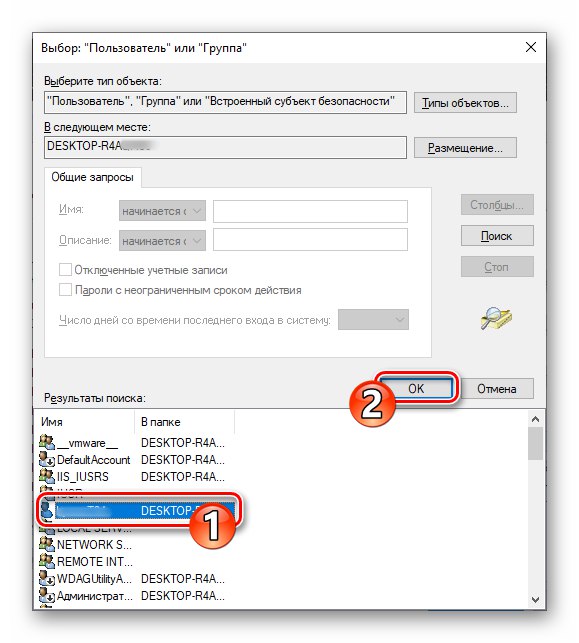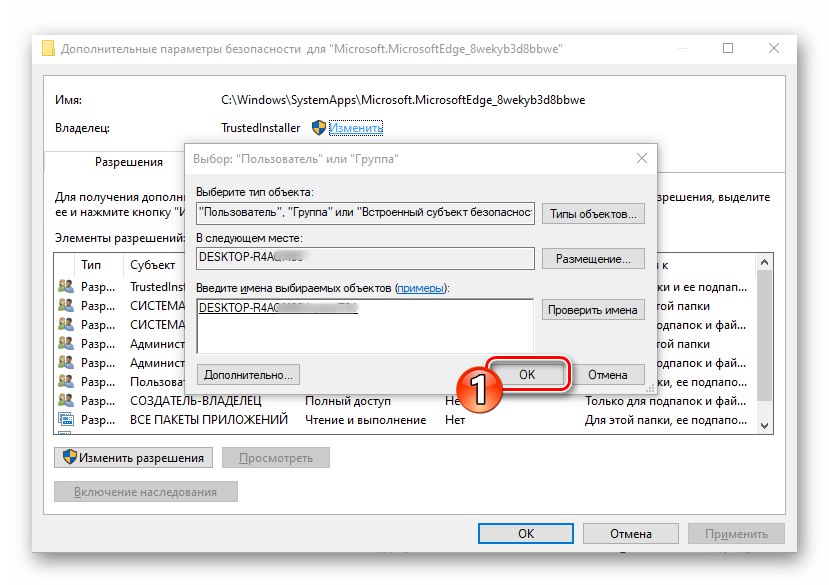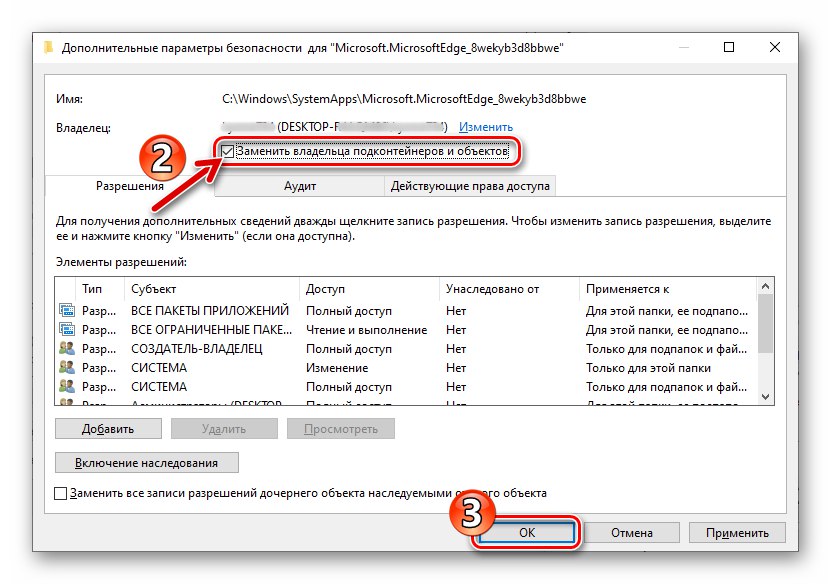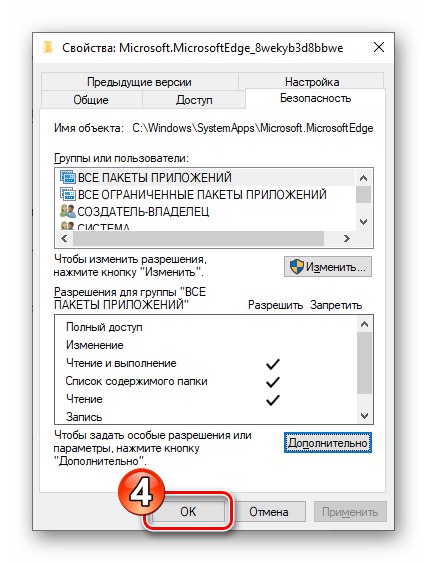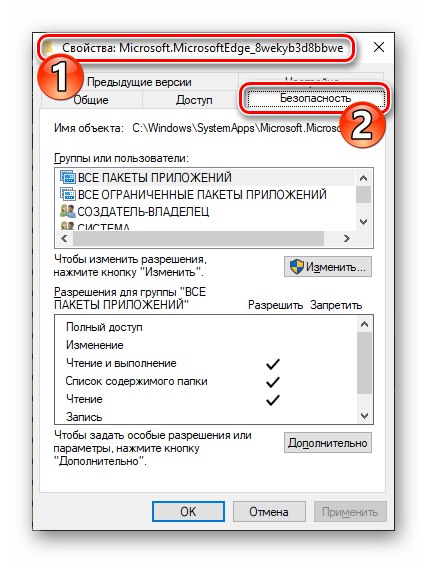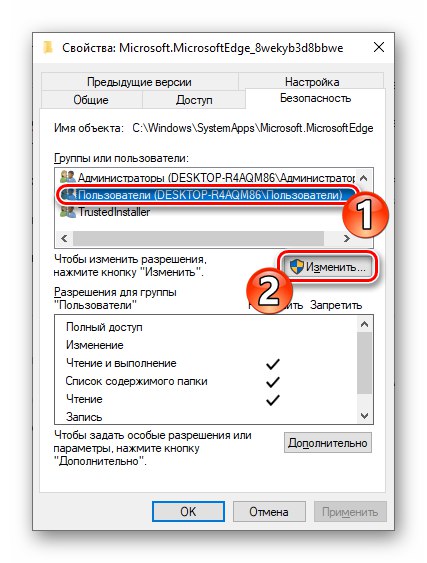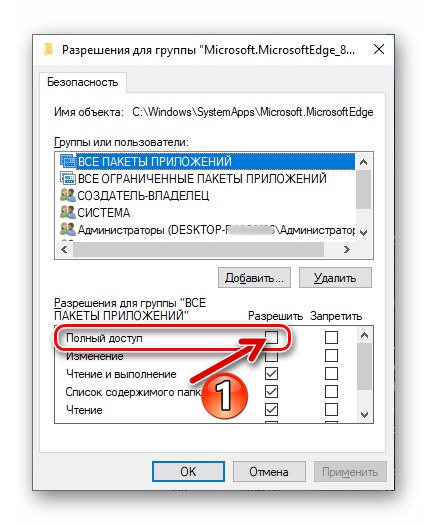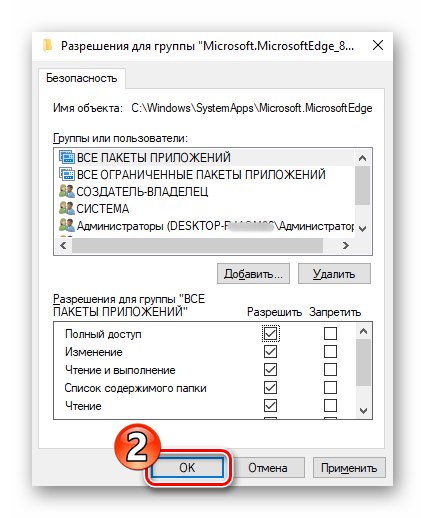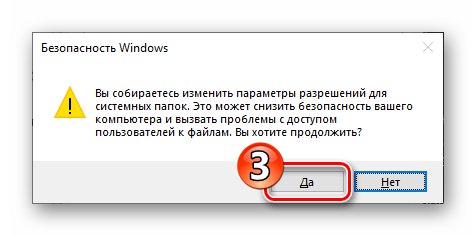Деинсталирање Мицрософт Едге Цхромиум-а
Уклањање тренутне (верзија 79 и новије) у време верзије веб прегледача овог материјала са Мицрософта - Едге Цхромиум може се извршити на један од два начина. Ефикасност једног или упутстава из следећих зависи од тога како је овај софтвер инсталиран у систем.
1. метод: Виндовс алати
Ако сте сами инсталирали прегледач Едге на Цхромиум енгине, преузимајући га са званичне Мицрософт веб локације, деинсталација неће изазвати потешкоће и може се извршити помоћу метода стандардних за већину Виндовс програма.
- Након што је корисник самостално инсталирао Едге, прегледач се појављује на листи инсталираног софтвера, што демонстрира Виндовс 10 у "Параметри" ОС. Стога је могуће прегледач избрисати пратећи следећу путању:
- Откријте "Опције" Виндовс, на пример, кликом на икону "Геар" са леве стране у главном менију ОС-а.
![Идите на Виндовс 10 Сеттингс да бисте деинсталирали Мицрософт Едге Цхромиум]()
Прочитајте такође: Шта урадити ако се поставке оперативног система Виндовс 10 не отворе
- На листи подешавања у прозору "Опције" изаберите "Апплицатионс".
- Померите се кроз листу софтвера инсталираног на рачунару који је доступан у прозору који се отвори,
![Прегледник Мицрософт Едге Цхромиум наведен у одељку Апликације у поставкама оперативног система Виндовс 10]()
пронађите предмет у њему Мицрософт ивица.
![Прегледник Мицрософт Едге Цхромиум на листи апликација којима се може приступити из подешавања ОС-а]()
Могуће је брже пронаћи избрисани веб прегледач,
![Оквир за претрагу програма Мицрософт Едге Цхромиум у одељку Апликације у Виндовс подешавањима]()
уношењем упита "Ивица" у пољу „Претражите ову листу“.
- Кликните на име Мицрософт ивица, кликните „Делете“ у приказаној области са програмским подацима.
- Потврдите своје намере кликом „Делете“ у прозору системског захтева.
- Означи поље „Желите ли да избришете и податке прегледача?“ под другим упитом који је издао Виндовс кликните на „Делете“.
- Сачекајте мало док се процедура за деинсталирање прегледача из Мицрософта на Цхромиум енгине заврши, услед чега ће се покренути „класични“ Едге, који приказује веб страницу која потврђује успех операције.
![Одељак Мицрософт Едге Цхромиум Аппс у поставкама оперативног система Виндовс 10]()
![Претраживач за претрагу Мицрософт Едге Цхромиум у одељку Апликације у Виндовс подешавањима]()
![Деинсталирајте прегледач Мицрософт Едге Цхромиум помоћу одељка Апликације у подешавањима Виндовс 10]()
![Мицрософт Едге Цхромиум потврђује деинсталацију прегледача у поставкама оперативног система Виндовс 10]()
![Потврда Мицрософт Едге Цхромиум за брисање прегледача и његових података са рачунара]()
![Уклањање прегледача Мицрософт Едге Цхромиум завршено]()
- Откријте "Опције" Виндовс, на пример, кликом на икону "Геар" са леве стране у главном менију ОС-а.
- Они корисници који радије користе Виндовс 10 за интеракцију са системским функцијама то не чине "Опције", и "Контролна табла"можда неће променити своје навике и решити проблем деинсталације дотичног веб прегледача на следећи начин:
- Откријте "Контролна табла" ОС. У оперативном систему Виндовс 10 то је најлакше учинити уношењем одговарајућег упита у поље за претрагу поред дугмета "Почетак" и следите везу коју нуди систем.
Детаљније: Отварање контролне табле на рачунару са Виндовс 10
- Изаберите из одељака доступних на табли "Програми и функције".
- Померите се кроз листу апликација инсталираних на рачунару, пронађите Мицрософт ивица и кликните на икону прегледача.
- Не заборавите да означите поље ако је потребно „Желите ли да избришете и податке прегледача?“ у приказаном прозору упита кликните „Делете“ да бисте потврдили намеру да деинсталирате програм.
- Сачекајте док се поступак деинсталације не заврши, а затим се можете вратити на употребу старије верзије Мицрософт прегледача од неинсталиране верзије.
![Идите на Виндовс контролну таблу да бисте деинсталирали Мицрософт Едге Цхромиум]()
![Одељак Мицрософт Едге Цхромиум Програми и функције на контролној табли Виндовс 10]()
![Прегледник Мицрософт Едге Цхромиум наведен у Програми и функције на контролној табли Виндовс 10]()
![Потврда Мицрософт Едге Цхромиум-а о деинсталирању прегледача и његових података путем контролне табле ОС-а]()
![Обавештење Мицрософт Едге Цхромиум уклоњено је након деинсталације прегледача преко контролне табле]()
- Откријте "Контролна табла" ОС. У оперативном систему Виндовс 10 то је најлакше учинити уношењем одговарајућег упита у поље за претрагу поред дугмета "Почетак" и следите везу коју нуди систем.
Имајте на уму да, поред коришћења алата обезбеђених у оперативном систему за уклањање самоинсталираног Мицрософт Едге Цхромиум-а, можете ефикасно да користите и било који независни софтвер дизајниран за деинсталацију софтвера у Виндовс окружењу.
Прочитајте такође: Виндовс софтвер за деинсталацију програма
2. метод: ПоверСхелл
У случају када се Едге Цхромиум појавио у систему након аутоматске инсталације исправки за Виндовс 10, горе описане стандардне технике које укључују деинсталирање програма испоставиће се нереализованим, јер је прегледач након „добровољно присилне“ интеграције у ОС приказан у "Параметри" и "Контролне табле" неће бити. У таквој ситуацији могуће је решити прегледача који је наметнуо Мицрософт поступајући на следећи начин.
- Кроз Виндовс Екплорер идите у фасциклу која садржи датотеке прегледача инсталираног на рачунару. Успут је доступан:
Ц: Програмске датотеке (к86) МицрософтЕдге - Отворите директоријум "Апликација",
![Фасцикла Мицрософт Едге Цхромиум Апплицатион у директоријуму програма]()
идите у директоријум чије се име састоји од бројева са тачкама и означава број израде тренутно инсталираног прегледача.
![Директоријум Мицрософт Едге Цхромиум именован бројем верзије прегледача у његовој фасцикли]()
Затим отворите фасциклу "Инсталлер".
- Позовите мени „Датотека“, померите миша до ставке „Покрени Виндовс ПоверСхелл“, кликните на приказану опцију „Покрени Виндовс ПоверСхелл као администратор“.
- У отвореном прозору савремене верзије Виндовс конзоле унесите команду
цмд,![Прозор Мицрософт Едге Цхромиум ПоверСхелл отворен је из фасцикле прегледача]()
кликни „Ентер“ на тастатури.
- Унесите ручно или копирајте и налепите следећи текст наредбе у конзолу да бисте решили проблем о којем се говори у овом чланку, а затим кликните „Ентер“ на тастатури:
сетуп.еке —унинсталирај — ниво система —вербосе-евидентирање —форце-деинсталирање - Сачекајте неко време да систем заврши обраду наредбе и затворите прозор ПоверСхелл.
- Ефекат изведених манипулација биће нестанак Едге Цхромиум-а из система. Поред тога, Мицрософтов ХТМЛ претраживач поново ће постати доступан за употребу.
- Да бисте избегли поновну инсталацију прегледача Едге Цхромиум као резултат Виндовс Упдате у будућности, требало би да направите мале промене у регистру ОС-а:
- Отворите уређивач регистра. Да бисте то урадили, можете да користите поље за претрагу које се налази поред дугмета за позив главног менија Виндовс-а тако што ћете тамо унети упит
регедит.Детаљније: Покретање програма Регистри Едитор у оперативном систему Виндовс 10
- Коришћењем табле са леве стране прозора уређивача,
![Мицрософт Едге Цхромиум Кеис Панел у Виндовс Регистри Едитор-у]()
Премести у фолдер Мицрософткоји се налази уз стазу
ХКЕИ_ЛОЦАЛ_МАЦХИНЕСОФТВАРЕПолициес - Кликните на име каталога Мицрософт десни клик. У менију који се отвори померите курсор до ставке "Креирај", изаберите "Одељак".
- Доделити створеном пододељку
![Уређивач регистра Мицрософт Едге Цхромиум - Преименуј створени кључ]()
име "ЕдгеУпдате".
- Док је у генерисаној фасцикли "ЕдгеУпдате", кликните десним тастером миша на слободни простор на десној страни прозора програма Регистри Едитор. Померите курсор на приказано име опције "Креирај"затим изаберите „ДВОРД параметар (32 бита)“ у менију који се појави.
- Дајте име створеном елементу „ДоНотУпдатеТоЕдгеВитхЦхромиум“,
![Уређивач регистра Мицрософт Едге Цхромиум преименује параметар креиран у одељку ЕдгеУпдате]()
а затим двапут кликните на њега.
- У отвореном прозору за промену параметара унесите
1у пољу "Вредност", а затим кликните "У РЕДУ". - Затворите уређивач регистра - ово завршава деактивирање пусх инсталације прегледача Едге Цхромиум у оперативном систему Виндовс 10 док примате ажурирања ОС-а.
![Мицрософт Едге Цхромиум покреће уређивач регистра да онемогући инсталацију ажурирања прегледача]()
![Мицрософт Едге Цхромиум отвара ХКЕИ_ЛОЦАЛ_МАЦХИНЕ - СОФТВЕР -грана политика у уређивачу регистра]()
![Мицрософт Едге Цхромиум Мицрософт Едге Цхромиум ствара кључ регистратора да онемогући инсталацију прегледача заједно са ажурирањем ОС-а]()
![Мицрософт Едге Цхромиум креира кључ ЕдгеУпдате у Виндовс регистру]()
![Мицрософт Едге Цхромиум ствара 32-битну ДВОРД вредност у одељку ЕдгеУпдате Виндовс регистра]()
![Својства отварања Мицрософт Едге Цхромиум параметра ДоНотУпдатеТоЕдгеВитхЦхромиум у уређивачу регистра ОС-а]()
![Мицрософт Едге Цхромиум поставља параметар ДоНотУпдатеТоЕдгеВитхЦхромиум на 1 у Виндовс регистру]()
![Мицрософт Едге Цхромиум напустио је уређивач регистра након што је деактивирао инсталацију ажурирања помоћу прегледача]()
- Отворите уређивач регистра. Да бисте то урадили, можете да користите поље за претрагу које се налази поред дугмета за позив главног менија Виндовс-а тако што ћете тамо унети упит
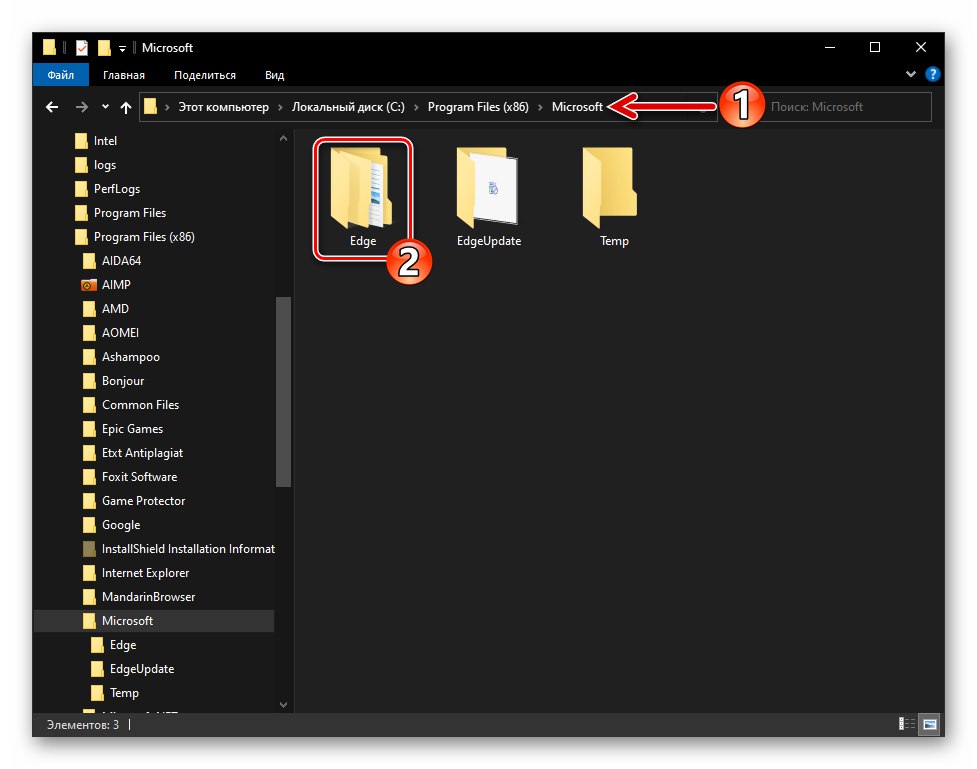
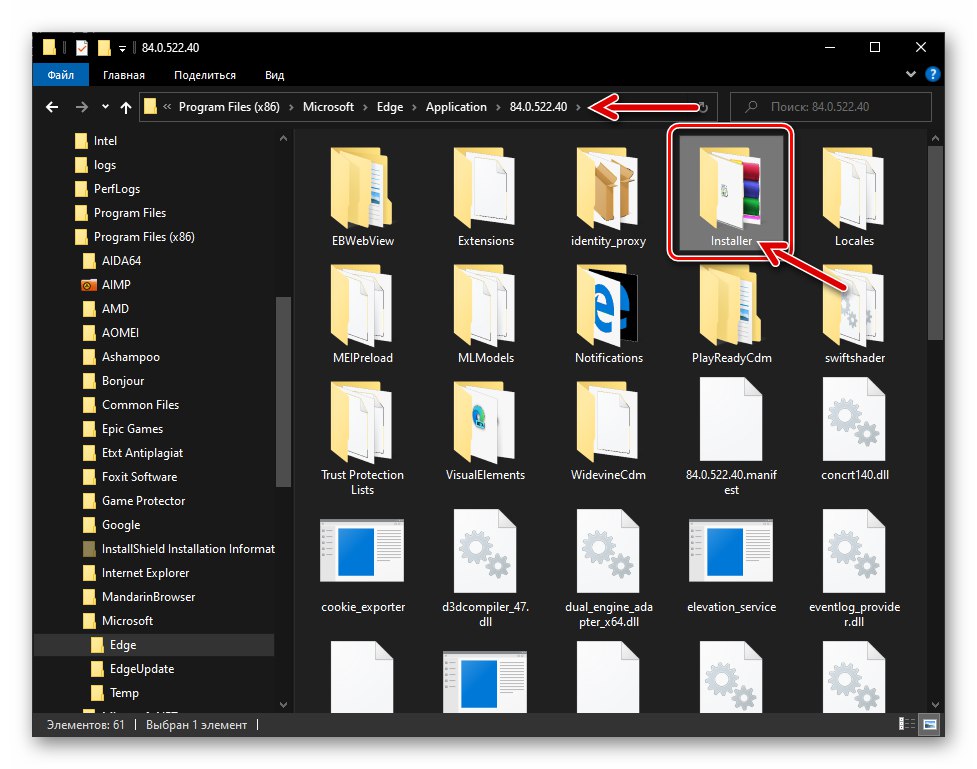

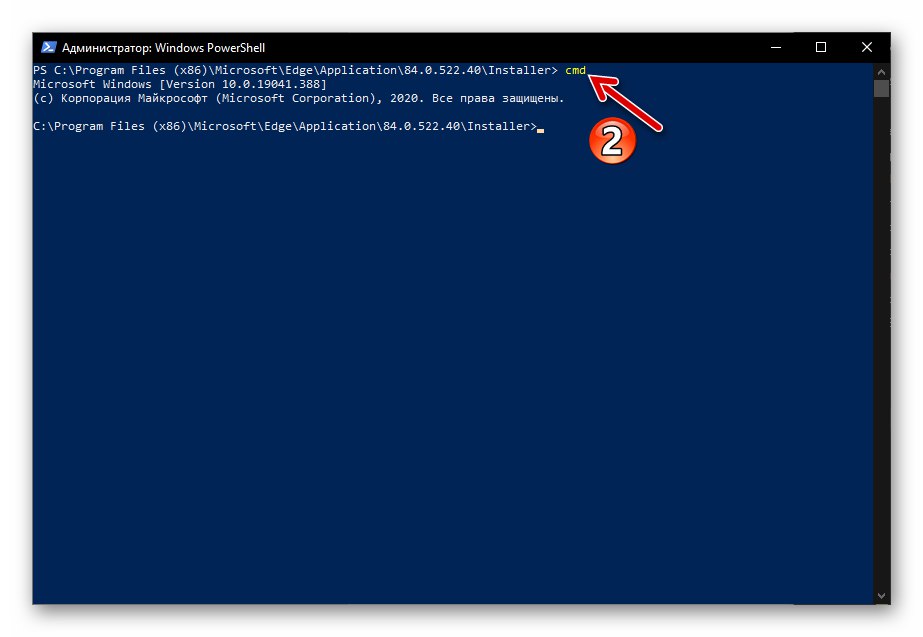
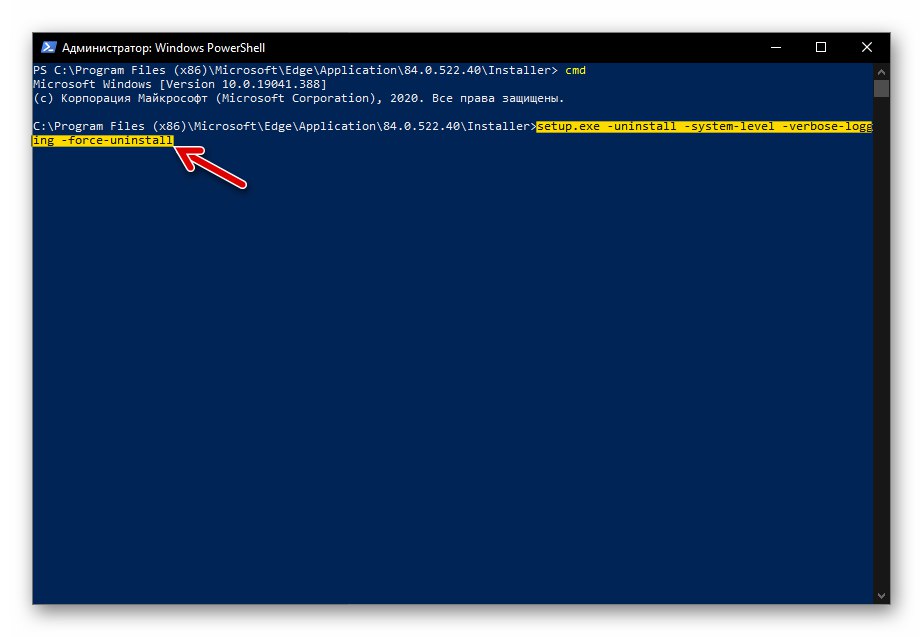
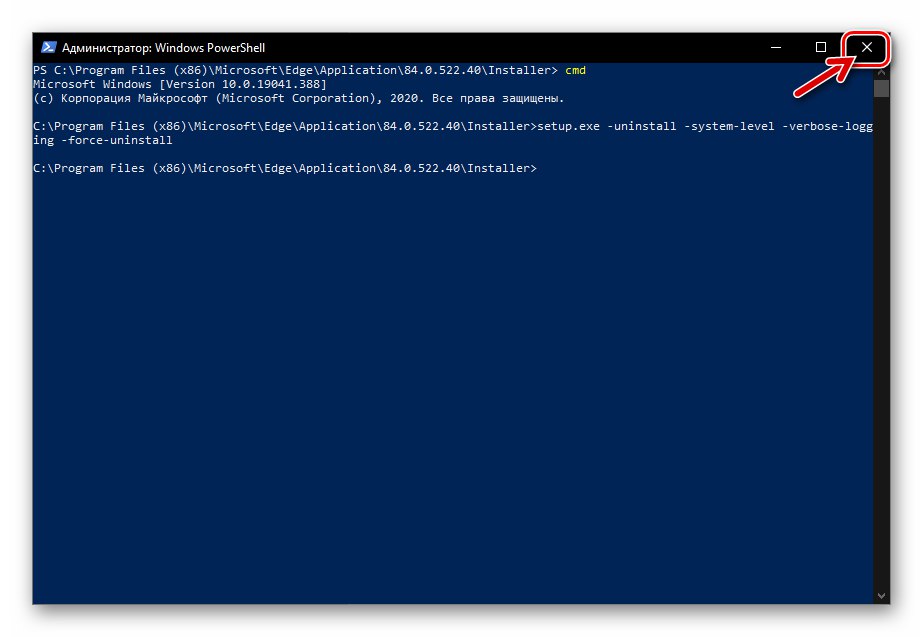
Уклањање Мицрософт Едге ХТМЛ-а
Прегледач Мицрософт Едге у својој „класичној“ верзији (створен на ХТМЛ механизму) прилично је дубоко интегрисан у оперативни систем Виндовс 10 и не може се деинсталирати конвенционалним методама. Међутим, постоје најмање два начина да заборавите на постојање овог прегледача на рачунару.
1. метод: Блокер ивица
Прилично велик број корисника збуњује питање уклањања прегледача Едге са рачунара, а то је довело до појаве разних скрипти и услужних програма који вам омогућавају да се решите програма у само неколико кликова. Најефикаснији алат за деактивирање дотичне компоненте Виндовс створио је сордум.орг и добио је име Блокатор ивица.
Упркос чињеници да доле описани услужни програм заправо не деинсталира прегледач, већ га само блокира, препоручује се да се њиме реши проблем из наслова чланка, јер се током рада алата заправо не врши груба интервенција у систем. Између осталог, операција описана у наставку је реверзибилна и стога релативно сигурна.
- Идите на веб страницу услужног програма ЕдгеБлоцкер на горњој вези.
![Веб страница Мицрософт ЕдгеХТМЛ Едге Блоцкер в1.6 на званичној веб локацији за програмере]()
Померите се опис производа надоле, кликните на дугме "Преузимање" —
![Дугме Мицрософт ЕдгеХТМЛ за преузимање услужног програма Едге Блоцкер са званичне веб локације програмера]()
ово покреће преузимање архиве са услужним програмом на рачунар.
![Мицрософт ЕдгеХТМЛ архива са услужним програмом ЕдгеБлоцкер преузета на ПЦ диск]()
Отпакујте резултујући пакет у било коју фасциклу на ПЦ диску. Овим је завршена припрема програма Едге Блоцкер за рад.
- Покрените, у зависности од битности ОС-а који користите, једну од датотека - ЕдгеБлоцк.еке или ЕдгеБлоцк_к64.еке из каталошког упутства добијеног као резултат извршења претходног става.
- Кликните на дугме "Блокирати" у прозору услужног програма и сачекајте неколико секунди.
- То је све, Едге Блоцкер се може затворити.Након што услужни програм испуни своју намену, Мицрософт претраживач ће се деактивирати, односно покушаји његовог отварања неће довести до било каквих резултата, прегледач ће престати да се покреће као одговор на кликање на везе ако му је програм задао да подразумевано отвара веб странице.
![Мицрософт ЕдгеХТМЛ Екит Едге Блоцкер након деактивирања прегледача]()
Једини подсетник на присуство Мицрософт Едгеа на систему након што га деактивирате могу бити већ неактивне пречице на траци задатака и на другим местима - уклоните ове ставке ручно.
![Мицрософт ЕдгеХТМЛ уклања деактивиране пречице прегледача]()
Прочитајте такође: Уклањање пречица са Виндовс радне површине
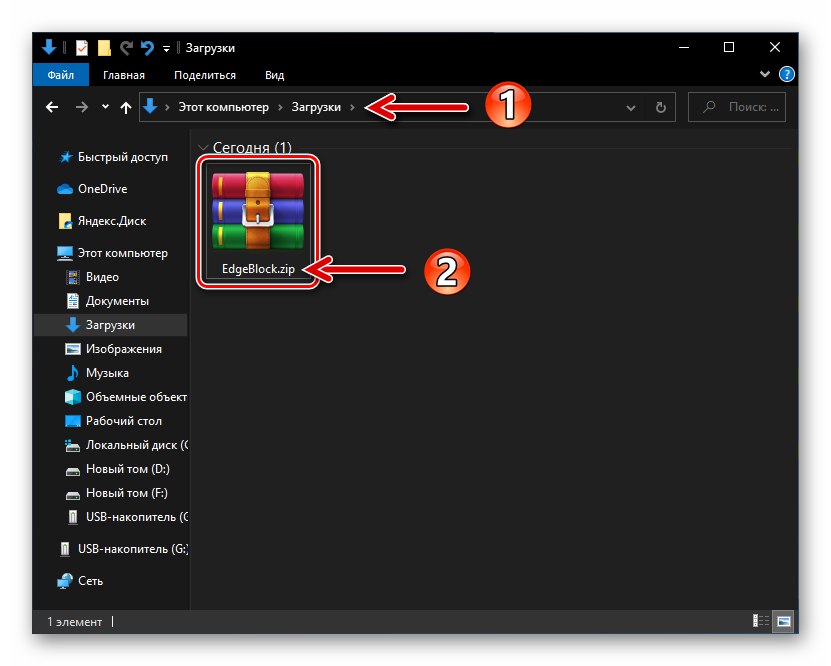
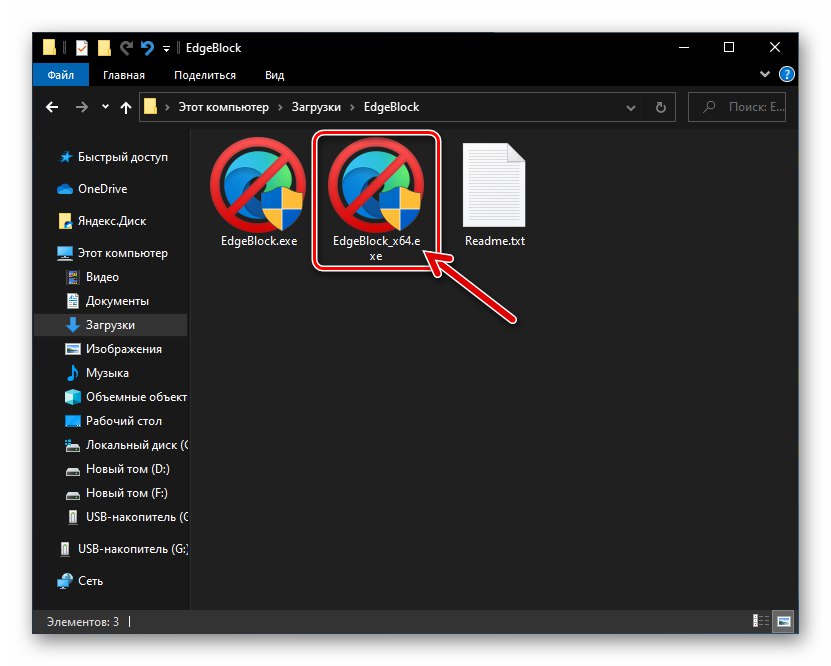
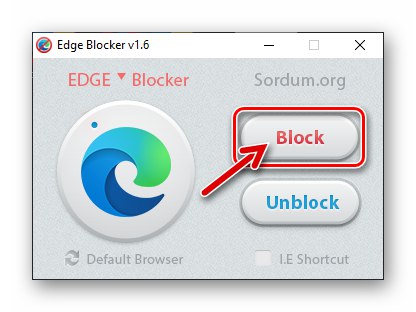
2. метод: Избришите датотеке прегледача
Најдрастичнији начин да се решите ЕдгеХТМЛ-а у оперативном систему Виндовс 10 је уништавање директоријума који садржи датотеке прегледача. Иако се ова операција не препоручује за употребу, било који корисник је може извршити у складу са следећим упутствима:
- Отворите системску партицију ПЦ диска у Екплореру, идите у фасциклу "Виндовс"а затим у директоријум "СистемАппс".
- Пронађите директоријум чије име почиње Мицрософт.МицрософтЕдге_ а завршава се комбинацијом бројева и слова (разликује се на различитим рачунарима).
- Директоријум наведен у претходном пасусу упутства садржи датотеке прегледача и мора се избрисати. Будући да је прегледач Едге Виндовс системска компонента, неће успети да уништи директоријум уобичајеним методама - прво је потребно да добијете дозволу за извођење таквих радњи за свој ОС налог:
- Кликните десним тастером миша на име директоријума прегледача, отворите "Својства" из приказаног контекстног менија.
- Идите на картицу "Безбедност" прозор својстава објекта, кликните на дугме „Додатно“.
- У прозору који се отвара десно од натписа „Власник: ТрустедИнсталлер“ постоји веза „Промени“ - кликни на то.
- У следећем прозору кликните „Додатно“.
- Затим кликните на дугме "Претрага",
![Дугме Мицрософт ЕдгеХТМЛ Сеарцх у прозору Селецт Усер ор Гроуп у својствима фасцикле прегледача]()
тада ће бити могуће одабрати рачун са листе у доњем делу прозора који се отвара.
![Резултати претраживања Мицрософт ЕдгеХТМЛ за кориснике којима се може одобрити приступ изменама датотека у директоријуму прегледача]()
Кликните на име рачуна преко којег сте тренутно пријављени у ОС (односно свој), а затим кликните на "У РЕДУ".
- Даље "Својства" мапе прегледача морају се поново покренути - ова радња је обавезна! Кликните "У РЕДУ" у свим отвореним прозорима који се односе на процедуру за промену подешавања фасцикле датотека прегледача:
„Избор:„ Корисник “или„ Група “;
![Дугме Мицрософт ЕдгеХТМЛ ОК на својствима фасцикле „Избор корисника или групног прегледача“]()
У прозору „Напредне безбедносне опције“ пре него што га затворите, означите поље за потврду Промените власника потконтејнера и објеката;
![Дугме Мицрософт ЕдгеХТМЛ ОК у прозору Адванцед Сецурити Сеттингс за фасциклу прегледача]()
"Својства".
![Дугме Мицрософт ЕдгеХТМЛ ОК у прозору Својства директоријума прегледача]()
Сада поново кликните десни тастер миша на име директоријума „Мицрософт.МицрософтЕдге_ ...“ у Екплореру, отворите "Својства" из контекстног менија идите на картицу "Безбедност".
- На списку „Групе или корисници“ истакните ставку „КОРИСНИЦИ ...“ а затим кликните на дугме „Промени ...“.
- У области која се налази на дну следећег прозора, означите поље за потврду насупрот параметра "Потпуни приступ", колона „Дозволи“.
![Мицрософт ЕдгеХТМЛ омогућава пуни приступ налогу у фасцикли датотека прегледача]()
Кликните на дугме "У РЕДУ",
![Мицрософт ЕдгеХТМЛ дозвољава пуни приступ директоријуму прегледача за ваш налог у прозору Групне дозволе]()
а затим кликом потврдите своје намере "Да" у прозору системског захтева који се појави.
![Прозор својстава фасцикле прегледача Мицрософт ЕдгеХТМЛ]()
![Својства директоријума прегледача Мицрософт ЕдгеХТМЛ - Безбедност - Напредно]()
![Својства фасцикле прегледача Мицрософт ЕдгеХТМЛ - Власник ТрустедИнсталлер - Уреди]()
![Дугме Мицрософт ЕдгеХТМЛ Адванцед у промени власника прозора објекта (фасцикле прегледача)]()
![Мицрософт ЕдгеХТМЛ бира корисника коме ће бити одобрено брисање фасцикле прегледача]()
![Мицрософт ЕдгеХТМЛ поново отвара својства фасцикле датотека прегледача након промене власништва]()
![Опције директоријума прегледача Мицрософт ЕдгеХТМЛ - Безбедност - Група или корисници - Измени]()
![Мицрософт ЕдгеХТМЛ потврђује промене подешавања дозвола за системске фасцикле]()
- Добивши проширена права приступа системској фасцикли прегледача, избришите је позивањем контекстног менија и одабиром „Делете“.
- Након брисања датотека на горенаведени начин, Мицрософт Едге вас више неће узнемиравати својим присуством у систему, а из њега можете ручно уклонити преостале пречице.