Корак 1: Повежите каблове
Поступак за излаз звука на предњу плочу рачунара са оперативним системом Виндовс 10 треба да започне повезивањем жица. У случају да су већ повезани са матичном плочом, мораћете да их искључите. Затим прикључите сваку жицу у одговарајући конектор на предњој плочи.

Поред тога, имајте на уму да власници уређаја који су повезани преко УСБ-а не морају да предузимају никакве додатне кораке. Биће довољно да се уверите да сам конектор правилно функционише. Ако не, пређите на решавање проблема са повезивањем предње плоче, о чему ћемо мало касније.
2. корак: Пребаците извор у оперативном систему Виндовс
У већини ситуација, за уобичајени излаз звука оперативног система, извор морате променити само помоћу менија за подешавање звука. Да бисте то урадили, једноставно кликните леву типку миша на одговарајућу икону на траци задатака.
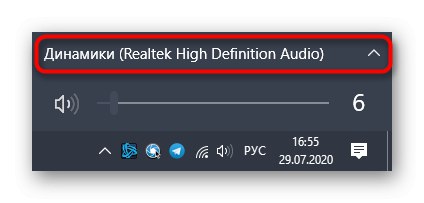
У менију који се појави можете одабрати други уређај за репродукцију и проверити да ли ће се звук репродуковати. Понекад је овај прекидач непотребан, па проверите претходно.
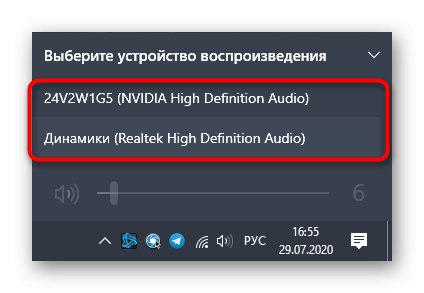
Корак 3: Конфигуришите подразумеване уређаје
Током поновног повезивања, могу се изгубити задани излазни и улазни уређаји, па ће се сваки пут када се рачунар поново покрене, поставке променити у првобитно стање. Да бисте то избегли, предузмите следеће кораке:
- Откријте "Почетак" и идите одатле до менија "Опције".
- Изаберите први одељак "Систем".
- Кроз таблу с леве стране идите до "Звук".
- Овде ручно можете одредити излазни и улазни уређај отварањем падајућег менија.
- Међутим, да бисте променили подразумеване параметре, мораћете да се спустите и кликнете на натпис који се може кликнути Контролна табла за звук.
- Картица ће се отворити „Репродукција“, где означите нови уређај и поставите га као подразумевани.
- Урадите исто на картици "Запис".
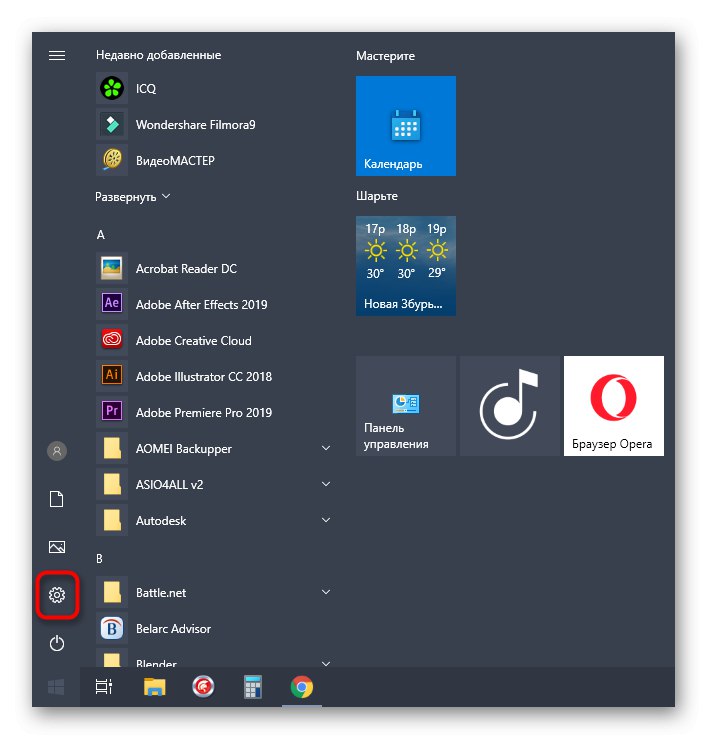
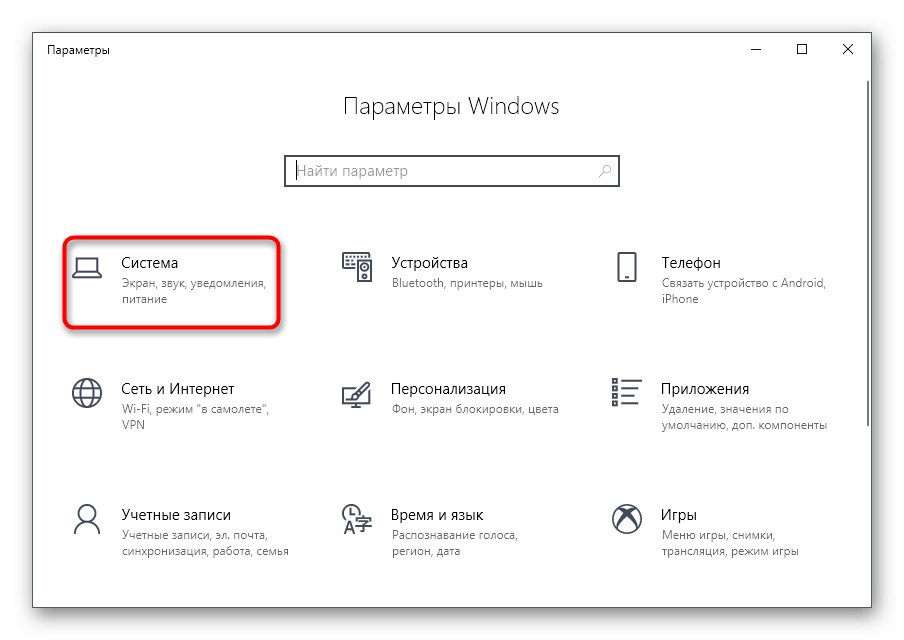
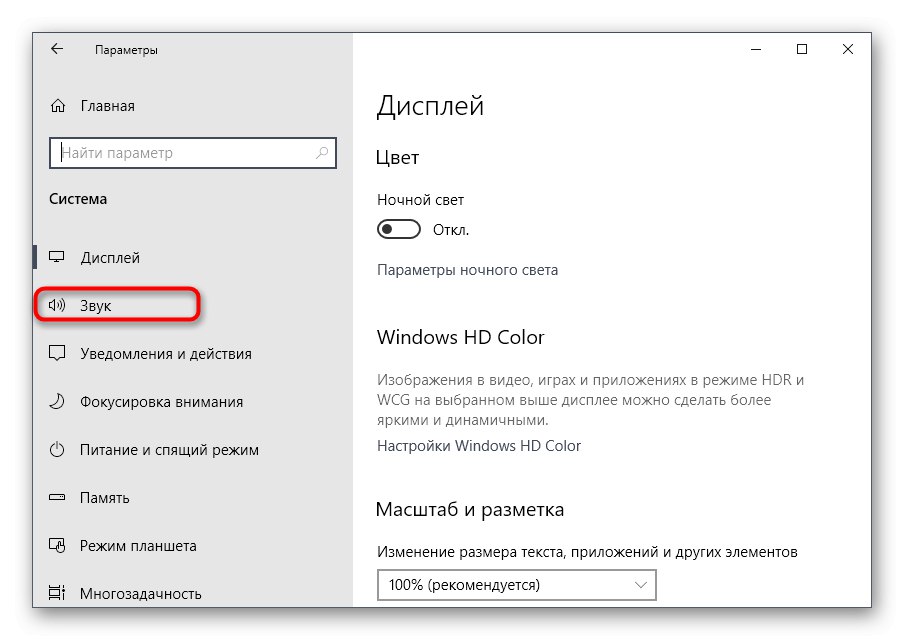
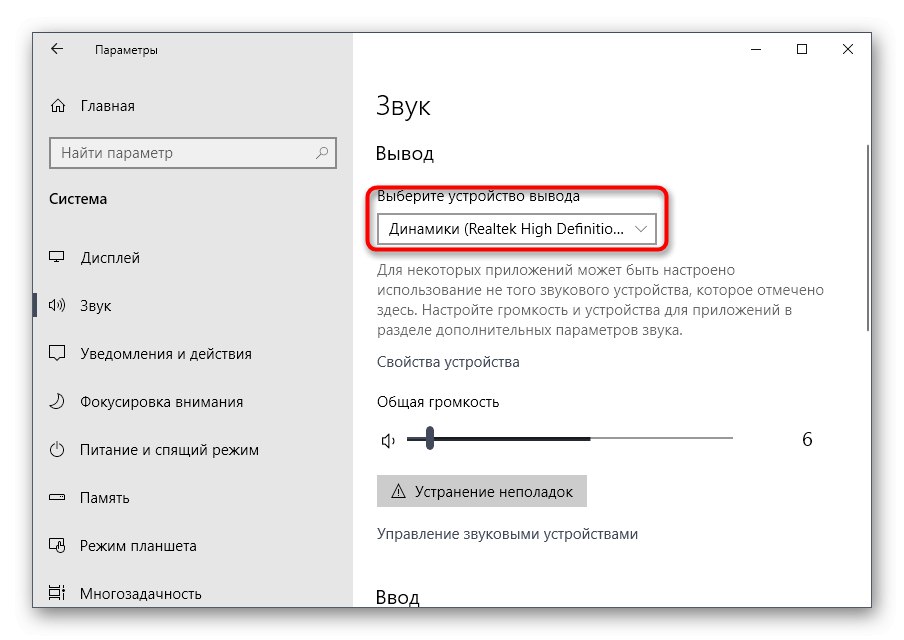
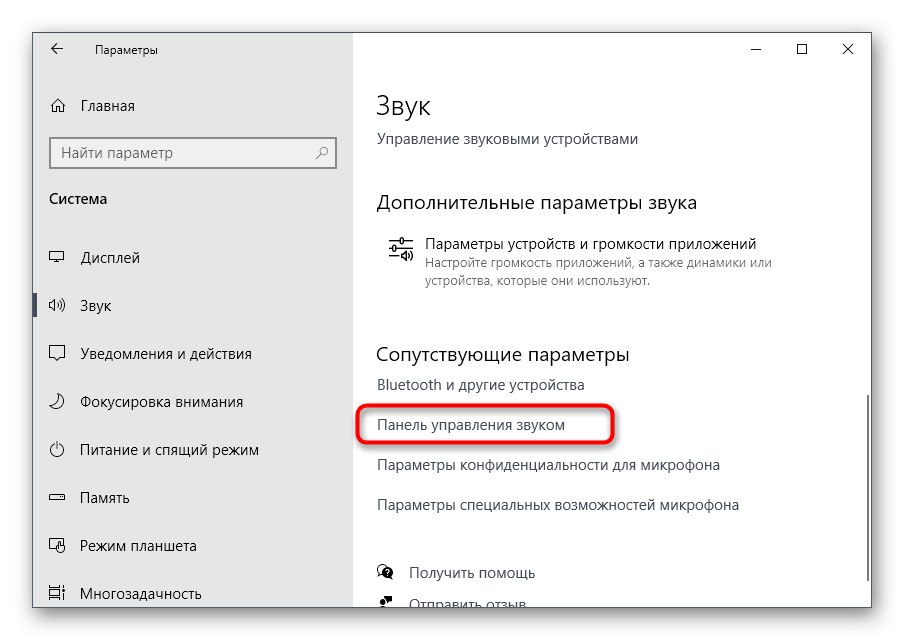
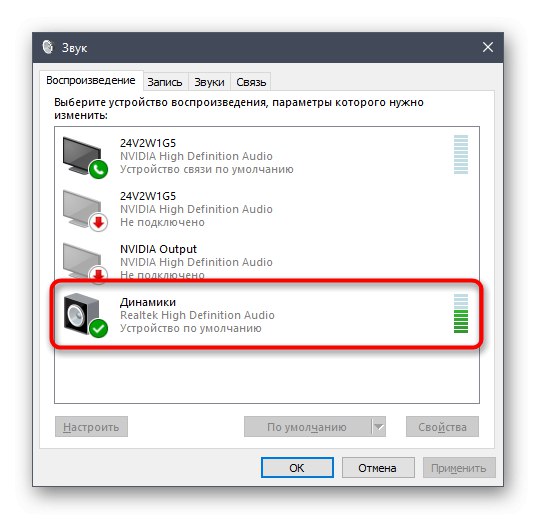

Ово завршава поступак подешавања звука након повезивања уређаја на предњу плочу, што значи да можете да пређете на уобичајену интеракцију са рачунаром. Међутим, неки корисници имају разне проблеме са овим задатком. Молимо погледајте следећа упутства да бисте их решили.
Решавање могућих проблема при повезивању звука на предњу плочу
Три су најчешћа проблема са излазом звука на предњу плочу рачунара са оперативним системом Виндовс 10. Узмимо их један по један како би сваки корисник могао да пронађе најбоље решење.
1. метод: Ажурирајте управљачке програме за звук
Специфичност неких уграђених звучних картица је у томе што оне могу нормално да функционишу чак и са уграђеним звучним управљачким програмом, али само када су уређаји повезани директно на матичну плочу. Када су повезани на предњу плочу, на нивоу софтвера настају сукоби који се решавају ажурирањем софтвера било којим доступним методом. Информације о овој теми наћи ћете у посебном чланку на нашој веб страници.
Детаљније: Проналажење и инсталирање звучних управљачких програма за Виндовс 10
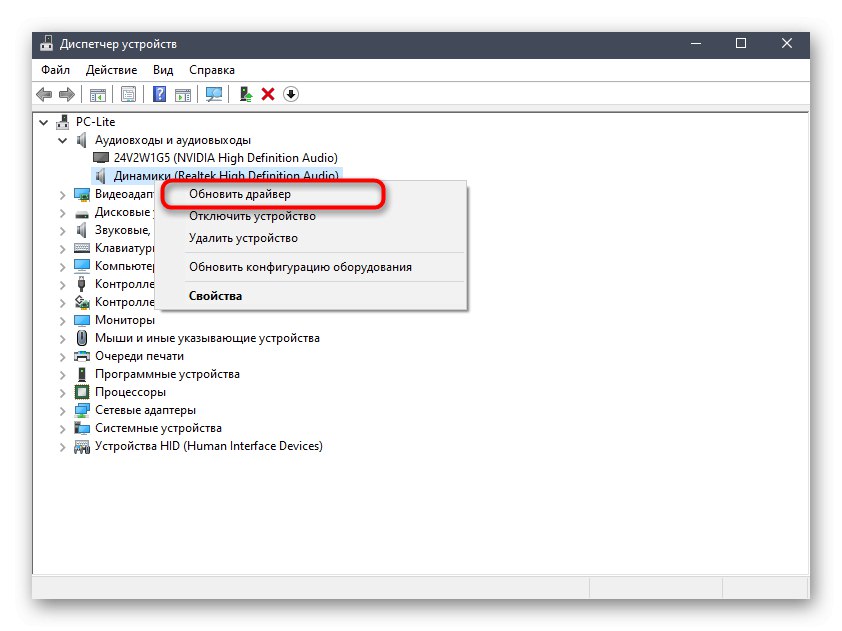
2. метод: Проверите везу на предњој плочи
Чињеница је да је предња плоча кућишта рачунара повезана са матичном плочом преко посебних пинова, а само ожичење је подељено на пинове и одговорно је за напајање одређених елемената. У овом случају, важно је не мешати плус и минус и локацију сваког пина, проверавајући име и на матичној плочи. Многи корисници имају проблема са овим поступком, што може довести до тога да УСБ, дугме за напајање или звук не раде. Ако се проблем и даље јавља након ажурирања управљачких програма, проверите везу тако што ћете потражити помоћ у следећем водичу.
Детаљније: Повезивање предње плоче са матичном плочом

3. метод: проверите поставке БИОС-а
Последњи проблем који не може да изазове звук при излазу на предњу плочу су нетачна подешавања БИОС-а. Треба их ручно проверити и променити. Сходно томе, прво ћете се морати пријавити на овај фирмвер. Детаљне информације у чланку можете пронаћи на доњој повезници.
Детаљније: Како ући у БИОС на рачунару
У самом БИОС-у морате пронаћи одељак „Конфигурација уграђених уређаја“ и тамо активирајте ставку "ХД Аудио", стављајући га у државу „Омогућено“.
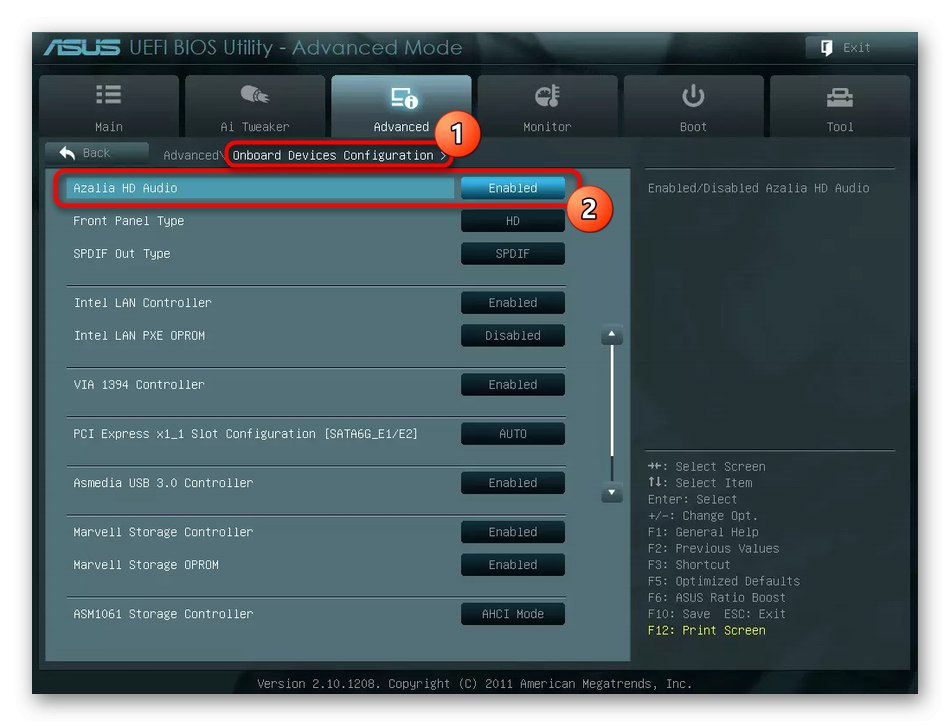
Неке верзије овог софтвера додатно садрже предмет „Тип предње плоче“... Уверите се да је његова вредност у стању "ХД"а затим сачувајте промене и изађите из БИОС-а. Уобичајено покрените рачунар и проверите да ли су промене утицале на репродукцију звука.
Постоје и други разлози који изазивају недостатак звука, али често су повезани са општим рачунарским проблемима и појављују се много пре него што се уређаји прикажу на предњој плочи. Са њима се можете упознати у посебном приручнику.
Детаљније: Разлози за звук на рачунару