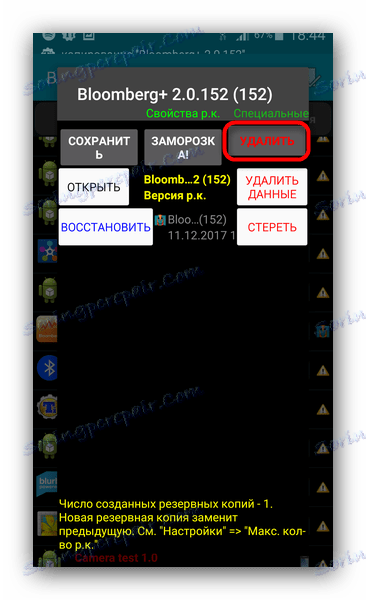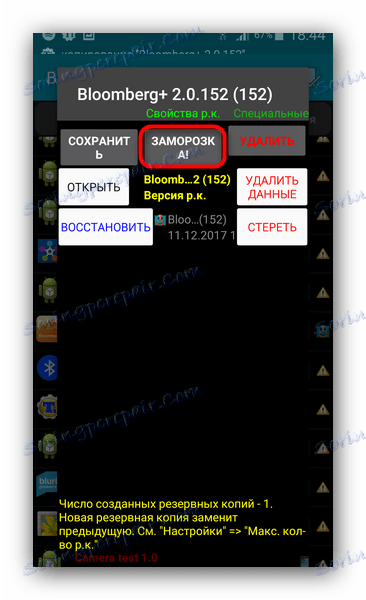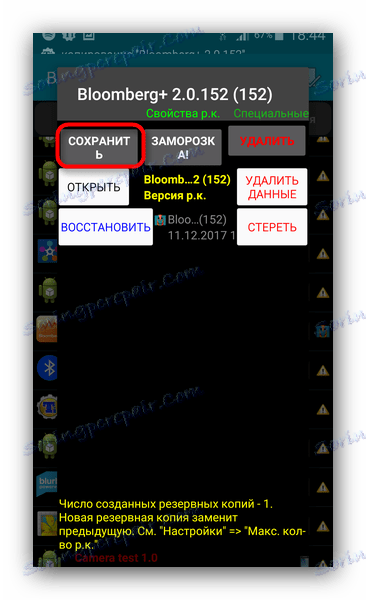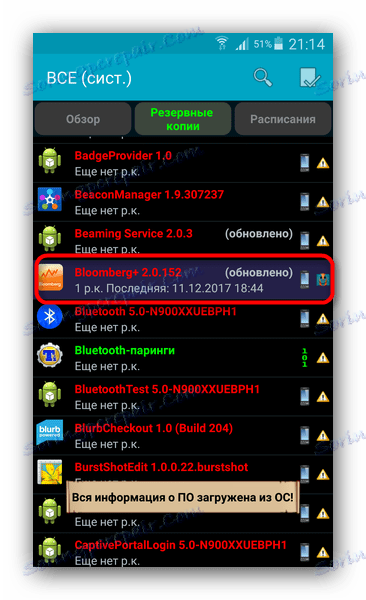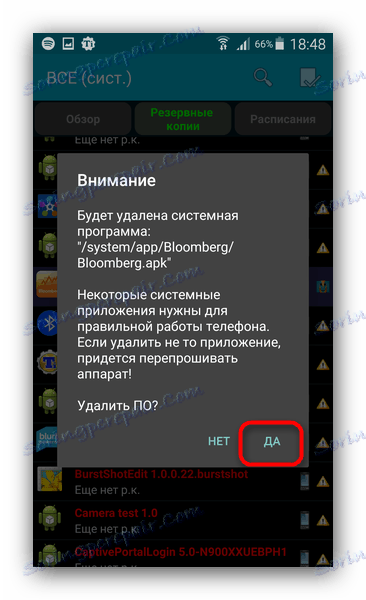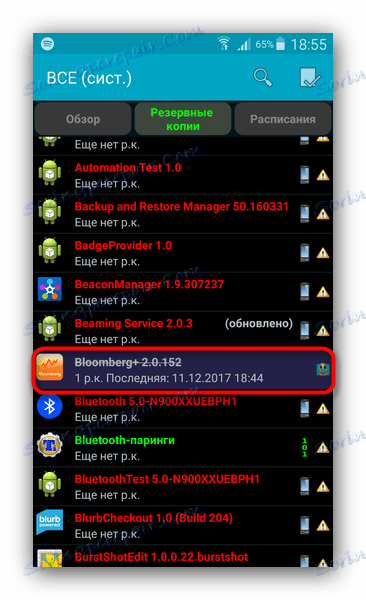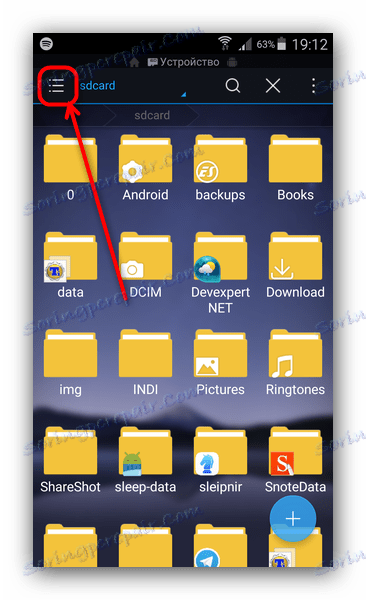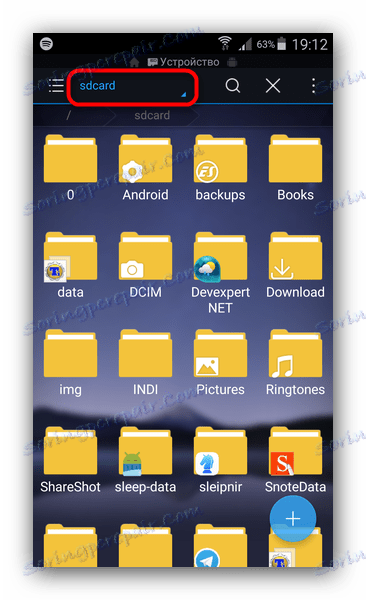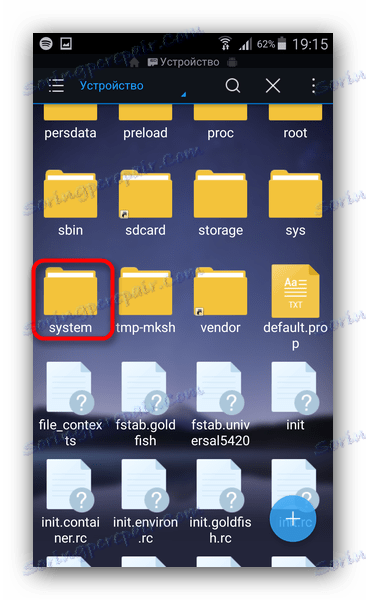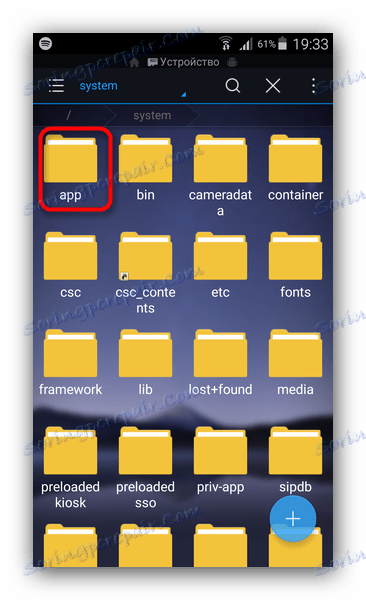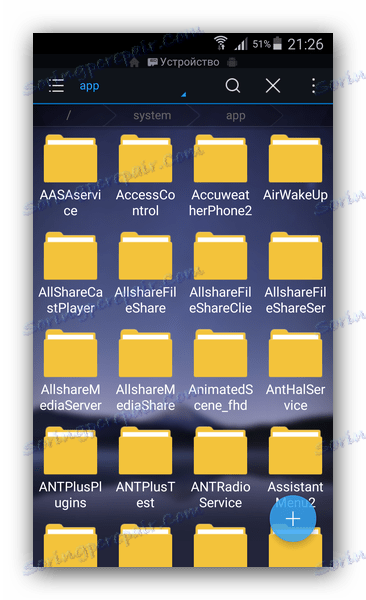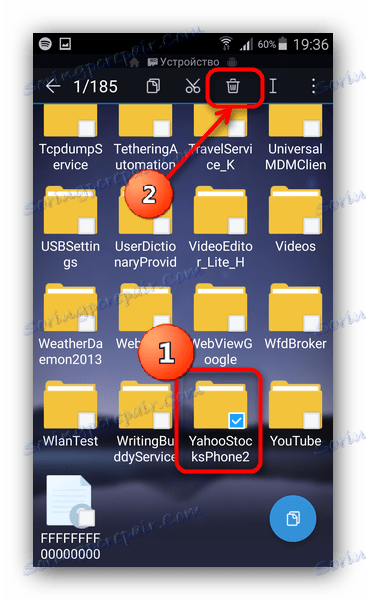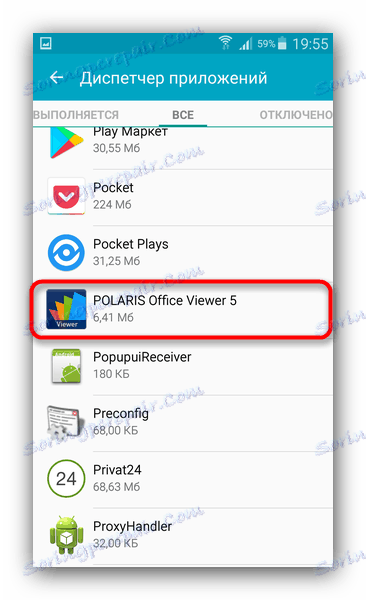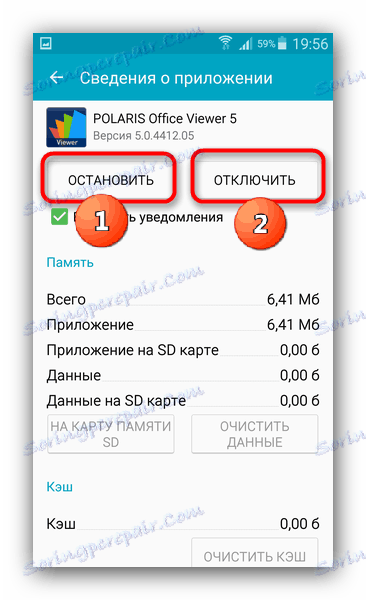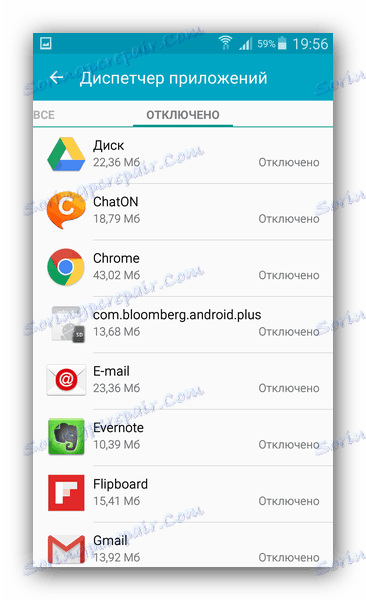Деинсталирање системских апликација на Андроид-у
Многи произвођачи Андроид уређаја такође зарађују инсталирањем такозваног блоатваре-а - скоро бескорисних апликација као што је аггрегатор вести или прегледач канцеларијских докумената. Већина ових програма може се уклонити на уобичајени начин, али неке од њих су системске и не могу се уклонити стандардним средствима.
Међутим, напредни корисници су пронашли начине уклањања таквог уграђеног софтвера помоћу алатки независних произвођача. Данас желимо да вас упознамо.
Садржај
Очистимо систем непотребних системских апликација
Алатке независних произвођача, у којима постоји опција за уклањање блоатваре-а (и системских апликација уопште) подељене су у две групе: прво то ради у аутоматском режиму, други захтевају ручну интервенцију.
Да бисте манипулисали партицијом система, потребно је да добијете роот-права!
Метод 1: Титаниум Бацкуп
Добро позната апликација за бацкуп програма такође вам омогућава да избришете уграђене компоненте које кориснику није потребно. Поред тога, функција резервне копије помоћи ће вам да избегнете ситне грешке, када уместо апликације за смеће уклоните нешто критично.
- Отворите апликацију. У главном прозору идите на картицу "Бацкупс" са једним додиром.
- У "Бацкуп цопиес" тапните на "Едит филтерс" .
- У "Филтер по типу" проверите само "Систем".
- Сада, на картици "Бацкупс" , биће приказане само уграђене апликације. У њима пронађите ону коју желите да уклоните или онемогућите. Додирните једном једном.
- Отвара се мени опција. У њему имате неколико опција за рад са апликацијом.
![Избриши дугме у Титаниум Бацкуп]()
Уклањање апликације (дугме "Избриши" ) је радикална мјера, готово неповратна. Због тога, ако апликација само изазива обавештења, можете је искључити помоћу дугмета "Фрост" (обратите пажњу да је ова функција доступна само у плаћеној верзији Титаниум Бацкуп-а).![Дугме за замрзавање у Титаниум Бацкуп-у]()
Ако желите ослободити меморију или користити бесплатну верзију Титаниум Бацкуп, онда изаберите опцију "Делете" . Препоручујемо да прво направите резервну копију, у случају проблема, вратите промене. То можете урадити помоћу дугмета "Сачувај" .![Сачувај у дугме Титаниум Бацкуп]()
Такође, не штети што је направити резервну копију читавог система.Прочитајте више: Како направити резервне копије Андроид уређаја пре иОС-а
- Ако одлучите да замрзнете, онда ће на крају апликације у листи бити означена плавом бојом.
![Замрзнута апликација у Титаниум Бацкуп]()
У било ком тренутку може трајно одмрзнути или брисати. Ако одлучите да га уклоните, пред вама ће се појавити упозорење.![Потврдите уклањање апликације у Титаниум Бацкуп]()
Кликните на "Да" . - Када се апликација уклони са листе, она ће се приказати као пречица.
![Даљинска апликација у Титаниум Бацкуп]()
Након изласка из програма Титаниум Бацкуп, он ће нестати са листе.
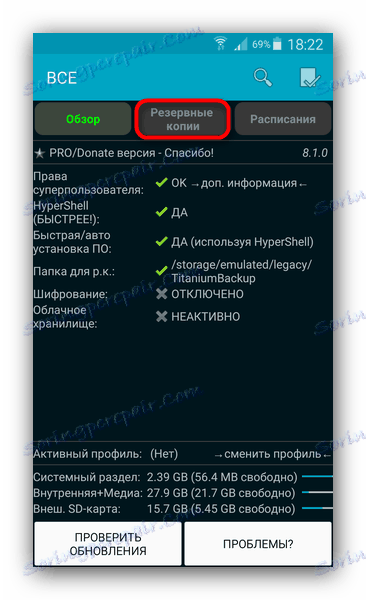
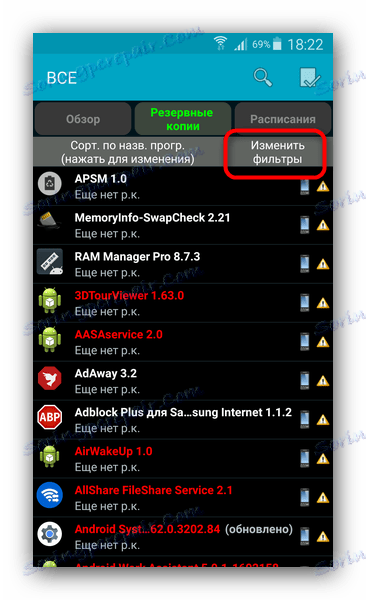
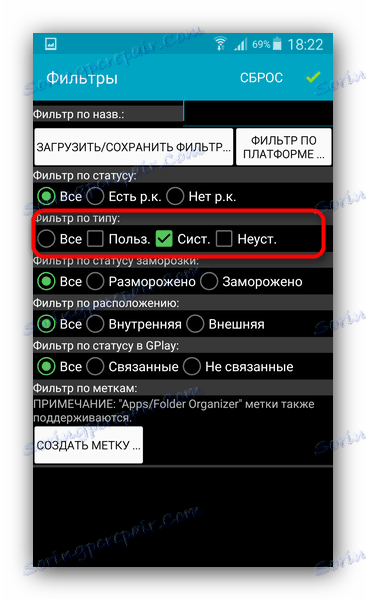
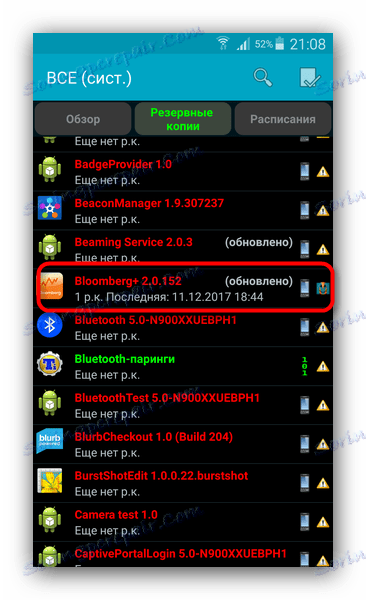
Прије сваке манипулације системске партиције, препоручујемо вам да се упознате са листом апликација које се могу сигурно уклонити из фирмвера! По правилу, ова листа се лако може наћи на Интернету!
Упркос једноставности и практичности, ограничења бесплатне верзије Титаниум Бацкуп-а могу бити разлог за избор друге опције за онемогућавање уграђених апликација.
Метод 2: Менаџери датотека са приступом роот-ом (само брисање)
Овај метод укључује ручно уклањање софтвера који се налази на путу / систему / апликацији . Погодно за ову сврху, на пример, Роот Екплорер или ЕС Екплорер . На пример, ми ћемо користити другу.
- Унесите апликацију, идите у свој мени. То можете учинити кликом на дугме са шипкама у горњем левом углу.
![Позивање менија у ЕС Екплореру]()
На листи која се појављује, померите се надоле и активирајте дугме "Роот-Екплорер" . - Вратите се на приказивање датотека. Затим кликните на натпис десно од менија дугме - може се назвати "сдцард" или "Интернал мемори" .
![Избор директоријума роот роот-а у ЕС Екплорер-у]()
У искачућем прозору изаберите "Девице" (такође назван "роот" ). - Отвара се директоријум роот система. У њему пронаћи фасциклу "систем" - по правилу, налази се на самом крају.
![Фасцикла система у програму ЕС Екплорер]()
Унесите ову фасциклу једним додиром. - Следећа ставка је фолдер "апп" . Обично је то први по реду.
![Фасцикла апликација у програму ЕС Екплорер]()
Идите у овај фолдер. - Корисници Андроида 5.0 и више ће видети листу фолдера у којима су оба фајла у АПК формату и додатни ОДЕКС-документи.
![Садржај фасцикле апликација у програму ЕС Екплорер]()
Они који користе старије верзије Андроид видеће АПК-датотеке и ОДЕКС-компоненте посебно. - Да бисте уклонили апликацију уграђеног система на Андроид 5.0+, једноставно изаберите фасциклу са дугом додирном тастером, а затим кликните на дугме на траци са иконама трасхцан.
![Брисање системске апликације у програму ЕС Екплорер]()
Затим у дијалогу упозорења потврдите брисање притиском на "ОК" . - У Андроиду 4.4 и испод морате наћи и АПК и ОДЕКС компоненте. Типично, имена ових датотека су идентична. Низ њиховог уклањања се не разликује од оног описаног у кораку 6 ове методе.
- Готово - непотребна апликација је избрисана.
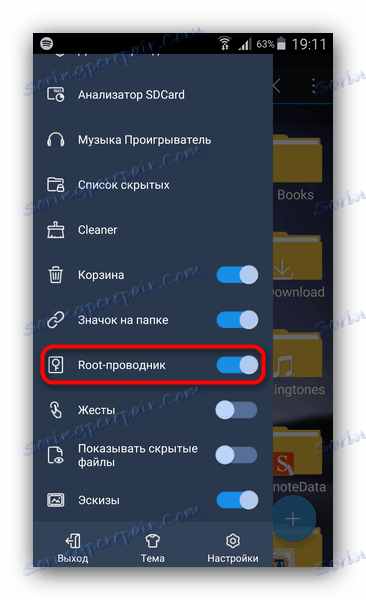
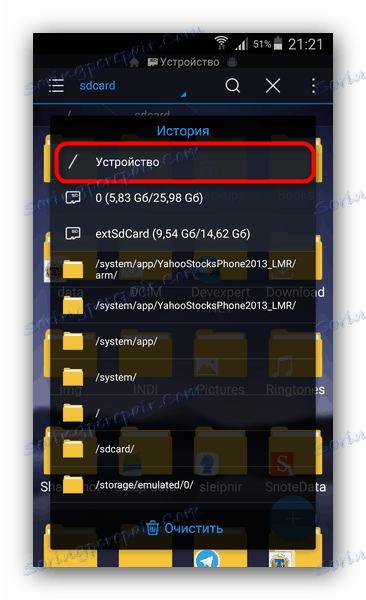
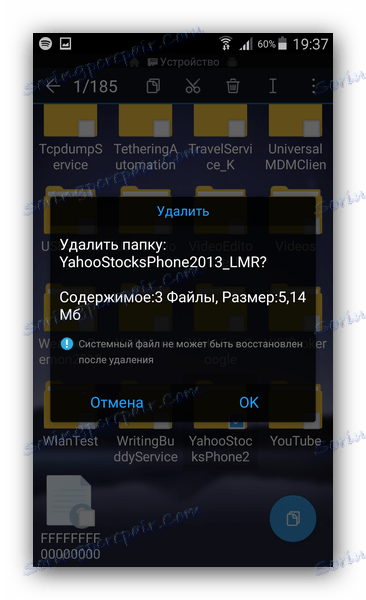
Има и других водичи за примену који могу користити коријенске привилегије, па изаберите било коју погодну опцију. Недостаци овог метода - потреба да се тачно упозна техничко име софтвера који се уклања, као и велика вероватноћа грешке.
Метод 3: Системски алати (искључивање)
Ако не постављате циљ да уклоните апликацију, можете је онемогућити у системским поставкама. Ово се ради веома једноставно.
- Отворите "Сеттингс" .
- У општој групи за подешавања потражите ставку "Апплицатион Манагер" (такође названа једноставно "Апплицатионс" или "Апплицатион Манагер" ).
- У апликацији "Управитељ апликација" идите на картицу "Све" и већ тамо пронађите програм који желите да онемогућите.
![Картица Све у управнику апликација у системским поставкама]()
Додирните једном једном. - На отвореном картици апликације кликните на дугме "Стоп" и "Дисцоннецт" .
![Зауставите и искључите апликацију у Апплицатион Манагер]()
Ова акција је потпуно аналогна замрзавању уз помоћ Титаниум Бацкупа, коју смо споменули горе. - Ако сте нешто онемогућили - у апликацији "Управитељ апликација" идите на картицу "Дисаблед" (није доступно у свим фирмверима).
![Картица Дисцоннецтед у Апплицатион Манагер у системским поставкама]()
Тамо, пронађите погрешно искључен и укључите притиском одговарајућег дугмета.
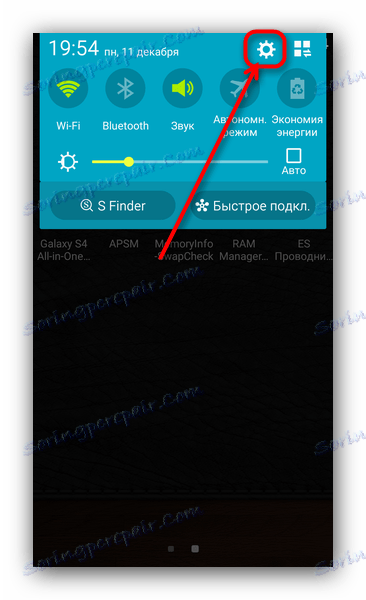
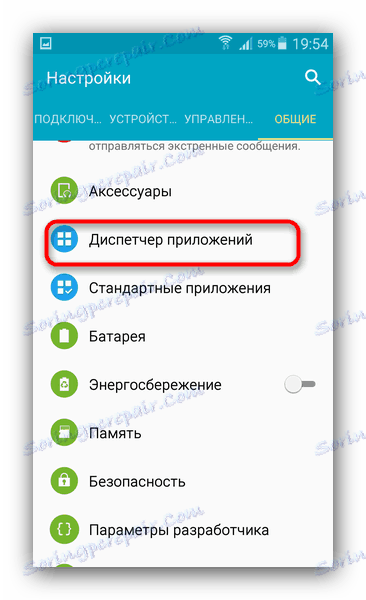
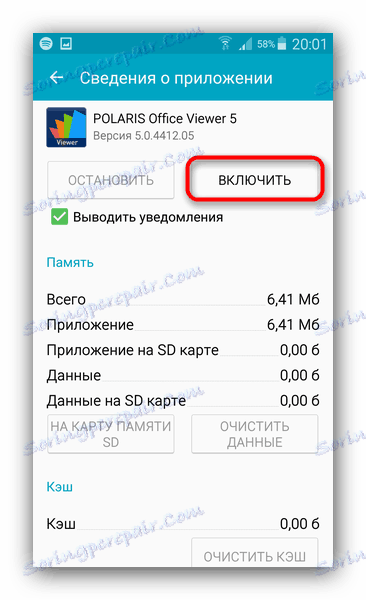
Природно, за овај метод не морате се мешати у систем, поставити Роот-права и последице грешака када га мање користите. Међутим, мало је вероватно да ће се назвати пуноправно решење проблема.
Као што видите, задатак уклањања системских апликација је потпуно решен, чак и ако је повезан са више потешкоћа.