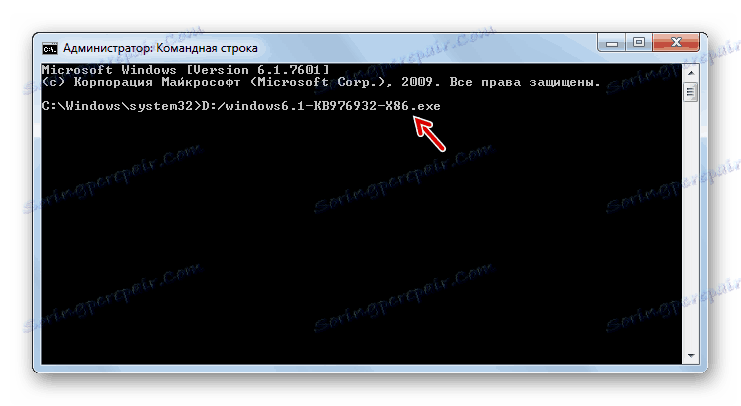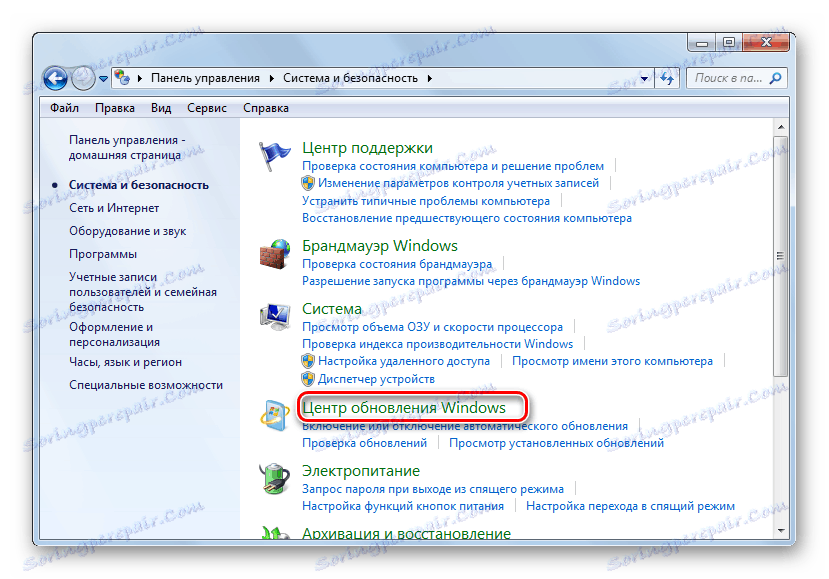Надоградите Виндовс 7 на сервисни пакет 1
Да би рачунар функционисао са максималном ефикасношћу и да задовољи најновије безбедносне захтеве, препоручује се редовно инсталирање нових ажурирања на њега. Понекад ОС програмери комбинују групу ажурирања у читав пакет. Али ако је за Виндовс КСП било чак три таквих пакета, онда је само један за Г7. Дакле, да видимо како да инсталирате Сервице Пацк 1 на Виндовс 7.
Погледајте и: Надоградите Виндовс КСП на сервисни пакет 3
Садржај
Инсталација пакета
Можете да инсталирате СП1 било кроз уграђени "Центар за ажурирање" или преузимањем инсталационог фајла са званичне Мицрософт веб локације. Али пре него што инсталирате, потребно је да сазнате да ли вам је потребан систем. На крају крајева, могуће је да је потребан пакет већ инсталиран на рачунару.
- Кликните на "Старт" . На листи која се отвори, кликните десним тастером миша ( ПЦМ ) на ставку "Рачунар" . Изаберите "Пропертиес" .
- Отвара се прозор система својстава. Ако у "Виндовс Едитион" блок постоји упис Сервице Пацк 1, онда то указује на то да је пакет разматран у овом чланку већ инсталиран на вашем рачунару. Ако овај натпис недостаје, онда је логично поставити питање о инсталирању овог важног ажурирања. У истом прозору, супротно имену параметра Систем Типе, можете видети ширину бита вашег оперативног система. Ове информације ће бити потребне ако желите да инсталирате пакет тако што ћете га преузети преко прегледача са званичне локације.
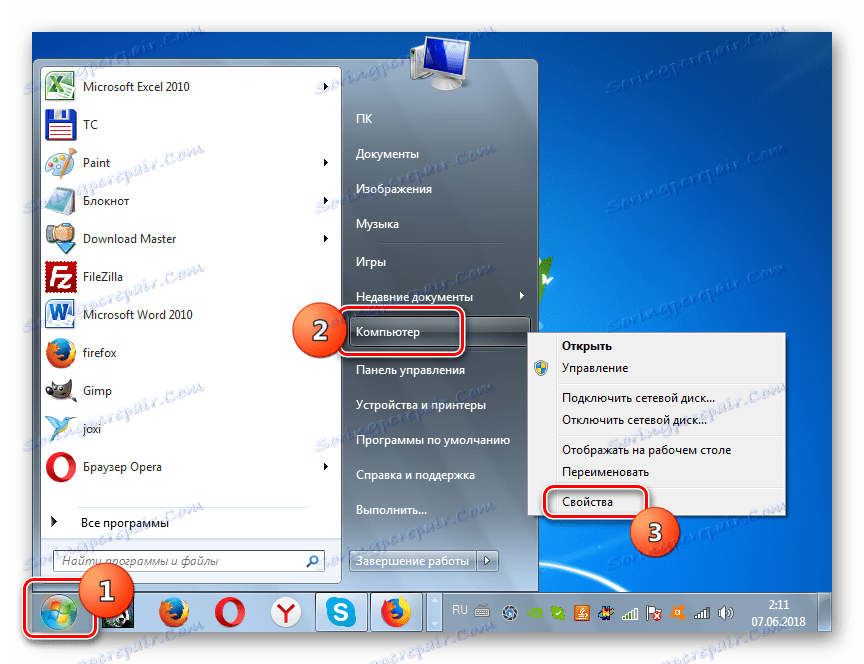
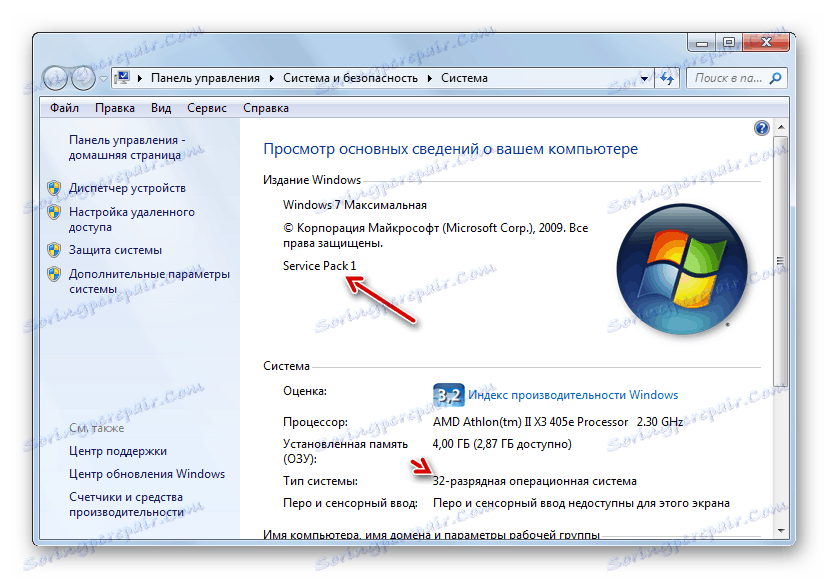
Затим ћемо погледати различите начине надоградње система на СП1.
Метод 1: Преузмите датотеку за ажурирање
Пре свега, узмите у обзир могућност инсталације ажурирања тако што ћете преузети пакет са званичне Мицрософт веб локације.
Преузмите СП1 за Виндовс 7 са званичне странице
- Покрените прегледач и пратите горњи линк. Кликните на дугме "Преузми" .
- Отвориће се прозор у којем ће бити потребно да одаберете датотеку за преузимање у складу са ширином бита вашег оперативног система. Сазнајте информације, као што је горе наведено, могу бити у прозору својстава рачунара. Морате означити једну од двију ставки на листи. За 32-битни систем, то ће бити датотека звана "виндовс6.1-КБ976932-Кс86.еке" , а за 64-битни аналогни "виндовс6.1-КБ976932-Кс64.еке" . Након што је ознака постављена, кликните на "Нект" .
- Након тога ћете бити преусмерени на страницу на којој ће преузимање неопходног ажурирања почети у року од 30 секунди. Ако није започео из било ког разлога, кликните на наслов "Кликните овде ..." . Именик у коме је преузета датотека постављена означава се у подешавањима претраживача. Време потребно зависиће од брзине вашег интернета. Ако немате брзи спој, онда ће потрајати пуно времена, пошто је пакет прилично велики.
- Након што је преузимање завршено, отворите опцију "Екплорер" и идите у директоријум у којем је стављен преузели објекат. Као и да покренете било коју другу датотеку, двапут кликните на леви тастер миша.
- Појавиће се прозор за инсталацију, где ће бити упозорење да сви активни програми и документи треба да буду затворени како би се избегло губитак података, пошто ће процес инсталације поново покренути рачунар. Пратите ову препоруку ако је потребно и кликните на "Нект" .
- Након тога, инсталатер ће припремити рачунар да започне инсталацију пакета. Само треба да сачекаш.
- Тада ће се отворити прозор гдје ће се још једном приказати упозорење о потреби за затварањем свих покренутих програма. Ако сте већ то урадили, једноставно кликните на "Инсталирај".
- Ово ће инсталирати сервисни пакет. Након што се рачунар поново покрене, а који ће се појавити директно током инсталације, почне са већ инсталираном исправком.
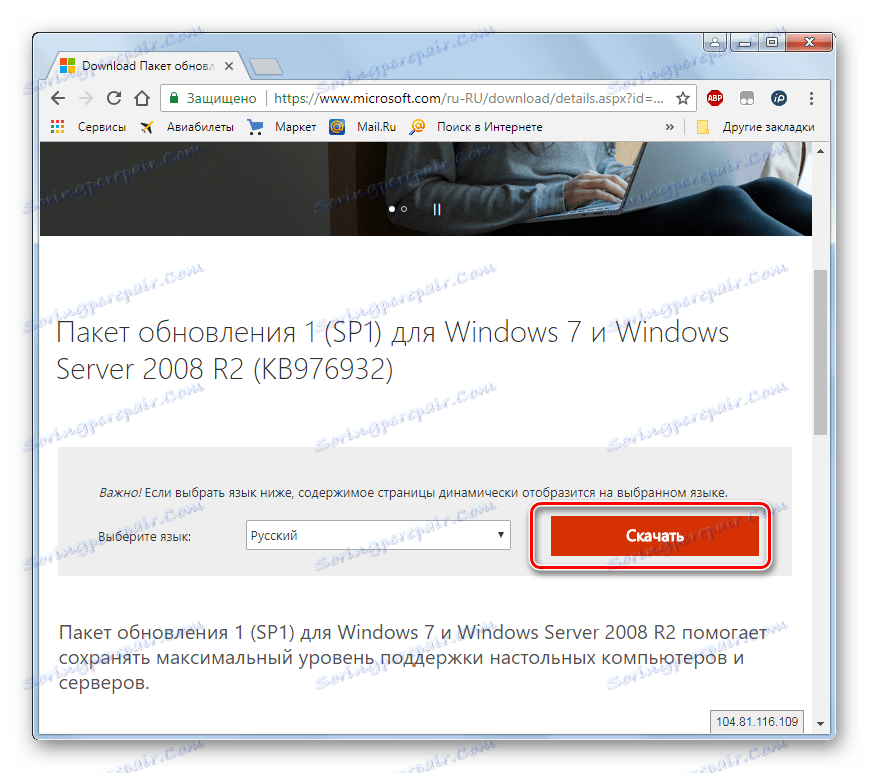
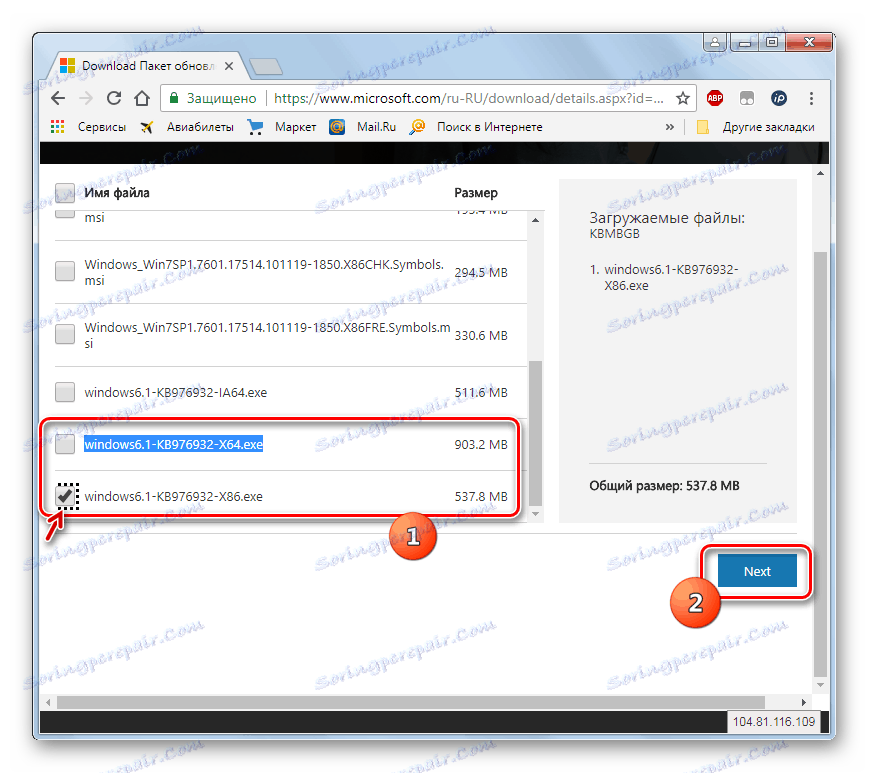
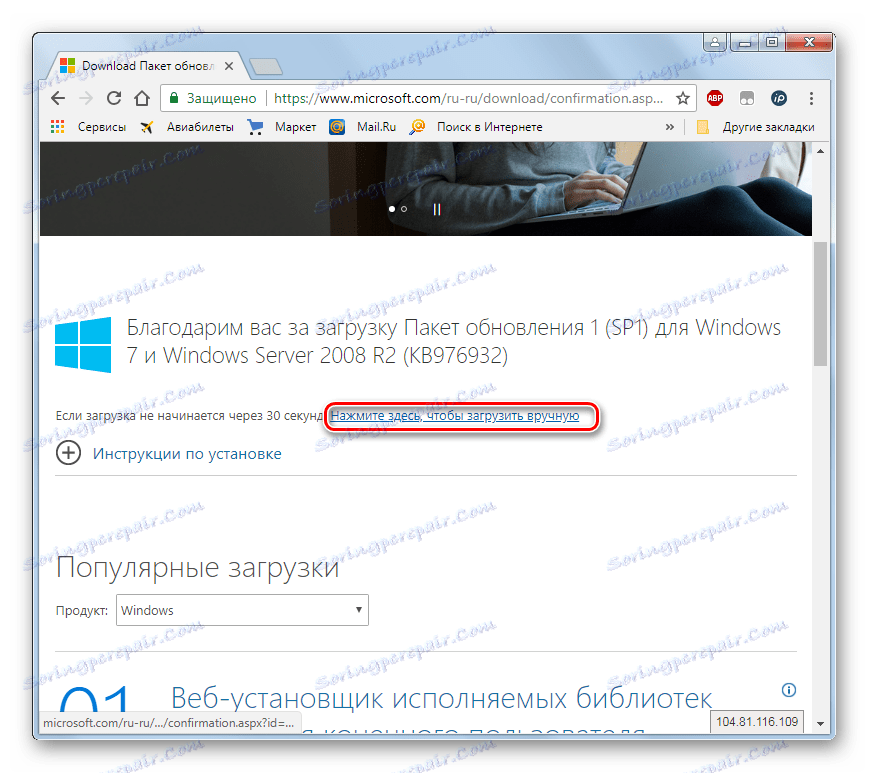
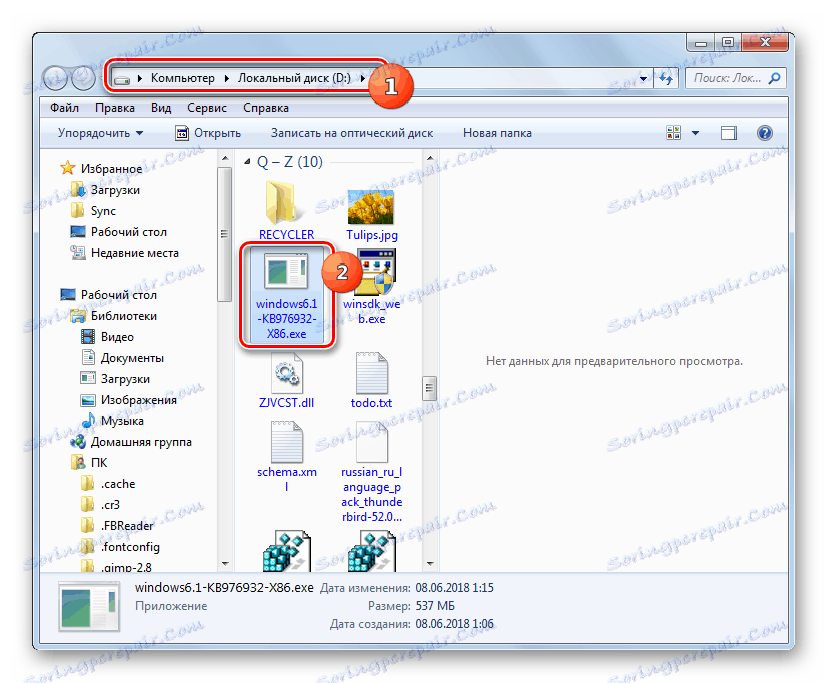
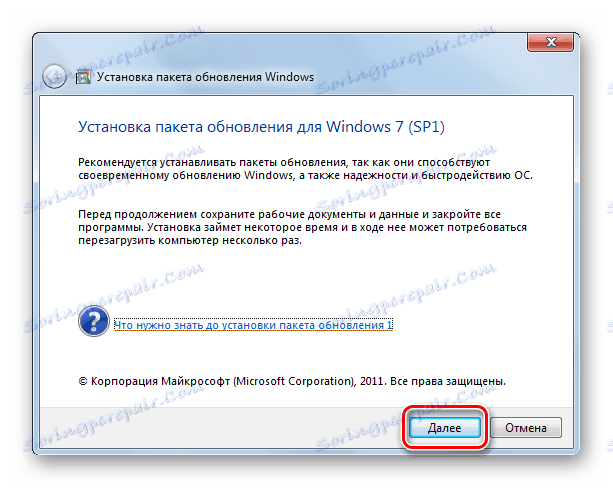
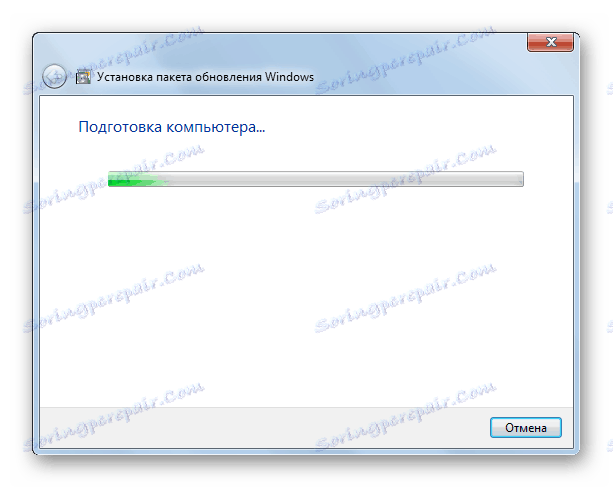
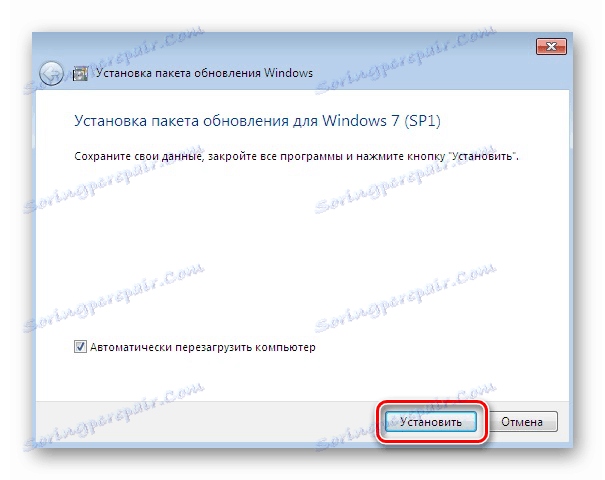
Метод 2: "Командна линија"
Такође можете инсталирати СП1 користећи "Цомманд Лине" . Али за ово морате прво преузети датотеку за инсталацију, како је описано у претходном начину, и поставите је у неки од директоријума на тврдом диску. Овај метод је добар јер вам омогућава да инсталирате са наведеним параметрима.
- Кликните на "Старт" и идите на ријечи "Сви програми" .
- Идите у директоријум под називом "Стандард" .
- Пронађите елемент "Цомманд Лине" у наведеној фасцикли. Десним тастером миша кликните на њега и изаберите метод старта са администраторским правима на листи која се појављује.
- Отвориће се "Цомманд Лине" . Да бисте започели инсталацију, потребно је да региструјете пуну адресу датотеке инсталатера и притисните тастер Ентер . На пример, ако сте поставили датотеку у коријенски директоријум погона Д , онда за 32-битни систем унесите следећу команду:
D:/windows6.1-KB976932-X86.exe![Унесите команду да бисте инсталирали Сервице Пацк 1 за 32-битни систем на командном позиву у оперативном систему Виндовс 7]()
За 64-битни систем, наредба ће изгледати овако:
D:/windows6.1-KB976932-X64.exe - Након уноса једне од ових команди, отвориће се прозор инсталације пакета за ажурирање, који нам је већ познат из претходне методе. Све даље радње треба извршити према већ описаном алгоритму.
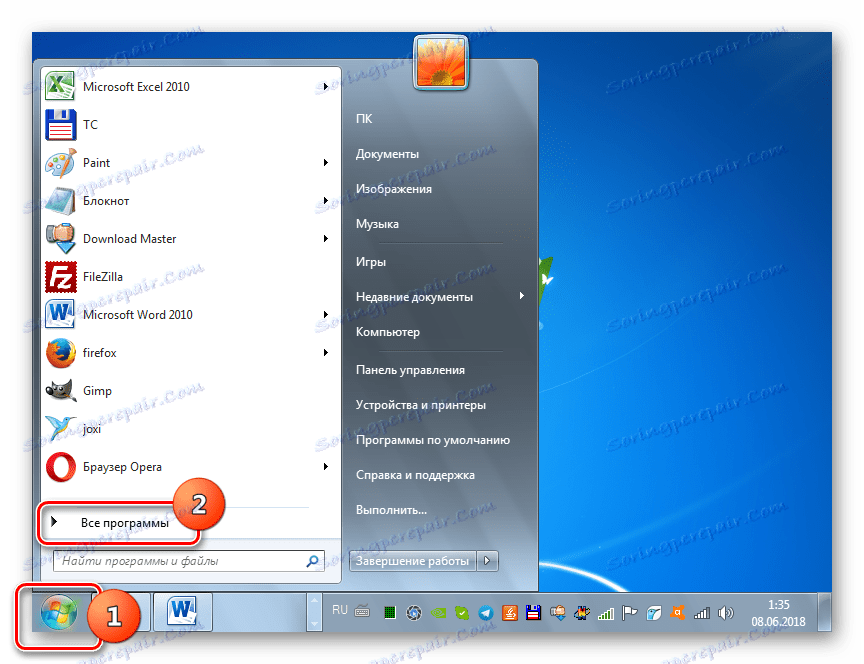
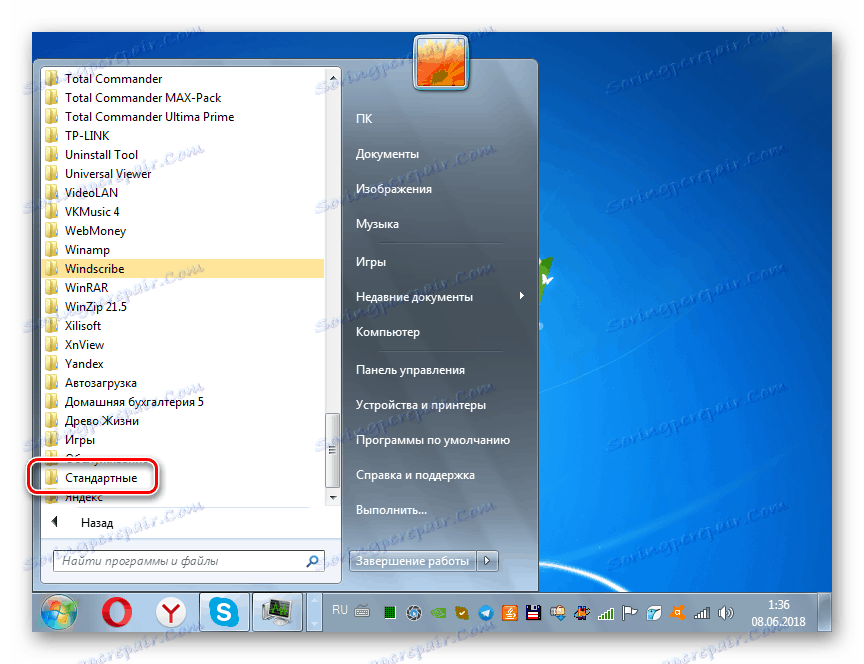
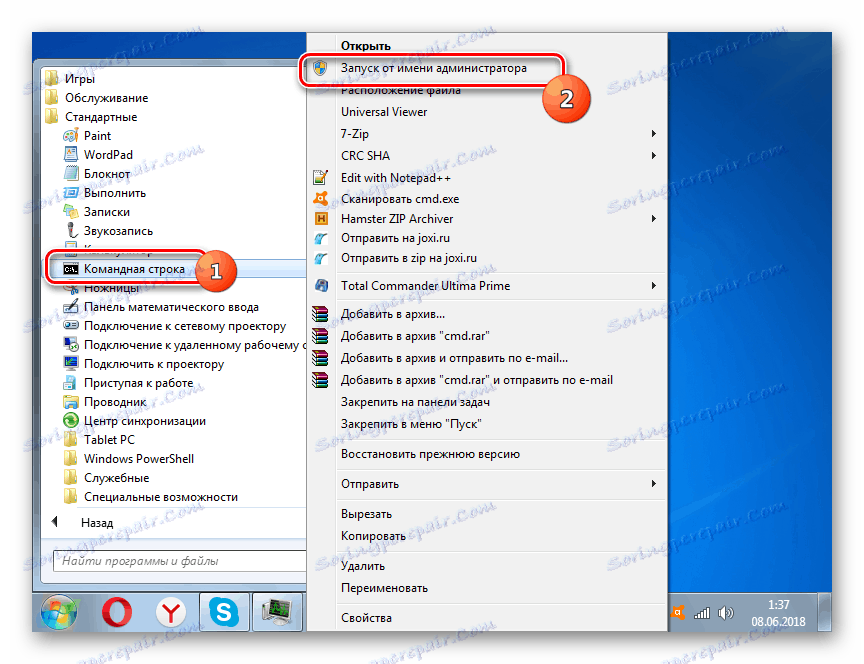
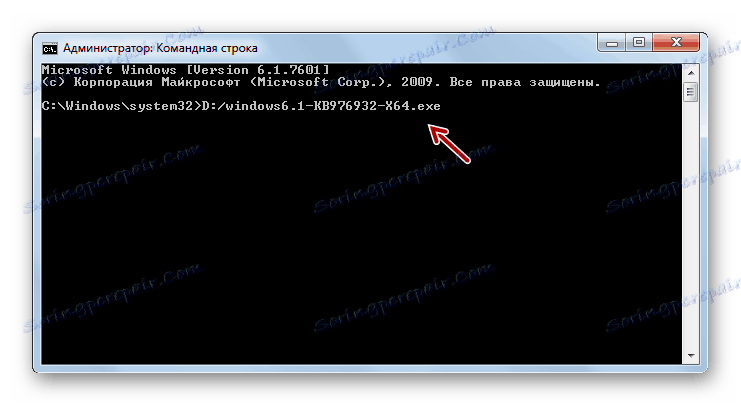

Али лансирање кроз "Цомманд Лине" је такође интересантно јер приликом коришћења додатних атрибута можете подесити различите услове за процедуру:
- / тих - започните "тиху" инсталацију. Када унесете овај параметар, инсталација ће се извршити без отварања било каквих дијалошких оквира, изузев прозора, који извештава о неуспјеху или успјеху процедуре након његовог завршетка;
- / нодиалог - овај параметар забрањује појављивање дијалога на крају процедуре, у којем би требало пријавити неуспјех или успјех;
- / норестарт - ова опција спречава аутоматско рестартовање рачунара након инсталације пакета, чак и ако је то потребно. У том случају, да бисте завршили инсталацију, морате ручно покренути рачунар.
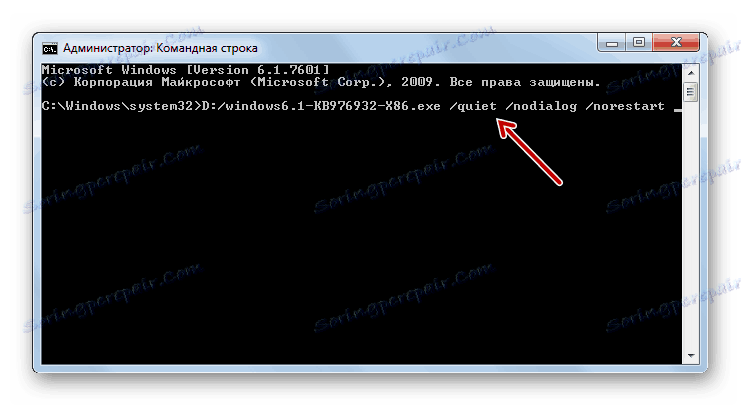
Комплетна листа могућих параметара који се користе приликом рада са инсталатером СП1 могу се видети додавањем / хелп атрибута главној команди.

Лекција: Покрените "командну линију" у оперативном систему Виндовс 7
Метод 3: "Центар за ажурирање"
Такође можете инсталирати СП1 помоћу стандардног системског алата за инсталирање исправки у оперативном систему Виндовс - "Центар за ажурирање" . Ако је аутоматско ажурирање омогућено на рачунару, у овом случају, у одсуству СП1, систем у дијалог бок-у ће понудити да изврши инсталацију. Тада морате само пратити основне инструкције приказане на екрану. Ако је аутоматско ажурирање онемогућено, мораћете да извршите неке додатне манипулације.
Лекција: Омогућавање аутоматских ажурирања на Виндовс 7
- Кликните на "Старт" и идите на "Цонтрол Панел" .
- Отворите одјељак Систем и сигурност .
- Затим идите у "Центар за ажурирање ..." .
![Идите на Виндовс Упдате на контролној табли у оперативном систему Виндовс 7]()
Такође можете отворити овај алат користећи прозор Рун . Кликните на Вин + Р и унесите линију која се отвара:
wuappЗатим кликните на "ОК" .
- На левој страни интерфејса који се отвори кликните на дугме Тражење исправки .
- Активирана је процедура тражења ажурирања.
- Након што завршите, кликните на Инсталл Упдатес .
- Почиње процес инсталације, након чега ће бити неопходно поновно покренути рачунар.
Пажња! Да бисте инсталирали СП1, морате већ имати инсталиран одређени скуп исправки. Због тога, ако су на вашем рачунару одсутне, поступак описан горе за претраживање и инсталирање ажурирања мораће да се изврши неколико пута све док се не поставе сви потребни елементи.
Лекција: Ручна инсталација исправки у оперативном систему Виндовс 7
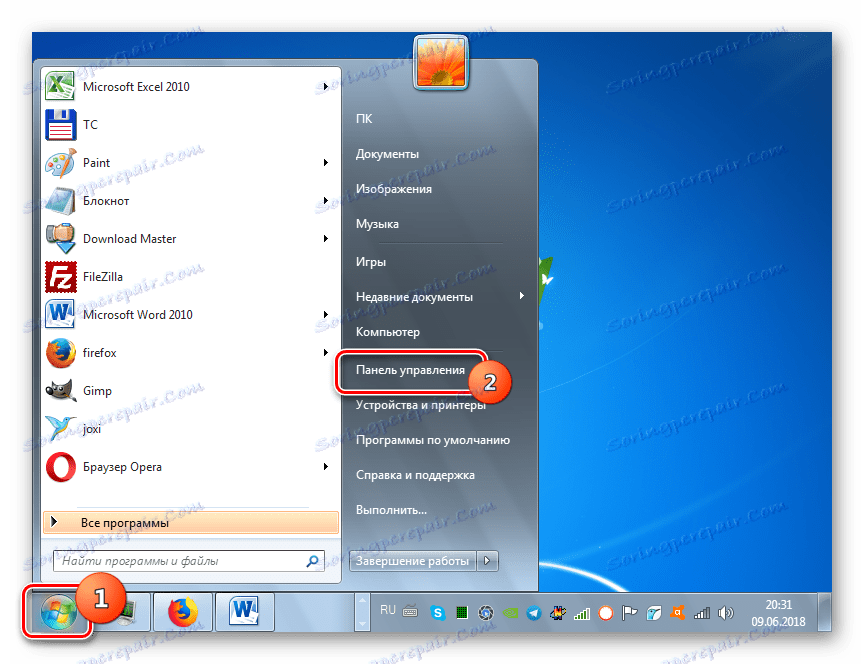
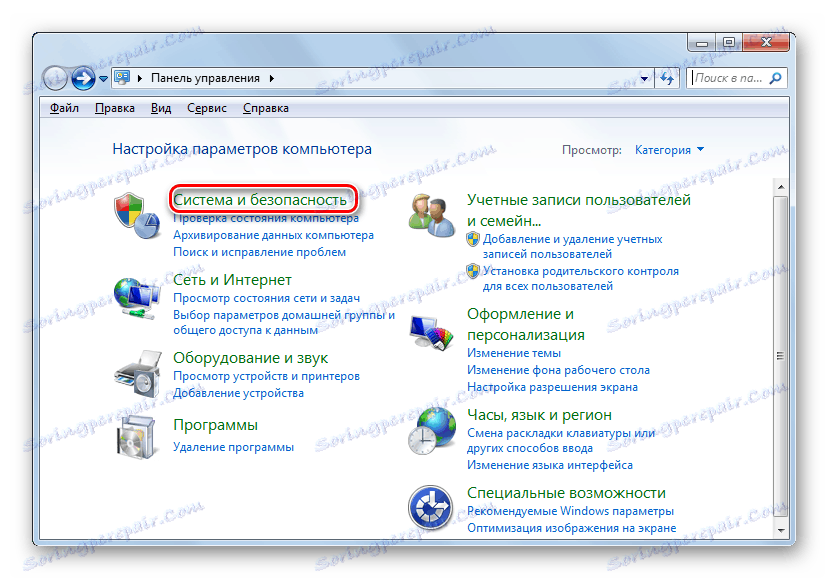
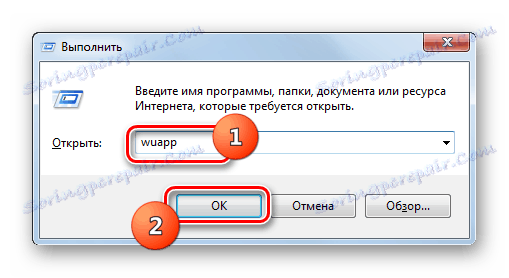
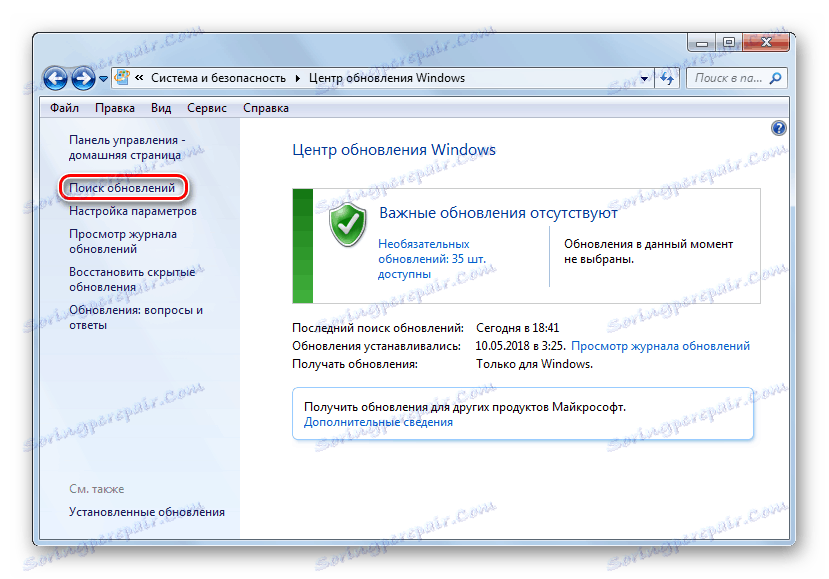
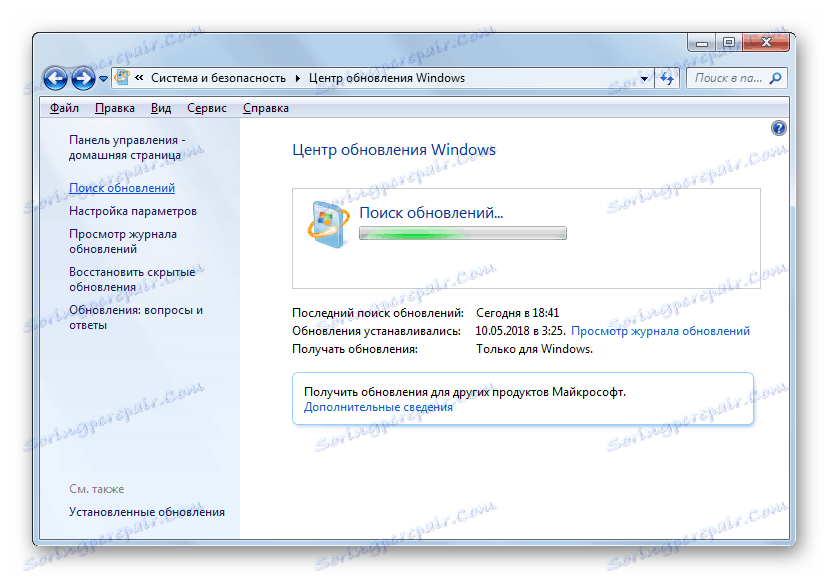
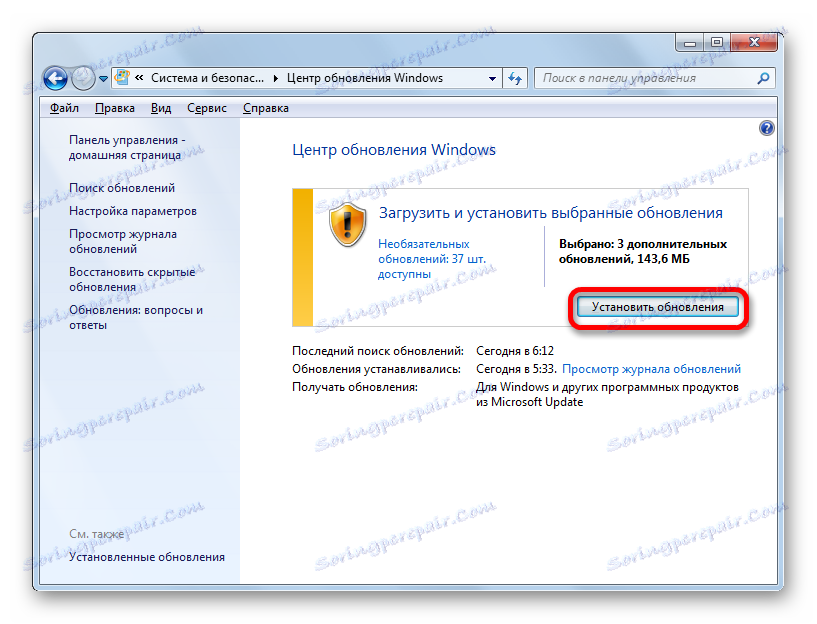
Из овог чланка јасно је да се сервисни пакет 1 може инсталирати на Виндовс 7 и путем уграђеног "Центра за ажурирање" и преузимањем пакета са званичне локације. Коришћење центра за ажурирање је погодније, али у неким случајевима то можда неће функционисати. А онда је неопходно преузети ажурирање са Мицрософт веб ресурса. Поред тога, постоји могућност инсталације помоћу "Цомманд Лине" -а са наведеним параметрима.