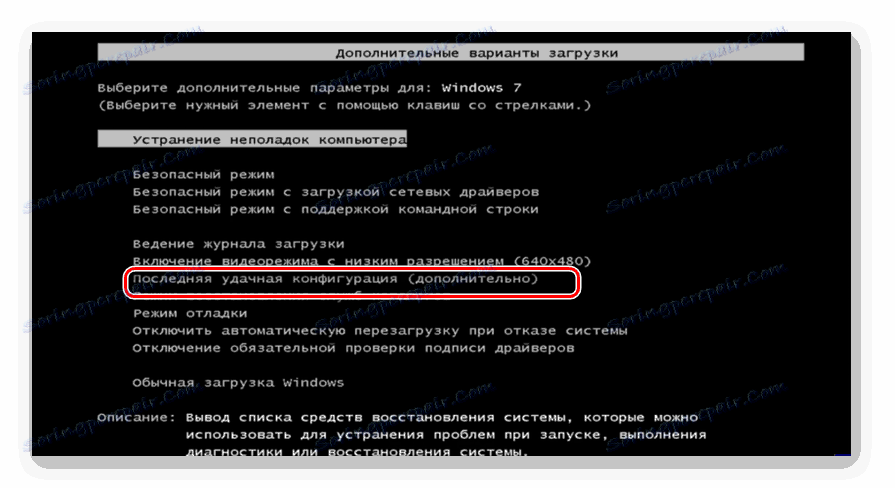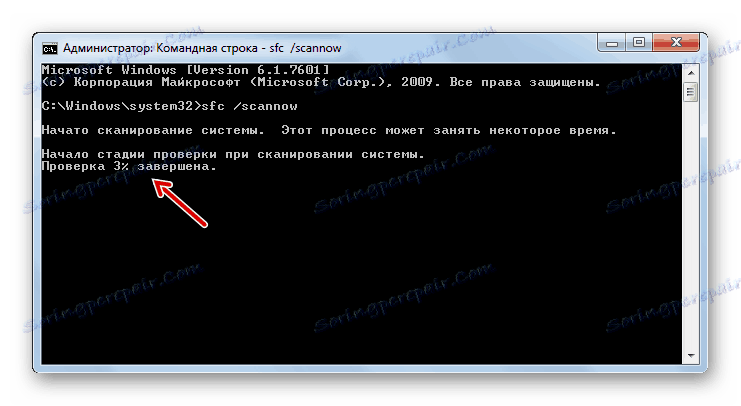Решавање проблема помоћу црног екрана када укључите рачунар са оперативним системом Виндовс 7
Понекад, приликом покретања система, корисници сусрећу са тако непријатним проблемом као што је приказ црног екрана на којем је приказан само курсор миша. Стога, рад са ПЦ-јем је једноставно немогућ. Размислите о томе који су најбољи начини решавања овог проблема у оперативном систему Виндовс 7.
Погледајте и:
Црни екран приликом покретања Виндовс 8
Плави екран смрти када се покреће Виндовс 7
Садржај
Решавање проблема са црним екраном
Најчешће, црни екран се појављује након што је отворен прозор добродошлице Виндовс-а. У највећем броју случајева, овај проблем је узрокован неправилно инсталираном исправком Виндовса, када се током инсталације појавила нека врста неуспјеха. Ово подразумева немогућност покретања системске апликације екплорер.еке ( "Виндовс Екплорер" ), која је одговорна за приказ графичке ОС љуске. Дакле, уместо слике можете видети само црни екран. Али у неким случајевима, проблем може бити узрокован из других разлога:
- Оштећење системских датотека;
- Вируси;
- Сукоб са инсталираним апликацијама или управљачким програмима;
- Неисправност хардвера.
Ми ћемо истражити опције за решавање овог проблема.
Метод 1: Вратите ОС из "Сафе Моде"
Први метод подразумева употребу "Цомманд Лине-а" која се покреће у "Сафе Моде" -у да би активирала апликацију екплорер.еке, а затим вратила ОС у здраво стање. Овај метод се може користити када постоји тачка опоравка на уређају, формиран пре него што се појави проблем са црним екраном.
- Пре свега, потребно је да одете на "Сафе Моде" . Да бисте то урадили, поново покрените рачунар и када се након звучног сигнала поново укључи, држите притиснут тастер Ф8 .
- Школица ће почети да бира тип боот система. Пре свега, покушајте да активирате последњу познату добру конфигурацију одабиром назначене опције помоћу стрелица на тастерима и притиском на Ентер . Ако се рачунар покреће нормално, сматрајте да је ваш проблем решен.
![Прелазак на учитавање последње успешне конфигурације система у прозору за избор режима за покретање оперативног система у оперативном систему Виндовс 7]()
Али у већини случајева то не помаже. Затим у схелл схелл-у, изаберите опцију која подразумева активацију "Сафе Моде" -а са подршком за "Цомманд Лине" . Затим притисните Ентер .
- Систем ће почети, али ће се отворити само прозор "Цомманд Лине" . Победите у њему:
explorer.exeНакон уношења притисните Ентер .
- Уписана наредба активира "Екплорер", а графичка шкољка система ће почети да се приказује. Али ако покушате поново да се поново покренете, проблем ће се вратити, што значи да систем треба вратити у своје радно стање. Да бисте активирали алат који је у стању да изврши ову процедуру, кликните на "Старт" и идите на "Сви програми" .
- Отворите стандардну фасциклу.
- Унесите директоријум "Званичници" .
- На отвореној листи алата изаберите опцију "Обнова система" .
- Активирана је почетна љуска стандардног алата за реанимацију ОС-а, где треба да кликнете на "Нект" .
- Затим се покрене прозор, где треба да изаберете тачку на коју ће се извршити поврат. Препоручујемо вам да користите најновију верзију, али која је нужно креирана пре него што се појавио проблем са црним екраном. Да бисте проширили своје опције, потврдите поље "Прикажи друге ..." . Након истицања имена оптималне тачке, кликните на "Следеће" .
- У следећем прозору треба само да кликнете на "Заврши" .
- Отвориће се дијалошки оквир где треба да потврдите своје намјере кликом на "Да" .
- Почетак операције повратка. У овом тренутку, рачунар ће се поново покренути. Након укључивања, систем би требало да покрене у стандардном режиму, а проблем са црним екраном би требало да нестане.
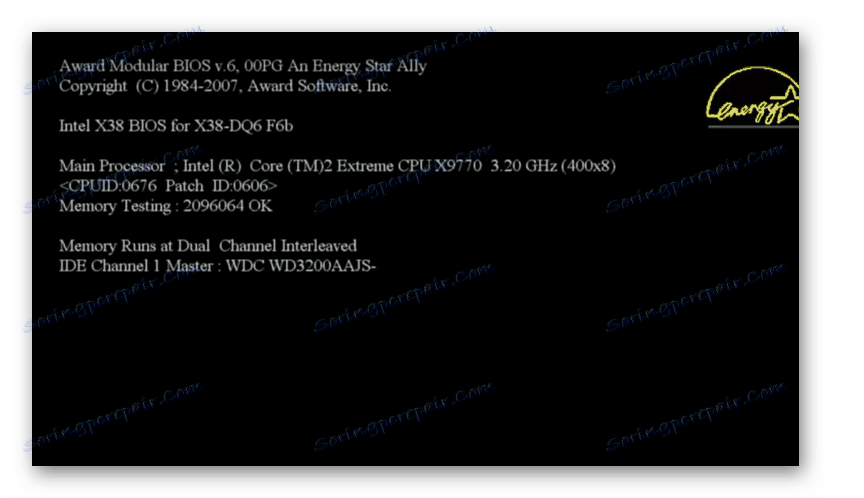
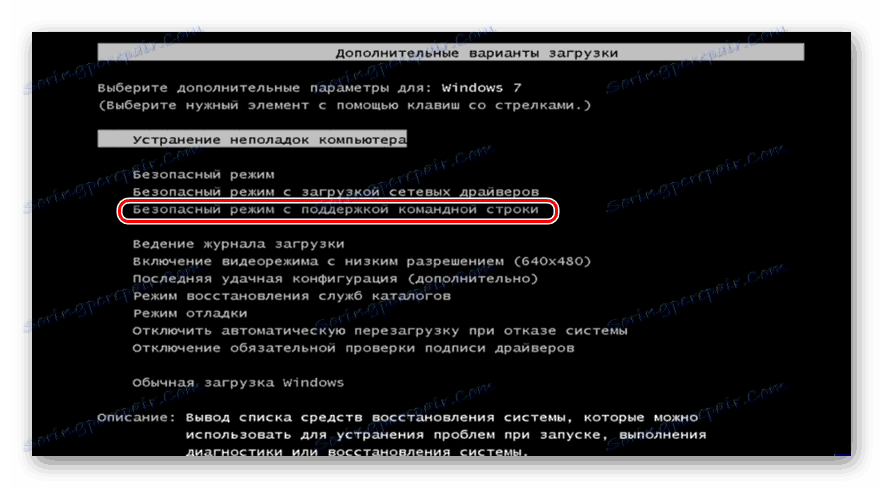

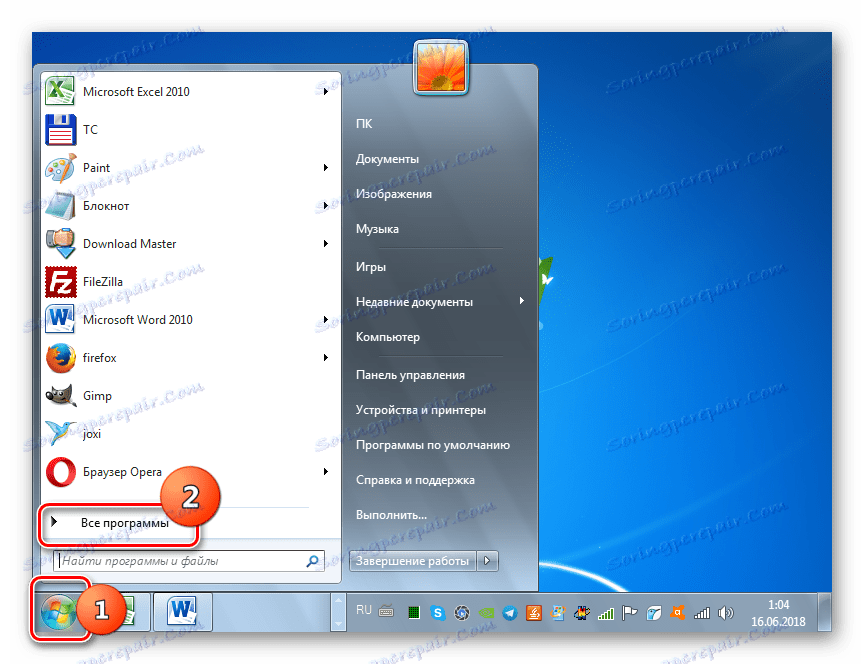
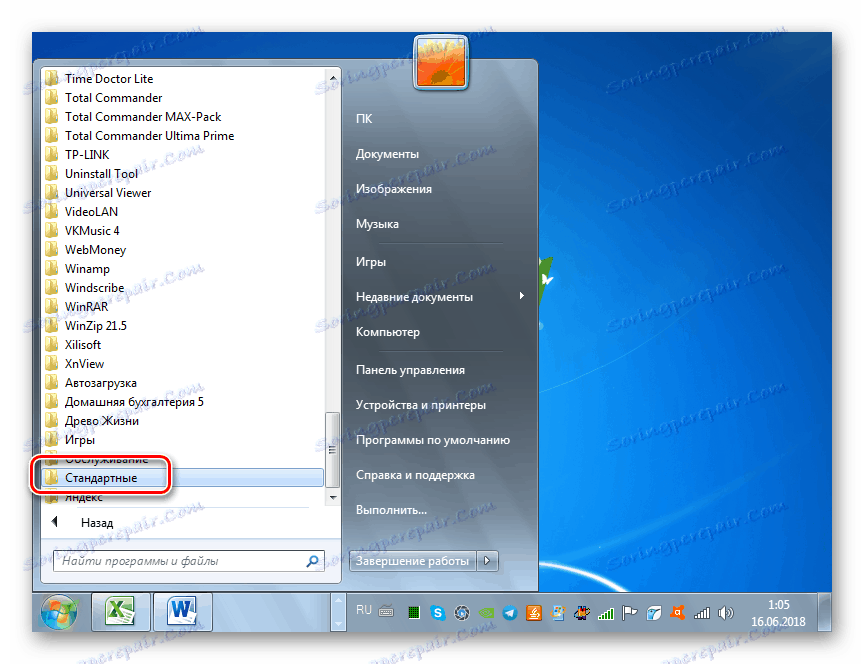
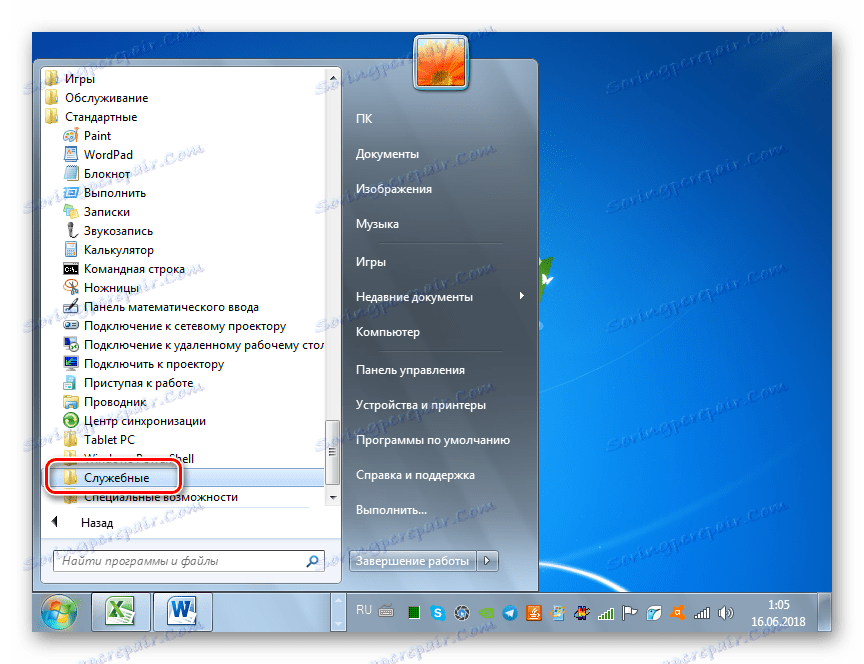
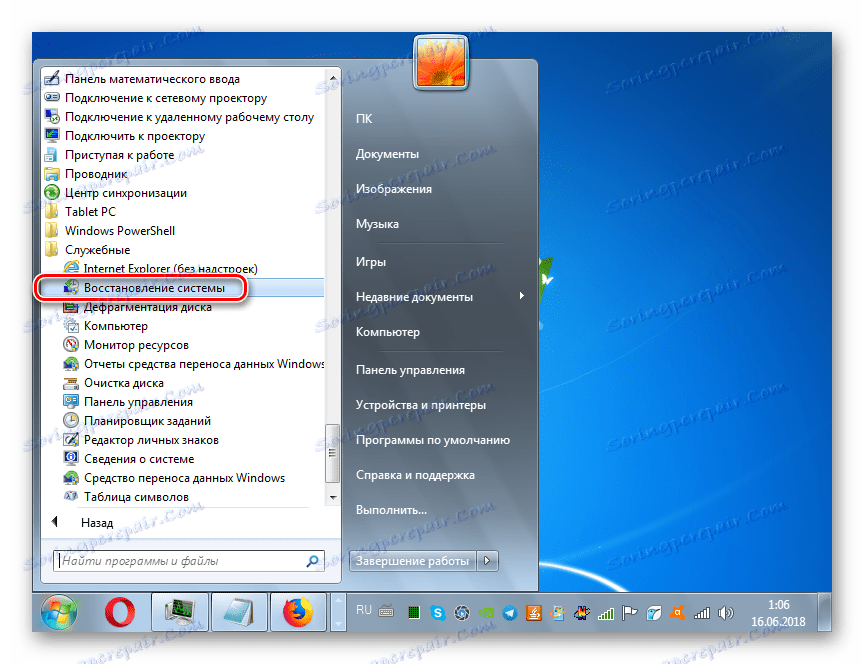
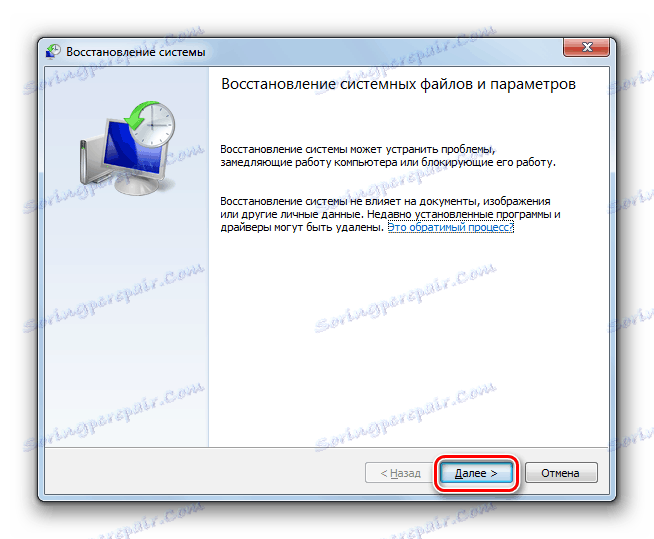
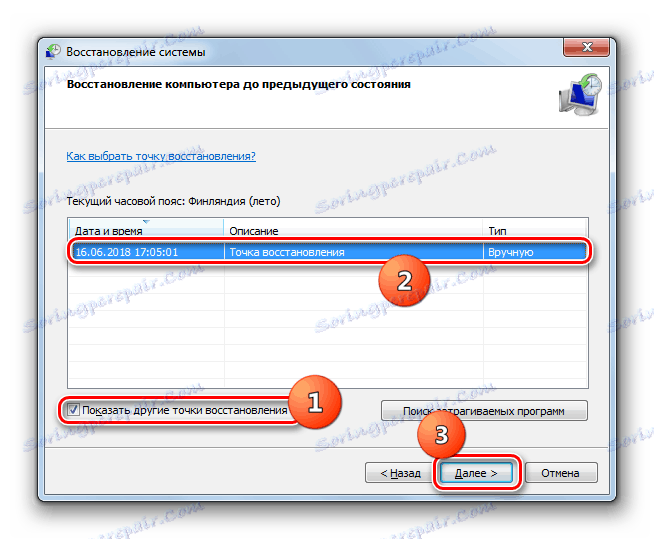
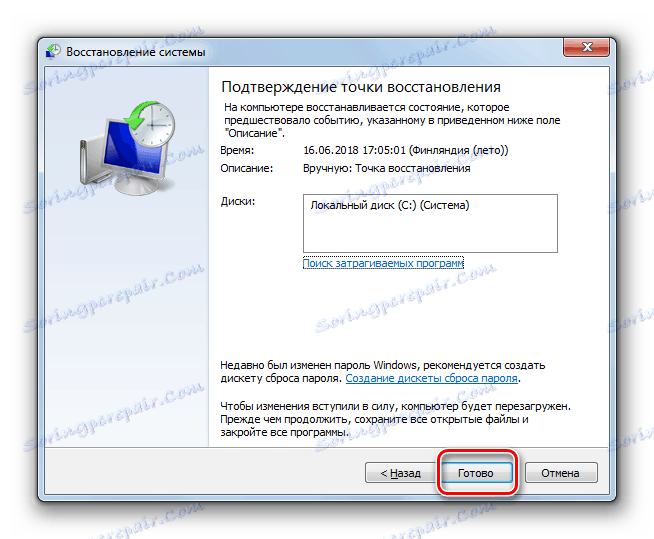
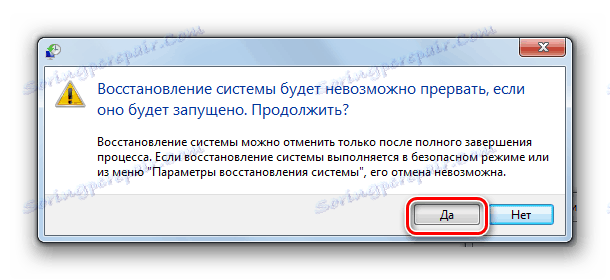
Лекција: Идите на "Сафе Моде" у оперативном систему Виндовс 7
Метод 2: Опоравите ОС-датотеке
Али постоје случајеви када су ОС-ови оштећени тако да се систем не покреће чак иу безбедном режиму . Такође је немогуће искључити такву опцију да ваш ПЦ једноставно не може бити жељена опоравка. Затим бисте требали извршити компликованију процедуру за оживљавање рачунара.
- Када покренете рачунар, пређите на прозор за избор типа чизме, као што је приказано на претходном начину. Али овог пута из приказаних ставки изаберите "Решавање проблема ..." и притисните Ентер .
- Отвориће се прозор окружења за опоравак. Са листе алата изаберите "Цомманд Лине" .
- Отвара се интерфејс командне линије . У њој унесите следећи израз:
regeditОбавезно притисните Ентер .
- Почет ће схелл Схеет Едитор . Али мора се запамтити да ће се његове партиције односити не на оперативни систем, већ у окружење за опоравак. Због тога морате додатно повезати кошчину регистра оперативног система Виндовс 7 коју морате поправити. Да бисте то учинили у "Едитор", означите одељак "ХКЕИ_ЛОЦАЛ_МАЦХИНЕ" .
- После тога, кликните на "Датотека" . На листи која се отвори, изаберите "Учитај грмље ..." .
- Отвориће се прозор за утовар бусха. Пређите на партицију на којој се налази ваш оперативни систем. Затим идите у директоријуме "Виндовс" , "Систем32" и "Цонфиг" . Ако је, на пример, ваш оперативни систем на диску Ц, тада пуна путања за транзицију треба да буде следећа:
C:Windowssystem32configУ отвореном директоријуму одаберите датотеку под називом "СИСТЕМ" и кликните на "Опен" .
- Отвориће се прозор "Довнлоад сецтион бусх" . У своје једино поље унесите било које произвољно име на латиници или помоћу бројева. Затим кликните на "ОК" .
- Након тога нови фолдер ће бити креиран у фасцикли "ХКЕИ_ЛОЦАЛ_МАЦХИНЕ" . Сада је потребно да га отворите.
- У отвореном директоријуму означите фасциклу "Подешавања" . У десном делу прозора међу елементима који се појављују, пронађите параметар "ЦмдЛине" и кликните на њега.
- У прозору који се отвори, унесите вредност "цмд.еке" у поље без наводника, а затим кликните на "ОК" .
- Сада идите у прозор својстава параметра "СетупТипе" кликом на одговарајућу ставку.
- У прозору који се отвори, замијените тренутну вриједност у пољу са "2" без цитата и кликните "ОК" .
- После тога, вратите се у прозор "Регистри Едитор" у одељак који сте претходно повезали и одаберите га.
- Кликните на "Филе" и из листе која се појави, изаберите "Унлоад хиве ..." .
- Отвориће се дијалошки оквир где треба да потврдите одлуку кликом на "Да" .
- Затим затворите прозор "Регистри Едитор" и "Цомманд Лине" , тако да се враћате у главни мени окружења за опоравак. Кликните на дугме "Рестарт" .
- Након рестартовања рачунара, "Цомманд Лине" се аутоматски отвори. Победите екипу тамо:
sfc /scannowОдмах притисните Ентер .
- Ово ће почети провјеру рачунара за интегритет структуре датотеке. Ако се открију кршења, опоравак одговарајућег елемента се аутоматски активира.
![Поступак за проверу и обнављање системских датотека у командној линији у оперативном систему Виндовс 7]()
- Након што је обнова завршена, откуцајте следећу команду:
shutdown /r /t 0Притисните Ентер .
- Рачунар ће се рестартовати и укључити нормално. Важно је имати на уму да ако су системске датотеке оштећене, што је проузроковало црни екран, онда је сасвим могуће да вирус може бити примарни узрок ПЦ инфекције. Због тога, одмах након рестаурације перформанси рачунара, провјерите је помоћу антивирусног програма (не регуларног антивируса). На пример, можете користити Др.Веб ЦуреИт .
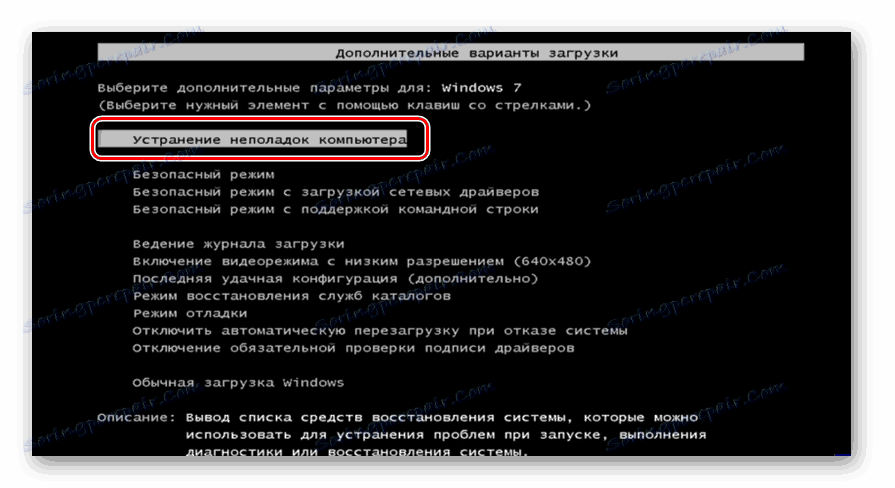

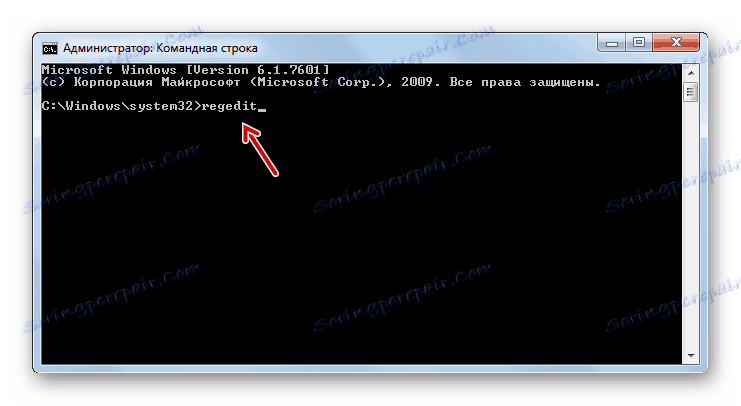
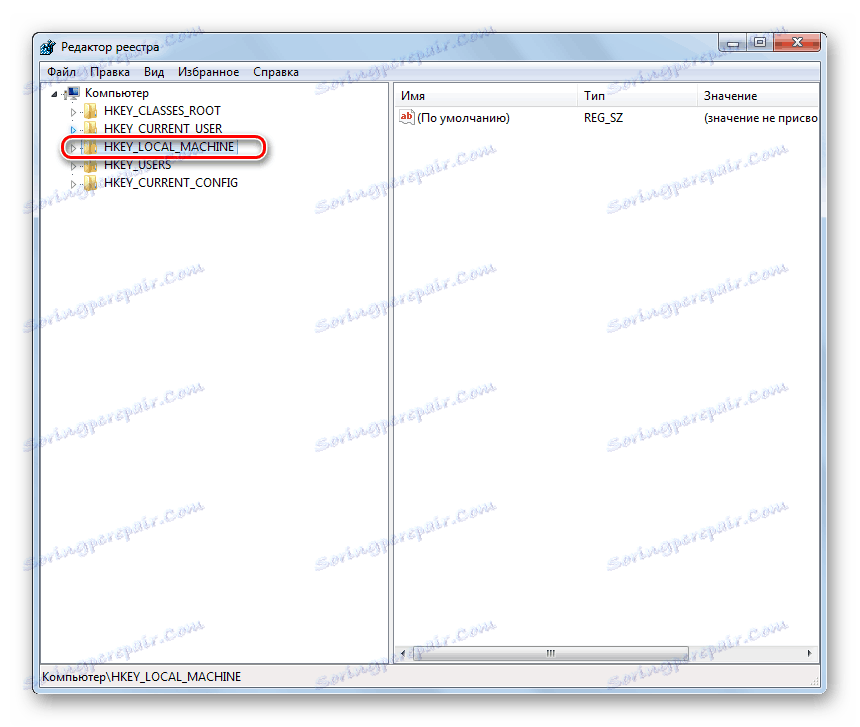
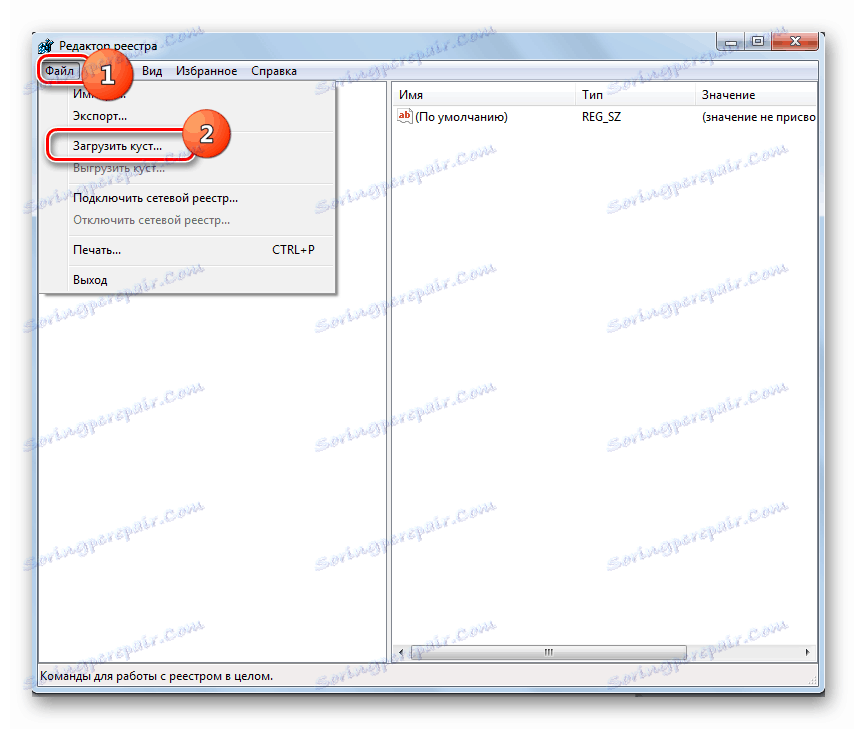
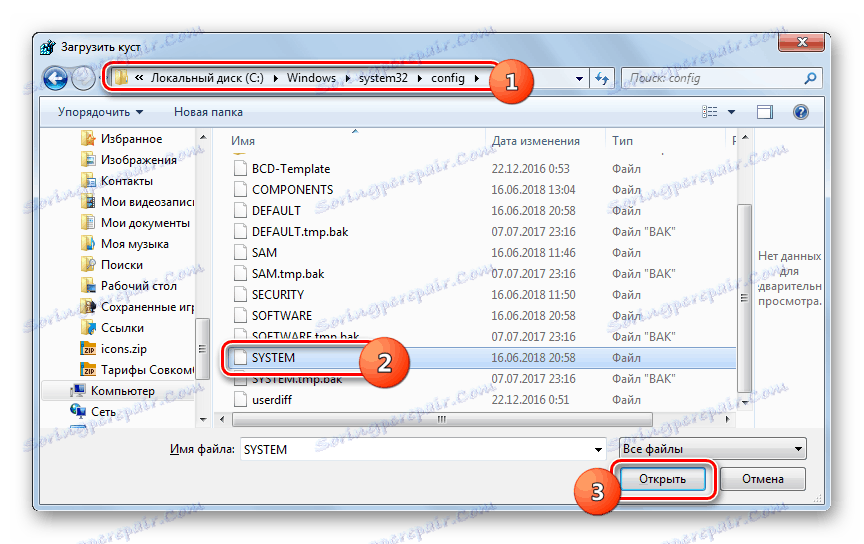
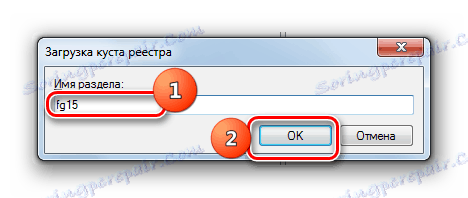
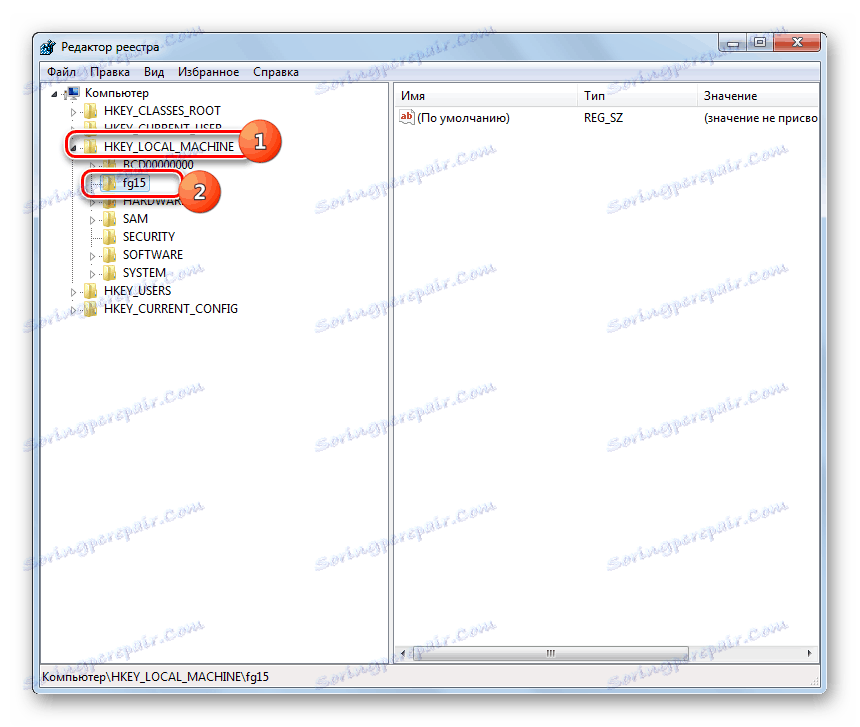
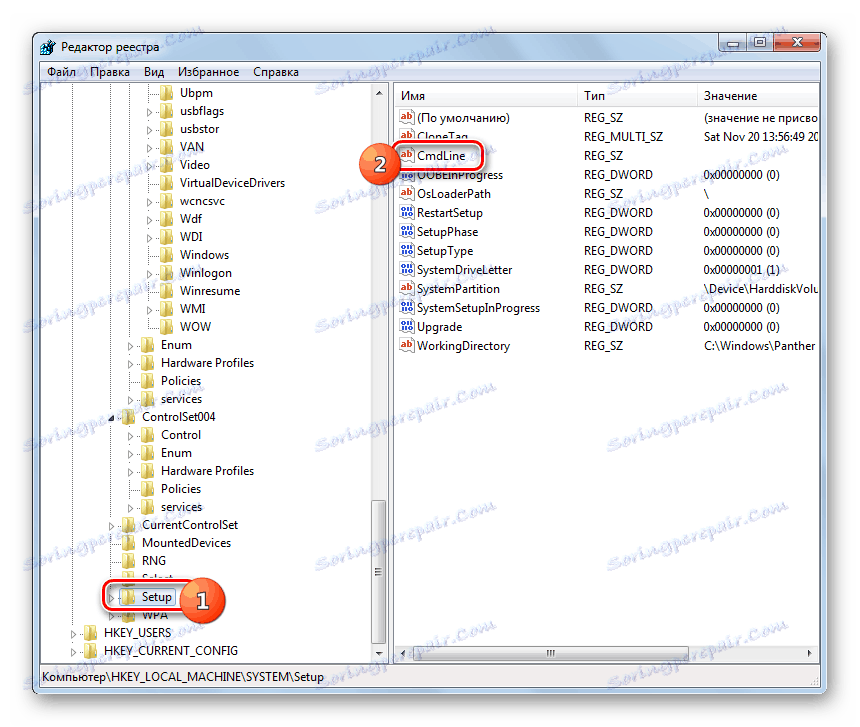
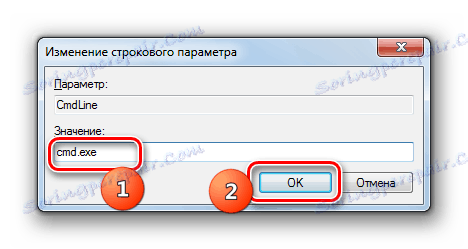
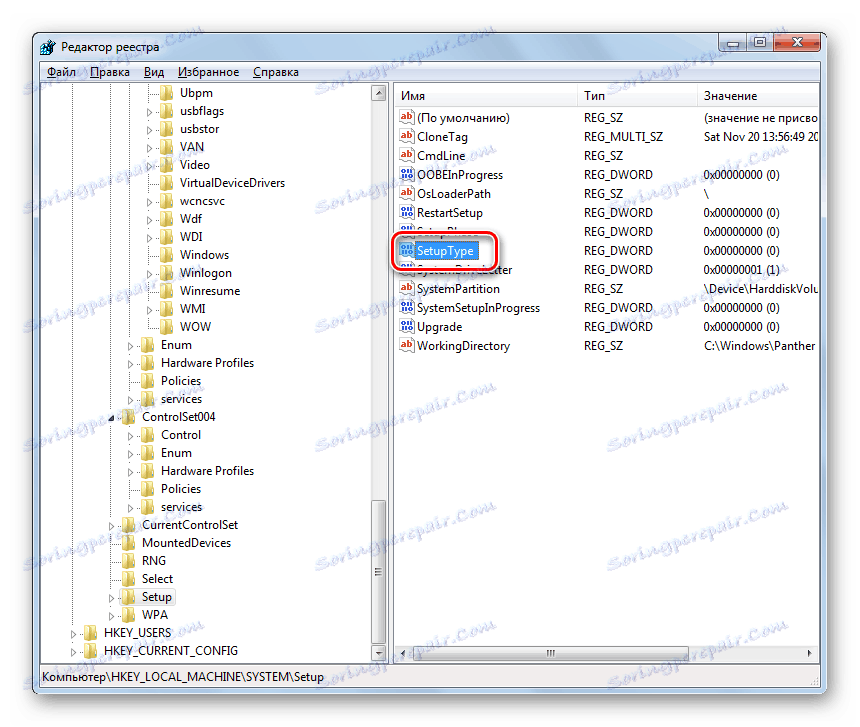

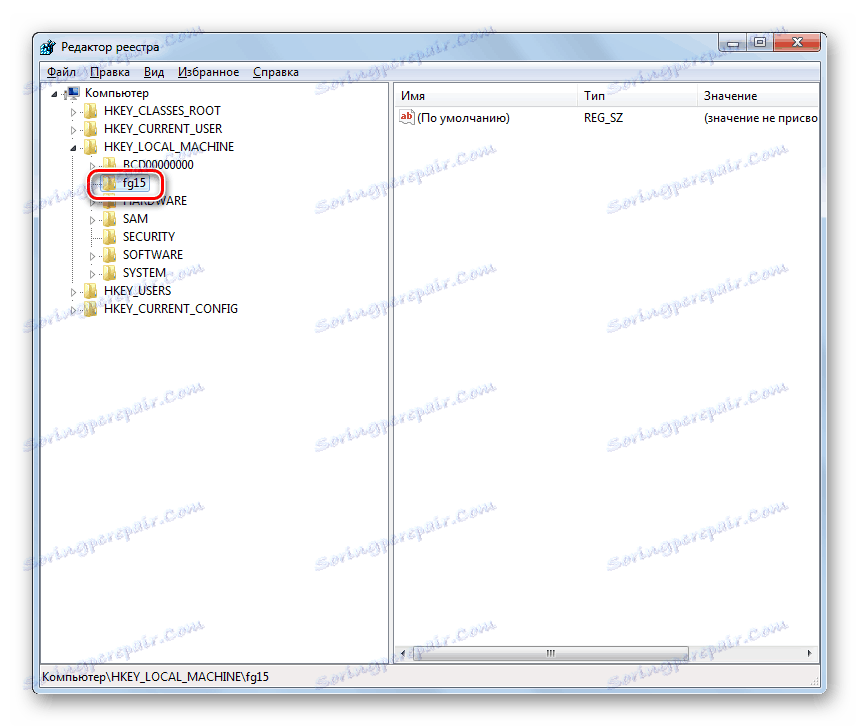
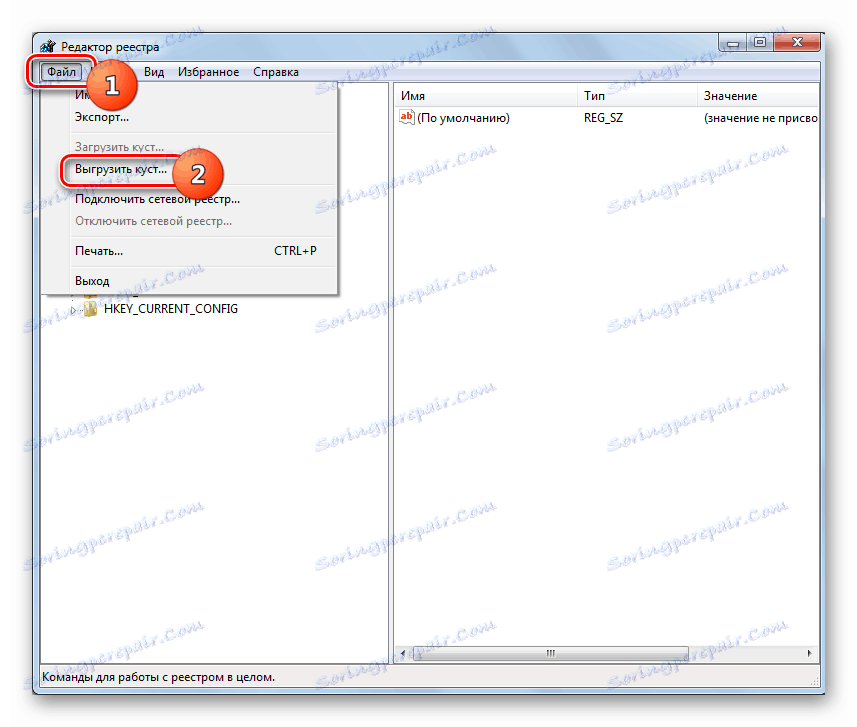

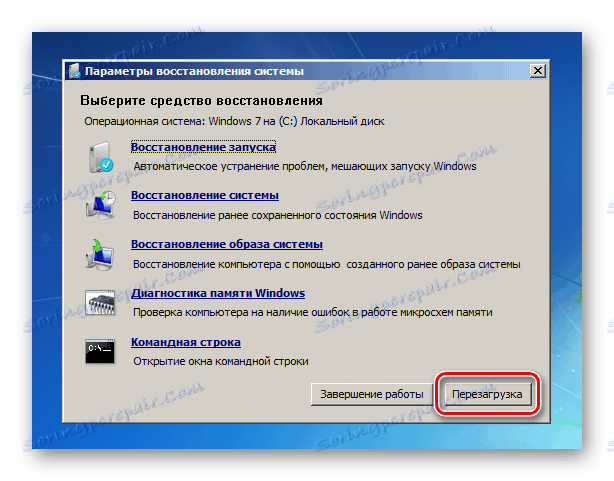
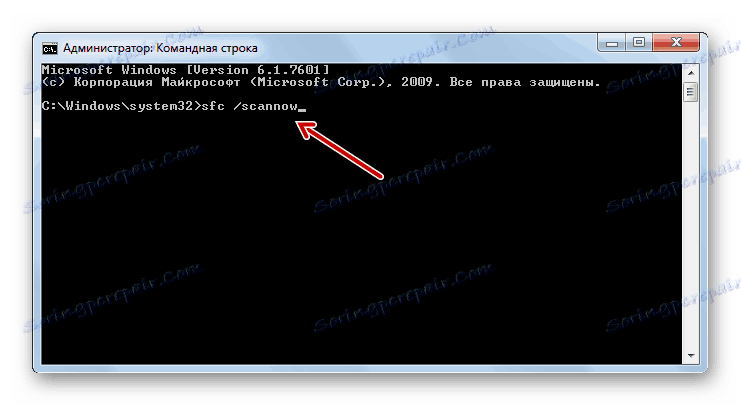
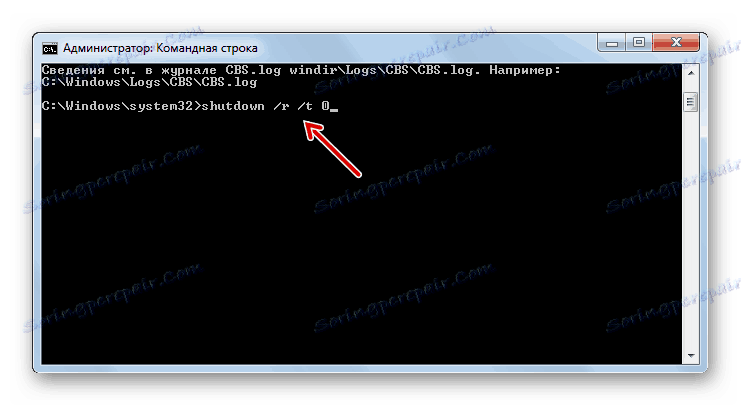
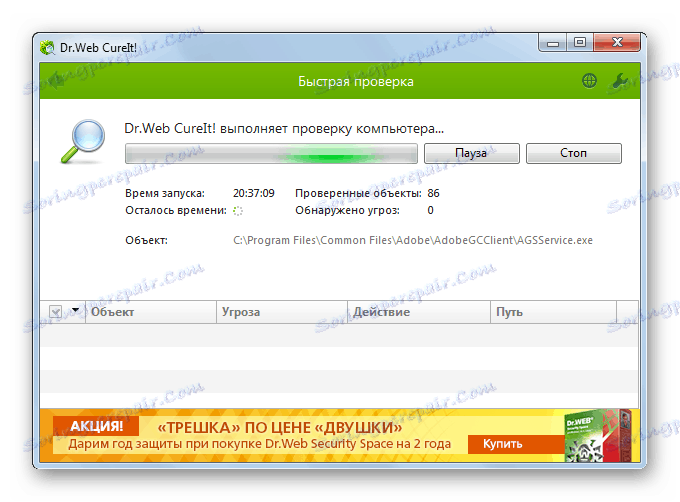
Лекција: Провера ПЦ-а за вирусе
Ако ниједан од ових метода није помогао, у овом случају можете инсталирати Виндовс 7 на врх радног оперативног система са уштедом свих поставки или потпуно реинсталирање оперативног система. Ако ове акције не успију, постоји велика вероватноћа да је једна од хардверских компоненти рачунара пропала, на примјер, хард диск. У овом случају потребно је поправити или заменити сломљен уређај.
Лекција:
Инсталација Виндовс 7 на врху Виндовс 7
Инсталирање Виндовс 7 са диска
Инсталација Виндовс 7 са флеш диска
Главни разлог за појаву црног екрана приликом покретања система у оперативном систему Виндовс 7 је неправилно инсталирано ажурирање. Овај проблем је "излечен" тако што ћете вратити ОС на претходно креирану тачку или извршити процедуру за обраду датотеке. Више радикалне акције укључују и реинсталацију система или замену елемената рачунарског хардвера.