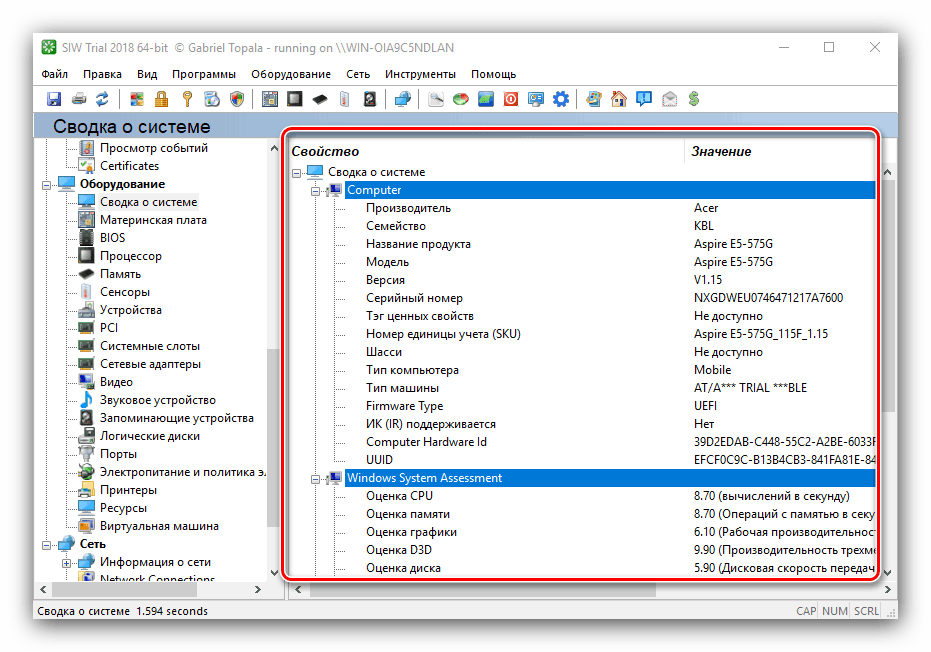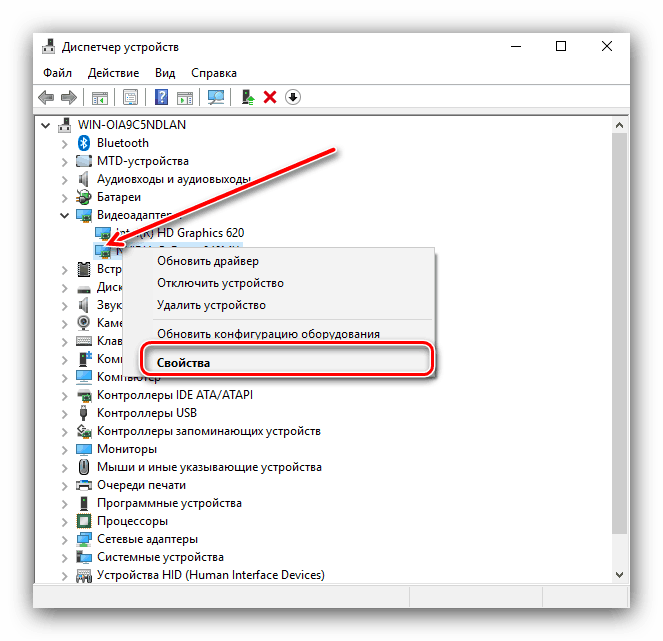Сазнајте које су карактеристике рачунара у оперативном систему Виндовс 10
Све софтверске опције, било да се ради о апликацијама или играма, захтијевају минималне хардверске захтјеве за довршетак њиховог рада. Пре инсталирања "тешког" софтвера (на пример, модерне игре или невест пхотосхоп ) треба да сазнате да ли машина задовољава ове захтеве. У наставку предлажемо методе за извођење ове операције на уређајима са оперативним системом Виндовс 10.
Садржај
Приказ перформанси рачунара на оперативном систему Виндовс 10
Хардверске могућности десктоп или лаптоп рачунара могу се посматрати на два начина: коришћењем апликације треће стране или уграђених алата. Прва опција је често практичнија и функционалнија, тако да желимо да почнемо са њом.
Погледајте и:
Приказ перформанси рачунара у оперативном систему Виндовс 8
Приказ поставки рачунара у оперативном систему Виндовс 7
Метод 1: Програми трећих лица
Постоји много апликација које вам омогућавају да видите карактеристике система рачунара. Једно од најбољих решења за Виндовс 10 је услужни програм Систем Инфо Фор Виндовс, или скраћено СИВ.
- Након инсталације, покрените СИВ и одаберите “Систем Суммари” у секцији “Хардваре” .
- Главне информације о хардверу рачунара или лаптопа отвориће се у десном делу прозора:
- произвођач, породица и модел;
- процена перформанси компоненти система;
- јачина и оптерећење ХДД-а и РАМ-а;
- информације о страничној датотеци.
![Карактеристике хардвера у СИВ-у за преглед поставки рачунара у оперативном систему Виндовс 10]()
Детаљније информације о овој или оној хардверској компоненти можете погледати у другим одељцима Стабла хардвера .
- У менију на левој страни можете такође да пронађете софтверске карактеристике машине - на пример, информације о оперативном систему и статус критичних датотека, инсталиране управљачке програме, кодеке и тако даље.
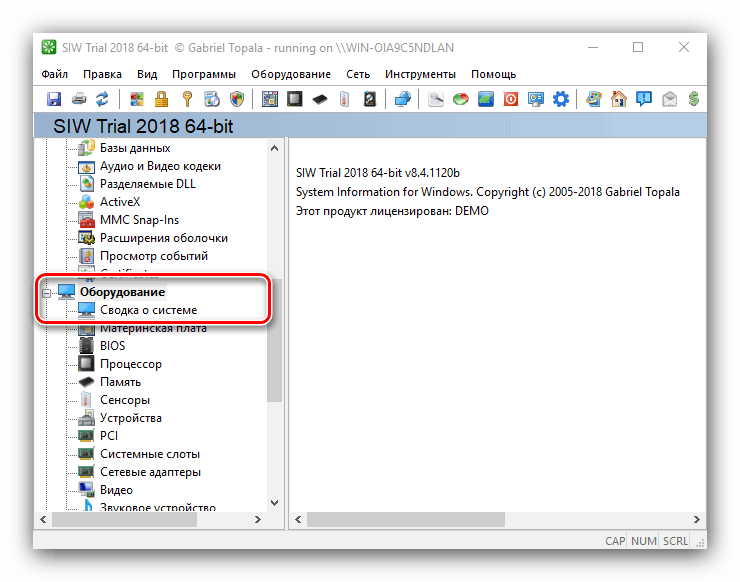
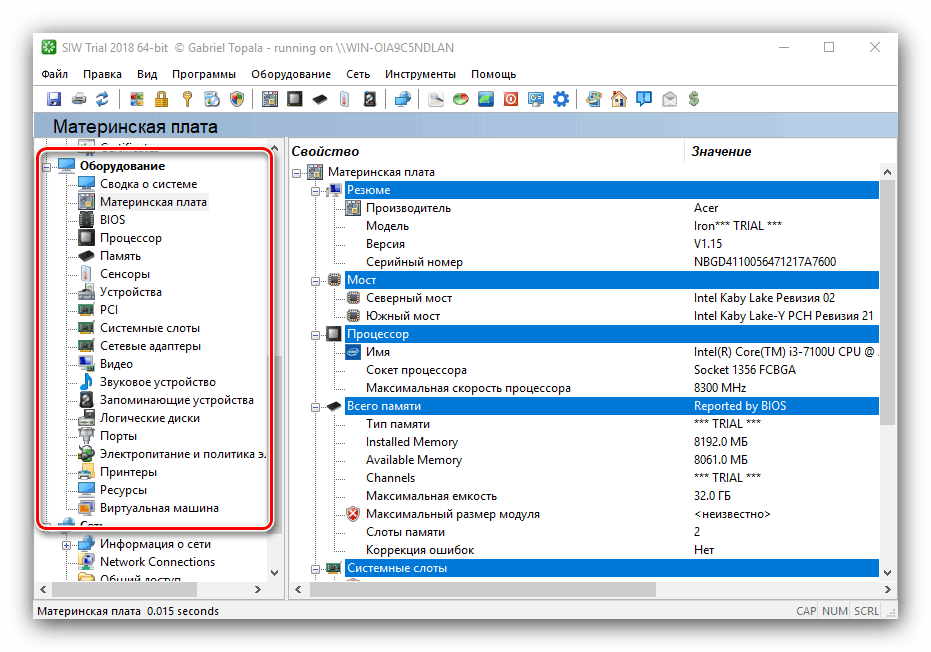
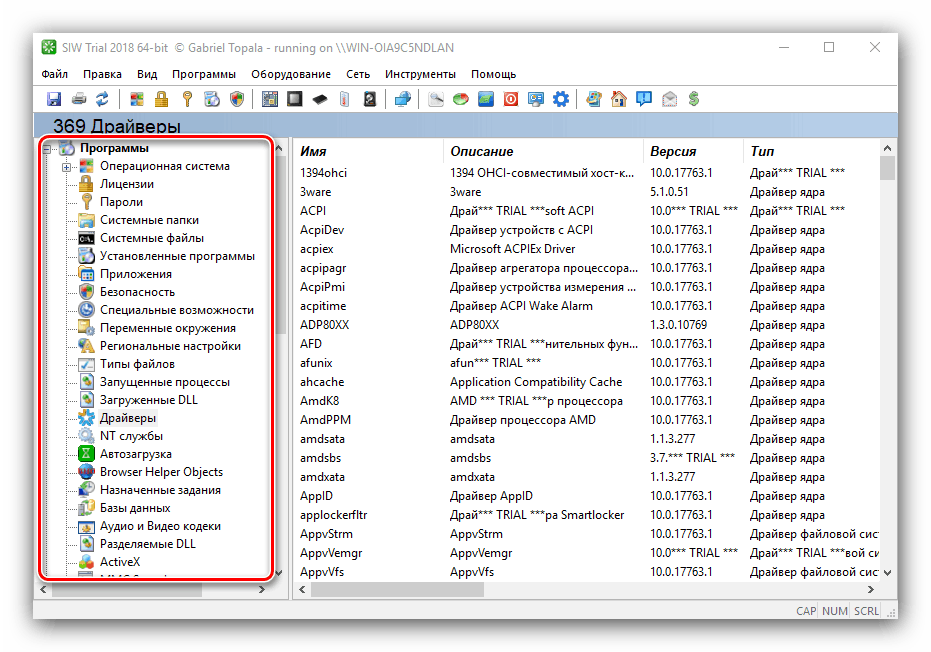
Као што можете да видите, дотични услужни програм детаљно приказује неопходне информације. Нажалост, није било грешака: програм је плаћен, а пробна верзија није само ограничена у времену рада, већ и не показује неке информације. Ако нисте спремни да се носите са овим недостатком, можете користити избор Систем Инфо Фор Виндовс алтернатива.
Више детаља: Софтвер за дијагностику рачунара
Метод 2: Системски алати
Без изузетка, све верзије ОС Редмонд имају уграђену функционалност за гледање рачунарских параметара. Наравно, ови алати не пружају такве детаље као решења треће стране, већ ће одговарати почетницима. Имајте на уму да су потребне информације распршене, тако да морате да користите неколико решења да бисте добили комплетне информације.
- Пронађите дугме „Старт“ и кликните на њега десним кликом. У контекстном менију изаберите "Систем" .
- Спустите листу до одељка "Карактеристике уређаја" - овде можете наћи кратке информације о процесору и количини РАМ-а.
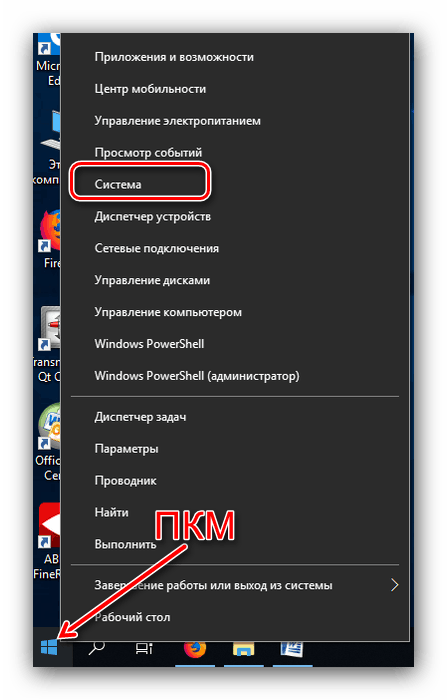
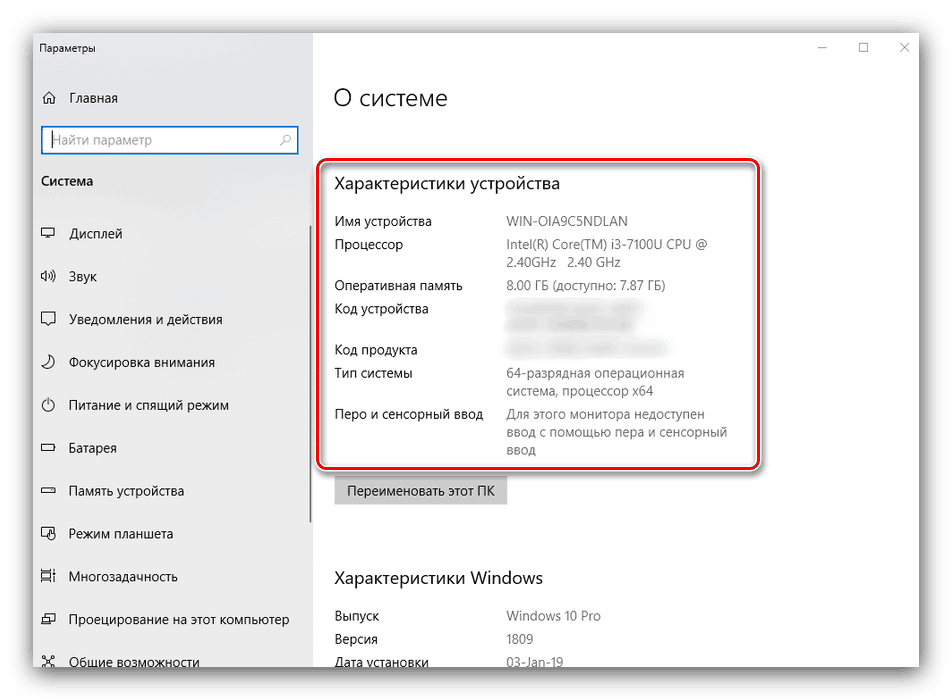
Помоћу овог алата можете сазнати само основне податке о карактеристикама рачунара, тако да за потпуност примљених информација треба користити и "ДирецтКс Диагностиц Тоол" .
- Користите комбинацију тастера Вин + Р да бисте отворили прозор Рун . Упишите
dxdiagнаредбу у текстуалниdxdiagи кликните на ОК . - Отвориће се прозор за помоћ дијагностике. На првој картици, "Систем" , можете погледати проширене информације о хардверским могућностима рачунара - поред информација о ЦПУ-у и РАМ-у, доступне су информације о инсталираној видео картици и подржаној верзији ДирецтКс-а.
- Таб "Сцреен" садржи податке о уређају за акцелерацију видеа: типу и количини меморијског режима и још много тога. За лаптоп рачунаре са два ГПУ-а, приказује се и табулатор “Инвертер” , где се налазе информације о тренутно недоступној видео картици.
- У секцији "Звук" можете погледати информације о звучним уређајима (мапа и звучници).
- Назив картице "Инпут" говори сам за себе - ево података о тастатури и мишу који су повезани са рачунаром.
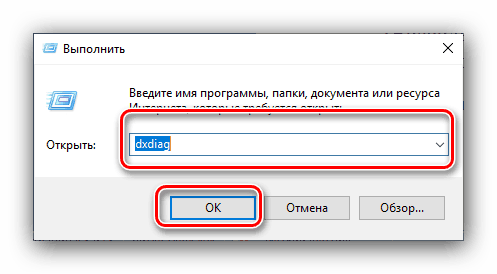
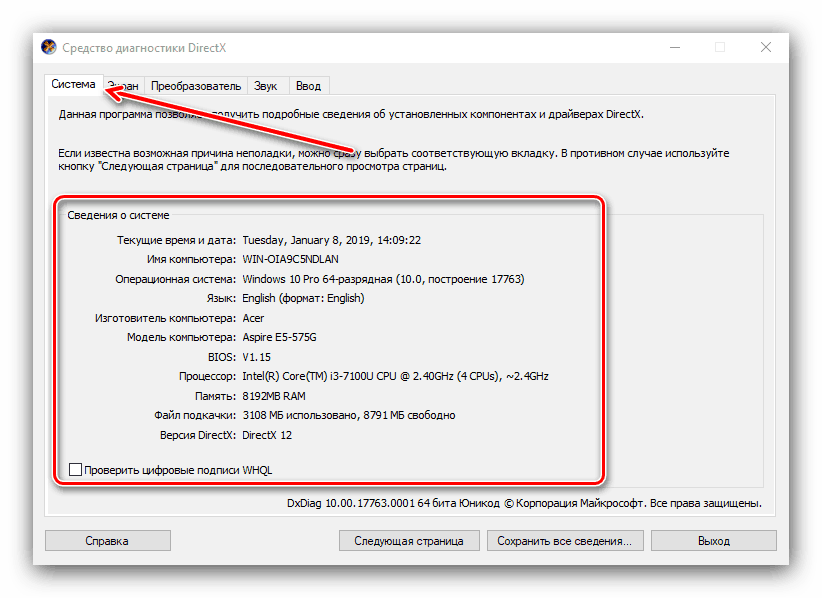
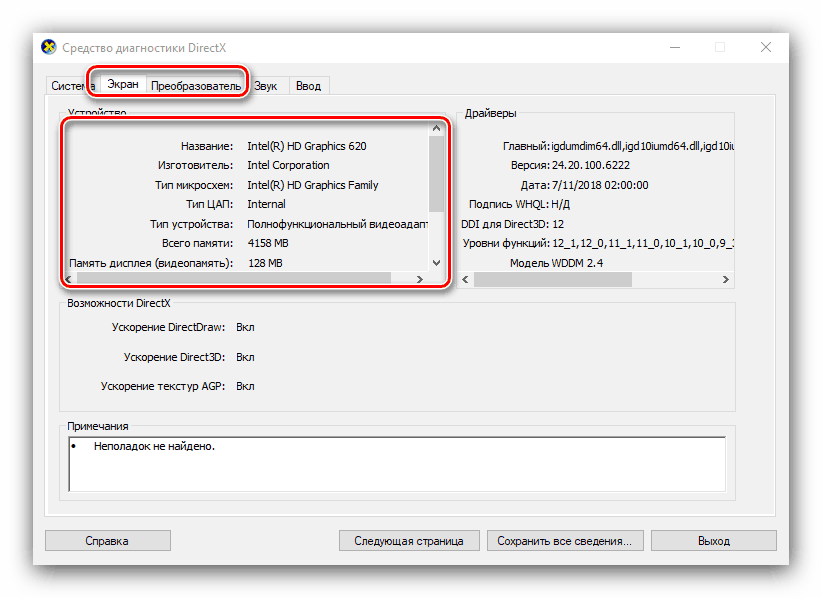
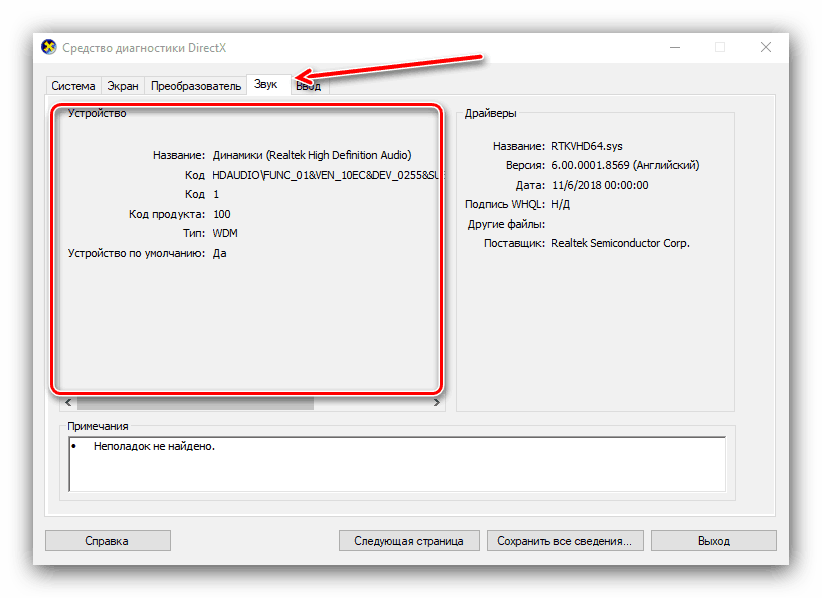
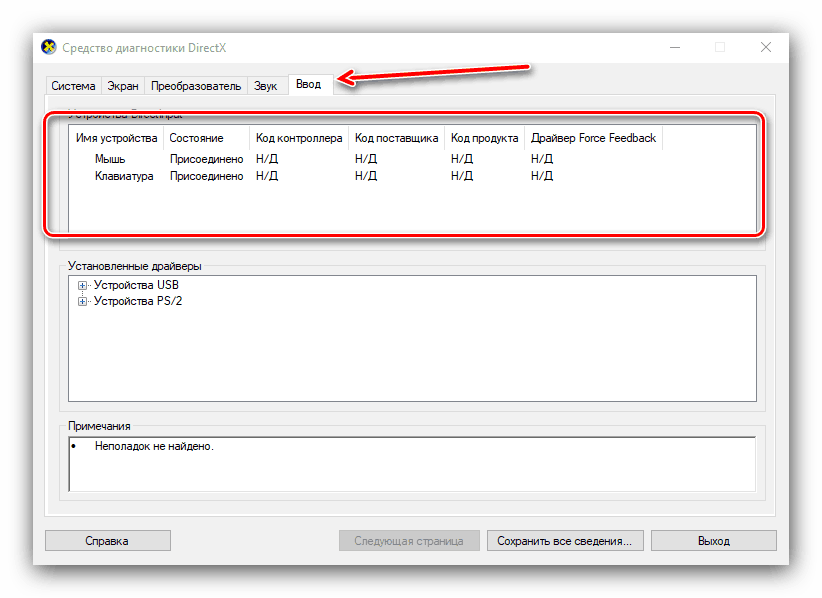
Ако желите да одредите опрему прикључену на рачунар, мораћете да користите „Девице Манагер“ .
- Отворите „Претрага“ и укуцајте речи „ Управљач уређајима“ у линији, а затим једном кликните левим тастером миша на један резултат.
- Да бисте погледали одређену опрему, отворите жељену категорију, затим кликните десним тастером миша на њено име и изаберите „Својства“ .
![Отворите својства хардвера у Управитељу уређаја да бисте приказали поставке рачунара у оперативном систему Виндовс 10]()
Прегледајте све детаље о одређеном уређају тако што ћете се кретати кроз картице "Својства" .
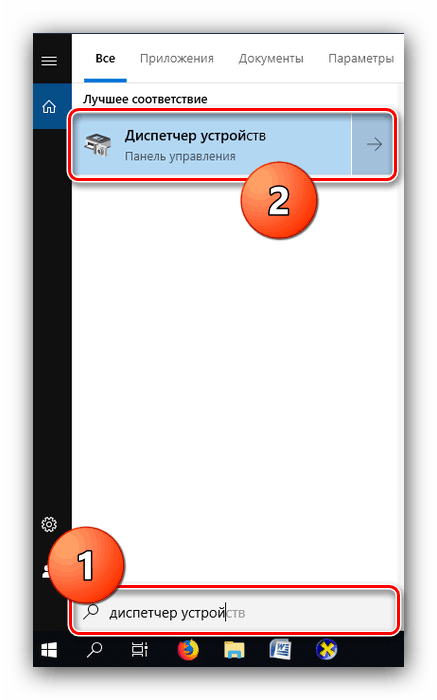
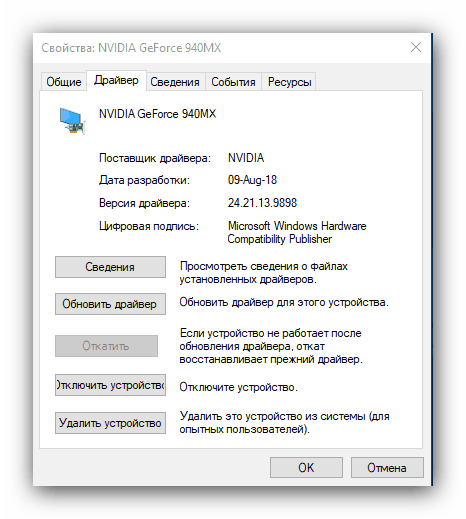
Закључак
Размотрили смо два начина да погледамо параметре рачунара који ради под оперативним системом Виндовс 10. Оба имају своје предности и недостатке: апликација треће стране приказује информације детаљније и поједностављено, али су системски алати поузданији и не захтевају инсталацију компоненти треће стране.