Прегледајте поставке рачунара на Виндовсу 7
Да бисте покренули одређене програме, игре и специфичне процесе, хардверски и софтверски део рачунара мора испунити одређене захтеве. Да бисте сазнали како ваш систем испуњава ове карактеристике, морате видети његове параметре. Хајде да сазнамо како то радити на рачунару са оперативним системом Виндовс 7.
Садржај
Начини гледања ПЦ подешавања
Постоје два главна начина за приказ подешавања рачунара у оперативном систему Виндовс 7. Први је кориштење специјалног дијагностичког софтвера треће стране, а други укључује извлачење потребних информација директно преко интерфејса оперативног система.
Погледајте и:
Како да погледате карактеристике рачунара на Виндовсу 8
Како сазнати карактеристике вашег рачунара
Метод 1: Програми треће стране
Хајде да почнемо истраживати опције за прегледање ПЦ параметара помоћу програма независних произвођача, одабирајући један од најпопуларнијих - АИДА64. На примеру овог софтвера разматрамо алгоритам акција.
- Покрените АИДА64 и идите у одељак "Рачунар" .
- Отворите пододељку "Информације о суми " .
- У прозору који се отвори, видећете све основне информације о рачунару и систему. Приказује информације о:
- ОС верзије и његове компоненте;
- матичну плочу (укључујући тип ЦПУ-а и информације о радној меморији);
- периферних и мрежних уређаја;
- дисплаи;
- диск јединице итд.
- Прелазак на друге одсеке АИДА64 помоћу менија на бочној страни, можете добити детаљније информације о одређеним компонентама или системским могућностима. У релевантним одељцима можете сазнати следеће информације:
- Рачунарски оверцлоцкинг;
- Физичко стање хардверских уређаја (температура, напон, итд.);
- Покретање процеса и услуга;
- Детаљни подаци о појединачним хардверским компонентама рачунара (матична плоча, РАМ, чврсти дискови итд.) И периферних уређаја;
- Подешавања сигурности система итд.
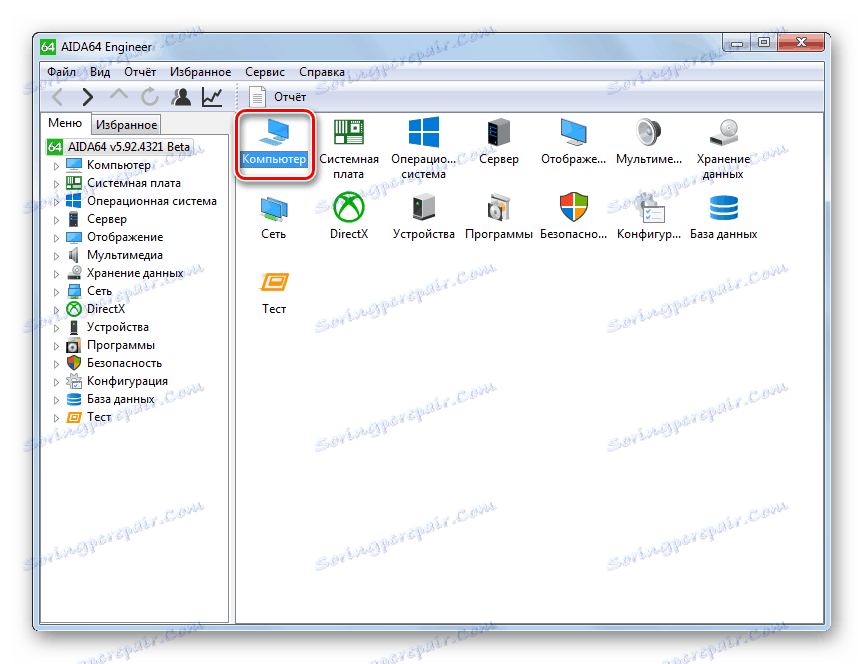
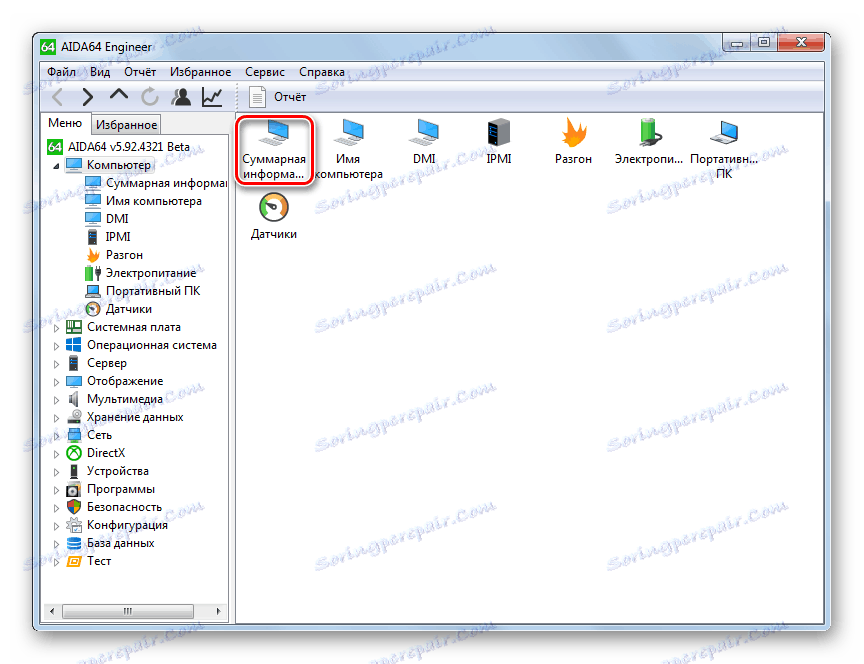
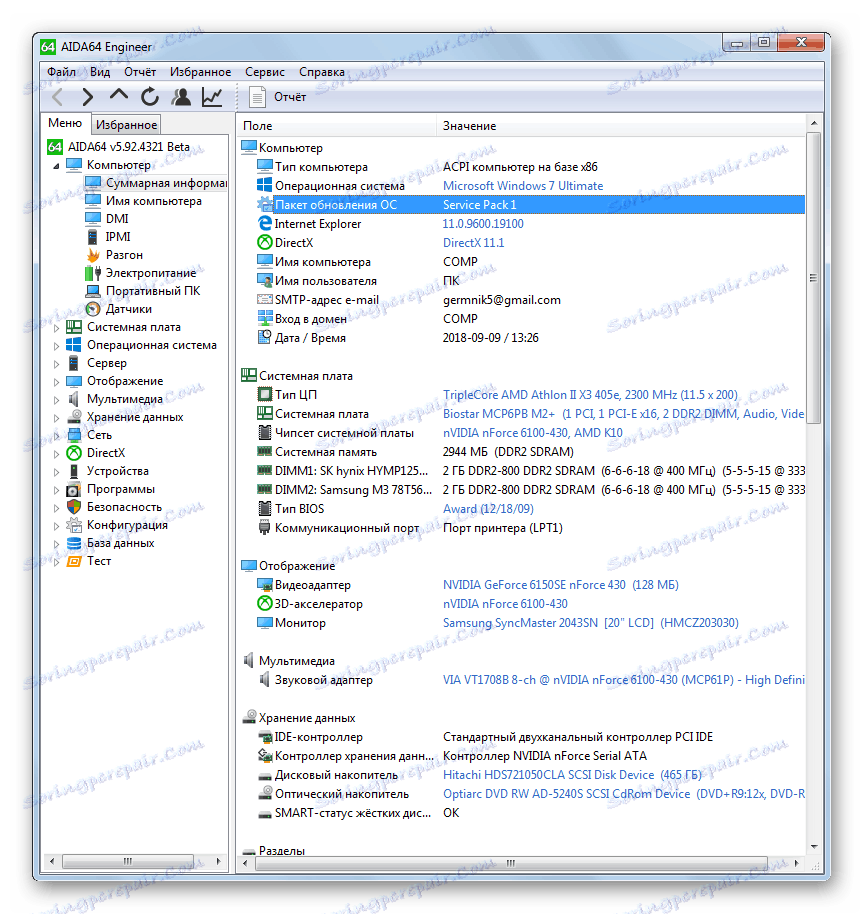
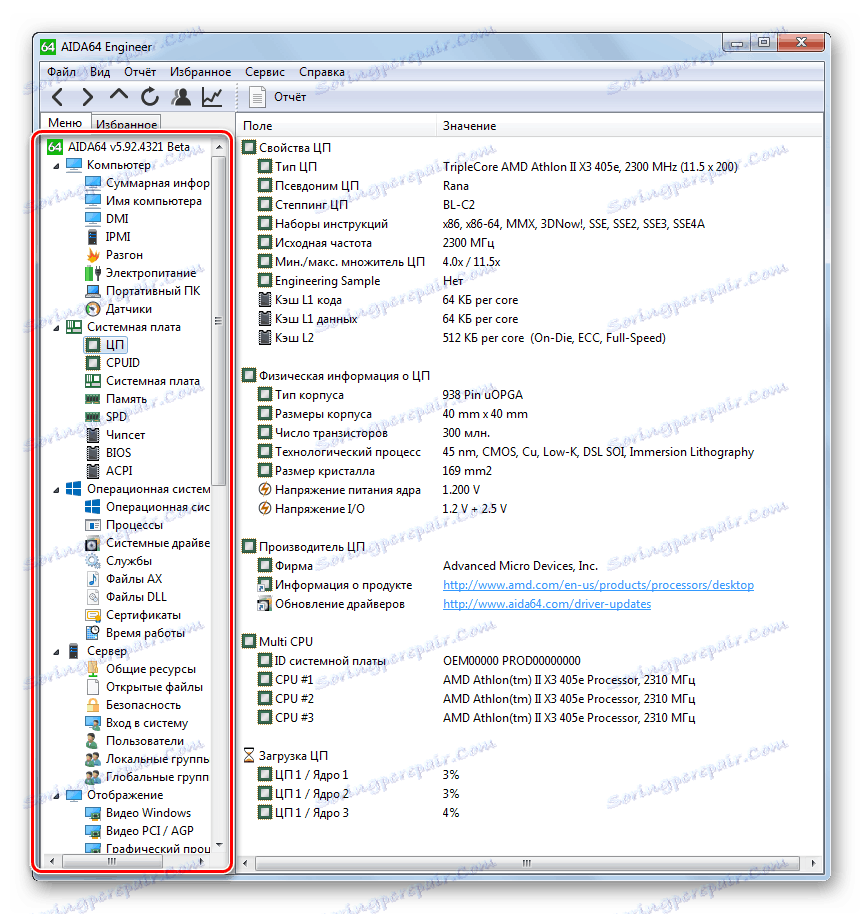
Лекција:
Како користити АИДА64
Други софтвер за рачунарску дијагностику
Метод 2: Функционалност унутрашњег система
Главни параметри рачунара могу се видети и користећи само унутрашњу функционалност система. Међутим, овај метод и даље не може пружити такву велику количину информација као кориштење специјализованог софтвера трећих лица. Поред тога, потребно је напоменути да ћете добити потребне податке, морат ћете користити неколико ОС алата, што није погодно за све кориснике.
- Да бисте видели основне информације о систему, морате ићи на својства рачунара. Отворите мени Старт , а затим кликните десним тастером миша на ПЦ ( ПЦМ ) на рачунару . На листи која се отвори, изаберите "Својства" .
- Отвара се прозор система својстава где можете погледати следеће информације:
- Издање Виндовс 7;
- Индекс перформанси;
- Модел процесора;
- Величина РАМ-а, укључујући количину доступне меморије;
- Капацитет система;
- Доступност додира на додир;
- Имена домена, рачунара и параметара радне групе;
- Подаци о активацији система.
- Ако је потребно, можете детаљније погледати податке о процјени система кликом на елемент "Перформанце Индек ..." .
- Отвара се прозор са проценом појединачних компоненти система:
- Рам;
- ЦПУ;
- Винцхестер;
- Графика за игре;
- Општа графика.
Коначни разред се додјељује систему на најнижем нивоу међу свим горенаведеним компонентама. Што је ова цифра већа, рачунар се сматра прилагођеним за решавање сложених проблема.
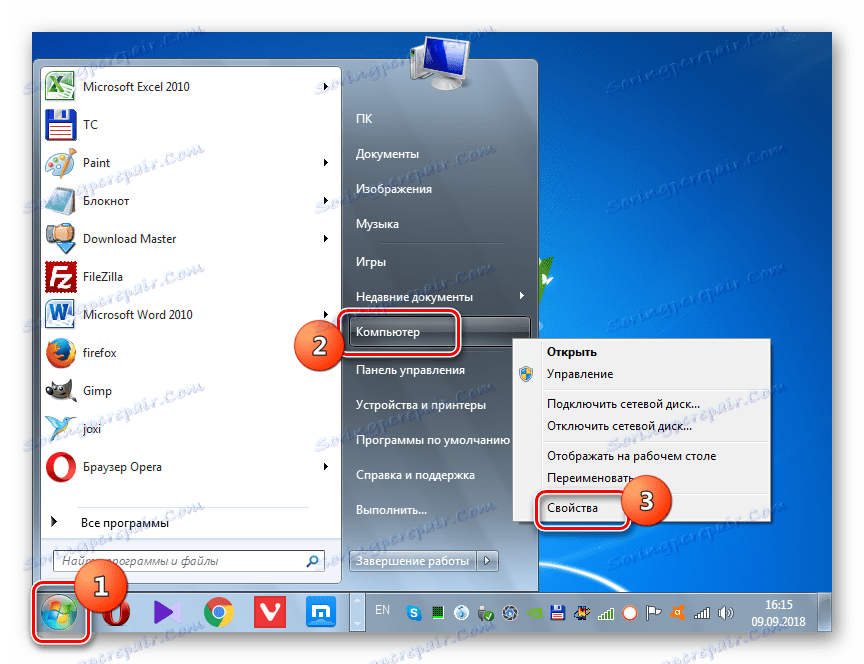
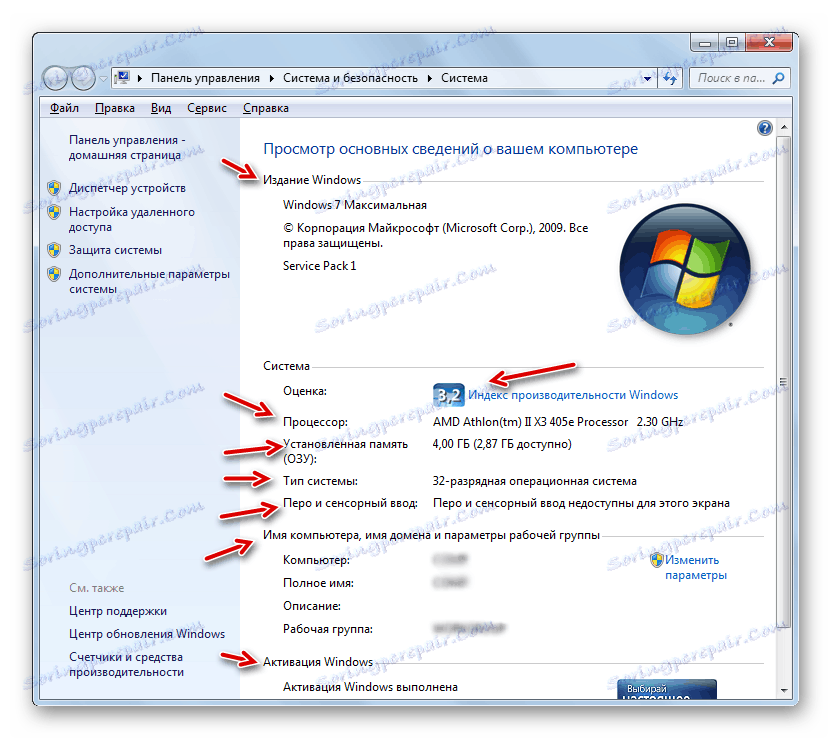
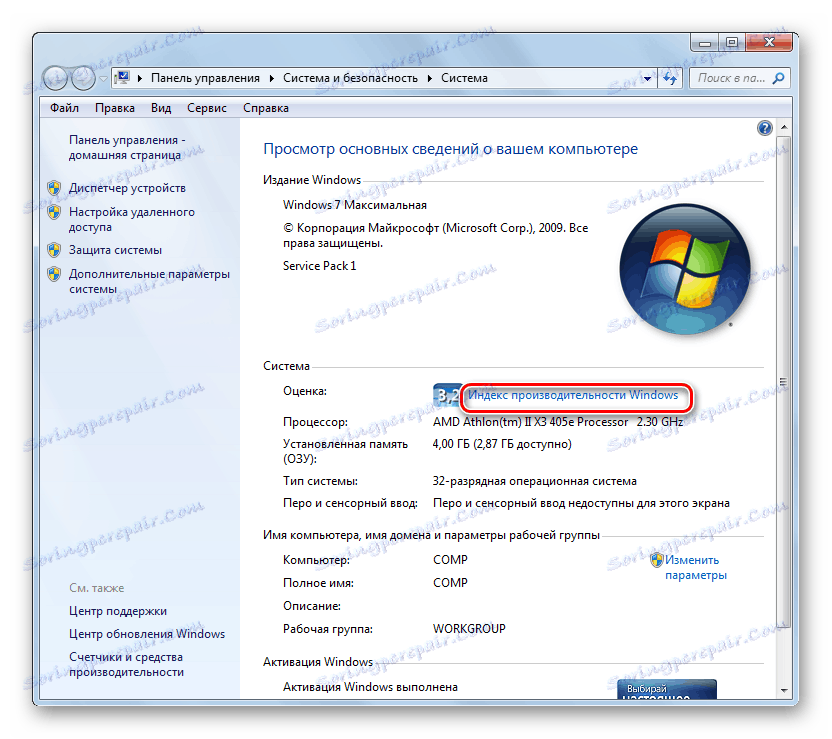
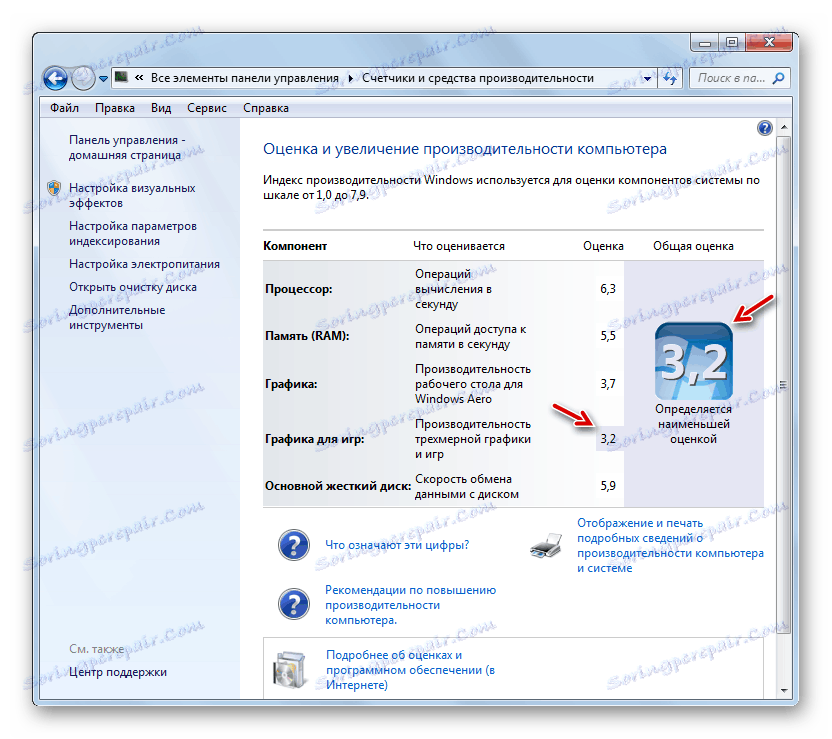
Лекција: Који је индекс перформанси у оперативном систему Виндовс 7
Такође, неке додатне информације о систему могу се одредити помоћу алата ДирецтКс Диагностиц Тоол .
- Диал комбинација Вин + Р. Унесите поље:
dxdiagКликните на "ОК" .
- У прозору који се отвори, на картици "Систем" можете погледати неке од података које смо видели у особинама рачунара, као и неке друге, наиме:
- Назив произвођача и модел матичне плоче;
- БИОС верзија;
- Величина датотеке за пејџинг, укључујући слободан простор;
- Верзија дирецтк-а.
- Када одете на картицу "Сцреен" , биће приказане следеће информације:
- Назив произвођача и модел видео адаптера;
- Величина његовог сећања;
- Тренутна резолуција екрана;
- Име монитора;
- Омогућите убрзање хардвера.
- Картица "Звук" приказује информације о имену звучне картице.
- Картица "Инпут" даје информације о мишу и тастатури рачунара.
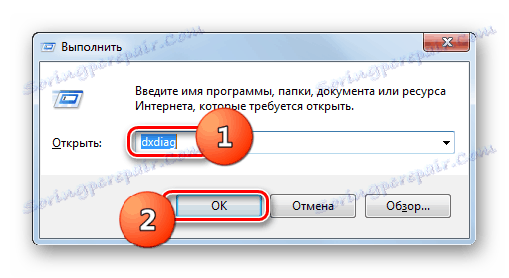
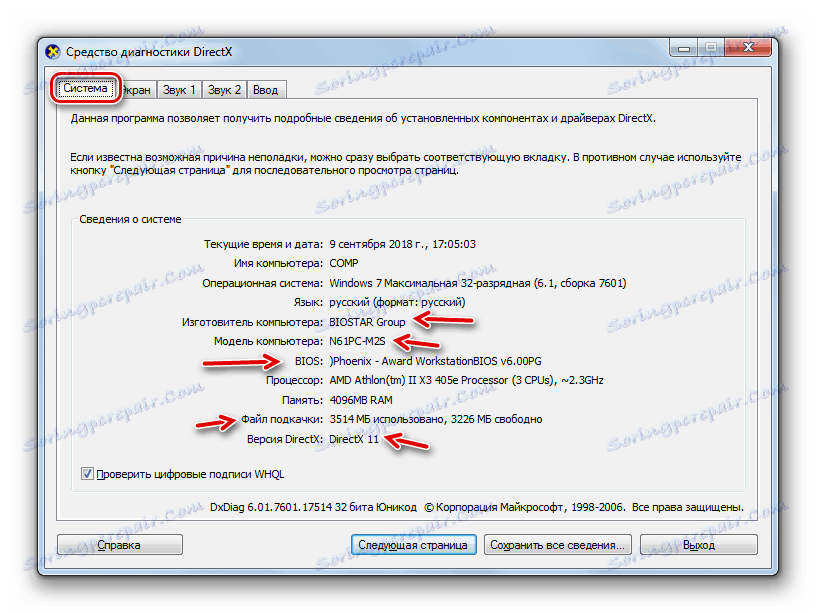
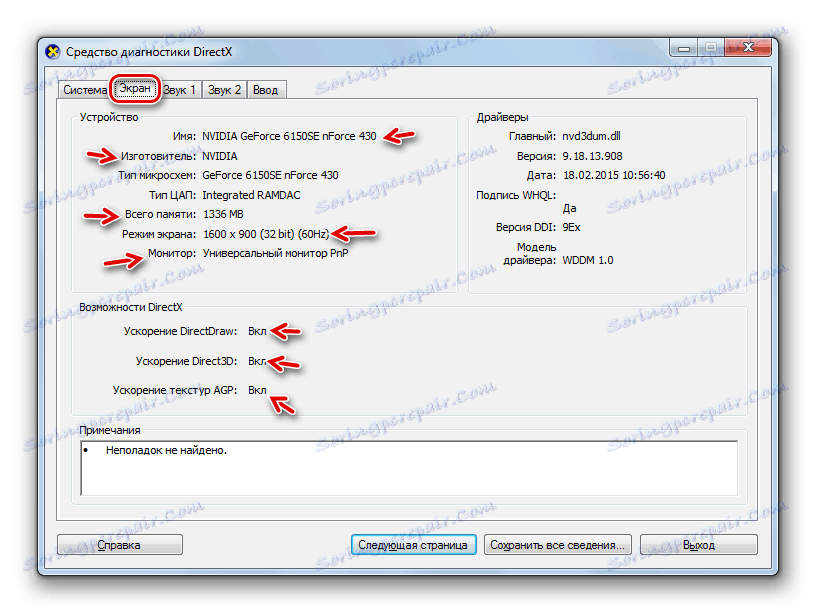
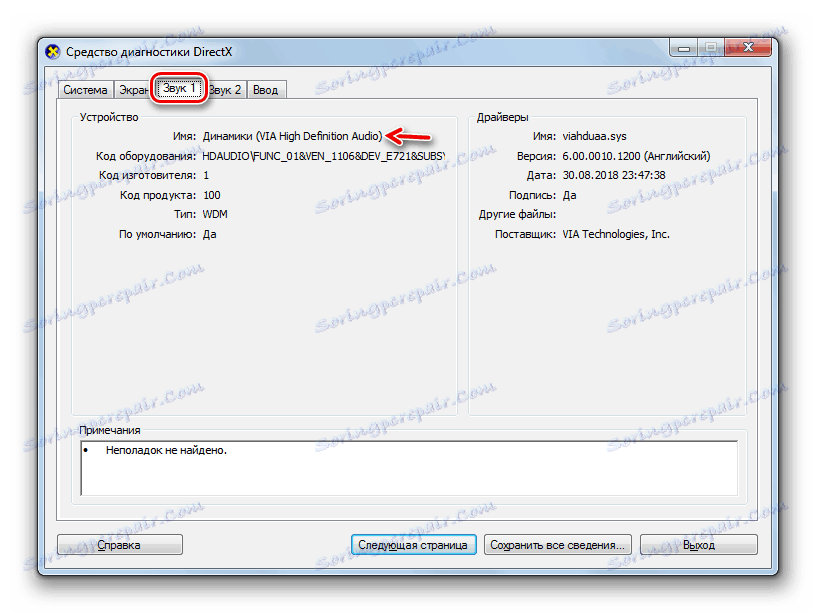
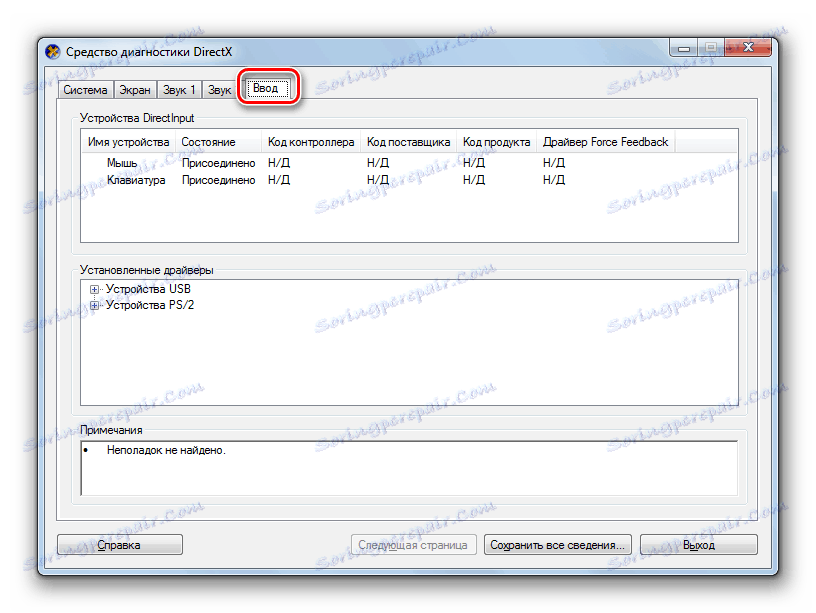
Ако су вам потребне детаљније информације о повезаним уређајима, можете је погледати тако што ћете посетити "Управитељ уређаја" .
- Кликните на "Старт" и идите на "Цонтрол Панел" .
- Отворите систем и безбедност .
- Затим кликните на под-ставку "Управљач уређајима" у одељку "Систем" .
- Покренуће се "Управитељ уређаја" , информације у којима је листа опреме која је повезана са рачунаром, подијељена у групе по намјени. Након што кликнете на име такве групе, отвориће се листа свих садржаја у њему. Да бисте видели детаљније податке о одређеном уређају, кликните на њега са РМБ и изаберите "Пропертиес" .
- У прозору својстава уређаја, навигација кроз своје картице, можете пронаћи детаљне информације о изабраном хардверу, укључујући податке о управљачким програмима.
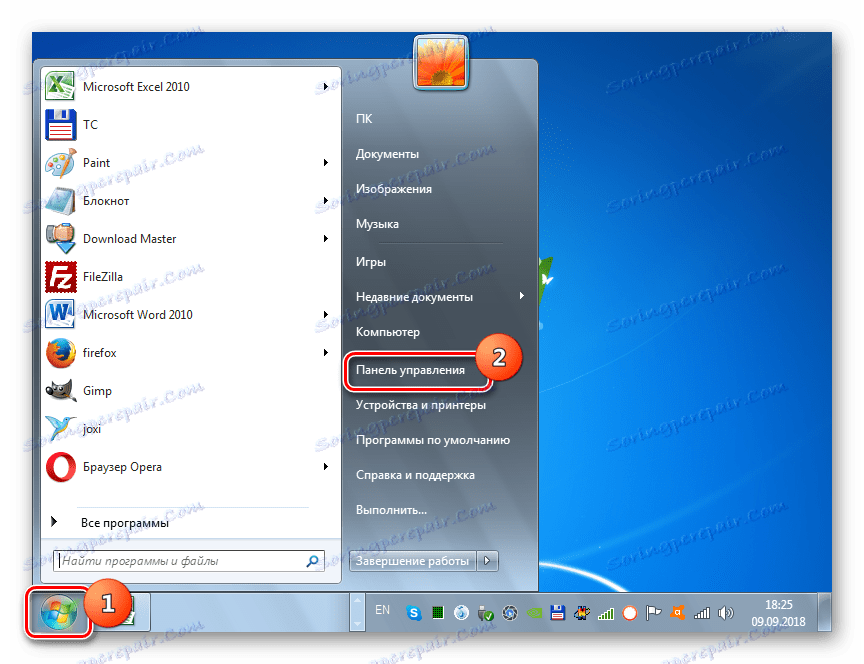
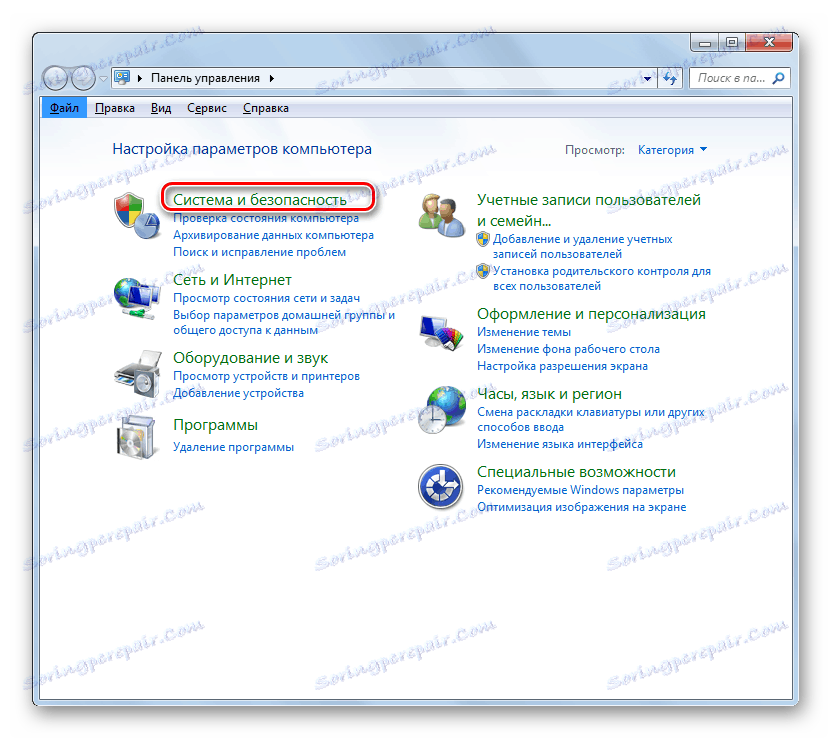
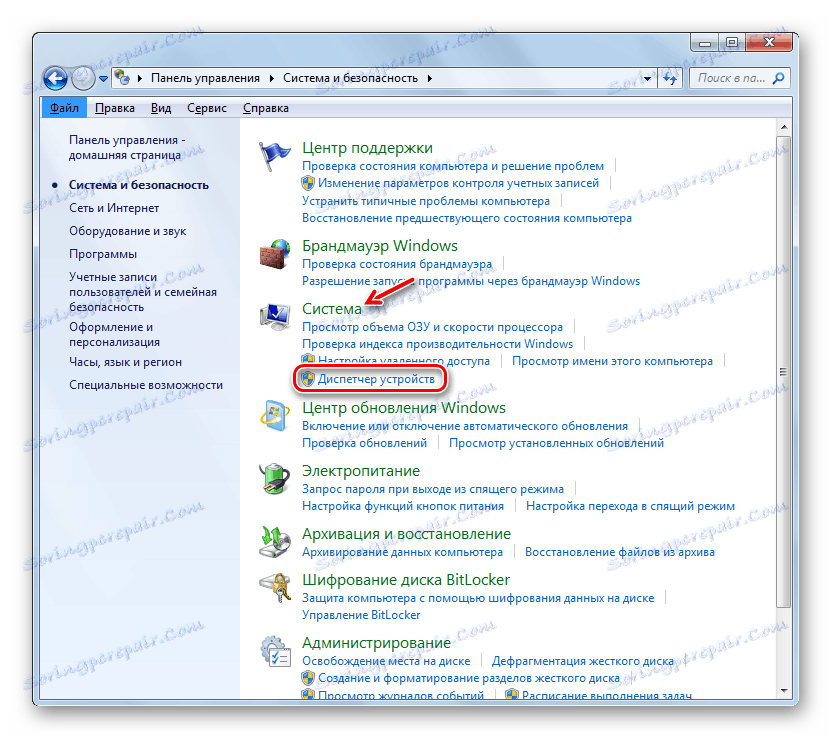
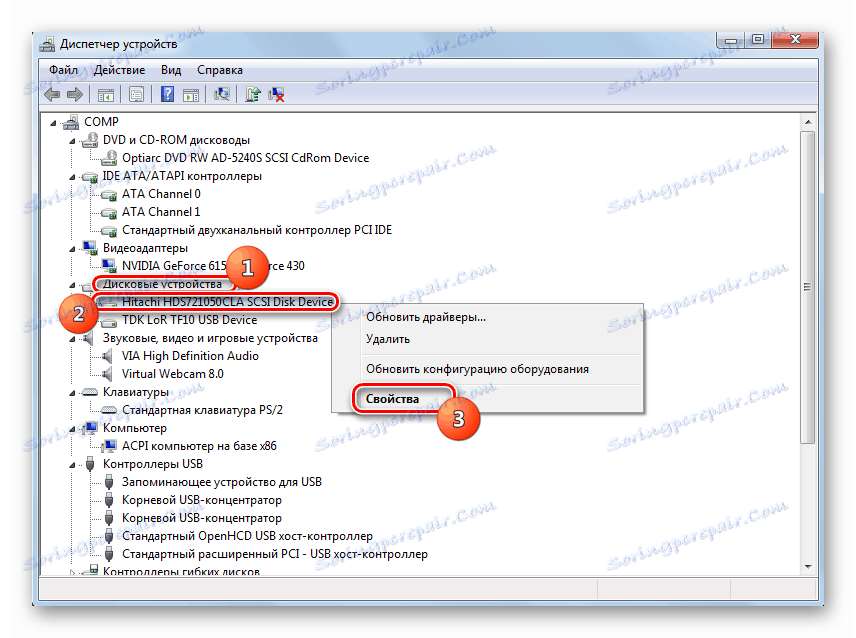
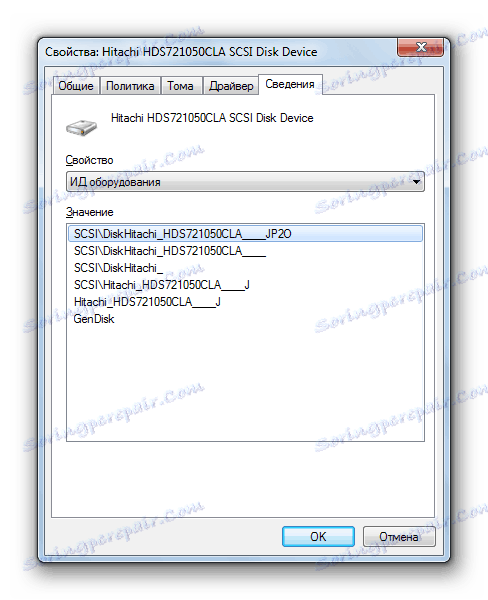
Неке информације о параметрима рачунара, које се не могу видети помоћу алатки описаних изнад, могу се екстраховати уносом посебне команде у "Цомманд Лине" .
- Кликните поново Старт и идите на Алл Програмс .
- На листи која се отвори, идите у директоријум "Стандард" .
- Пронађите ту командну линију и кликните на њега помоћу РМБ-а . На листи која се отвори, изаберите опцију активације у име администратора.
- У "Цомманд Лине" унесите израз:
systeminfoПритисните тастер Ентер .
- После тога, сачекајте неко време док се системске информације не учитају у "Цомманд Лине" .
- Подаци који се учитавају на "Цомманд Лине" у великој мери се преклапају са параметрима који су приказани у особинама рачунара, али поред тога можете видети следеће информације:
- Датум уградње ОС-а и времена његовог последњег покретања;
- Пут до системске фасцикле;
- Тренутна временска зона;
- Системски језик и изглед тастатуре;
- Директоријум локације за свап датотеку;
- Списак инсталираних исправки.
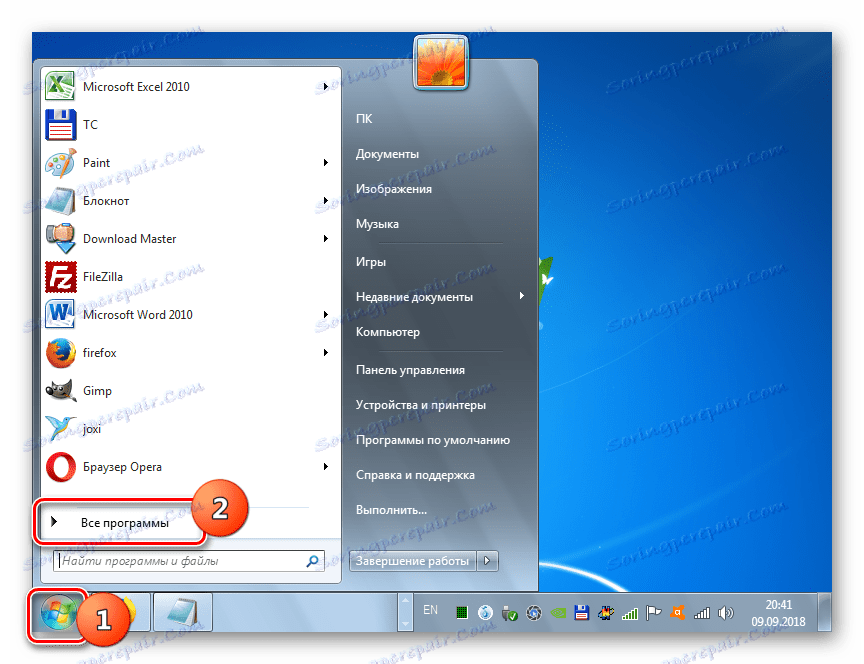
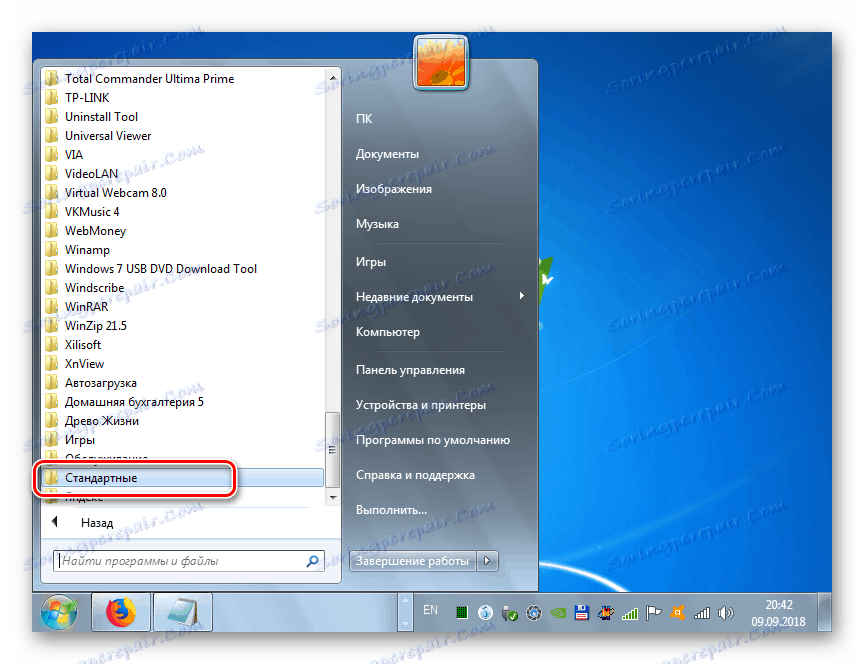
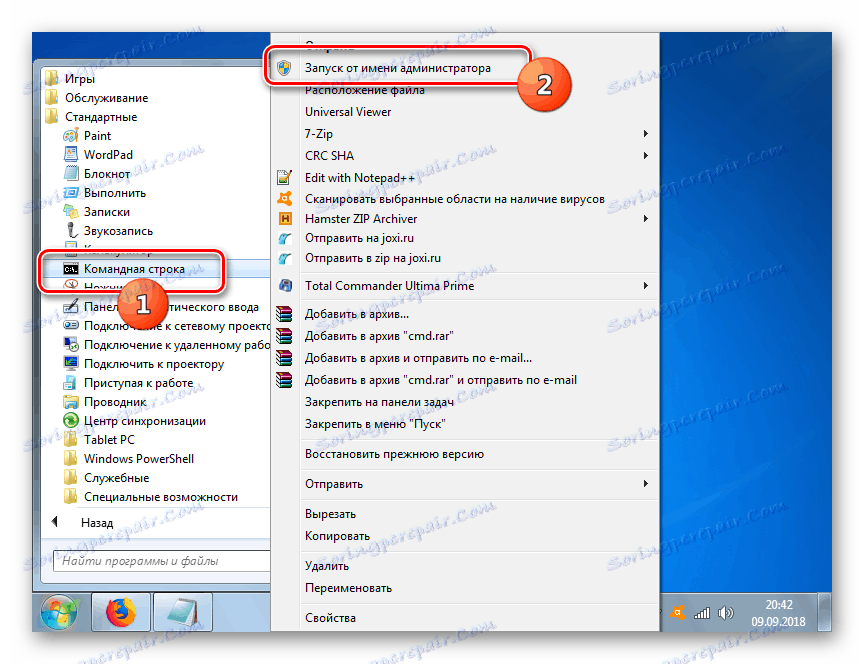
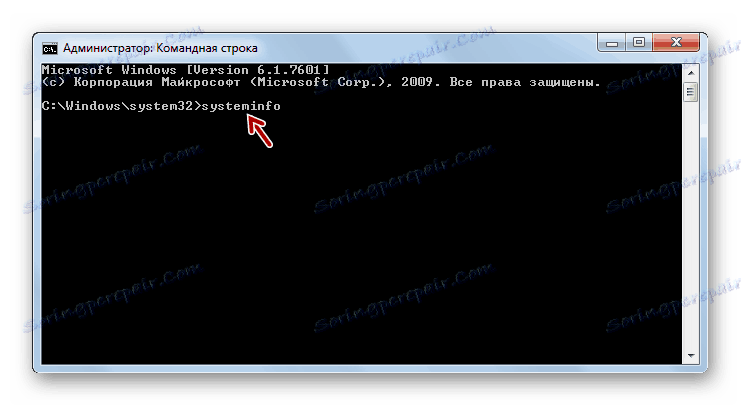
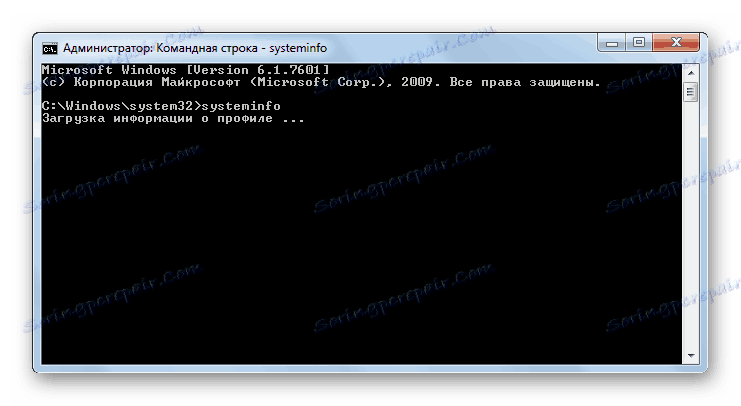
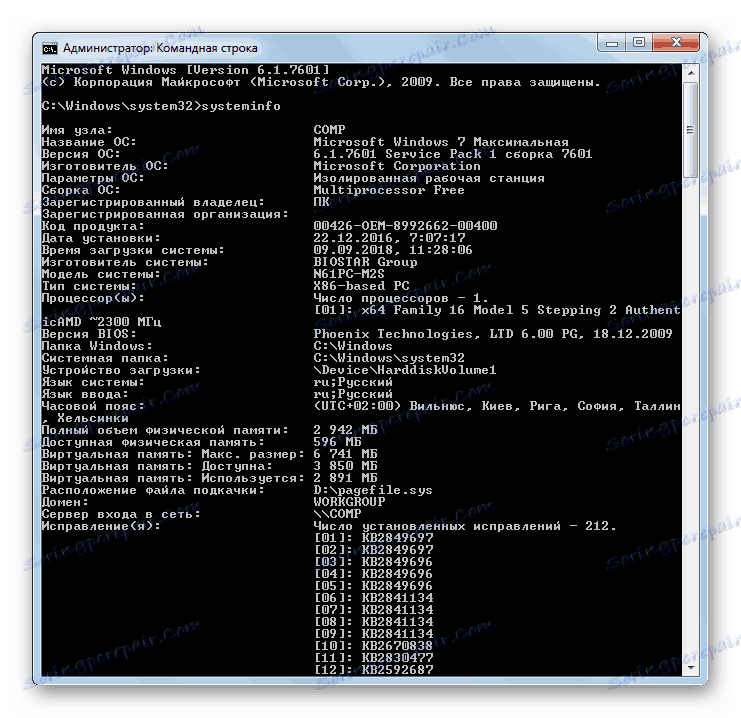
Лекција: Како да покренете "командну линију" у оперативном систему Виндовс 7
Можете да сазнате информације о подешавањима рачунара у оперативном систему Виндовс 7 помоћу специјалних програма независних произвођача или преко ОС интерфејса. Прва опција ће омогућити да добијете више информација, а поред тога је згодније, пошто су скоро сви подаци доступни у једном прозору преласком на картице или одељке. Али истовремено, у већини случајева, подаци који се могу видети уз помоћ системских алата су сасвим довољни да реше многе задатке. Не морате да инсталирате софтвер независног произвођача који ће додатно учитати систем.