Креирање покретног диска са оперативним системом Виндовс 7
Пре него што почнете да радите са рачунаром, на њега морате инсталирати оперативни систем. У овом случају, без инсталационог уређаја не може се урадити. Такође ће помоћи у покретању рачунара у случају критичне грешке. Једна од опција за такав уређај може бити ДВД. Хајде да схватимо како креирати инсталацију или боот диск са Виндовс 7.
Погледајте и: Креирање покретног флеш диска помоћу оперативног система Виндовс 7
Начини за креирање покретачког диска
Да напишете дистрибуциони сет оперативног система или његову резервну копију на диску, могу бити специјализовани програми који су намењени стварању слика. Реч је о њима да ће разговор ићи даље у опису конкретних начина за остваривање задатка. Али пре него што почнете да радите са овим програмима, потребно је да направите резервну копију система или преузмете пакет дистрибуције оперативног система Виндовс 7 у зависности од тога шта вам треба диск за покретање: да бисте инсталирали систем од нуле или га вратили у случају пада. Морате такође убацити празан ДВД у диск јединицу.
Лекција: Креирање слике Виндовс 7
Метод 1: УлтраИСО
УлтраИСО се сматра најпопуларнијим програмом за креирање покретних дискова. Прво ћемо разговарати о томе.
- Започните УлтраИСО. Идите на ставку менија "Датотека", а на падајућој листи изаберите "Отвори ..." .
- У прозору који се отвори, пређите на директоријум где је претходно припремљена системска слика у ИСО формату. Након што изаберете ову датотеку, кликните на "Отвори . "
- Након што се слика учита у прозор програма, кликните на ставку "Алати" у менију и одаберите "Бурн ЦД имаге ..." са листе која се отвара.
- Отвориће се прозор поставки снимања. Са падајуће листе "Дриве" изаберите име погона у који је уметнут диск за снимање. Ако је само један погон повезан са вашим рачунаром, онда вам не треба ништа да изаберете, јер ће се подразумевано одредити. Обавезно означите оквир поред ставке "Провери" да бисте избегли проблеме приликом инсталације система, ако се изненада испостави да диск није у потпуности снимљен. Са падајуће листе "Врите спеед" изаберите опцију са најнижом брзином. Ово мора да се уради како би се обезбедио максималан квалитет. Са падајуће листе "Рецординг Метход" изаберите опцију "Дисц-ат-Онце (ДАО)" . Након што наведете сва горе наведена подешавања, кликните на "Напиши" .
- Процедура снимања почиње.
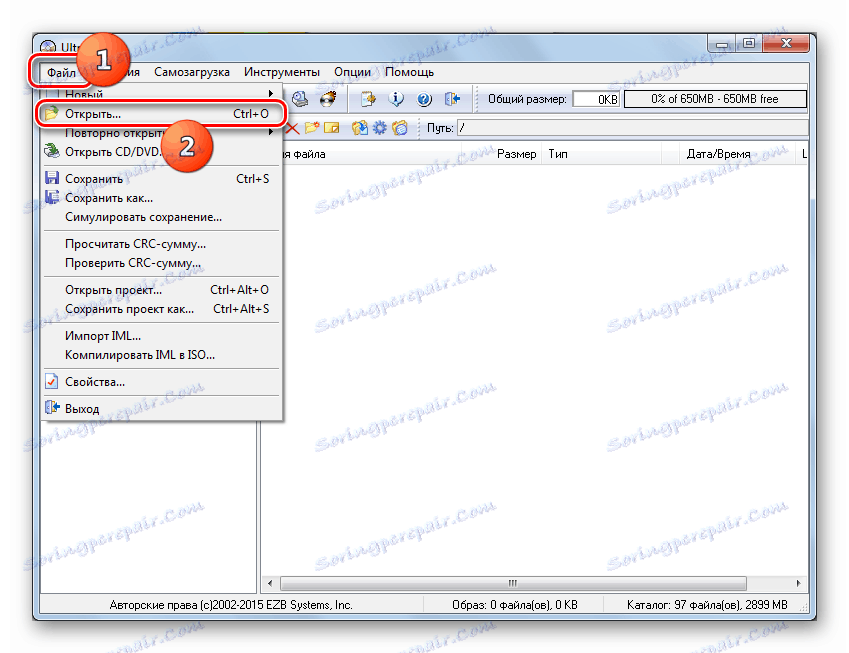
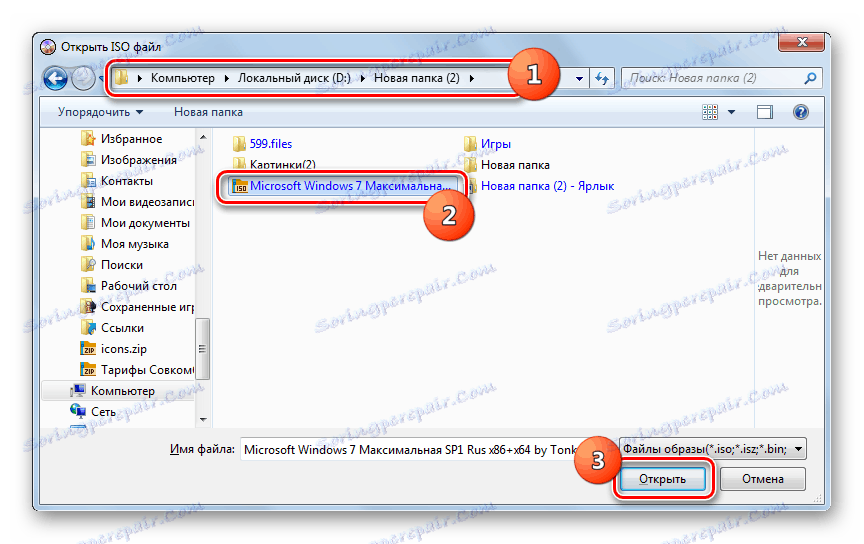
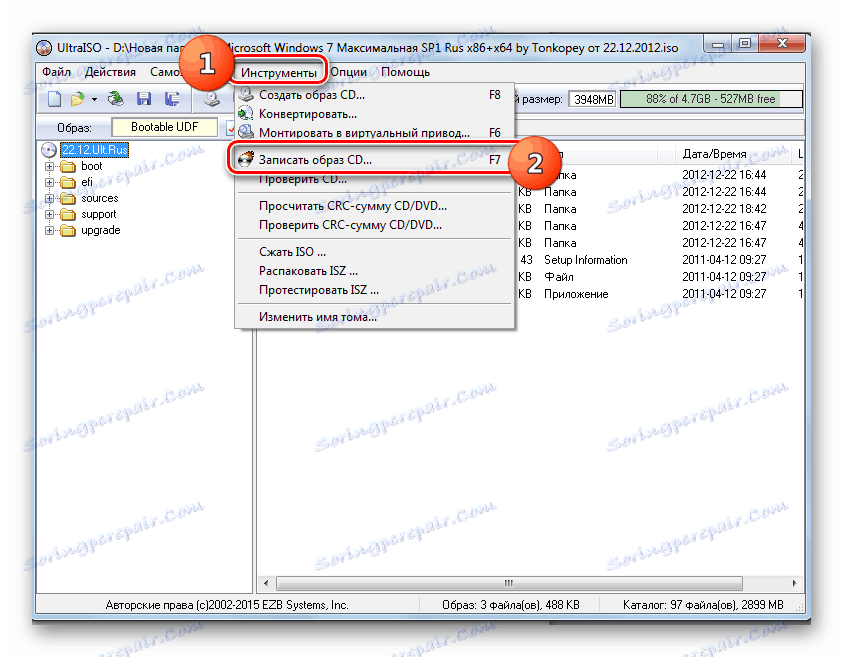
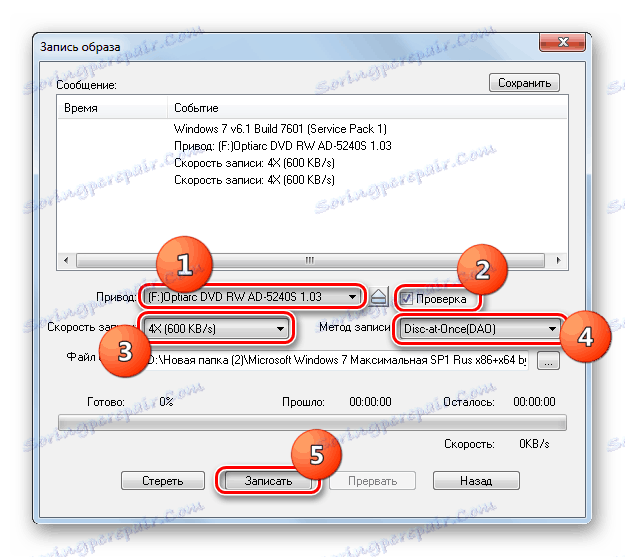
Када се заврши, диск ће се аутоматски отварати и на рачунару ћете имати спремљен боот диск са Виндовсом 7.
Метод 2: ИмгБурн
Следећи програм који ће помоћи у решавању задатка је ИмгБурн. Овај производ није толико популаран као УлтраИСО, али његова несумњиву предност је што је потпуно бесплатна.
- Рун ИмгБурн. У прозору који се отвори, кликните на блок "Запиши слику на диск" .
- Отвориће се прозор поставки снимања. Пре свега, потребно је да изаберете унапред припремљену слику коју желите да запалите на диск. Насупрот ставци "Молимо изаберите датотеку ..." кликните на икону у облику каталога.
- У прозору који се појављује, идите до фасцикле где се налази системска слика, одаберите одговарајућу датотеку с ИСО екстензијом, а затим кликните на "Отвори" елемент.
- Након тога, назив изабране слике ће бити приказан у "Извор" блока. Са падајуће листе "Одредиште" изаберите погон кроз који ће се извршити снимање, ако има неколико. Проверите да ли је цхецк бок означен близу ставке "Верифи" . У оквиру "Поставке" из падајуће листе "Брзина писања" изаберите најмању брзину. Немојте мијењати вриједност "Копије" . Требало би да постоји број "1" . Након уноса свих наведених параметара за почетак снимања кликните на слику диска у доњем делу прозора.
- Онда ће диск бити спаљен, након чега ћете добити готову инсталацију.
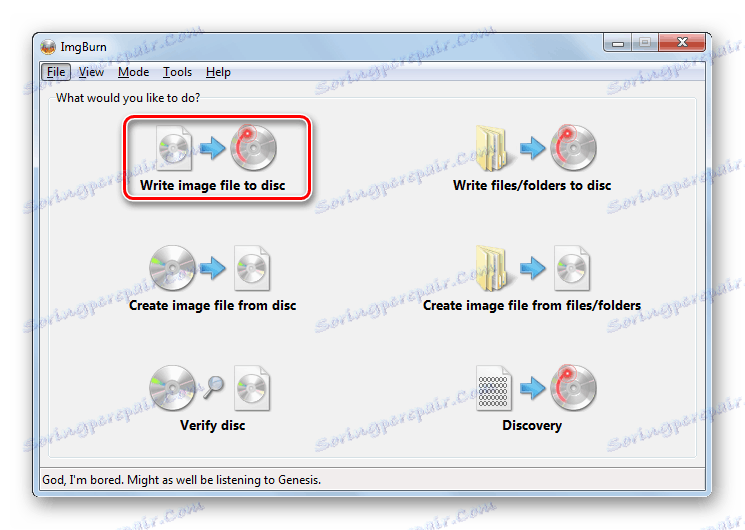
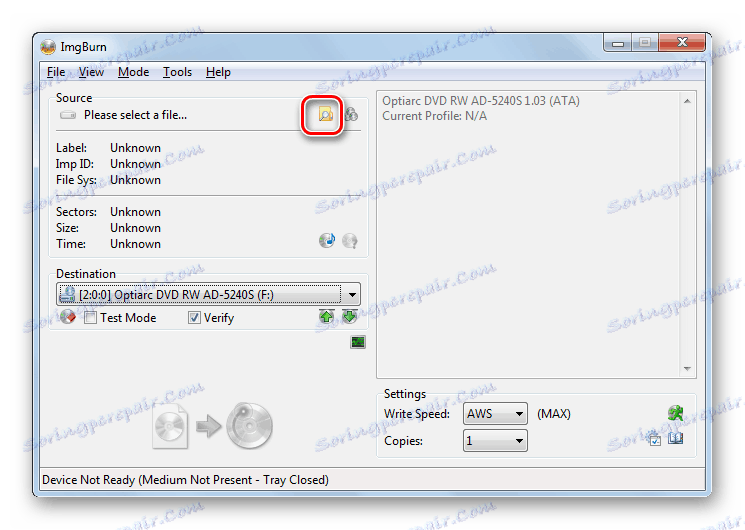
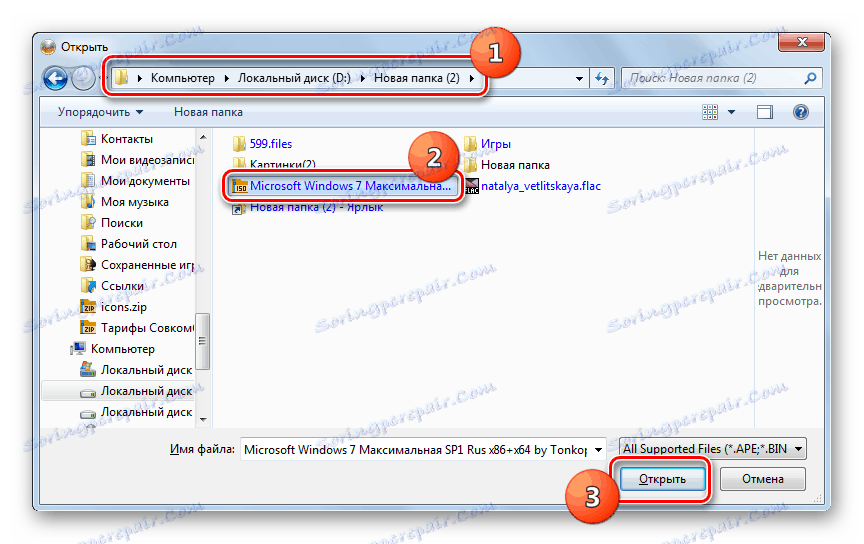
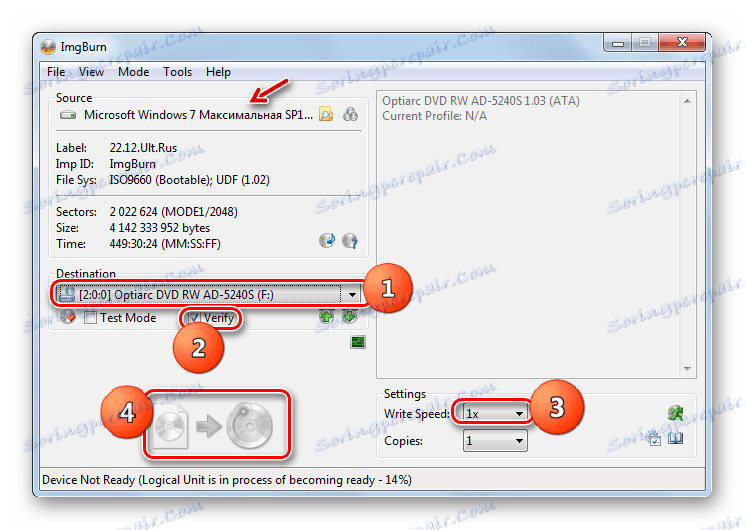
Као што видите, инсталирање диска Виндовс 7 је прилично једноставно, ако имате слику система и специјализирани програм за његову одговарајућу обраду. По правилу, разлика између ових апликација је минимална, па самим тим и избор специфичног софтвера за ову сврху није од фундаменталне важности.