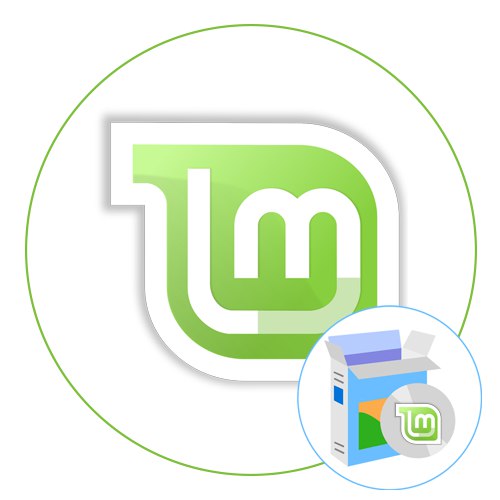
Корак 1: Преузмите дистрибуцију
Као што знате, већина Линук дистрибуција може се инсталирати заједно са другим оперативним системом. Ово правило се односи и на апсолутно идентичне дистрибуције, на пример, Линук Минт. Чак и почетник може то да примени, а ви бисте требали да започнете преузимањем слике диска.
Идите на службену Линук Минт страницу
- Покрените згодан прегледач из менија апликације или пречице на радној површини.
- Користите горњу везу да бисте отишли на званичну веб страницу Минт. Овде вас занима одељак "Преузимање".
- Изаберите склоп са одговарајућим ГУИ и битнессом.
- Даље, програмери нуде употребу доступних огледала или везу за преузимање торента. Изаберите најбољу опцију за преузимање слике диска у ИСО формату.
- Наведите када се затражи да започнете преузимање "Сними документ".
- Сачекајте да се преузимање заврши.
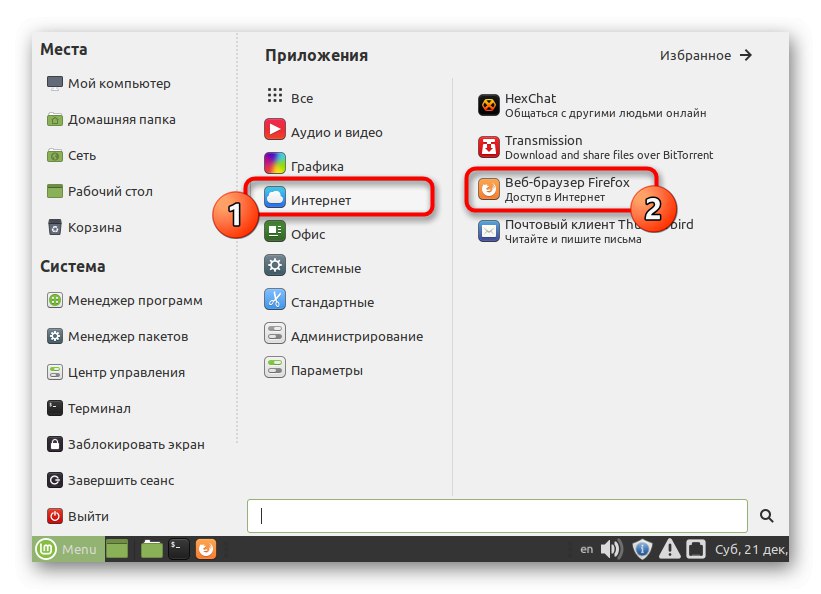
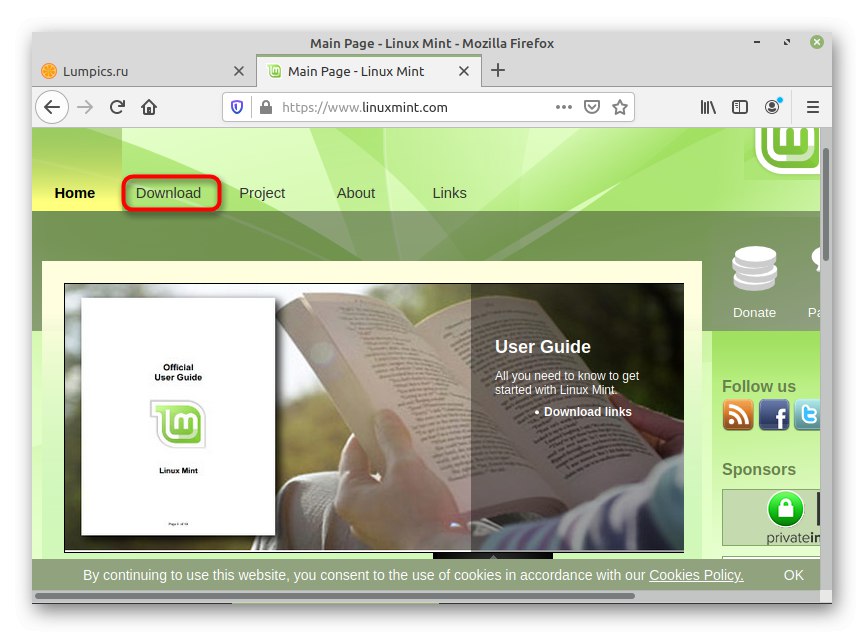
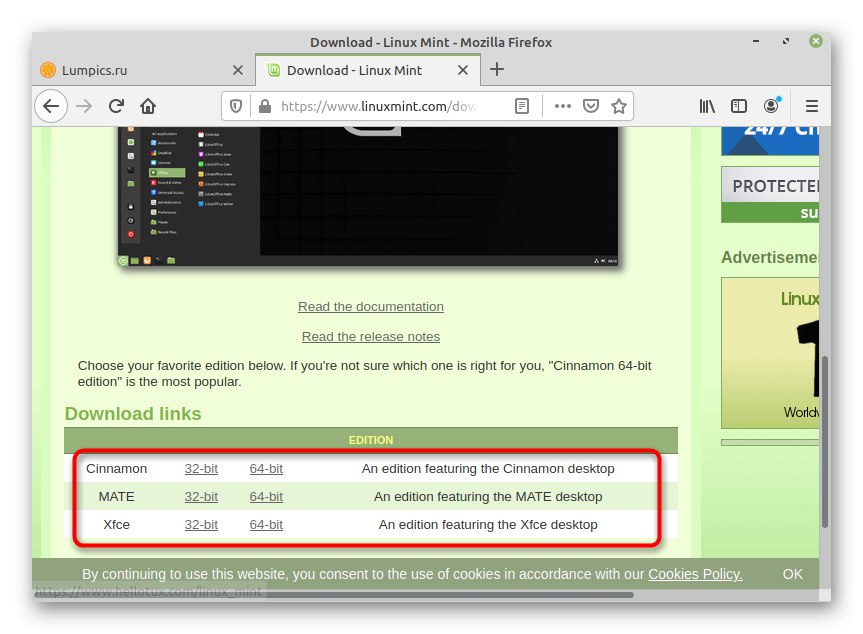
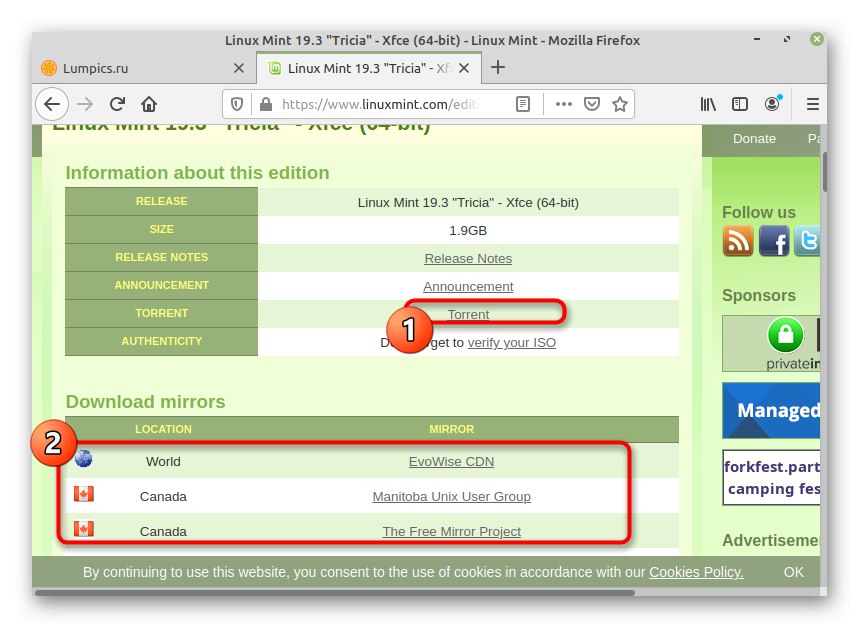
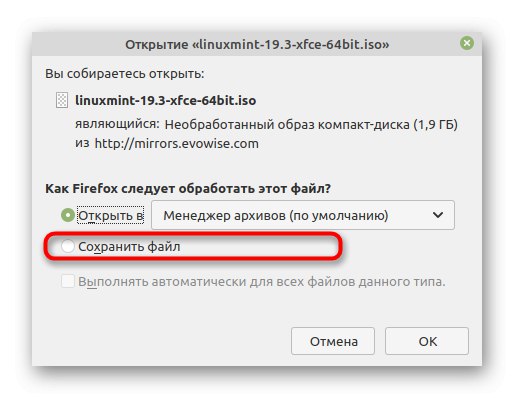
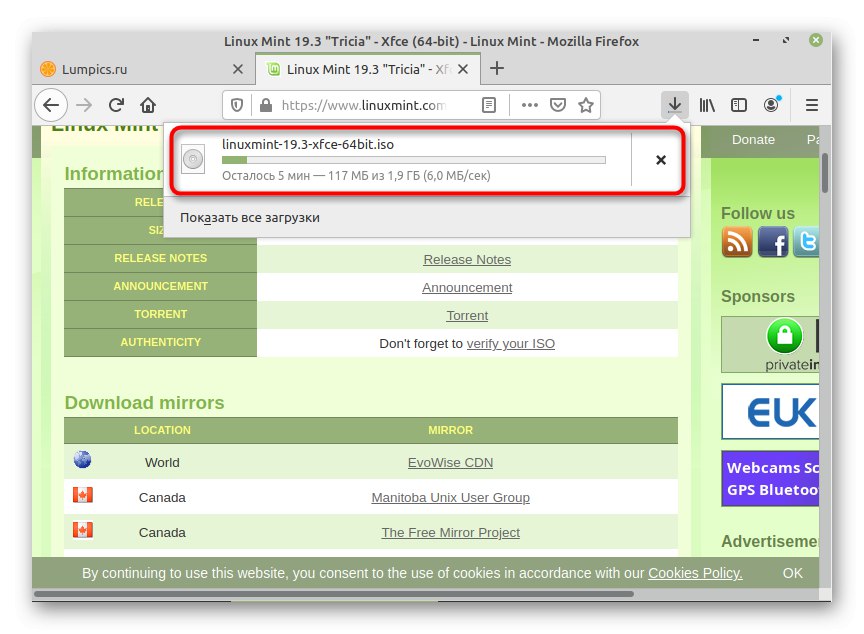
Рачунар сада има одговарајућу ИСО слику. Користиће се за инсталирање оперативног система, али тренутно га не можете једноставно покренути и започети инсталацију. Мораћемо да припремимо УСБ флеш диск и на њега нарежемо виртуелни диск, што предлажемо да урадимо следеће.
Корак 2: Снимите слику на диск
Стварање УСБ флеш диска за покретање познат је поступак многим корисницима, јер је сада велика већина ОС инсталирана на овај начин. Ова операција је изводљива захваљујући посебним програмима, јер једноставно не можете пренети датотеке на УСБ флеш диск. Погледајмо два начина да се то постигне.
Опција 1: Уграђени алат за ковницу
Линук Минт је једна од ретких дистрибуција која већ има уграђени ГУИ програм који вам омогућава да записујете слике на УСБ погон. Стога ћемо овај алат узети као прву опцију.
- Отворите мени апликације и кроз одељак "Стандард" покрените алат „Записивање слике на УСБ диск“.
- У реду „Снимање слике“ кликните на икону фасцикле да бисте прешли на избор датотеке.
- Покренут ће се стандардни менаџер датотека. Пронађите ИСО слику у њој, изаберите је и кликните на дугме „Отвори“.
- Проширите искачућу листу да бисте одабрали флеш диск одатле за писање. После тога остаје само да кликнемо на "Горети"за активирање одговарајућег процеса.
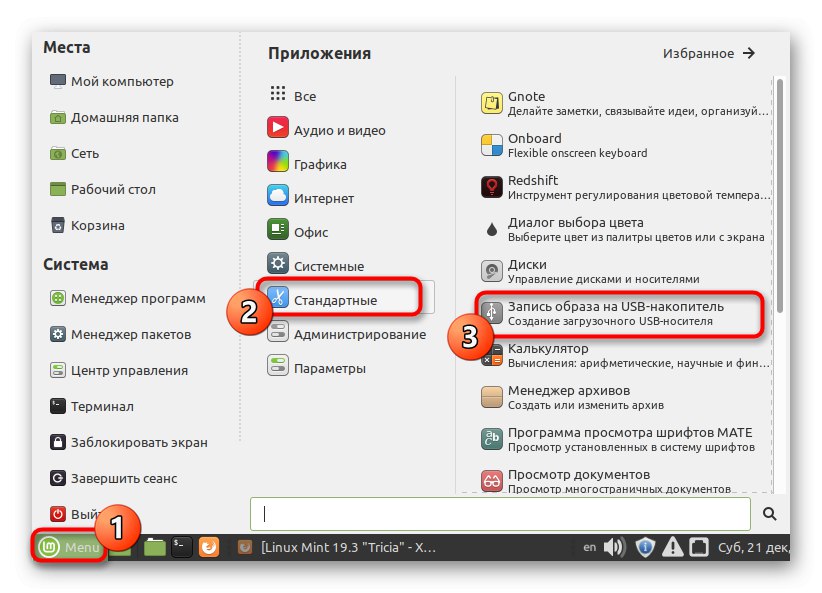
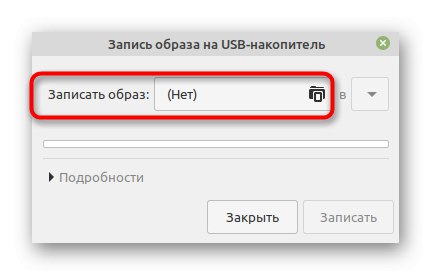
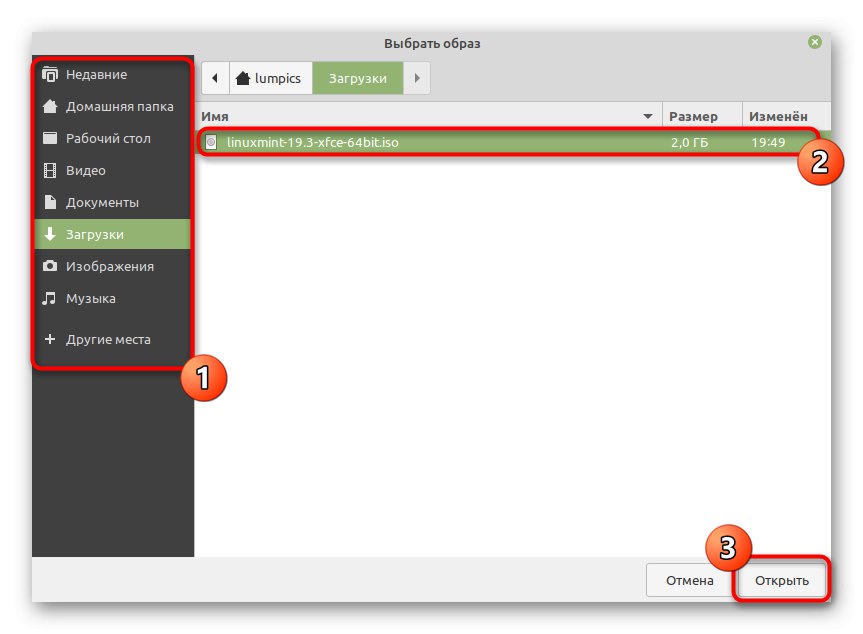
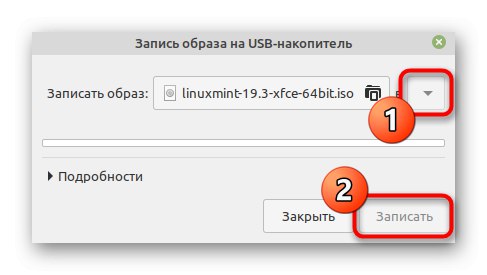
Бићете обавештени да је снимање започело и само требате сачекати да се операција заврши. Тада можете поново покренути рачунар да бисте започели покретање са преносног уређаја за складиштење.
Опција 2: УНетбоотин
Понекад уграђени алат Минт није погодан за корисника или из неког разлога недостаје. У таквим ситуацијама у помоћ долазе специјални програми са графичким интерфејсом или наредбама терминала. Популарно решење ове врсте назива се УНетбоотин. Предлажемо да се овај софтвер размотри као алтернатива претходном.
- Отворите мени апликације и покрените одатле "Терминал"... То можете учинити и притиском на интервентни тастер Цтрл + Алт + Т..
- У почетку УНетбоотин не постоји на листи стандардних спремишта дистрибуције, па предлажемо да додате везу до спремишта лепљењем команде
судо адд-апт-репозиторијум ппа: гезаковацс / ппа. - За ову радњу је потребна потврда налога суперкорисника. Унесите лозинку и кликните Ентерда започнете поступак прибављања везе.
- Потврдите акцију поново кликом на Ентер.
- Следећи корак је ажурирање системских спремишта путем наредбе
судо апт-гет упдате. - Преостаје само инсталирање самог програма уметањем
судо апт-гет инсталирајте унетбоотин. - Потврдите додавање нових датотека у ОС избором опције Д..
- Када завршите, покрените УНетбоотин са иконе у менију апликације или користите команду
унбетбоотину конзоли. - У графичком интерфејсу софтвера означите ставку "Дискимаге" и идите на избор датотеке.
- Наведите одговарајућу слику у свом прегледачу.
- Идентификујте диск за нарезивање, а затим кликните на "У РЕДУ".
- Приказаће се посебан прозор са напредовањем снимања.Сачекајте да се заврши и можете прећи на следећи корак.
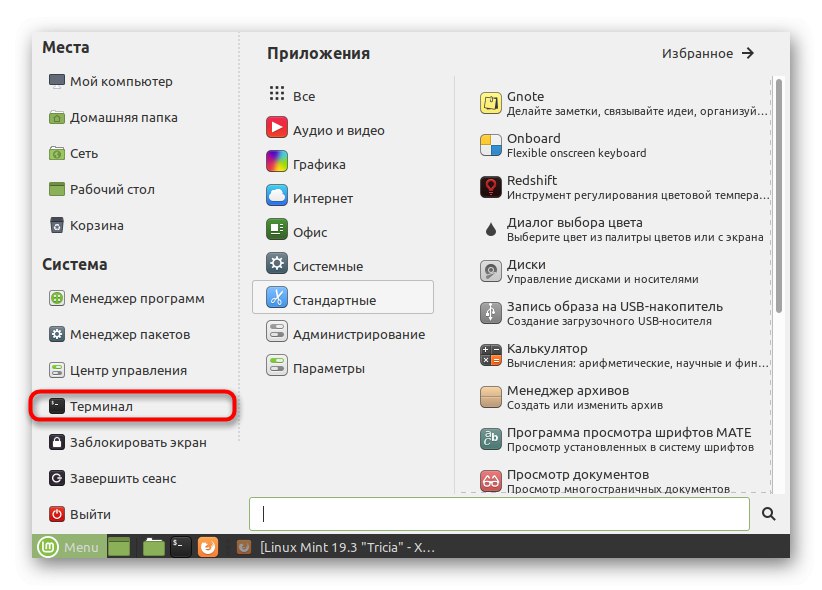
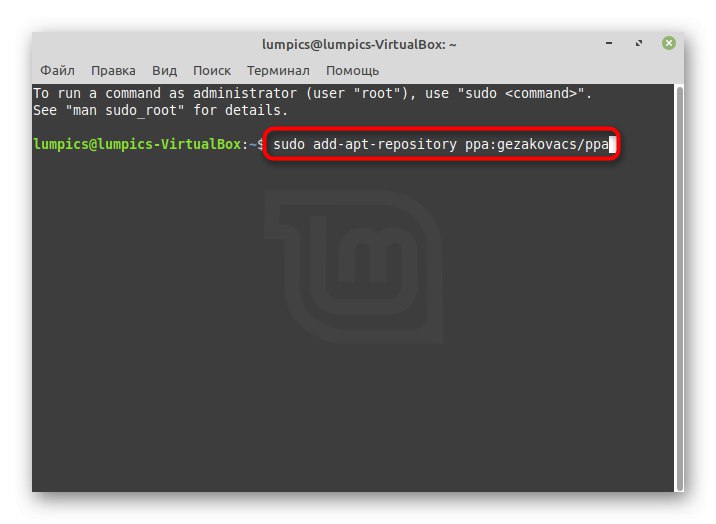
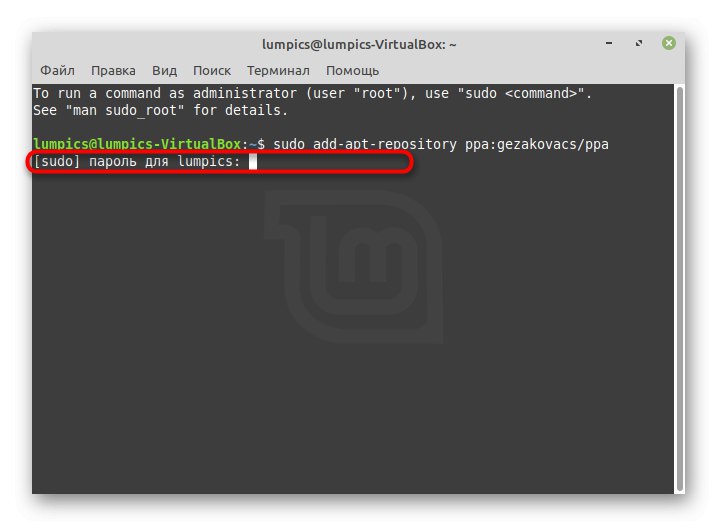
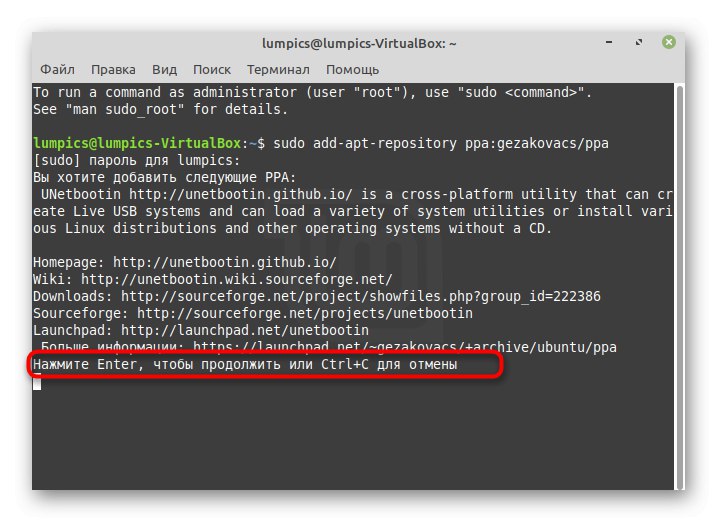
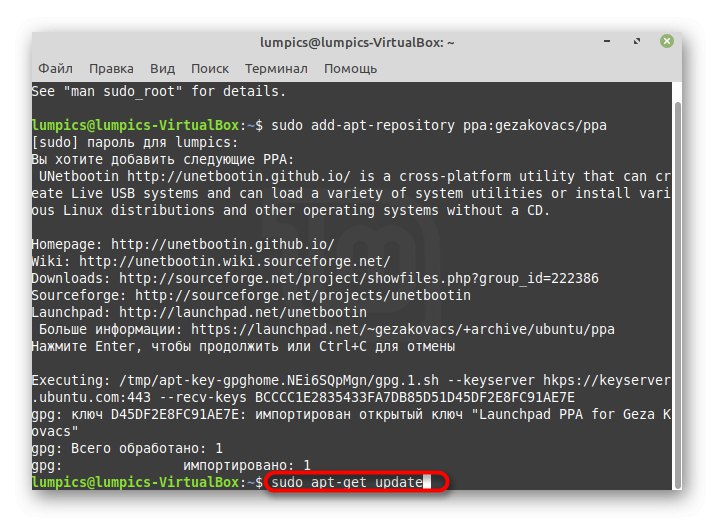
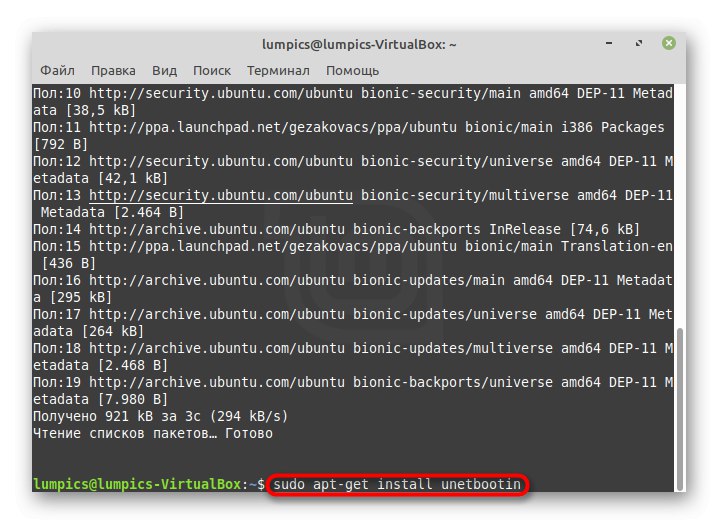
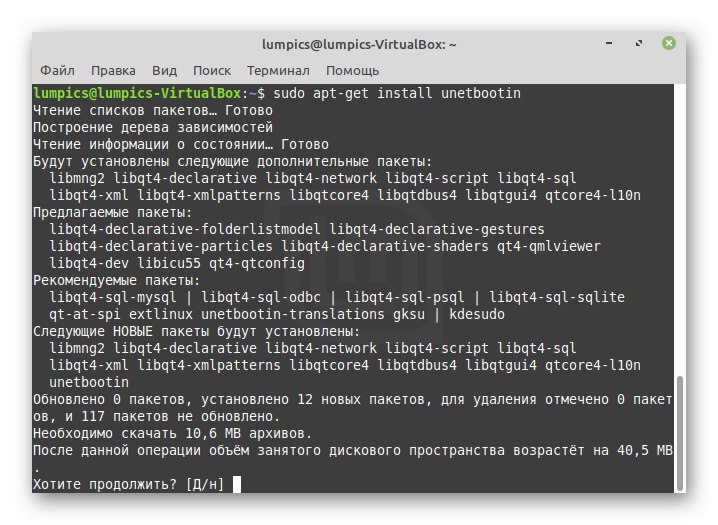
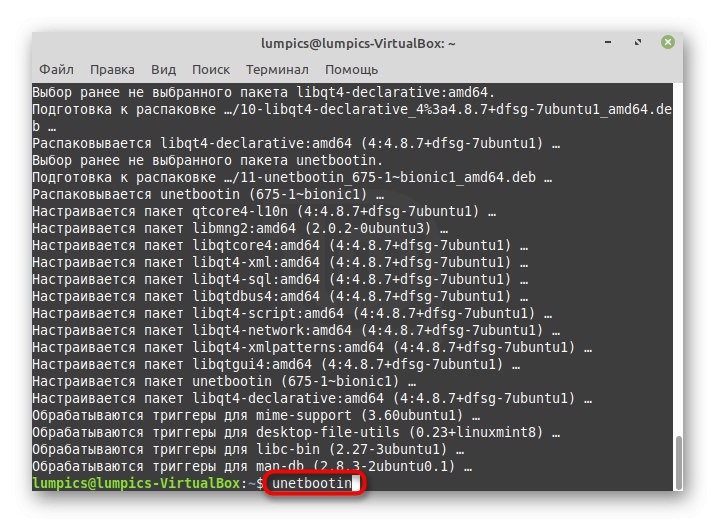
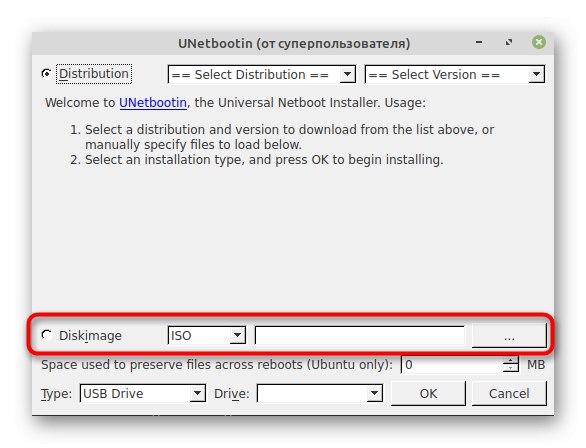
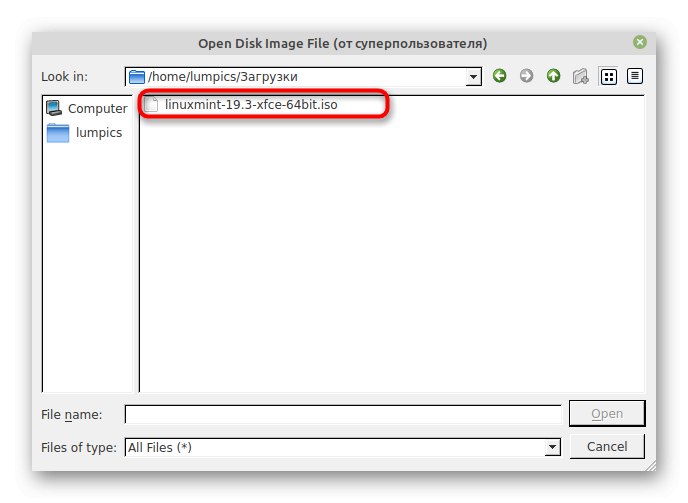
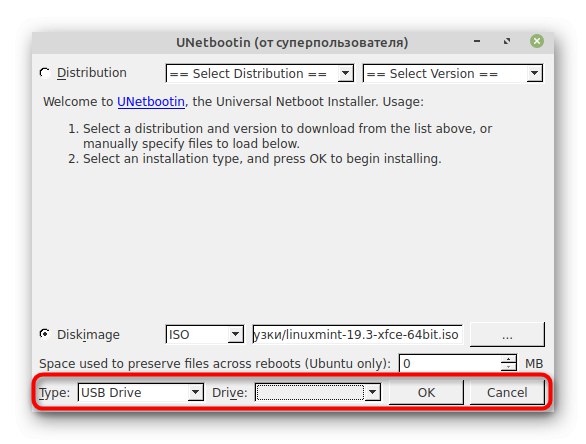
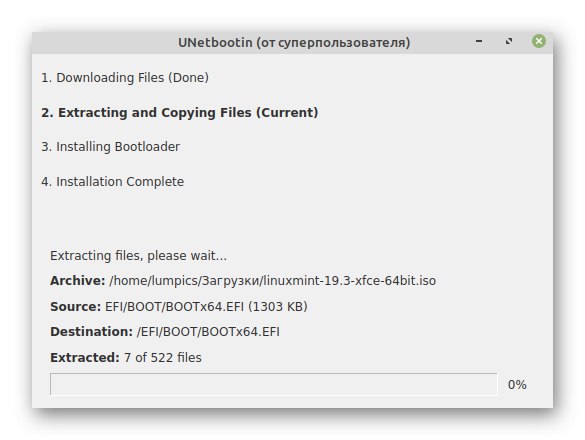
Наравно, можете навести још много примера алата који вам омогућавају да направите УСБ флеш диск који се може покренути са сликом оперативног система, али то нема смисла, јер су две горе наведене опције стабилне и омогућавају вам да свој план довршите без икаквих потешкоћа.
Корак 3: Инсталирајте Линук Минт заједно са Линук Минт-ом
Пређимо на главни корак нашег данашњег материјала. Састоји се само од инсталирања друге верзије Линук Минт поред прве, уз истовремено чување свих корисничких датотека и отварање опције за одабир верзије за преузимање.
- Уметните УСБ флеш диск за покретање у рачунар и покрените га. Преузимање се мора извршити са овог диска. Сачекајте да се појави прозор за избор у којем вас занима прва ставка „Покрени Линук Минт“.
- Сада ће се отворити режим уживо. У њему на радној површини двапут кликните на икону Инсталирајте Линук Минт.
- Читав процес започиње од прозора "Добродошли"... Овде изаберите оптимални језик интерфејса и кликните на „Настави“.
- Затим дефинишите распоред тастатуре.
- Од вас ће бити затражено да одаберете да инсталирате софтвер независних произвођача и неке управљачке програме. Ако желите да инсталирате такве компоненте, означите поље и идите даље.
- Најважнији корак је одабир врсте инсталације. Овде нам треба друга тачка „Инсталирајте Линук Минт поред Линук Минт“... Уверите се да је поред њега ознака, а затим кликните на „Настави“.
- Изаберите физички диск и побрините се за расподелу простора између два оперативна система. Превуците одговарајући клизач да бисте одредили колико гигабајта простора ће бити додељено за сваки склоп посебно.
- После тога ће се појавити обавештење о неповратности радњи. Потврдите ову поруку да бисте наставили.
- Друга порука указује да се табела партиција променила. Такође треба потврдити да ли је све правилно изабрано.
- Претпоследњи корак пре почетка инсталације је избор временске зоне.
- Преостало је само створити први рачун који ће деловати као суперкорисник. Попуните образац приказан према вашим жељама.
- Инсталација започиње. Напредак ће бити приказан у наставку, а у главном прозору с времена на време постоји презентација која приказује могућности дистрибуције.
- По завршетку приказује се обавештење о успешној инсталацији. Поново покрените рачунар.
- Уклоните погон, ако то већ није учињено, и кликните на Ентер да бисте започели преузимање.
- Сада се крећите кроз тачке стрелицама миша и одаберите верзију ковнице коју требате преузети.
- Као што видите, појавио се образац за ауторизацију, што значи да је све прошло у најбољем реду.
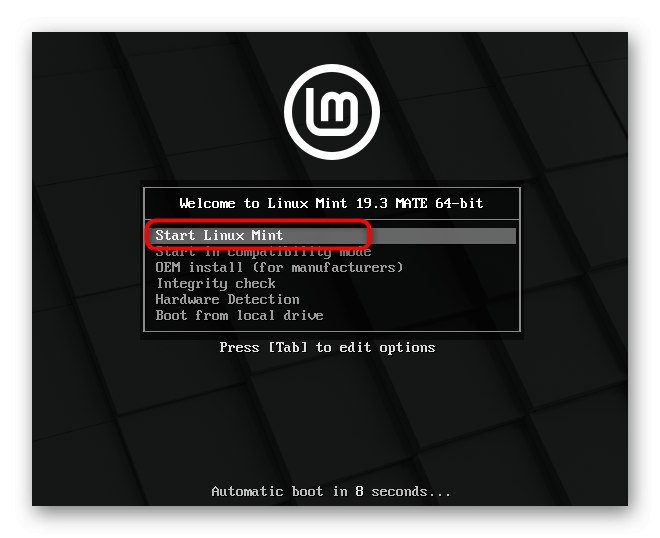
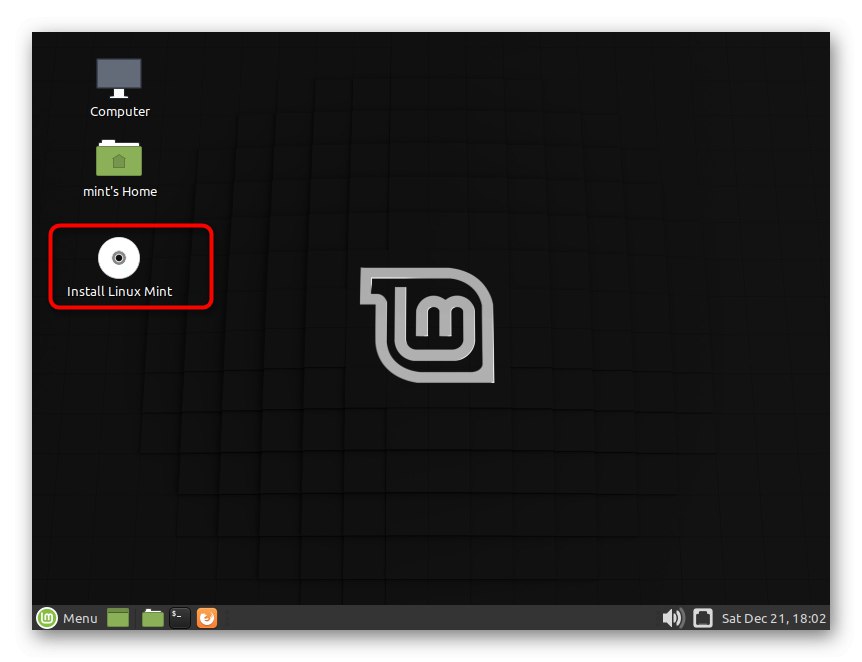
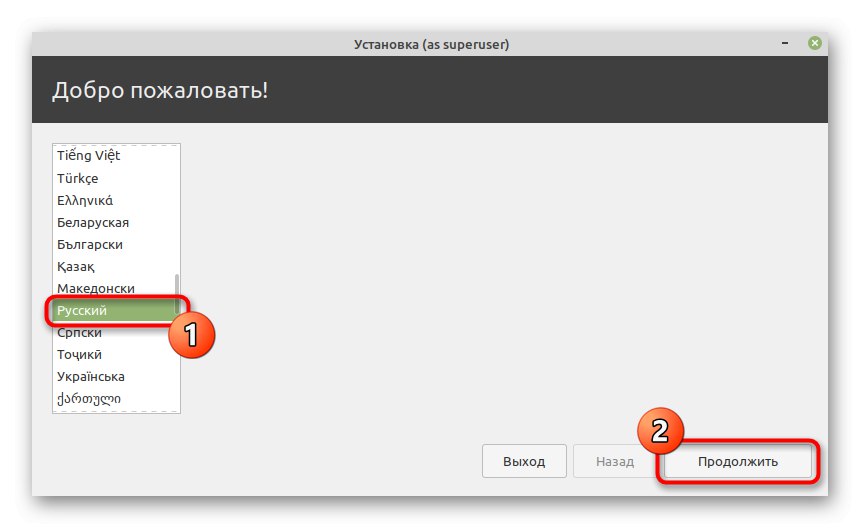
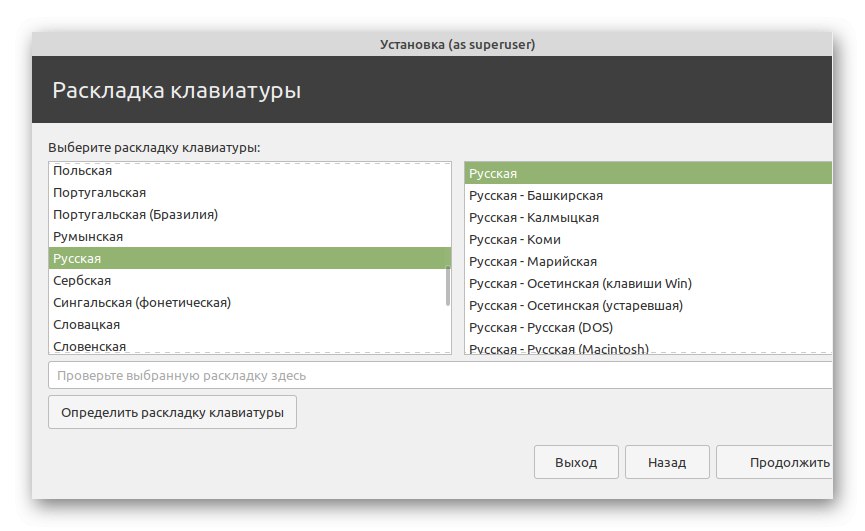
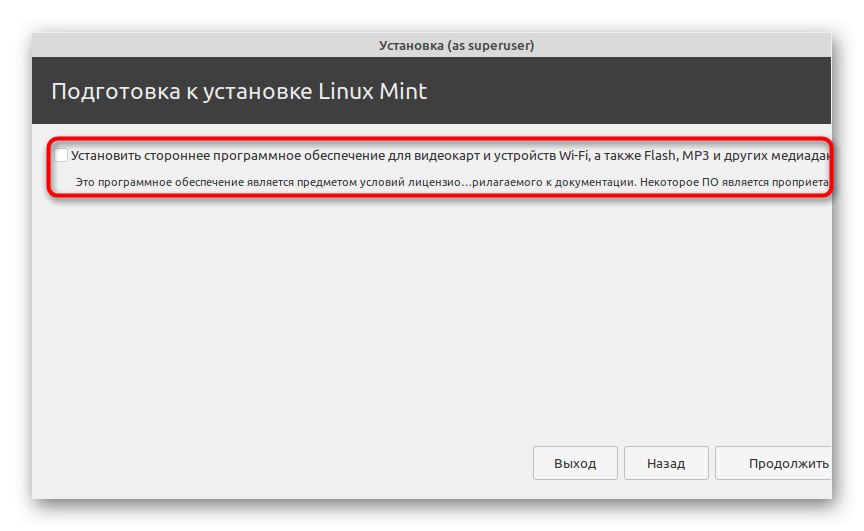
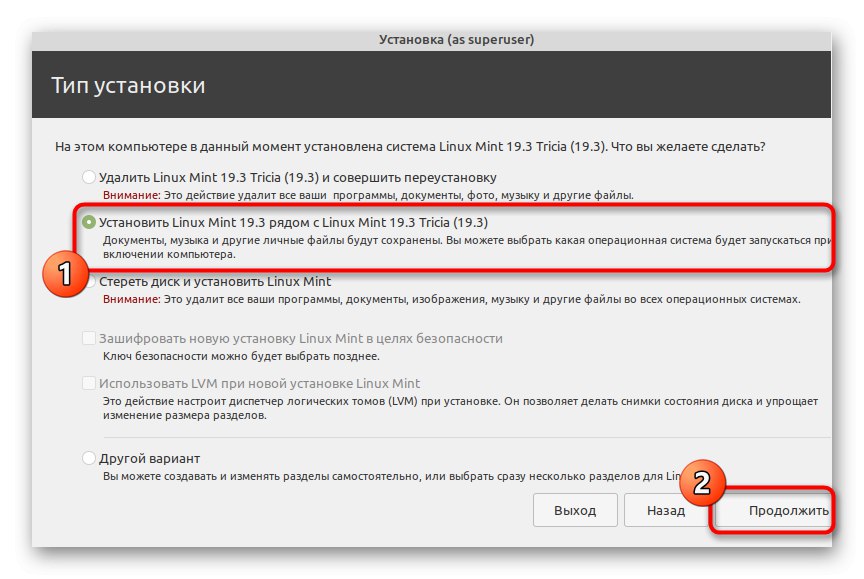
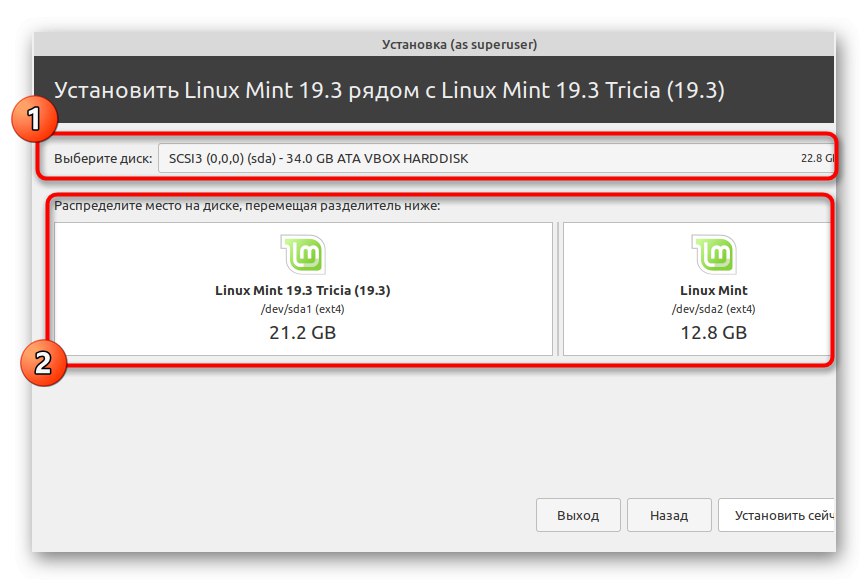
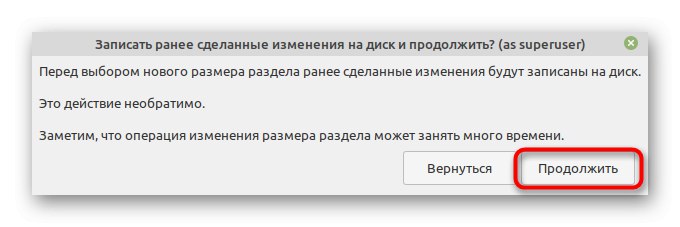
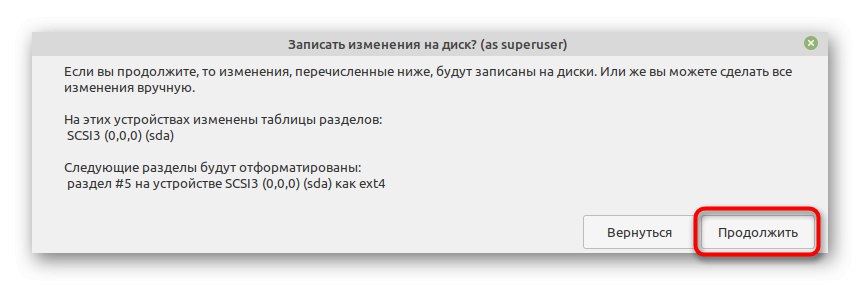
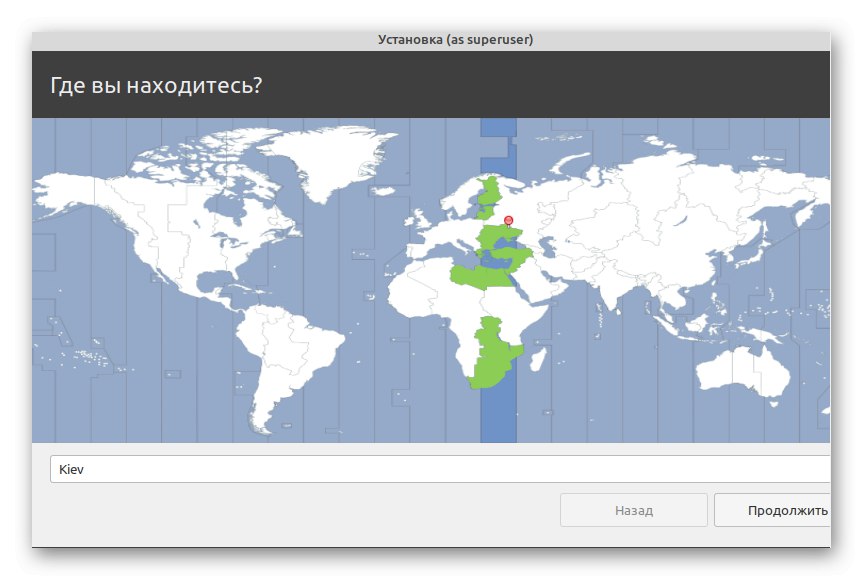
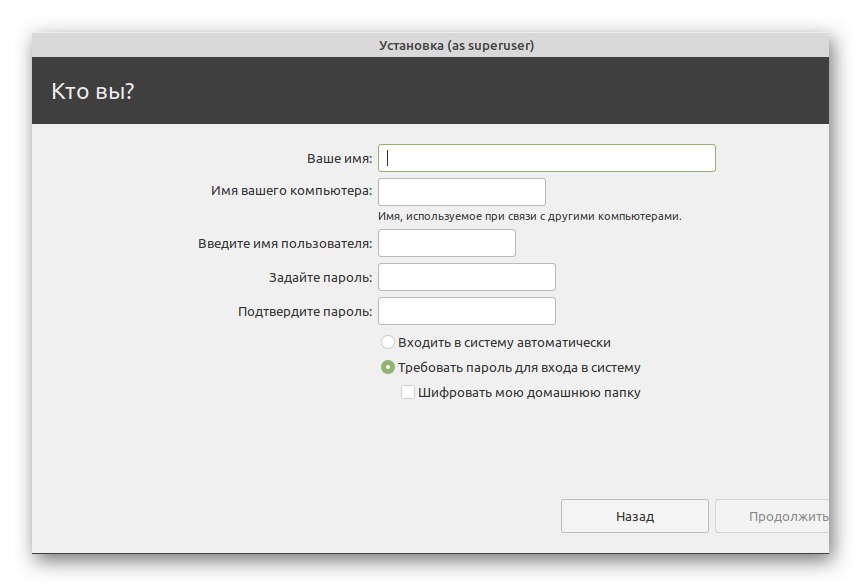
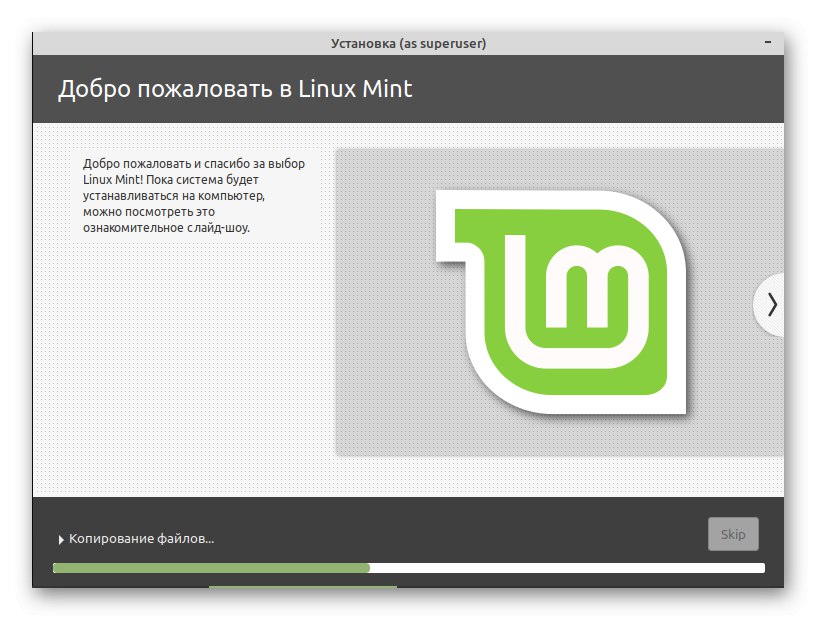
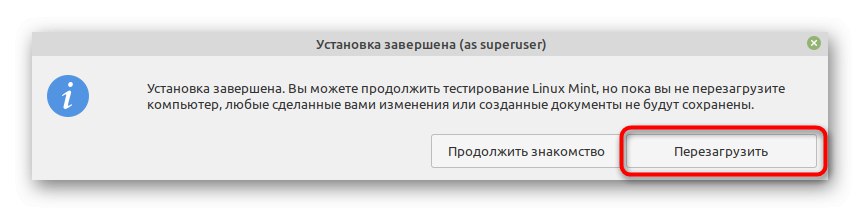
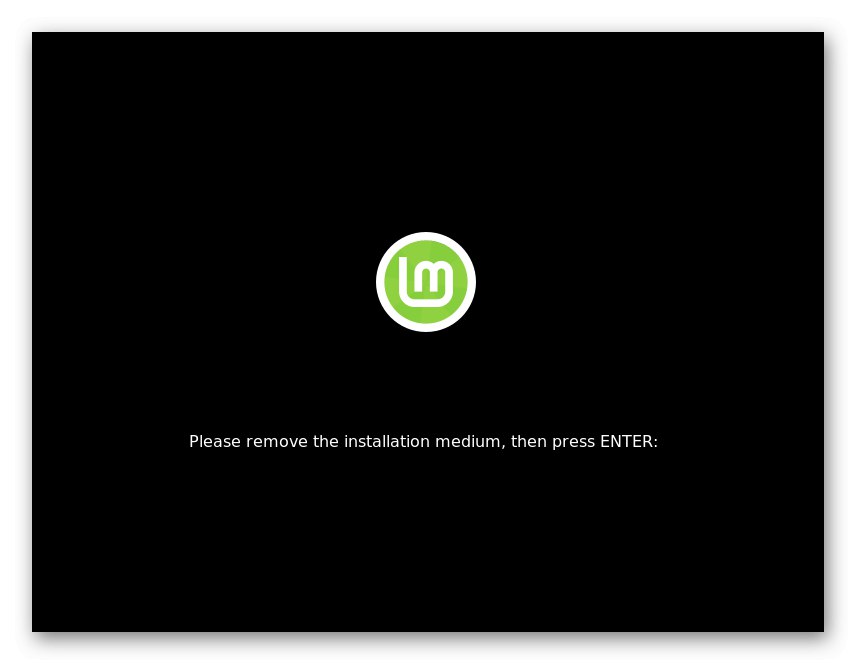
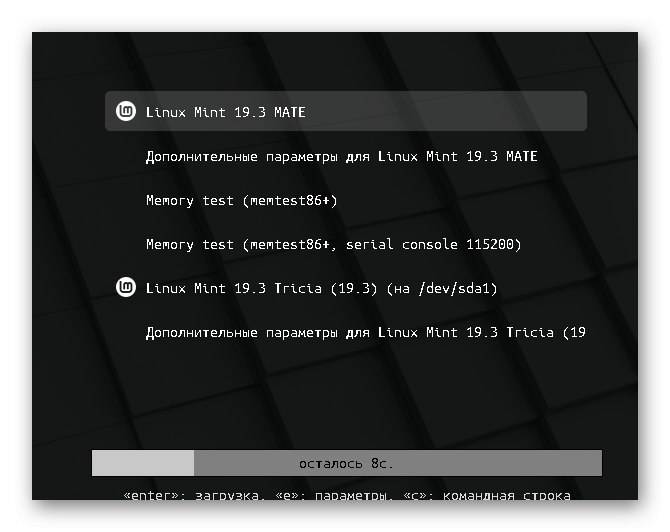
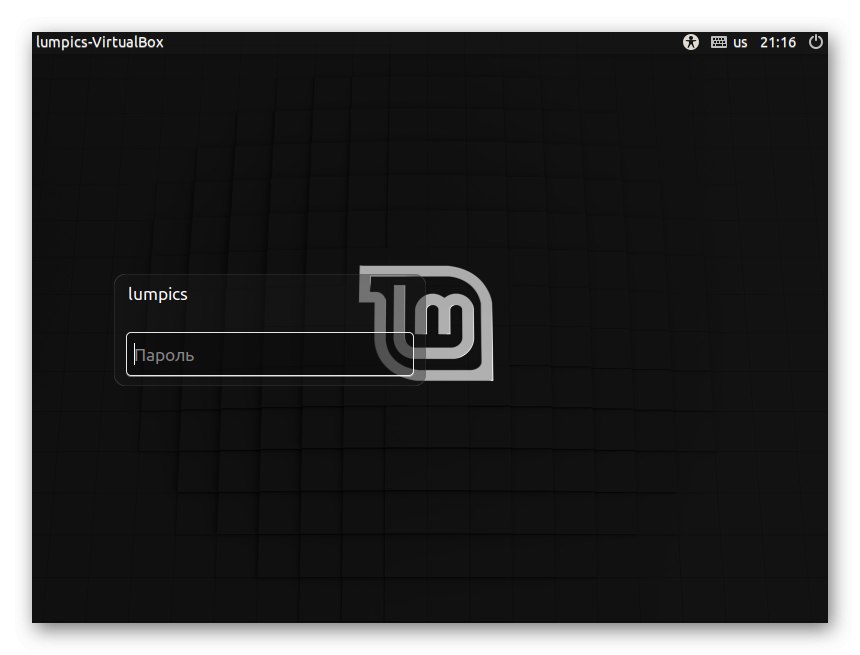
Овако изгледа инсталирање два Линук Минт упоредо. Овај задатак неће изазвати потешкоће чак ни за почетнике, јер су програмери додали одговарајућу функцију која вам омогућава да покренете инсталацију у само неколико кликова, уз минимална подешавања. Не морате сами да креирате нову партицију или да конфигуришете покретачки програм, као што бисте могли код других дистрибуција.
Корак 4: Коришћење нане
На крају данашњег материјала, желимо да приметимо да су неки корисници суочени са потребом да инсталирају две верзије Минт-а упоредо само када су упознати са овом породицом ОС-а, па ће даља употреба бити отежана због разлика у односу на Виндовс. Предлажемо да проучите неколико корисних упутстава да бисте разумели како се основне радње спроводе у оперативном систему.
Прочитајте такође:
Инсталирање и конфигурисање сервера датотека на Линук-у
Постављање сервера за пошту у Линуку
Синхронизација времена у Линуку
Промена лозинки у Линуку
Поново покрените Линук путем конзоле
Прегледање листе погона у Линуку
Промените корисника у Линуку
Завршавање процеса у Линуку
Поред тога, примећујемо важност употребе наредби терминала чак и у овој дистрибуцији, где има много графичких решења. Ова тема је такође откривена у најприступачнијем облику у другим чланцима на нашој веб страници, који су представљени на доњим везама.
Прочитајте такође:
Наредбе које се често користе у Линук Терминалу
Команда лн / наћи / лс / греп / ПВД у Линук-у
Сада знате све о инсталирању Линук Минт-а заједно са другом верзијом исте дистрибуције. Следите горенаведене кораке да бисте брзо и лако обавили ствари и избегли досадне грешке.