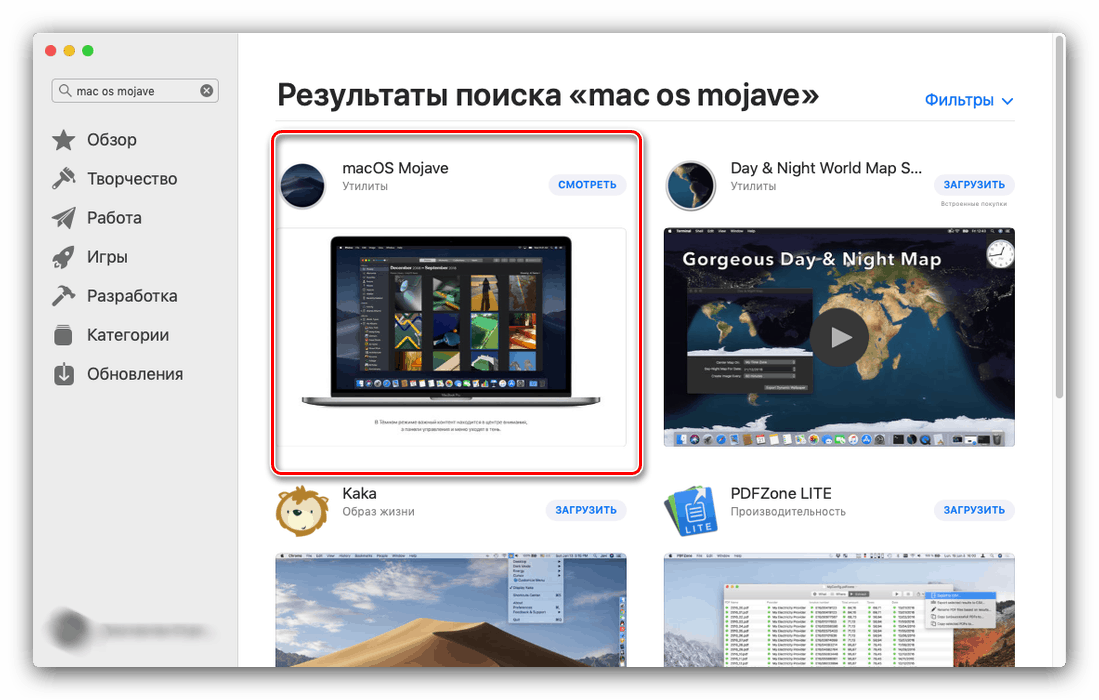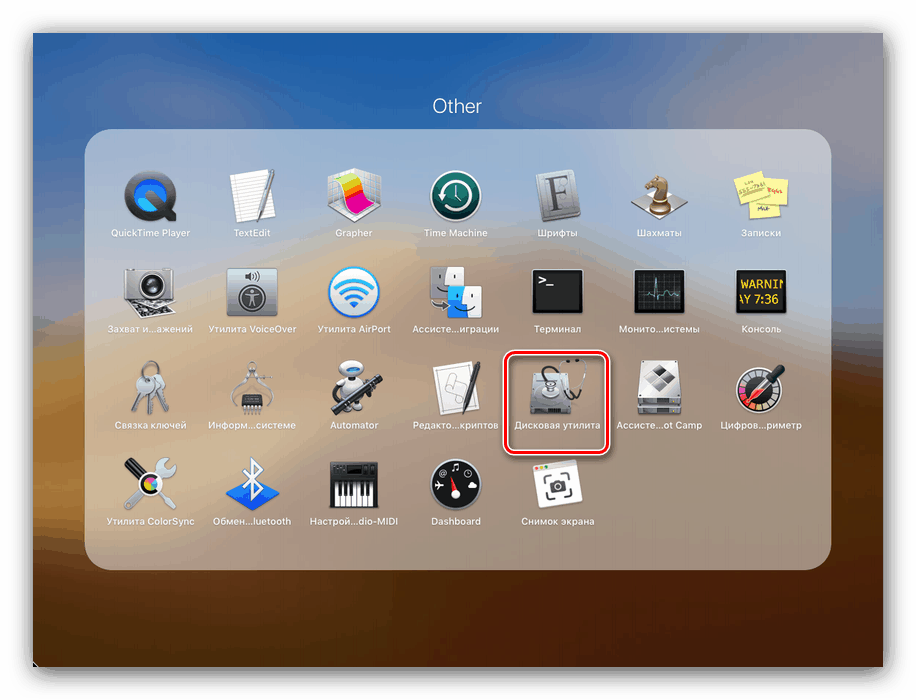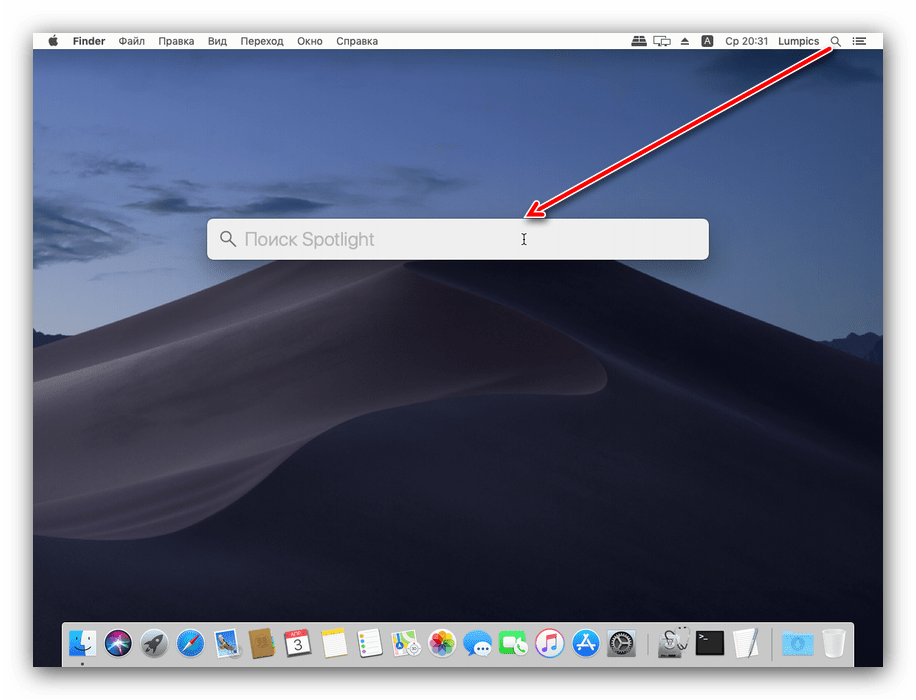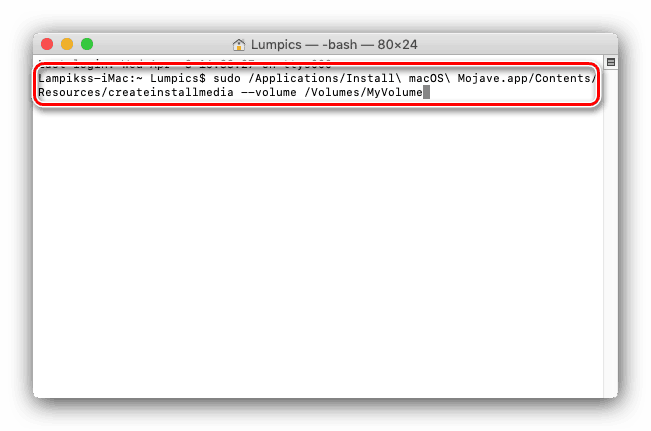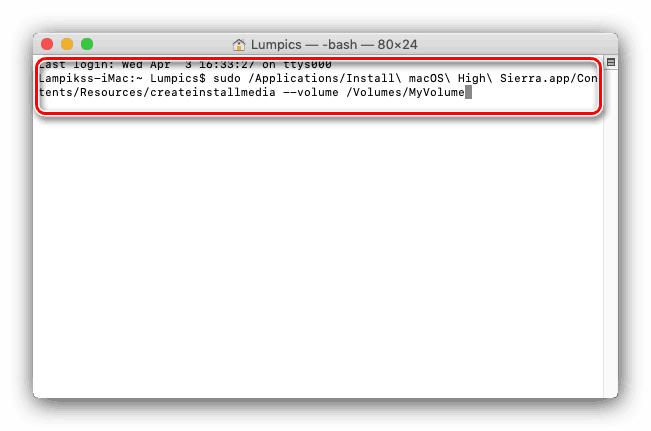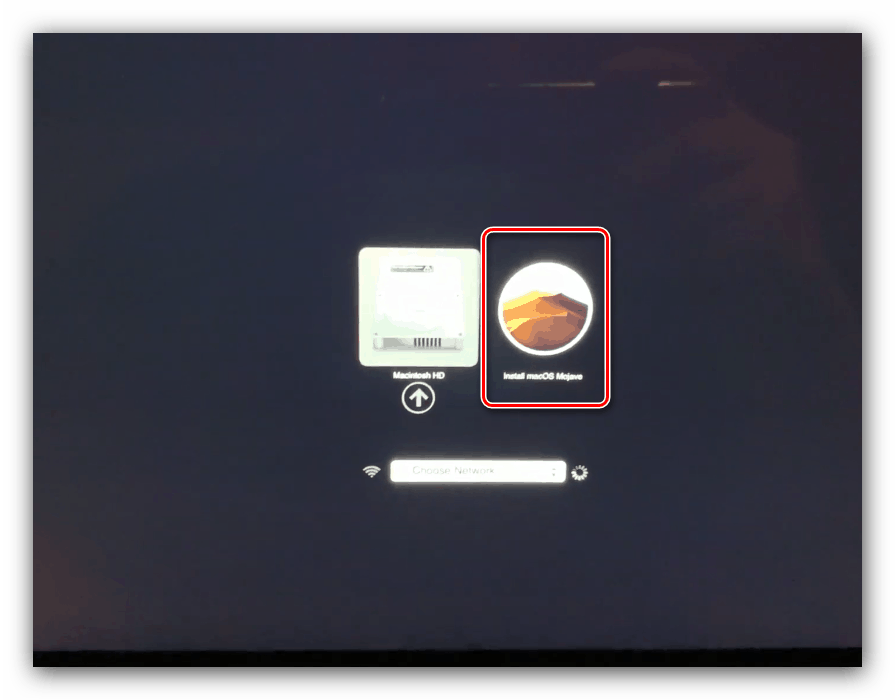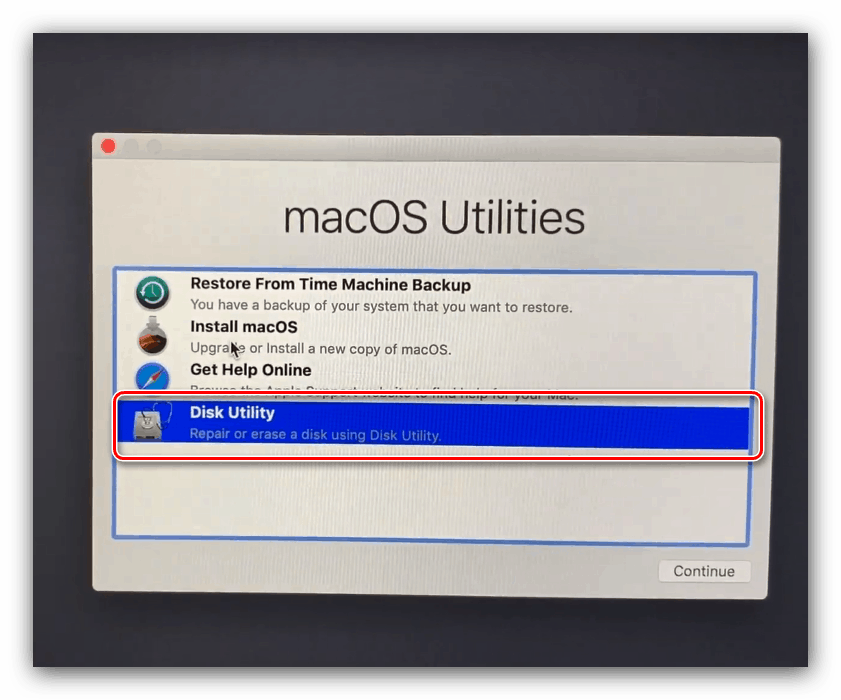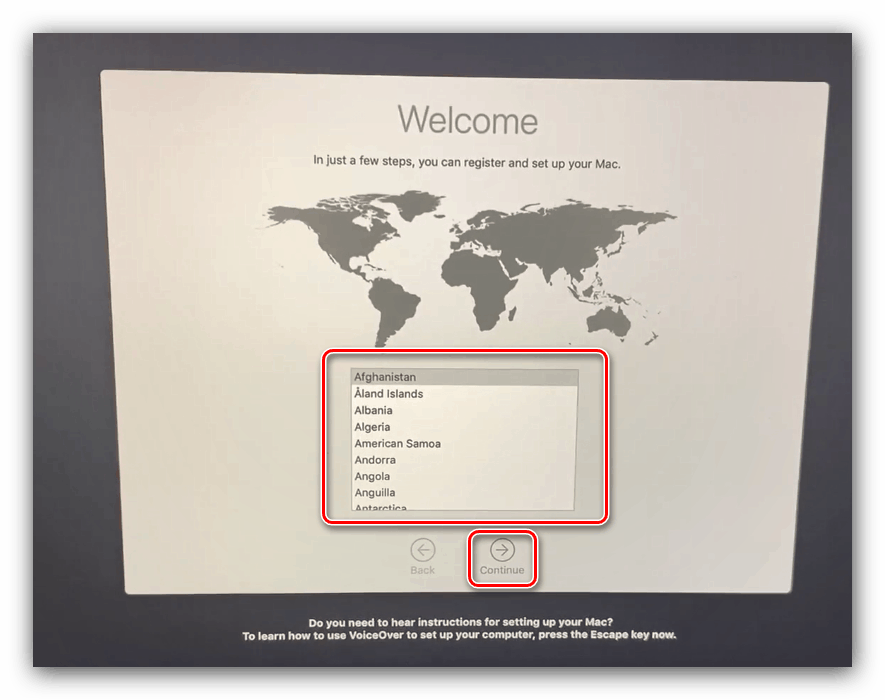Инсталирање мацОС-а са флеш диска
Аппле производи обично не захтевају поновно инсталирање оперативног система, барем ако иМац или МацБоок имају стабилну интернет везу. Понекад ово није доступно, иу овом случају, корисник долази на спашавање са методом инсталирања најновије верзије ОС-а са УСБ флеш диска, што и данас желимо да кажемо.
Садржај
Како инсталирати МацОС са флеш диска
Процедура је слична оној за оперативни систем Виндовс или Линук породице, а састоји се од четири фазе: боот дистрибуција, припрема фласх диска, снимање слике на њој и стварна инсталација оперативног система. Идемо по реду.
Фаза 1: Преузимање дистрибуције
Компанија Аппле, за разлику од Мицрософта, не продаје дистрибуције свог система, могу се бесплатно преузети са АппСторе-а.
- Отворите ЕппСтор са Доцк панела на радној површини.
- Користите поље за претрагу у којем уносите мацос мојаве и притисните Ретурн .
- Изаберите опцију означену на слици испод.
![Идите на АппСторе страницу да бисте преузели МацОС дистрибуцију за инсталацију са УСБ флеш диска]()
Ако морате да преузмете старију дистрибуцију, поновите кораке 2-3, али унесите име тражене верзије као захтев.
- Кликните на дугме "Преузми" у горњем десном углу странице.
- Требало би почети преузимање каталога за дистрибуцију ОС у ДМГ формату. Инсталатер је датотека волумена величине око 6 ГБ, тако да њено преузимање може потрајати неко вријеме.
- Након што се дистрибуцијски комплет учита, његова инсталација ће аутоматски почети. Ово нам није потребно, па га откажите тако што ћете једноставно затворити прозор на један од могућих начина: користећи крстасти тастер, користећи тастерску пречицу Цомманд + К или користећи опцију “Финисх” у менију апликације.
![Затворите програм за инсталацију након преузимања мацОС дистрибуције за инсталацију са флеш диска]()
Погледајте и: Како присилно довршити програм на МацОС-у
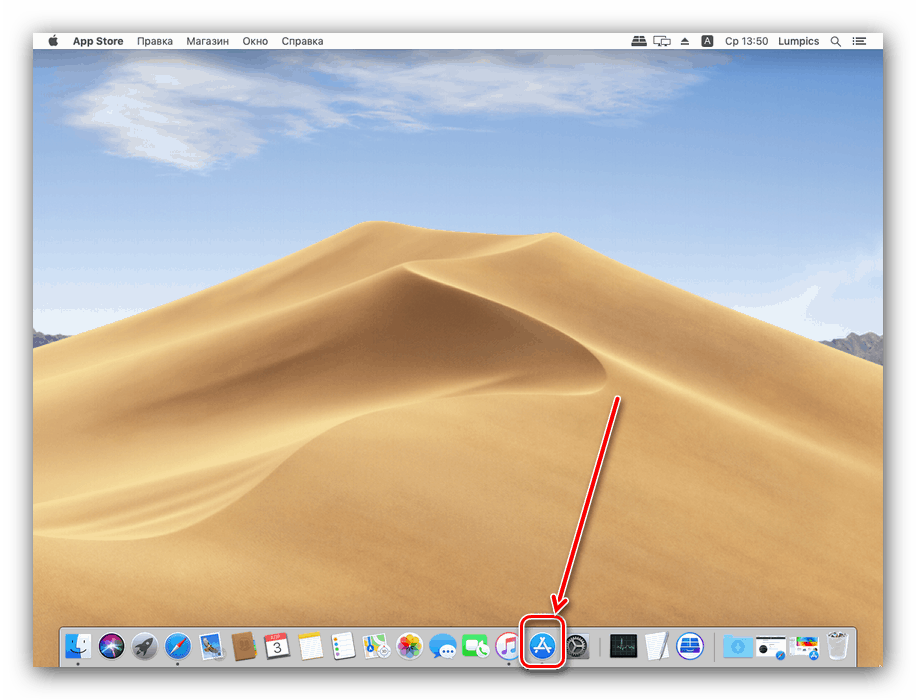
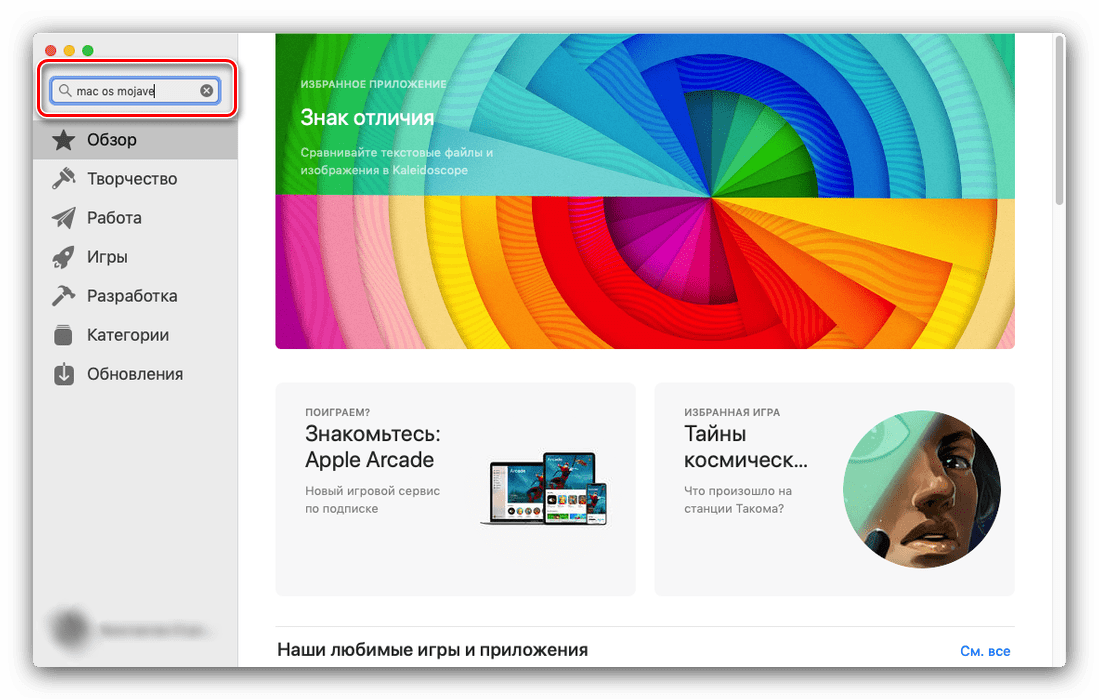
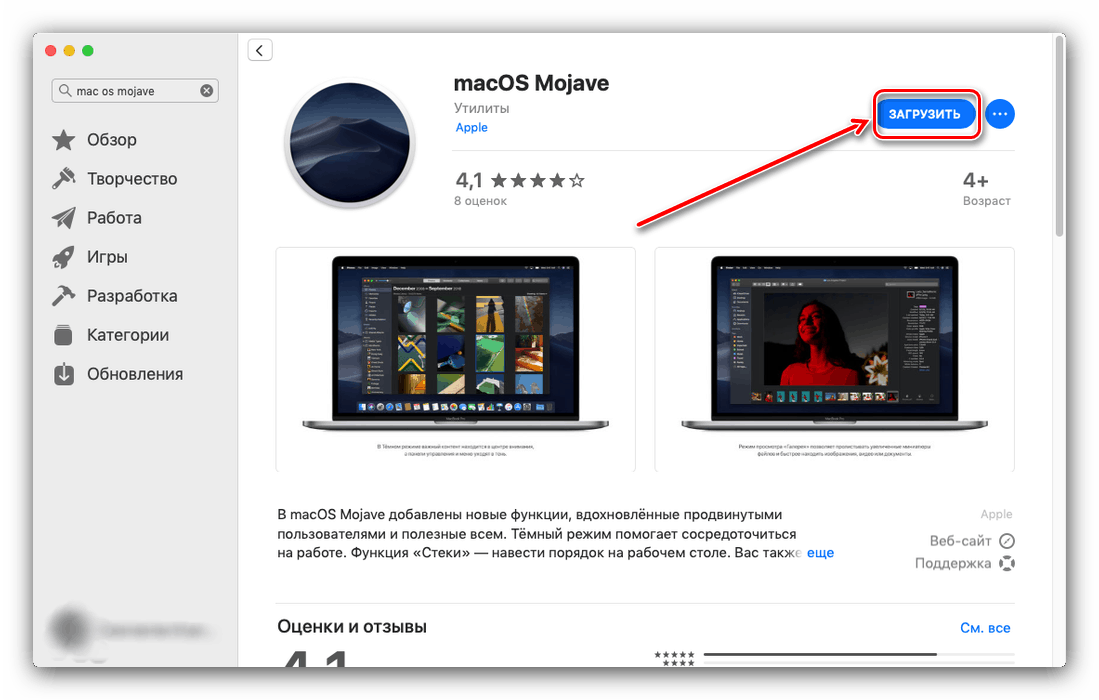
Фаза 2: Припрема фласх меморије
Након преузимања дистрибуције, требали бисте припремити будуће медије за покретање у складу с тим.
Пажња! Процедура подразумева форматирање флеш диска, па будите сигурни да направите резервну копију фајлова који су на њему смештени!
- Повежите УСБ флеш диск на ваш иМац или МацБоок, а затим покрените апликацију Диск Утилити . Ако први пут чујете овај наслов, прочитајте чланак на доњој вези.
![Визват-дисковуиу-утилиту-на-мацОС-посредством-мену-Лаунцхпад]()
Више детаља: Диск Утилити на мацОС
- Преносиви медији се налазе у блоку "Екстерни" - тамо пронађите свој флеш диск и изаберите га. Затим кликните на дугме "Ерасе" .
- Појавиће се оквир за дијалог. Поставите поставке у њему, као на слици испод (можете изабрати било које име, али морате да га унесете само на енглеска слова и без размака), и кликните на "Ерасе" .
- Сачекајте док се не заврши поступак форматирања. У прозору упозорења кликните на дугме Заврши .
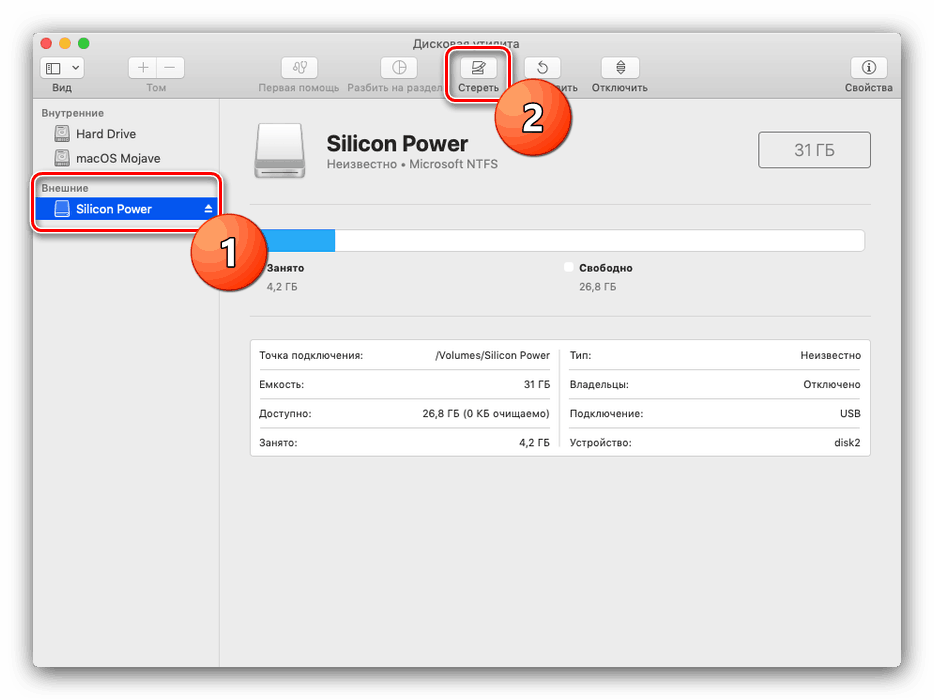
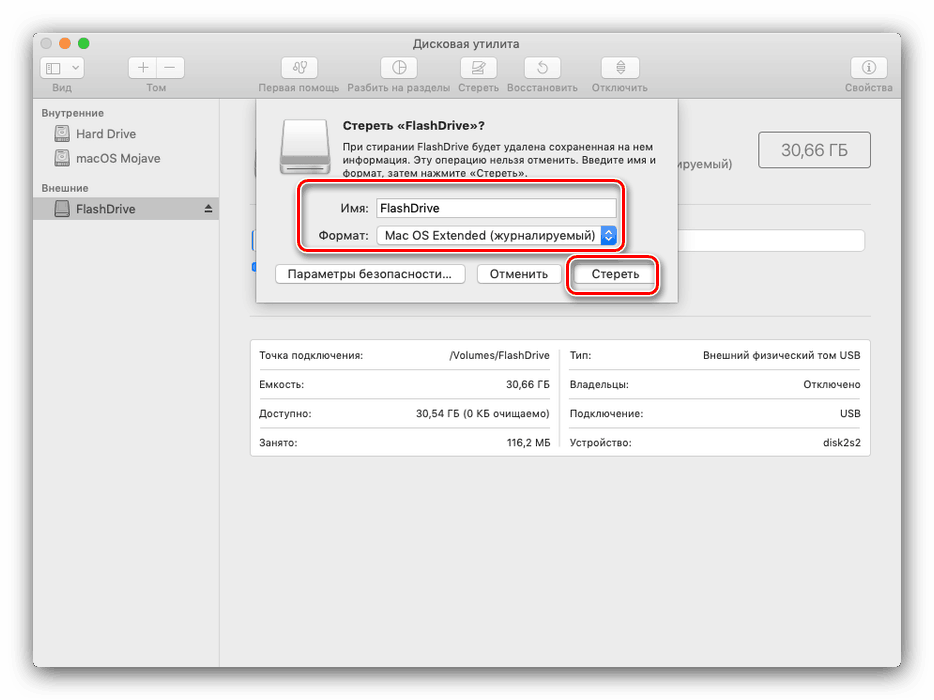
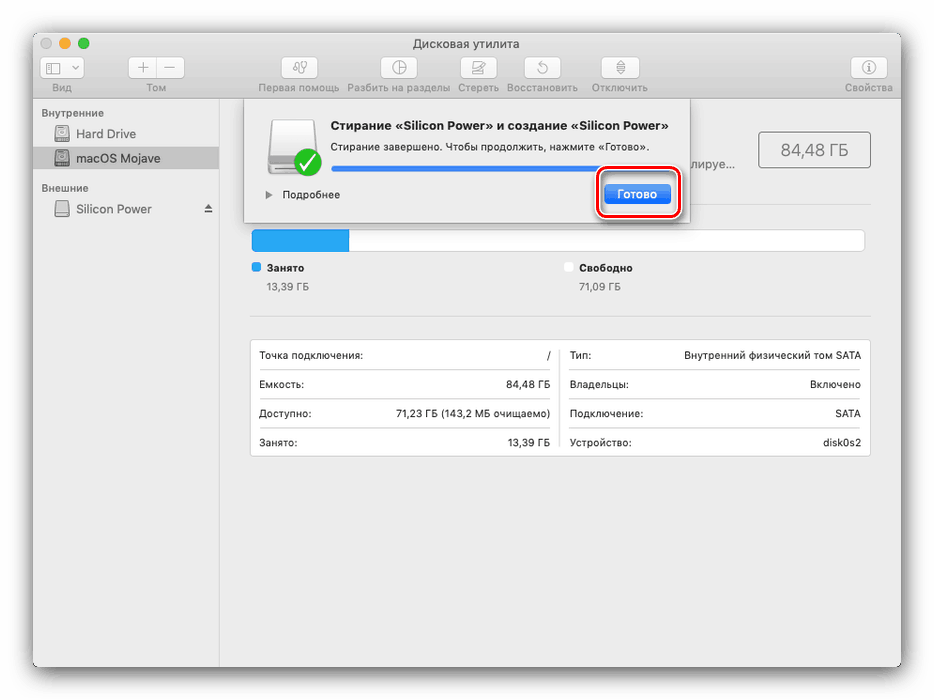
Сада идите на унос инсталатера.
Фаза 3: Писање инсталационих датотека на УСБ флеш диск
ДМГ формат је веома сличан ИСО-у, али његова суштина је нешто другачија, тако да је потребно писати такву слику на УСБ флеш диску користећи другачији алгоритам од Виндовса или Линука. Да бисмо то урадили, морамо користити "Терминал" .
- Најлакши начин да отворите апликацију је помоћу алата Спотлигхт: кликните на дугме у облику повећала, а затим у претрагу напишите ријеч терминал.
![Пронађите терминал за креирање инсталационог медијума за покретање за МацОС мојаве са УСБ флеш диска]()
Затим кликните на пронађену апликацију за почетак.
- Ако сте преузели инсталациони програм за МацОС Мојаве, унесите следећу команду:
sudo /Applications/Install macOS Mojave.app/Contents/Resources/createinstallmedia --volume /Volumes/MyVolume![Наредба за креирање медијума за покретање за инсталирање мацОС мојаве са флеш диска]()
Ако Хигх Сиерра, онда ће тим изгледати овако:
![Наредба за креирање медијума за покретање за инсталирање МацОС Хигх Сиерра са флеш диска]()
sudo /Applications/Install macOS High Sierra.app/Contents/Resources/createinstallmedia --volume /Volumes/MyVolumeМораћете да унесете лозинку - она се не приказује, зато будите пажљиви.
- Биће понуђено чишћење волумена. Пошто смо претходно форматирали флеш диск, можете безбедно да притиснете тастер И на тастатури.
- Морате да сачекате док систем не форматира диск јединицу и копира на њега инсталационе датотеке.
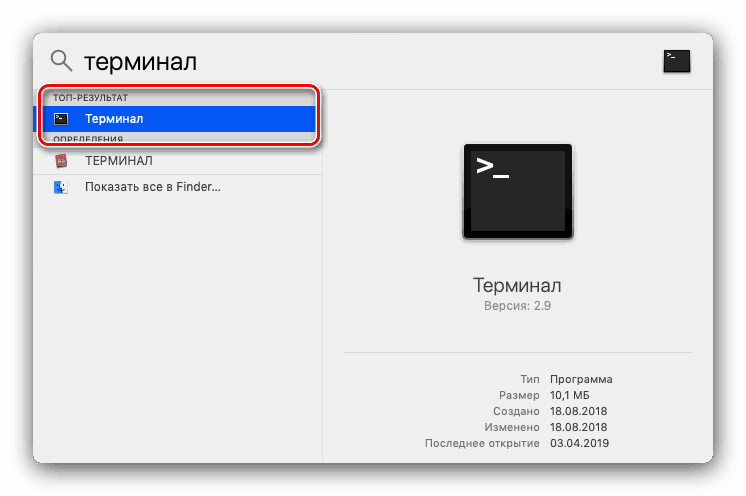
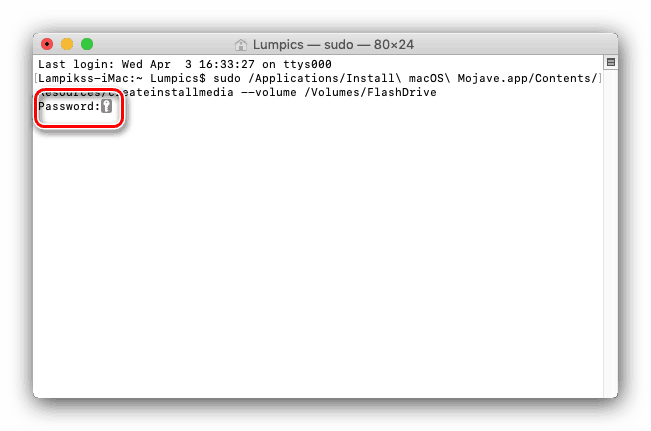
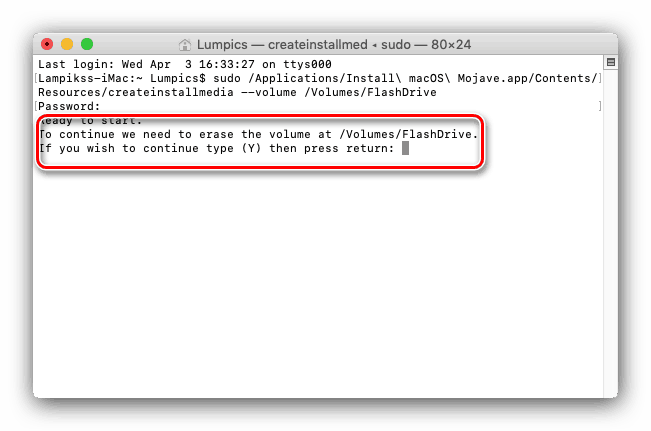
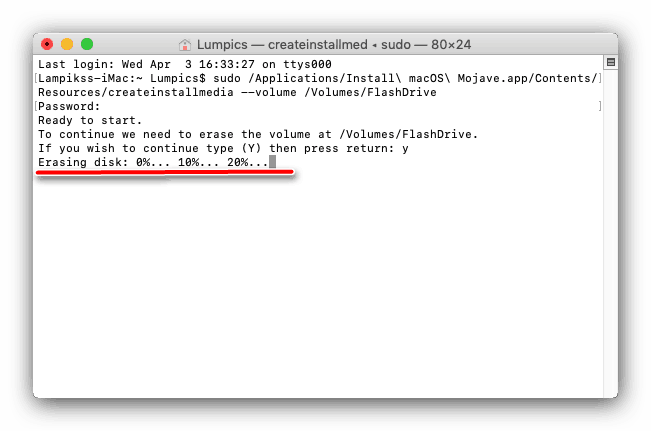
На крају процедуре, затворите "Терминал" .
Корак 4: Инсталирајте ОС
Инсталирање мацОС-а са флеш диска се такође разликује од инсталирања других оперативних система. Аппле рачунари немају БИОС у уобичајеном смислу те ријечи, тако да више ништа не треба конфигурирати.
- Проверите да ли је УСБ флеш диск за покретање повезан са рачунаром, а затим га поново покрените.
- Током покретања, држите притиснут тастер Оптион да бисте отворили мени Боотлоадер. Слика би се требала појавити као на слици испод.
![Изаберите флеш диск са МацОС инсталатором]()
Користите тастере са стрелицама на тастатури да бисте изабрали опцију Инсталл мацОС .
- Појавиће се мени за избор језика - пронађите и означите жељени мени.
- У менију који се појави користите "Диск Утилити" .
![Отворите диск услужни програм током инсталације МацОС-а са флеш диска]()
Изаберите диск јединицу у којој желите да инсталирате МацОС и извршите процедуру форматирања. Подразумевана подешавања се не мењају.
- На крају поступка форматирања, затворите "Диск Утилити" и користите ставку "Инсталл мацОС" .
- Изаберите претходно форматирани диск (у већини случајева то би требало да буде “мацинтосх ХД” ).
- Унесите Аппле ИД.
- Прихватите уговор о лиценци.
- Затим изаберите жељени системски језик.
![Постављање региона након инсталације мацОС-а са УСБ флеш диска]()
Неке верзије МацОС-а такође нуде временску зону и распоред тастатуре.
- Поновно прихватите уговор о лиценци.
- Сачекајте док се инсталација не заврши. Операција је дуга, па будите стрпљиви. Током процеса, рачунар ће се поново покренути неколико пута. На крају инсталације видећете МацОС радну површину.
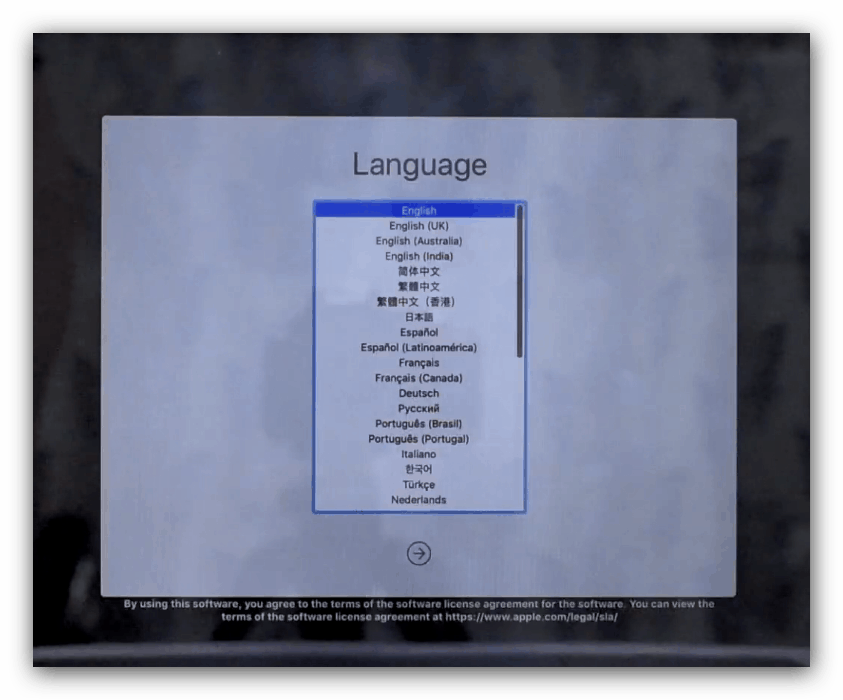
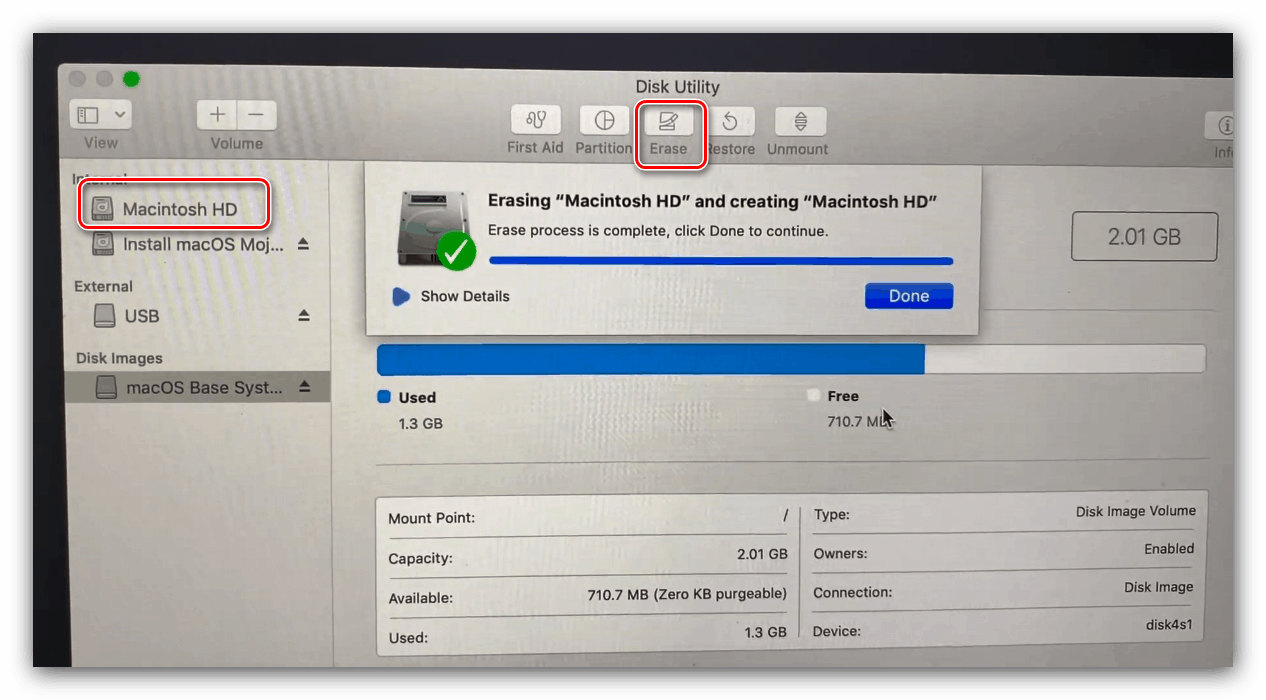
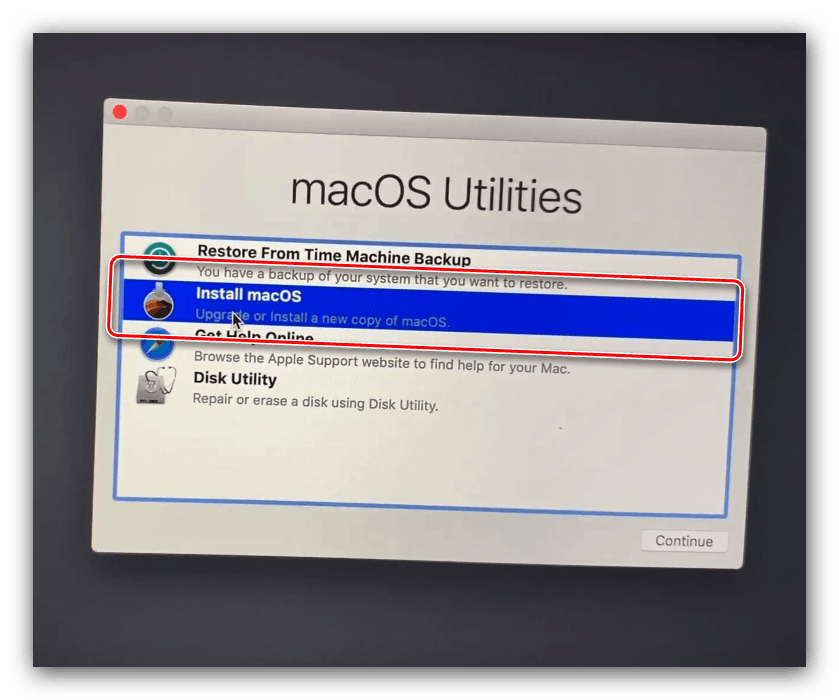
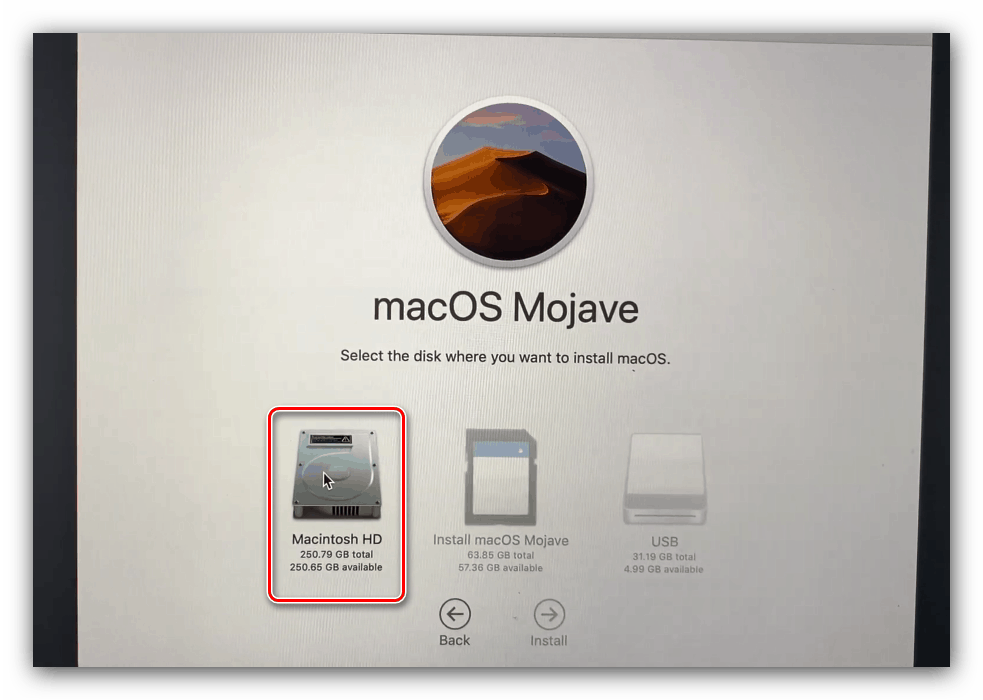
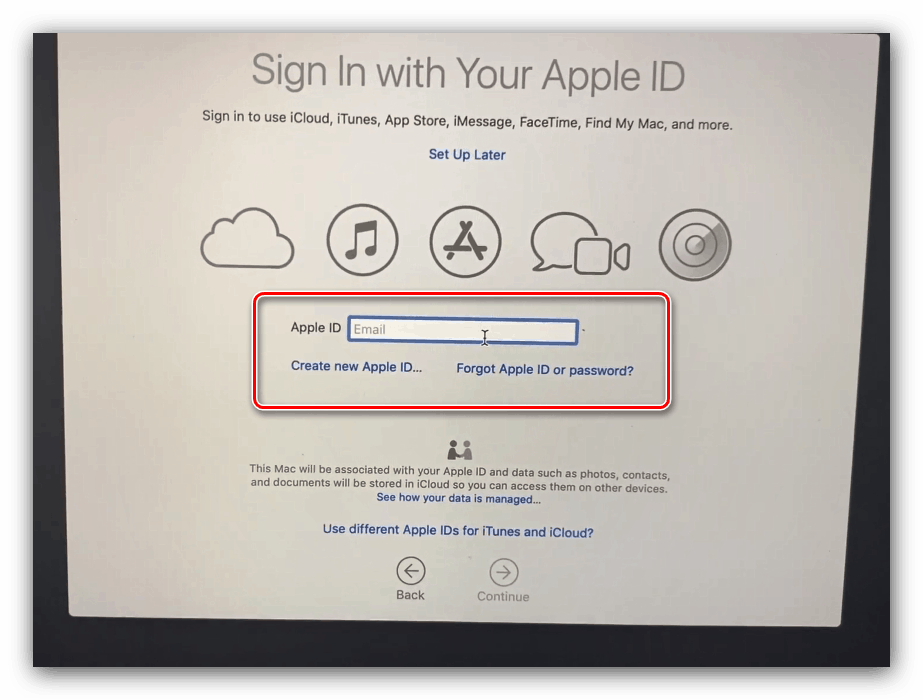
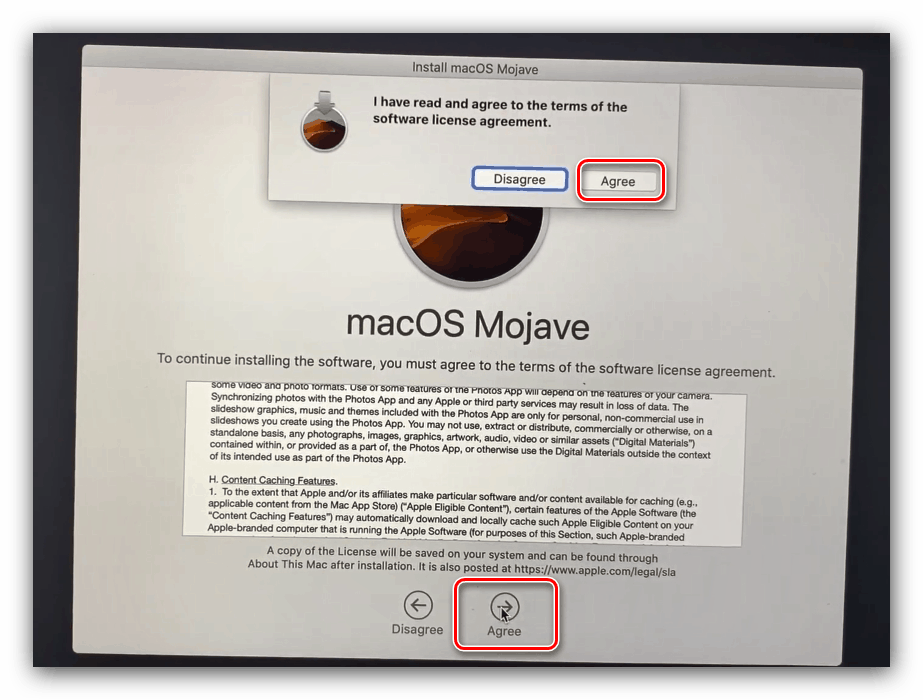
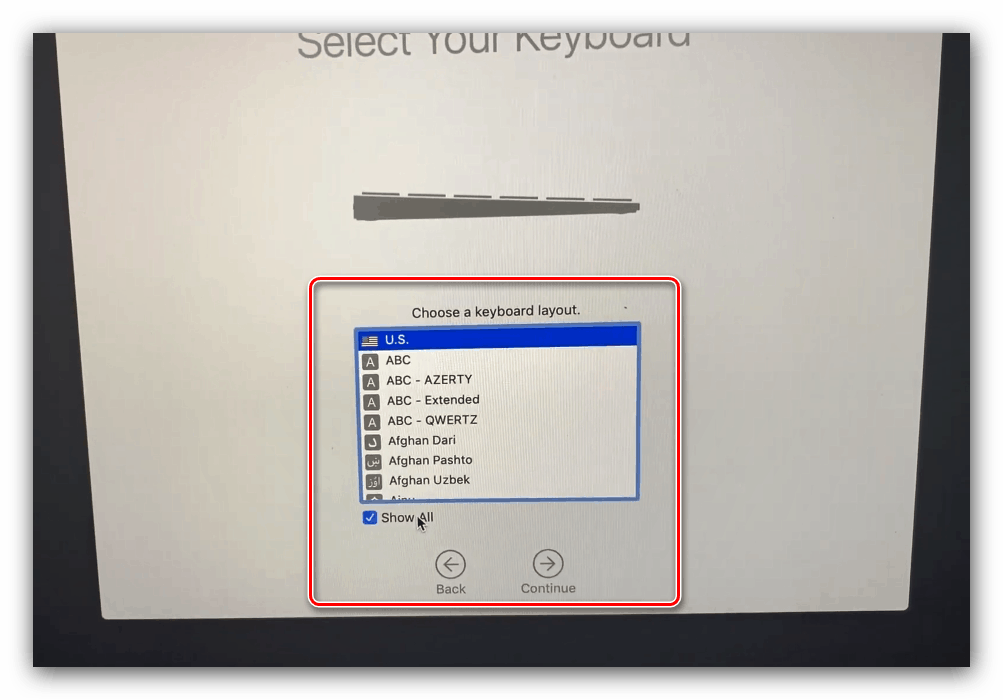
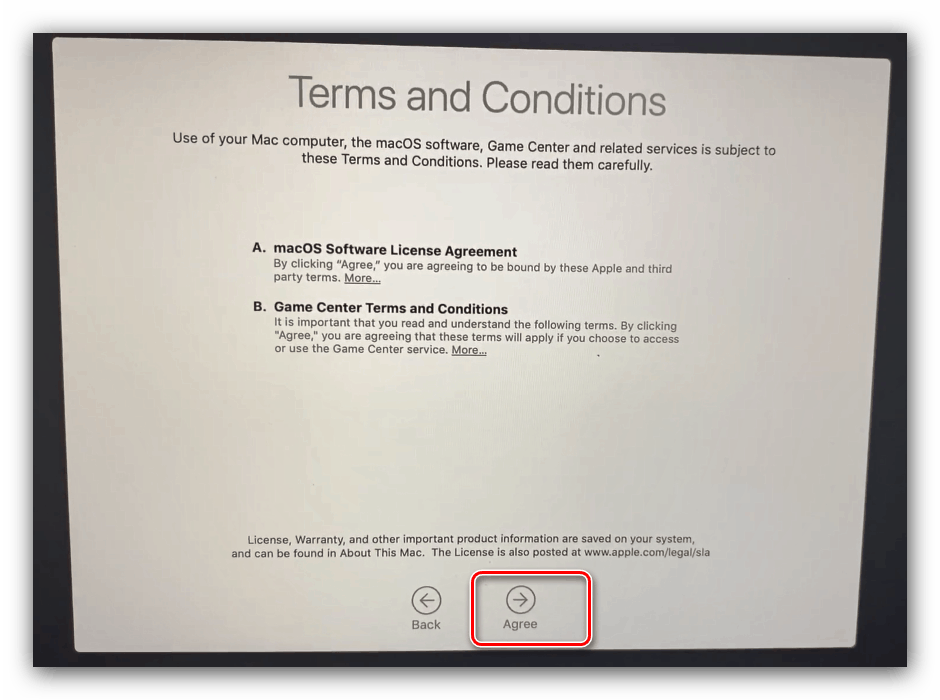
Као што видите, све је довољно једноставно чак и за почетнике.
Закључак
Инсталирање мацОС-а са флеш диска технички се не разликује од инсталације другог ОС-а са сличним методом, а то можете учинити само са системским алатима.