Погледајте листу инсталираних пакета у Убунту-у
Сви услужни програми, програми и друге библиотеке у оперативним системима заснованим на Линуку чувају се у пакетима. Такав директоријум преузимате са Интернета у неком од доступних формата, а затим га додате у локално складиште. Понекад је потребно прегледати листу свих програма и компоненти. Задатак се изводи различитим методама, од којих ће сваки бити најпогоднији за различите кориснике. Затим анализирамо сваку опцију, узимајући као пример дистрибуцију Убунту-а.
Погледајте листу инсталираних пакета у Убунту-у
У Убунтуу постоји и графички интерфејс, који се подразумевано имплементира на Гноме љусци, а постоји и познати "Терминал" кроз који се управља целим системом. Кроз ове две компоненте можете погледати листу додатних компоненти. Избор оптималног метода зависи само од корисника.
Метод 1: Терминал
Пре свега, желео бих да скренем пажњу на конзолу, пошто стандардне услужне програме у њему омогућавају да максимално искористите сву функционалност. Што се тиче приказа листе свих објеката, то се чини прилично лако:
- Отворите мени и покрените "Терминал" . Ово се такође врши притиском на тастере Цтрл + Алт + Т.
- Користите стандардну
dpkgкоманду са-lаргументом за приказ свих пакета. - Користите точкић миша да бисте се кретали кроз листу, претражујући све пронађене датотеке и библиотеке.
- Додајте још једну команду у дпкг -л да бисте пронашли одређену вредност у табели. Линија изгледа овако:
dpkg -l | grep javadpkg -l | grep java, где је јава име потребног пакета. - Пронађени одговарајући резултати биће означени црвеном бојом.
- Користите
dpkg -L apache2да бисте добили информације о свим датотекама инсталираним кроз овај пакет ( апацхе2 је име пакета за претрагу). - Појавиће се листа свих датотека са њиховом локацијом у систему.
- Ако желите да знате који пакет је додао одређену датотеку, треба да унесете
dpkg -S /etc/host.conf, где је /етц/хост.цонф сам фајл.
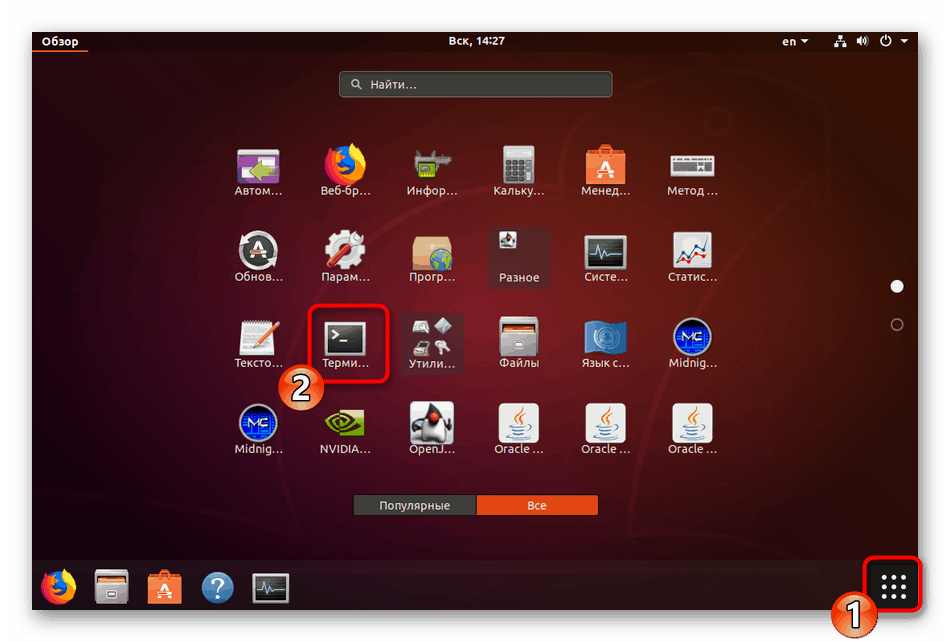
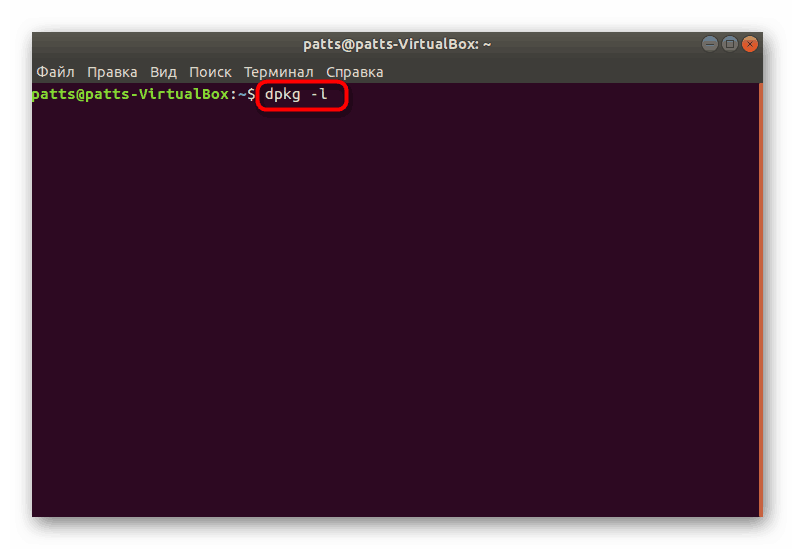
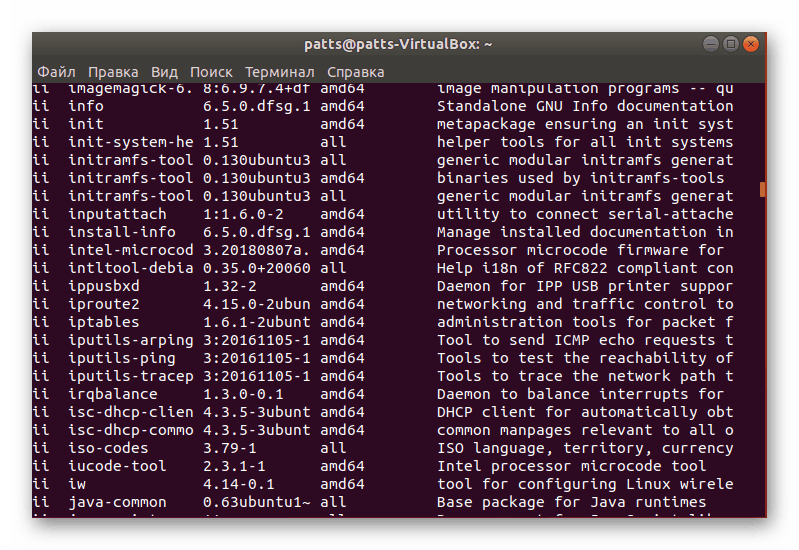
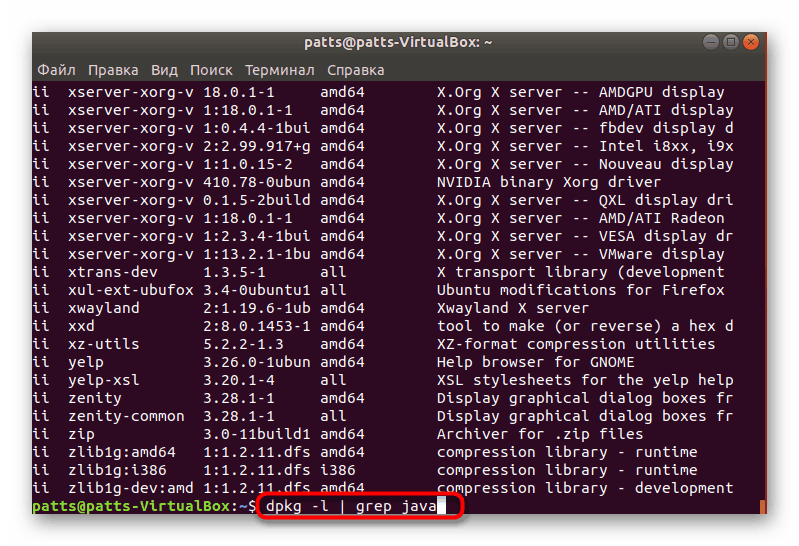
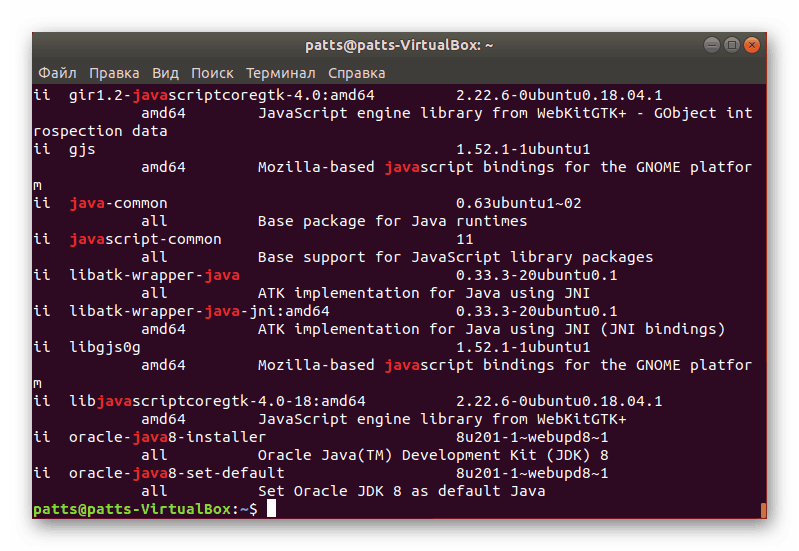
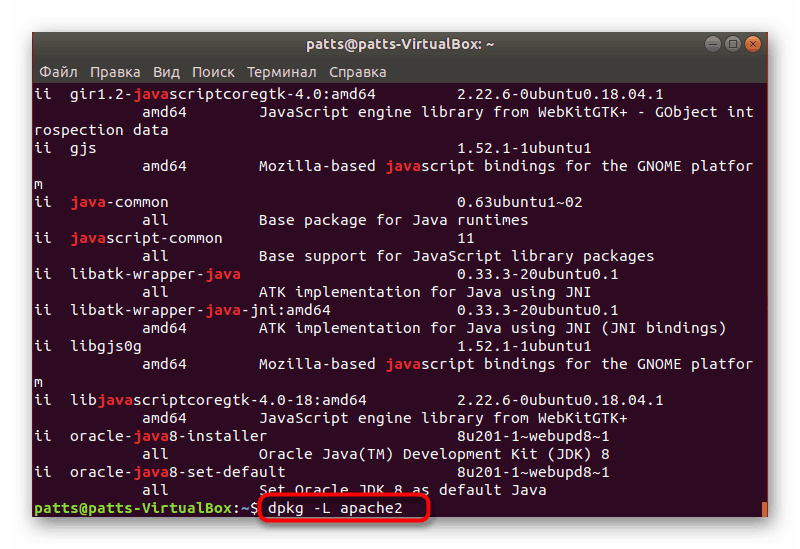
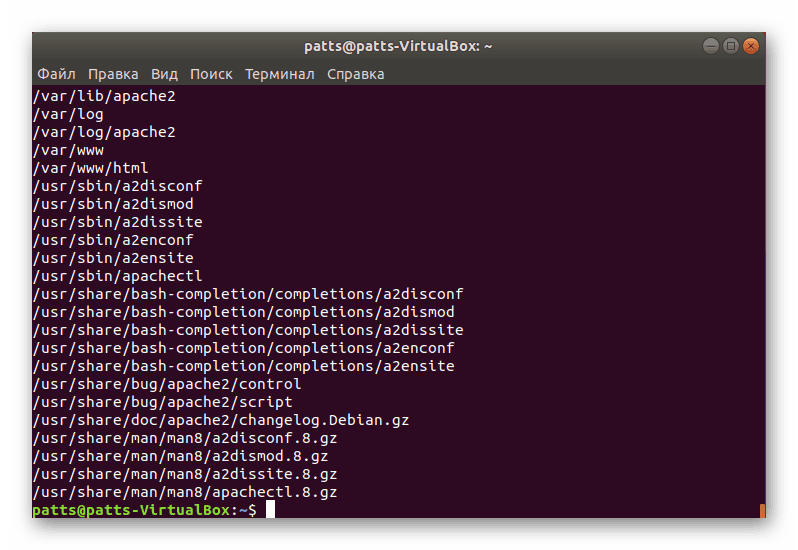
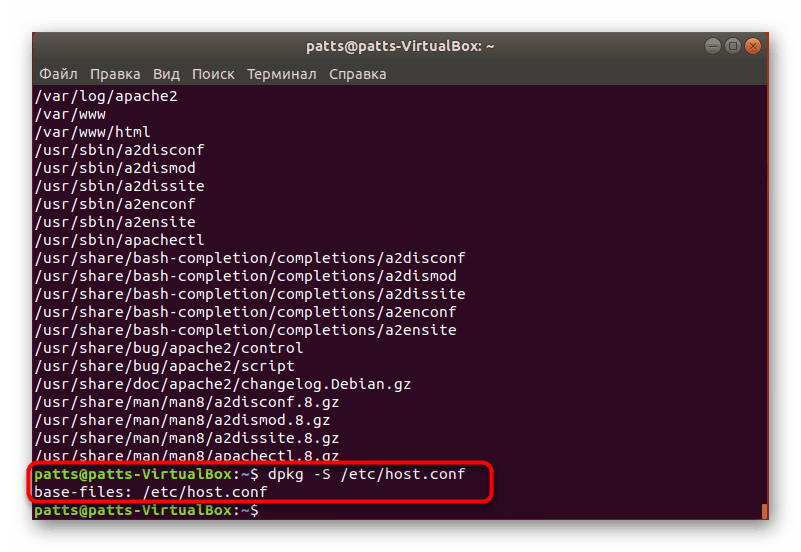
Нажалост, није свима удобно користити конзолу, а то није увијек потребно. Због тога бисте требали дати алтернативни начин за приказ листе пакета присутних у систему.
Метод 2: Графички интерфејс
Наравно, графички кориснички интерфејс у Убунтуу не дозвољава да се у потпуности изведу исте операције које су доступне у конзоли, међутим, визуелизација дугмади и услужних програма увелико поједностављује задатак, посебно за неискусне кориснике. Прво, препоручујемо да одете на мени. Постоји неколико картица, као и сортирање за приказ свих програма или само популарних. Претрага жељеног пакета се може извршити преко одговарајућег низа.
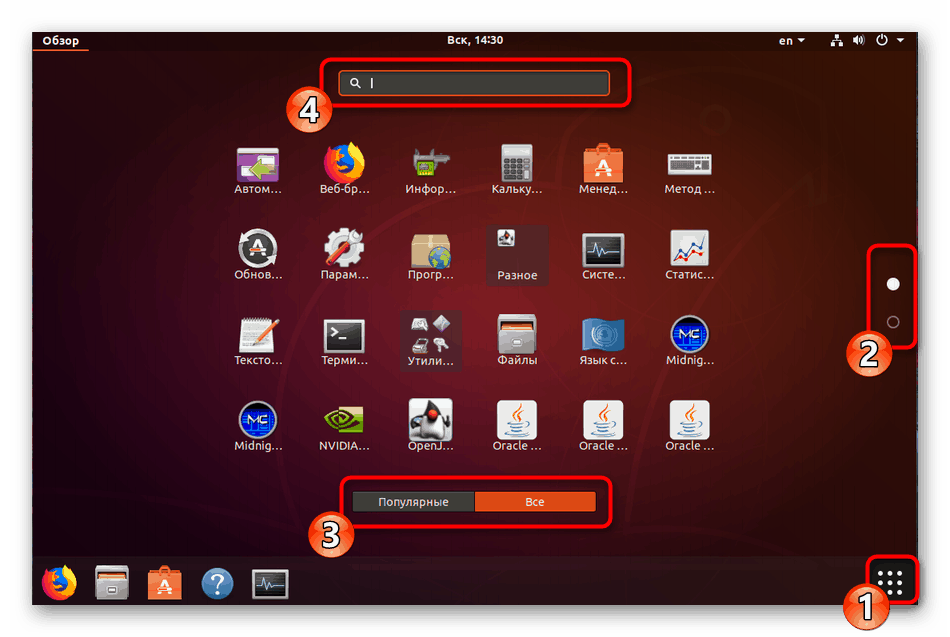
Менаџер апликација
"Апплицатион Манагер" ће омогућити детаљније проучавање питања. Поред тога, ова алатка је подразумевано инсталирана и пружа прилично широку функционалност. Ако из било ког разлога "Менаџер апликација" није у вашој верзији Убунту-а, погледајте наш други чланак кликом на следећи линк, и ми ћемо наставити да тражимо пакете.
Више детаља: Инсталирање Апплицатион Манагер-а у Убунту
- Отворите мени и покрените неопходни алат кликом на његову икону.
- Идите на картицу "Инсталлед" да бисте филтрирали софтвер који још није доступан на рачунару.
- Овдје можете видјети називе софтвера, кратак опис, величину и гумб који омогућује брзо уклањање.
- Кликните на име програма да бисте отишли на његову страницу у Менаџеру. Ево упознавања са могућностима софтвера, његовим покретањем и деинсталирањем.
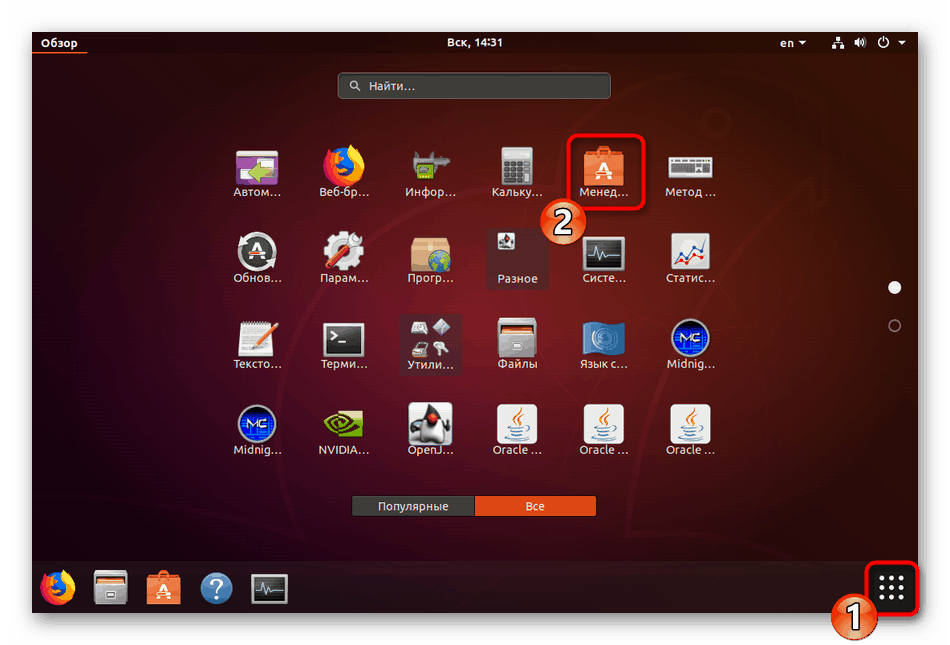
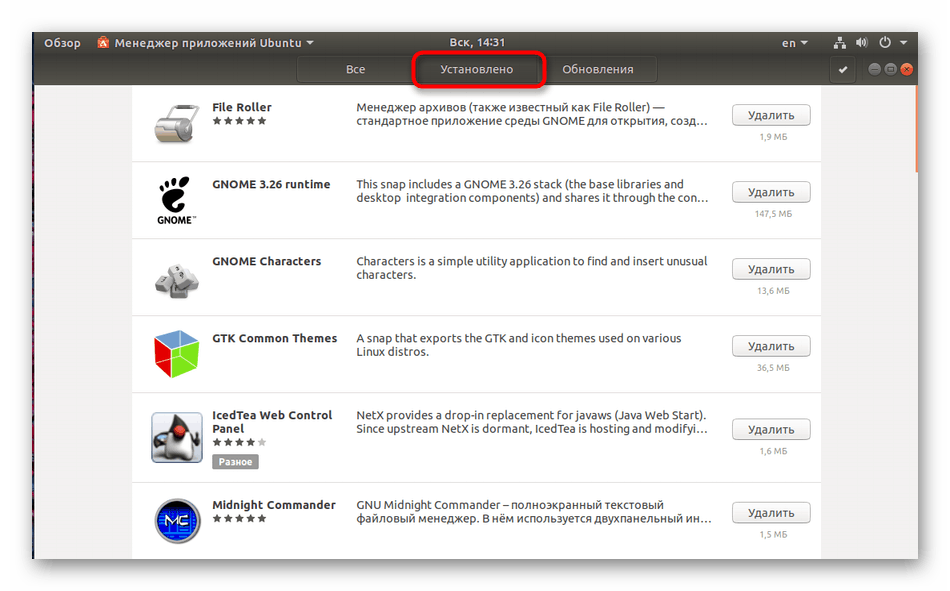
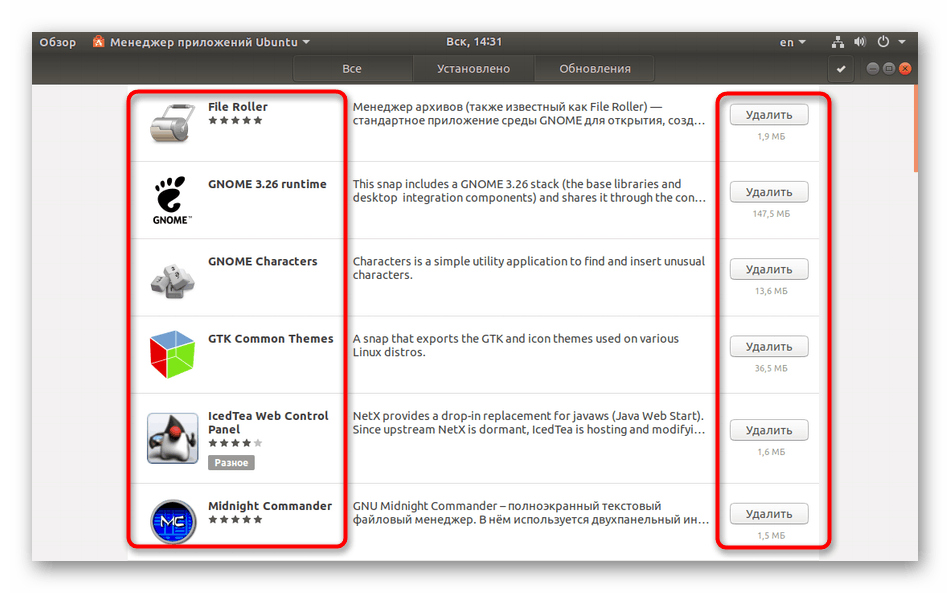
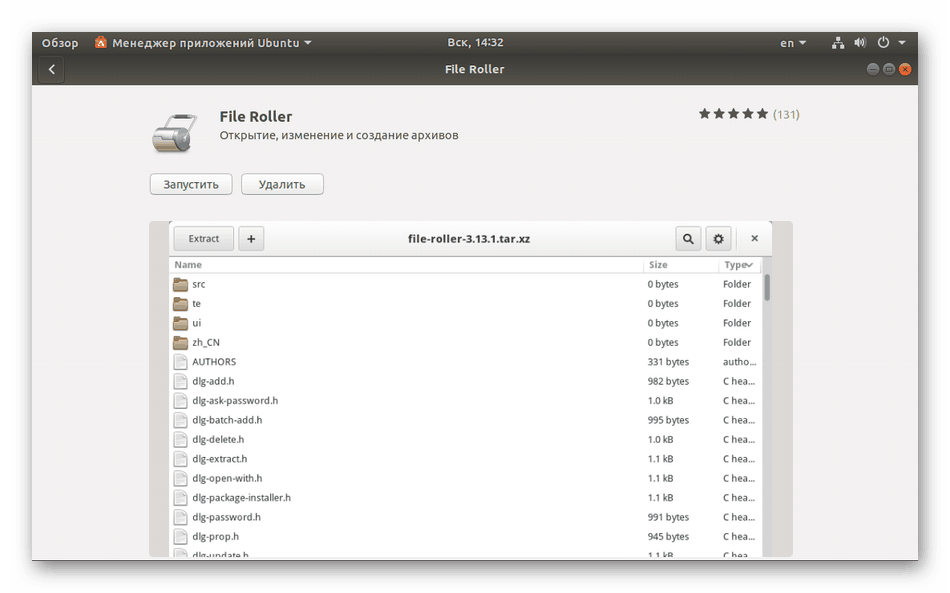
Као што видите, рад у “Апплицатион Манагер-у” је прилично једноставан, али функционалност овог алата је и даље ограничена, тако да ће доћи до напредније верзије.
Синаптиц Пацкаге Манагер
Инсталирање додатног менаџера пакета Синаптиц ће вам омогућити да добијете детаљне информације о свим доданим програмима и компонентама. За почетак, још увек морате да користите конзолу:
- Покрените "Терминал" и унесите наредбу
sudo apt-get synapticда инсталирате Синаптиц из званичног спремишта. - Унесите лозинку за роот приступ.
- Потврдите додавање нових датотека.
- Када се инсталација заврши, покрените алат кроз наредбу
sudo synaptic. - Интерфејс је подељен на неколико панела са различитим секцијама и филтерима. На левој страни изаберите одговарајућу категорију, а на десној страни табеле, погледајте све инсталиране пакете и детаљне информације о сваком од њих.
- Ту је и функција претраживања која вам омогућава да одмах пронађете тражене податке.
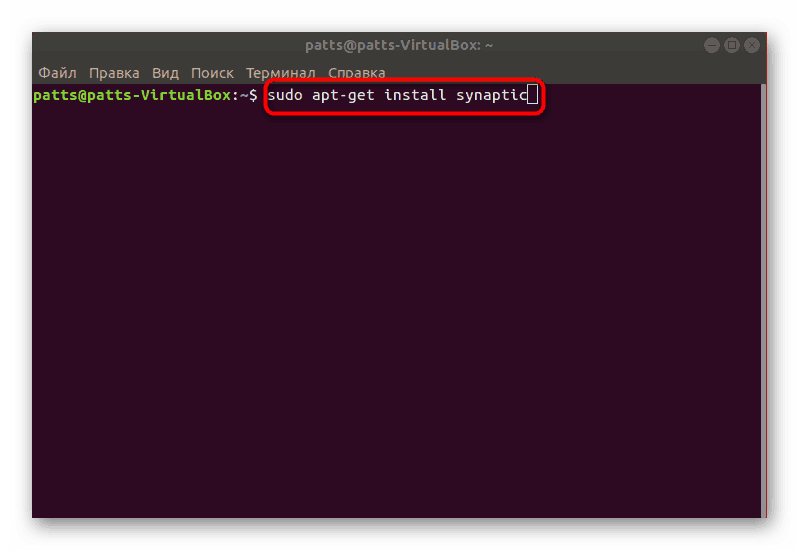
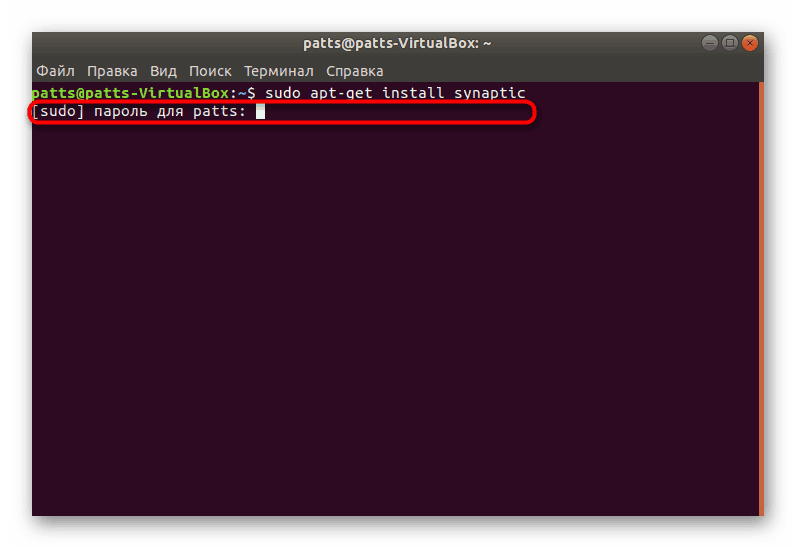
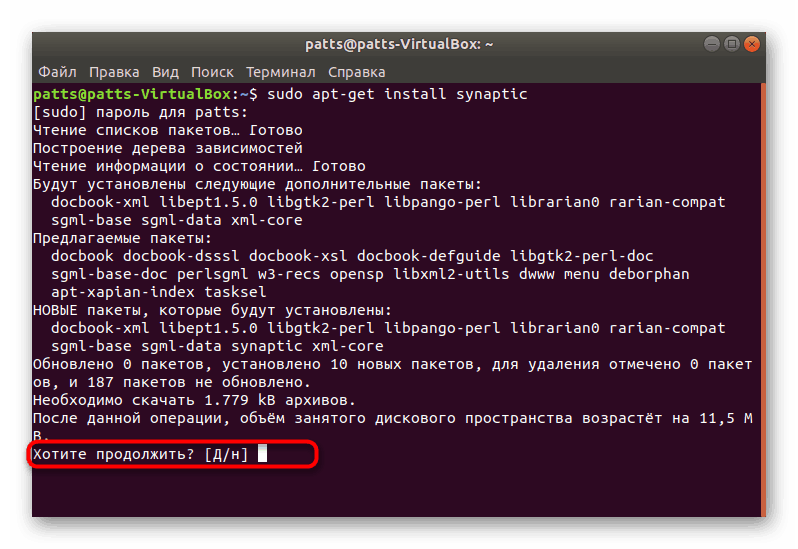
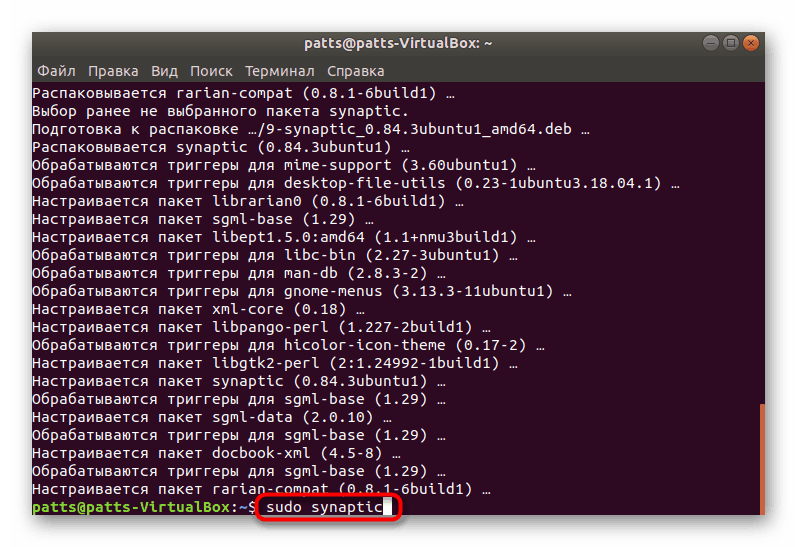
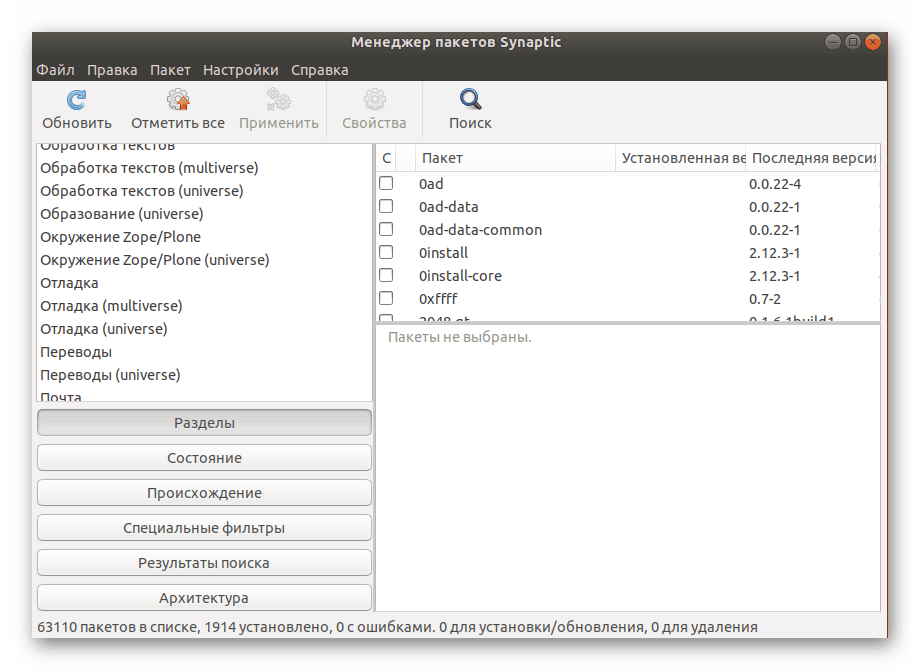
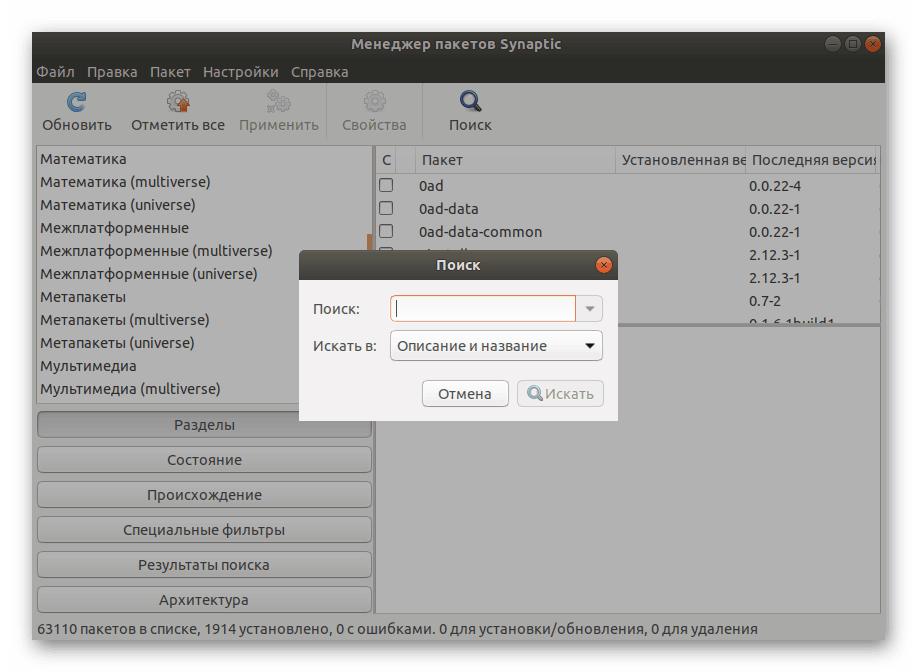
Ниједна од горе наведених метода неће вам помоћи да пронађете пакет, током инсталације од којих су се десиле одређене грешке, па пажљиво пратите обавештења и искачуће прозоре током распакивања. Ако се сви покушаји заврше неуспјехом, тада тражени пакет није у систему или има друго име. Проверите име са оним што је назначено на званичном сајту и покушајте да поново инсталирате програм.