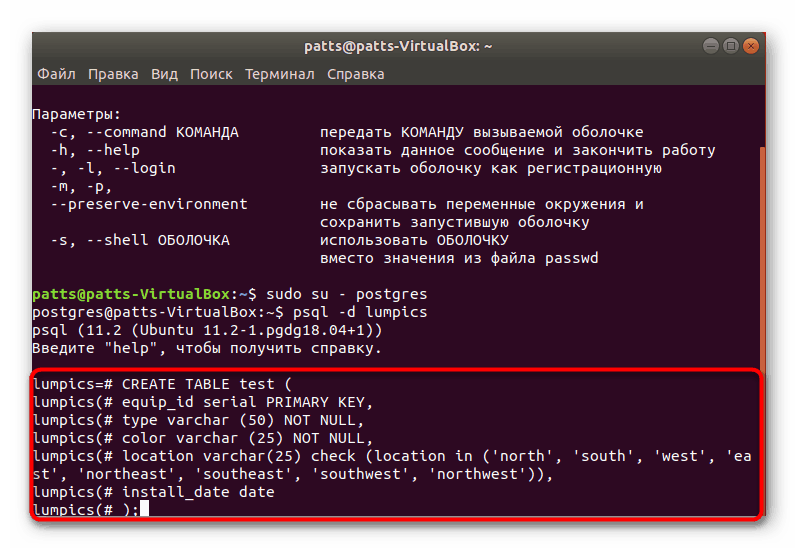Инсталација ПостгреСКЛ-а у Убунту
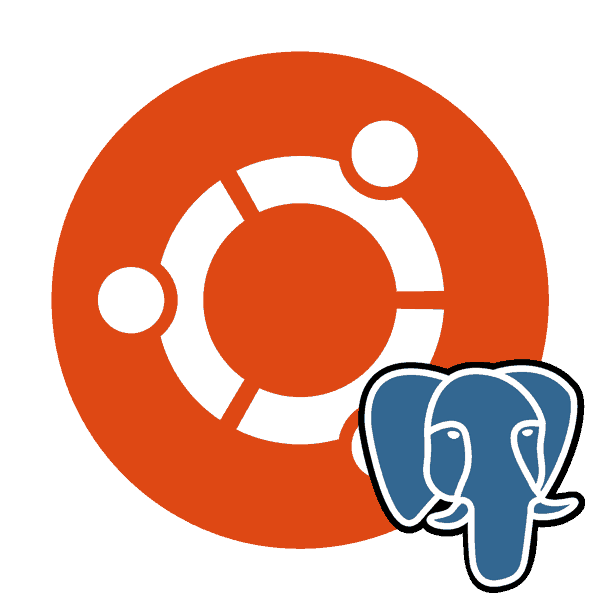
ПостгреСКЛ је бесплатан систем за управљање базом података имплементиран за различите платформе, укључујући Виндовс и Линук. Алат подржава велики број типова података, има уграђени скриптни језик и подржава рад на класичним програмским језицима. У Убунтуу, ПостгреСКЛ се инсталира преко "Терминала" користећи званичне или кориснички дефиниране репозиторије, а након тога се обављају припремни радови, тестирање и креирање табела.
Садржај
Инсталација ПостгреСКЛ-а у Убунту
Базе података се користе у различитим областима, али им удобан систем управљања пружа удобну контролу. Многи корисници се заустављају на ПостгреСКЛ-у, инсталирају га у свој ОС и почињу да раде са табелама. Следеће, желимо да корак по корак опишемо цео процес инсталације, прво покретање и подешавање поменутог алата.
Корак 1: Инсталирајте ПостгреСКЛ
Наравно, требало би да почнете са додавањем свих потребних датотека и библиотека у Убунту да бисте осигурали нормално функционисање ПостгреСКЛ-а. Ово се ради помоћу конзоле и корисничких или службених спремишта.
- Покрените "Терминал" на било који погодан начин, на пример, преко менија или притиском на комбинацију тастера Цтрл + Алт + Т.
- Прво, примећујемо корисничка спремишта, јер се најновије верзије обично прво преузимају тамо. Уметните команду
sudo sh -c 'echo "deb http://apt.postgresql.org/pub/repos/apt/ `lsb_release -cs`-pgdg main" >> /etc/apt/sources.list.d/pgdg.list'и затим кликните на Ентер . - Унесите лозинку рачуна.
- Након тога користите
wget -q https://www.postgresql.org/media/keys/ACCC4CF8.asc -O - | sudo apt-key add -wget -q https://www.postgresql.org/media/keys/ACCC4CF8.asc -O - | sudo apt-key add -за додавање пакета. - Остаје само да ажурирате системске библиотеке са стандардном командом
sudo apt-get update. - Ако сте заинтересовани за добијање најновије доступне верзије ПостгреСКЛ-а из званичног спремишта, потребно је да пишете у конзоли
sudo apt-get install postgresql postgresql-contribи потврдите додавање датотека.
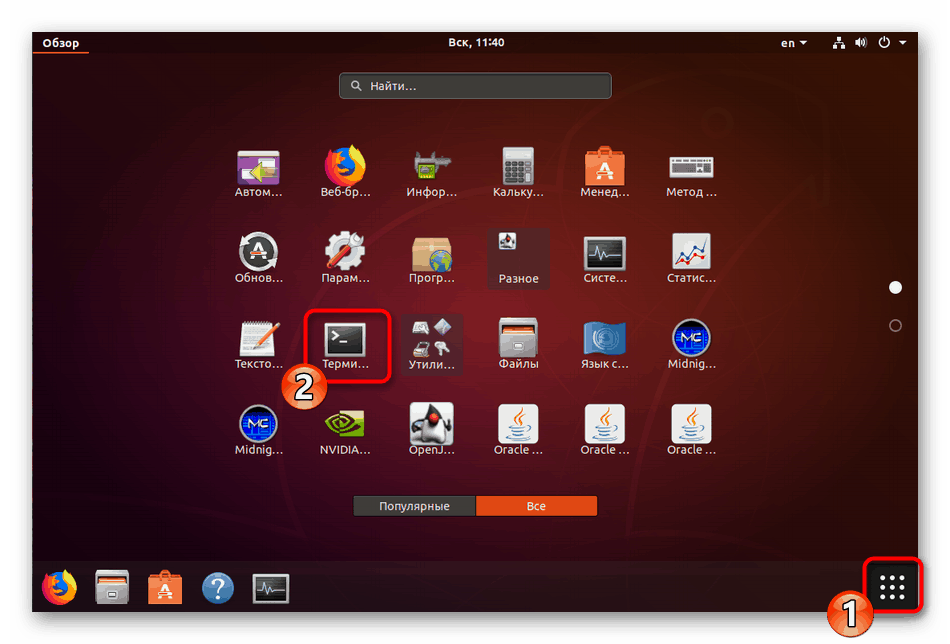
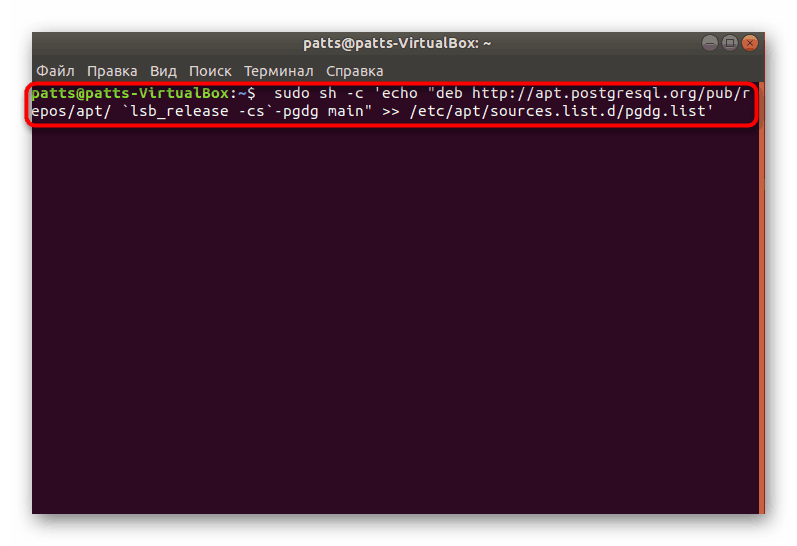
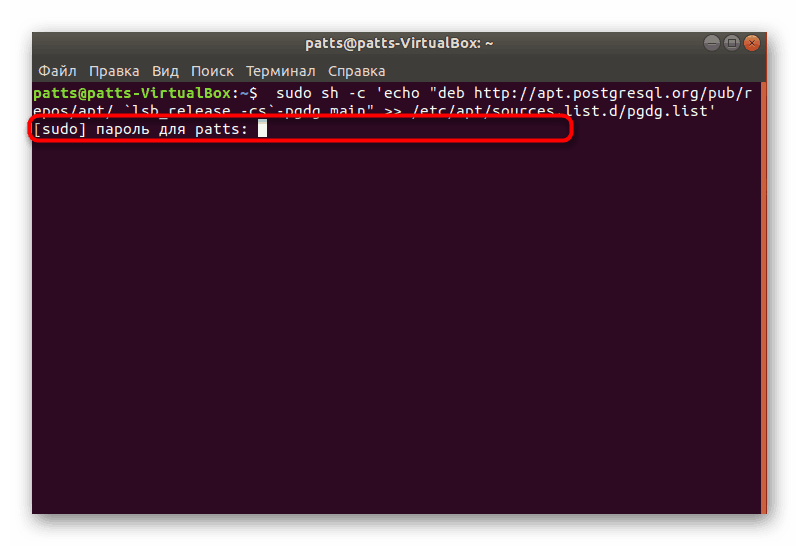
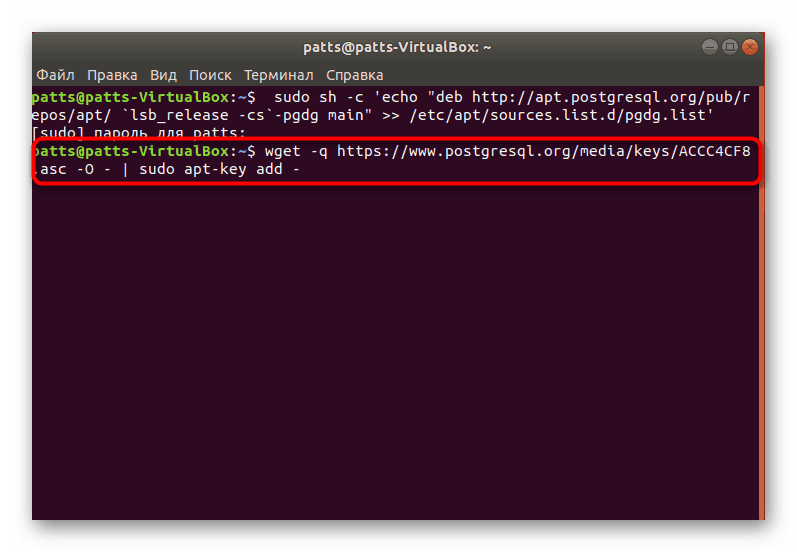
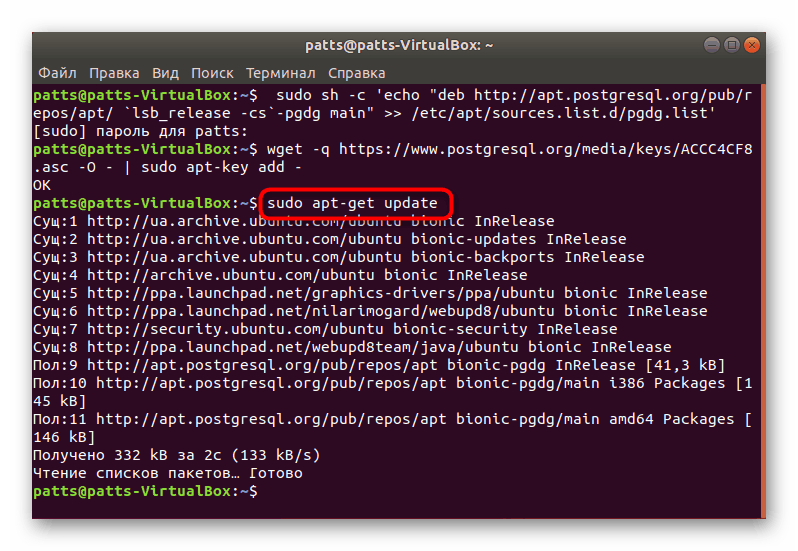
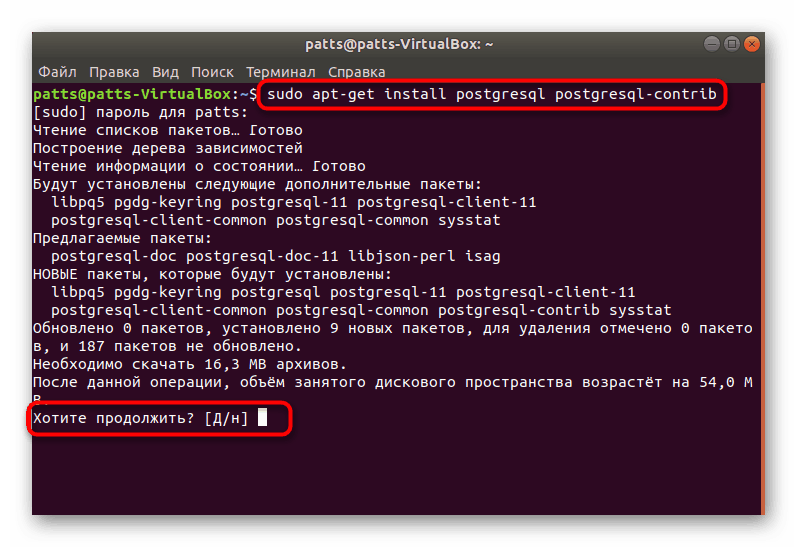
По завршетку успјешне инсталације можете наставити са покретањем стандардног рачуна, провјером рада система и почетном конфигурацијом.
Корак 2: Покрените ПостгреСКЛ Фирст
Управљање инсталираним ДБМС-ом такође се одвија преко "Терминала" користећи одговарајуће команде. Позив подразумеваном кориснику изгледа овако:
- Откуцајте
sudo su - postgresи притисните Ентер . Ова акција ће вам омогућити да пређете на управљање у име налога креираног по дефаулту, који тренутно служи као главни. - Пријавите се на конзолу за управљање под маском профила који се користи кроз
psql. Активирањеhelpће вам помоћи да разумете окружење - он ће приказати све доступне команде и аргументе. - Преглед информација о тренутној ПостгреСКЛ сесији се врши преко
conninfo. - Излаз из окружења ће помоћи тиму
q.
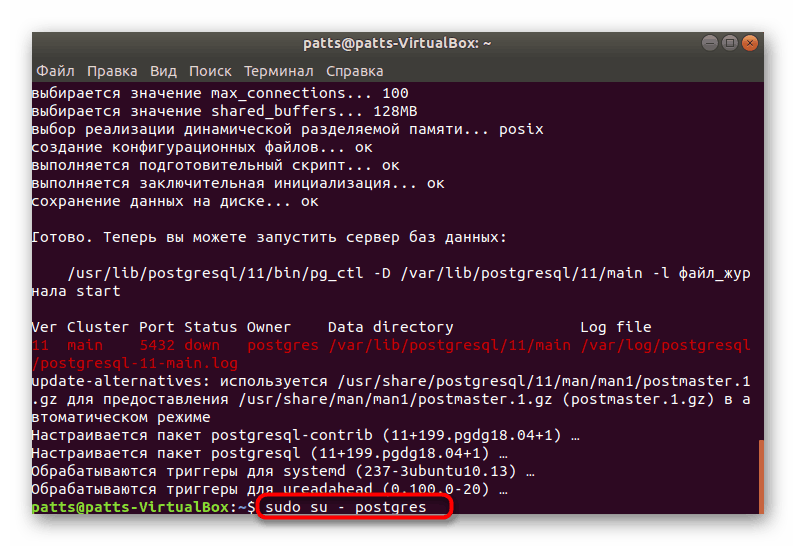
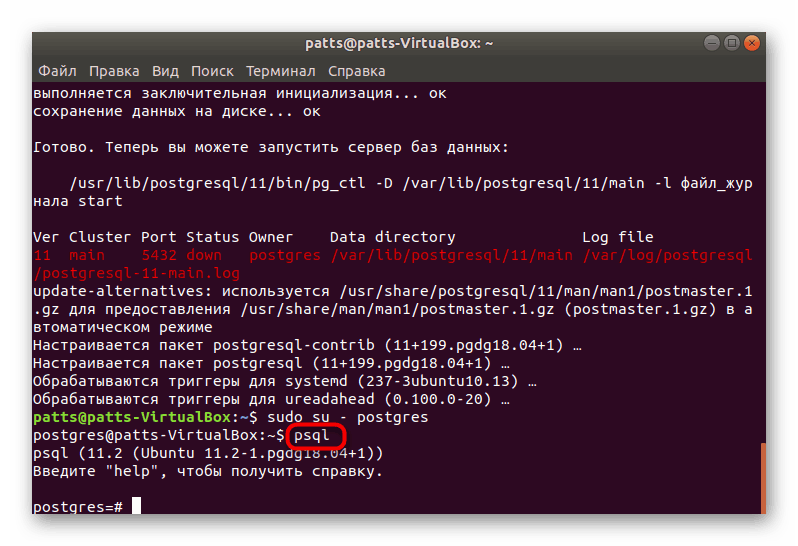
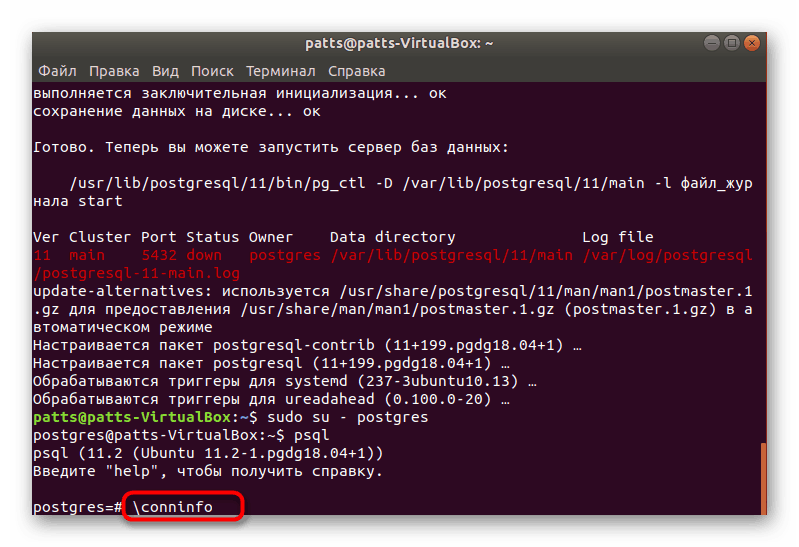
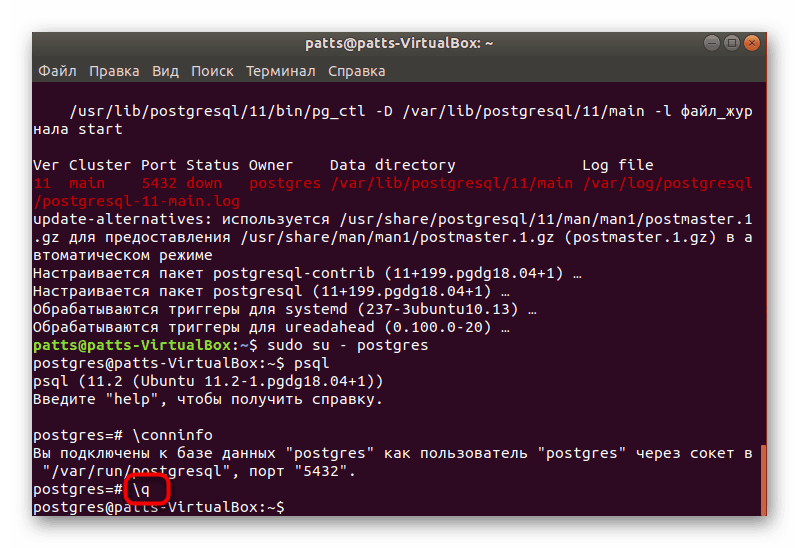
Сада знате како да се пријавите на налог и одете на конзолу за управљање, тако да је време да кренете да креирате новог корисника и његову базу података.
Корак 3: Креирање корисника и базе података
Није увијек згодно радити са постојећим стандардним рачуном, а то није увијек потребно. Зато предлажемо да се размотри процедура за креирање новог профила и повезивање на њега засебне базе података.
- Док се
createuser --interactiveу конзоли, покрећете постгрес профил (sudo su - postgresкоманда), пишетеcreateuser --interactive, а затим му дајете прикладно име уписивањем знакова у одговарајућу линију. - Затим одлучите да ли желите дати корисничким правима суперкорисника приступ свим системским ресурсима. Једноставно изаберите одговарајућу опцију и наставите.
- База података је боље именована са истим именом као и име налога, тако да би требало да користите наредбу
createdbsoringpcrepair.com где soringpcrepair.com - усернаме. - Транзиција за рад са наведеном базом података се јавља преко
psql -dsoringpcrepair.com где soringpcrepair.com - име базе података.
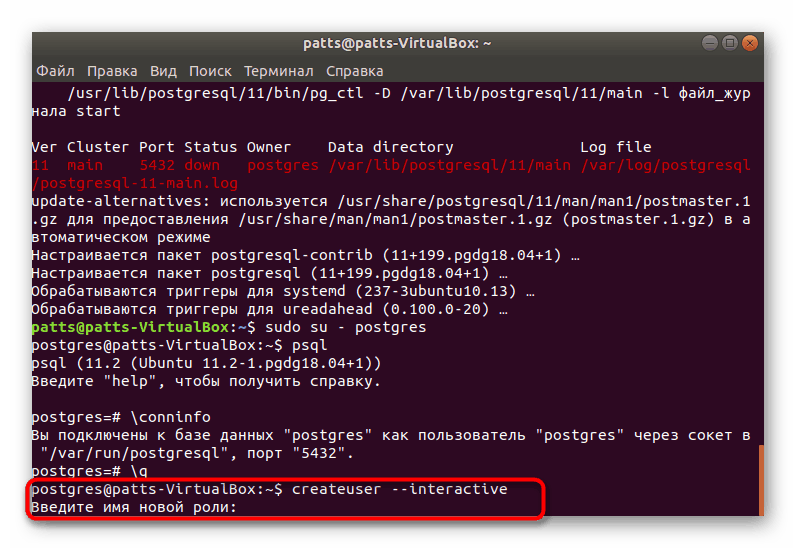
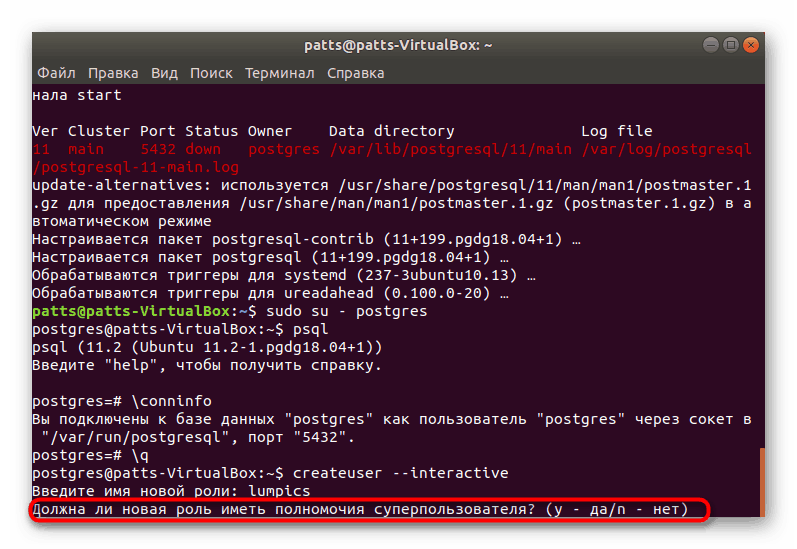
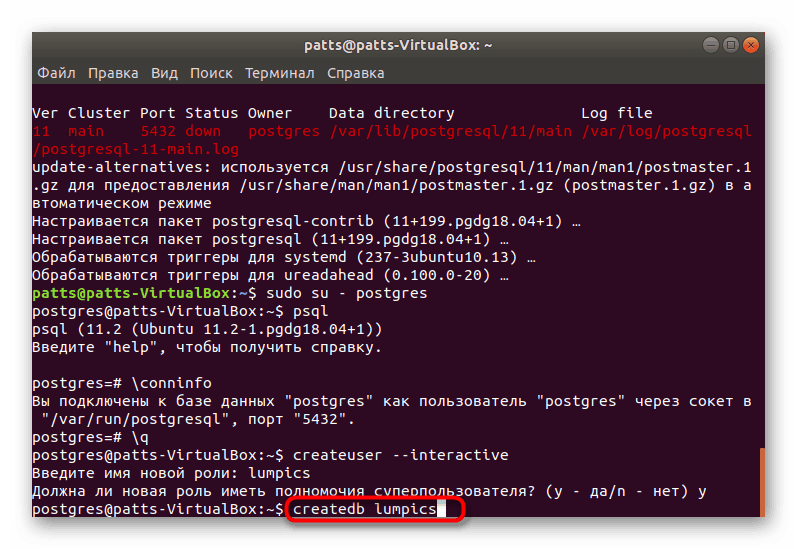
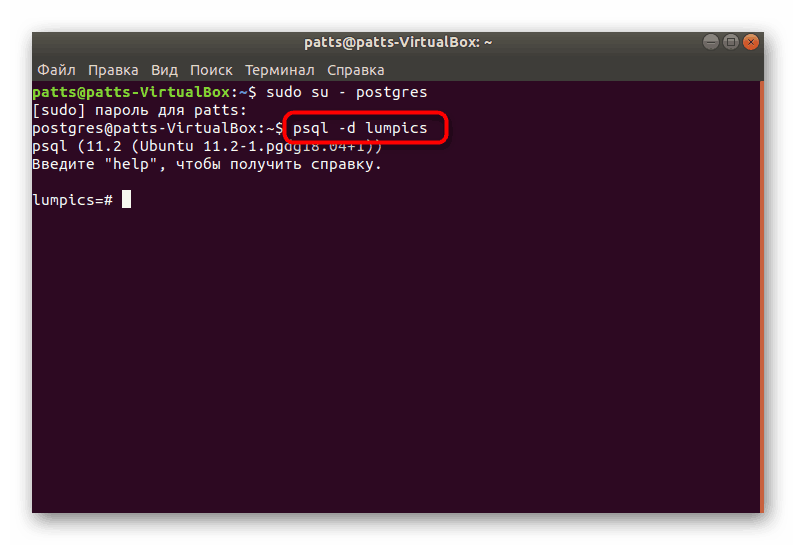
Корак 4: Креирање табеле и рад са редовима
Време је да креирате своју прву табелу у одређеној бази података. Ова процедура се такође изводи преко конзоле, али неће бити тешко бавити се главним командама, јер све што треба да урадите је да:
- Након преласка на базу података, унесите следећи код:
CREATE TABLE test (
equip_id serial PRIMARY KEY,
type varchar (50) NOT NULL,
color varchar (25) NOT NULL,
location varchar(25) check (location in ('north', 'south', 'west', 'east', 'northeast', 'southeast', 'southwest', 'northwest')),
install_date date
);![Креирање нове ПостгреСКЛ табеле у Убунтуу]()
Прво је наведено име тест табеле (можете одабрати било које друго име). Следеће описује сваку колону. Изабрали смо имена типа варцхар и цолор варцхар само на пример, такође можете навести било које друго, али само уз употребу латиничних знакова. Бројеви у заградама су одговорни за величину колоне, која је директно повезана са подацима који се тамо налазе.
- Након уноса, остаје само приказ табеле на екрану помоћу
d. - Видите једноставан пројекат који још не садржи никакве информације.
- Нови подаци се додају преко
INSERT INTO test (type, color, location, install_date) VALUES ('slide', 'blue', 'south', '2018-02-24');Прво, име табеле је назначено, у нашем случају то је тест , онда су наведене све колоне, а вредности у заградама су назначене, у наводницима. - Тада можете додати другу линију, на пример,
INSERT INTO test (type, color, location, install_date) VALUES ('swing', 'yellow', 'northwest', '2018-02-24'); - Покрените табелу преко
SELECT * FROM test;за процену резултата. Као што можете да видите, све је правилно постављено и подаци су исправно унети. - Ако желите да обришете било коју вредност, урадите то помоћу команде
DELETE FROM test WHERE type = 'slide';одређивањем обавезног поља у наводницима.
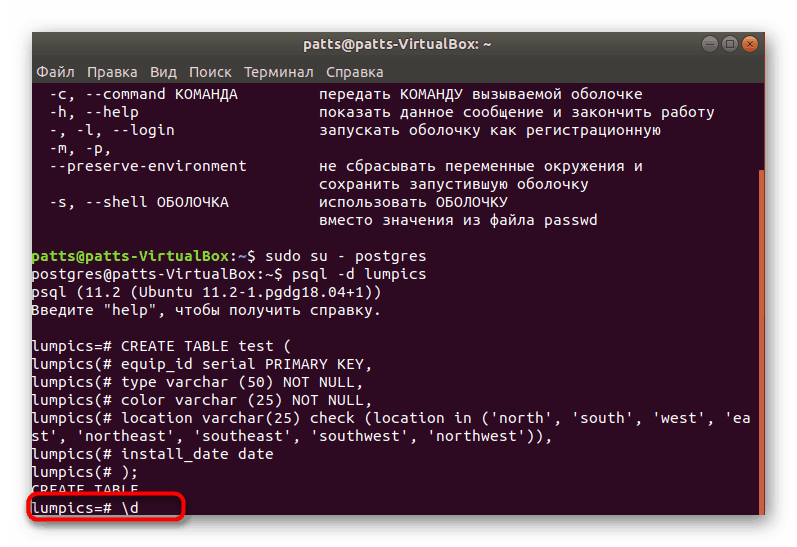
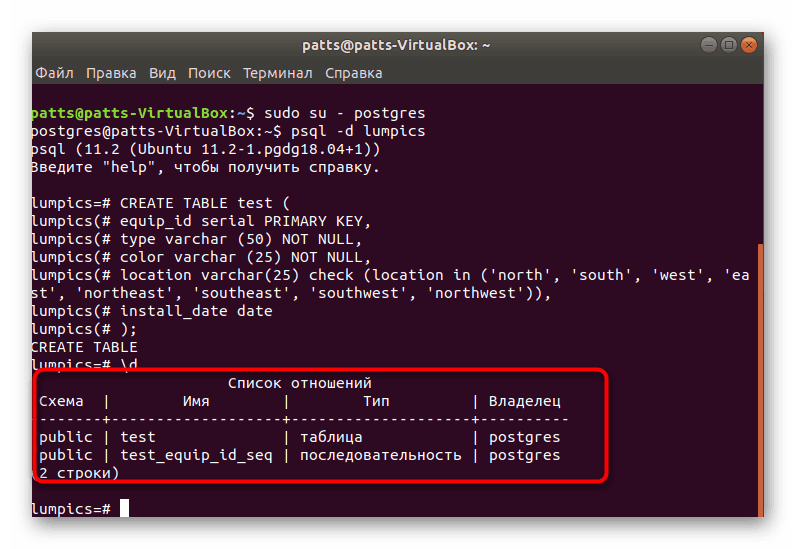
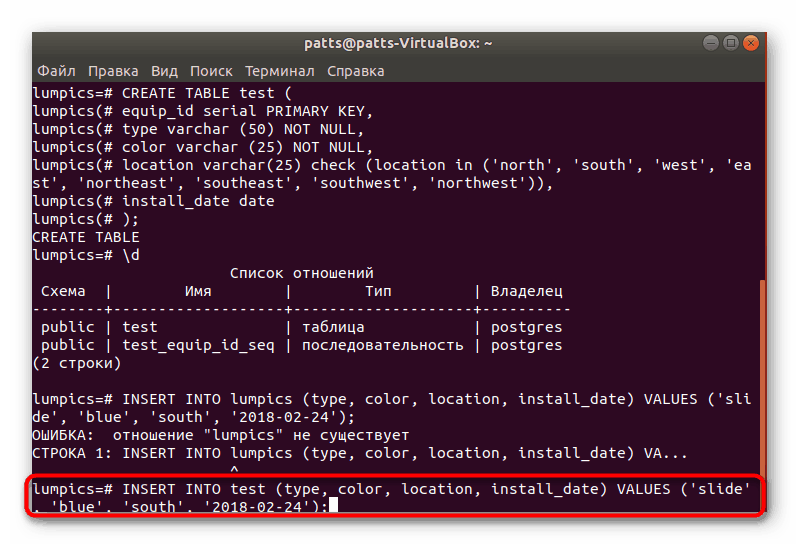
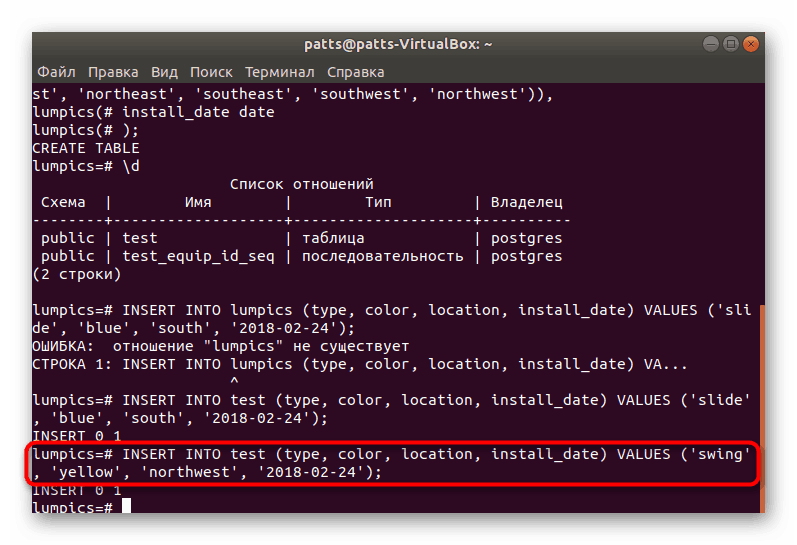
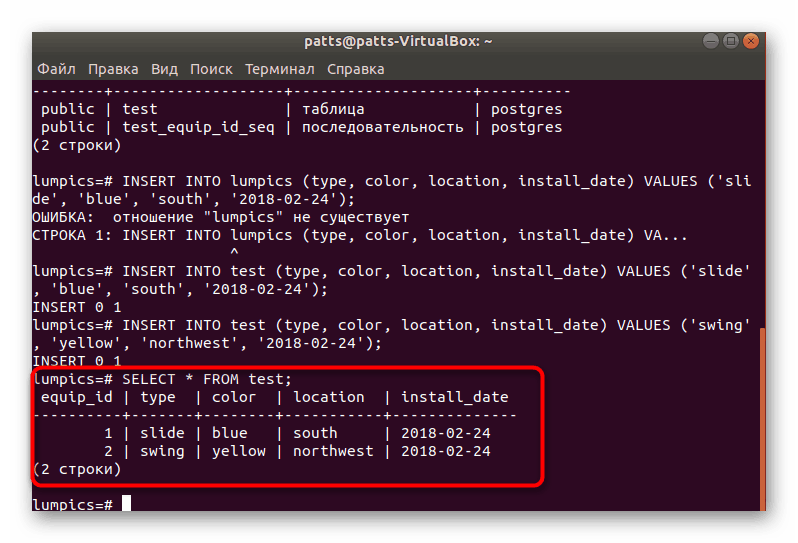
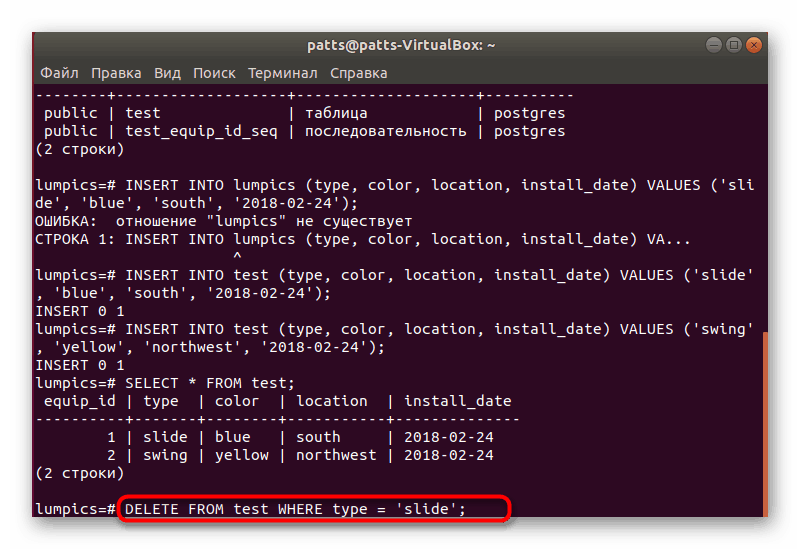
Корак 5: Инсталирајте пхпПгАдмин
Није увијек лако управљати базом података преко конзоле, па је најбоље надоградити је инсталирањем посебног пхпПгАдмин ГУИ-ја.
- Пре свега, преко Терминала, преузмите најновије исправке за библиотеке преко
sudo apt-get update. - Инсталирајте Апацхе веб сервер
sudo apt-get install apache2. - Након инсталације тестирајте његову функционалност и прецизност синтаксе помоћу
sudo apache2ctl configtest. Ако нешто пође наопако, потражите грешку према опису на званичној Апацхе веб страници. - Покрените сервер тако што ћете откуцати
sudo systemctl start apache2. - Сада када сервер исправно функционише, можете додати пхпПгАдмин библиотеке тако што ћете их преузети из званичног спремишта преко
sudo apt install phppgadmin. - Затим треба мало да промените конфигурациони фајл. Отворите га преко стандардног
gedit /etc/apache2/conf-available/phppgadmin.conf, наводећиgedit /etc/apache2/conf-available/phppgadmin.conf. Ако је документ само за читање, мораћете да наведетеsudoу команди пре гедит . - Пре ретка "Захтевај локално" ставите
#да га поновите у коментару, а од дна унеситеAllow From all. Сада ће приступ адреси бити отворен за све уређаје на мрежи, а не само за локални рачунар. - Поново покрените
sudo service apache2 restartвеб сервер и слободно се спустите на рад са ПостгреСКЛ-ом.
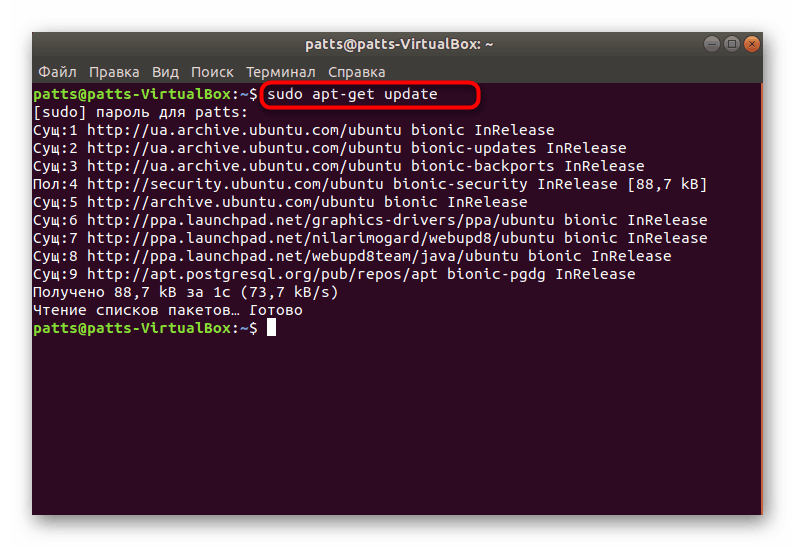
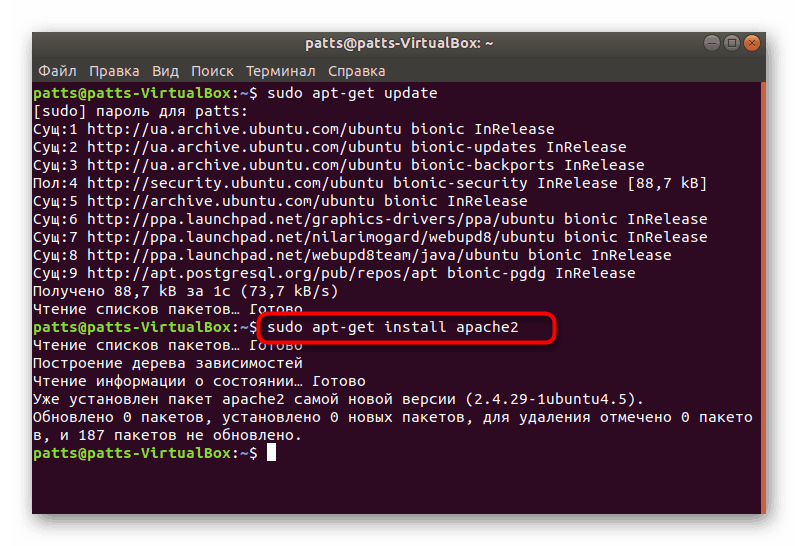
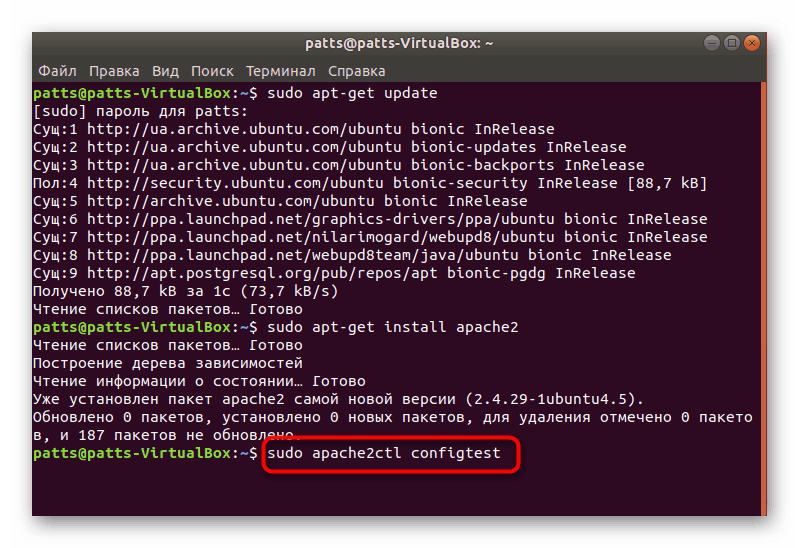
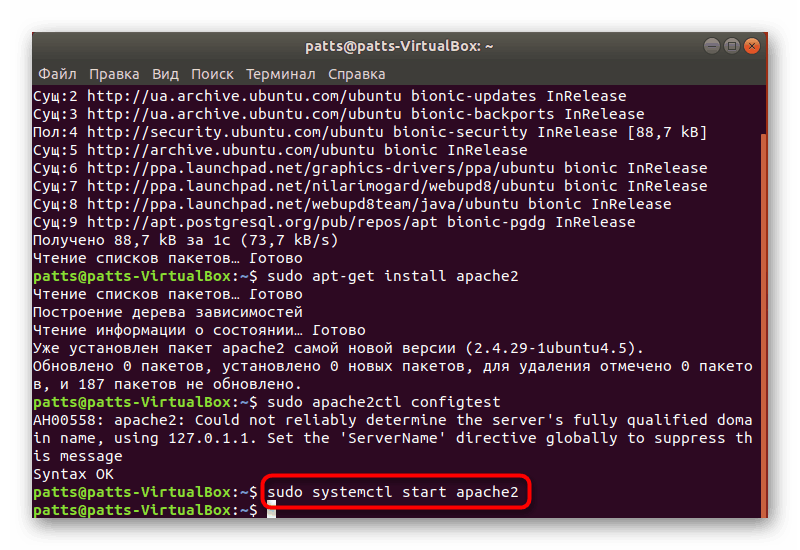
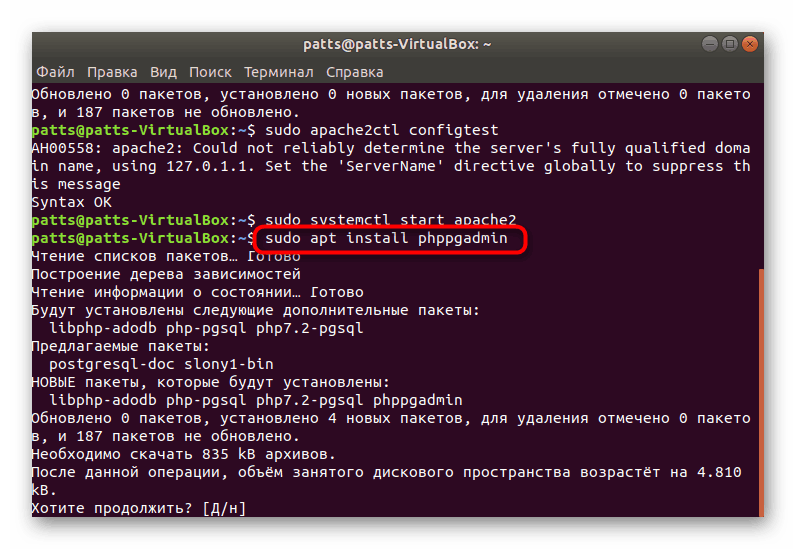
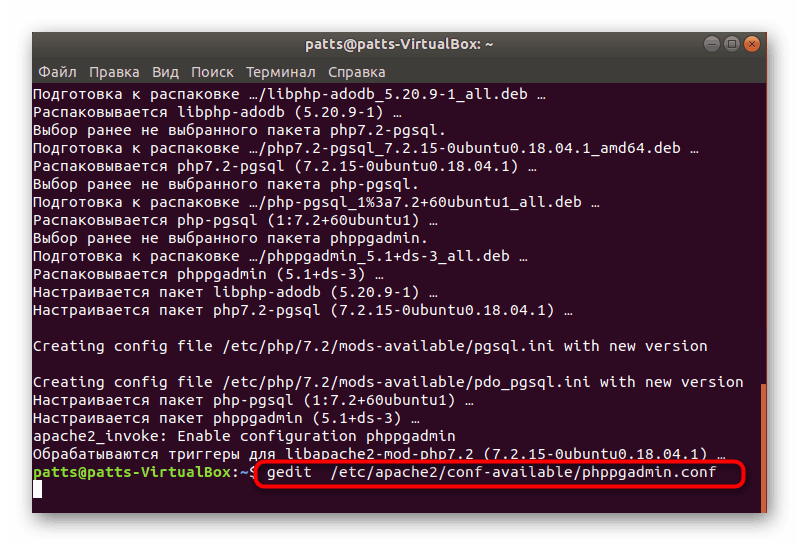
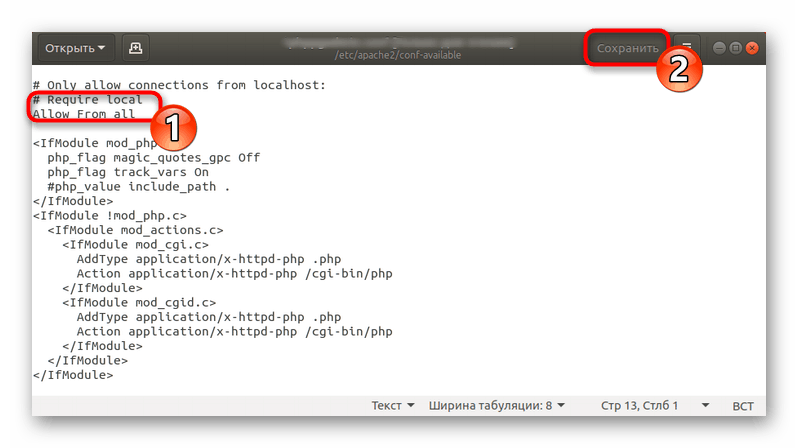
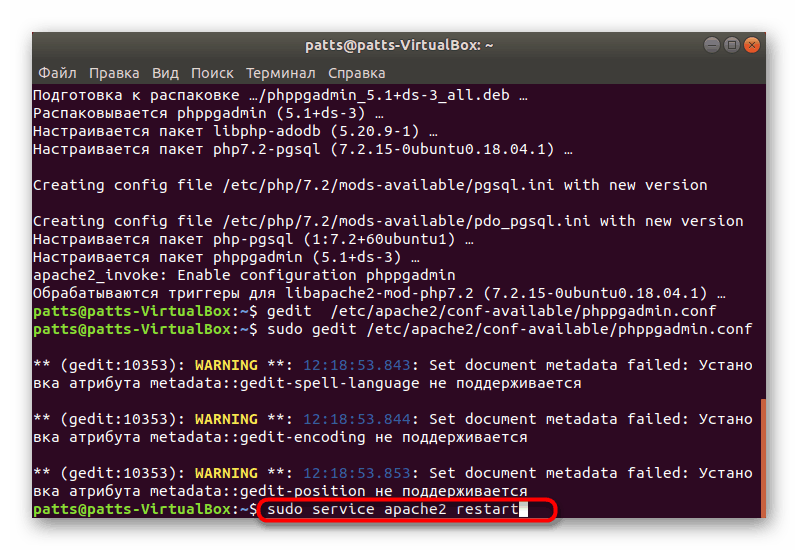
У овом чланку смо погледали не само ПостгреСКЛ, већ и инсталацију Апацхе веб сервера, који се користи у интеграцији ЛАМП софтвера. Ако сте заинтересовани да обезбедите потпуно функционисање ваших сајтова и других пројеката, саветујемо вам да се упознате са процесом додавања других компоненти читајући наш други чланак на следећем линку.
Погледајте и: Инсталирање ЛАМП алата у Убунту