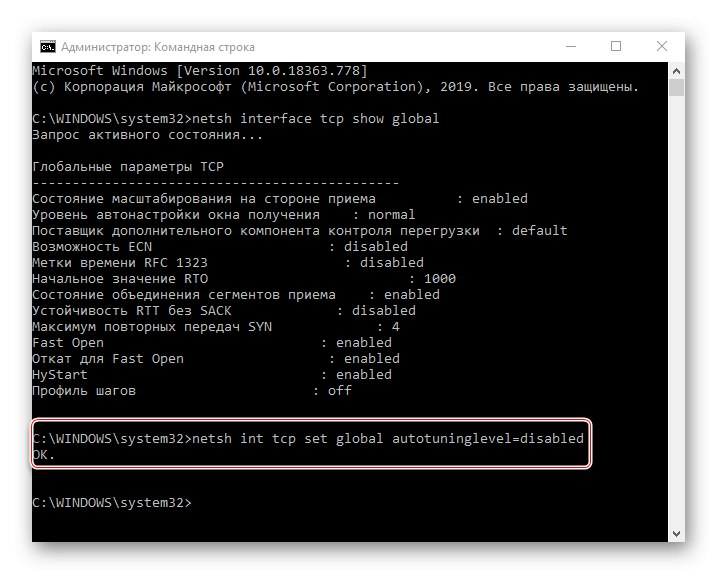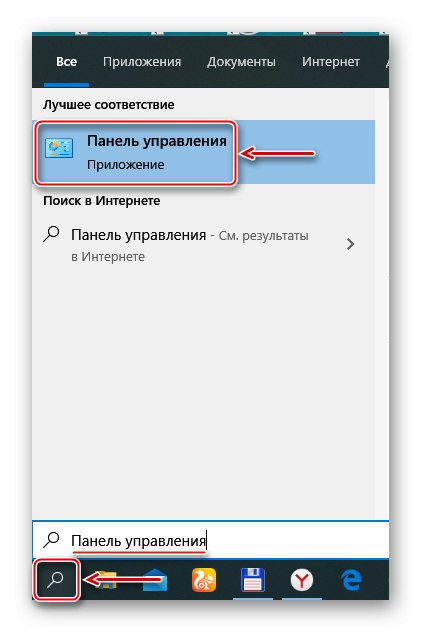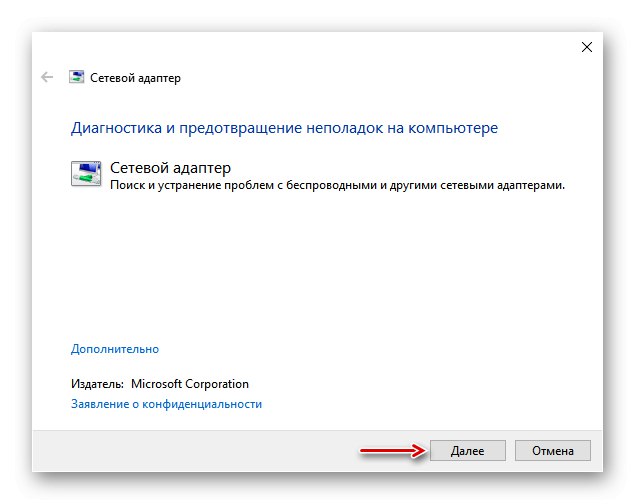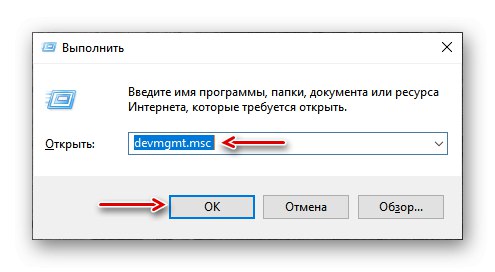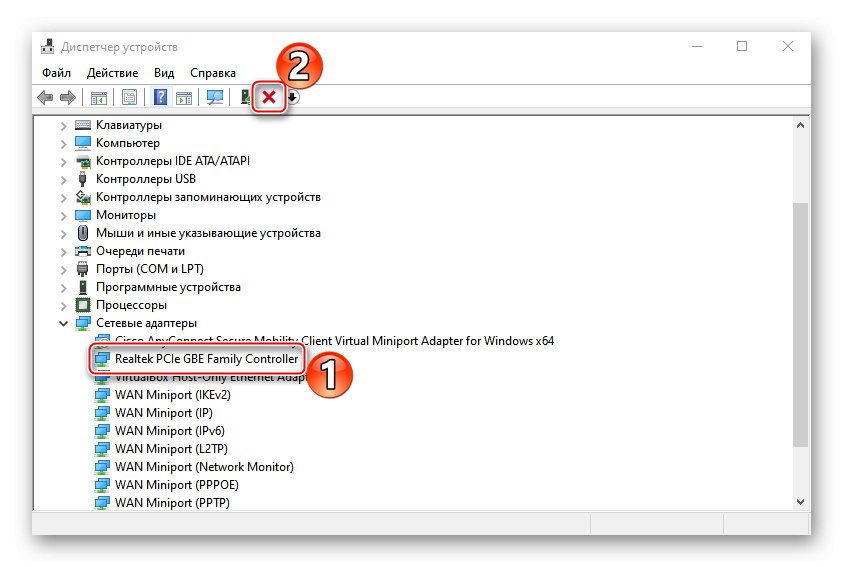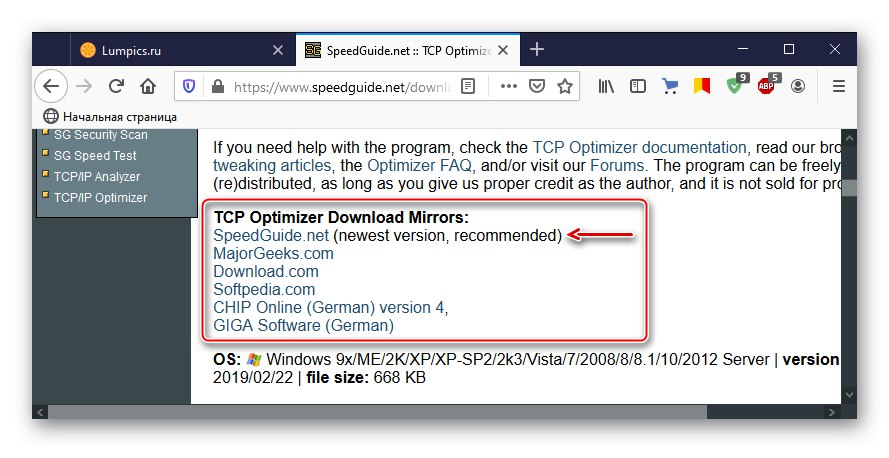1. метод: Алат за решавање проблема мрежног адаптера
Пре свега, користите уграђени Виндовс 10 алат који ће аутоматски извршити дијагностику и, ако се пронађе, покушати да реши проблеме повезане са Интернет везом.
- Користите Виндовс претрагу, покрените "Контролна табла".
![Покретање Виндовс 10 контролне табле]()
Прочитајте такође: Отварање контролне табле на рачунару са Виндовс 10
- На графикону "Поглед" отворите контекстни мени и изаберите „Мале иконе“.
- Позивање алата "Решавање проблема".
- Отварање одељка „Мрежа и Интернет“.
- Занима нас решавање проблема мрежних адаптера. Бирамо одговарајућу ставку.
- У следећем прозору кликните "Даље".
![Дијагностика мрежног адаптера]()
Када алат заврши дијагностику, изаберите „Сви мрежни адаптери“ и кликните "Даље".
- Ако апликација пронађе грешке, покушаће да их отклони. Тада се може затворити.
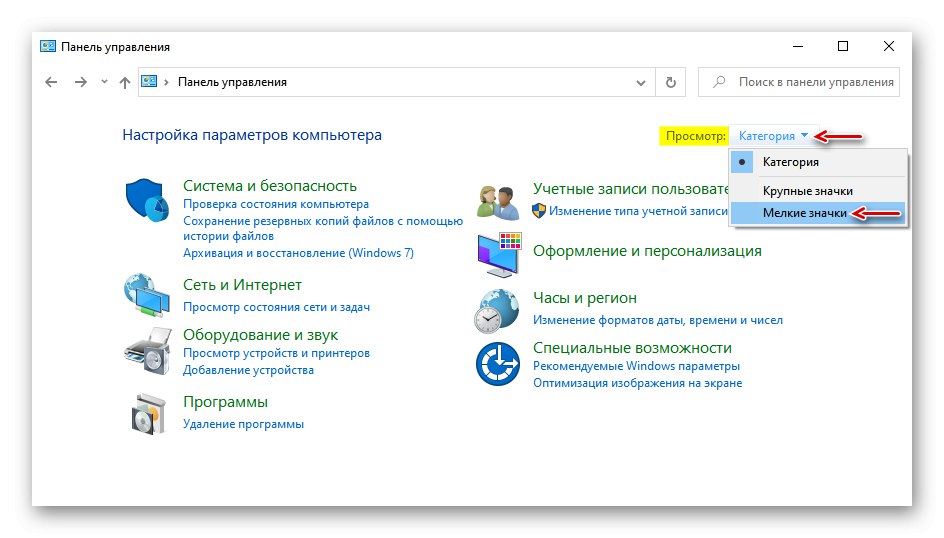
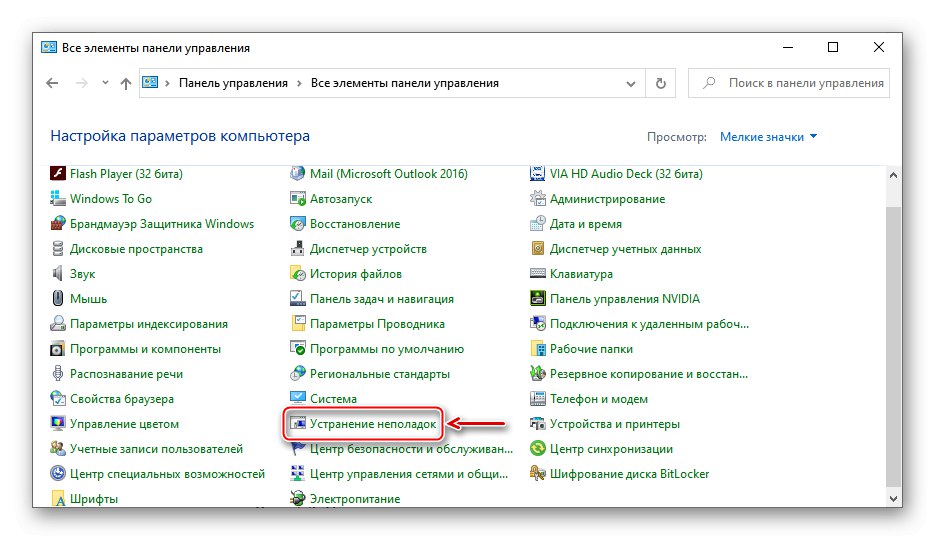
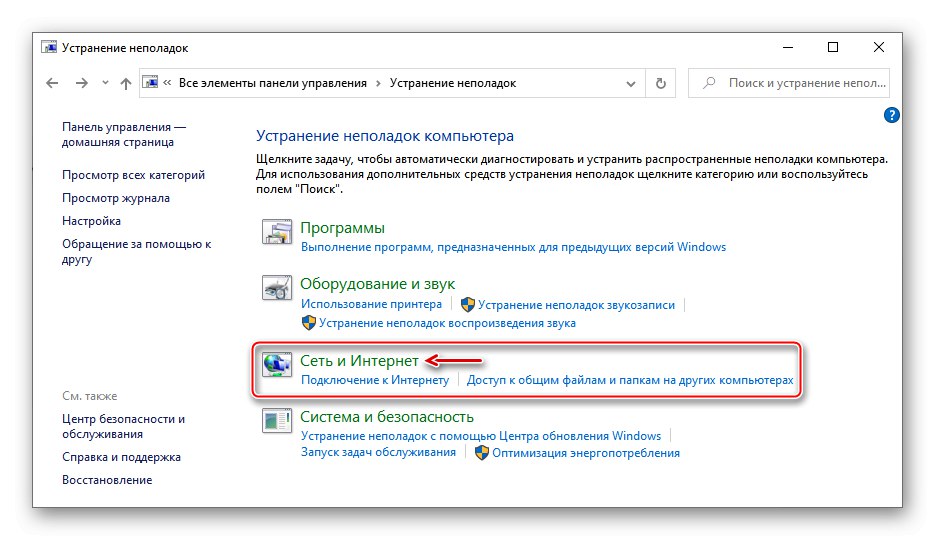
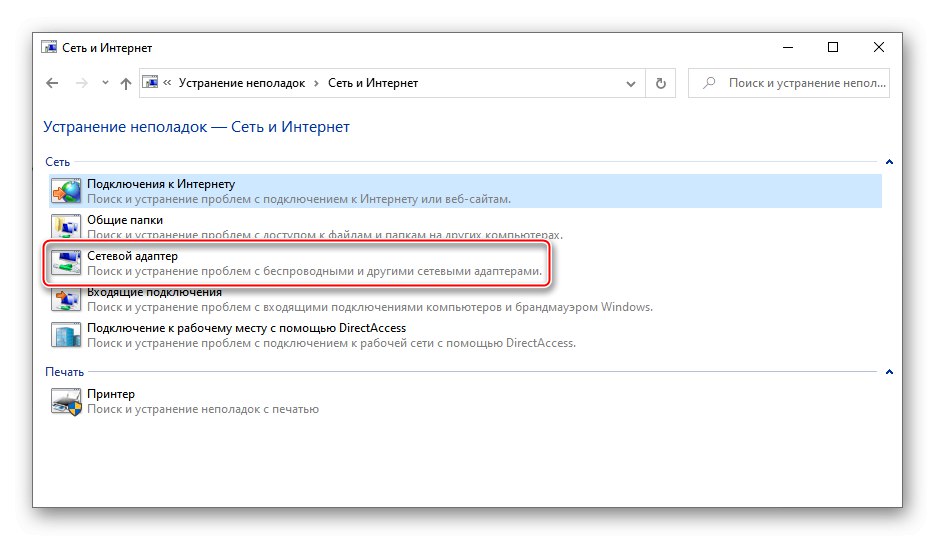
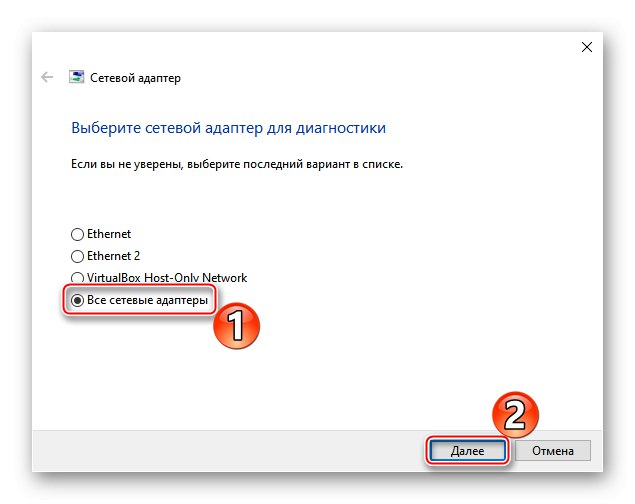
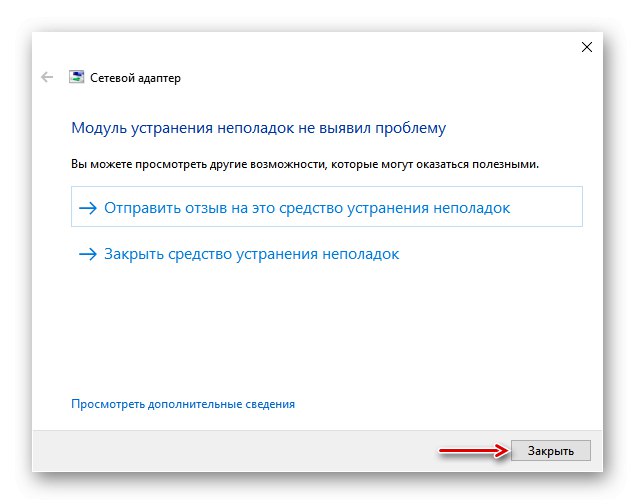
2. метод: ажурирајте мрежни управљачки програм
Обавезно ажурирајте мрежни управљачки програм. Преузмите је са званичне веб локације произвођача матичне плоче, мрежне картице или користите посебан софтвер. Ако је мрежна картица инсталирана одвојено, извадите је из главне плоче и уметните у исти или, ако је могуће, у други утор. Како ажурирати управљачке програме мрежне картице детаљно је описано у посебном чланку.
Детаљније: Проналажење и инсталирање управљачког програма за мрежну картицу
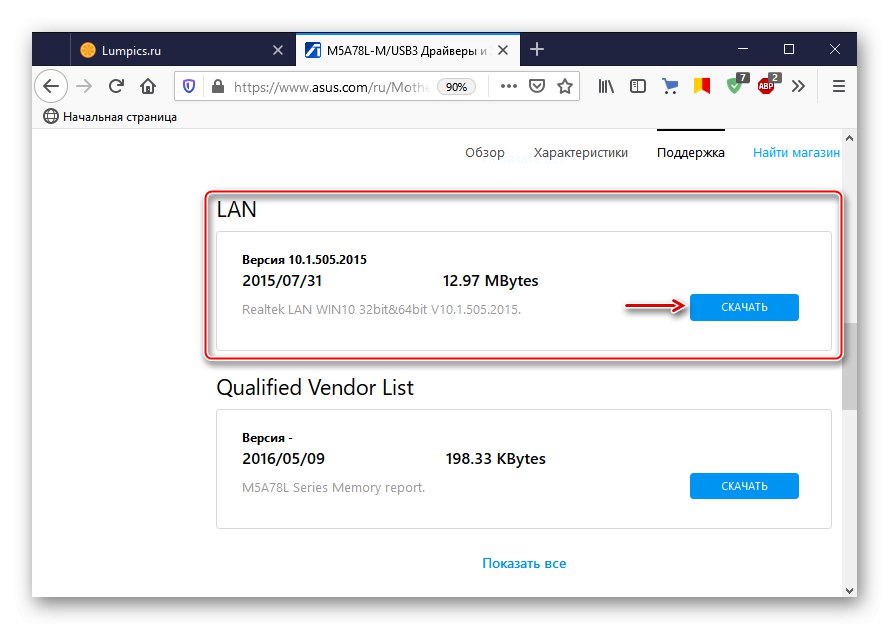
Ако ажурирање не ради или најновији фирмвер мрежне картице не може да се инсталира, тренутни управљачки програм можда неће радити исправно. Да бисте га уклонили:
- Пречица на тастатури Вин + Р. прозор позива "Трцати", уводимо
девмгмт.мсци кликните "У РЕДУ".![Извршите прозор позива]()
Прочитајте такође:
Позивање додатака за покретање у оперативном систему Виндовс 10
Како отворити „Управљач уређајима“ у оперативном систему Виндовс 10 - Отворите картицу "Мрежни адаптери", изаберите мрежну картицу са листе и избришите уређај.
![Уклањање мрежне картице у управитељу уређаја]()
Означавамо ставку „Уклони програме управљачких програма за овај уређај“ и потврди акцију.
- Изаберите картицу "Мрежни адаптери" и кликните на икону „Ажурирање конфигурације хардвера“... Када систем поново инсталира уређај, поново ажурирајте управљачке програме.
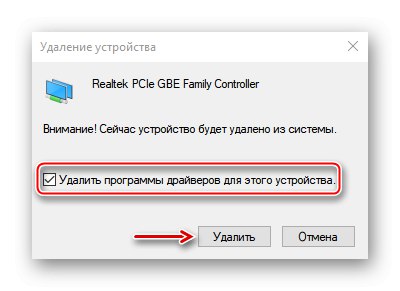
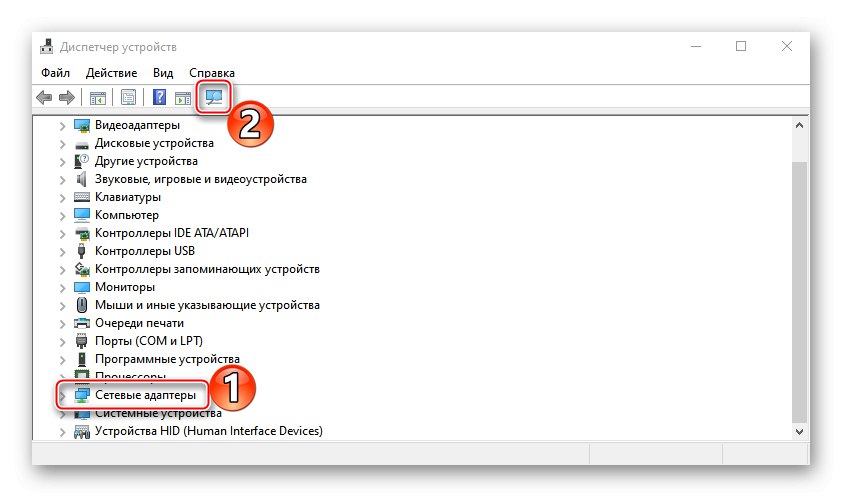
3. метод: Промените поставке адаптера
Неки корисници у Мицрософтовој заједници тврде да су успели да побољшају брзину интернета која је била преспора променом подешавања мрежног адаптера. У овом случају, кораци описани у наставку могу довести до повећања оптерећења процесора.
- Зове "Контролна табла" и отворен „Центар за мрежу и дељење“.
- Ми притиснемо "Промени подешавање адаптера".
- Кликните десним тастером миша на Етхернет пречицу и отворите "Својства".
- У следећем прозору кликните "Мелодија".
- Својство Умерено прекидање доделити вредност "Ван"... Ова опција вам омогућава да обрађујете пакете података у комадима, што смањује оптерећење ЦПУ-а ако је саобраћај превелик.
- Искључите параметар "Контрола протока"који је дизајниран да ублажи претњу преливањем бафера на мрежном уређају, али може проузроковати кашњење мреже.
- Својство „Истовар на великом слању в2“ такође има за циљ смањење употребе ЦПУ-а када су фрагментирани велики пакети података. Постављамо вредност - "Ван".
- За параметар "Брзина и дуплекс" покушавамо да поставимо вредности једну по једну - 1 Гбпс дуплекс, 100 Мбпс дуплекс и 100 Мбпс полудуплекс... Ми притиснемо "У РЕДУ"да бисте сачували промене.
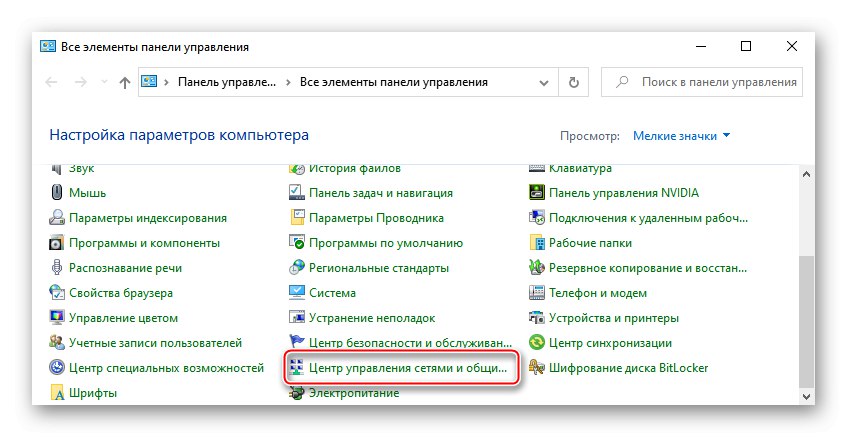
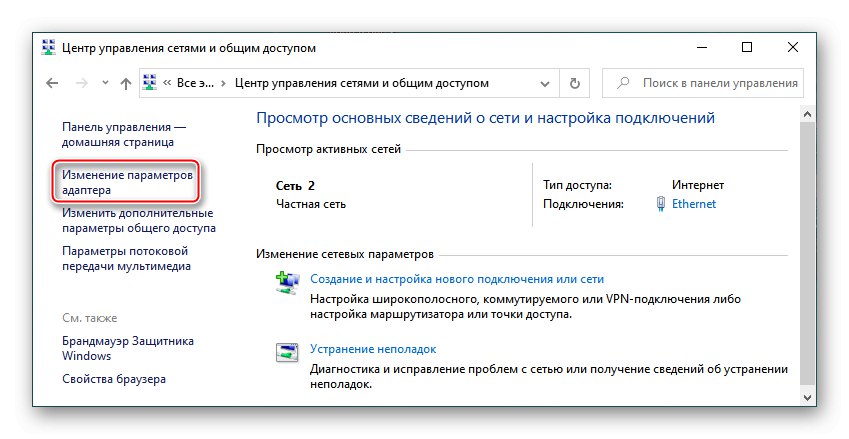
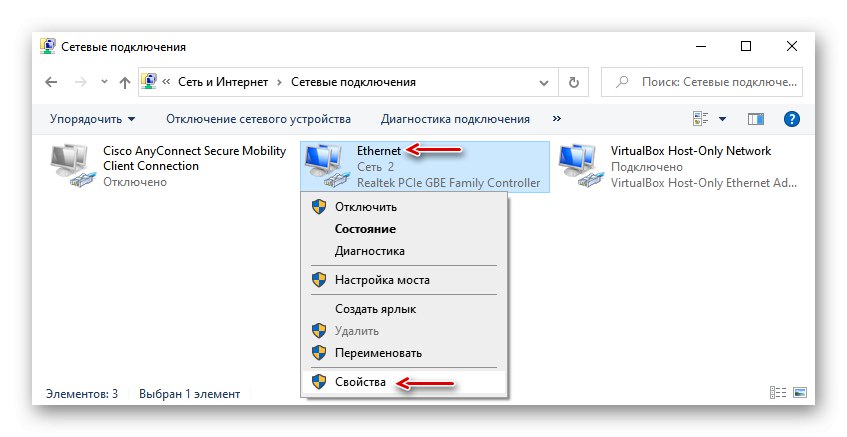
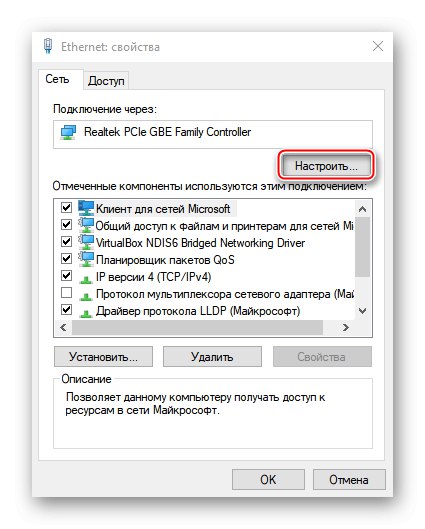
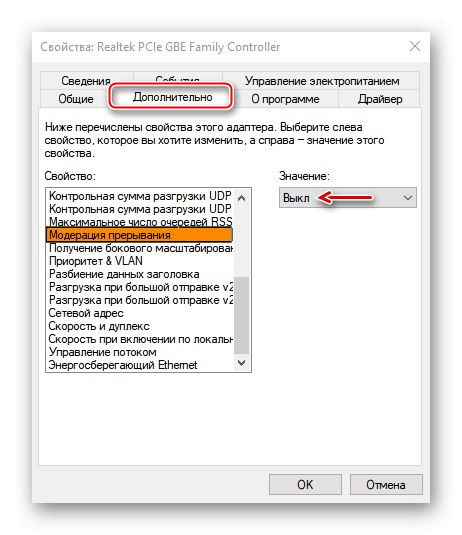
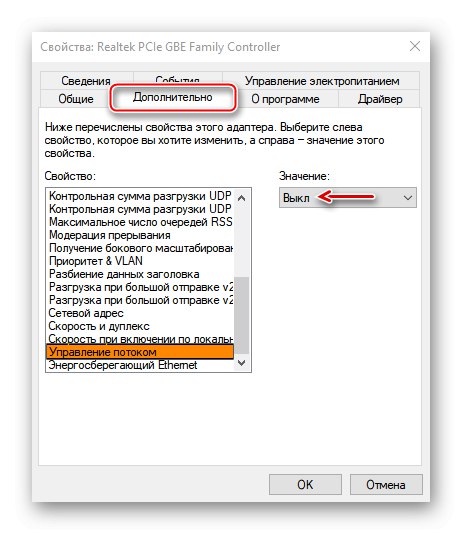
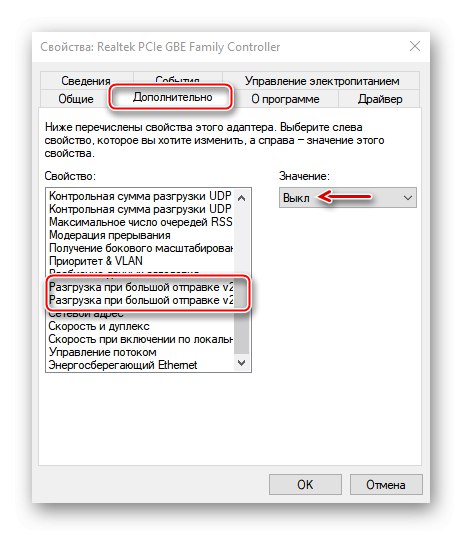
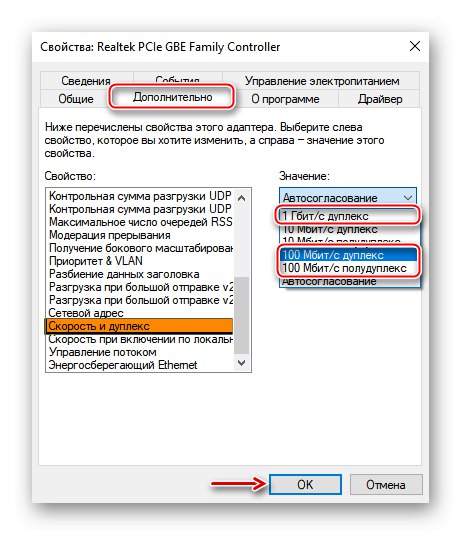
Ако овај метод не реши проблем, боље је вратити изворне вредности параметара.
4. метод: Онемогућите оптимизацију испоруке ажурирања
Функција оптимизације испоруке из центра за ажурирање омогућава вам да преузимате исправке не само са Мицрософт сервера, већ и из других извора, на пример са уређаја повезаних на сервер, на које су већ преузете.Када је овај канал отворен, користи додатни саобраћај, што Интернет може успорити. Да бисте онемогућили функцију:
- Пречица на тастатури Вин + И позива "Опције" система и отворите одељак Ажурирање и сигурност.
- Идите на картицу Оптимизација испоруке и у блоку „Дозволи преузимања са других рачунара“ онемогућити функцију.
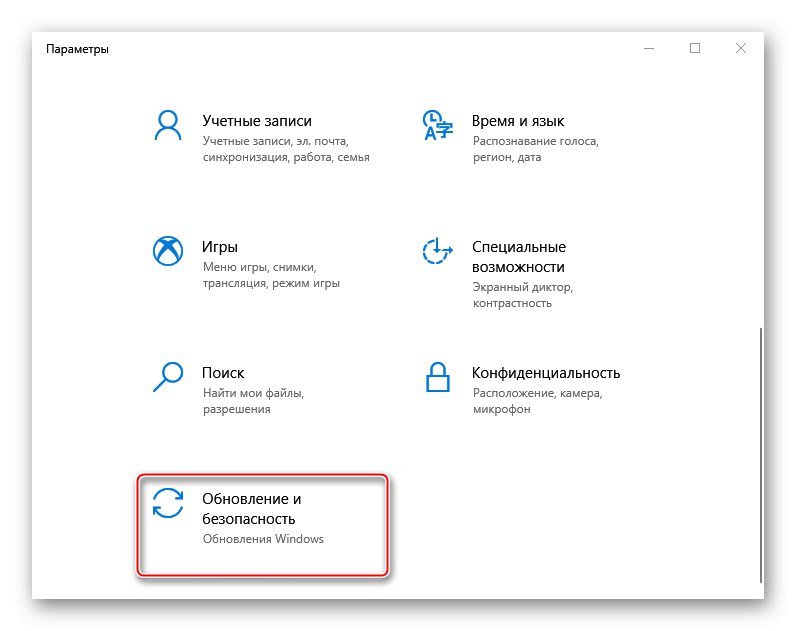
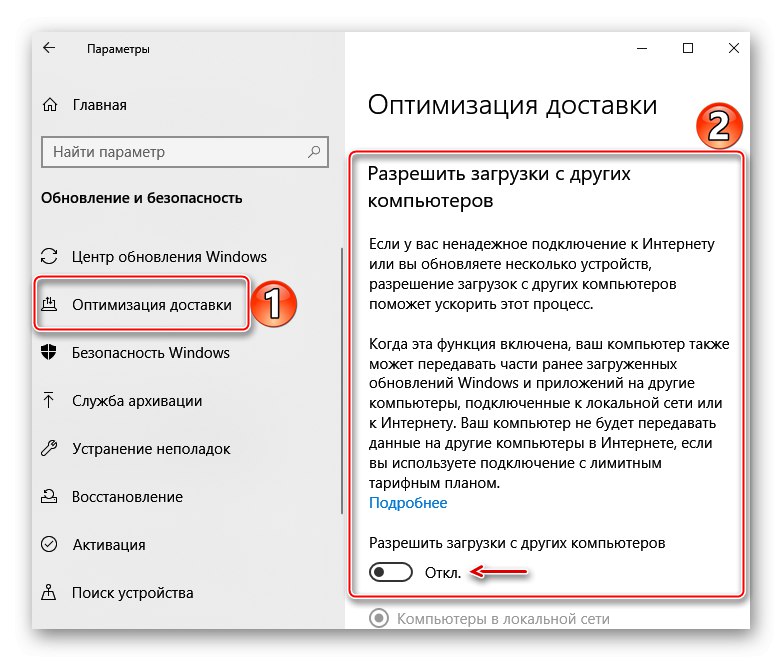
У принципу, прво можете покушати да конфигуришете ову опцију променом подешавања преузимања и преноса података. Више детаља о овоме написано је у посебном чланку.
Детаљније: Конфигурисање оптимизације испоруке Виндовс 10
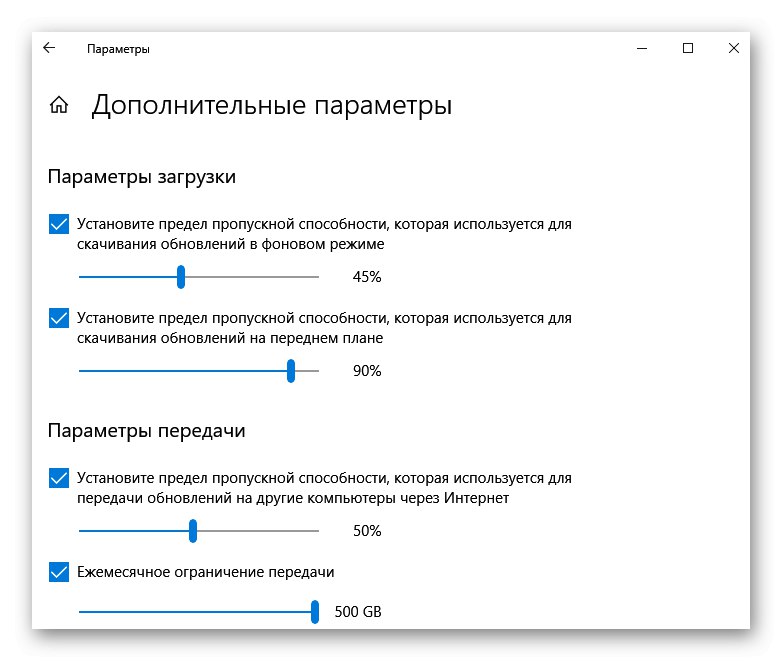
5. метод: чишћење рачунара
Током рада рачунара, непотребне датотеке се постепено депонују у систем, што накнадно почиње да утиче не само на брзину Интернет везе, већ и на перформансе целог рачунара. Проблем се може решити уклањањем „смећа“ помоћу алата самог система или специјалног софтвера. Више детаља о овоме написано је у одвојеним чланцима на нашој веб страници.
Детаљније:
Чишћење Виндовс 10 из смећа
Како очистити смеће са рачунара помоћу ЦЦлеанер-а
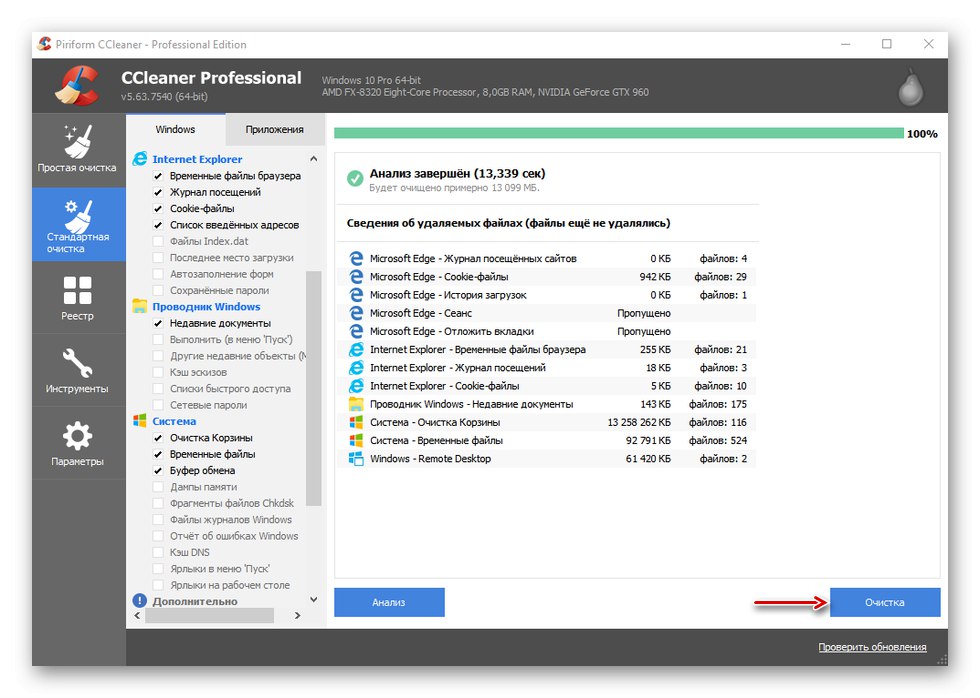
6. метод: софтвер независних произвођача
ТЦП Оптимизер је бесплатан услужни програм за подешавање и оптимизацију ваше интернет везе. Упркос једноставном интерфејсу, софтвер узима у обзир огроман број параметара, који се могу наћи у техничкој документацији објављеној на страници за преузимање. Довољно нам је кратко упутство програмера захваљујући којем у неколико кликова можете да решите проблеме повезане са малом брзином Интернета.
Преузмите ТЦП Оптимизер са званичне веб странице
- Идите на званичну страницу за преузимање услужног програма и преузмите најновију верзију.
![Преузимање најновије верзије ТЦП Оптимизер-а]()
Ако вам је потребна софтверска документација, следите везу која се налази на истој страници.
- ТЦП Оптимизер не захтева инсталацију на рачунару, па кликните десну типку миша на извршну датотеку и покрените је са администраторским правима.
- У картици „Општа подешавања“ поставили смо брзину везе коју је добављач обећао. Ми бирамо мрежни адаптер кроз који пролази веза. На дну изаберите оптимална подешавања и кликните "Примените измене".
- У прозору за потврђивање промена ставите квачицу насупрот „Резервна копија“да бисте вратили поставке у првобитно стање ако нешто пође по злу и кликните "У РЕДУ".
- Поново покрените рачунар да би све промене ступиле на снагу.
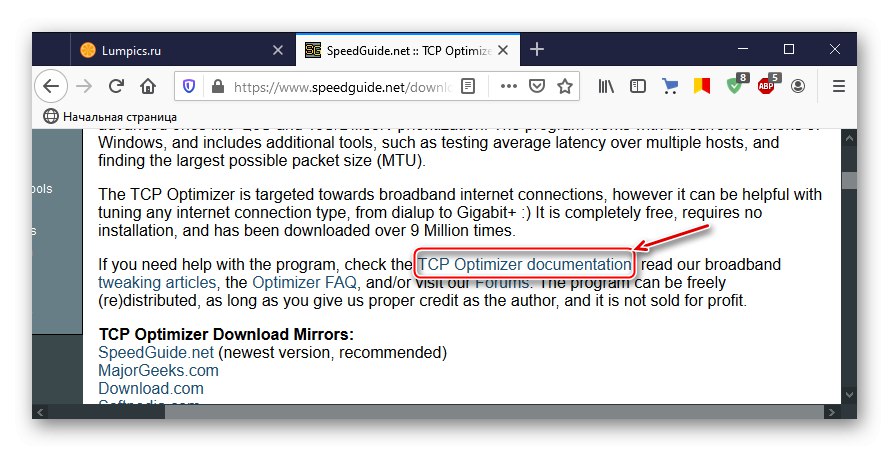
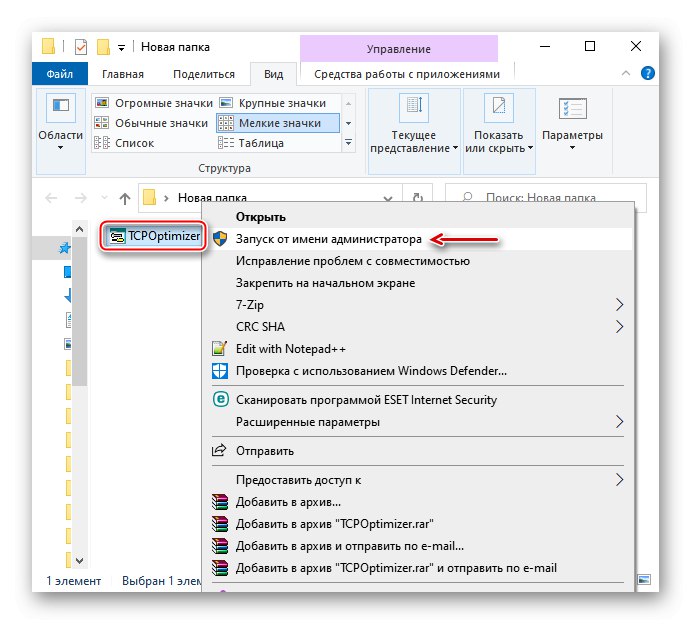
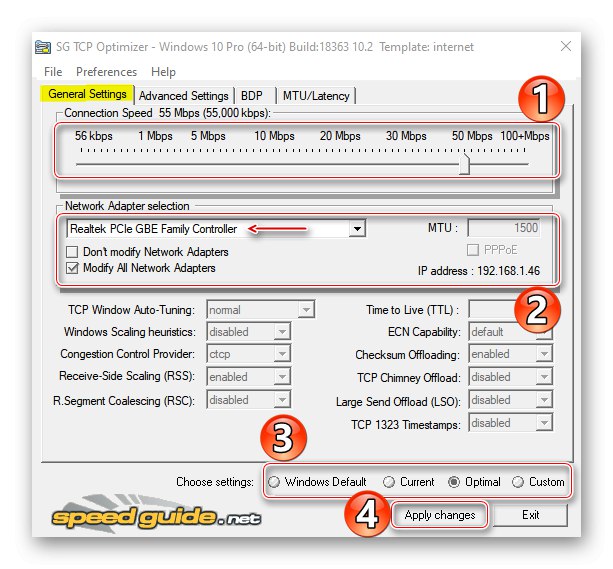
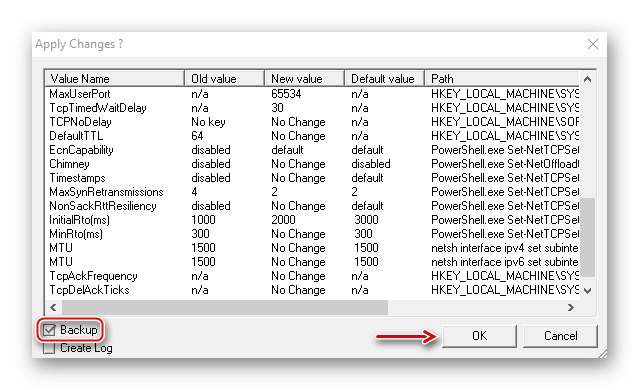
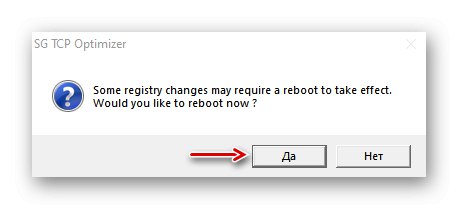
Ако су описани начини помогли у оптимизацији ваше Интернет везе, али брзина још увек не одговара оној коју је прогласио добављач, користите додатне методе које могу помоћи у постизању брже Интернет везе. Са њима се можете упознати у посебном чланку на нашој веб страници.
Детаљније: Начини за повећање брзине интернета у оперативном систему Виндовс 10