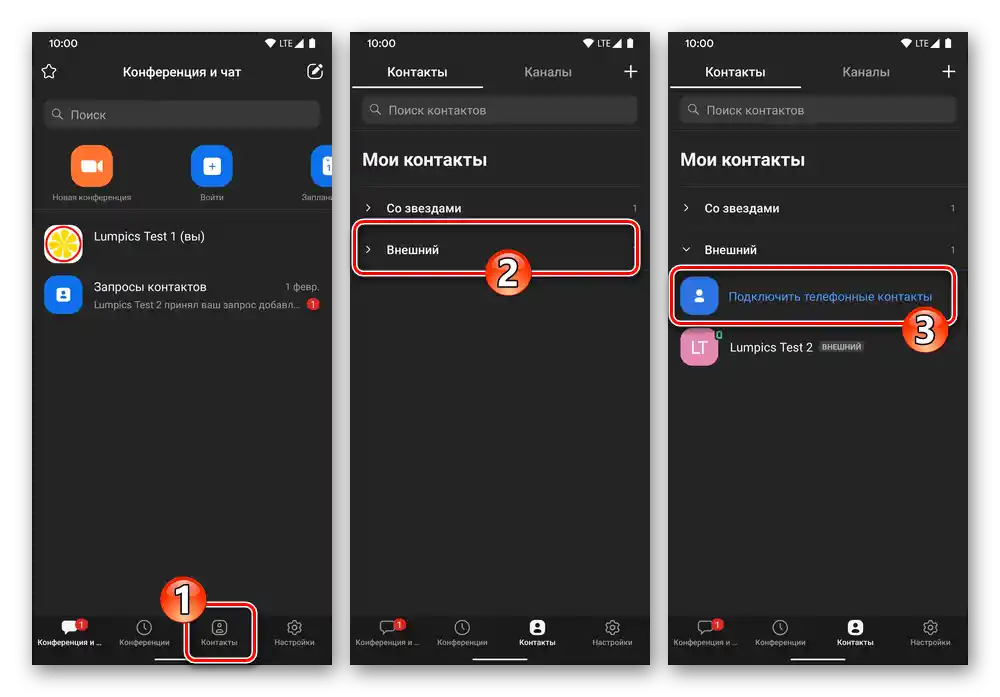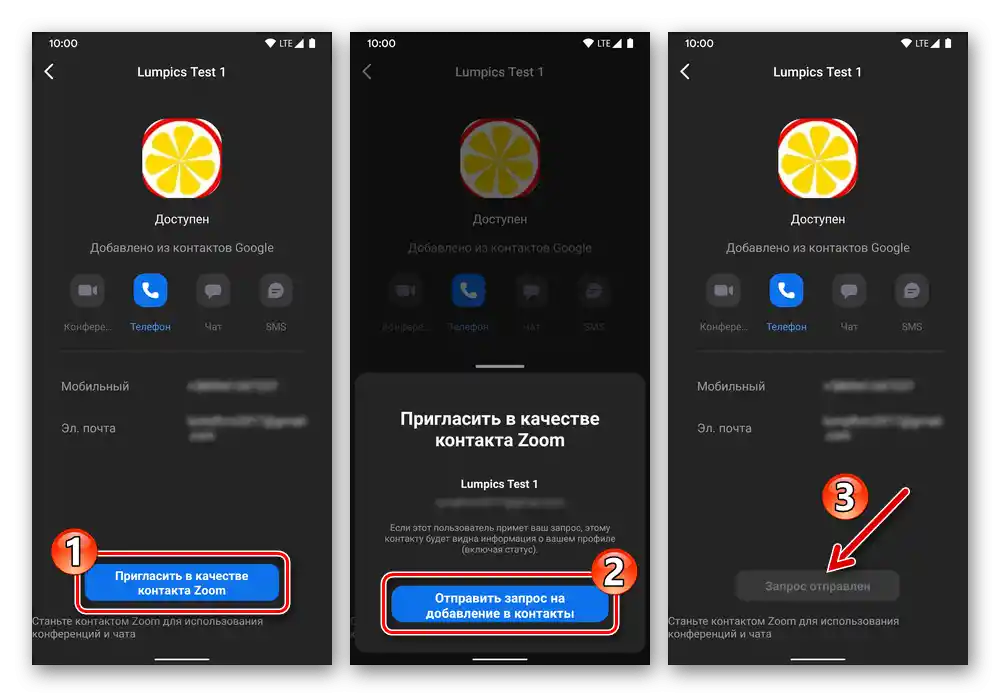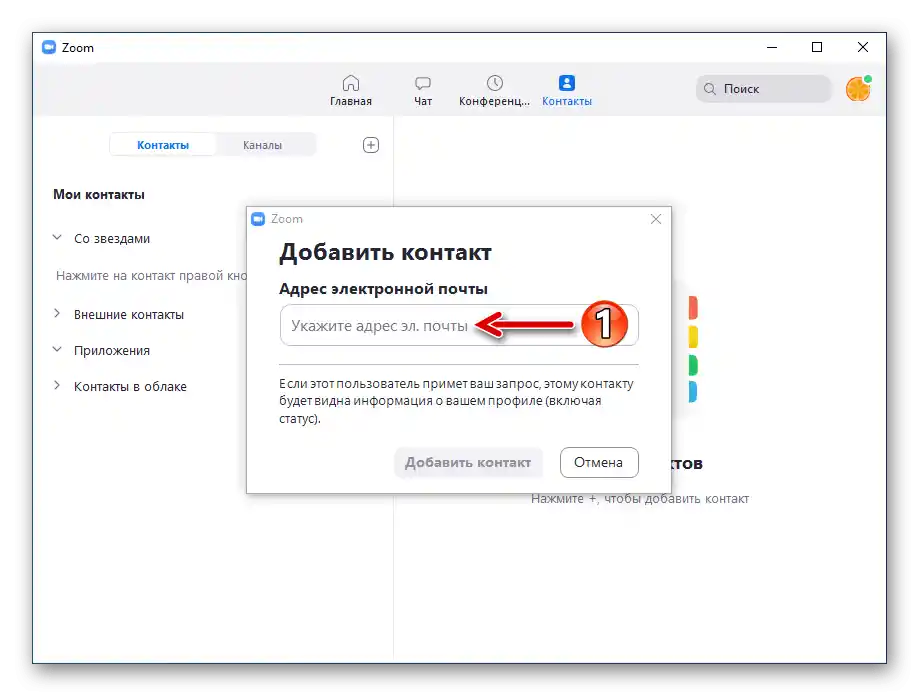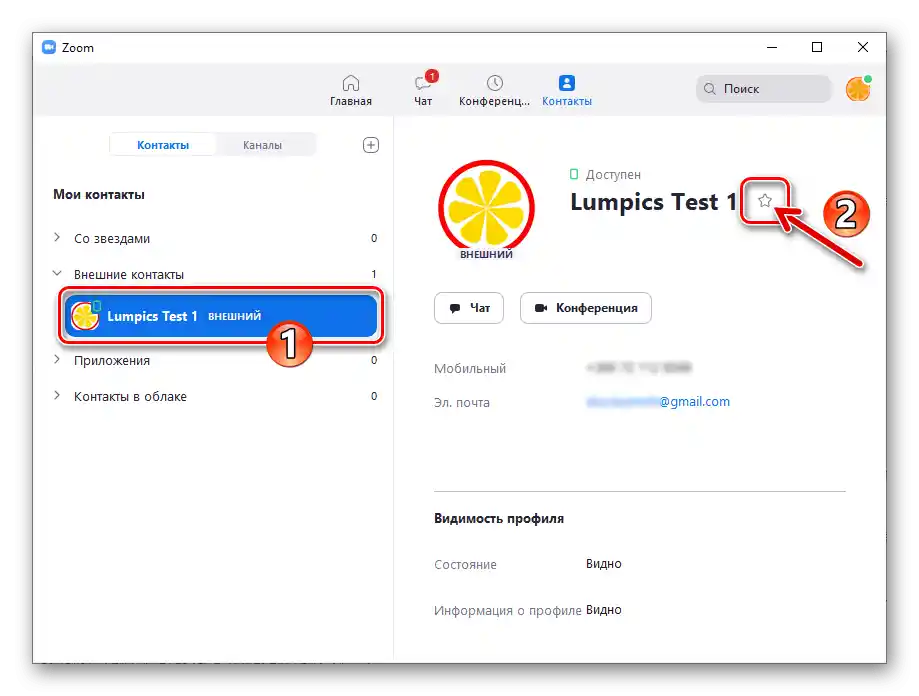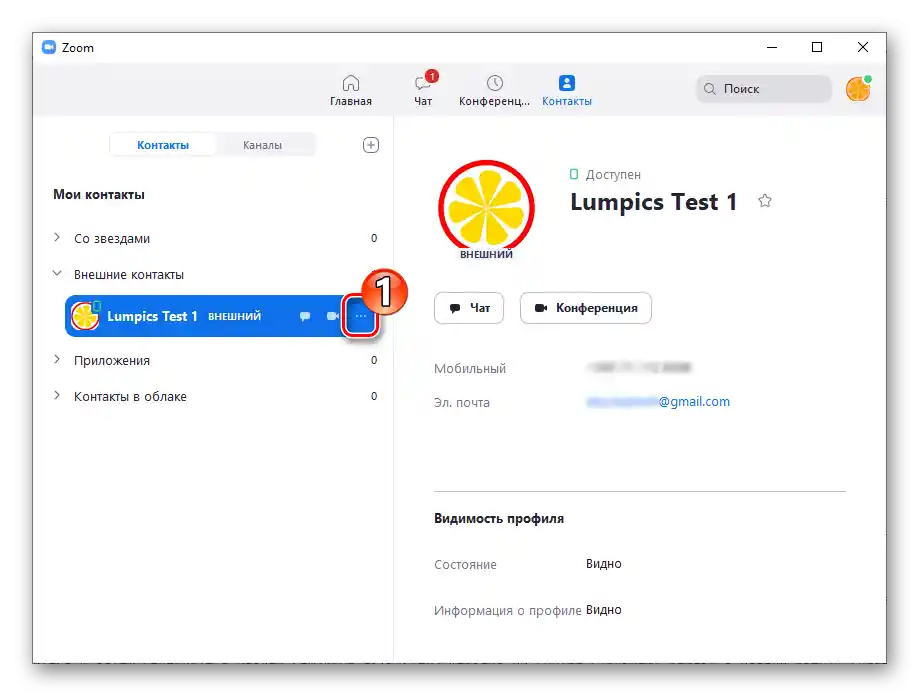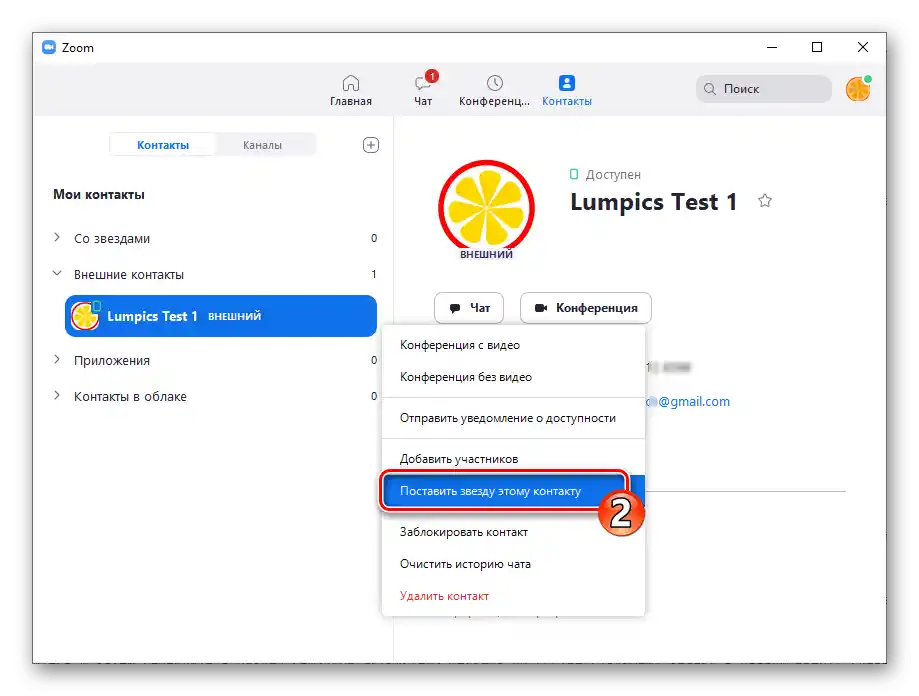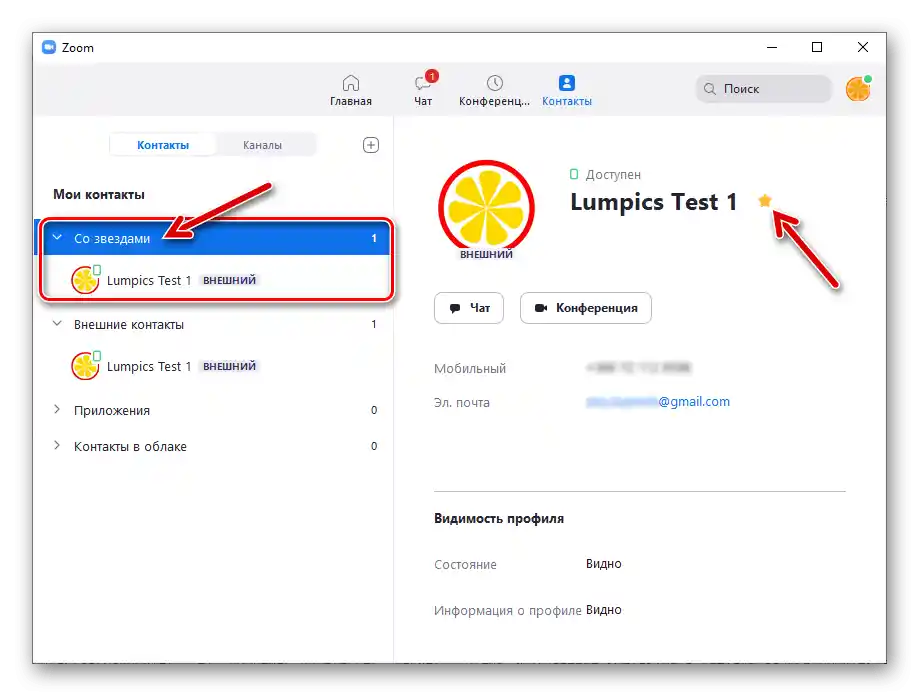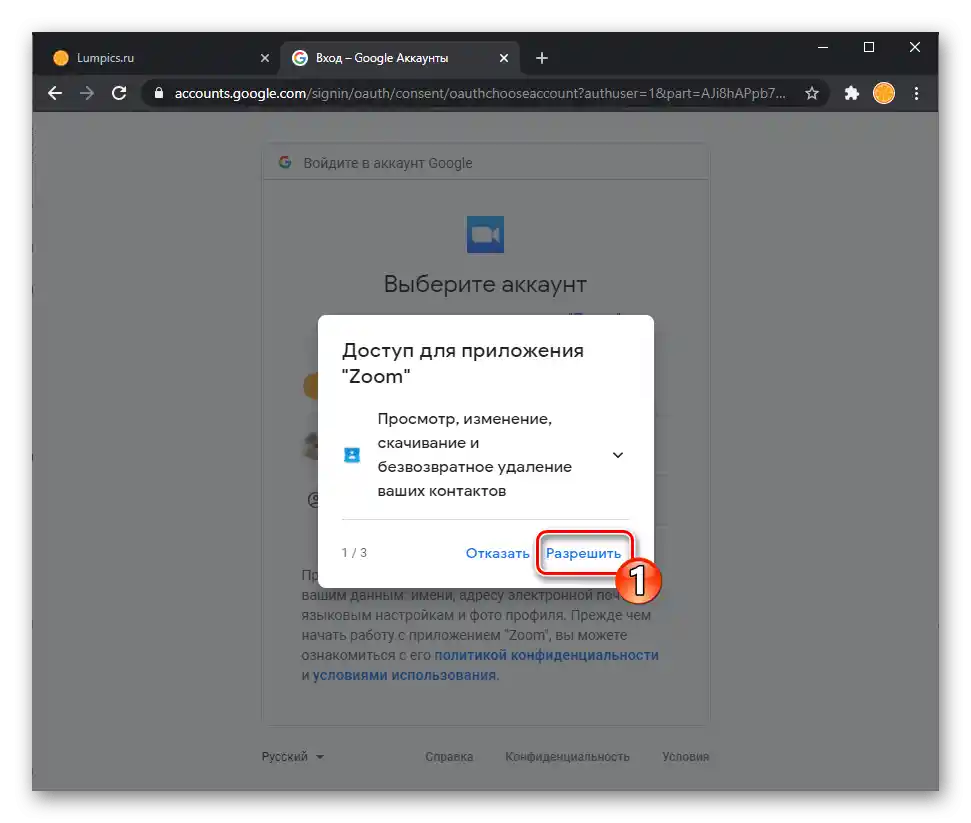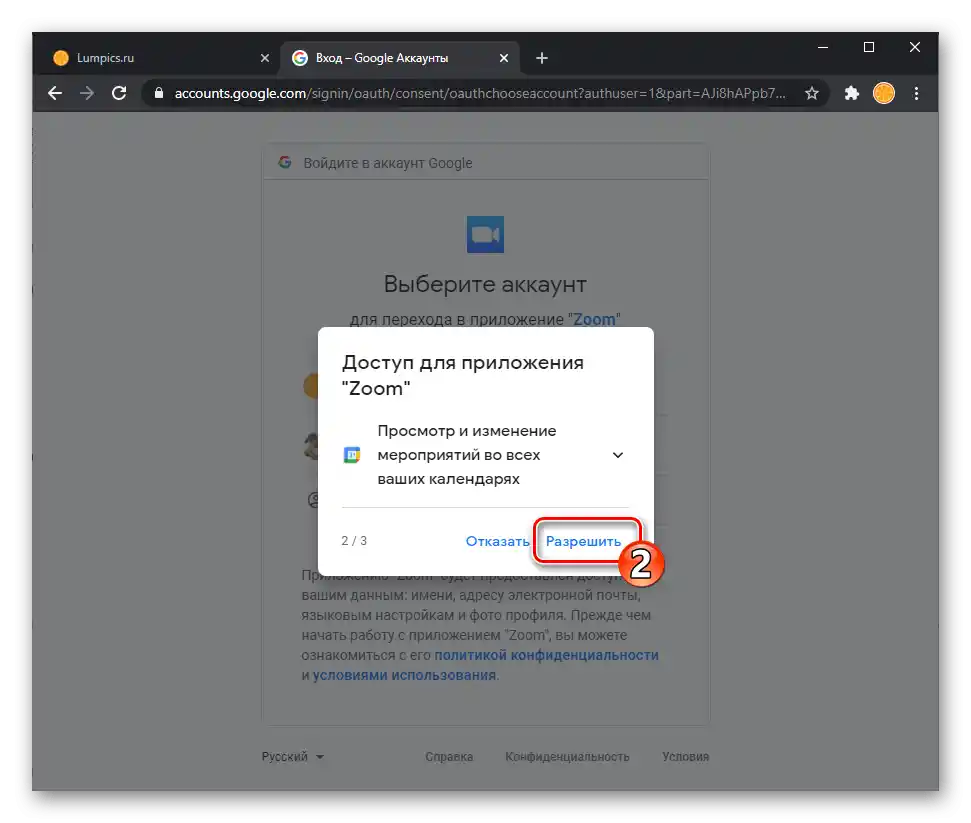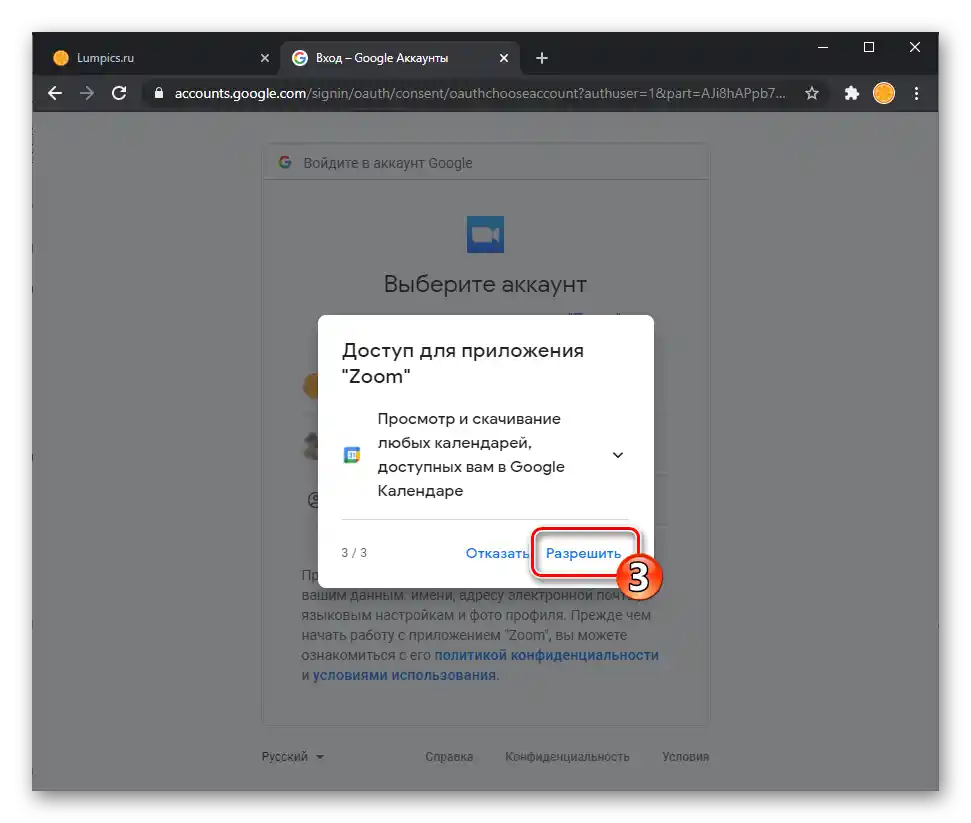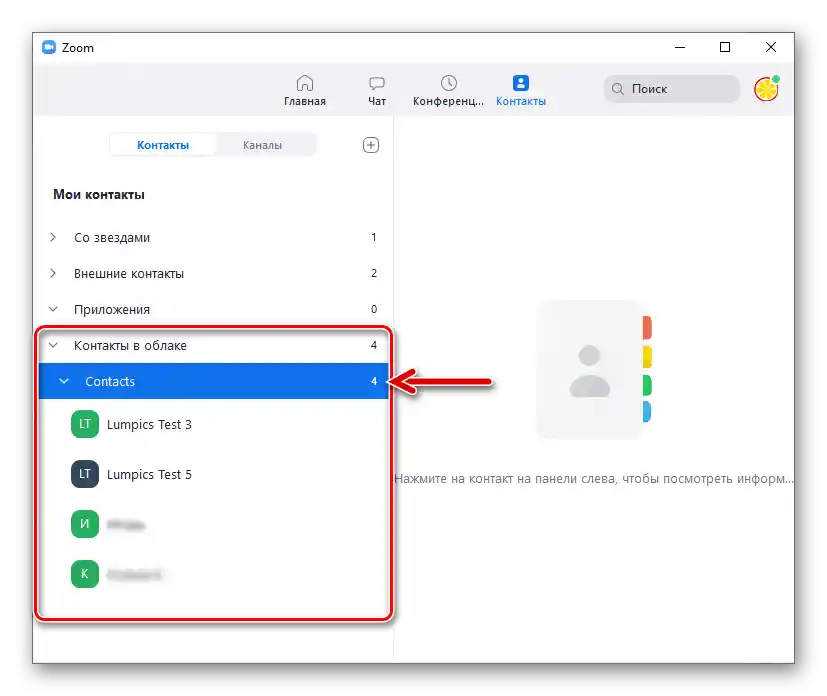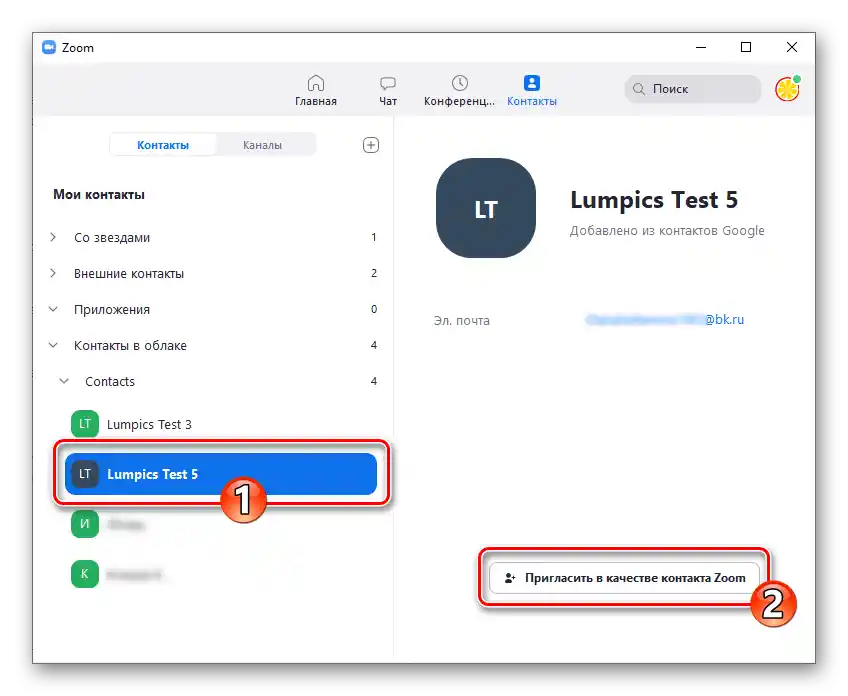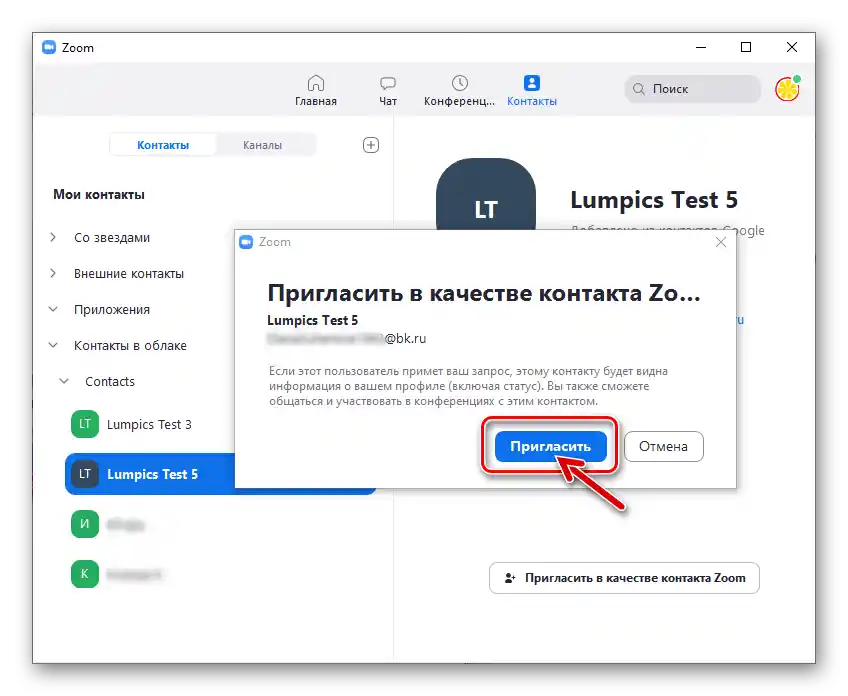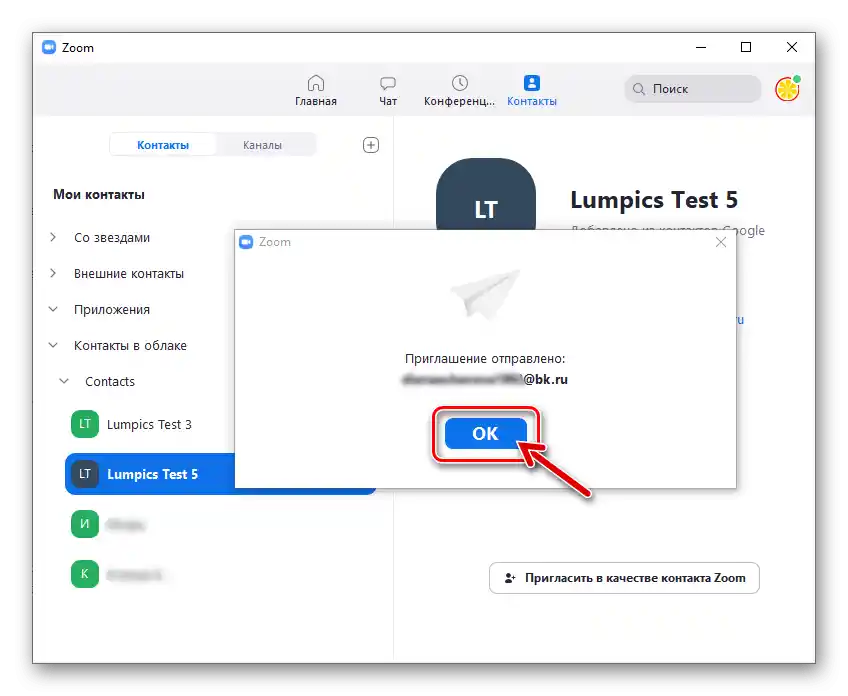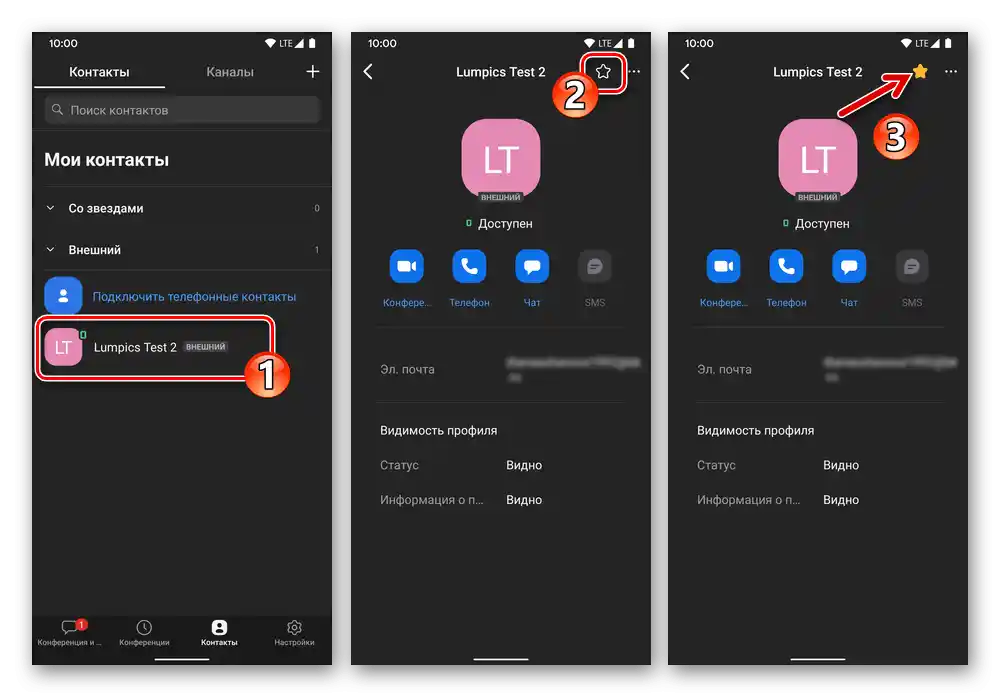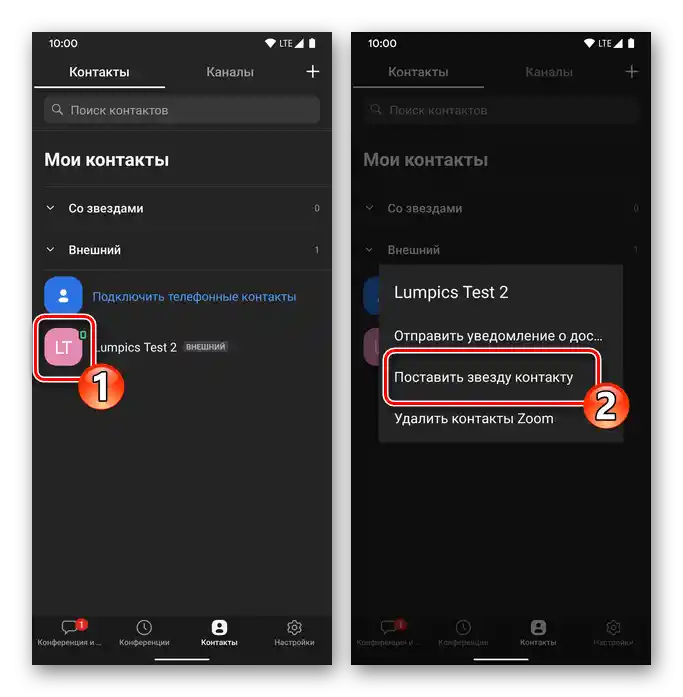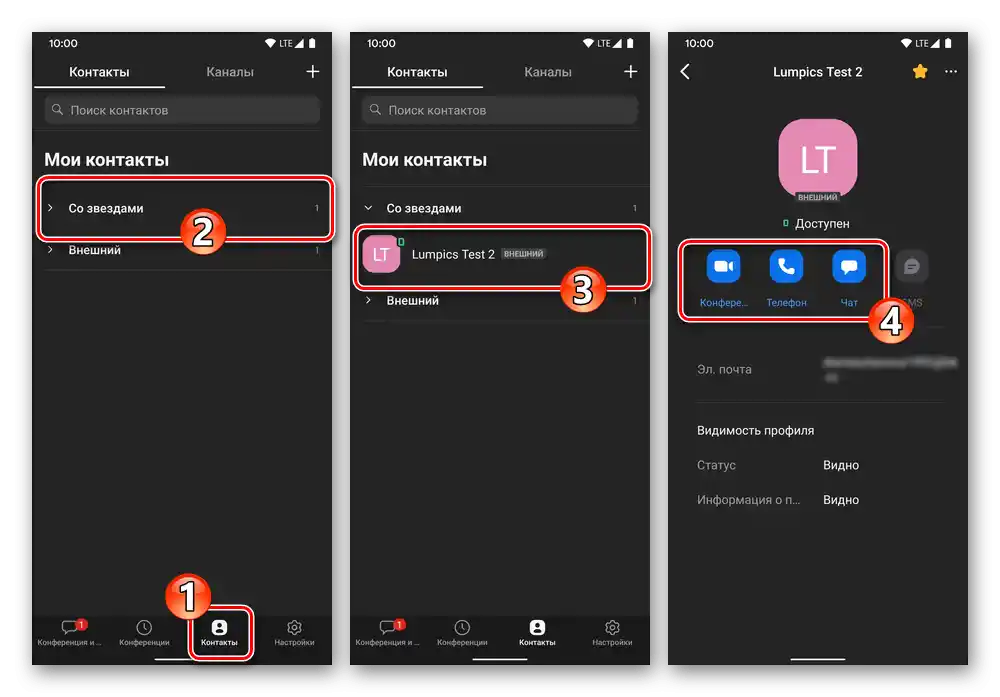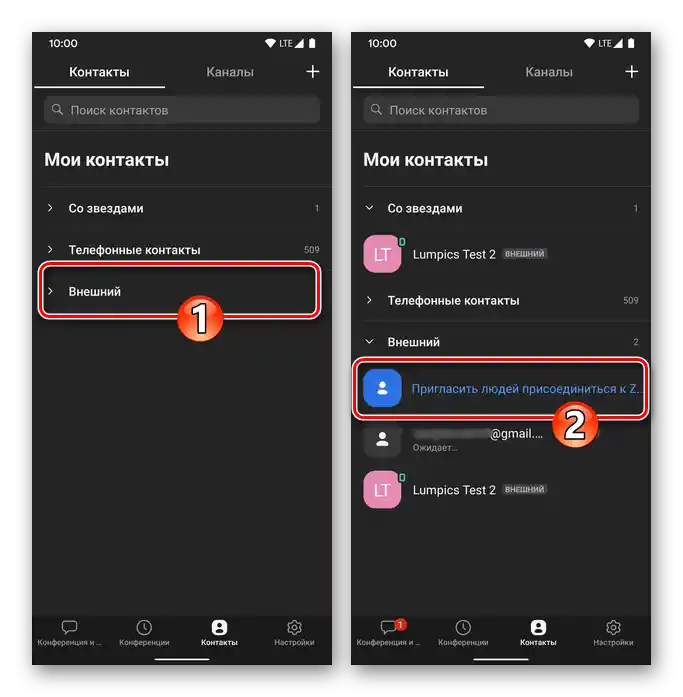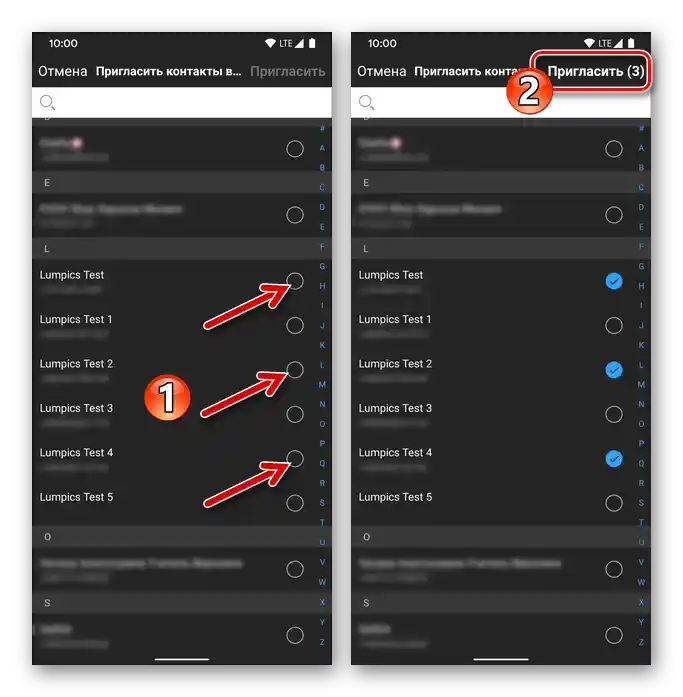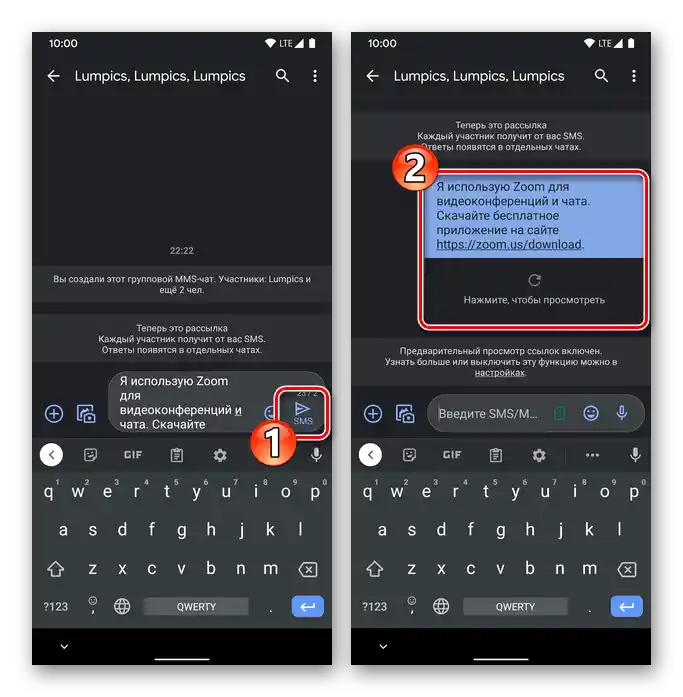Sadržaj:
Zoom za PC
Korisnici Zoom za Windows prilikom dodavanja informacija o drugom učesniku usluge u dostupnu iz programa adresar mogu primeniti jedan od dva pristupa.
Način 1: E-mail
Pošto je adresa elektronske pošte korisničko ime za prijavu u Zoom i glavni identifikator svih korisnika usluge, osnovni algoritam za dodavanje određenog lica u dostupnu iz programa adresar izgleda ovako:
- Otvorite Zoom za Windows, ako je potrebno, prijavite se u sistem.
- Iz gornje trake sa alatima programa pređite na "Kontakti".
- Kliknite na "+" desno od naziva tabova "Kontakti" i "Kanali" iznad liste kategorija "Moji kontakti" u levoj strani otvorenog prozora.
- U prikazanom meniju izaberite "Dodaj kontakt".
- Unesite adresu elektronske pošte korisnika koji dopunjava vašu adresu u polje otvorenog prozora,
![Zoom за Windows поље за унос адресе електронске поште другог корисника услуге за његово додавање у Контакте]()
zatim pritisnite dugme "Dodaj kontakt".
- Potvrda uspešnosti gore opisane operacije biće prikazivanje obaveštenja od strane programa "Pozivnica poslata", — kliknite ispod njega na "U redu".
- Nakon toga, potrebno je sačekati potvrdu saglasnosti za dodavanje podataka u vaše "Kontakte" od strane korisnika kome ste poslali pozivnicu.Da biste proverili status zahteva, proširite spisak "Spoljni kontakti", kliknite na adresu e-pošte dodatu kao rezultat prethodnih koraka u uputstvu.
- Kada drugi učesnik usluge odobri zahtev klikom na odgovarajući element interfejsa ("Prihvati" u odeljku "Zahtevi za dodavanje u kontakte") svog Zoom klijenta, zadatak naveden u naslovu članka biće rešen. U vašem adresaru, e-mail sa statusom "Na čekanju" biće zamenjen imenom korisnika u Zoom-u, a takođe će se pojaviti mogućnost pregleda podataka kontakta i interakcije s njim putem usluge za organizaciju video konferencija.
- U budućnosti, kada bude mnogo zapisa u Zoom adresaru, radi lakšeg i bržeg pretraživanja, preporučuje se da označite najvažnije kontakte i formirate svojevrsnu listu "Omiljeni":
- Kliknite na bilo koji kontakt u spisku "Spoljni", zatim u desnom prozoru koji se prikaže, kliknite na zvezdicu desno od imena označenog kao "važan" učesnika usluge.
![Zoom за Windows, додавање контакта у списак Омиљених адресара програма]()
Druga opcija – postavite kursor miša na ime u adresaru, kliknite na dugme koje se prikaže u njegovom području "…",
![Zoom за Windows позива контекстно мени за снимање у адресару програма]()
a zatim u otvorenom meniju izaberite stavku "Dodeli zvezdu ovom kontaktu".
- Kao rezultat, kategorija "Sa zvezdama" u spisku "Moji kontakti" u Zoom-u biće obogaćena kopijom zapisa u adresaru, a vi ćete brže nalaziti važan kontakt u programu.
![Zoom за Windows опција Постави звезду овом контакту у контекстном менију записа из адресара]()
![Zoom за Windows контакт је додат у Омиљене (категорију са звездицама) адресара]()
- Kliknite na bilo koji kontakt u spisku "Spoljni", zatim u desnom prozoru koji se prikaže, kliknite na zvezdicu desno od imena označenog kao "važan" učesnika usluge.








Način 2: Kontakti u oblaku
Ako za čuvanje svojih kontakata koristite jednu od cloud usluga sa tom funkcionalnošću (Google, Exchange ili Office 365), imate mogućnost veoma brzo da eksportujete zapise iz nje u svoj Zoom na PC-u. Razmotrićemo ovaj pristup na primeru usluge Google Kontakti.
Pročitajte takođe: Čuvanje kontakata u Google nalogu
- Otvorite Zoom za Windows, ako je potrebno, prijavite se.Zatim idite u odeljak "Kontakti", klikom na odgovarajuću ikonu u gornjoj traci glavnog prozora programa.
- U spisku "Moji kontakti" proširite karticu "Kontakti u oblaku". Kliknite na link "Poveži spisak kontakata".
- Na otvorenoj veb stranici u automatski pokrenutom pretraživaču prijavite se u sistem Zoom.
- U prozoru koji se pojavljuje iznad sajta kliknite na ikonu servisa za online konferencije za skladištenje kontakata (Google), zatim kliknite "Dalje".
- Izaberite (ako koristite više Google naloga u pretraživaču) Google nalog u kojem se nalaze vaši kontakti, prođite kroz proceduru prijavljivanja u "korporaciju dobra" ako je to potrebno.
Takođe pročitajte: Prijava u Google nalog na PC-u
- Klikom na "Dozvoli" pod pojavljujućim zahtevima,
![Zoom за Windows даје услугу дозволу за преглед, измену, преузимање и брисање контаката у Гугл налогу]()
omogućite potrebne usluge Zoom-u
![Zoom за Windows Давање услуге дозволу за приступ Календару на Google налогу]()
za rešavanje vaših zadataka
![Zoom за Windows омогућава сервису да преузме календаре повезане са Гугл налогом]()
dozvola.
- Time je vezivanje oblaka za skladištenje kontakata za sistem online konferencija završeno. Možete se uveriti u efikasnost izvršene operacije na stranici vašeg Zoom profila koja se prikazuje u veb pretraživaču – u oblasti "Integracija kalendara i kontakata" sada se prikazuje povezan Google nalog.
- Vratite se u Zoom za Windows – sada se u spisku "Kontakti u oblaku" odeljka "Kontakti" programa prikazuju svi zapisi iz vaše sačuvane adresne knjige u oblaku. Nakon izvršenja gore opisanog, postoji mogućnost brzog pronalaženja podataka, a što je najvažnije u našem slučaju, — e-mail potrebne osobe, klikom na njeno ime u spisku.
![Zoom za Windows, učitani u program iz oblaka, kontakti]()
- Dalje, za dodavanje kontakta u listu uvek dostupnih preko Zoom-a:
- Otvorite podatke drugog korisnika klikom na njegovo ime u listi "Kontakti u oblaku". Kliknite na dugme "Pozvati kao Zoom kontakt" u donjem desnom uglu prozora.
- Kliknite "Pozvati" u pojavljenom prozoru sa zahtevom.
- Dalje, adresar Zoom-a se dopunjava kao što je opisano u tačkama br. 6-9 u prethodno navedenom članku uputstva "Način 1".
![Zoom za Windows poziv preuzet iz oblaka kao kontakt u Zoomu]()
![Zoom za Windows poziv kao kontakt ZOOM korisnika iz sačuvane u oblaku adresne knjige]()
![Zoom за Windows Потврда слања позивнице контакту из адресара у облаку Гугл]()
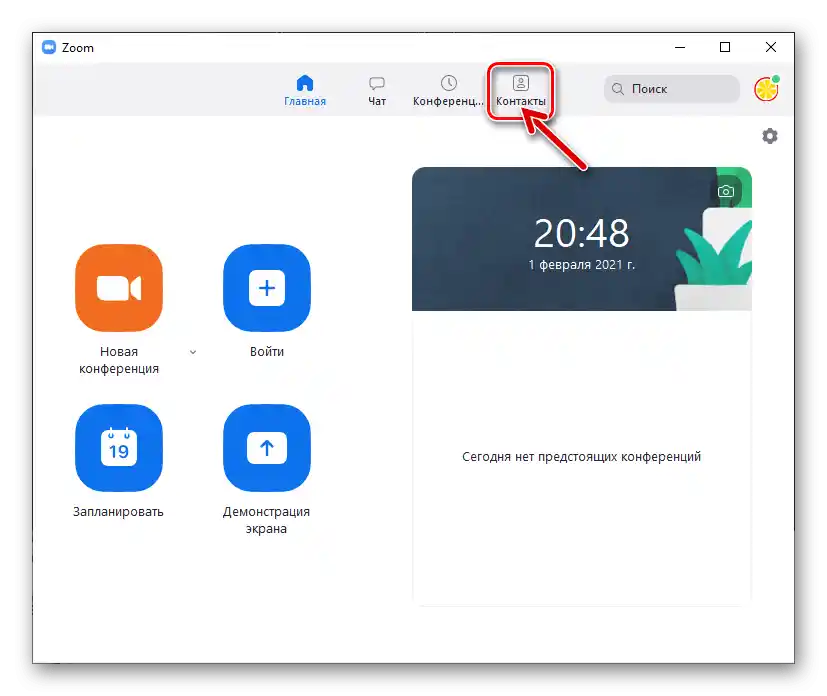



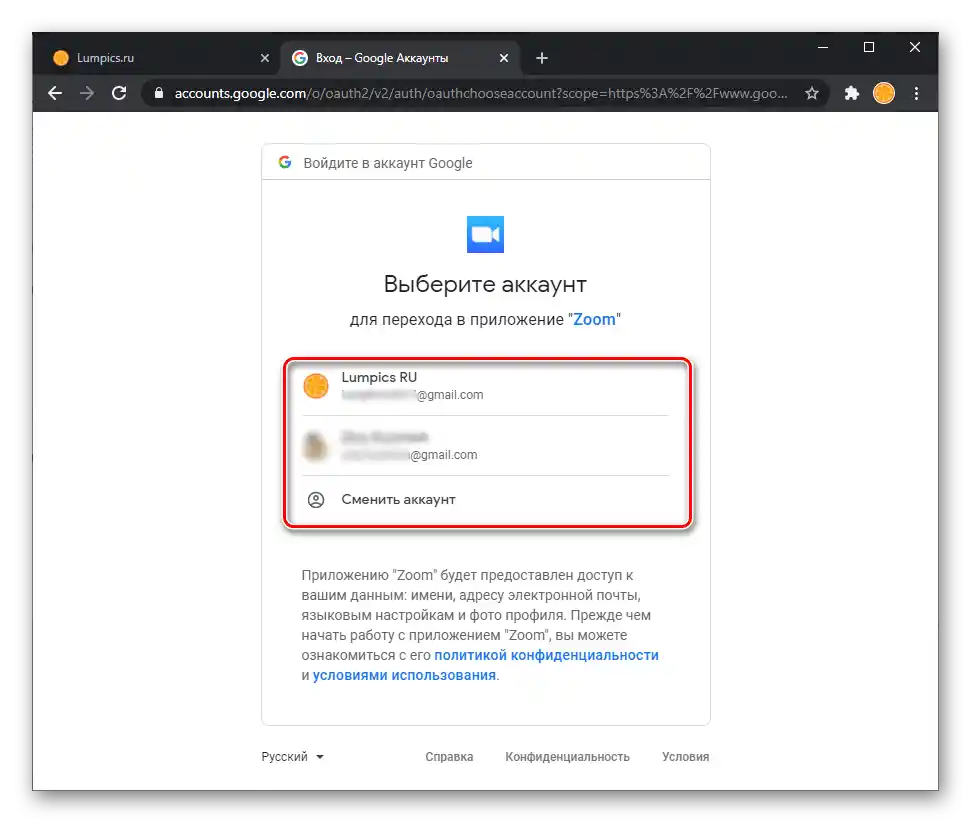


Zoom za Android i iOS
Principi dopunjavanja adresara mobilnih aplikacija Zoom su slični onima opisanim iznad i važećim u desktop klijentu servisa. Glavna svrha navedena u naslovu članka na pametnim telefonima se rešava pružanjem aplikaciji elektronske pošte učesnika sistema, a za ubrzanje procesa i praktičnost u Zoom-u je predviđena mogućnost pristupa kontaktima sačuvanim u skladištima Android uređaja ili iPhone-a.
U sledećim primerima je prikazana upotreba Zoom-a za Android, korisnici programa servisa u iOS okruženju treba da postupaju po analogiji!
Način 1: E-mail
- Otvorite mobilni Zoom, dodirnite "Kontakti" u donjem delu ekrana na panelu sekcija.
- Dodirnite "+" u gornjem desnom uglu, zatim u prikazanom meniju izaberite "Dodati kontakt".
- Unesite adresu elektronske pošte u polje "Unesite adresu e-pošte", pritisnite dugme "Dodati". Potvrdite prijem obaveštenja o uspešnom slanju pozivnice dodirivanjem "OK" na prikazanom ekranu.
- Dalje, očekujte potvrdu mogućnosti kontaktiranja preko Zoom-a od osobe kojoj ste poslali odgovarajući zahtev.Након што корисник који се додаје у адресар да сагласност у свом апликацији, статус "Чека…" у области са његовим адресом ће нестати, а назив поштанског сандучета ће се променити у име у систему.
- На овај начин, допуњавање "Контаката" у Зум новом записа је завршено, а ви можете, са странице профила другог корисника сервиса која је постала доступна из апликације, на пример, прећи на интеракцију с њим – позвати на конференцију, извршити гласовни позив, започети размену порука у чату.
- Да бисте осигурали брзо проналажење одређене особе у адресару Зум, касније означите запис са његовим подацима звездицом:
- Отворите картицу контакта, тапкајући по његовом имену у категорији "Спољни" списка "Моји контакти". Дотакните звездицу у горњем десном углу — то ће довести до њеног обележавања жутом бојом.
![Zoom за Android и iOS Додавање контакта у Омиљене (са звездицама) из картице са информацијама]()
Или дугим притиском на аватар записа у адресару позовите контекстуално мени и изаберите у њему "Додати звезду контакту".
- Као резултат, добићете могућност брзог проналажења важних и означених на описани начин особа, разврставајући списак "Са звездама" на екрану "Моји контакти".
![Zoom за Android и iOS Опција Додати звезду контакту (додати у омиљене) у контекстном менију записа у адресару]()
![Zoom за Android и iOS Списак Контаката са звездама (аналогија Омиљеног) у адресару апликације]()
- Отворите картицу контакта, тапкајући по његовом имену у категорији "Спољни" списка "Моји контакти". Дотакните звездицу у горњем десном углу — то ће довести до њеног обележавања жутом бојом.
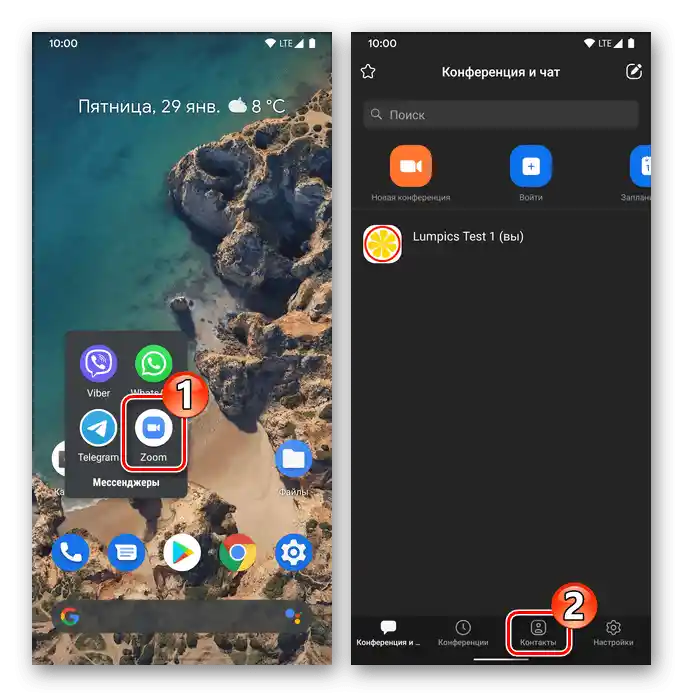



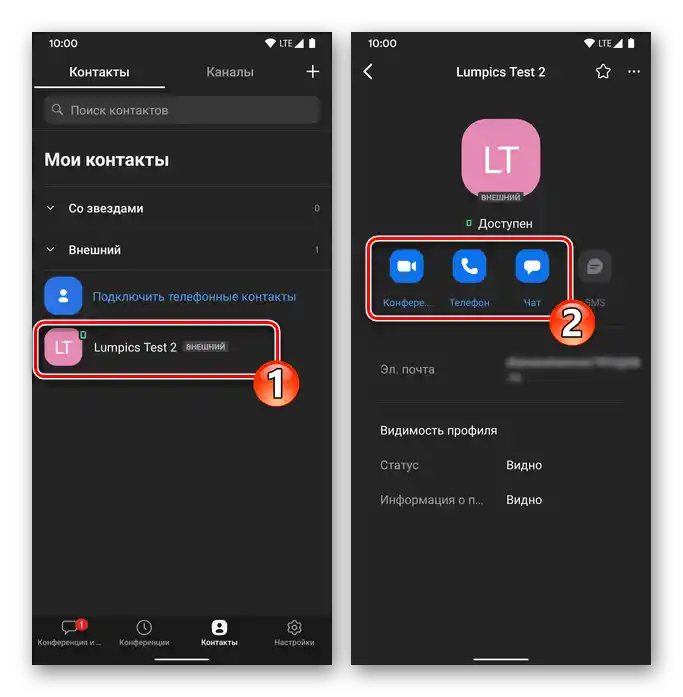
Начин 2: Телефонски контакти
Да бисте олакшали додавање података у адресар Зум и избегли потребу да запамтите адресе електронске поште учесника система, можете синхронизовати мобилни клијент сервиса са апликацијом "Контакти" на паметном телефону.
- Отворите одељак "Контакти" у Зум, разврстајте списак "Спољни", тапните "Повежи телефонске контакте".
- Изаберите земљу у којој је ваш број телефона издат, унесите идентификатор без кода у одговарајуће поље и притисните "Настави". Потврдите захтев који је стигао из апликације, тапкајући испод њега "ОК".
- Дозволите апликацији приступ "Контактима" мобилног уређаја, притиском на "Дозволи" у прозору који се појави са тим захтевом.Молим вас да мало сачекате док се записи не учитају из адресара вашег паметног телефона и не појаве у Зуму (у списку "Моји контакти" појавиће се нова категорија "Телефонски контакти").
- У будућности, за могућност интеракције са одређеним особама у оквиру система организације онлајн конференција: развијте списак "Телефонски контакти", и прелазите на преглед података другог корисника тако што ћете тапнути на његово име.
- Ако је у картици контакта унет e-mail, на дну отвореног екрана биће доступна дугме "Позови као контакт у Zoom" — тапните на њу. Затим потврдите слање захтева и сачекајте да друга особа одобри додавање ваших података у адресар ваше Зум апликације (како је описано у тачкама №№ 4-5 претходне инструкције из овог чланка).
- Додатно. За укључивање у интеракцију преко разматраног сервиса оних људи који су унети у "Контакте" вашег телефона, али тренутно нису учесници Зума, можете послати позиве путем СМС-а. За то:
- На картици "Контакти" апликације развијте списак "Спољни", тапните на први у њему — "Позови људе да се придруже Зуму".
- Поставите ознаке поред имена потребних вам корисника, а затим тапните на "Позови" у горњем десном углу екрана.
- Пошаљите аутоматски састављену поруку. Затим сачекајте да позвани корисници инсталирају Зум за свој ОС и региструју се у систему, након чега их можете додати у ваш адресар било којим од горе описаних начина у овом чланку.
![Zoom за Android и iOS Позив Контаката за коришћење услуге путем слања СМС-а]()
![Zoom за Android и iOS. Избор контаката у адресару за слање позивница за коришћење програма путем СМС-а.]()
![Zoom за Android и iOS. Слање SMS позивница корисницима из адресара апликације]()