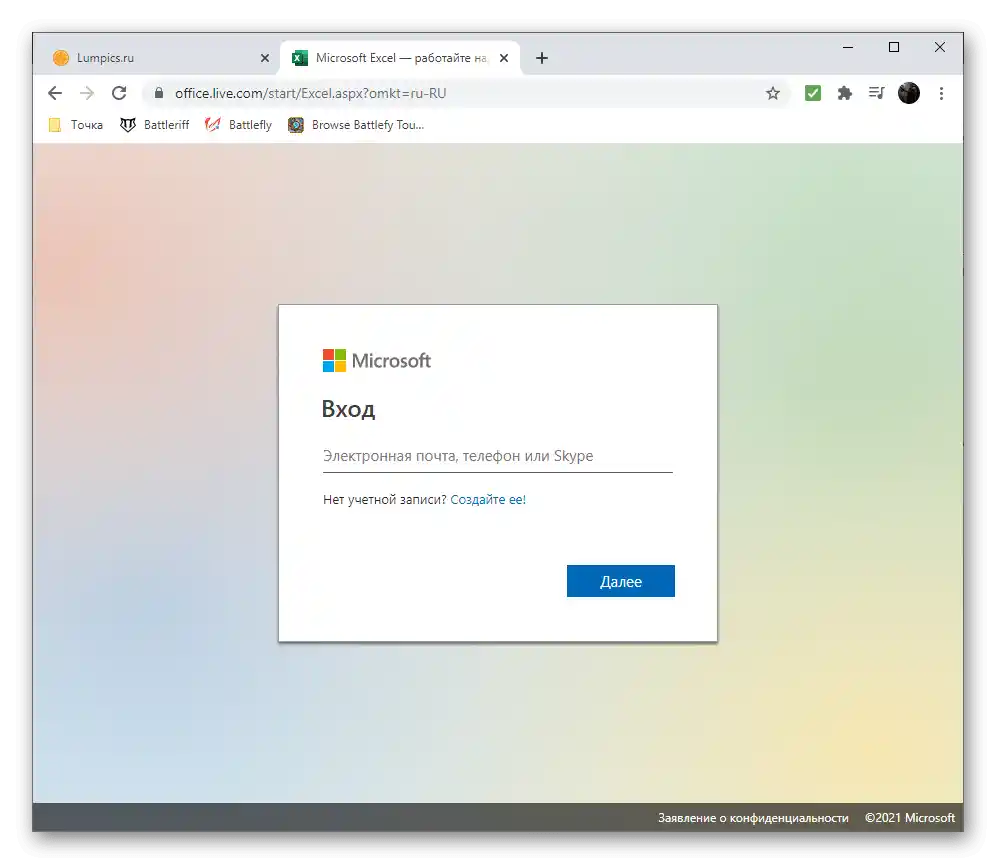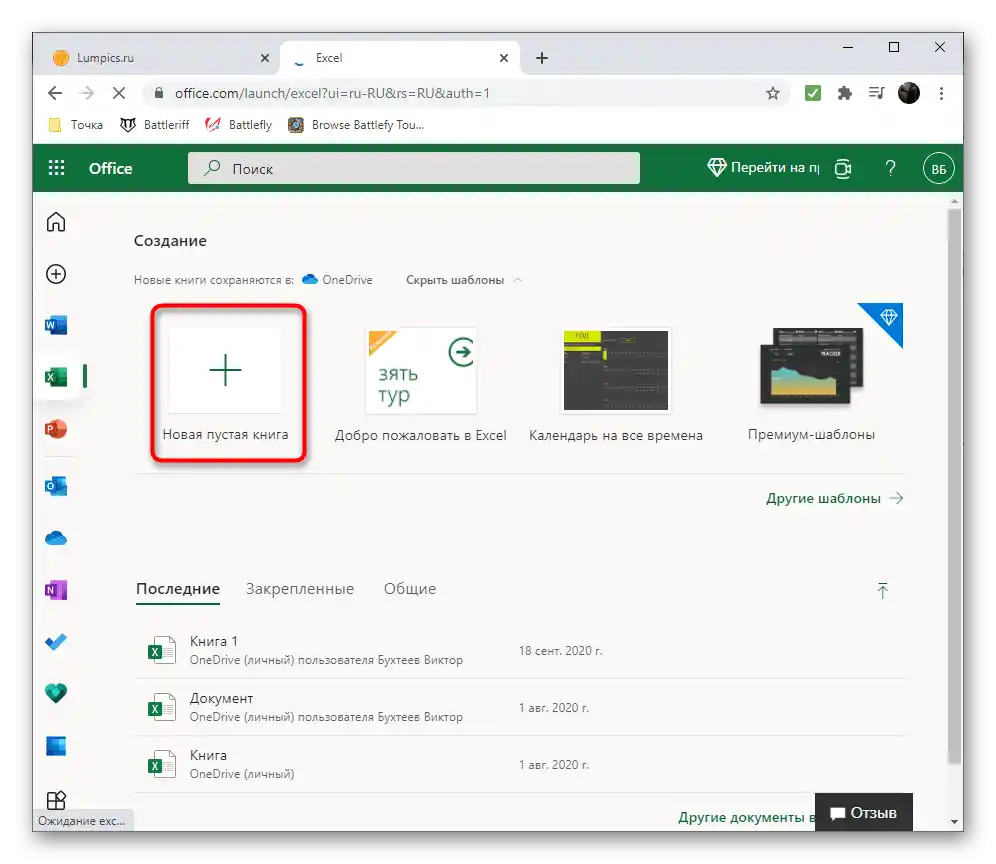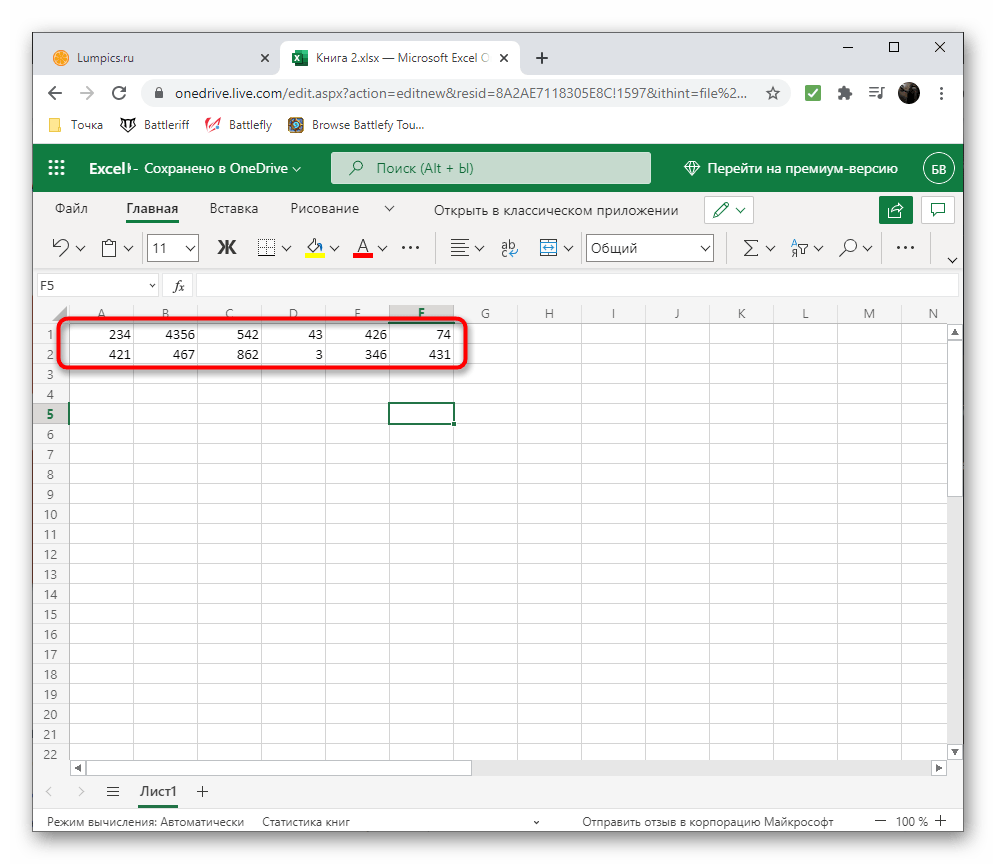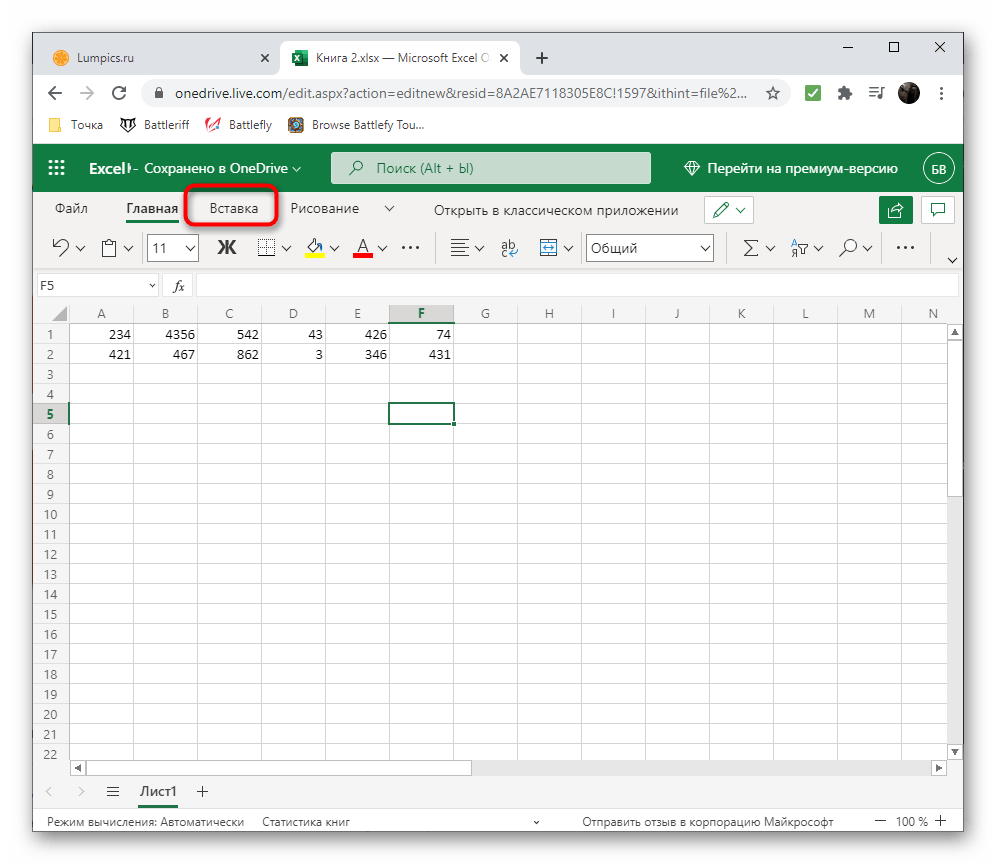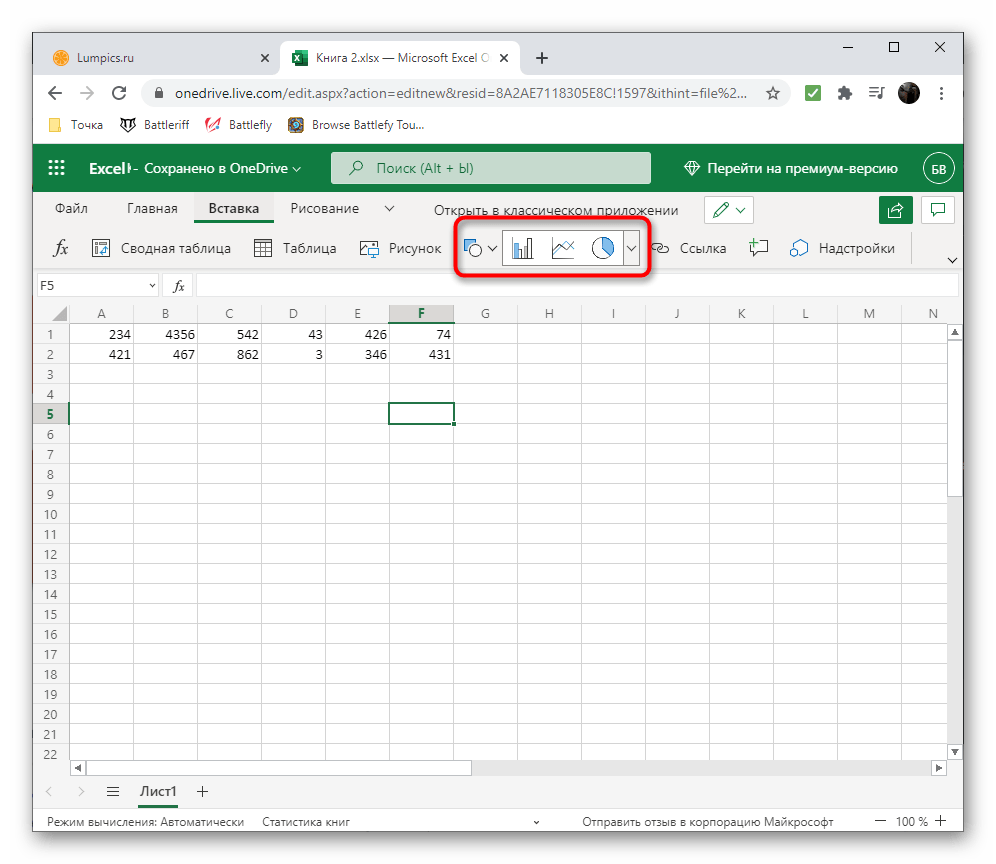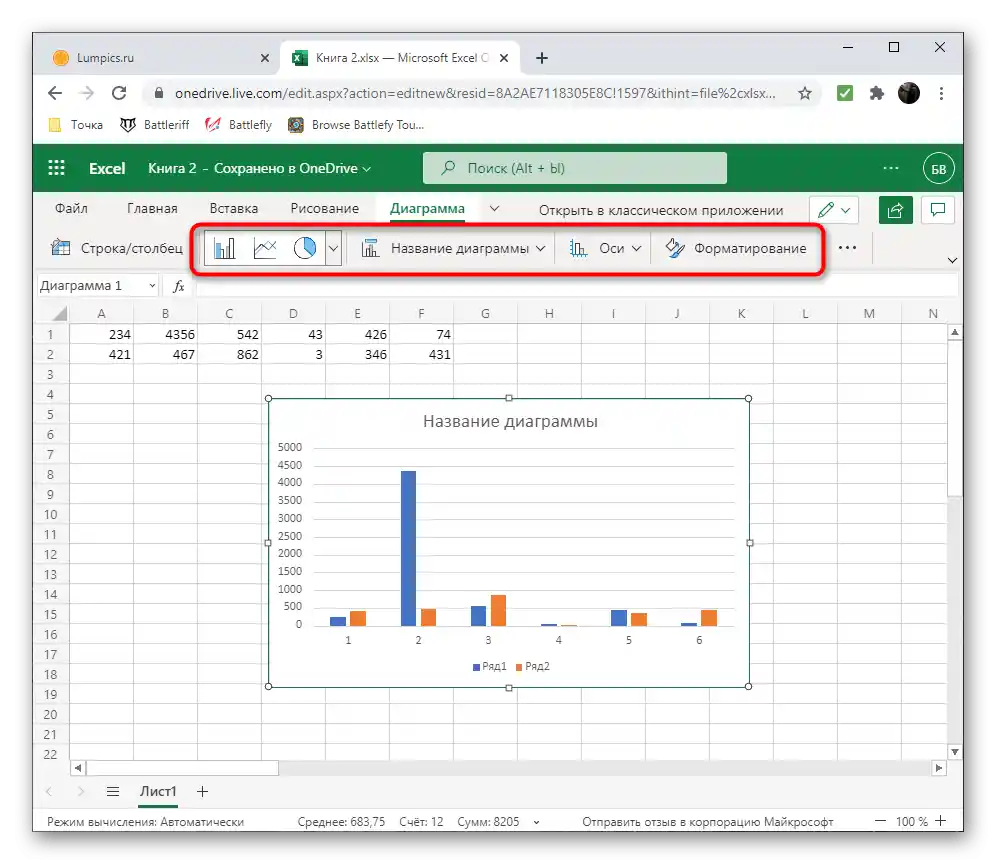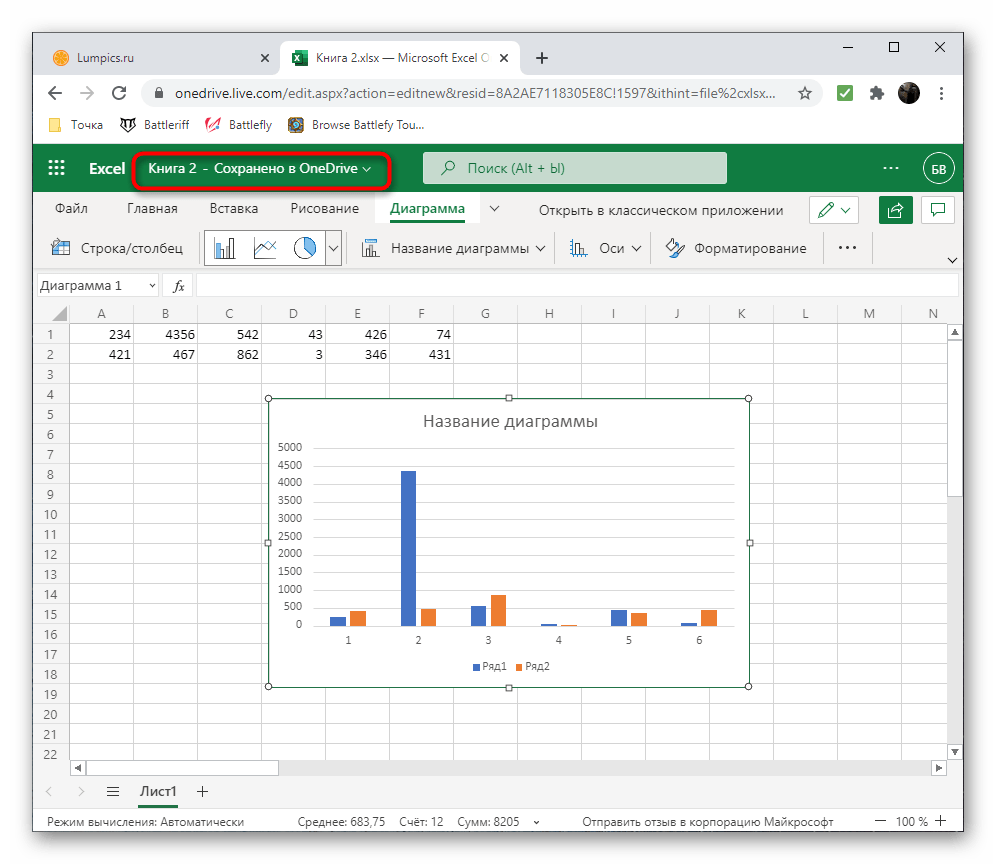Sadržaj:
Metod 1: Elektronske tabele
Programi za rad sa elektronskim tabelama su najbolja sredstva za kreiranje dijagrama na osnovu numeričkih podataka. U njima možete lako raditi sa svim vrednostima, organizovati njihovo automatsko računanje i biti sigurni da rezultati odgovaraju onima dobijenim prilikom računanja. Razmotrićemo kako plaćene, tako i besplatne programe za rad sa elektronskim tabelama, a vi izaberite onaj koji vam najviše odgovara, oslanjajući se na sopstvene preferencije.
Microsoft Excel
Microsoft Excel — najpopularniji program za kreiranje i uređivanje elektronskih tabela, koji podržava dijagrame različitih formata. U njemu možete postaviti opseg numeričkih podataka ili celu tabelu sa njima, nakon čega odmah možete početi sa kreiranjem grafikona ili dijagrama bilo kog drugog tipa sa navedenim vrednostima. U Excelu postoji ogroman broj različitih podešavanja, koja omogućavaju da dijagram bude savršen kako sa funkcionalne strane, tako i sa estetske. U drugom članku na našem sajtu detaljno se objašnjava princip izrade sličnih elemenata, tako da možete da se upoznate sa njim i lako kreirate potrebni dijagram.
Više informacija: Dijagrami u Microsoft Excelu
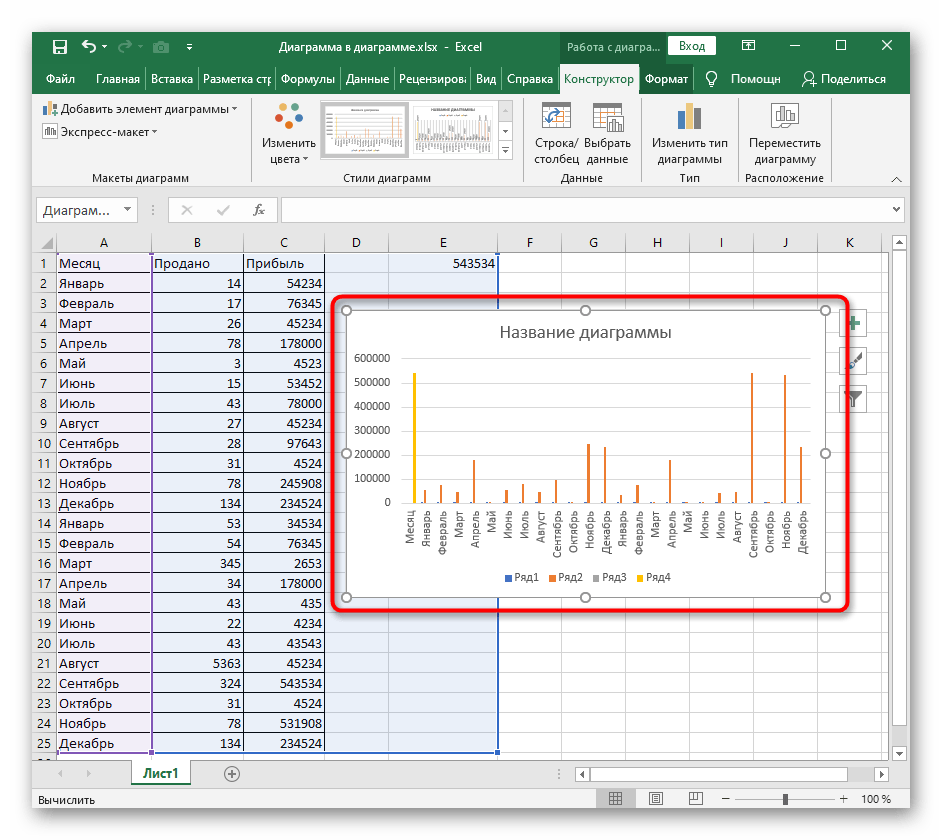
OpenOffice Calc
Paket računarskih programa OpenOffice od Apache — odlično rešenje za one koji ne žele da kupuju proizvode od Microsoft-a. Komponenta pod nazivom OpenOffice Calc pruža sve potrebne funkcije za rad sa elektronskim tabelama.U njemu se nalaze formule i elementi umetanja, uključujući dijagrame različitih tipova. Možete unapred uneti skup numeričkih podataka, nakon čega možete kreirati dijagram bilo kog tipa i prilagoditi njegov izgled onako kako smatrate da je potrebno.
- Otvorite OpenOffice i započnite kreiranje elektronske tabele, birajući odgovarajuću opciju u startnom prozoru.
- Popunite ćelije ili prenesite numeričke vrednosti koje treba da čine dijagram.
- Istaknite opseg podataka i pređite na karticu "Umetanje".
- Iz pojavljenog menija izaberite stavku "Dijagram".
- Pojaviće se prozor "Čarobnjak za dijagrame", čiji je proces interakcije podeljen na korake. Prvo odredite odgovarajući tip dijagrama.
- Izaberite njegovo prikazivanje i dodatne opcije u bloku s desne strane.
- Serije sa podacima i njihov opseg su unapred odabrani, tako da odmah dodajte dijagram na tabelu, promenite njegovu veličinu i položaj, organizujući normalno prikazivanje.
- Kliknite desnim tasterom miša na ovaj element da otvorite kontekstualni meni sa dostupnim opcijama podešavanja. Tako možete promeniti tip dijagrama, odrediti drugi opseg podataka ili interagovati sa mrežom i osama.
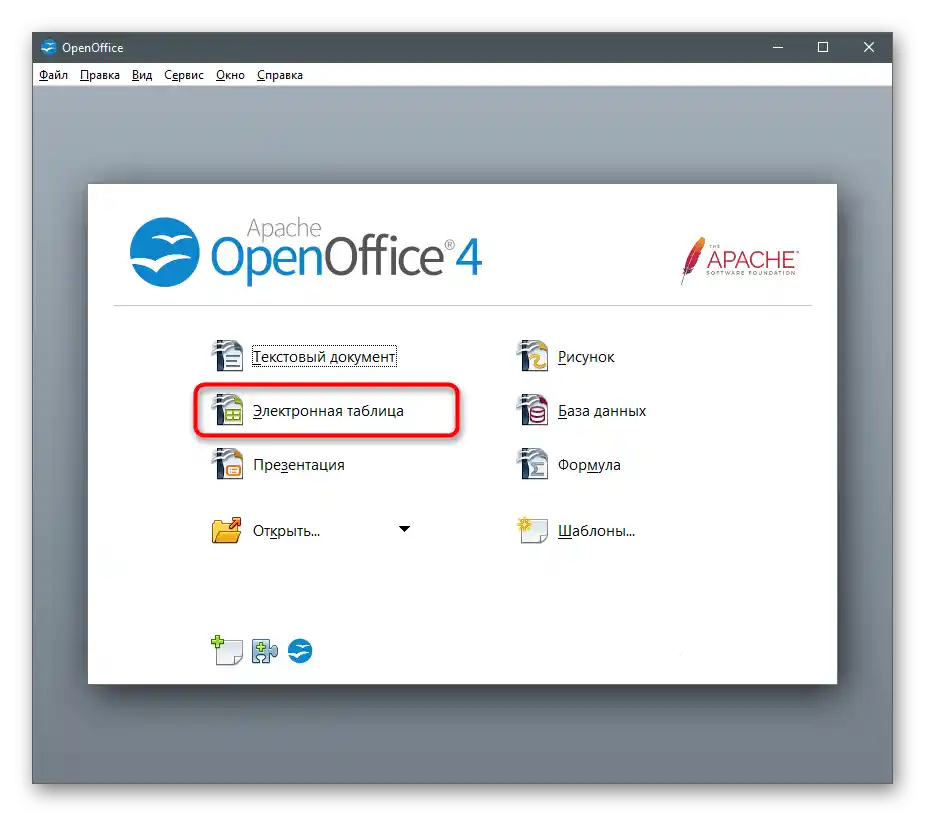
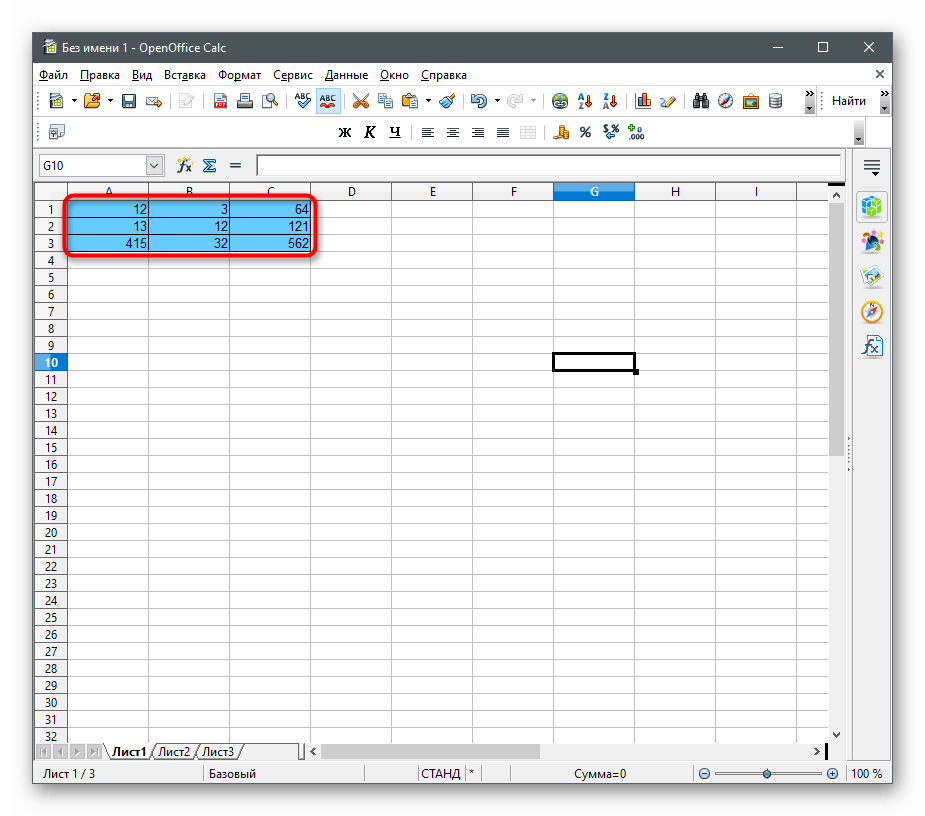
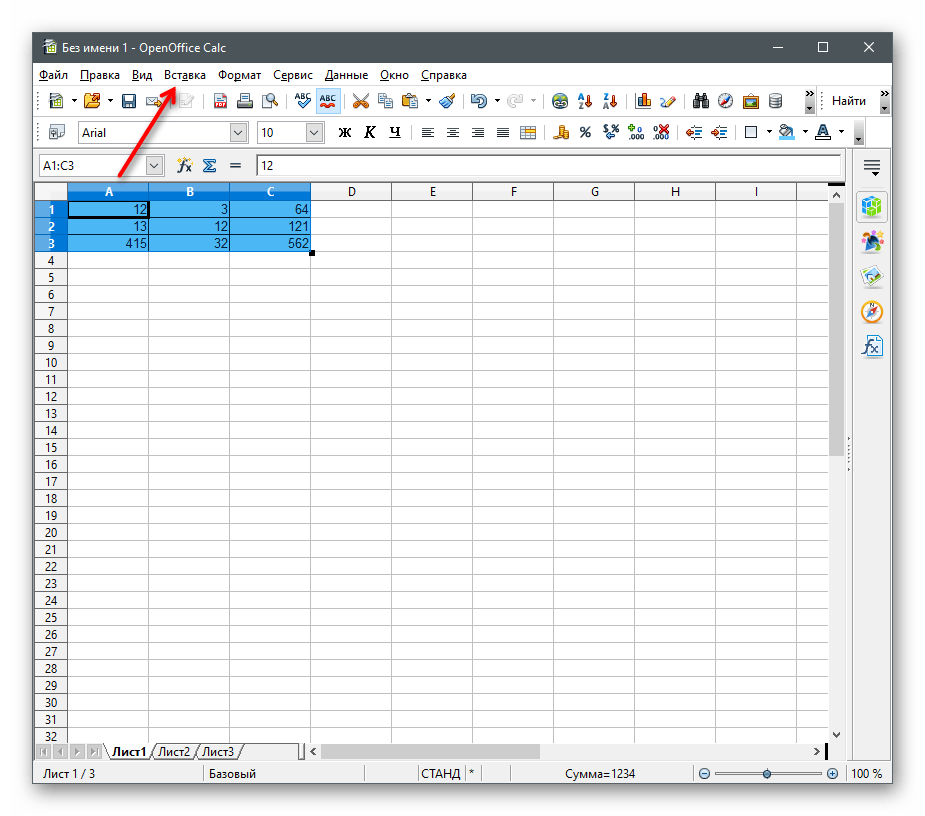
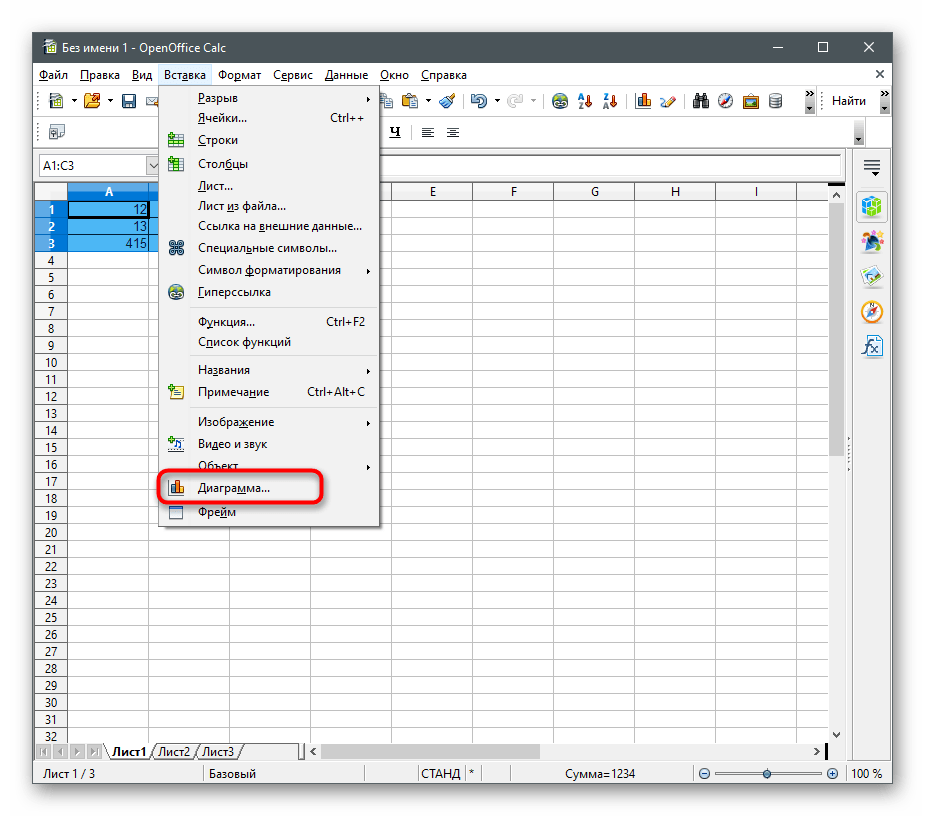
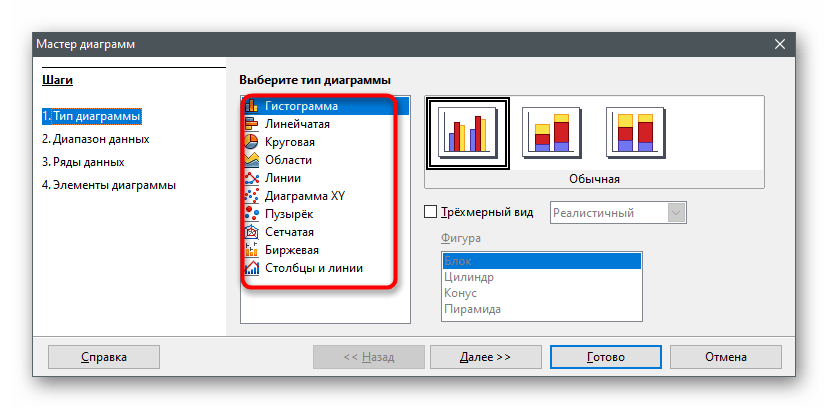
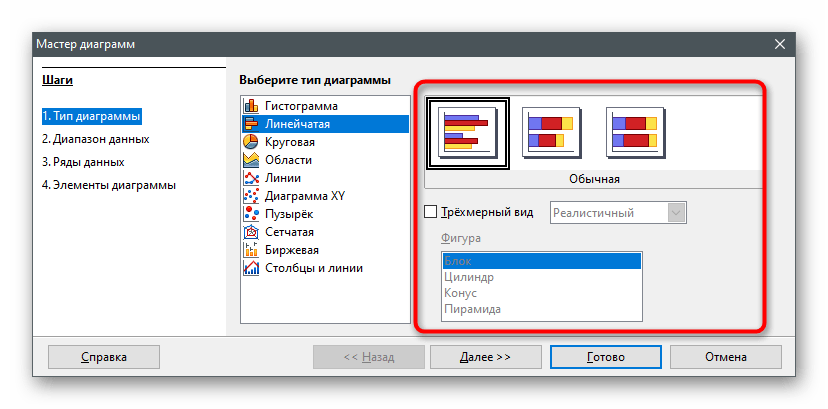
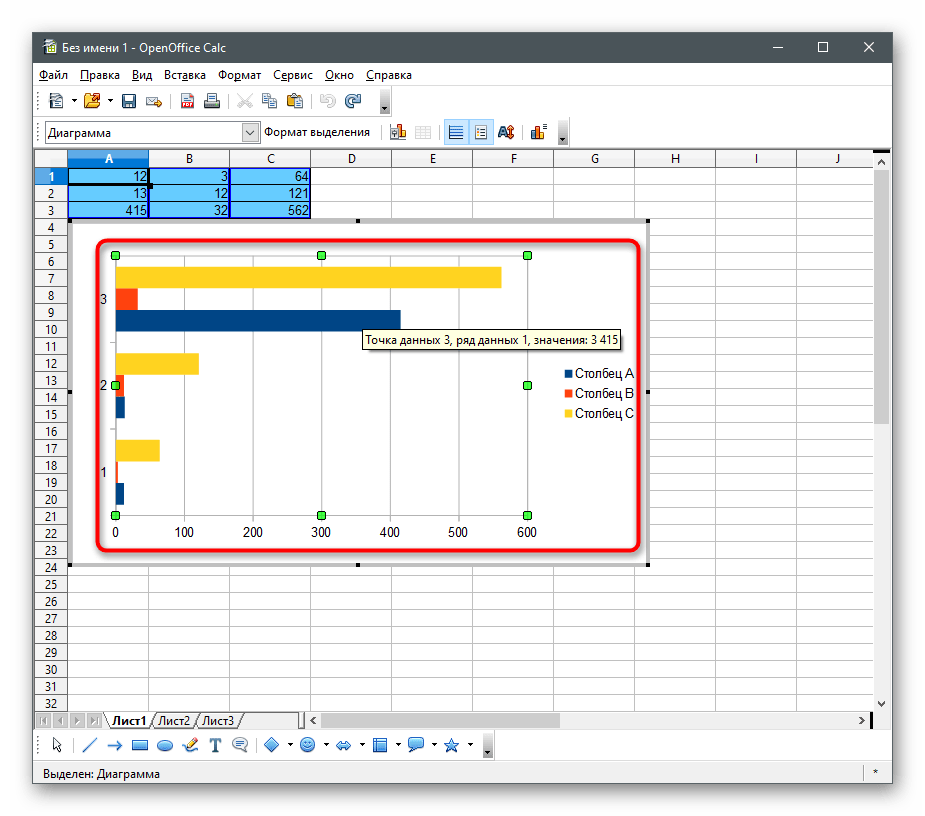
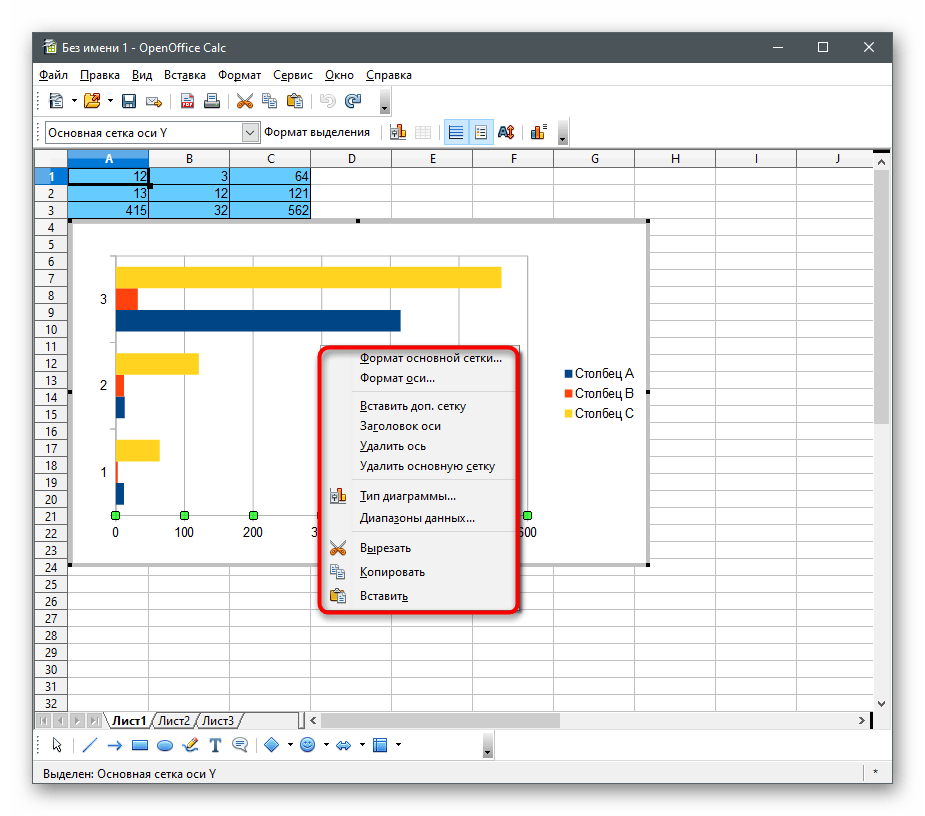
Način 2: Tekstualni editor
Ako se veći deo razvijanog projekta zasniva na tekstualnim informacijama i za to se koristi poseban editor, u njemu se može dodati i dijagram sa numeričkim podacima, optimizujući prikaz potrebnih informacija. Razmotrićemo kako se to radi u najpopularnijem tematskom softveru.
Microsoft Word
Može se činiti da tekstualni editori uopšte nisu pogodni za interakciju sa tabelama i dijagramima, međutim, to nije sasvim tačno. Isti Microsoft Word omogućava ne samo uvoz gotovih projekata iz Excela, već i njihovo kreiranje od nule, koristeći za to odgovarajući alat.Ceo proces nije mnogo drugačiji od onog koji se izvodi u programima za rad sa elektronskim tabelama, a detaljnije se možete upoznati s njim u priručniku drugog našeg autora.
Detaljnije: Kako napraviti dijagram u Microsoft Wordu
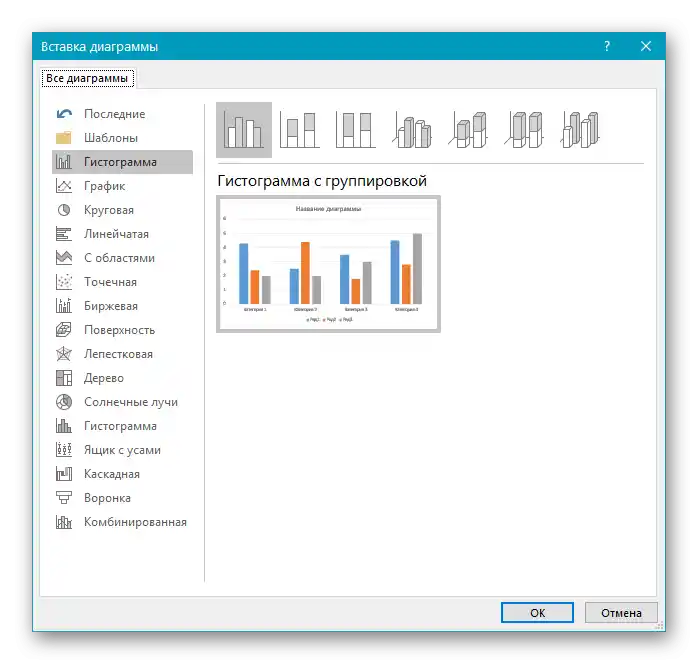
OpenOffice Writer
OpenOffice Writer je besplatna alternativa prethodnom programu, koja pruža gotovo iste funkcije upravljanja tekstualnim dokumentima. U njemu postoji modul namenjen za kreiranje dijagrama različitih tipova iz navedenog opsega podataka. Ako vam odgovara takvo rešenje, izvršite radnje opisane u sledećem članku kako biste se suočili sa postavljenim zadatkom.
Detaljnije: Kreiranje dijagrama u OpenOffice Writeru
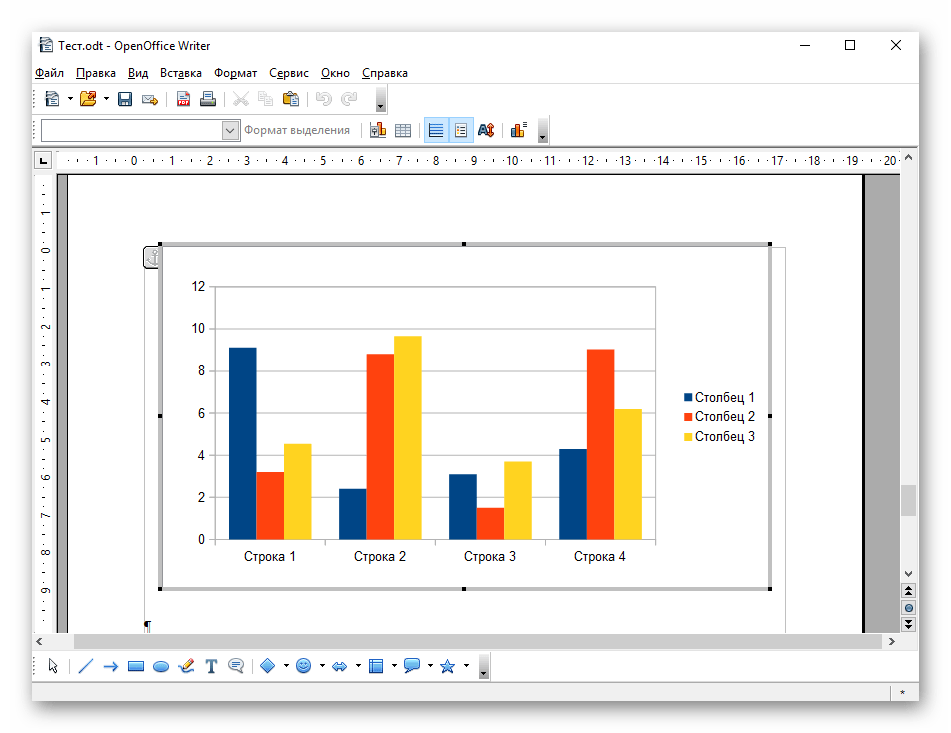
Način 3: Prezentacije
Često je prikaz dijagrama sastavljenog na osnovu numeričkih podataka potreban prilikom formiranja prezentacije. Možete dodati ovaj element u istoj aplikaciji u kojoj se radi sa slajdovima. Razmotrićemo dva najpopularnija aplikacija za kreiranje prezentacija.
Microsoft PowerPoint
Najčešće se za kreiranje ovakvih materijala koristi PowerPoint. Ako radite u ovom programu ili planirate da ga koristite za dalji rad, pronađite u njemu alat koji je odgovoran za kreiranje dijagrama bilo kog tipa. Po principu svog rada, on je maksimalno sličan dostupnim funkcijama u drugim rešenjima od Microsoft-a, tako da ceo proces neće oduzeti mnogo vremena, ako ste već upoznati sa sličnim softverom.
Detaljnije: Kreiranje dijagrama u PowerPointu
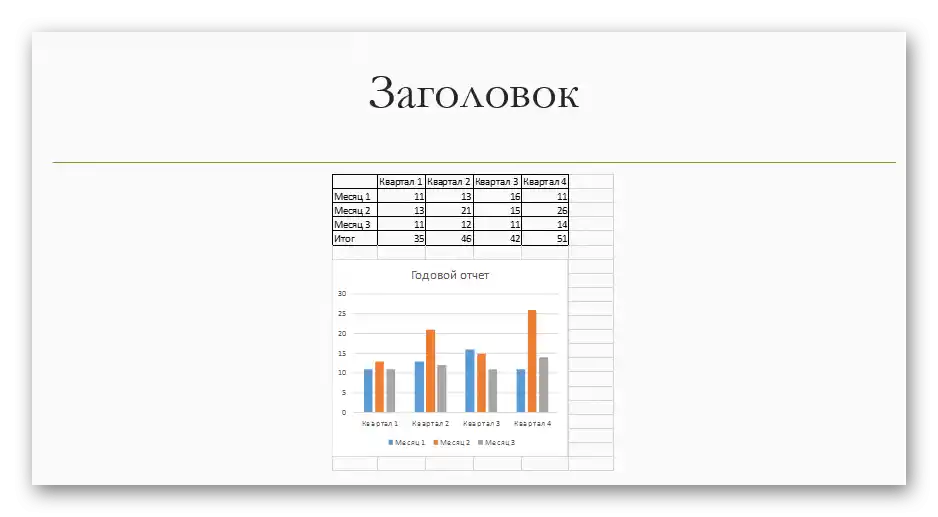
OpenOffice Impress
Impress je još jedna besplatna komponenta koja je deo softverskog paketa OpenOffice.Njegova funkcionalnost omogućava dodavanje dijagrama na slajdove, a to se dešava ovako:
- Za početak pokrenite program i u uvodnom prozoru izaberite opciju "Prezentacija".
- Kreirajte prazan list, iskoristite šablon ili učitajte već postojeću prezentaciju koja se nalazi na računaru ili prenosnom uređaju.
- Izaberite slajd za dodavanje dijagrama i otvorite meni "Umetanje".
- U pojavljenom spisku pronađite stavku "Dijagram" i kliknite na nju.
- Kliknite desnim tasterom miša na dijagram da aktivirate alate za njegovo uređivanje.
- Iz prikazanog kontekstualnog menija izaberite "Tabela podataka dijagrama".
- Popunite ćelije sa brojevima i nazivima redova oko kojih se formira grafikon.
- Vratite se na prethodni prozor, ponovo pozovite kontekstualno meni i započnite promenu tipa dijagrama.
- U prozoru "Tip dijagrama" možete pronaći sve popularne opcije i koristiti bilo koji od tipova izrade.
- Po završetku sačuvajte prezentaciju kako biste je preneli na druge računare ili je reprodukovali kasnije.
- Promenite ime fajla i navedite format u kojem fajl treba da se čuva.
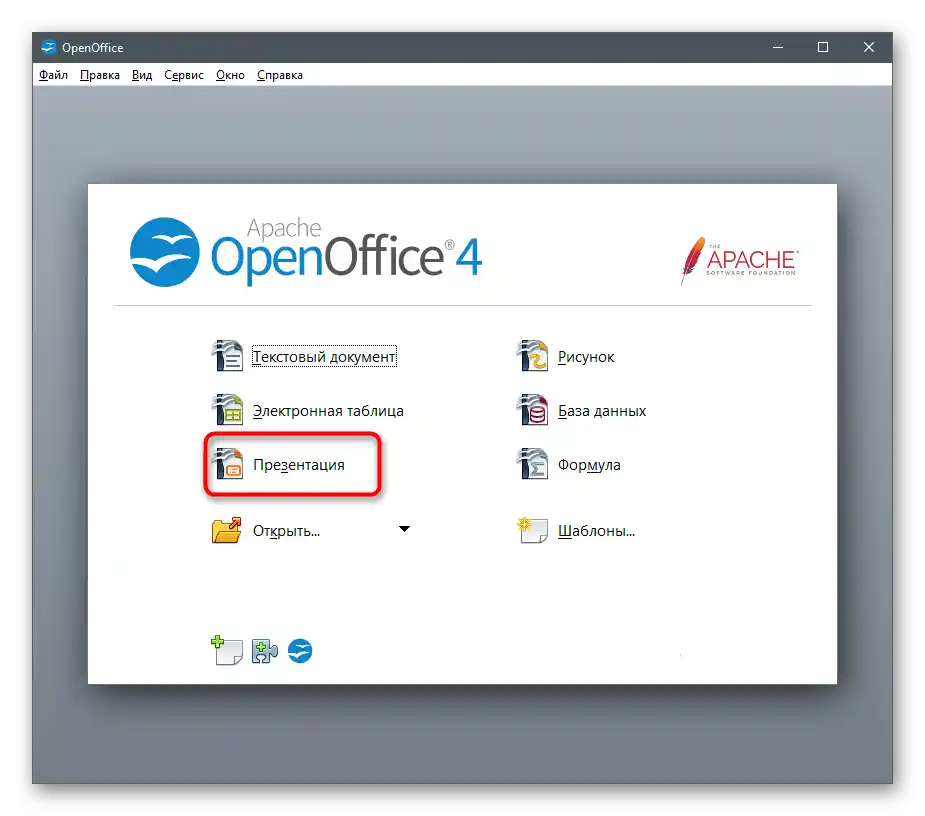
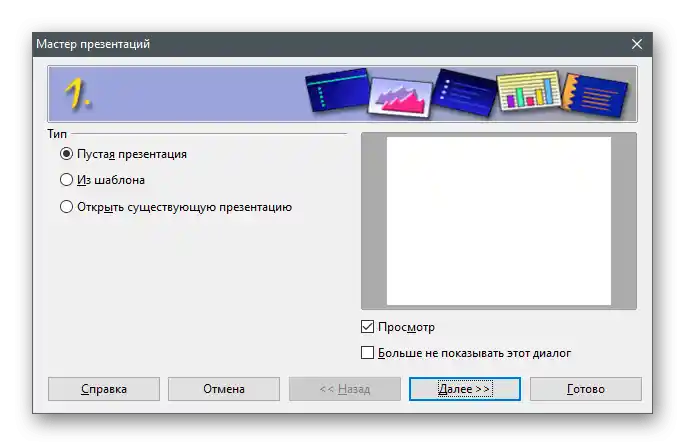
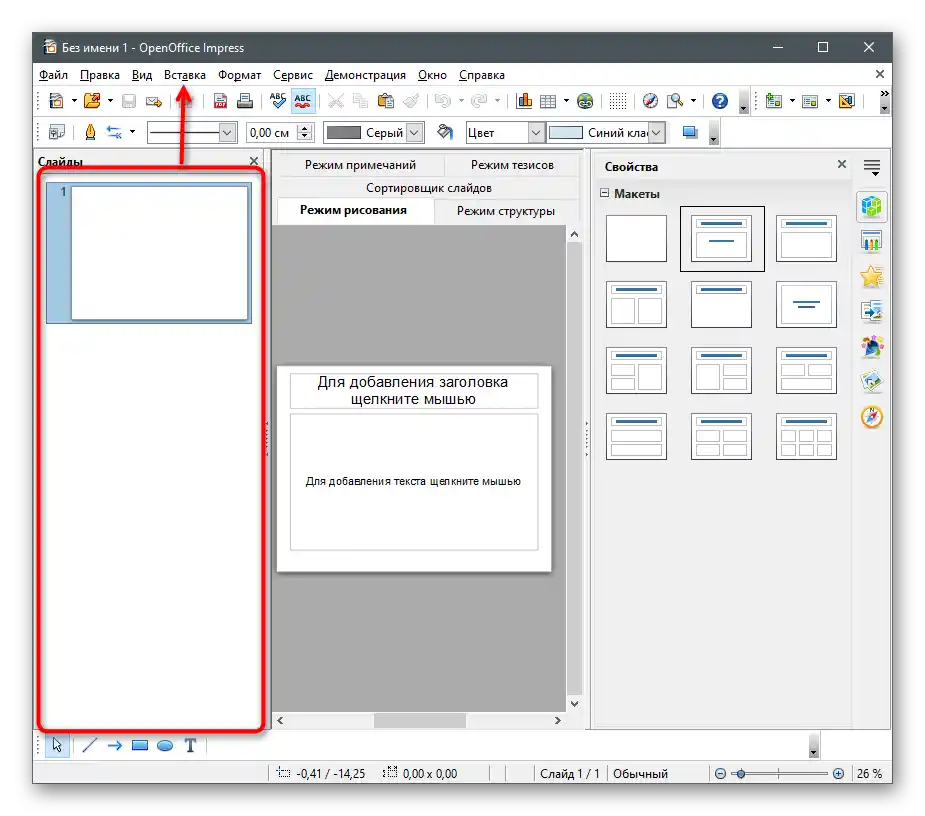
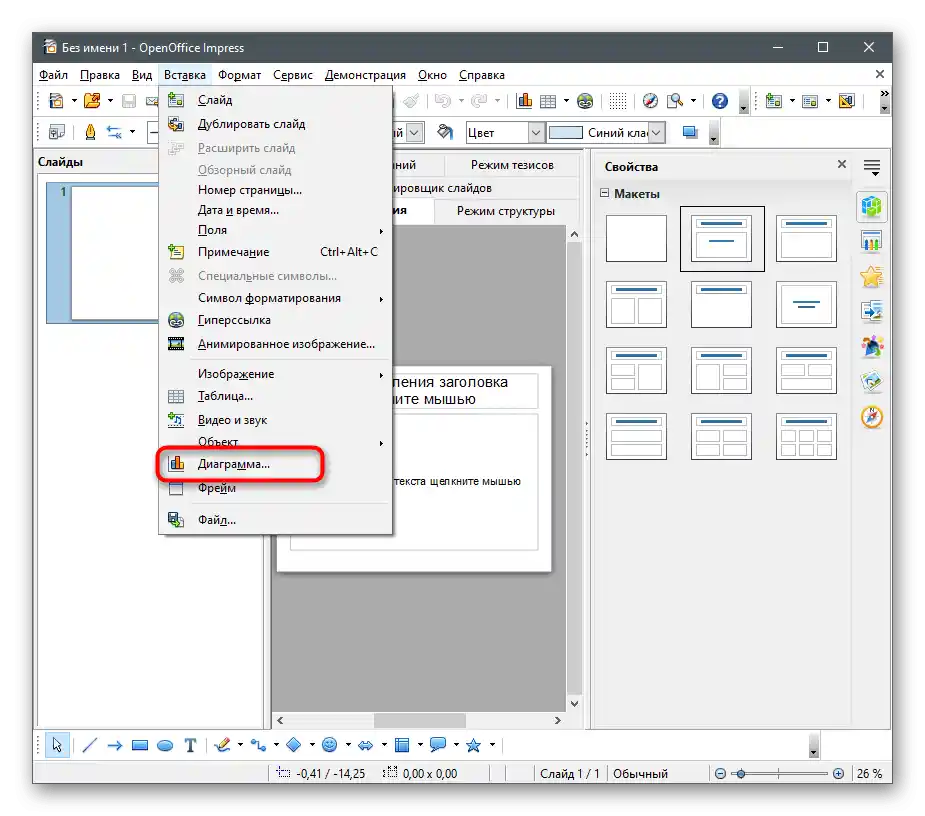
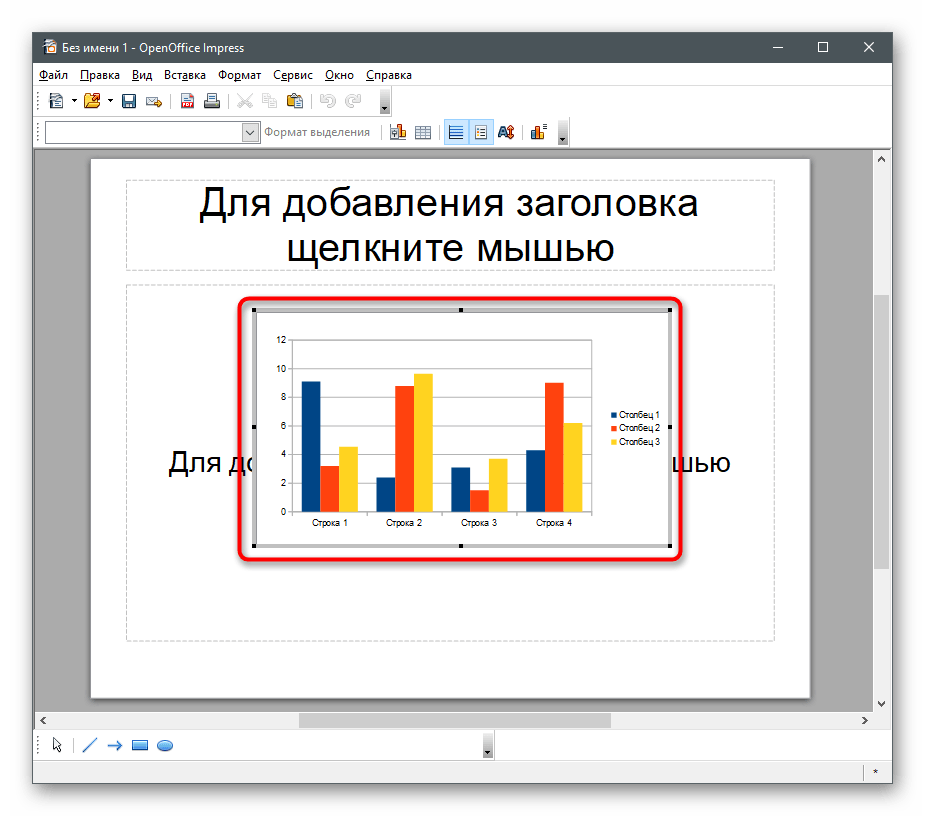
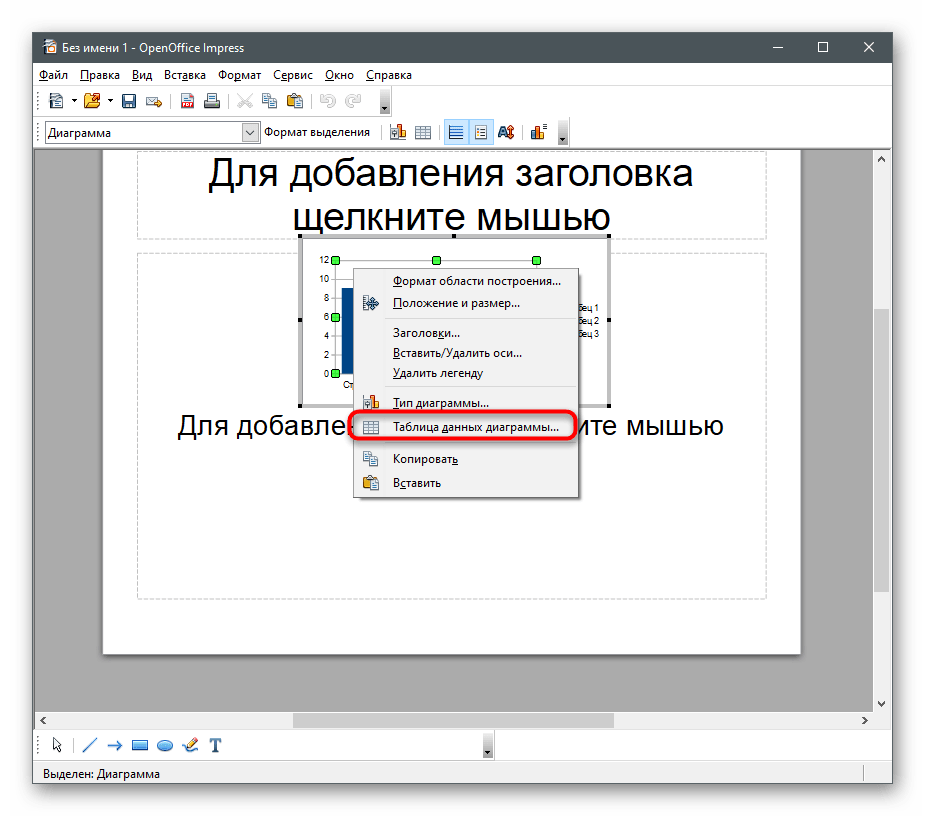
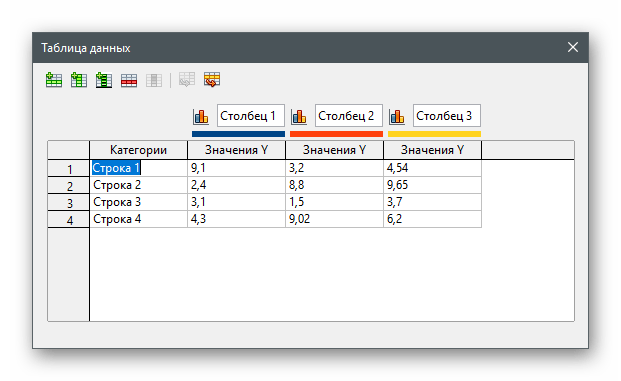
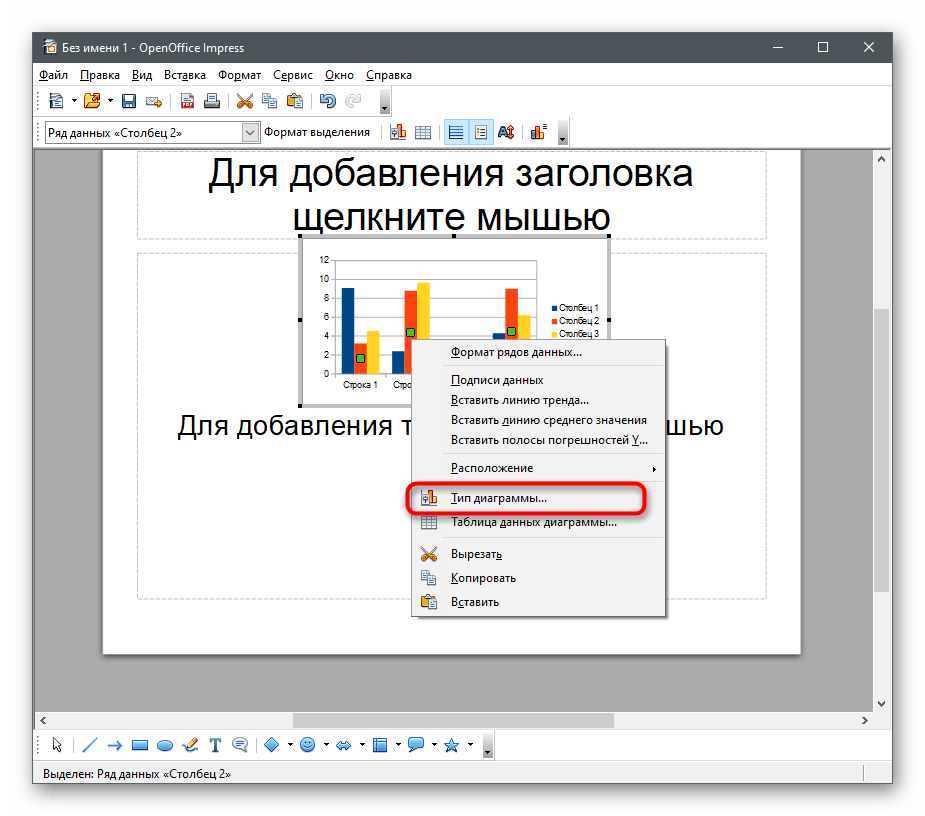
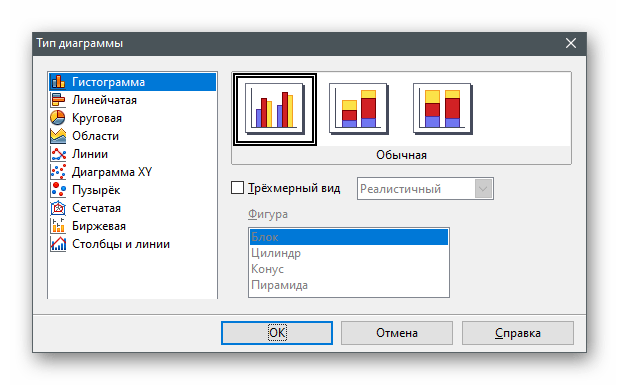
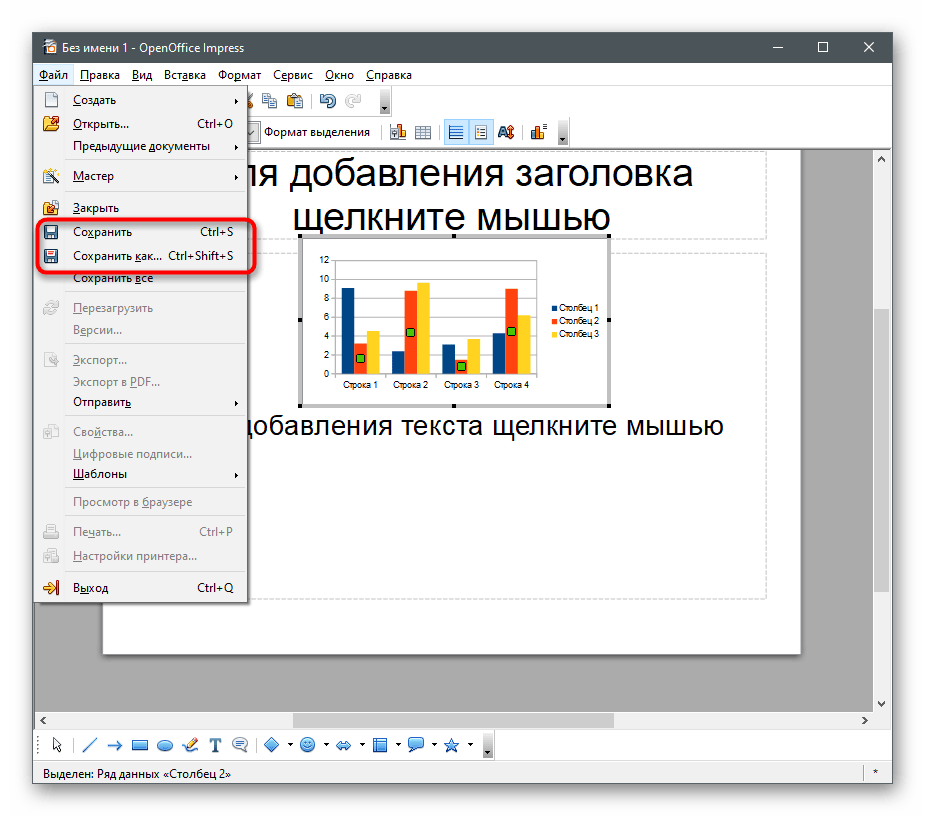
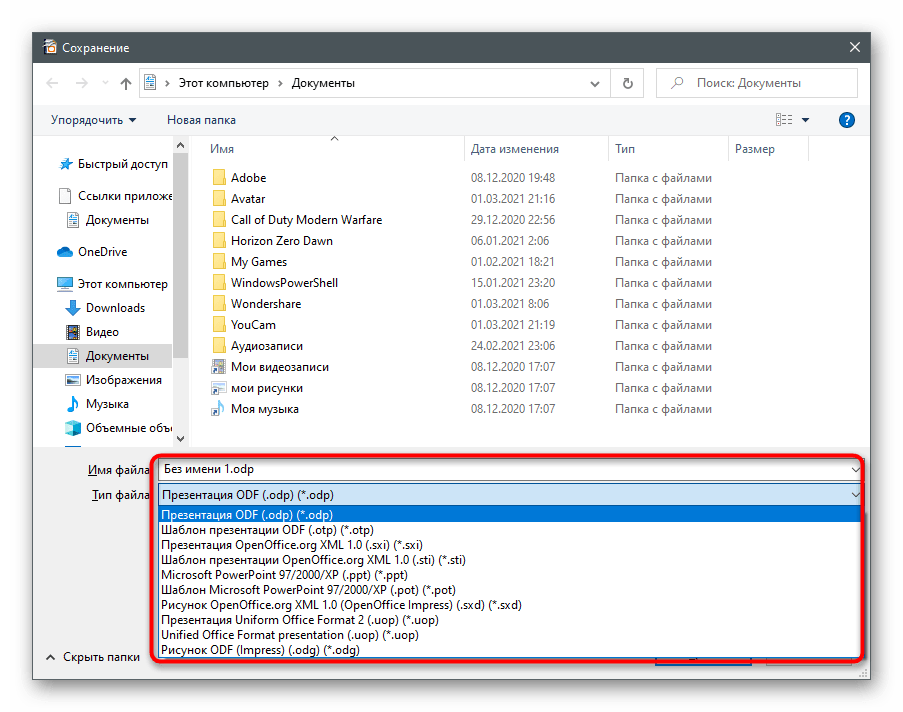
Način 4: Online servisi
Ako ne želite da preuzimate programe na svoj računar ili se dijagram pravi samo jednom, možete zameniti pomenuti softver online servisima koji pružaju otprilike isti skup korisnih alata. Njihove prednosti uključuju besplatan pristup i automatsko čuvanje dokumenata u oblaku.
Google Tabele
Google Tabele su odličan alat za upravljanje elektronskim tabelama direktno u pretraživaču. Biće vam potreban samo Google nalog i pristup internetu za punu funkcionalnost rada sa dokumentima, izradu dijagrama i realizaciju bilo kojih zadataka. Ovog puta predlažemo da se fokusiramo isključivo na različite grafikone, čije dodavanje na list se vrši ovako:
Pređite na online servis Google Tabele
- Pređite na link iznad, prijavite se na svoj nalog i otvorite Google Tabele.
Pročitajte takođe: Kreiramo Google nalog
- Kreirajte prazan fajl, birajući odgovarajuću dugmad u bloku "Kreirati tabelu".
- Dodajte numeričke podatke koji će služiti kao vrednosti buduće dijagrame. Mogu se uneti u proizvoljne ćelije ili kreirati cela tabela u zavisnosti od ličnih ciljeva.
- Proširite listu dostupnih opcija klikom na redak "Umetanje".
- Iz pojavljenog spiska izaberite stavku "Dijagram".
- Sa desne strane pojaviće se mali prozor sa dostupnim podešavanjima. U njemu uređujte mrežu, korake dijagrama, broj deljenja i druge parametre.
- Na kartici "Podešavanja" ovog prozora izaberite tip dijagrama sa liste, ako vam standardni stubasti ne odgovara.
- Promenite opseg podataka, ako neka vrednost nije uključena u dijagram ili ste ga umetnuli prazan.
- Prevucite dijagram ili menjajte njegovu veličinu pomoću kontrolnih tačaka.
- Tabela se automatski čuva nakon svake izmene, a vama ostaje samo da joj dodelite naziv, kako bi u budućnosti bilo lakše pronaći je u spisku drugih svojih projekata.
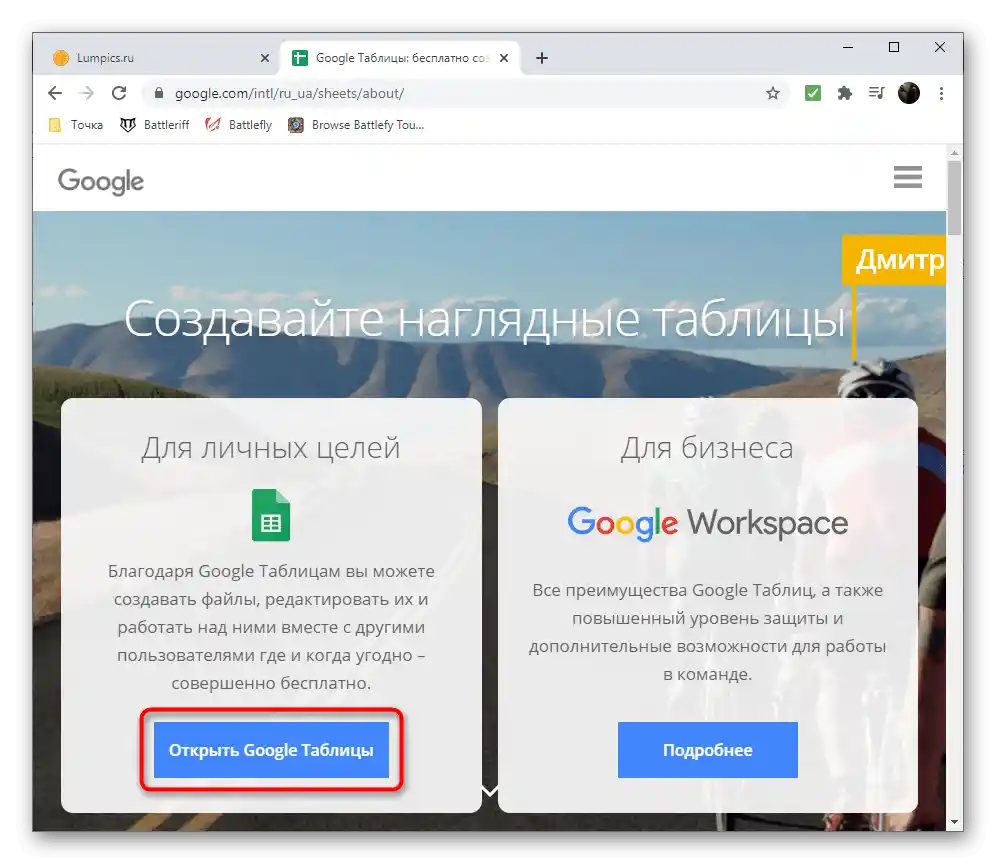
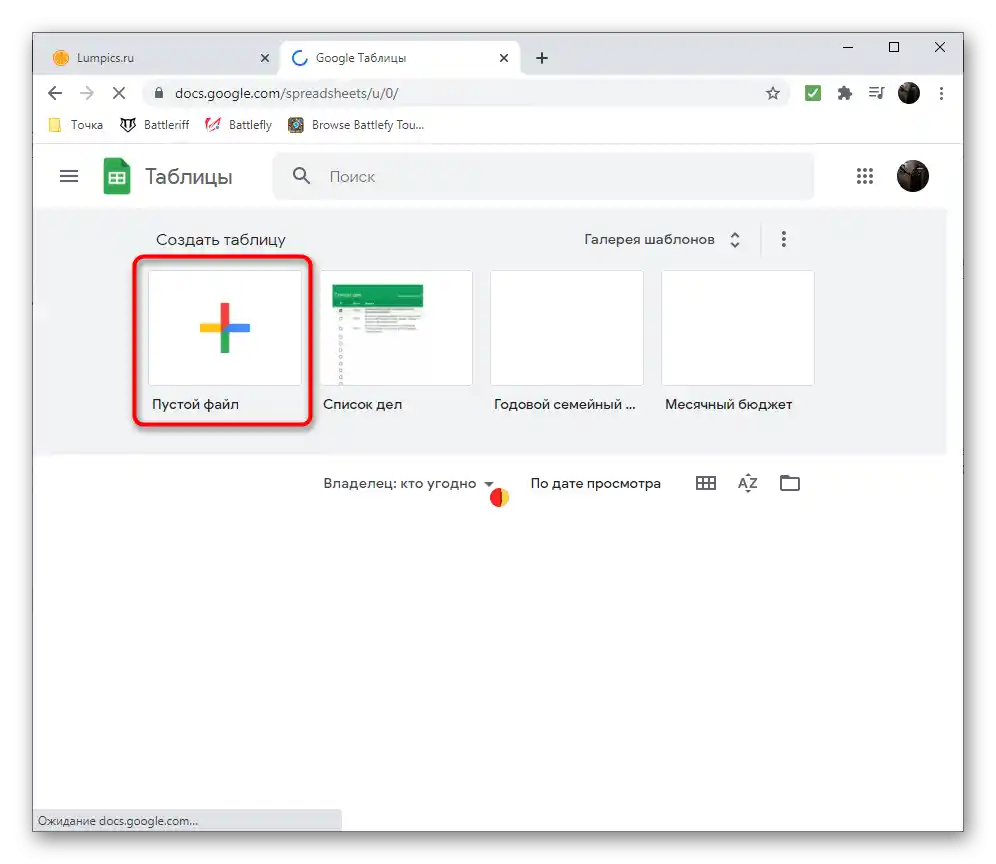
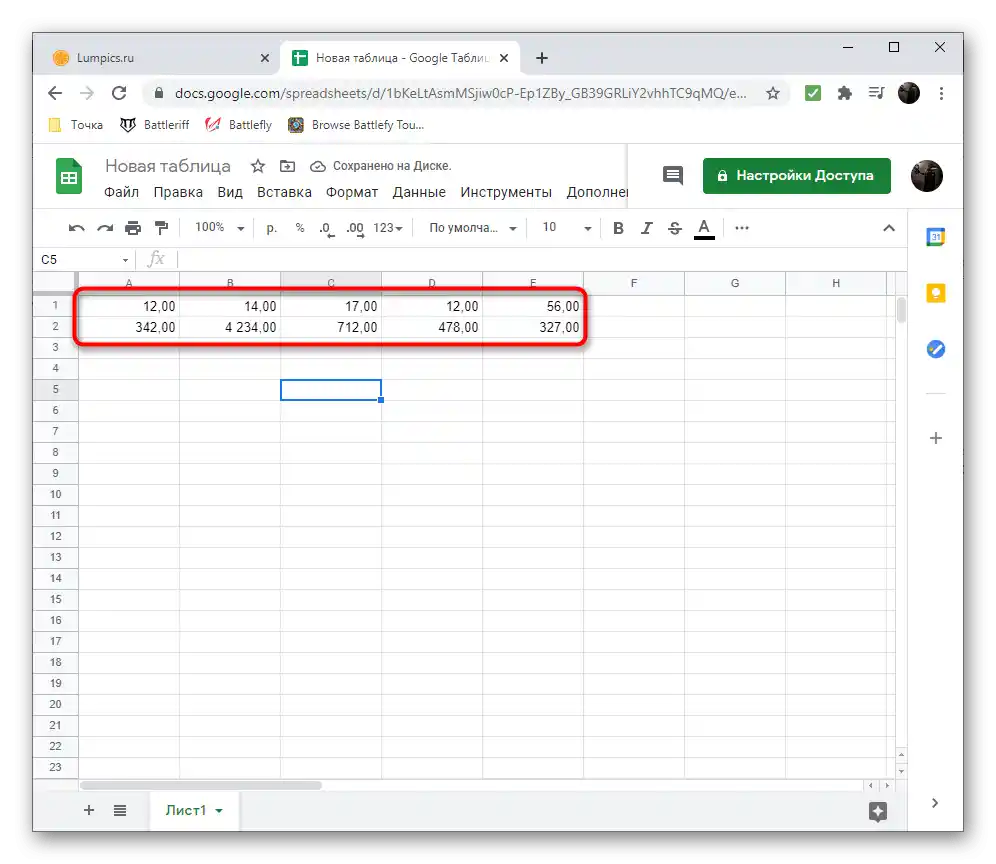
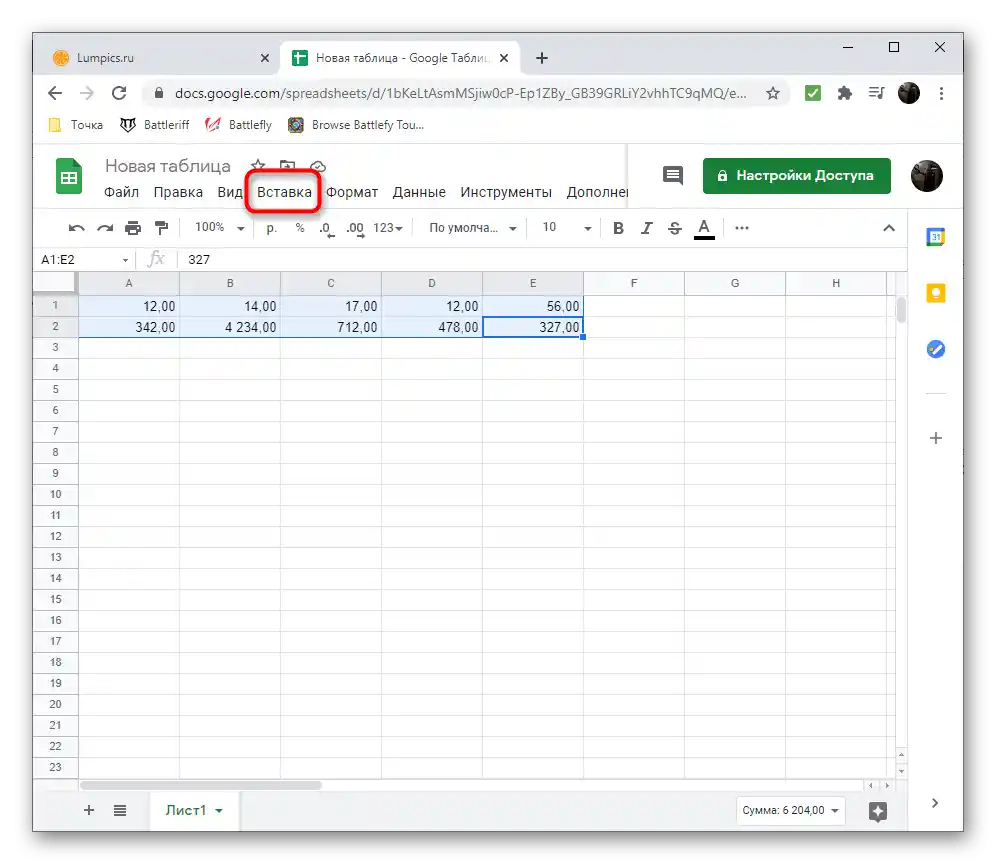
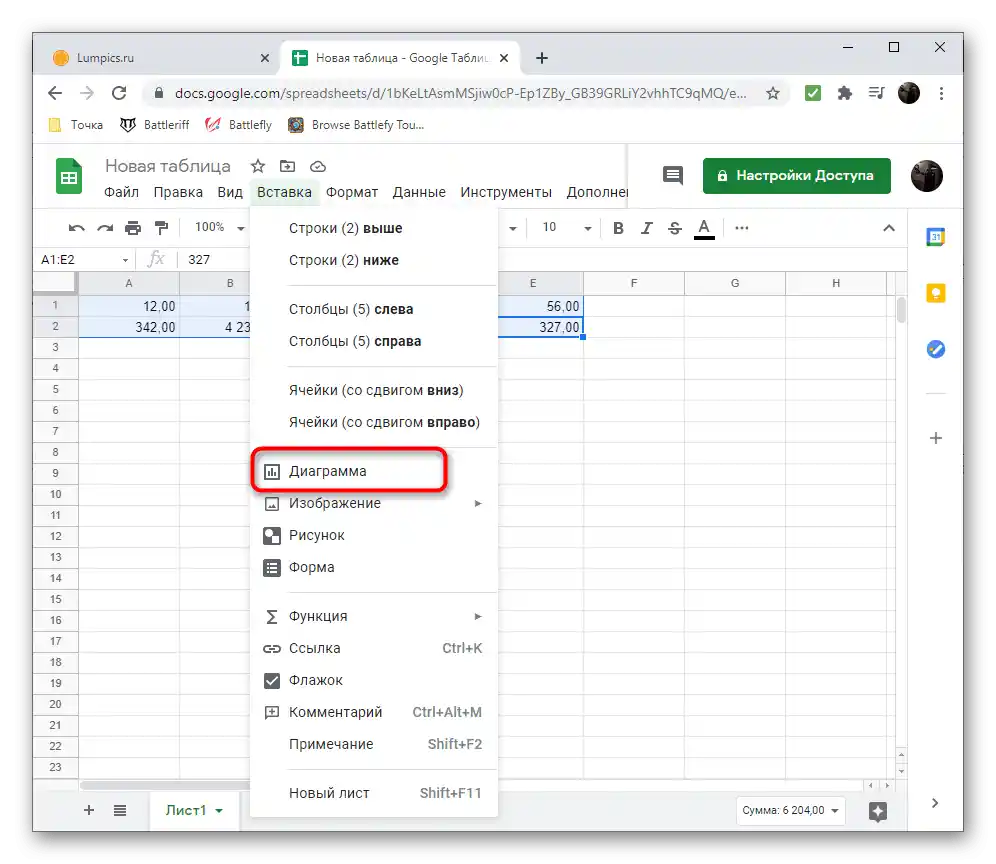
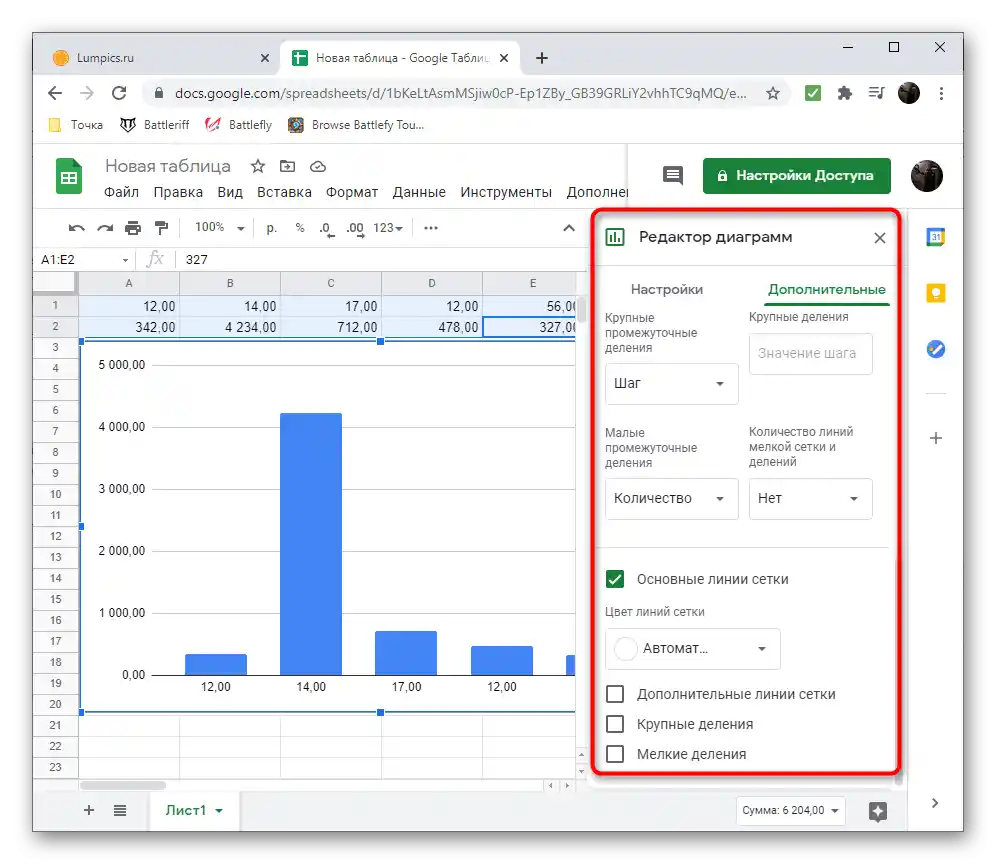
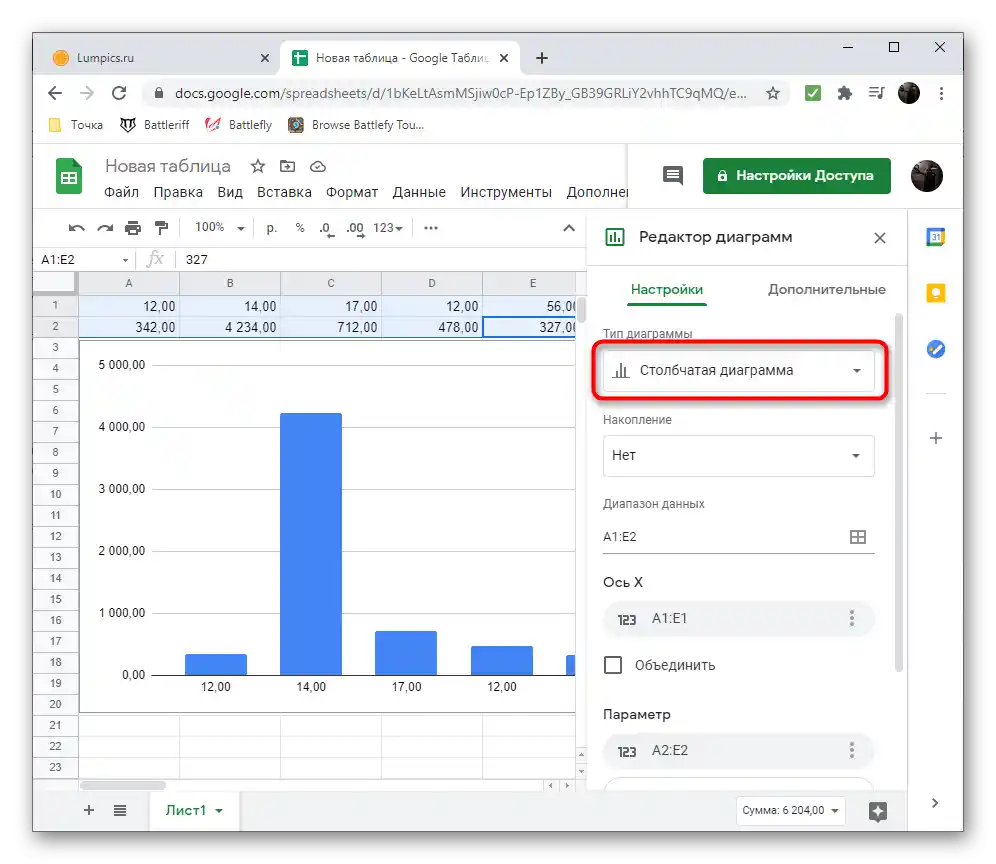
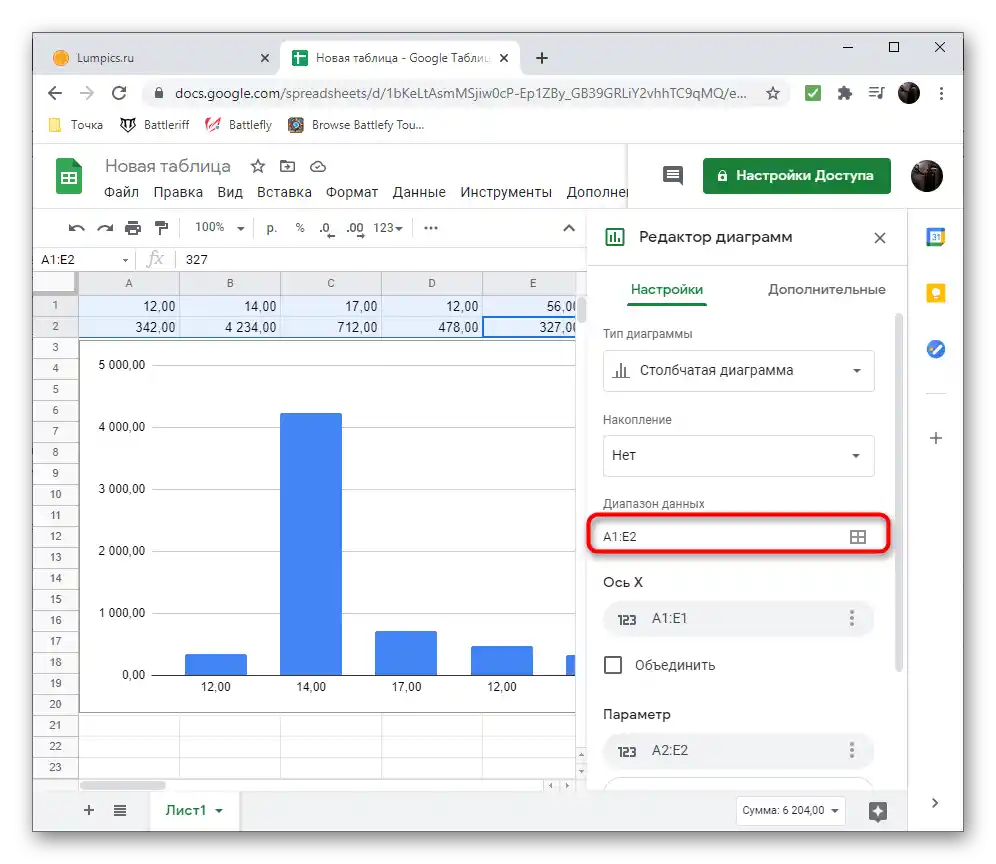
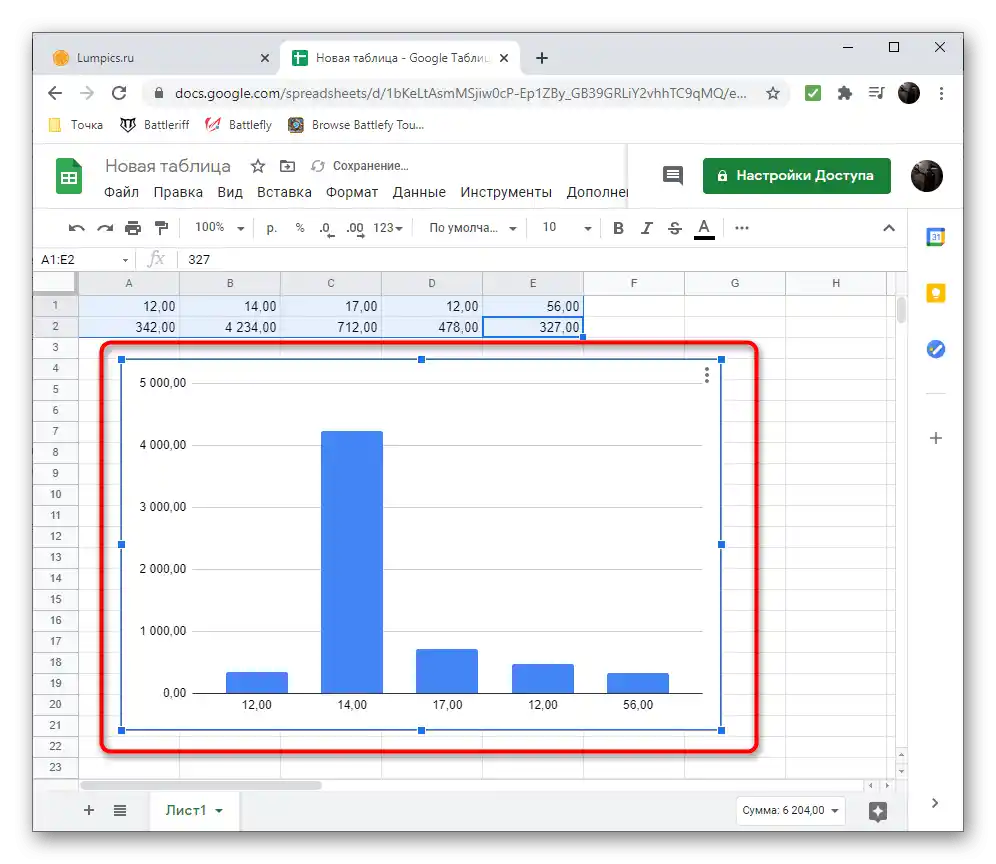
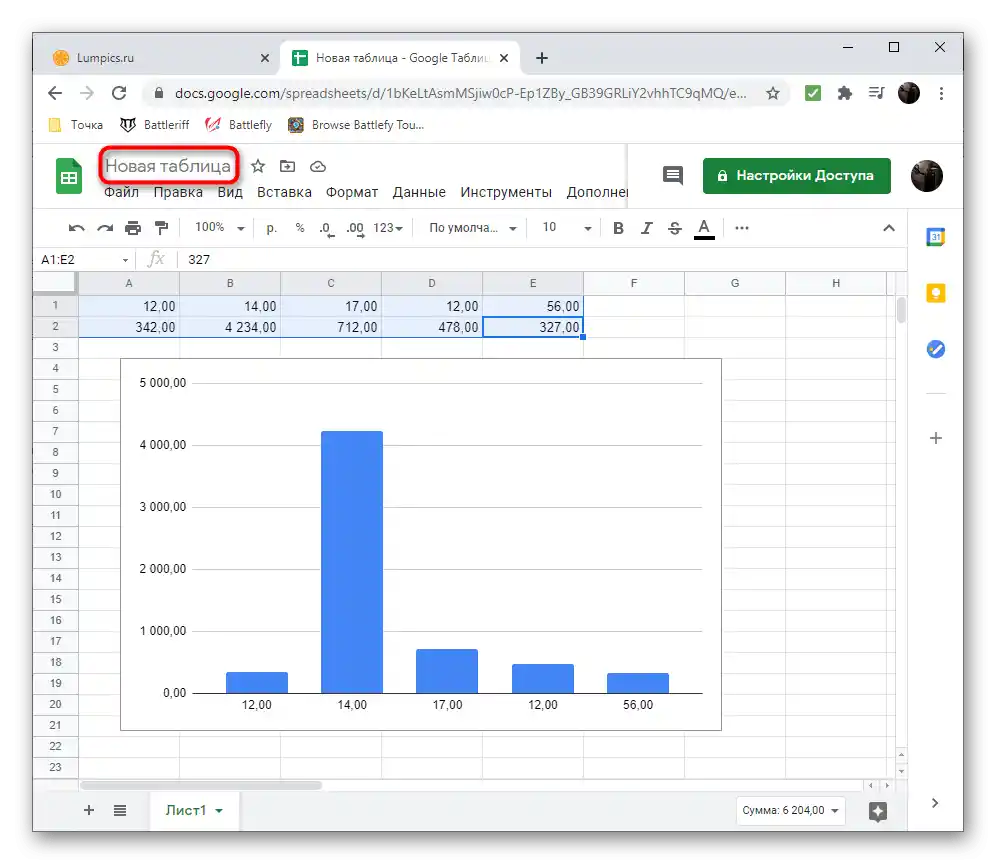
Excel Online
U prvom načinu već je pomenut program Excel, koji se plaća i nije dostupan svima korisnicima. Sada ćemo govoriti o njegovoj besplatnoj verziji, koja radi preko pretraživača.Ova opcija je aktuelna ako ne želite da preuzimate softver zbog jedne dijagrame ili je njeno čuvanje na mreži upravo poželjnije.
Pređite na online servis Excel Online
- Za korišćenje Excel Online biće vam potrebna Microsoft nalog, pa se registrujte ako to već niste uradili.
- Nakon uspešnog prijavljivanja, kreirajte prazan dokument da biste otvorili uređivač.
- Napravite tabelu sa potrebnim opsegom numeričkih podataka od kojih želite da formirate dijagram kasnije.
- Pređite na karticu "Umetanje", gde se nalazi potrebni element.
- Iz liste miniatura izaberite odgovarajuće prikazivanje (tip) dijagrama.
- Kada dodate na listu, pojaviće se dodatni alati za uređivanje koji omogućavaju promenu parametara ose, tipa grafikona, njegovog naziva i formatiranja. Koristite sve to po sopstvenom nahođenju.
- Kada završite rad na projektu, uverite se da je dokument sačuvan na OneDrive-u. Sada, prilikom ponovnog prelaska na Excel Online, moći ćete da nastavite uređivanje istog grafikona ili ga prenesete u obliku datoteke drugom korisniku.