Sadržaj:
- Opcije izlaska iz BIOS-a
- Rešavanje mogućih problema
- Metod 1: Aktiviranje režima "Launch CSM"
- Metod 2: Provera hard diska
- Metod 3: Resetovanje BIOS-a
- Metod 4: Ponovno povezivanje hard diska
- Metod 5: Podešavanje prioriteta pokretanja
- Metod 6: Zamena baterije na matičnoj ploči
- Metod 7: Provera zaglavljivanja tastera
- Metod 8: Ažuriranje BIOS firmware-a
- Metod 9: Obnavljanje Windows bootloader-a
- Pitanja i odgovori: 1
Opcije izlaska iz BIOS-a
Obično korisnici nemaju problema sa izlaskom iz BIOS-a pod upravljanjem bilo koje verzije operativnog sistema Windows. Međutim, nisu svi svesni kako to pravilno uraditi i koje metode mogu primeniti. Hajde da prvo razmotrimo njih, a zatim pređemo na rešavanje uobičajenih problema, ako se ispostavi da računar i dalje učitava ovaj set mikroprograma nakon izlaska iz BIOS-a.
Opcija 1: Opcije u meniju "Save & Exit" / "Exit"
U svim BIOS-ima i UEFI postoji posebno meni, namenjen za čuvanje, restartovanje i izlazak. Krećite se kroz kartice pomoću strelica na tastaturi ili upravljajući mišem (potonji je dostupan samo u UEFI). Shodno tome, potrebno je otvoriti "Save & Exit" ili "Exit" (naziv ove kartice se malo razlikuje u različitim verzijama BIOS-a).
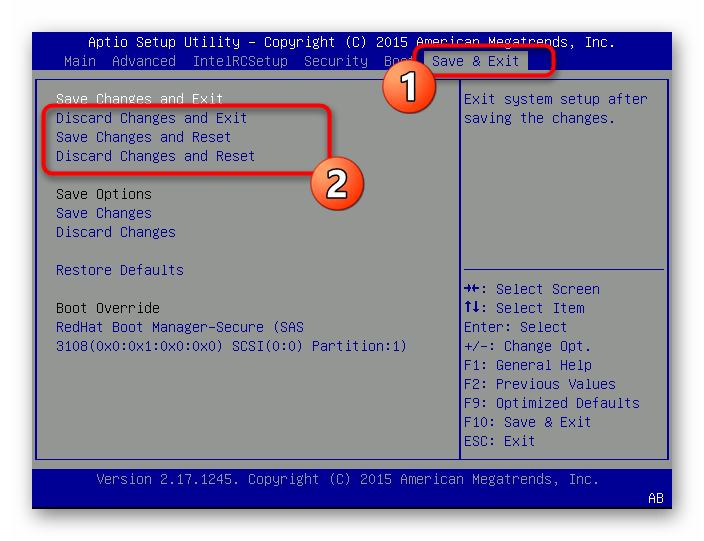
Tamo ćete pronaći niz različitih akcija, za čiju primenu je potrebno aktivirati red, ističući ga pomoću strelica na tastaturi ili pomerajući kursor na njega.Активирање опције се врши притиском на тастер Enter. Можете изаћи без чувања, сачувати и наставити учитавање или поново покренути ПК. Размотримо доступне опције, чија имена ће, опет, бити различита у зависности од тога која верзија BIOS-а је инсталирана на вашем рачунару (а неке ставке могу уопште недостајати):
- "Save Changes and Exit" ("Exit & Save Changes"/"Exit saving Changes") — чување извршених измена и наставак учитавања ПК;
- "Discard Changes and Exit" ("Ignore Changes and Exit"/"Exit & Discard Changes"/"Exit discarding Changes") — наставак учитавања ПК без чувања извршених измена;
- "Save Changes and Reset" ("Save Changes and Reboot") — чување извршених измена и поновно покретање ПК (разликује се од прве опције по томе што се примењује при уређивању опција које захтевају потпуно поновно покретање система, док се "Save Changes and Exit" користи за чување подешавања која не захтевају "чисто" покретање рачунара);
- "Discard Changes and Reset" ("Save Changes and Reboot") — поновно покретање ПК без чувања извршених измена.
Уточимо да у одређеним BIOS-има постоје само две опције — излазак са чувањем нових подешавања и без њих (то јест, само редови "Save Changes and Exit" и "Discard Changes and Exit", без сличних ставки са речима "Reset"/"Reboot"). У оба случаја, након изласка, долази до поновног покретања рачунара, а не до његовог даљег учитавања.
Након избора опције, потврдите акцију преко појављеног обавештења и сачекајте искључивање или поновно покретање.
Опција 2: Тастатурне пречице
Поред описаног менија са опцијама, у BIOS-у постоје подразумеване тастатурне пречице које су одговорне за извршавање основних радњи. Оне су приказане на дну или на панелу с десне стране, као што је демонстрирано на следећем снимку екрана.
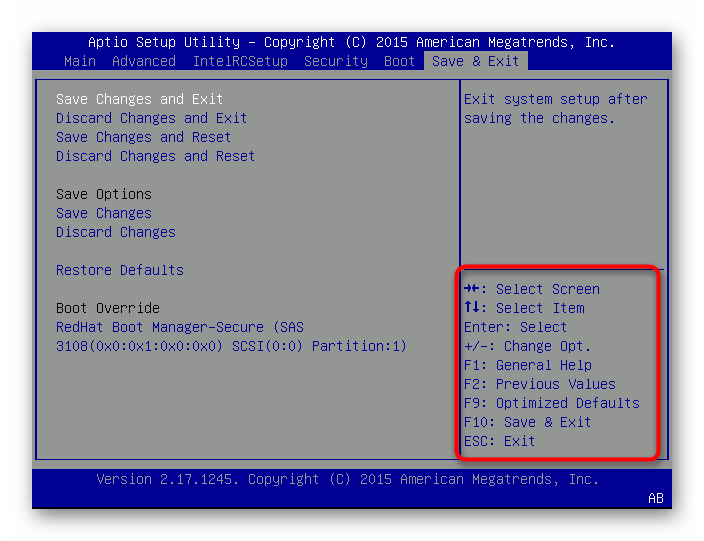
Obično za izlaz sa čuvanjem odgovara taster F10, a za otkazivanje radnji i nastavak učitavanja operativnog sistema — ESC. Pritiskom na taster biće prikazano obaveštenje sa pitanjem o potvrdi ("Y"/"Yes") i otkazivanju ("N"/"No") radnji, nakon čega ostaje da se sačeka učitavanje operativnog sistema.
Opcija 3: Ponovno pokretanje računara
Još jedan mogući izlaz iz BIOS-a — slanje računara na ponovno pokretanje. Dovoljno je samo pritisnuti dugme Power na sistemskoj jedinici ili kućištu laptopa, a ne zadržavati ga. U tom slučaju sve unesene promene se brišu — to treba imati na umu prilikom izvođenja ove radnje.

Ako brzo pritiskanje nije donelo željeni rezultat i računar se nije ponovo pokrenuo, pokušajte hitno da ga isključite, držeći dugme 10-15 sekundi. U krajnjem slučaju, izvadite kabl za napajanje iz utičnice ili isključite napajanje na napajnoj jedinici.
Opcija 4: Čekanje na snižavanje temperature procesora ili grafičke kartice
Pri zagrevanju jednog od komponenti do maksimalno dozvoljene vrednosti, računar se automatski isključuje iz bezbednosnih razloga, a prilikom sledećeg pokretanja biće prikazan POST ekran ili BIOS. Nakon svake ponovne uspostave, on će se otvarati, ako je temperatura još uvek kritična.
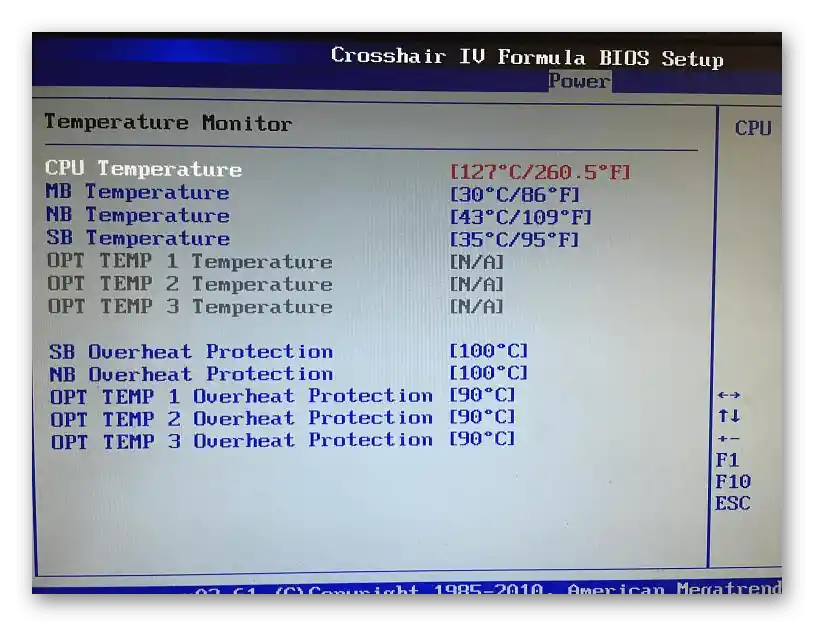
Jednostavno isključite PC i sačekajte barem nekoliko minuta, idealno otvorite poklopac i proverite pričvršćenje i rad ventilatora. Kada se temperaturni režim vrati u normalu, učitajte operativni sistem i uverite se da sada ulazak u BIOS ne nastaje automatski.Međutim, pregrevanje ne treba ostaviti bez pažnje: preporučuje se da u najskorije vreme pronađete rešenje problema, a u tome će vam pomoći drugi članci na našem sajtu.
Detaljnije:
Rešavamo problem pregrevanja procesora
Uklanjamo pregrevanje grafičke kartice
Rešavamo problem sa pregrevanjem laptopa
Opcija 5: Izvlačenje baterije sa matične ploče
U jednoj od metoda rešavanja problema sa izlaskom iz BIOS-a detaljnije ćemo obraditi temu izvlačenja i zamene baterije na matičnoj ploči, a sada ćemo samo napomenuti da njeno izvlačenje na nekoliko sekundi može rešiti greške u radu firmvera, nakon čega možete uključiti računar i nastaviti sa normalnim pokretanjem.

Ako je izvadite na nekoliko minuta i resetujete napajanje računara držeći dugme Power 10-15 sekundi, podešavanja BIOS-a će se resetovati i on će se pokrenuti sa standardnim parametrima.
Rešenje mogućih problema
Razmotrićemo uzroke i načine rešavanja situacije kada se računar odmah pokreće u BIOS i nijedna od navedenih opcija ne pomaže. Preporučujemo da počnete sa proverom prve i najlakše, postepeno prelazeći na sledeće.
Metod 1: Aktiviranje režima "Launch CSM"
Režim kompatibilnosti u BIOS-u ili UEFI je namenjen pokretanju starih operativnih sistema i omogućava rad većini njihovih funkcija. Vlasnici Windows 7 treba da aktiviraju ovaj režim kako bi izbegli stalno ulazak u BIOS zbog grešaka prilikom pokretanja OS-a. Da biste to uradili, prvo pronađite opciju "Secure Boot" i isključite je, a zatim izađite i ponovo uđite u BIOS. Nakon ponovnog pokretanja možete aktivirati ovaj režim tako što ćete pronaći stavku "Launch CSM".
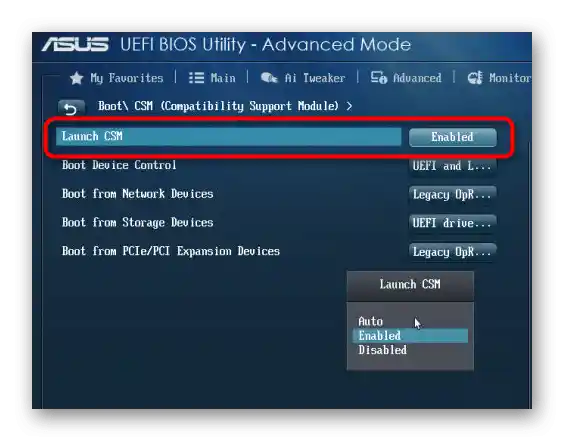
Obratite pažnju na to da, u zavisnosti od verzije BIOS-a ili UEFI, ovo meni može imati različita imena, što može zahtevati promenu dodatnih podešavanja.Biće vam potreban parametar pod nazivom "Boot Device Control" za koji treba odabrati vrednost "Legacy and UEFI Only" ili "Legacy Only". Ponekad umesto pomenutih naziva postoje oznake verzija operativnih sistema, a vi birate onu koja je instalirana na korišćenom PC-u.
Metod 2: Provera hard diska
Automatski ulazak u BIOS prilikom pokretanja računara se javlja i u situacijama kada Windows 7 nije otkriven. Tada prvo treba proveriti hard disk. Uverite se da se prikazuje na listi povezanih uređaja, što možete saznati na kartici "Main" ili "Boot". Ako disk nije vidljiv, možda će biti potrebno ponovo povezati SATA kabl. Drugi slučajevi zahtevaju promenu prioriteta pokretanja ili resetovanje podešavanja na fabrička, o čemu će biti reči kasnije.
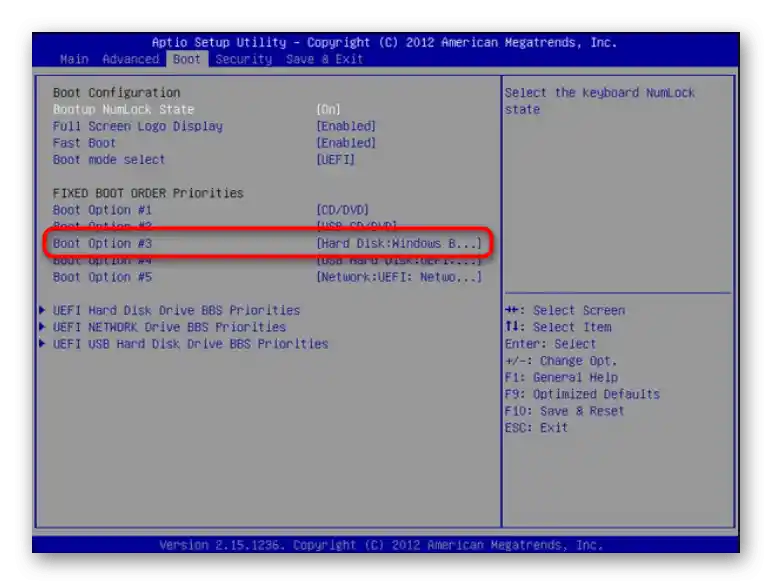
Metod 3: Resetovanje BIOS podešavanja
Ponekad je lakše resetovati BIOS podešavanja i videti kako će to uticati na dalju učitavanje operativnog sistema. To omogućava izbegavanje provere svih parametara na tačnost njihovih vrednosti i rešiće male greške, ako su se takve pojavile. Postoje različiti načini vraćanja firmvera na fabričko stanje, o čemu naš autor govori u materijalu na linku ispod.
Više informacija: Resetovanje BIOS podešavanja
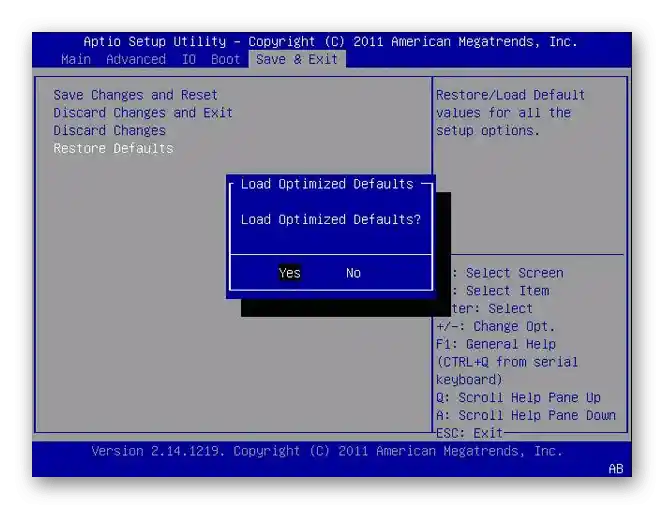
Metod 4: Ponovno povezivanje hard diska
Ranije smo već govorili o tome da operativni sistem može biti neprepoznat zbog problema sa povezivanjem hard diska, pa je potrebno pokušati ga ponovo povezati. Ovaj metod treba primeniti samo kada ništa od navedenog nije pomoglo. U slučaju laptopova, ova operacija verovatno nije relevantna, jer SSD ili HDD uvek čvrsto sedi u svom konektoru, dok će vlasnicima desktop računara biti potrebno da dobiju pristup uređaju i provere SATA kabl.Kao test može se čak koristiti i drugi priključak, proveravajući kako će to uticati na dalju učitavanje.

Isključivanje i uključivanje hard diska ili SSD-a može se obaviti čak i u radu, to jest bez prethodnog isključivanja PC-a, ali je ipak bolje ne rizikovati i koristiti uputstva iz drugog članka kako biste saznali sve suptilnosti izvršenja postavljenog zadatka.
Detaljnije: Povezivanje hard diska sa računarom
Način 5: Podešavanje prioriteta pokretanja
Razmotrićemo poslednju radnju koja se odnosi na priključeni uređaj na PC-u. Obično BIOS prilikom pokretanja koristi prioritet uređaja postavljen u njegovim podešavanjima, to jest redom proverava sve uklonjive i unutrašnje uređaje. Ako hard disk nije na prvom mestu, ponekad se javlja problem sa njegovim prepoznavanjem i umesto pokretanja Windows 7 otvoriće se meni sa opcijama.
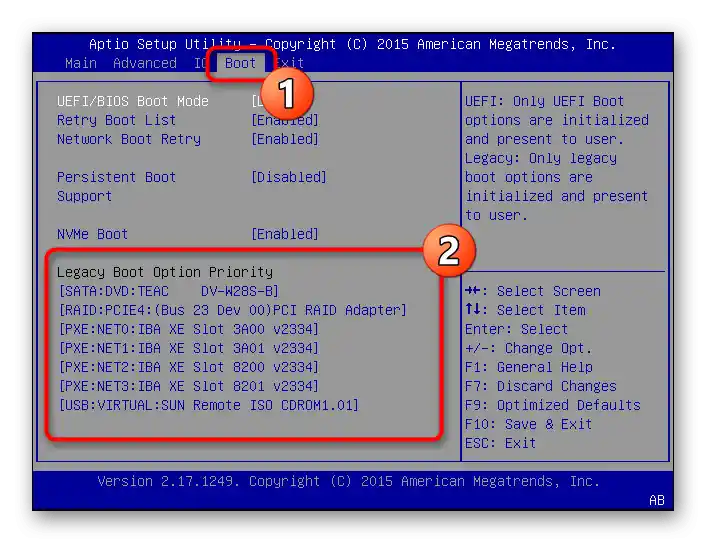
Prioritet pokretanja se proverava na kartici "Boot", gde možete sami pomoću tastera na tastaturi postaviti redosled uređaja. Jasno je da na vrhu treba da bude priključen hard disk na kojem je instalirana "sedmica", kako bi pokretanje odmah počelo od njega. Detaljne informacije o izvršenim radnjama naći ćete u članku ispod.
Detaljnije: Kako napraviti hard disk pokretnim
Način 6: Zamena baterije na matičnoj ploči
Dalje će biti reči o problemima koji se sreću ređe od navedenih, ali i dalje mogu postati uzrok stalnog prelaska u BIOS prilikom uključivanja PC-a. Jedan od takvih uzroka je prazna baterija na matičnoj ploči. Za nju su karakteristični različiti simptomi, povezani sa stalnim resetovanjem sistemskog vremena i BIOS podešavanja. O tome kako odrediti potrebu za zamenom ovog komponenta i kako to uraditi, čitajte u našem vodiču.
Detaljnije: Osnovni znakovi prazne baterije na matičnoj ploči

Način 7: Provera zastoja tastera
Poznato je da za prelazak u BIOS odgovaraju odgovarajući tasteri na tastaturi, na koje treba pritisnuti prilikom uključivanja računara.Postoji mala verovatnoća da je dodeljena taster jednostavno zaglavila i zbog toga dolazi do stalnog prelaska na upravljanje mikroprogramskim softverom. Preporučujemo da proverite tastaturu na prisustvo takvih tastera i da otklonite problem ako je to potrebno.
Detaljnije: Rešenje problema sa zaglavljenim tasterima na laptopu

Način 8: Ažuriranje BIOS-a
Ponekad ažuriranje BIOS-a rešava razne probleme vezane za rad ovog softverskog komponenta, što se odnosi i na stalno učitavanje umesto prelaska u operativni sistem. To može zavisiti od revizije matične ploče ili drugih sukoba sa komponentama i obično se rešava instalacijom najnovijeg ažuriranja, koje treba preuzeti sa zvaničnog sajta proizvođača matične ploče, koristeći drugi računar. Pri tome je potrebno uzeti u obzir sve karakteristike izvođenja ove procedure, vezane za sekvencijalno ažuriranje na najnoviju verziju i korišćenje specijalnog boot USB-a, o čemu čitajte dalje.
Detaljnije: Ažuriranje BIOS-a na računaru
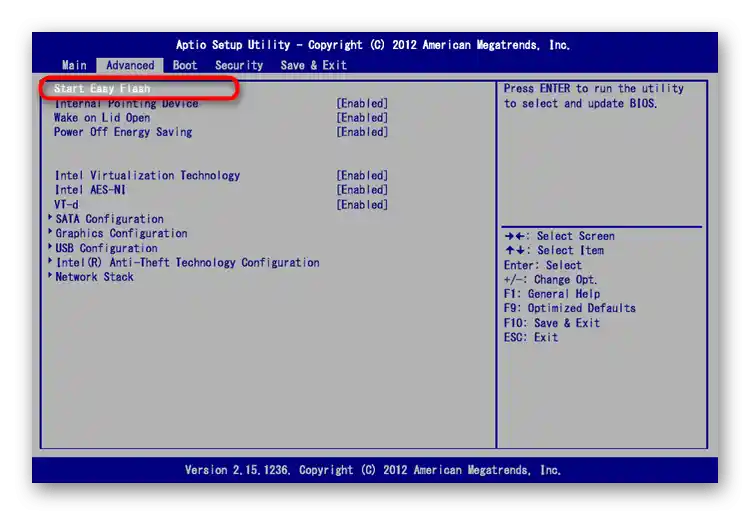
Način 9: Obnavljanje Windows boot loader-a
Boot loader u Windows 7 je neophodan za ispravno pokretanje operativnog sistema, a ako su njegovi fajlovi oštećeni ili su se dogodili drugi sukobi, na primer, nakon instalacije druge operativne sistema pored, mogu nastati problemi sa pokretanjem i doći će do automatskog prelaska u BIOS. U našem drugom članku se govori o mogućim načinima obnavljanja boot loader-a. Pokušajte svaki od njih i proverite da li će to pomoći da se uspostavi normalno pokretanje Windows-a.
Detaljnije: Obnavljanje boot loader-a u Windows 7
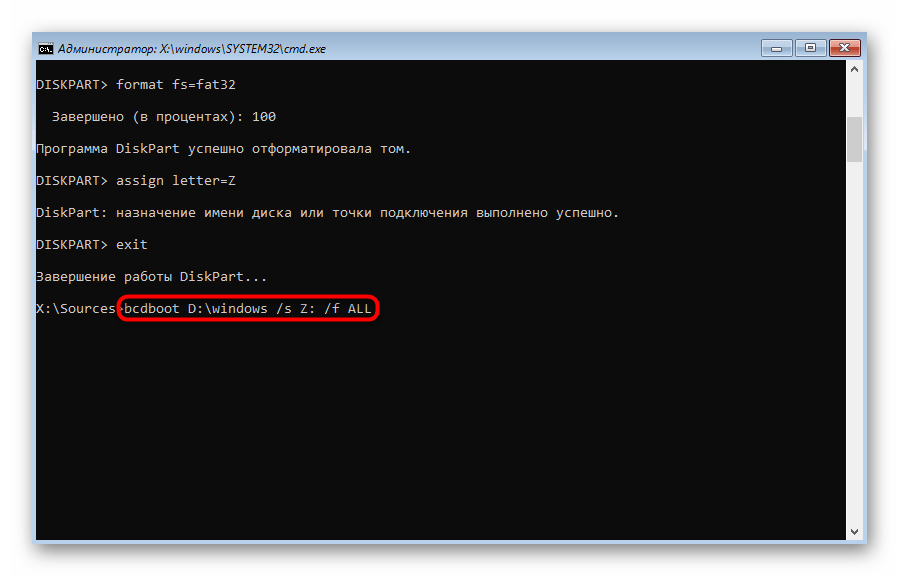
Ako nijedna preporuka nije imala uspeha, jedino rešenje biće reinstalacija operativnog sistema. Pri tome, hard disk mora ispravno da se prikazuje i ne sme biti drugih hardverskih kvarova.