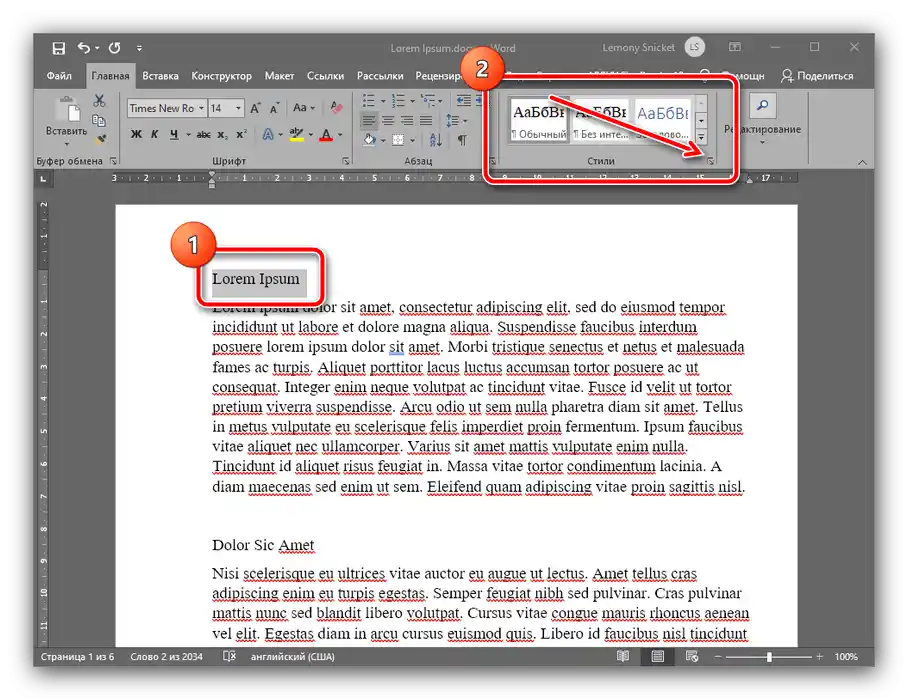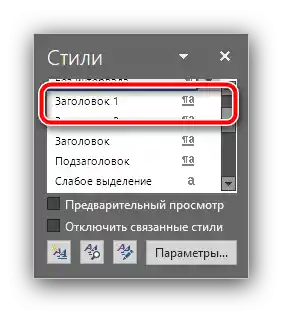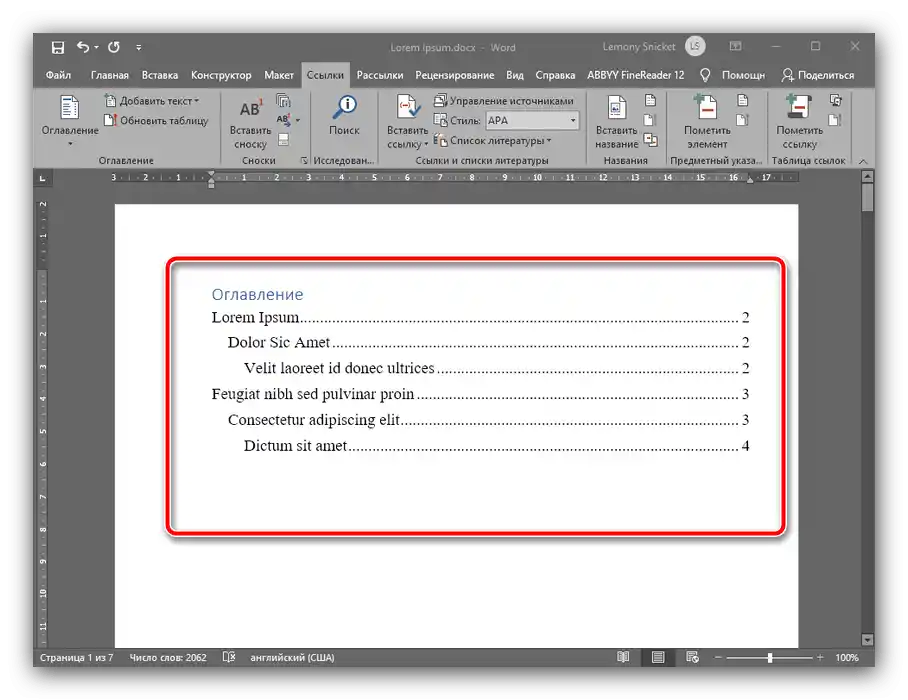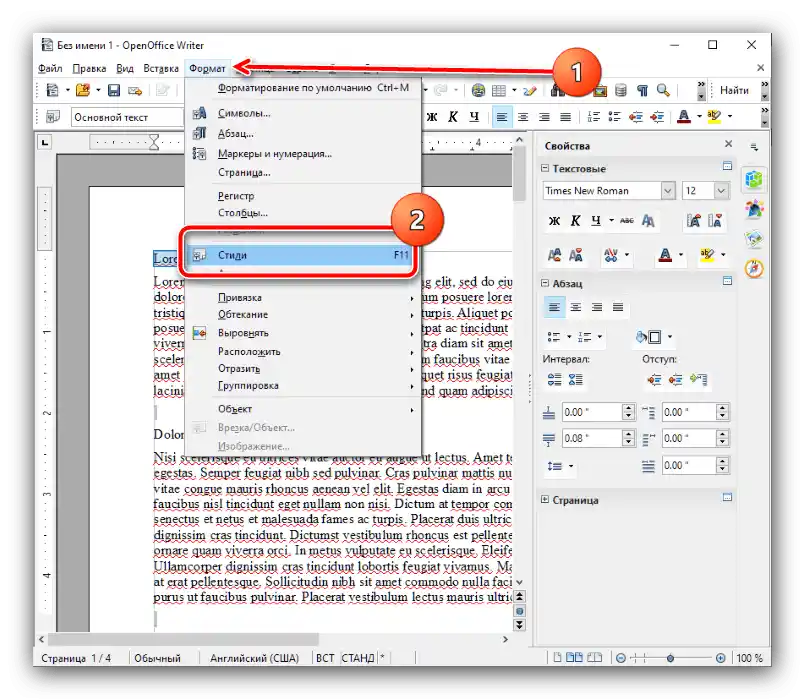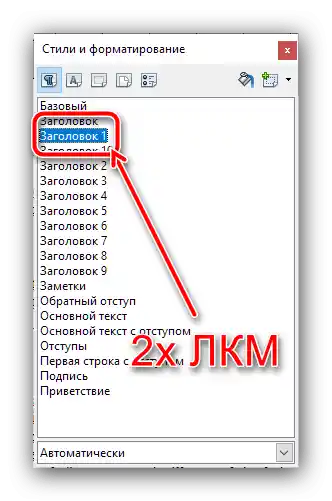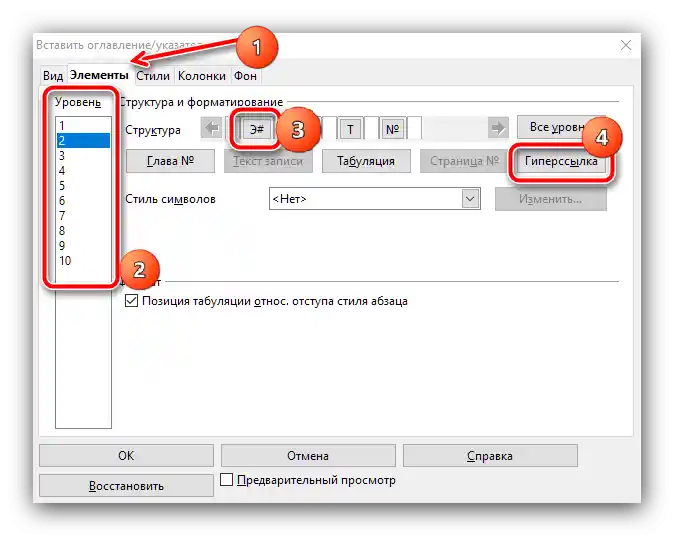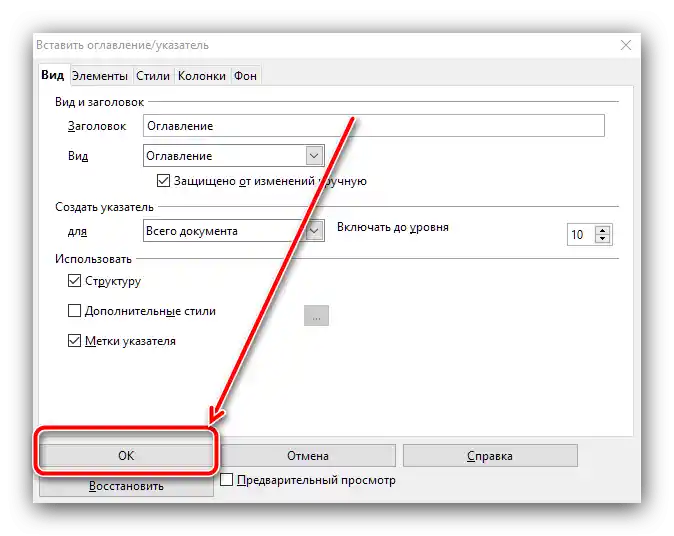Sadržaj:
Metod 1: Microsoft Word
U popularnom rešenju kompanije Microsoft, sadržaj se može dodati kao standardan ili prilagodljiv.
Takođe pročitajte: Kako instalirati Microsoft Word
Opcija 1: Obično sadržaj
Za umetanje običnog, automatski generisanog sadržaja u referatu, seminarskom ili diplomskom radu, potrebno je izvršiti sledeće korake:
- Sadržaj se kreira na osnovu naslova u dokumentu, stoga je potrebno postaviti ih ako to nije učinjeno ranije. Počnite sa elementima prvog nivoa (na primer, naslovi poglavlja ili delova seminarskog rada) – označite taj deo teksta, zatim pređite na karticu "Početna" i izaberite opciju "Stilovi".
![Istaknuti stil naslova 1 za kreiranje sadržaja u dokumentu Microsoft Word]()
U traci stilova iskoristite opciju "Naslov 1" i kliknite na nju.
![Postaviti stil naslova 1 za kreiranje sadržaja u dokumentu Microsoft Word]()
Sada bi tekst trebao biti formatiran novim stilom.
- Na osnovu koraka 1 postavite stilove "Naslov 2" i "Naslov 3" za odgovarajuće pozicije u ostatku dokumenta (pododeli poglavlja).
- Nakon kreiranja naslova, možete dodati sadržaj. Za to izaberite mesto gde bi trebalo da se nalazi – većina univerziteta zahteva da bude na samom početku – i pređite na karticu "Reference". Iskoristite grupu opcija "Sadržaj": otkrijte je i izaberite stil "Automatski generisani sadržaj 1".
- Gotovo – sada će se na izabranom mestu pojaviti interaktivni sadržaj sa nazivima delova i automatski postavljenim brojevima stranica na kojima se nalaze.
![Spremni sadržaj nakon kreiranja sadržaja u dokumentu Microsoft Word]()
Ako pritisnete taster Ctrl i kliknete na jednu od pozicija levim tasterom miša, automatski ćete preći na željeni deo teksta.



Na taj način se postavlja sadržaj praktično u svim aktuelnim verzijama Microsoft Word-a, mala odstupanja postoje samo u lokaciji potrebnih opcija.
Opcija 2: Prilagodljiv sadržaj
Ako vam automatska opcija koju nudi funkcionalnost tekstualnog editora ne odgovara (na primer, u seminarskom radu postoje podnaslovi četvrtog i petog nivoa), možete je prilagoditi sami. To se radi na sledeći način:
- Unesite u tekst vašeg rada (diplomskog, seminarskog ili referata) podnaslove svih potrebnih nivoa, zatim ponovite korak 1 prethodne opcije. Na listi stilova trebali bi se pojaviti položaji "Naslov 4", "Naslov 5" i tako dalje, primenite ih na sve potrebne delove.
- Pređite na stavke "Reference" – "Sadržaj" i izaberite stavku "Prilagodljiv sadržaj".
- Otvorit će se prozor za podešavanje, pokrenite u njemu karticu "Sadržaj", zatim na njoj pronađite prekidač "Nivoi", gde ili otkucajte ili postavite pritiskom na strelice potrebno vam broj: 4, 5, 6 i tako dalje.После овога, кликните "ОК" да бисте применили промене.
- У прозору са предлогом за замену садржаја, кликните "Да".
![Замена оглавља након уређивања за креирање садржаја у документу Microsoft Word]()
Сада ће изабрани наслови бити приказани у садржају.


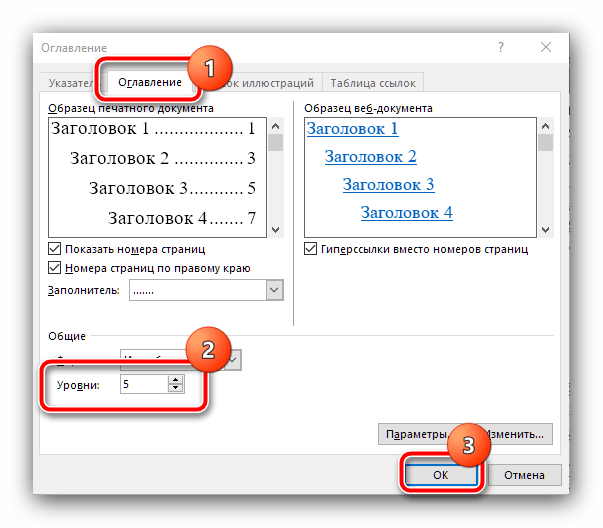

У Microsoft Word-у, креирање садржаја је автоматизовано и представља најједноставније решење од свих наведених у овом чланку.
Такође прочитајте: Како направити автоматски садржај у Ворду
Метод 2: OpenOffice
Ако сте присталица слободног софтвера или из других разлога не користите MS Word, можете користити OpenOffice.
- Као и у случају Ворда, у OpenOffice-у прво је потребно форматирати наслове – означите текст првог нивоа, а затим користите ставке менија "Формат" – "Стилови". За брз приступ овим опцијама можете притиснути F11 на тастатури.
![Istaknuti tekst prvog naslova u dokumentu OpenOffice za kreiranje sadržaja]()
Изаберите опцију "Наслов 1", на коју двапут кликните ЛКМ.
![Primeni stil prvog naslova na tekstu u dokumentu OpenOffice za kreiranje sadržaja]()
По истом принципу додајте наслове следећих нивоа (други, трећи, четврти и тако даље).
- Сада идите на место где желите да видите садржај вашег рада (подсећамо, у већини академских захтева то је почетак документа), поставите курсор тамо, а затим изаберите ставку менија "Уметни" и двапут користите опцију "Садржај и индекси".
- На картици "Изглед" у реду "Наслов" наведите назив елемента – у нашем случају или "Садржај", или "Садржај". Уверите се да је опција "Заштићено од ручних промена" означена, као и да подесите број нивоа поднаслова ако је потребно, али имајте на уму да доступни максимум износи само 10 позиција.
- У осталим картицама овог прозора можете прецизно подесити приказ вашег садржаја.Na primer, na kartici "Elementi" možete napraviti zapise sadržaja hiperveza: izaberite u bloku "Nivo" željeni broj, zatim pritisnite dugme "E#" i "Hiperveza". Operaciju će biti potrebno ponoviti za sve nivoe.
![Napraviti sadržaj sa hiperlinkovima u dokumentu OpenOffice za kreiranje sadržaja]()
Na karticama "Stilovi", "Kolone" i "Pozadina" možete fino podesiti izgled spiska odeljaka – opis celog procesa zaslužuje poseban članak, pa se ovde nećemo zadržavati na njemu.
- Nakon što unesete sve potrebne izmene, pritisnite "OK".
![Prihvatiti promene i napraviti spisak odeljaka u dokumentu OpenOffice za kreiranje sadržaja]()
Sada će se na prethodno izabranom mestu pojaviti kreirani sadržaj.





U OpenOffice-u kreiranje sadržaja je malo složenije nego u rešenju od Microsoft-a, ali zauzvrat nudi više mogućnosti za fino podešavanje.
Način 3: Google Docs
U poslednje vreme veoma popularna postala je usluga za rad sa dokumentima od "korporacije dobra", pa ćemo razmotriti princip kreiranja sadržaja i u ovom softveru.
Zvanični sajt Google Dokumenata
- Slično prethodnim programima, prvo treba formatirati naslove, ako to nije učinjeno ranije. Izdvojite potrebni tekst, zatim koristite stavke "Format" – "Stilovi paragrafa" – "Naslov 1" – "Primeni naslov 1".
- Po istom principu dodajte naslove sledećih nivoa.
- Za dodavanje sadržaja postavite kursor na željeno mesto, otvorite stavke "Umetanje" – "Sadržaj" i izaberite jedan od dva stila. Prvi izgleda kao običan tekst sa oznakama stranica, drugi – kao potpune hiperveze. Obe opcije omogućavaju navigaciju kroz dokument, tako da se razlikuju samo vizuelno.


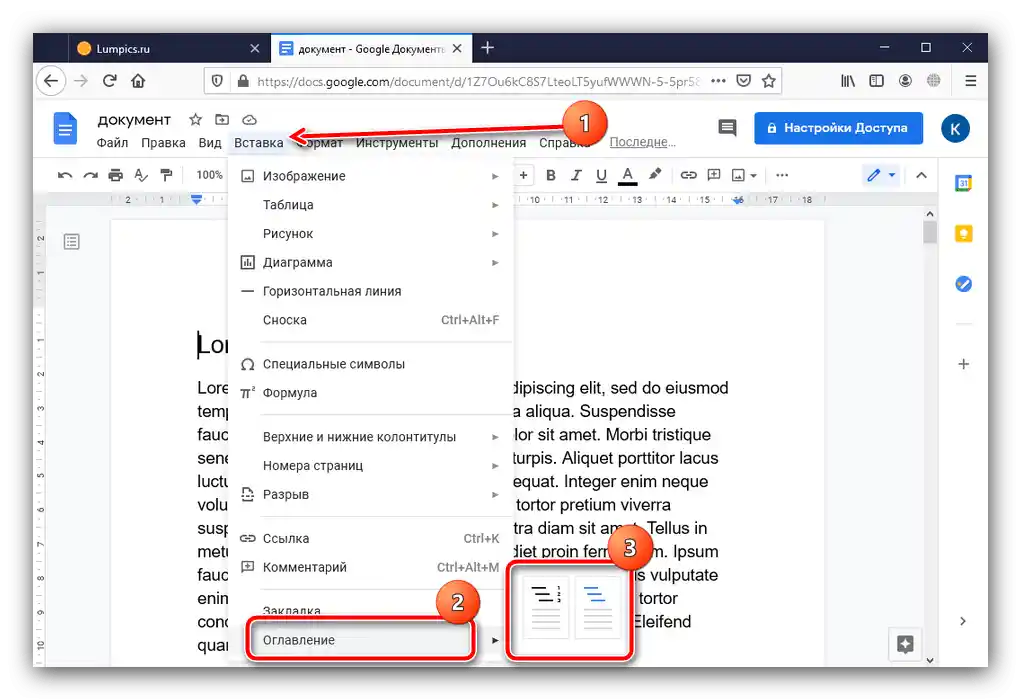
Mogućnosti za bilo kakvu promenu izgleda sadržaja Google Docs ne pruža, međutim sama procedura njegovog kreiranja je najjednostavnija od svih ovde predstavljenih rešenja.