Opcija 1: Program za PC
Desktop verzija Discord podržava ogroman broj funkcija koje utiču na svojstva mikrofona. Shodno tome, svaki korisnik može prilagoditi parametre prema svojim potrebama, oslanjajući se na uslove i kvalitet mikrofona koji je dostupan. Predlažemo da se pozabavimo svim tačkama redom, razdvajajući ih u kategorije.
Opšte postavke uređaja za unos
Počnimo sa opštim postavkama mikrofona, koje se najčešće uređuju i uvek su potrebne. Ovo uključuje izbor samog uređaja i podešavanje njegove jačine zvuka — ceo proces neće oduzeti mnogo vremena, a po potrebi možete se u bilo kojem trenutku vratiti u meni i promeniti vrednosti.
- Nakon pokretanja programa, na donjoj traci kliknite na ikonu zupčanika.
- Otvorit će se meni sa postavkama naloga, gde pređite na odeljak "Glas i video".
- Proširite listu "Uređaj za unos", kako biste odabrali korišćeni mikrofon. Ovo će biti korisno kada je na računar priključeno više slušalica ili se koristi poseban mikrofon na laptopu sa ugrađenim.
- Ispod se nalazi klizač "Jačina mikrofona", iz naziva kojeg se već može razumeti njegova namena.On je dostupan za podešavanje istovremeno prilikom provere opreme, o čemu ćemo razgovarati malo kasnije.
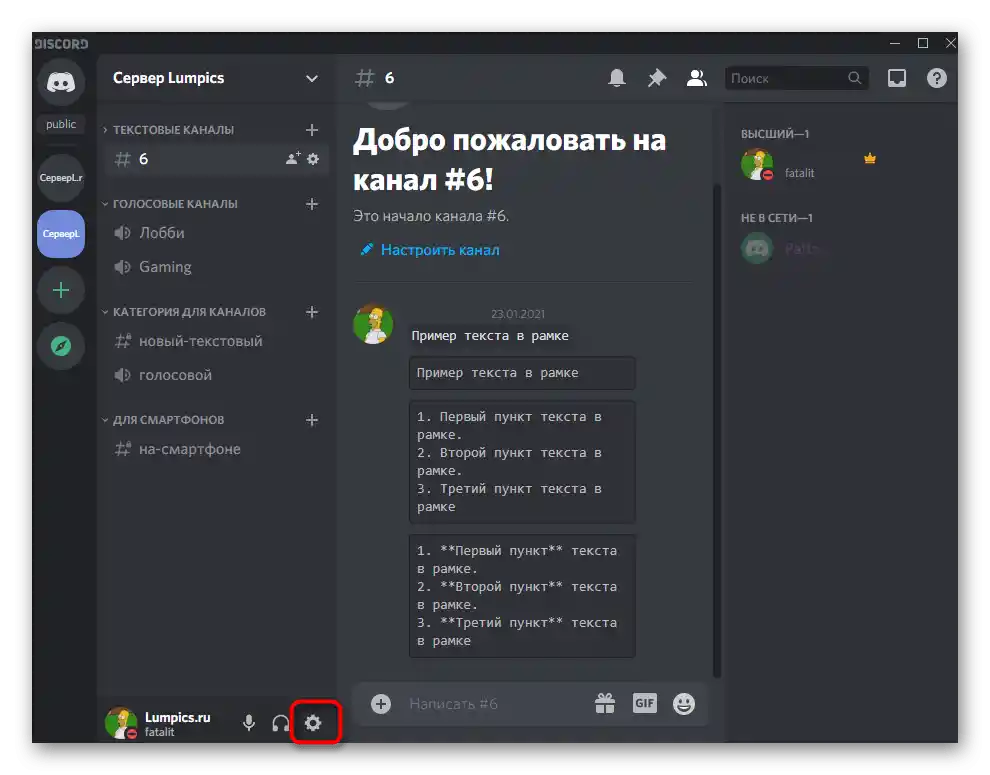
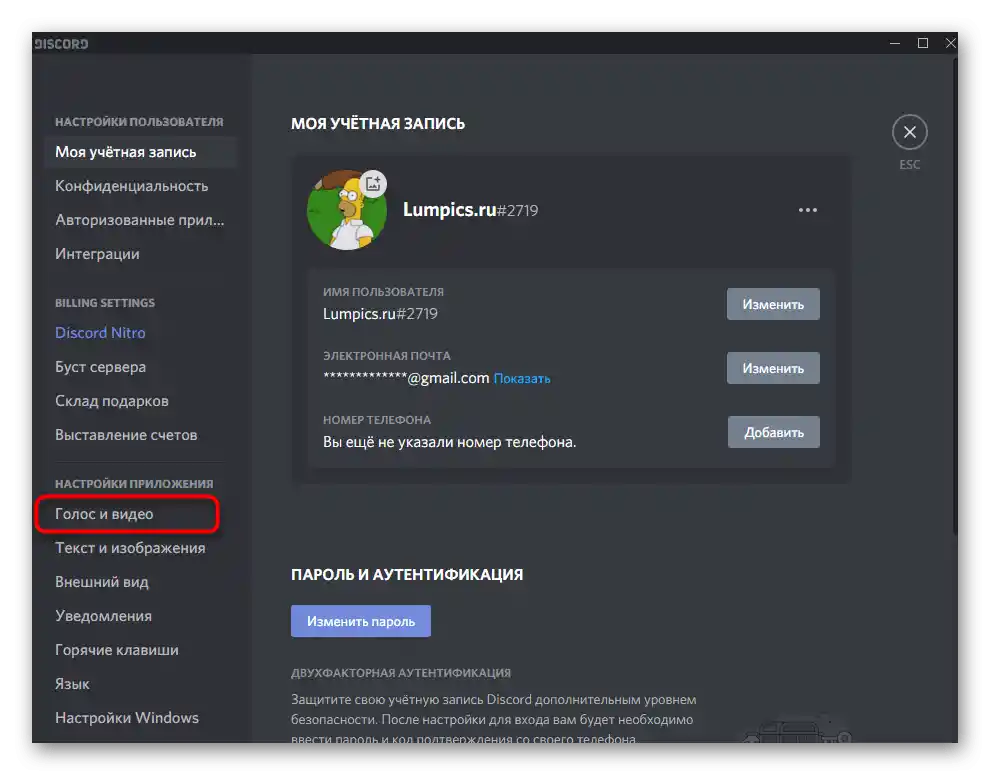
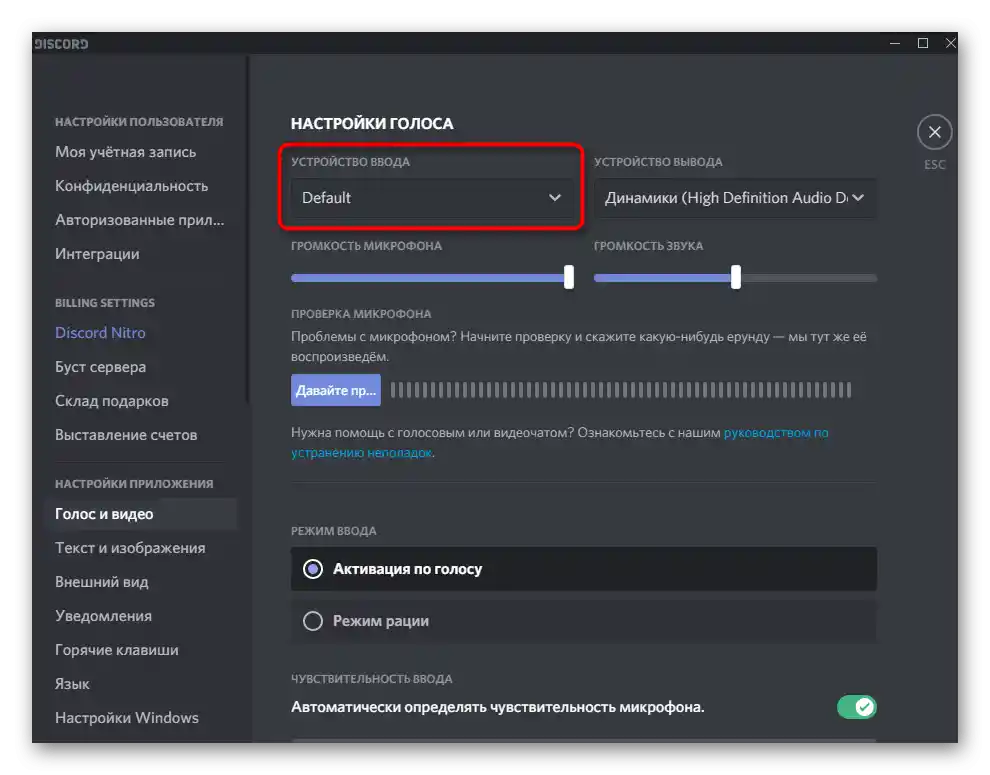
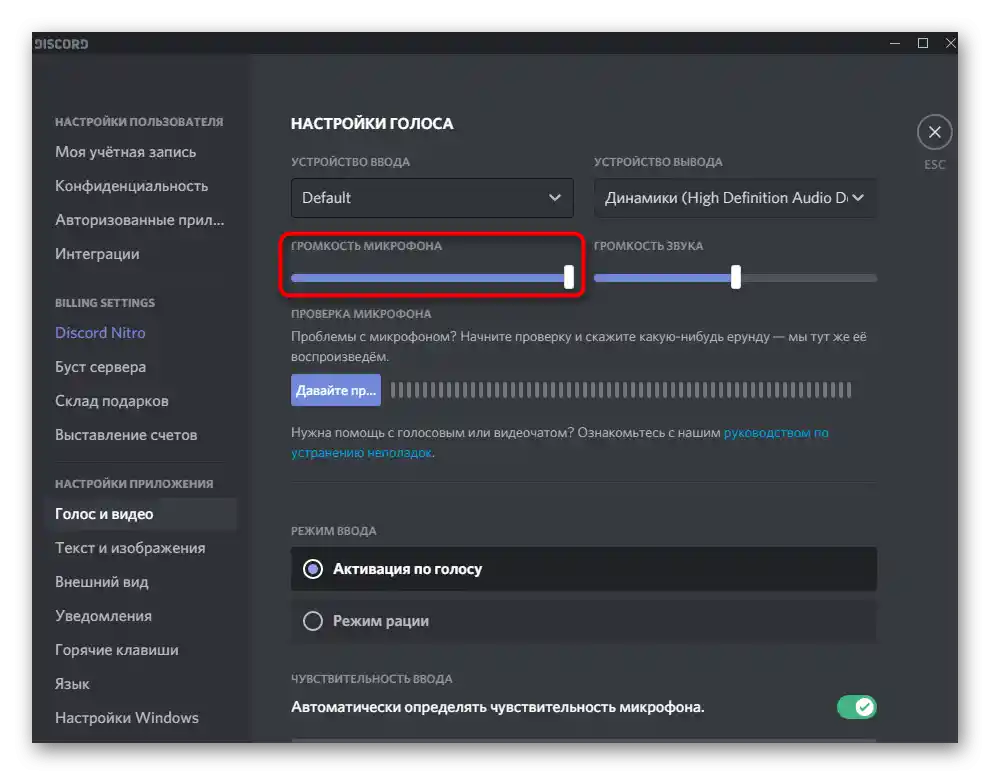
Režim unosa
Discord podržava dva režima unosa, koja omogućavaju različito aktiviranje mikrofona. Shodno tome, svaka od ovih opcija odgovara određenim korisnicima — onima koji žele aktivirati mikrofon pritiskom na dugme, ili onima koji preferiraju automatsko uključivanje.
- U ovom meniju "Glas i video" obratite pažnju na dva stavka u bloku "Režim unosa". "Aktivacija glasom" omogućava automatsko uključivanje mikrofona kada počnete da govorite. Posebno za ovaj režim podešava se osetljivost, kako bi algoritmi hvatalo isključivo vaš glas, a ne sporedne zvukove. Kada koristite "Režim radio stanice", mikrofon ćete morati da uključite sami, pritiskom na postavljenu prečicu (po vašem izboru).
- Redom ćemo razmotriti svaku od ovih opcija, počevši od "Režima radio stanice". Obeležite ovu stavku markerom, kako bi se ispod pojavile dostupne postavke. Prvo, programeri predlažu da postavite kombinaciju tastera za aktivaciju.
- S desne strane nalazi se klizač koji odgovara za kašnjenje isključivanja, što znači da određuje koliko sekundi će mikrofon biti isključen nakon što prestanete da pritiskate prečicu.
- Postoji podrška za više kombinacija koje možete dodeliti za aktivaciju radio stanice. Za uređivanje parametara kliknite na istaknutu oznaku "Podešavanje prečica".
- Otvorit će se drugi meni — "Prečice", gde ćete sami dodeliti akciju i kombinaciju za nju.Kao što se već može razumeti, dostupno je dodeljivanje iste radnje odmah na više tastera ili čak na dodatnu dugmad miša.
- Vratimo se prethodnom meniju da razmotrimo drugi režim — "Aktivacija glasom". Za njega je po defaultu postavljena opcija "Automatski određivanje osetljivosti mikrofona", koju možete isključiti ako funkcija ne radi potpuno ispravno.
- Pri ručnom podešavanju potrebno je nešto reći u mikrofon kako bi se pojavila dinamička traka koja pokazuje njegovu osetljivost. Klizač se postavlja u onoj poziciji od koje želite da aktivirate rad uređaja.
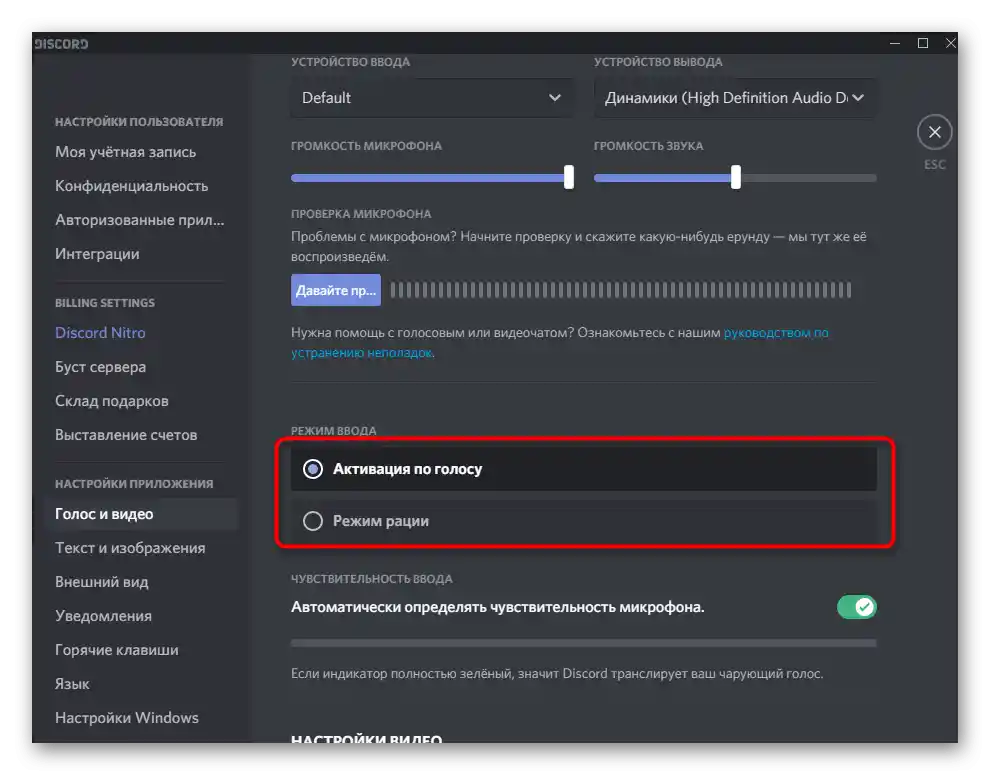
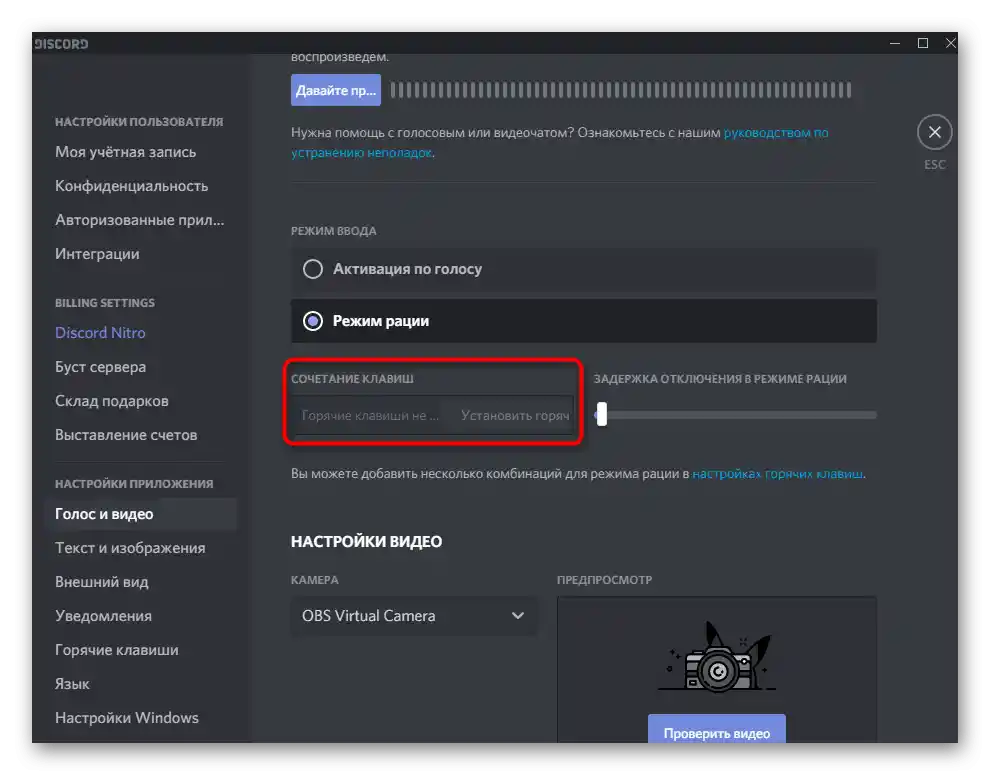
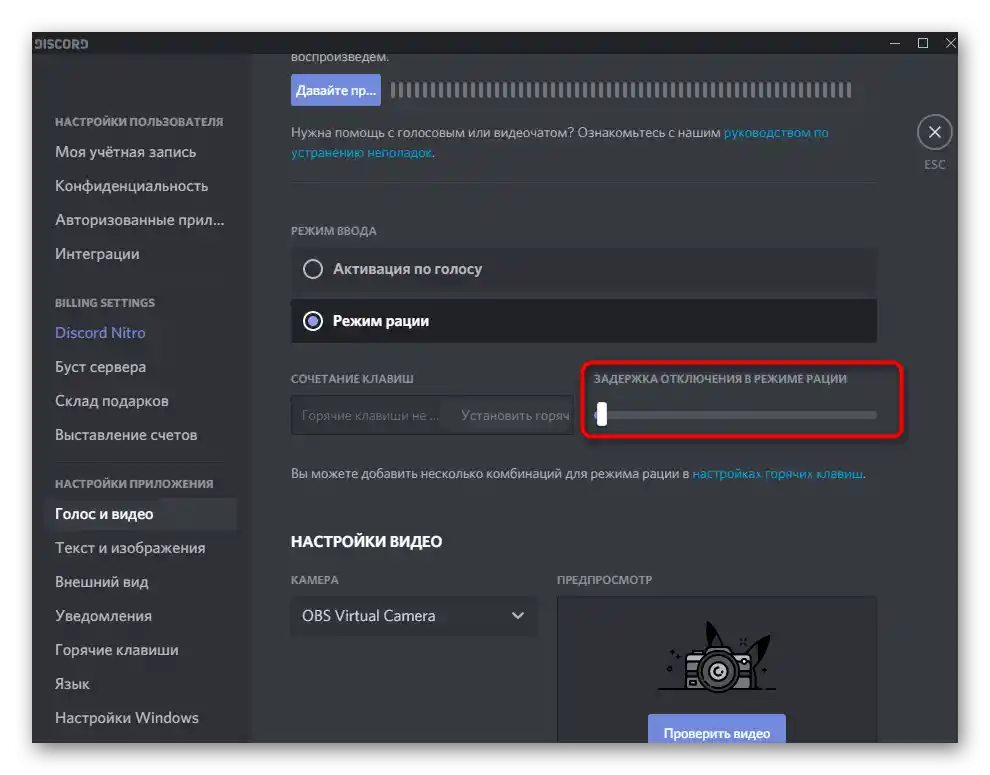
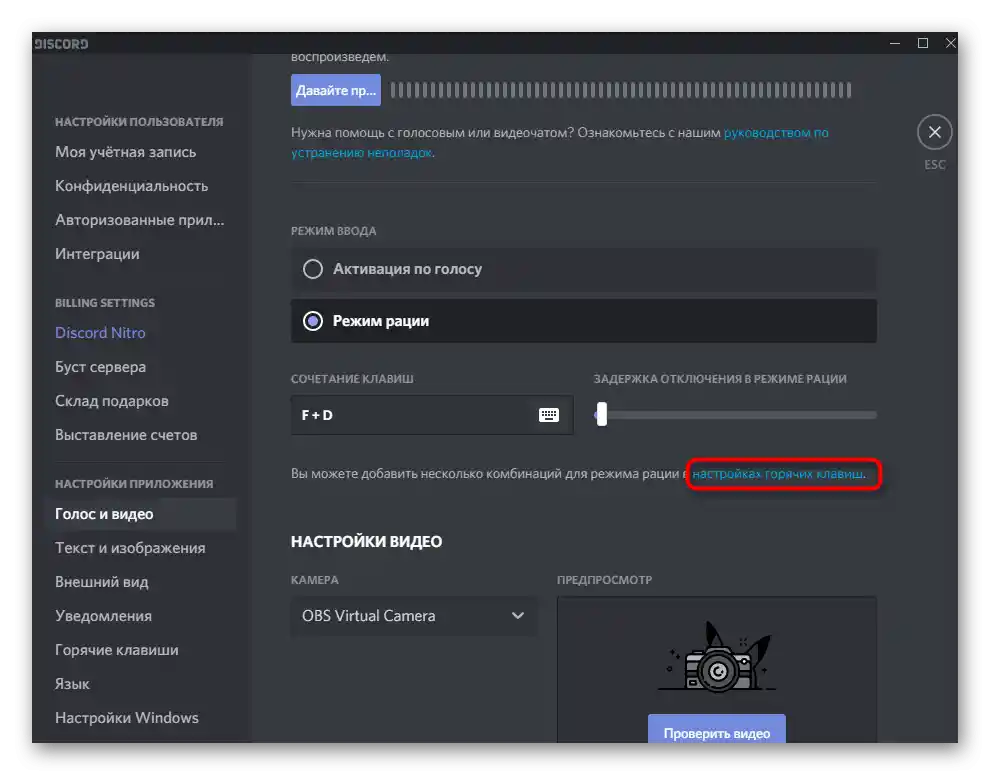
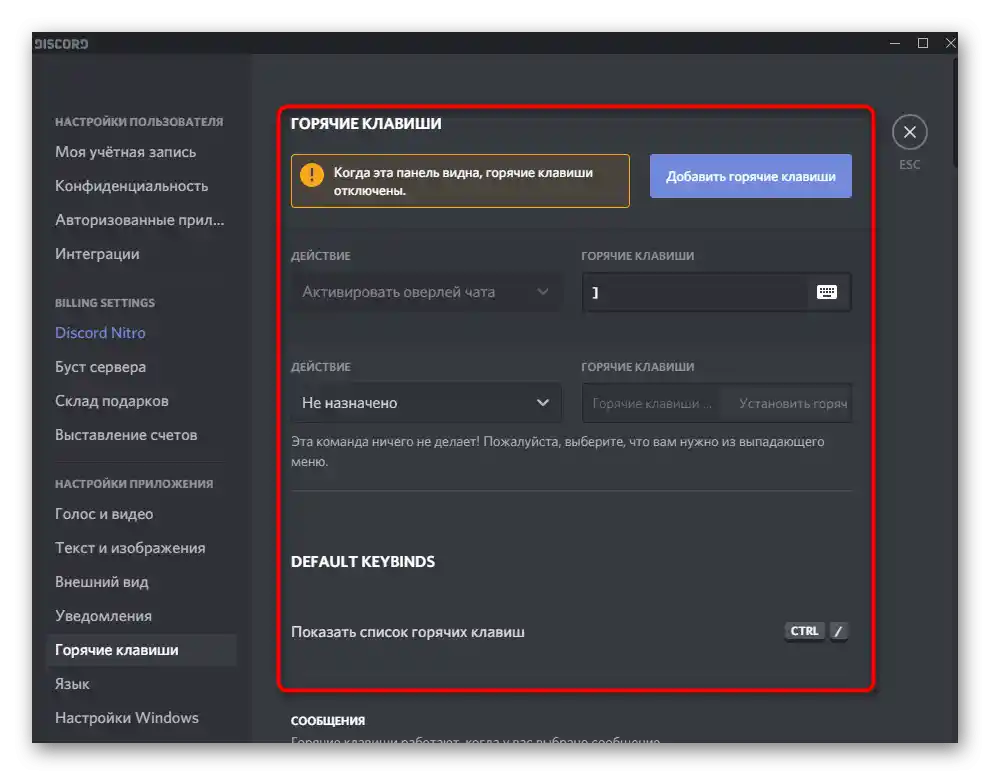
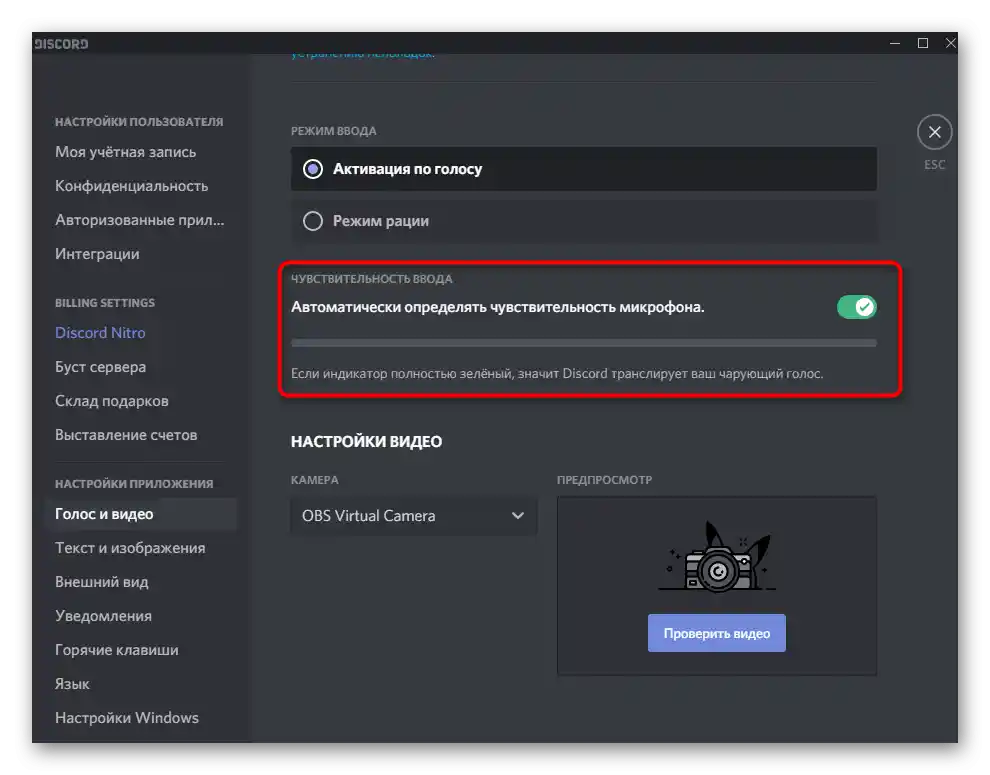
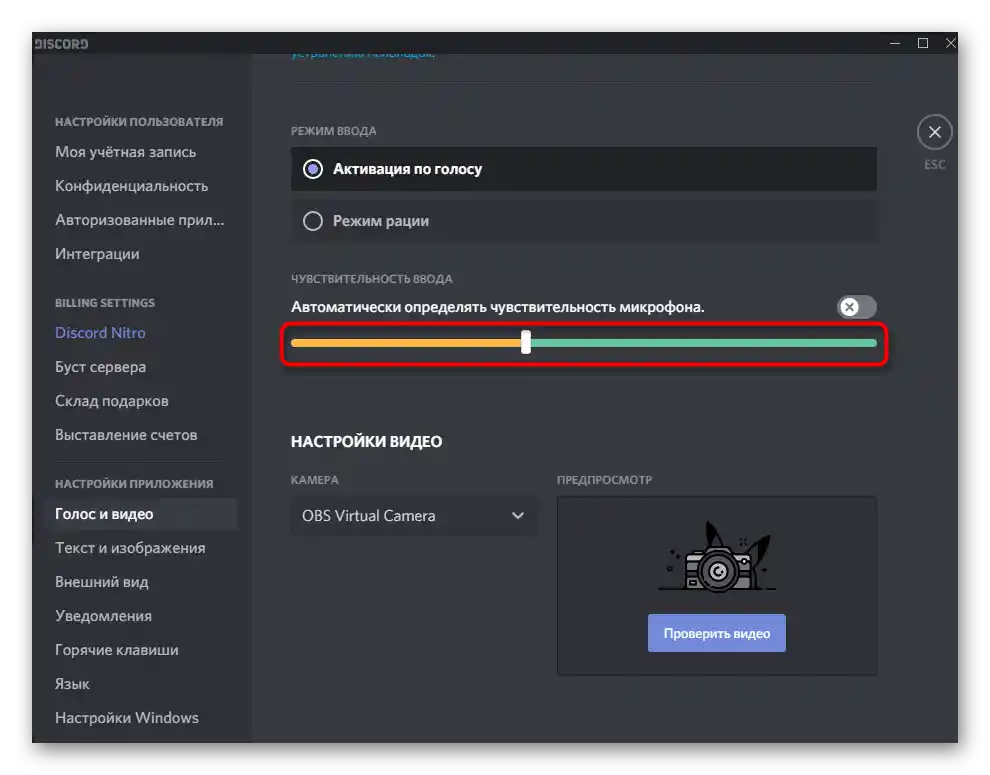
Testirajte svaki od ovih režima da biste shvatili koji vam odgovara, nakon čega pređite na individualno podešavanje, prateći predstavljene instrukcije.
Proširene opcije
Razgovaraćemo o proširenim opcijama, koje uključuju upravljanje dostupnim efektima, izbor standardnih algoritama i drugih funkcija koje utiču ne samo na kvalitet poziva, već i na zvuk samog mikrofona. Sve radnje se izvršavaju u već poznatom meniju "Glas i video".
- Prva dostupna funkcija — "Smanjenje šuma" — zasniva se na Krisp, o čemu obaveštavaju sami programeri. Ova tehnologija eliminiše šumove koji ulaze u mikrofon — to može biti zvuk računara, ulice, ili ventilatora koji radi pored. Dodatnih podešavanja za smanjenje šuma nema, tako da se njegovo delovanje automatski reguliše u zavisnosti od spoljašnjih uslova.
- Ispod se nalazi blok "Obrada glasa". Ovde takođe postoji smanjenje šuma, ali već radi na bazi razvijenog algoritma od Discord-a. Za veći efekat možete uključiti odmah dve funkcije, ali to obično nije potrebno. "Smanjenje eha" omogućava da se oslobodite eha, ako se nalazite u prostoriji gde on postoji, ili ako je njegovo pojavljivanje povezano sa nekvalitetnim mikrofonom. "Proširena aktivacija glasom" je po defaultu isključena, ali će biti korisna kada režim unosa ne funkcioniše onako kako treba. "Automatska regulacija pojačanja" samostalno povećava ili smanjuje jačinu glasa kada se pojavi potreba.При некоректном функциониisanju mikrofona ovu funkciju treba isključiti.
- Poslednji blok ovog odeljka — "Prigušivanje aplikacija". On odgovara za udobnost tokom komunikacije prilikom igranja i smanjuje jačinu samog aplikacije kada govorite vi ili vaši sagovornici. Menjajte položaj prekidača i pomerajte regulator kako biste podesili optimalan odnos za vas.
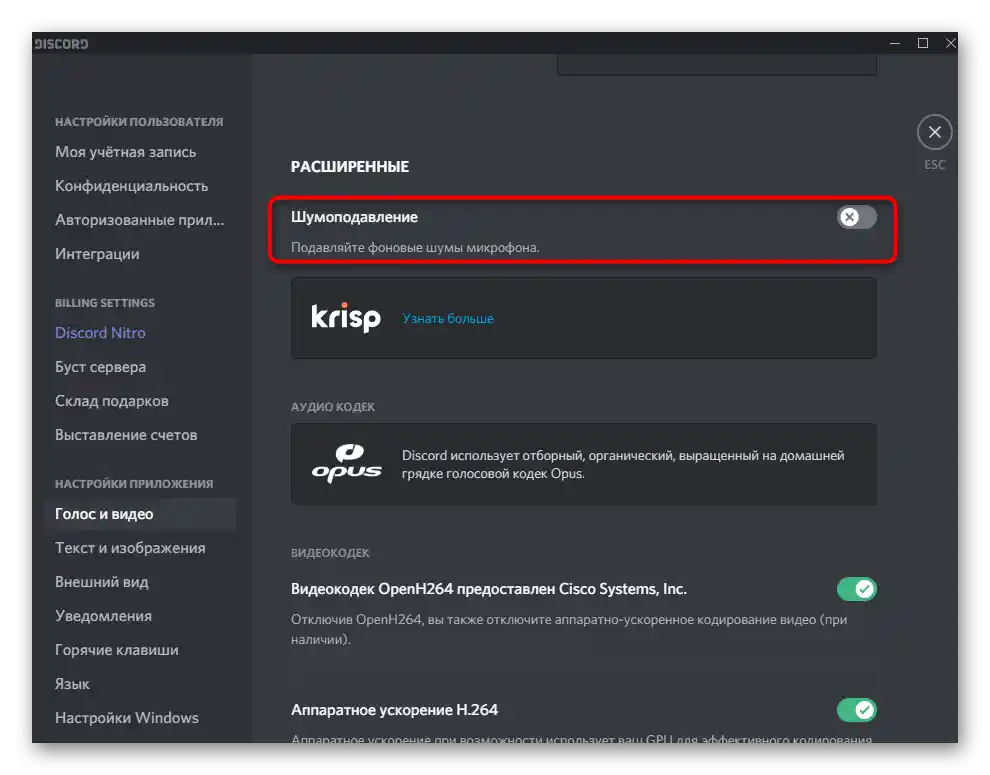
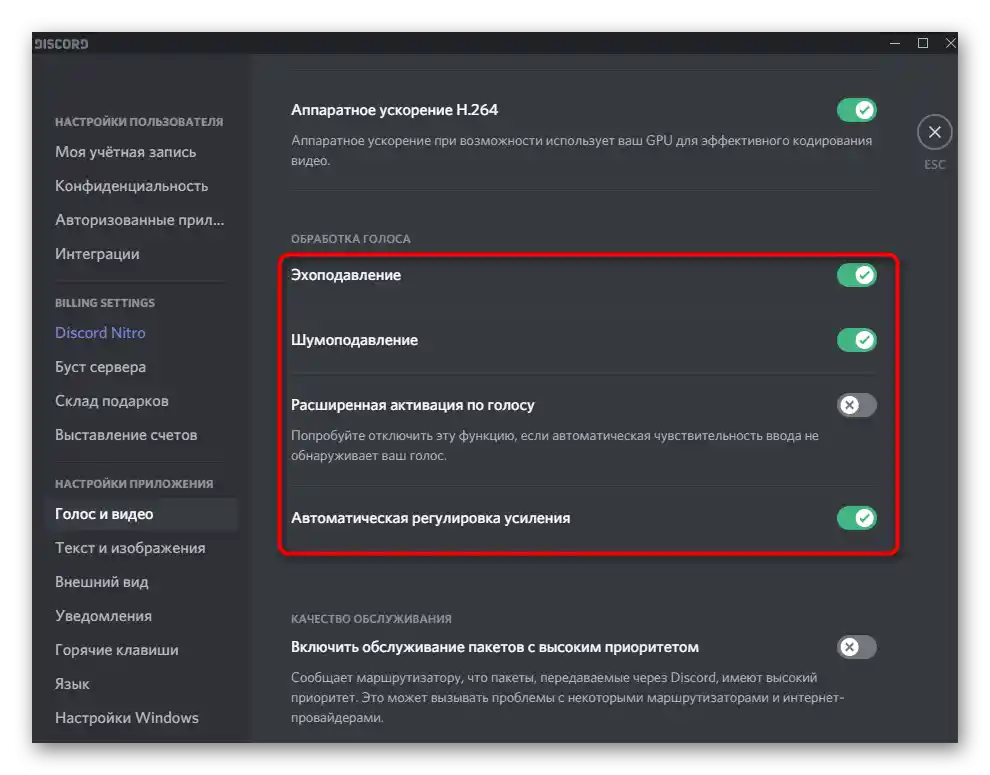
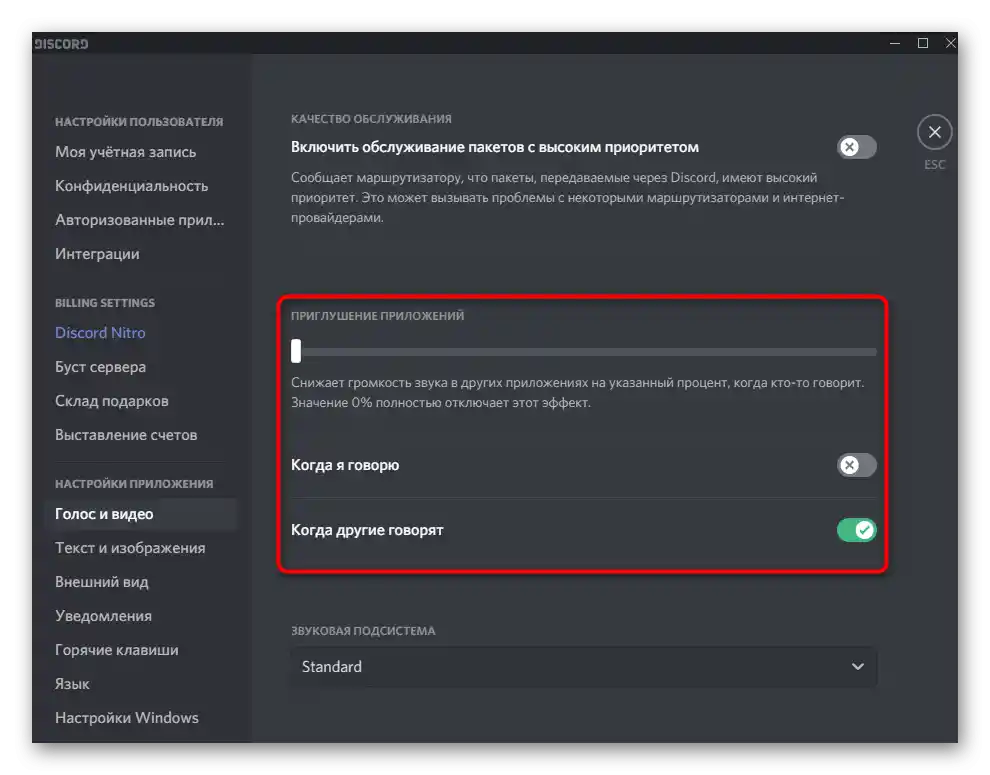
Usput, eho — jedan od glavnih problema koji se pojavljuje prilikom korišćenja mikrofona u Discord-u, većinom karakterističan za jeftine modele. Ugrađeni alat ne pokazuje uvek efikasnost, pa se mora tražiti alternativna rešenja za ovu neprijatnu situaciju. Detaljne informacije o njima naći ćete u drugom članku na našem sajtu.
Više informacija: Uklanjanje eha mikrofona u Discord-u
Provera rada mikrofona
Razmotrićemo poslednji korak konfiguracije ulaznog uređaja, koji se sastoji u proveri njegovog rada. Naravno, to možete učiniti direktno tokom razgovora sa prijateljem, ali ponekad je korisno iskoristiti ugrađenu funkciju.
- Za to, na početku istog menija o kojem je reč, pritisnite dugme "Hajde da proverimo".
- Počnite da govorite u mikrofon i pratite impulse na traci s desne strane. Ona pokazuje koliko su glasni zvuci koji se snimaju i da li vaš glas uopšte hvata mikrofon. Kada kažete sve što treba, pritisnite "Prekini" i odlučite da li treba promeniti neke postavke.
- Blok "Provera glasa" omogućava postavljanje dodatnih parametara. Jedna od najkorisnijih — "Prikazati upozorenje ako Discord ne otkriva zvuk sa vašeg mikrofona". Ova opcija će vam pomoći da uvek budete u toku da li oprema ispravno radi.
- Sledeća dva parametra su aktivirana po defaultu i njihova deaktivacija je potrebna samo u slučaju da se prilikom snimanja ekrana ili hvatanja zvuka aplikacija jave neki problemi.
- Poslednje stavke su vezane za debagovanje i vođenje njegovog dnevnika.Upravljanje ovim parametrima je potrebno samo onim korisnicima koji se razumeju u rad softvera i imaju problema sa mikrofonom, zbog čega vode dnevnik otklanjanja grešaka za ručnu proveru kvarova ili slanje poruke u korisničku podršku.
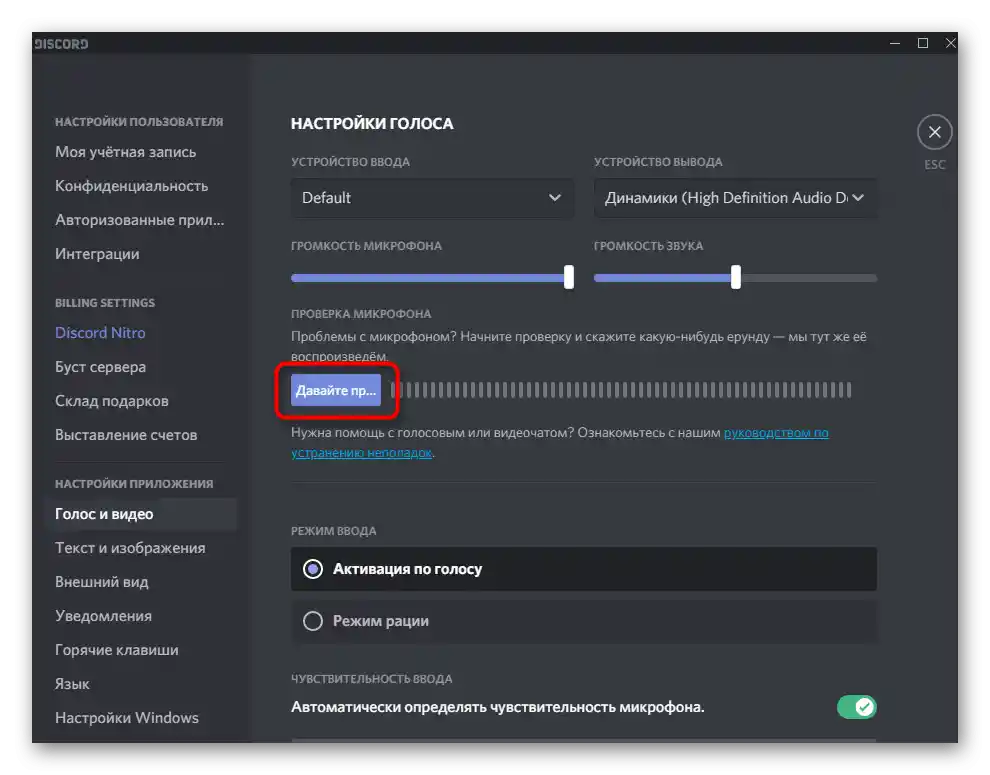
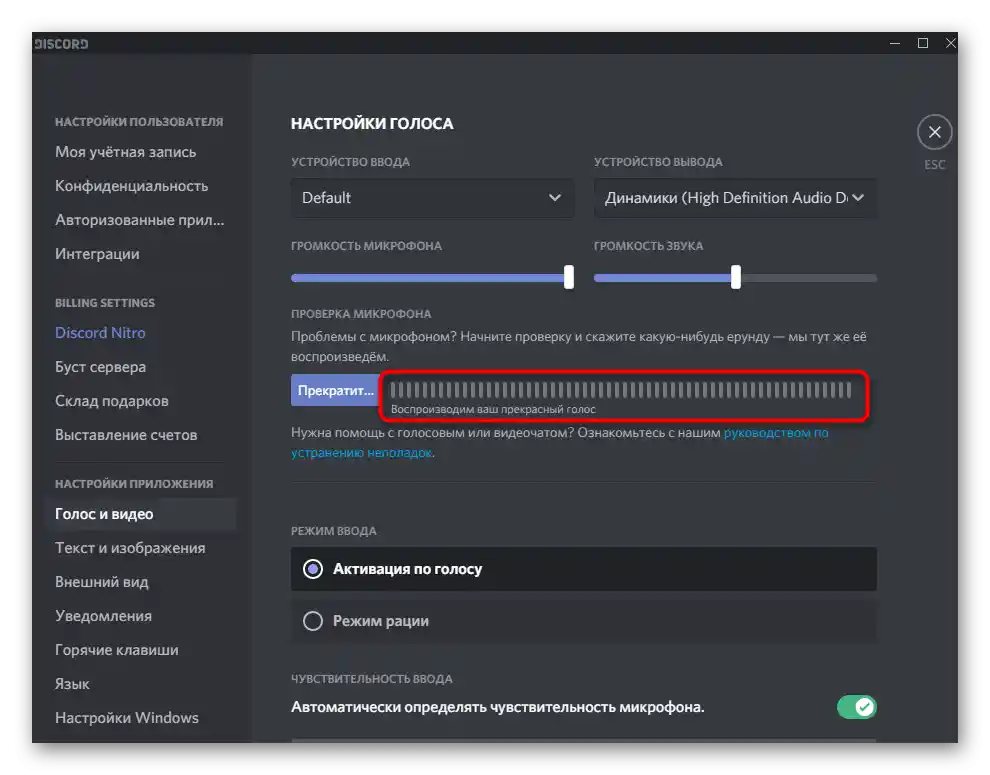
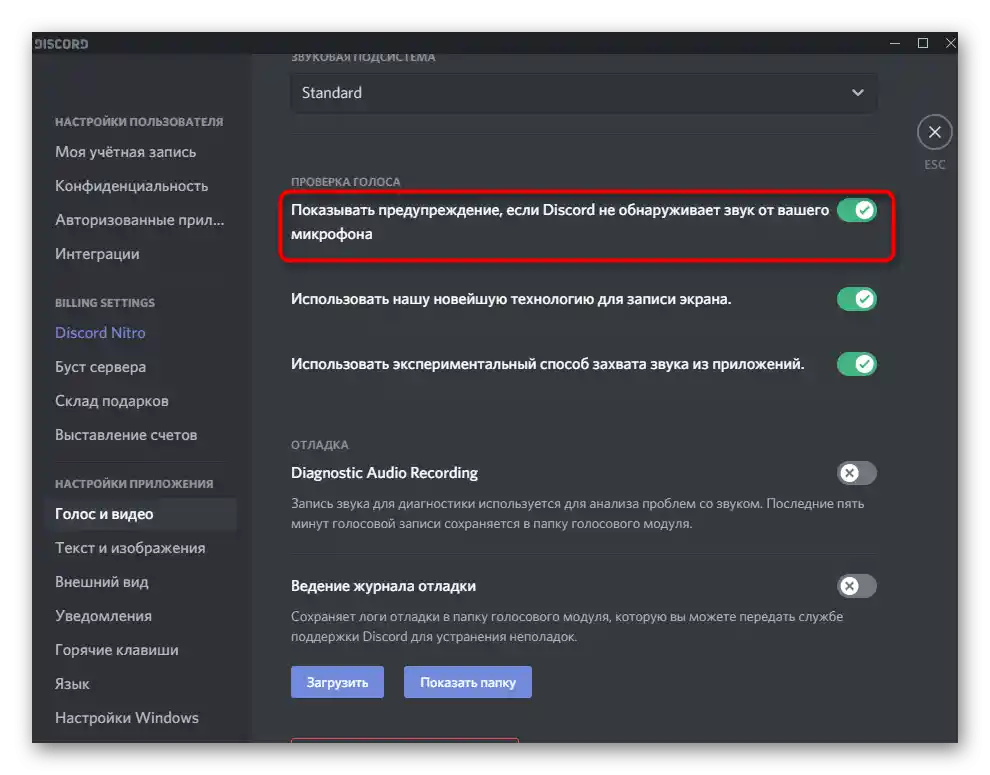
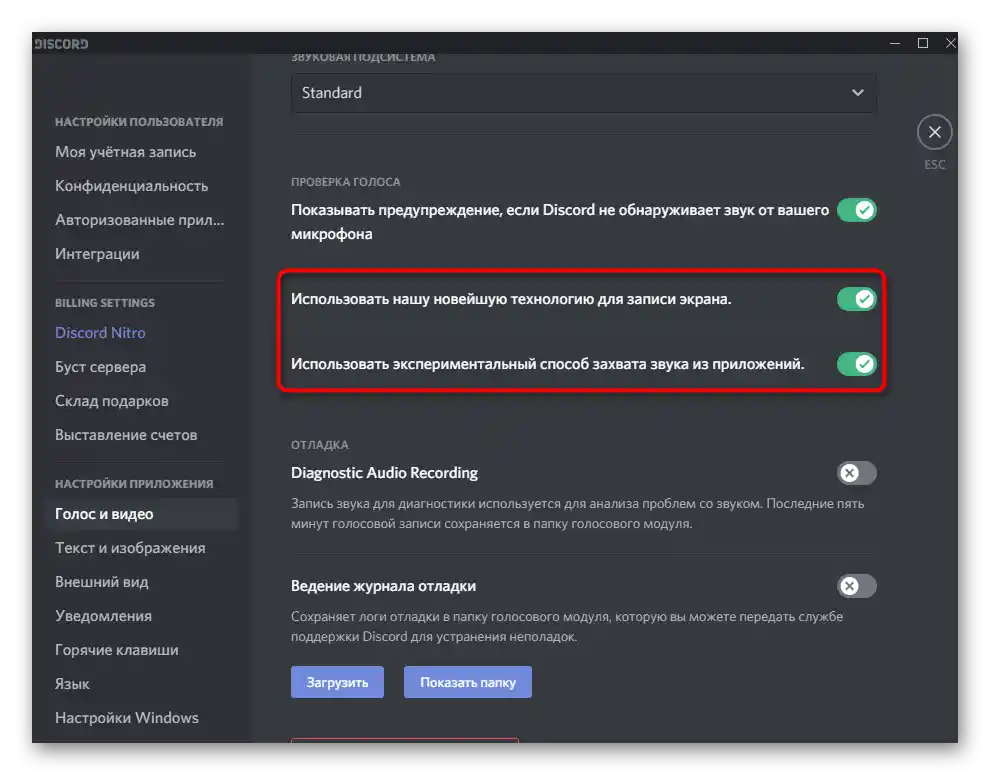
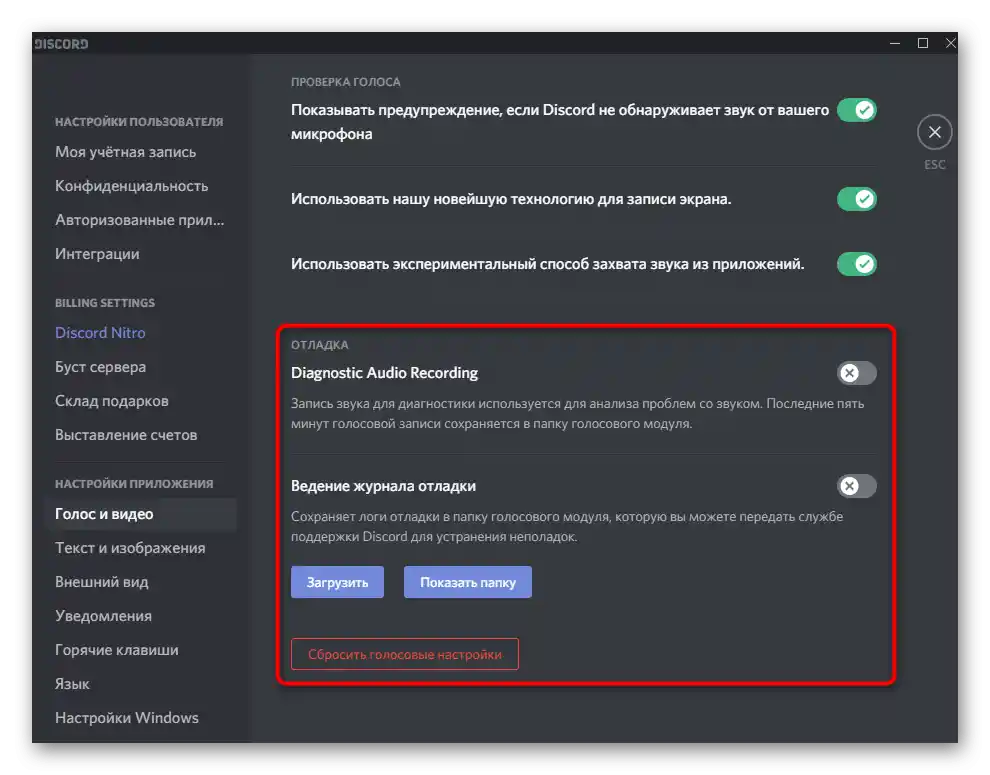
Upravljanje radom mikrofona
Ukratko ćemo se osvrnuti na temu upravljanja aktivnošću ulazne opreme, za šta su zadužene posebne dugmadi u glavnom prozoru Discord-a i prilikom komunikacije na glasovnim kanalima ili ličnim razgovorima sa drugim korisnicima. U glavnom prozoru, desno od avatara, vidite ikonu mikrofona, čije pritiskanje isključuje ili aktivira mikrofon. To je najbrži način upravljanja aktivnošću.
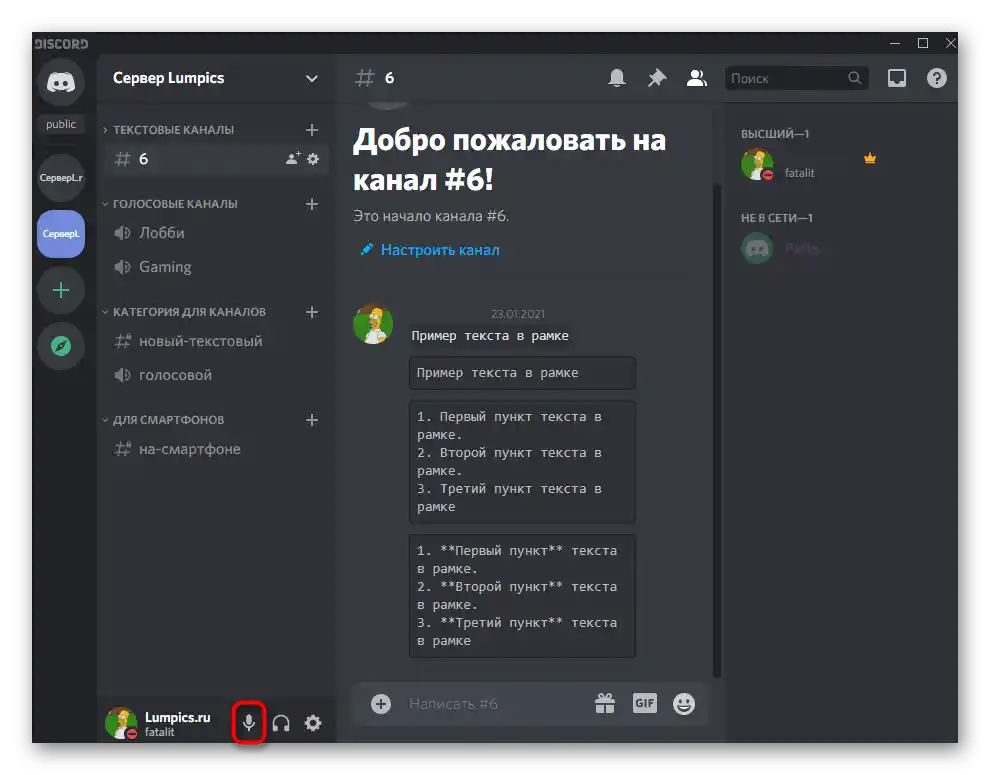
Isto to možete učiniti i tokom razgovora, ali ćete morati da otvorite prozor razgovora, a ne samo da se povežete na glasovni kanal. Ovo dugme sa slikom mikrofona ne samo da uključuje ili isključuje mikrofon, već i menja osnovne parametre.
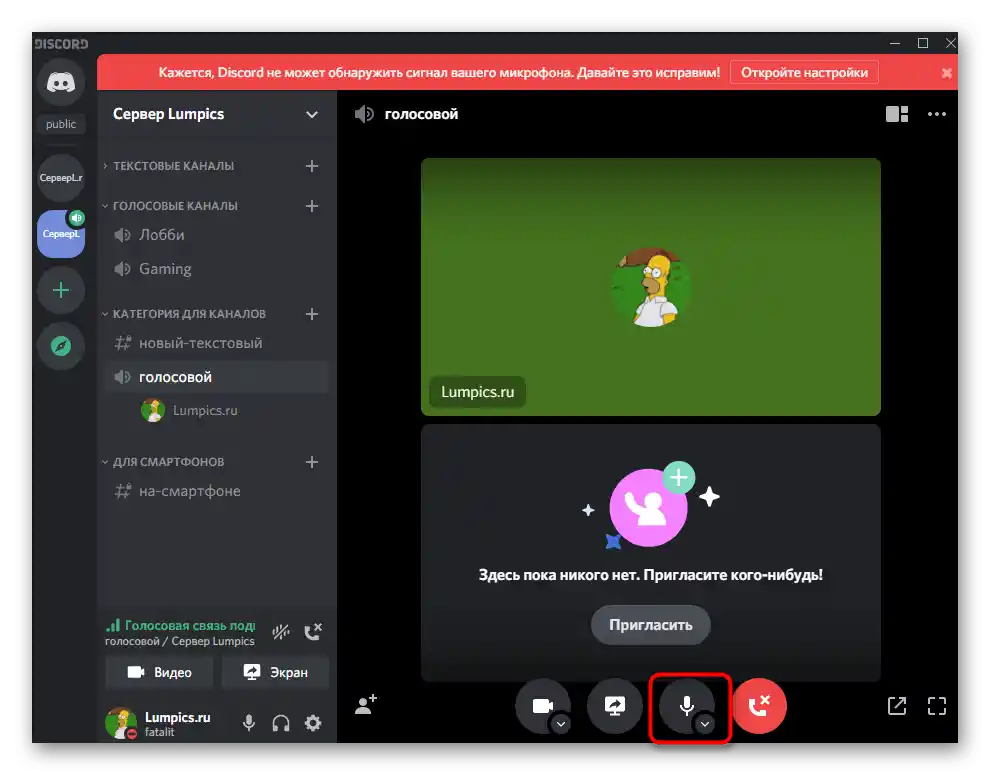
Detaljne informacije o tome kako se aktivira ulazna oprema u mobilnoj aplikaciji Discord ili programu za PC, pročitajte u materijalu na sledećem linku.
Više informacija: Uključivanje mikrofona u Discord
Podešavanje dozvola za korišćenje mikrofona
Ovaj blok sa informacijama o podešavanju mikrofona biće koristan samo kreatorima i administratorima servera u Discord-u, jer ćemo govoriti o dozvolama za učesnike. Uređivanje uloga omogućava ograničavanje korišćenja uređaja, postavljanje prioriteta ili zabranu režima aktivacije glasom. Ovo je dostupno kako za celu ulogu, tako i za bilo koji glasovni kanal servera.Razmotrimo ceo proces na primeru podešavanja uloge:
- Iskoristite panel s leva da pređete na server, gde kliknite na njegovo ime koje se prikazuje na vrhu, i iz padajućeg menija izaberite stavku "Podešavanja servera".
- Među svim opcijama, sada vas zanima "Uloge".
- Kreirajte novu ulogu ili pređite na uređivanje već postojeće.
- Spustite se do bloka "Prava glasovnih kanala" i odlučite da li želite da dozvolite vlasnicima ove uloge da koriste mikrofon na glasovnim kanalima.
- Kao što je već pomenuto, postoji mogućnost zabrane korišćenja režima aktivacije glasom — to omogućava malo rasterećenje glasovnog kanala ako je povezan sa mnogo učesnika.
- Za ulogu administratora možete dodeliti pravo isključivanja učesnicima mikrofona, što će biti korisno prilikom sprovođenja hitne moderacije, kada je to potrebno.
- Nakon podešavanja uloge, ne zaboravite da sačuvate promene, nakon čega pređite u odeljak "Učesnici".
- Dodelite upravo izmenjenu ulogu svim učesnicima kojima ona treba da pripada.
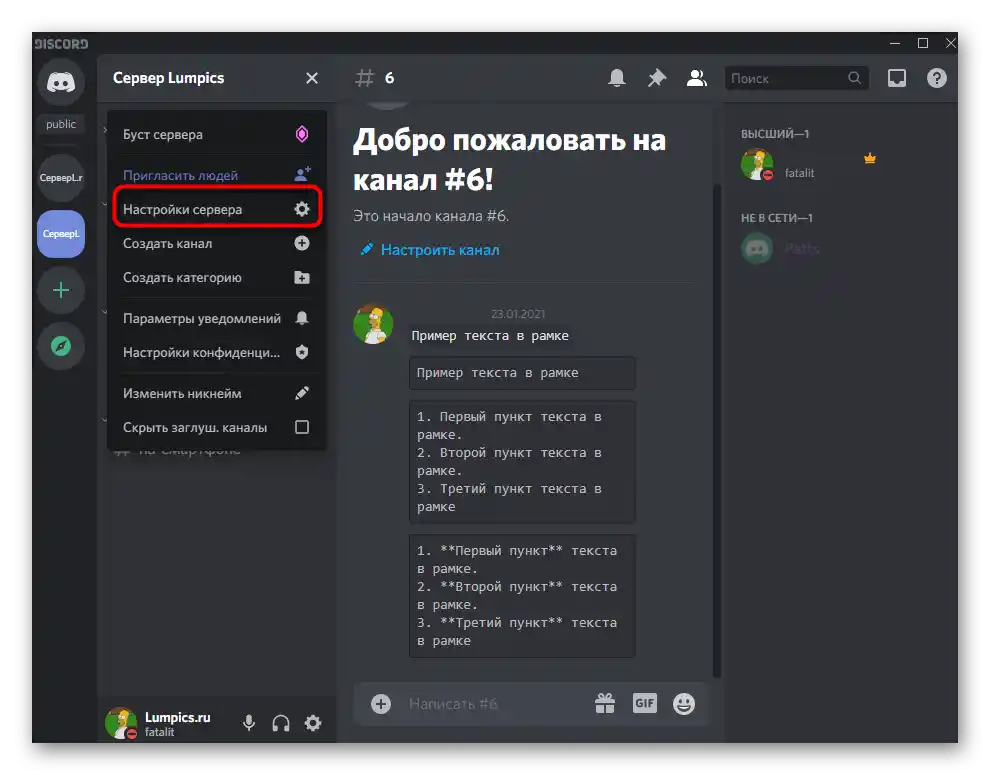
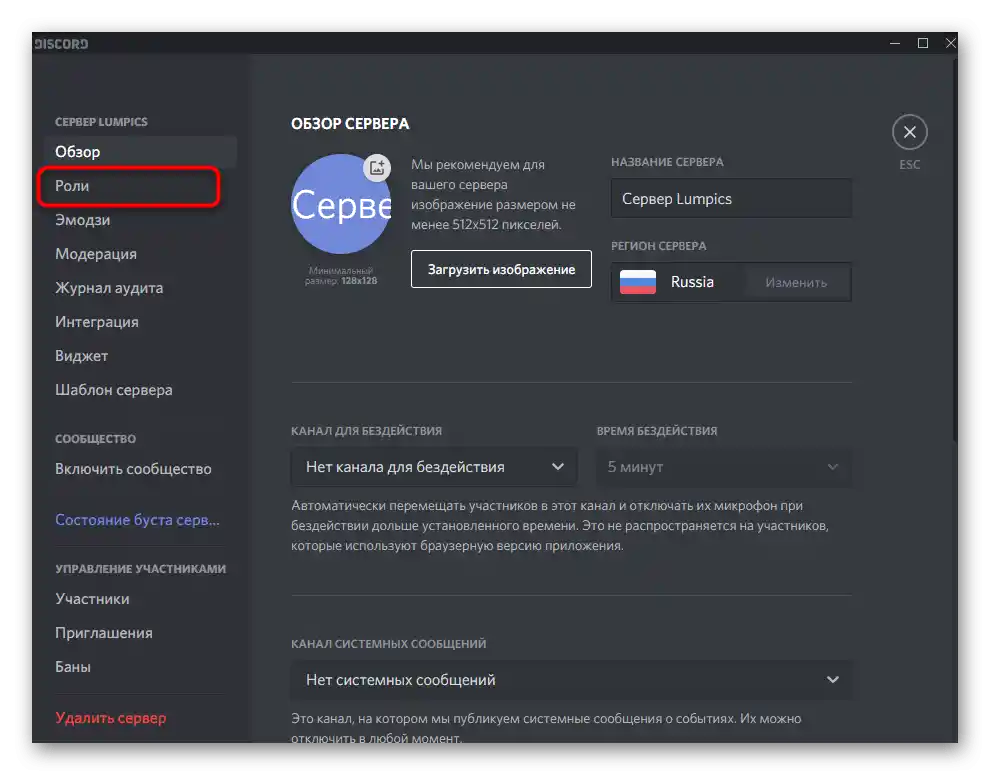
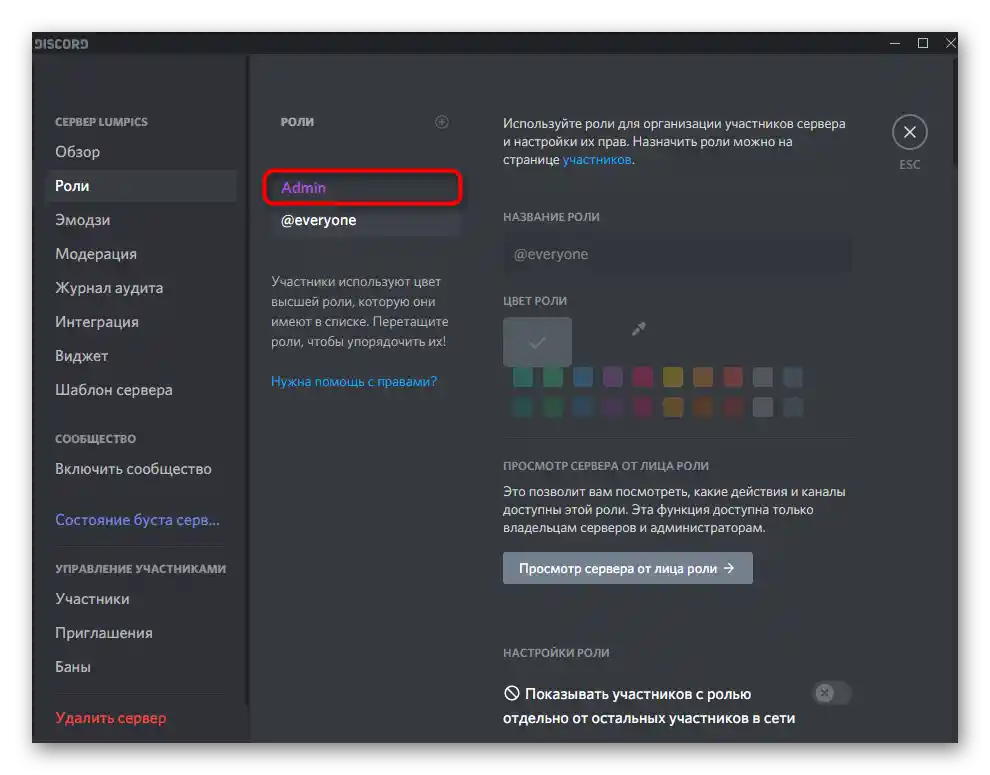
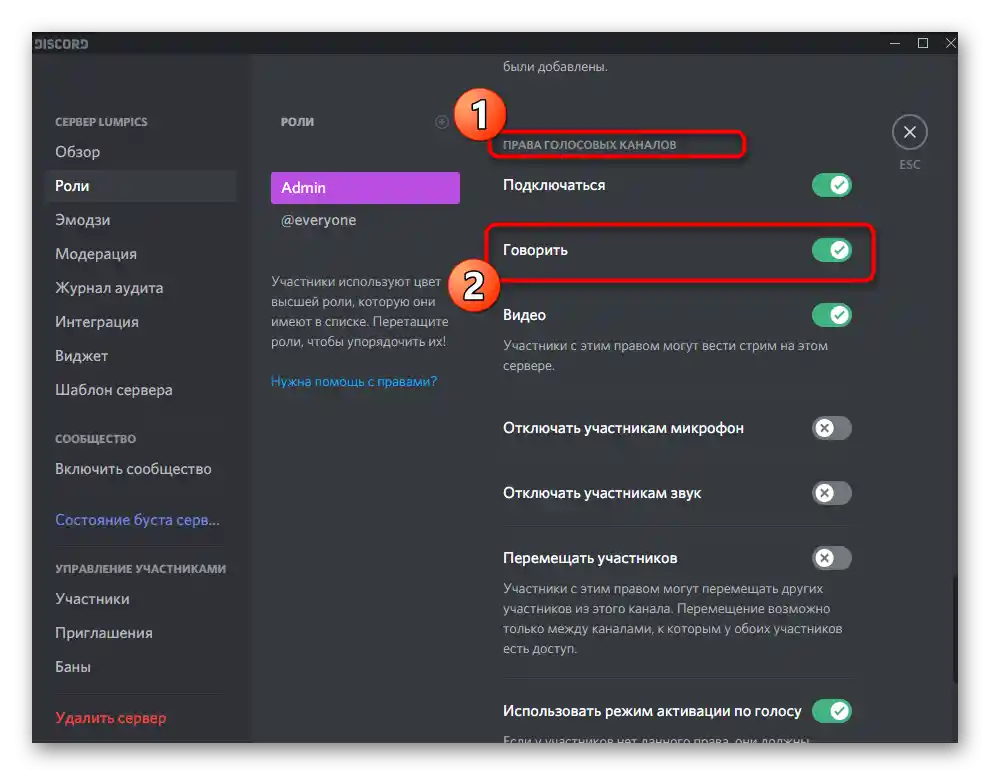
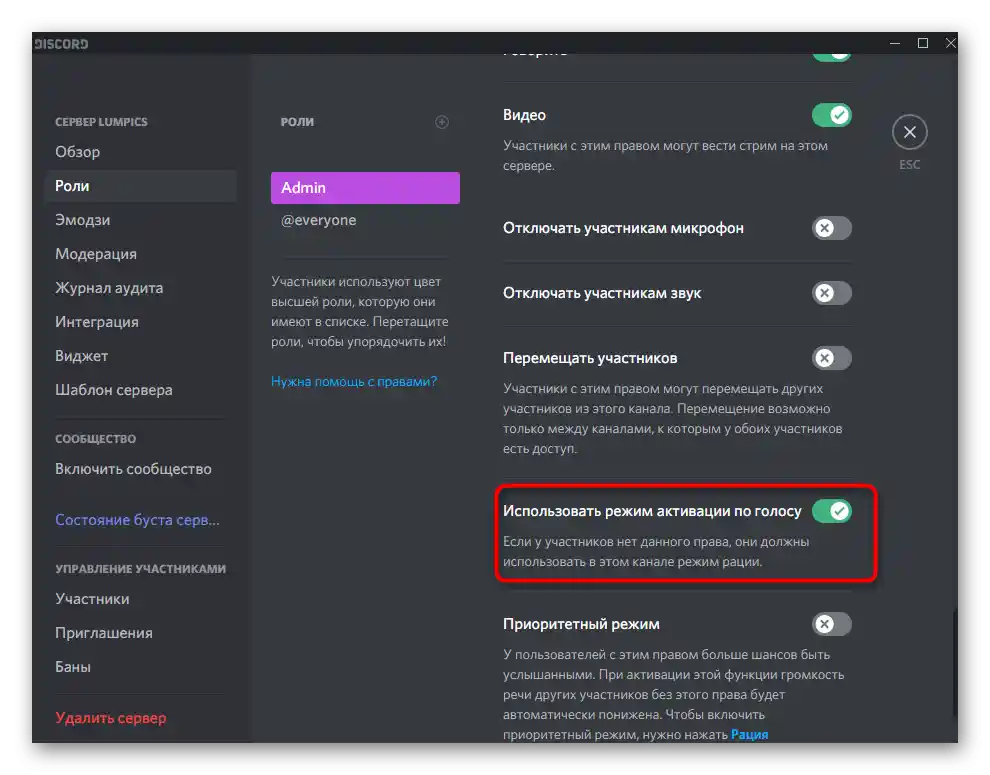
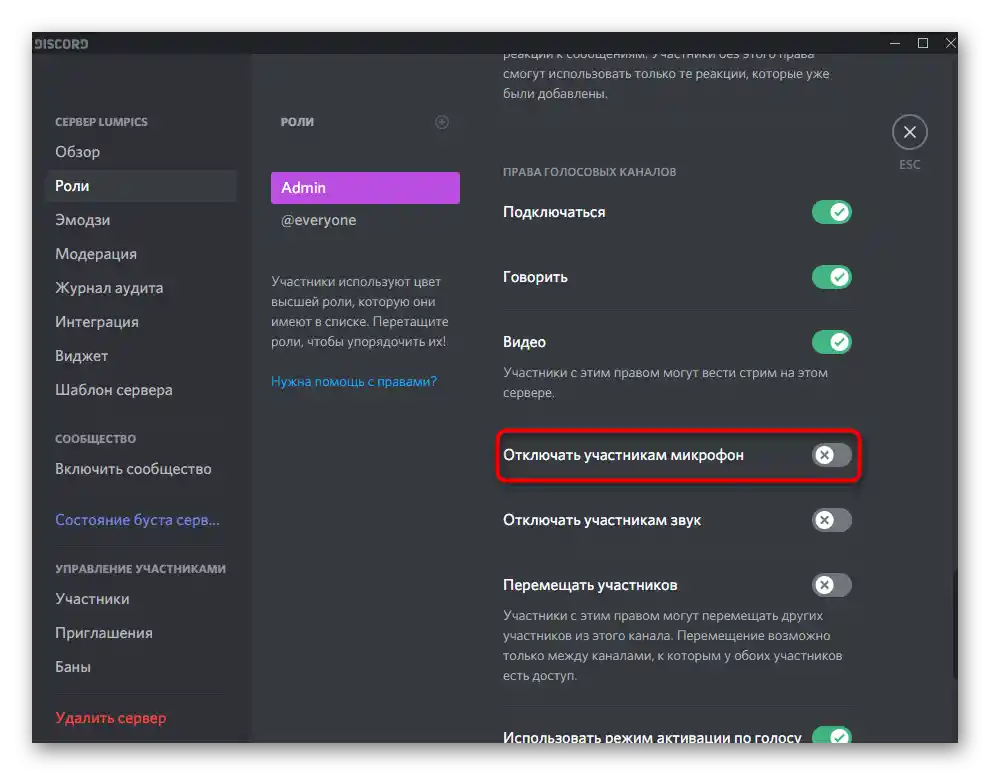
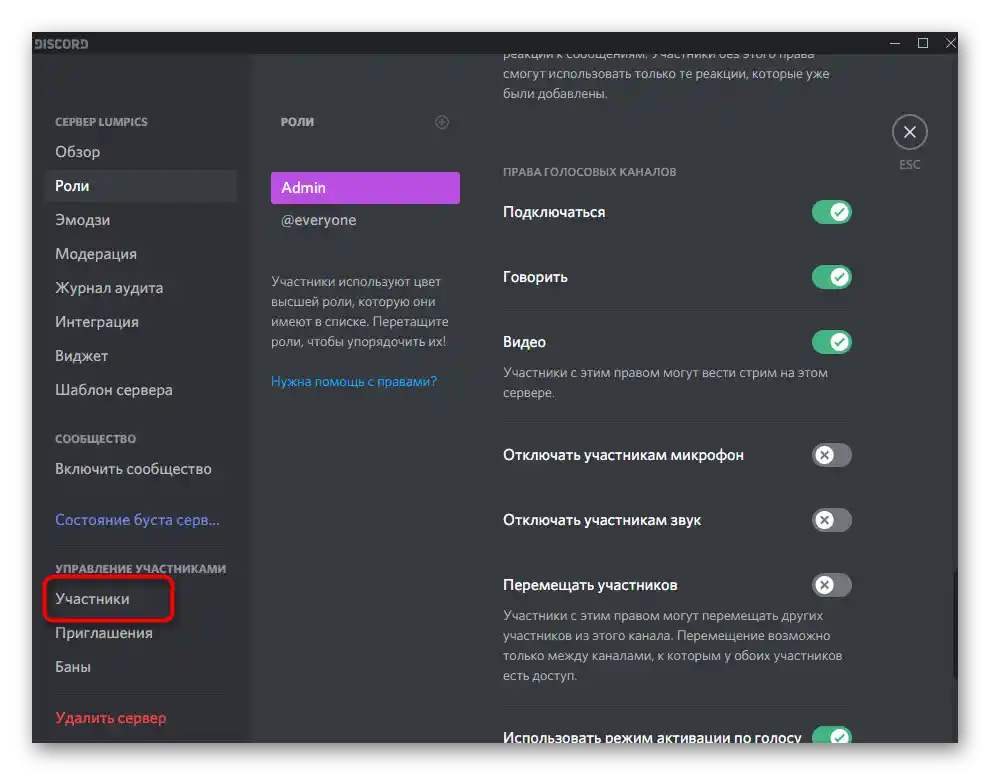
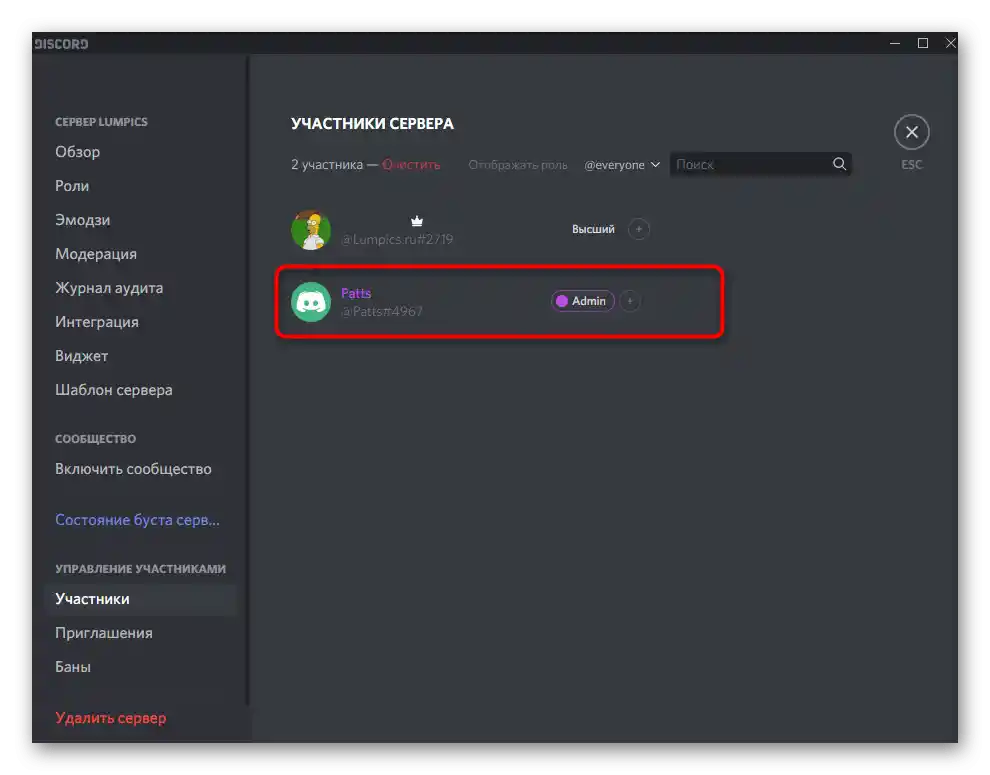
Dodatne informacije o tome kako se dodaju i upravljaju ulogama na serveru, pronaći ćete u drugim člancima na našem sajtu putem linkova ispod.Они ће вам помоћи да се упознате са свим детаљима и нијансама, ако се први пут сусрећете са извршавањем сличног задатка.
Детаљније:
Додавање и расподела улога на серверу у Дискорду
Креирање улоге администратора на серверу у Дискорду
Ако сте имали проблема након подешавања микрофона на рачунару или вам ништа од наведеног није помогло да решите проблеме са његовим радом, пређите на материјал испод, где се објашњава решавање често постављаних проблема.
Детаљније: Решавање проблема са микрофоном у Дискорду на Windows 10
Опција 2: Мобилна апликација
Прелазимо на мобилну апликацију Дискорд, где такође може бити потребно подешавање микрофона, пошто многи корисници активно користе ову апликацију за комуникацију на гласовним каналима или у личним разговорима са другим учесницима овог мессенџера.
Основна подешавања
Брзо ћемо проћи кроз основне параметре микрофона које сви треба да знају ако желе активно да користе ову апликацију. У њој нема много опција као у програму за ПК, што олакшава процес конфигурисања, али ограничава кориснике у погледу доступних могућности.
- Након покретања апликације, на панелу доле кликните на слику своје аватарке, чиме отварате подешавања профила.
- Скролујте до блока "Подешавања апликације" и изаберите опцију "Глас и видео".
- Апликација подржава два режима уноса, али они не функционишу потпуно исправно због специфичности мобилне верзије.
- Можете активирати опцију са рацијом, за шта ће вам бити потребно да сваки пут тапнете на дугме са сликом микрофона да бисте га активирали, или да оставите удобнију опцију — "Активација по гласу".
- Обратите пажњу на то да клизач "Громкоћа" регулише звук излаза, односно јачину звука апликације, а не микрофона.Nažalost, funkcija podešavanja jačine zvuka ulaza trenutno nije dostupna.
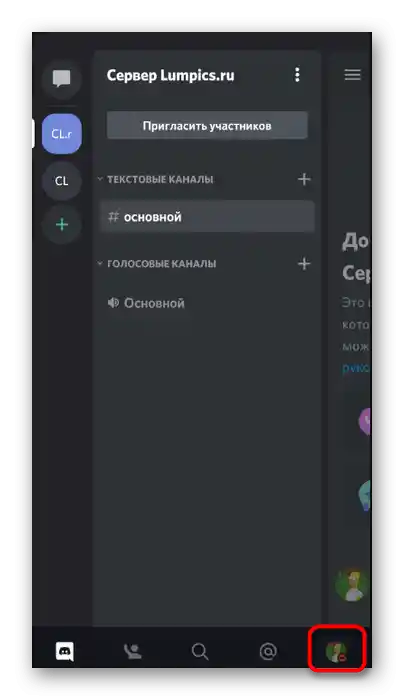
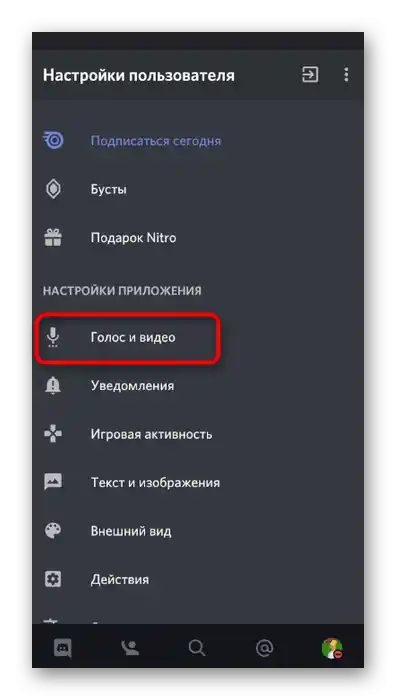
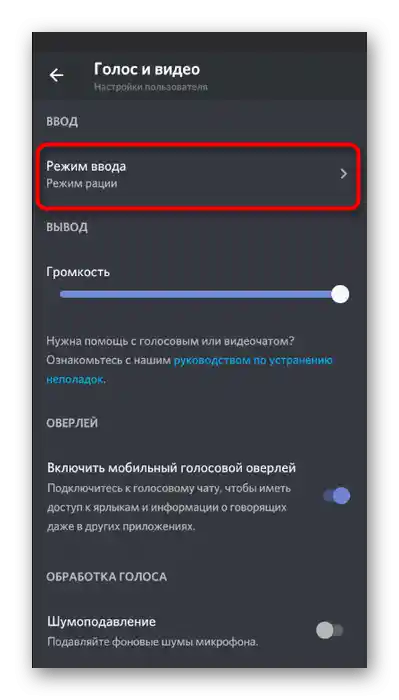
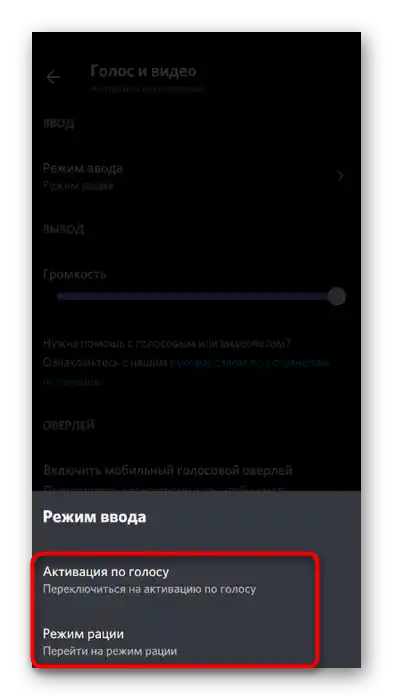
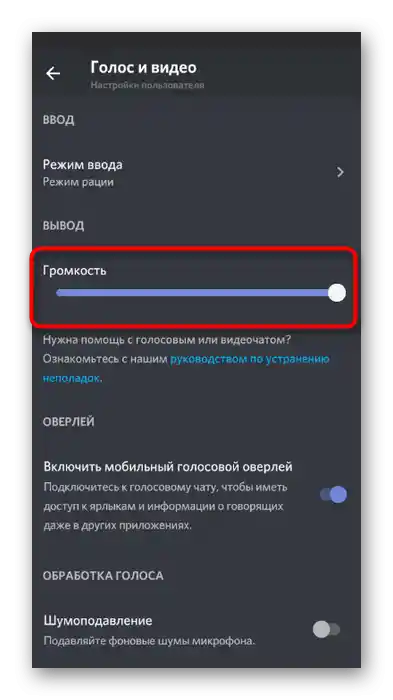
Mobilni overlay
Funkcija pod nazivom "Mobilni overlay" prikazuje dugme Discorda preko svih prozora tokom glasovne komunikacije, omogućavajući brzo upravljanje zvukom, mikrofonom i prebacivanje na razgovor, ako to bude potrebno. Ovu opciju možete uključiti u istom odeljku sa podešavanjima, pomeranjem odgovarajuće klizne kontrole.
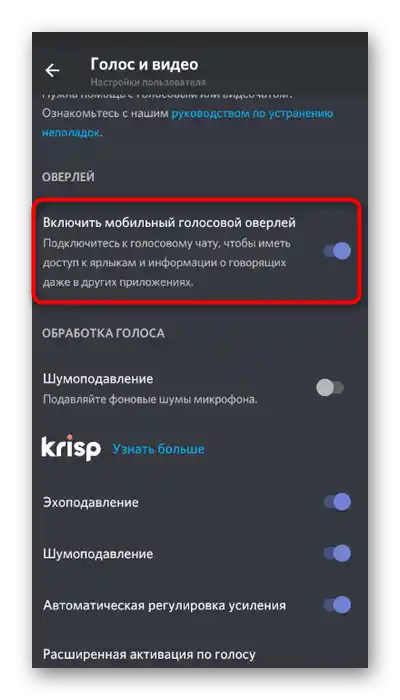
Nema posebnosti u radu overlay-a, pa se nećemo detaljno zadržavati na njemu, već ćemo razmotriti osnove u jednom od sledećih odeljaka našeg članka.
Dodatne funkcije
Dodatne funkcije obrade glasa podržane su i u mobilnoj aplikaciji, pa hajde da ih razložimo na jasan način, kako bi svaki korisnik odlučio da li da ih aktivira.
- Prvi je parametar "Smanjenje šuma" od Krispa, koji radi u pojačanom režimu. Trebalo bi ga uključiti kada standardno smanjenje šuma ne uspeva i mikrofon i dalje hvata neželjene zvuke.
- Zatim dolazi blok sa standardnim funkcijama, koje uključuju: "Smanjenje eha", "Smanjenje šuma", "Automatsko podešavanje pojačanja" i "Proširena aktivacija glasom". Iz naziva ovih parametara već je jasno njihovo značenje, pa predlažemo da ih isključite ili aktivirate po svom nahođenju.
- Na kraju liste sa parametrima nalazi se blok "Hardversko ubrzanje sa minimalnom latencijom". Menjajte ovde nešto samo u slučaju da se tokom poziva javljaju problemi sa kašnjenjem glasa ili se kvalitet značajno smanjuje.
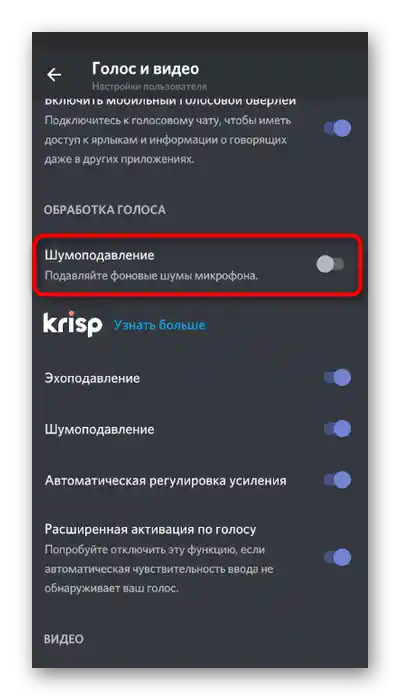
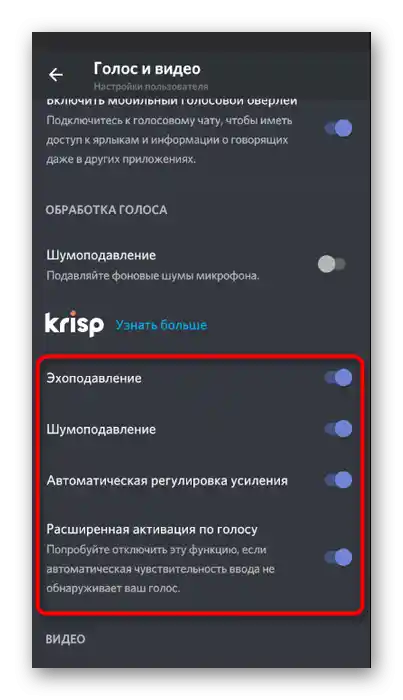
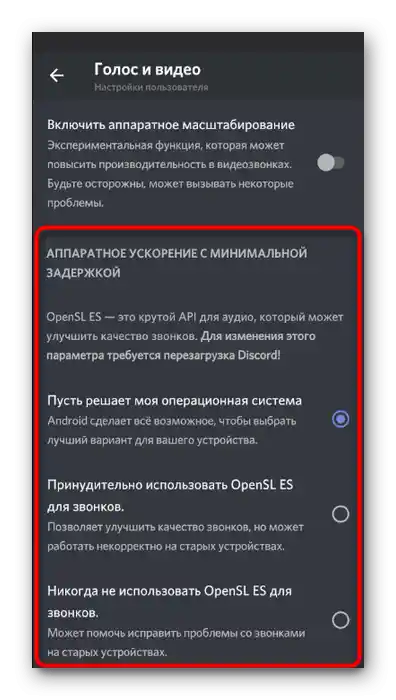
Upravljanje radom mikrofona
Za isključivanje ili aktivaciju mikrofona tokom komunikacije u glasovnim čatovima odgovara posebna dugmad sa njegovim prikazom, koja se pojavljuje nakon prelaska na aktivni kanal. Ako je mikrofon na ikoni precrtan crvenom linijom, to znači da je trenutno isključen.
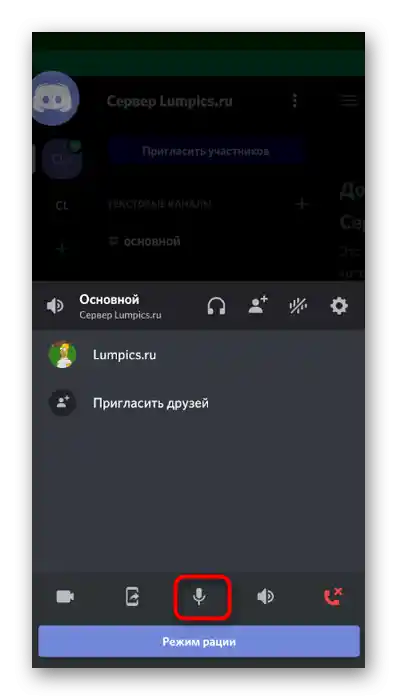
Isto važi i za upravljanje putem mobilnog overlay-a, o kojem smo govorili ranije. Kada pritisnete njegovu ikonu, pojavljuje se malo meni sa kontrolama.Dodatno, overlay omogućava brzo dobijanje linka-pozivnice za kanal ili prebacivanje na drugu razgovor.
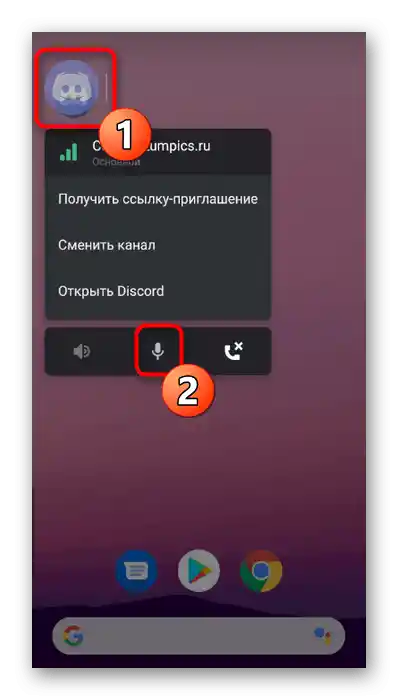
Podešavanje dozvola za korišćenje mikrofona
Završavamo naš članak uputstvom za administratore i kreatore servera, koji pored osnovnih parametara mikrofona žele da postave dozvole ili ograničenja za druge korisnike. Na serveru postoji poseban odeljak koji omogućava postavljanje potrebnih prava za uloge.
- Kliknite na ikonu servera na levoj traci, a zatim na njegovo ime na vrhu.
- Otvorit će se novi prozor, kroz koji pređite na "Podešavanja".
- Pomaknite meni do bloka "Upravljanje učesnicima" i izaberite "Uloge".
- Dodirnite tu ulogu za podešavanje ili kreirajte novu, ako takva još ne postoji.
- Pronađite "Dozvole glasovnih kanala" i uklonite ili stavite kvačicu pored opcije "Govori".
- Isto to možete učiniti i sa "Koristiti režim aktivacije glasom".
- Za ulogu administratora možete omogućiti dozvolu za isključivanje mikrofona drugim učesnicima.
- Nakon što unesete sve promene u prethodnom meniju, izaberite "Učesnici".
- Podelite uloge među svim korisnicima kako biste aktivirali dozvole ili ograničenja.
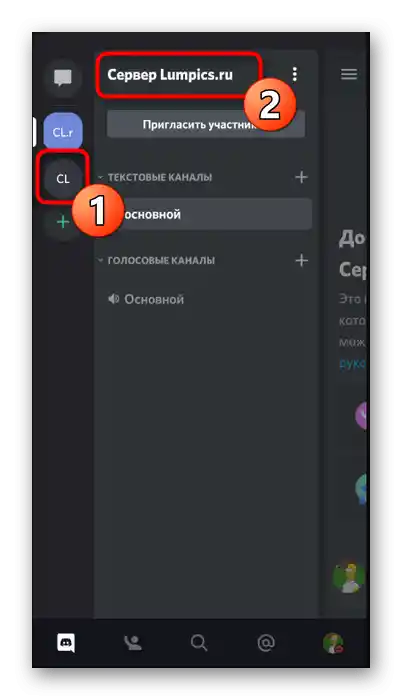
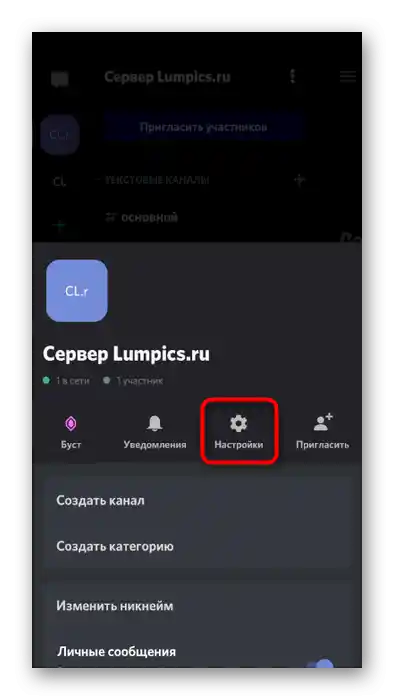
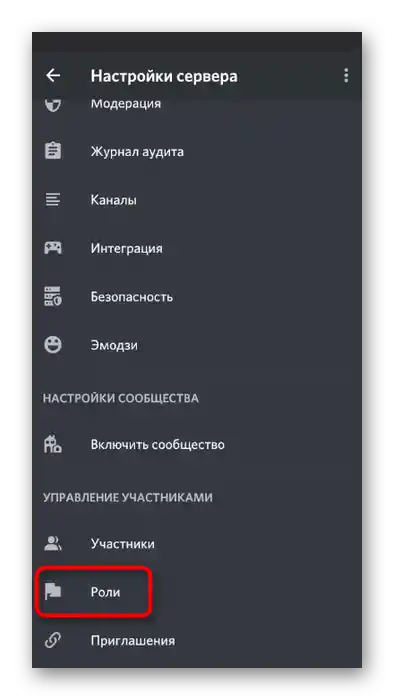
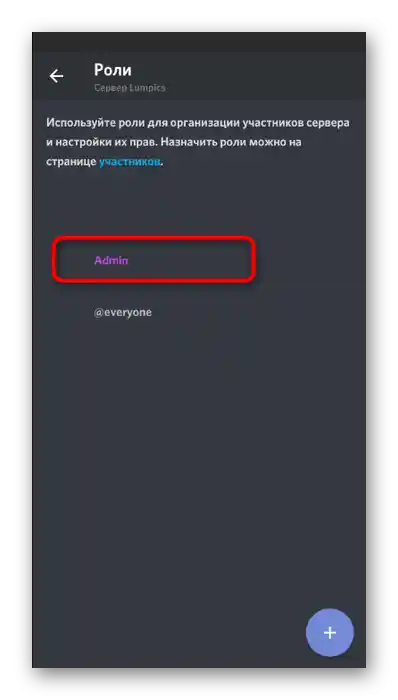
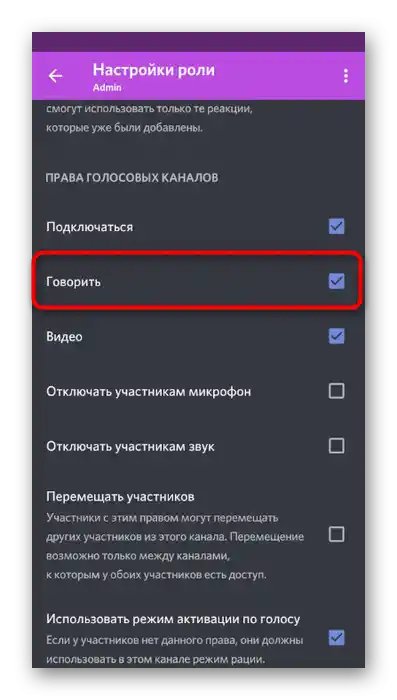
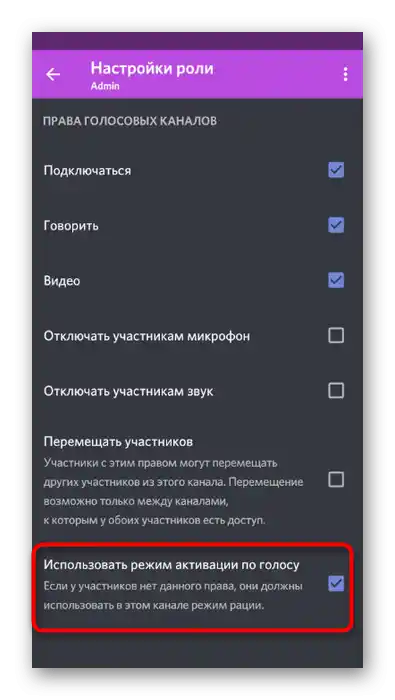
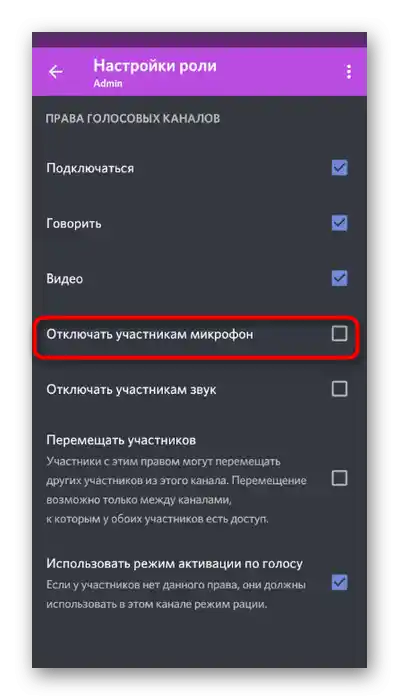
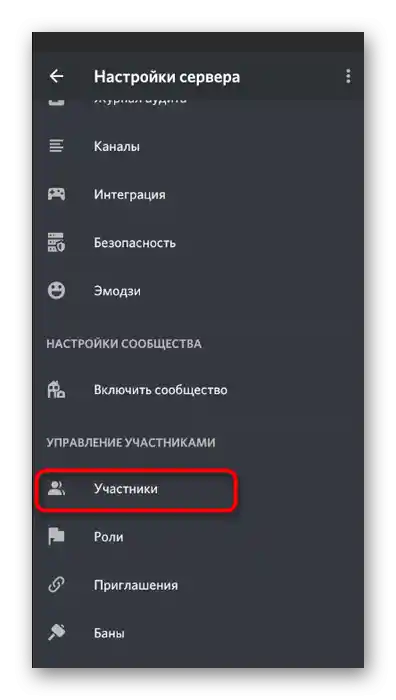
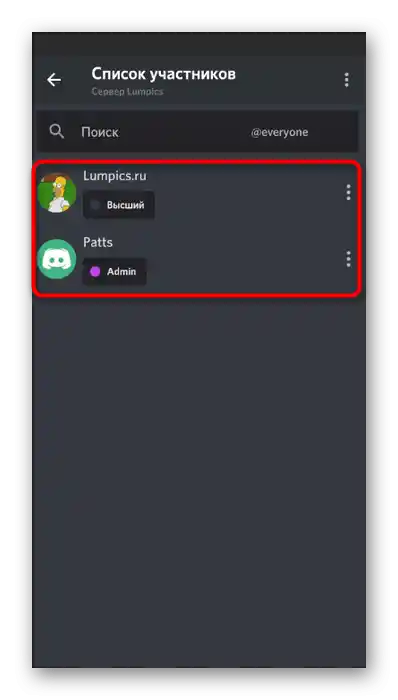
Sve informacije o tome kako se upravlja ulogama na serveru možete pronaći u odgovarajućem odeljku Opcija 1 ovog članka, moći ćete da pređete na linkove ka tematskim materijalima i dobijete zanimljive informacije.