Sadržaj:
Ako prvi put povezujete mikrofon sa svojim računarom i ranije niste razgovarali preko njega, izvršite opšte procedure za njegovu aktivaciju i podešavanje u operativnom sistemu, kako bi oprema bila spremna za rad pre igranja CS-a. U razumevanju ovoga pomoći će vam drugi članci na našem sajtu putem linkova ispod.
Detaljnije:
Uključivanje mikrofona u Windows 10
Kako podesiti mikrofon na laptopu ili računaru
Sledeći korak — provera mikrofona na funkcionalnost i tačnost standardnih podešavanja. Za to možete koristiti kako ugrađene alate u Windows-u, tako i dodatne programe ili čak online servise. Uverite se da vas zvuk zadovoljava, nakon čega pređite na njegovo podešavanje za igru.
Detaljnije: Provera mikrofona u Windows 10
Opcija 1: Windows alati i grafički meni igre
Razmotrićemo osnovne aspekte podešavanja mikrofona u Counter-Strike: Global Offensive uz pomoć mogućnosti operativnog sistema i grafičkog menija igre. U ovom slučaju postoji čitav niz dostupnih opcija i parametara koje možete uređivati po svom nahođenju.
Korak 1: Postavljanje mikrofona u OS
Za normalno funkcionisanje mikrofona u programima i igrama, potrebno je postaviti ga kao glavni u operativnom sistemu i uveriti se da radi.Za to je potrebno ući u podešavanja uređaja za unos.
- Otvorite aplikaciju "Podešavanja", klikom na ikonu zupčanika u meniju "Start".
- Pređite na odeljak "Sistem".
- Na levoj traci izaberite kategoriju "Zvuk" i pronađite stavku "Kontrolna tabla zvuka".
- U novom prozoru sa prikazom povezanih audio uređaja pređite na karticu "Snimanje" i kliknite desnim tasterom miša na korišćeni mikrofon.
- Iz kontekstualnog menija izaberite opciju "Postavi kao podrazumevano", čime dodeljujete ovaj uređaj kao glavni.





Korak 2: Podesite jačinu zvuka
Napominjemo da je sistem podešavanja zvuka u Counter-Strike: Global Offensive organizovan tako da samo saveznici mogu regulisati jačinu zvuka glasova drugih saigrača, a u meniju sa podešavanjima nema klizača koji bi omogućio promenu zvuka vašeg mikrofona. Stoga ćete morati da koristite isto to meni "Svojstva: Mikrofon", prelazeći na karticu "Nivoi".

Ovde se nalaze dva klizača, koja su odgovorna za ukupni nivo jačine zvuka uređaja i pojačanje. Prvo radite sa ukupnom jačinom zvuka, a ako njene snage ne bude dovoljno, postepeno dodajte pojačanje, ali ne preterujte, inače će se pojaviti neželjeni šumovi. U suštini, ako neko od saigrača zatraži da pojačate zvuk ili utišate, uvek se možete vratiti u ovo meni i promeniti položaj klizača.
Korak 3: Unutrašnja podešavanja CS:GO
Nakon što završite prethodna dva koraka, pokrenite igru da biste proverili unutrašnja podešavanja vezana za uređaj za unos.Pored ličnih parametara mikrofona, dotaknućemo se i teme slušanja saveznika, pošto se svi stavovi nalaze na jednom mestu.
- Kroz glavni meni Counter-Strike: Global Offensive otvorite "Podešavanja", klikom na ikonu u obliku zupčanika.
- Pređite na karticu "Zvuk", kako bi se prikazali svi parametri vezani za ulaznu opremu i slušanje.
- Pronađite stavku "Aktivacija mikrofona" i uverite se da joj je dodeljena vrednost "Tasterom". Nažalost, programeri još nisu dodali funkciju automatske aktivacije glasa, tako da ćete uvek morati da pritisnete taster da biste izgovorili repliku. Druga opcija stanja ovog parametra — "Isključeno" — potpuno onemogućava pristup mikrofonu, i nećete moći da ga aktivirate.
- Ispod se nalazi klizač "Jačina glasovnog chata". Podesite ga ako se saveznici ne čuju dobro ili, obrnuto, ako je jačina prevelika, prekrivajući zvukove igre. Usput, ako saigrači se žale da vas slabo čuju, ali ste sigurni u suprotno, obavestite ih o postojanju ove funkcije u podešavanjima. Neka otvore ovo okno i provere stanje klizača, po potrebi ga podešavajući na veću vrednost.
- Postoji i parametar "Pozicioniranje govora igrača", koji stvara efekat prostornog zvuka i daje zvuku više prostora. Obično korisnici isključuju ovu opciju, jer nema potrebe za pozicioniranjem saveznika tokom razgovora s njima.


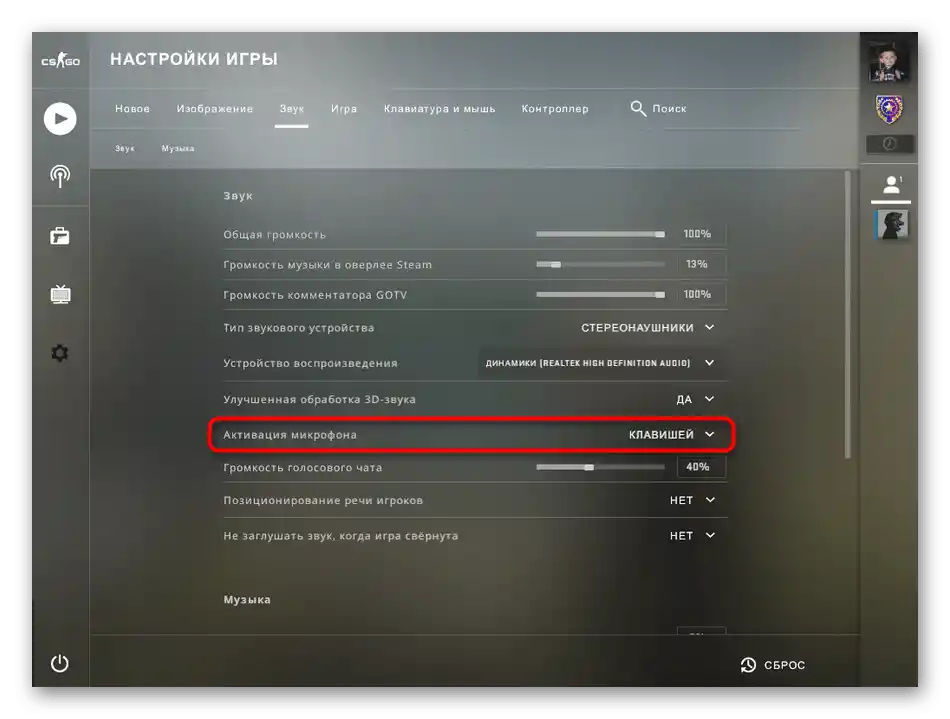


Korak 4: Overlay u Steamu
Poslednji korak će biti koristan onim igračima koji tokom igre koriste unutar-igraći overlay Steam-a. On pruža različite funkcije, omogućava praćenje liste prijatelja, brzo prebacivanje na screenshot-ove ili komunikaciju s prijateljima. Postoji podrška za glasovni chat, za koji takođe treba podesiti mikrofon, ako igrate Counter-Strike: Global Offensive. Da biste to uradili, izvršite sledeće korake:
- Pokrenite CS i pritisnite kombinaciju tastera Shift + Tab za otvaranje unutar-igraćeg overlay-a.U njemu pronađite ikonu zupčanika i kliknite na nju da biste prešli u podešavanja.
- Tamo vas zanima poslednji odeljak — "Glasovni čatovi".
- Izaberite preferirani uređaj za unos, čijim podešavanjem ste se bavili direktno u operativnom sistemu.
- Zatim podesite njegovu jačinu, pomerajući odgovarajući klizač.
- Za razliku od same igre, overlay podržava tri tipa glasovne transmisije. Plavom je označena opcija koja je trenutno aktivna. Promenite je ako želite da koristite aktivaciju pritiskom na dugme ili da isključite samo pritiskom.
- Nakon toga obratite pažnju na dodatne opcije svakog tipa unosa. Možete dodeliti prilagođenu tipku za aktivaciju mikrofona i odlučiti da li da reprodukujete zvučni signal kada se mikrofon isključuje ili aktivira.
- Fino podešavanje praga glasovne transmisije neće biti moguće, pa se preporučuje da ga ostavite na podrazumevanoj vrednosti.
- Među dodatnim funkcijama nalaze se alati za suzbijanje eha, suzbijanje šuma i automatsko podešavanje zvuka i pojačanja. Isključite ili aktivirajte ih po potrebi.








Opcija 2: Komande u konzoli
Ova opcija se preporučuje da se kombinuje sa prethodnom, spajajući podešavanje u operativnom sistemu i komandama u konzoli u igri. Za pokretanje konzole koristite taster Ё, gde možete uneti komande sa liste ispod po svom izboru.

- voice_loopback 1. Biće korisno ako želite da proverite kako vas čuju saigrači tokom komunikacije. Nakon unosa komande možete odmah početi da govorite, ali je najbolje to učiniti na svom serveru dok igrate sa botovima. Po završetku slušanja unesite voice_loopback 0, da prekinete prenos glasa.
- voice_scale X. Može imati vrednost od 0 do 99 i odgovara za jačinu drugih korisnika tokom komunikacije u igri.Možete regulisati direktno tokom meča, jer je mnogo brže uneti komandu nego tražiti odgovarajuću stavku u podešavanjima.
- voice_overdrive X. U grafičkom meniju nema opcije koja se odnosi na regulaciju jačine spoljnih zvukova prilikom replika saigrača, ali postoji ova komanda čija vrednost može biti u opsegu od 10 do 150. Unesite je i dodelite optimalnu vrednost za sebe, ako želite da se zvuci igre utišaju prilikom razgovora sa saveznicima.
- voice_overdrivefadetime X. Komanda dopunjuje prethodnu i postavlja se na vrednost od 0,001 do 0,999. Odgovara za kašnjenje utišavanja zvukova prilikom razgovora — koliko milisekundi nakon završetka replike zvuk će se vratiti na istu jačinu kao pre. Retko se menja, jer je gotovo uvek potrebno slušati korake ili druge zvuke i ne ometati se replikama saveznika. Postepeno menjajte vrednost, dostižući prihvatljiv rezultat.
- voice_fadeouttime X. Podešava se ako je potrebno regulisati izumiranje vašeg glasa prilikom komunikacije. Imajte na umu da to utiče i na saveznike, jer oni čuju to izumiranje. Obično vrednost ove komande ostaje na podrazumevanju, ali može varirati od 0,001 do 0,999. Ne treba preterivati s ovom opcijom, jer izumiranje ponekad ne dozvoljava saveznicima da čuju protivnika. Obavezno testirajte delovanje ove komande pre nego što krenete da igrate MM ili public.
- snd_restart. Završavamo analizu komandi koja nije potpuno povezana sa temom, ali je izuzetno korisna prilikom korišćenja mikrofona. Ova komanda će vam biti od koristi prilikom igranja na serverima zajednice i omogućiti će vam da isključite muziku koja se pušta na kraju runde, ako je takva bila podešena od strane kreatora. Često ometa normalnu komunikaciju tokom igre, a isključiti je na druge načine jednostavno nije moguće. Ako znate kako da podešavate bindove, postavite ga za ovu komandu kako biste što brže reagovali na pokretanje muzike.
Koristite navedene komande kada to bude potrebno ili prilikom opšteg podešavanja ulaznog uređaja.Не заборавите да промене одмах улазе у конфигурацију и унапред запамтите стандардну вредност, ако вам промене не одговарају.
На крају, да појаснимо, подешавање микрофона у самој игри неће донети такву ефикасност ако комуницирате са тимским партнерима не у унутаригровом чату, већ помоћу спољашњих програма, као што су Skype или Discord. Описани параметри се не односе на њих, пошто такав софт има своје алгоритме и алате за обраду гласа. Ако користите поменуте апликације за гласовну комуникацију, упознајте се са другим чланцима који објашњавају како их подесити.
Детаљније:
Подешавање микрофона у Discord
Подешавање микрофона за комуникацију у Skype