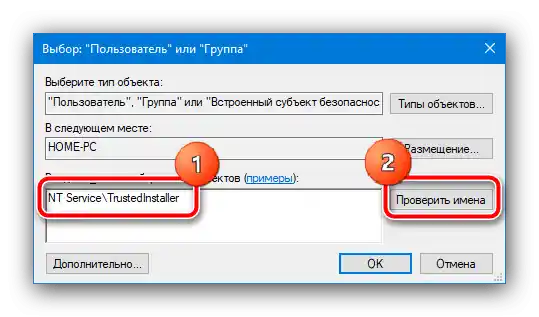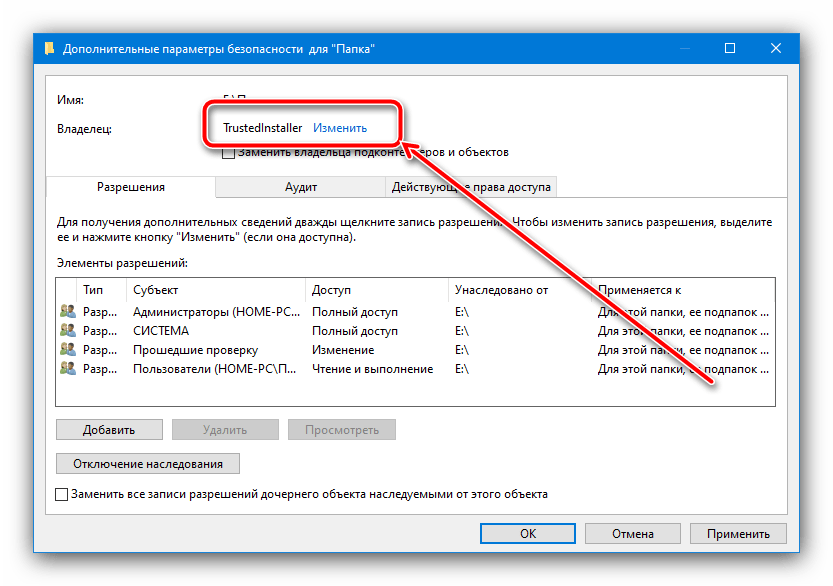Операција преноса права TrustedInstaller за уређивање системског елемента се одвија на следећи начин:
- Пронађите помоћу "Истраживача" елемент који треба променити, кликните на њега десним тастером миша и изаберите "Својства".
- У овом прозору идите на таб "Безбедност" и кликните "Додатно".
- Отвориће се алат за подешавање приступа налога. У њему искористите дугме "Промени".
- Овде у пољу "Унесите имена изабраних објеката" откуцајте следеће:
NT ServiceTrustedInstallerУверите се да су подаци исправно наведени и кликните "Проверите имена".
![Proveriti ime vlasnika objekta za vraćanje prava TrustedInstaller u Windows 10]()
Након ове операције име треба да буде промењено у TrustedInstaller – то значи да је све урађено исправно и можете кликнути "ОК".
- Након извршења ове операције вратићете се у алатку за промену власника – сада ће за елемент бити потребан системски објекат.
![Zameniti vlasnika objekta za vraćanje prava TrustedInstaller u Windows 10]()
За већу поузданост можете означити опције "Замените власника подконтејнера…" и "Замените све записе…", након чега кликните "Применити" и "ОК" за чување.
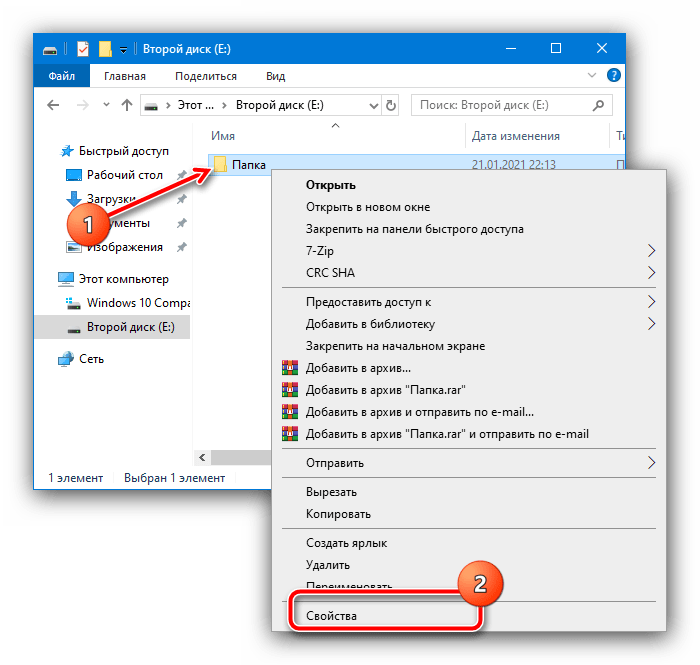
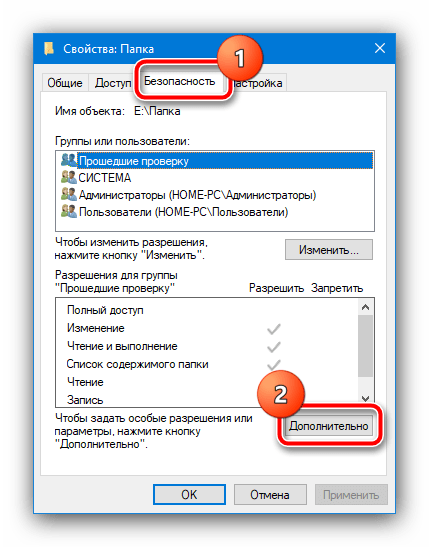
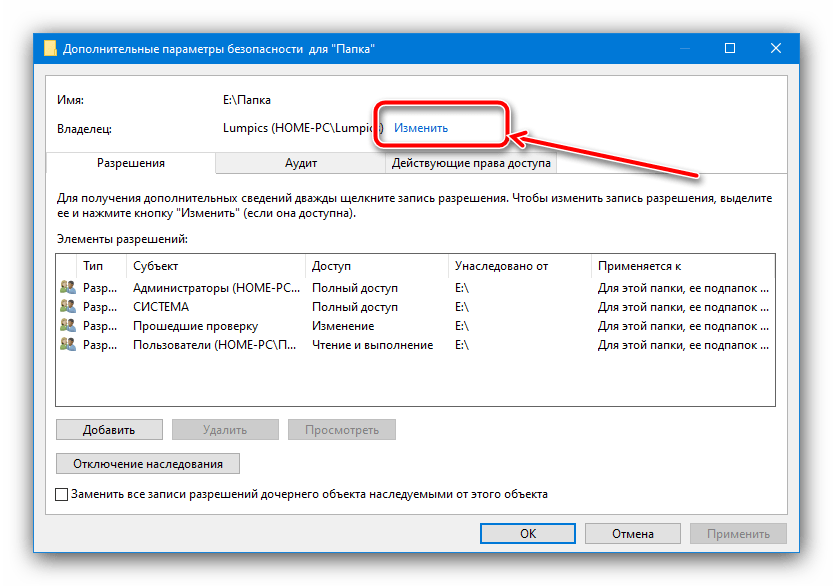
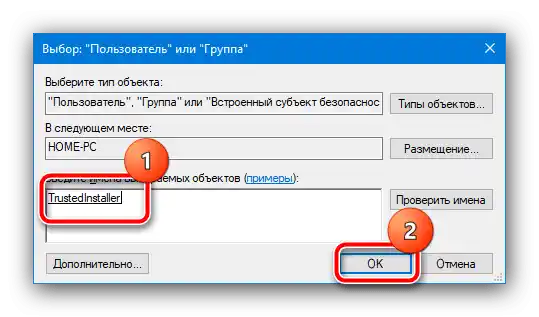
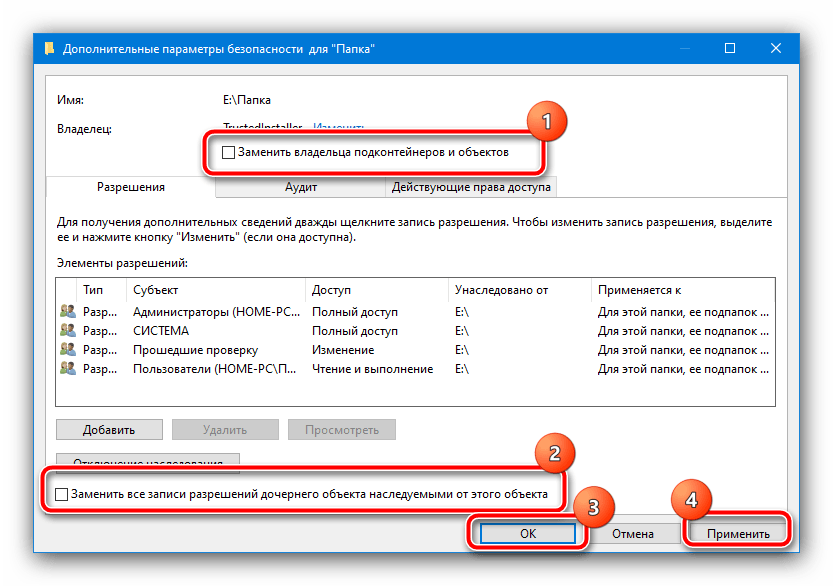
На тај начин, власник каталога или фајла ће бити замењен.
Такође, ако вам је потребно, супротно, променити TrustedInstaller на други налог, искористите инструкцију у наставку.
Детаљније: {innerlink id='10850', txt='Устраните грешку "Захтевајте дозволу TrustedInstaller" при брисању фасцикле у Windows 10'}