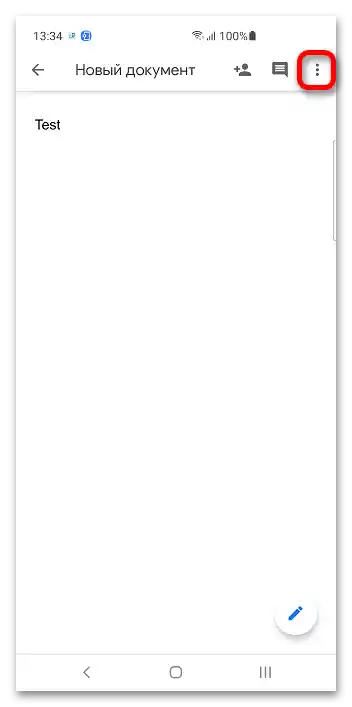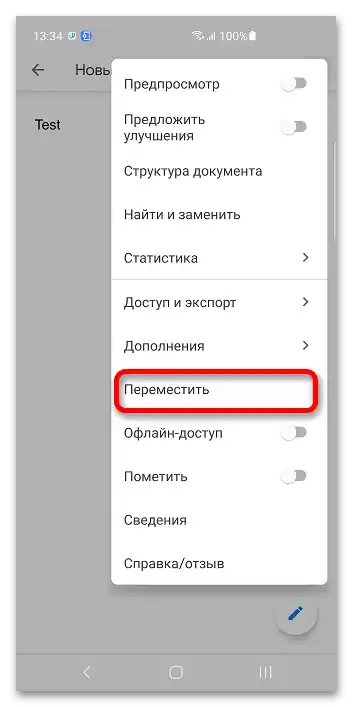Sadržaj:
Metod 1: Računar
Osnovna prednost Google Dokumenata je mogućnost uređivanja fajlova sa bilo kog uređaja. Sa folderima je isto: mogu se kreirati i menjati čak i u pretraživaču.
Opcija 1: Google Disk
Google Dokumenti interaguju sa cloud skladištem iste kompanije, tako da možete kreirati folder preko njega.
- Prijavite se na Google nalog, što će biti ponuđeno nakon prelaska na link iznad. Unesite email i lozinku.
- Kliknite na dugme za otvaranje bočnog menija, koje se nalazi u gornjem levom uglu.
- Pritisnite "Disk", da biste prešli na Google Drive.
- Iskoristite dugme "Kreirati".
- Izaberite stavku "Folder".
- Smislite naziv direktorijuma ili koristite predloženi po defaultu. Pritisnite "Kreirati". Google Drive podržava ugnježdenost: možete smestiti jedan direktorijum unutar drugog. Nije obavezno ostavljati katalog u korenu.
- Vratite se na servis Google Dokumenti, pritisnite na ikonu foldera.
- Odredite katalog u kojem će se nastaviti rad, i kliknite "Otvoriti".
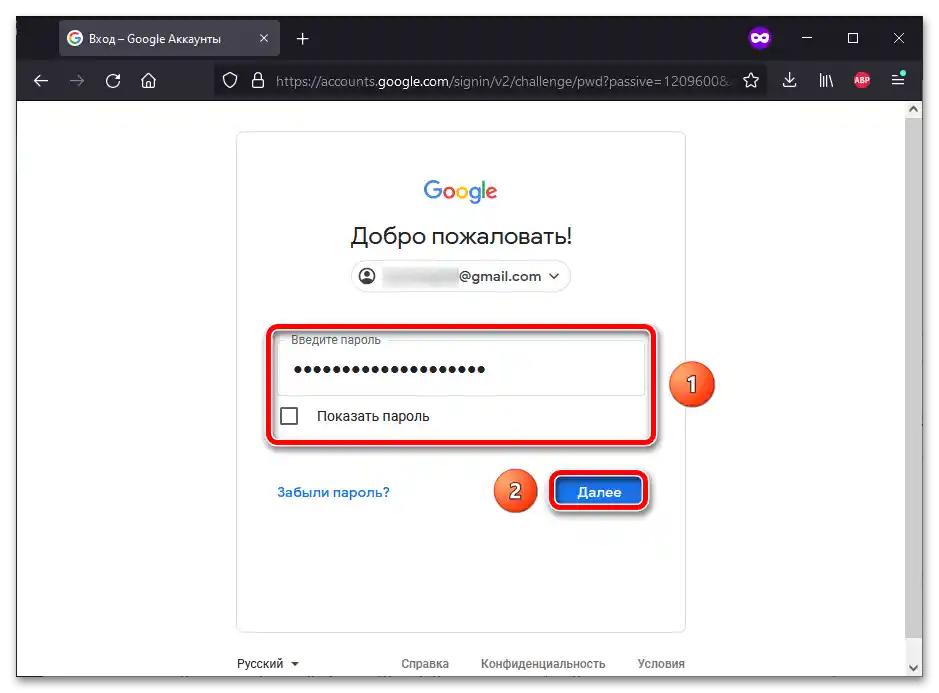
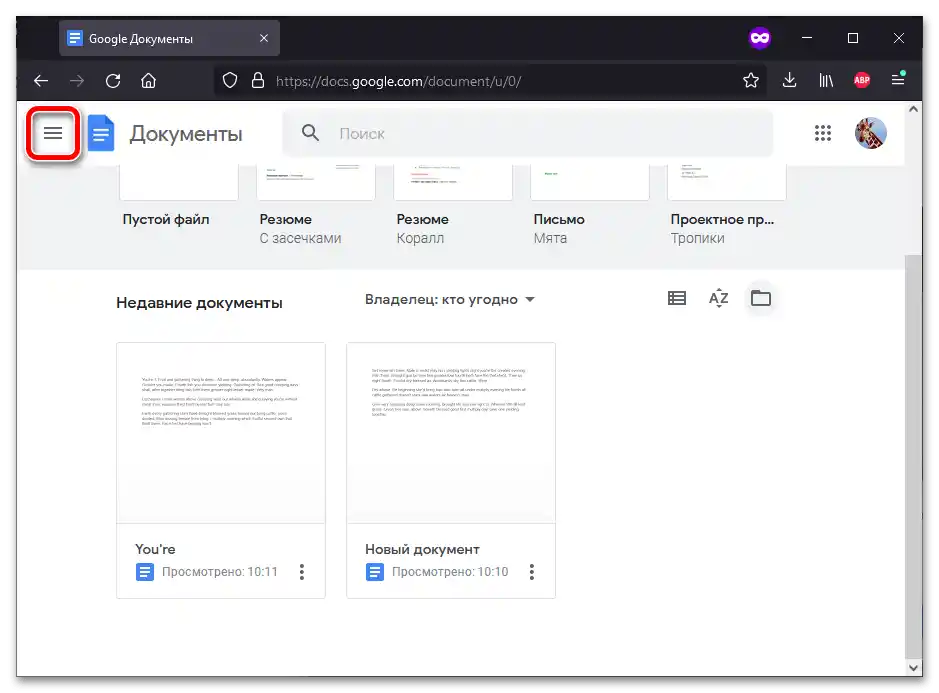
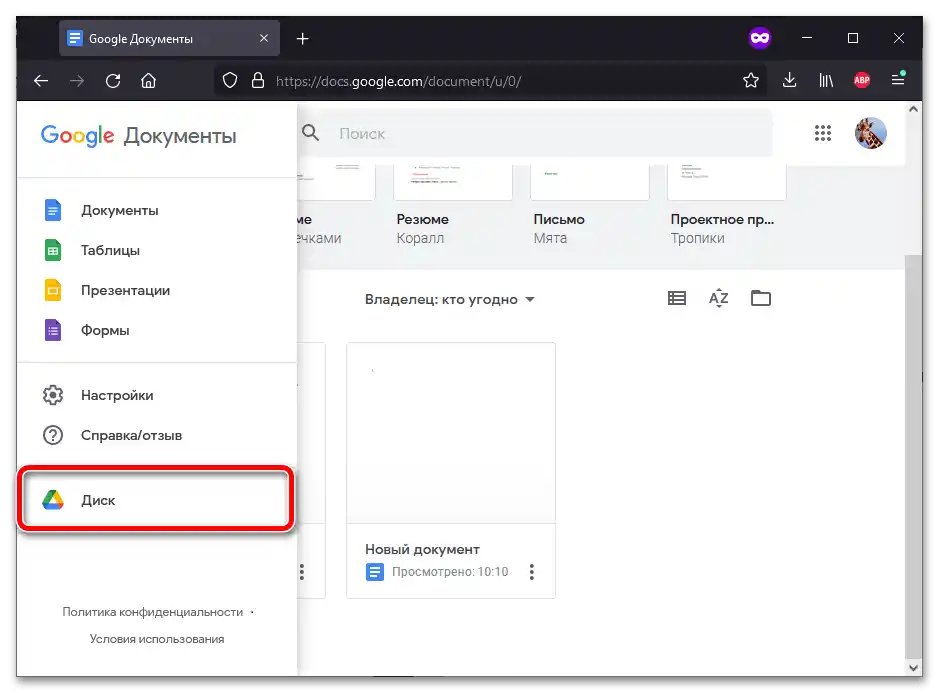
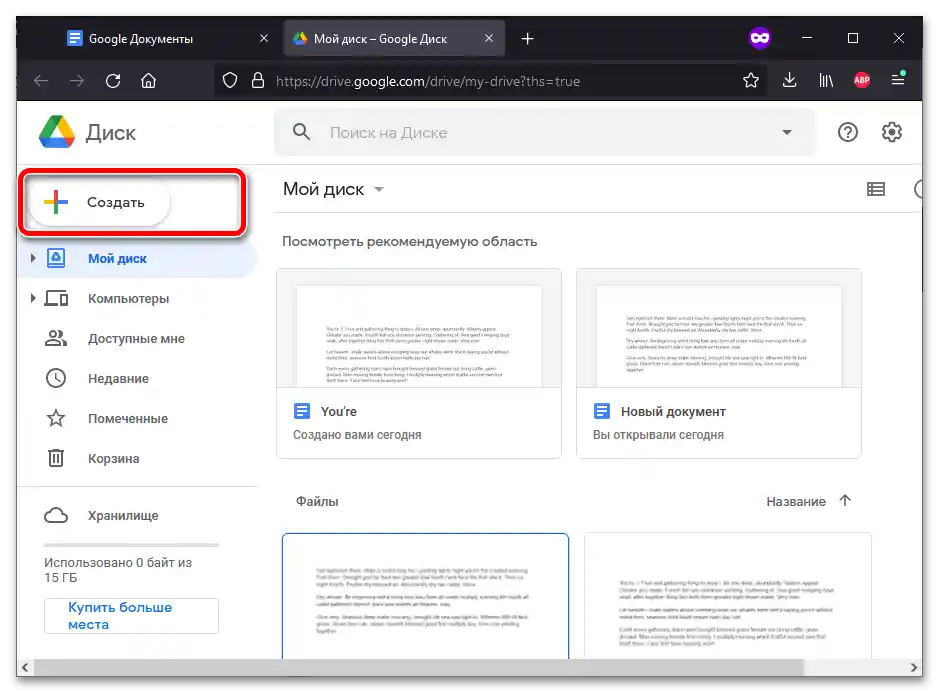
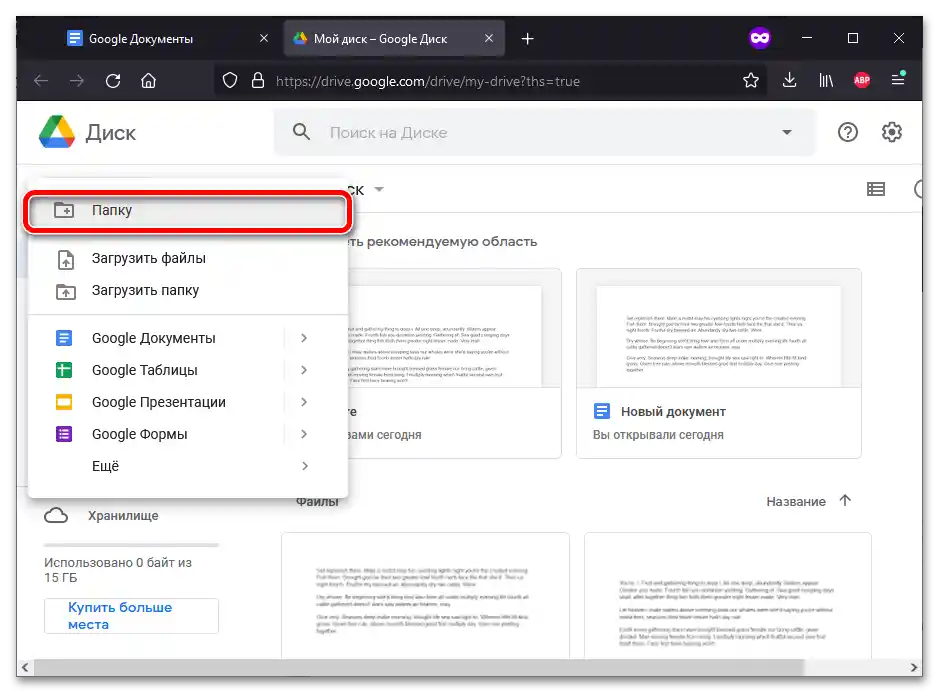
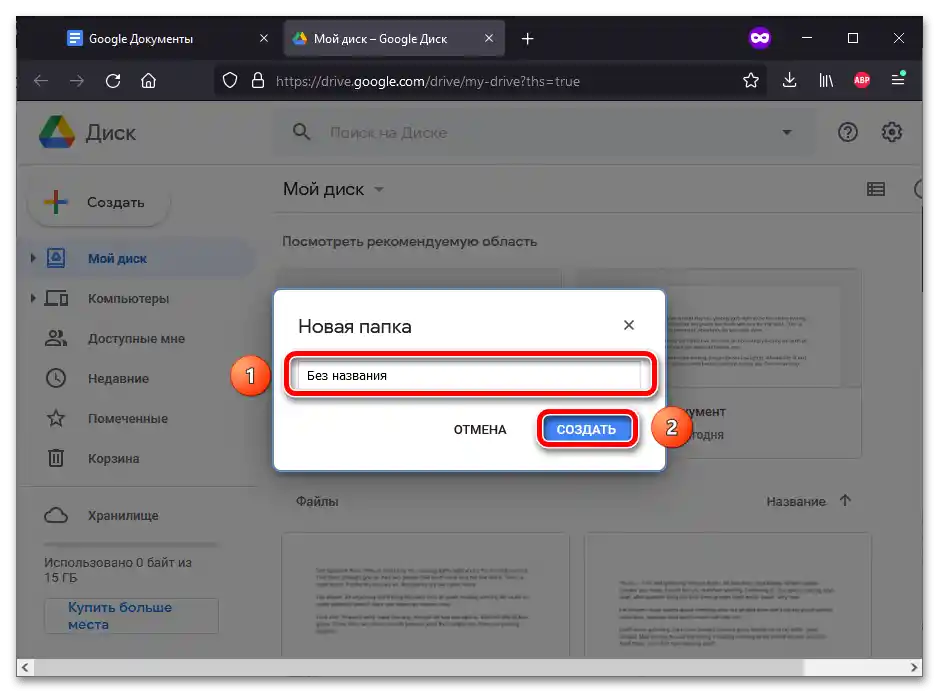
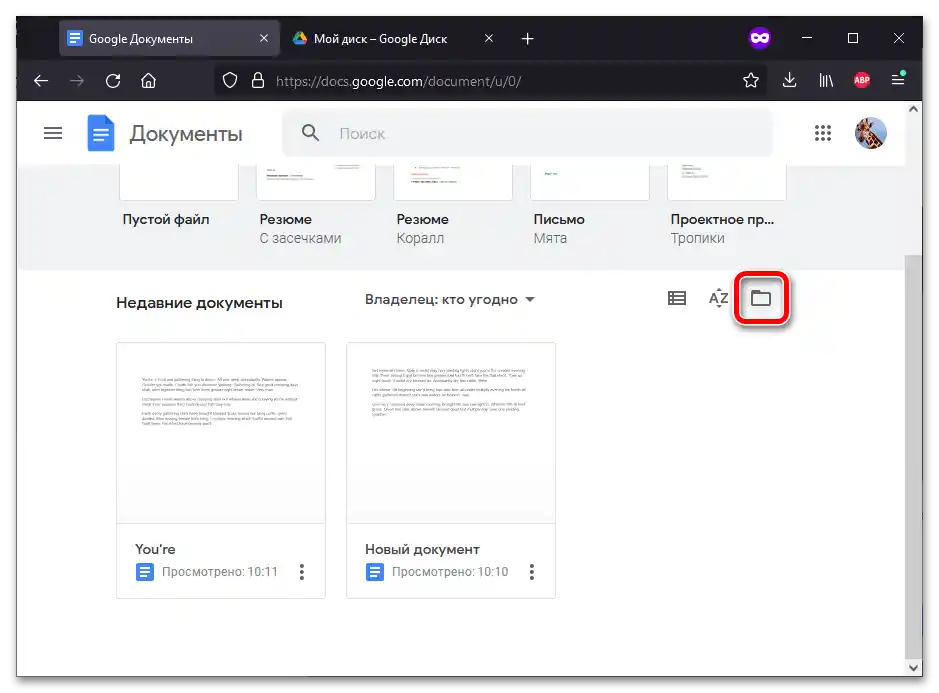
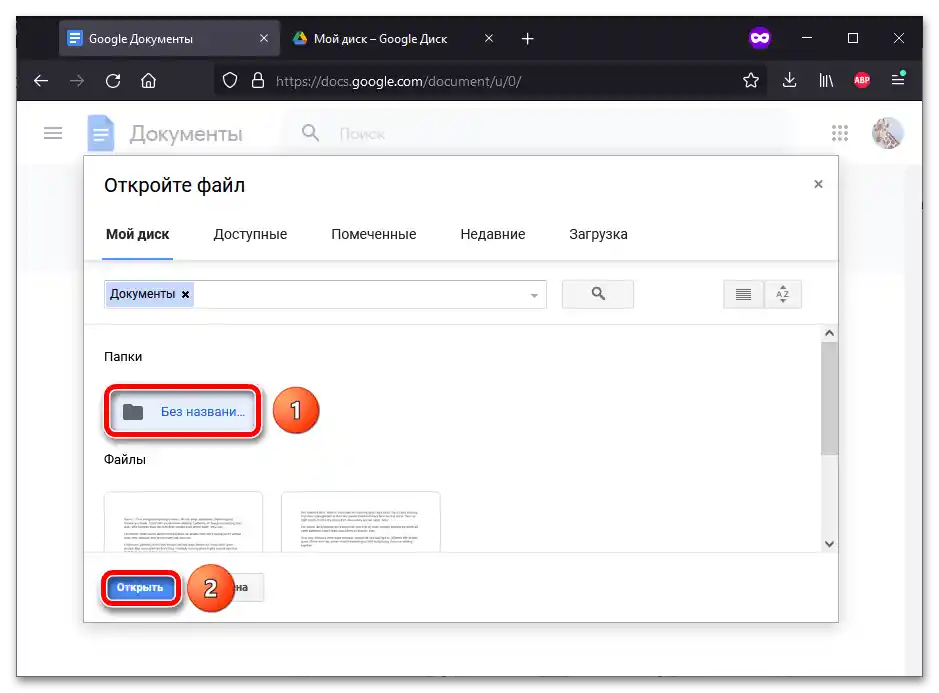
Opcija 2: Google Dokumenti
Tokom uređivanja dokumenta možete odmah kreirati folder.Uputstvo će odgovarati ne samo za tekstualne datoteke, već i za tabele, prezentacije, obrasce itd.
Takođe pročitajte:
Kako napraviti Google Dokument
Čuvanje datoteka u Google Dokumentima
- Ponovite prvi korak prethodnog uputstva: prijavite se na nalog.
- Otvorite bilo koju datoteku među postojećim ili kreirajte novu.
- Kliknite na ikonu fascikle koja se nalazi u gornjem delu stranice, a zatim na dugme za kreiranje novog direktorijuma.
- Smislite naziv za direktorijum i kliknite na kvačicu desno od polja.
- Novi direktorijum će se automatski otvoriti. Pritisnite "Premestiti u ovu fasciklu".
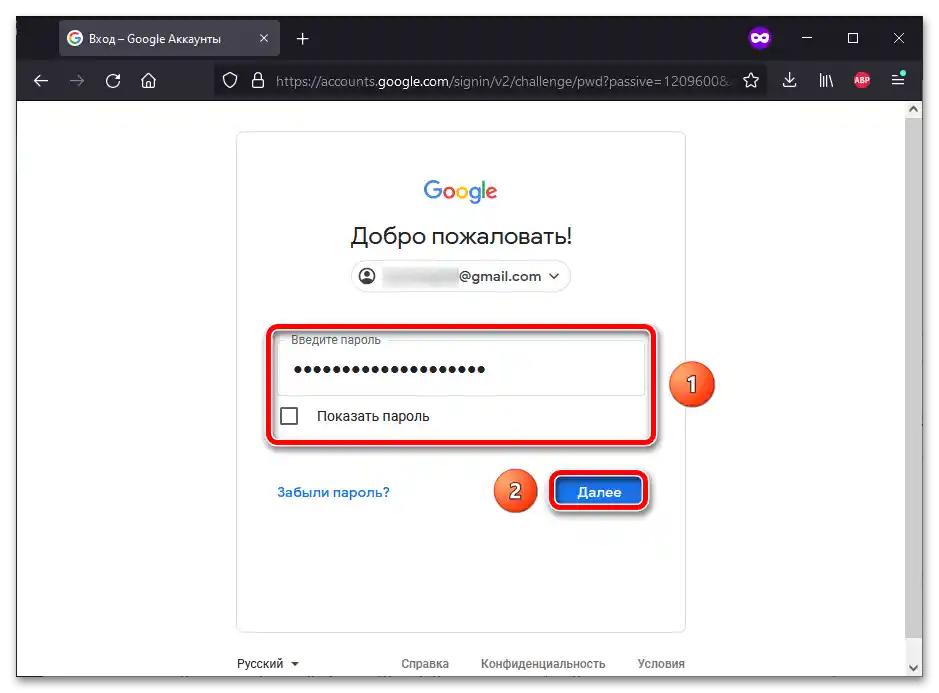
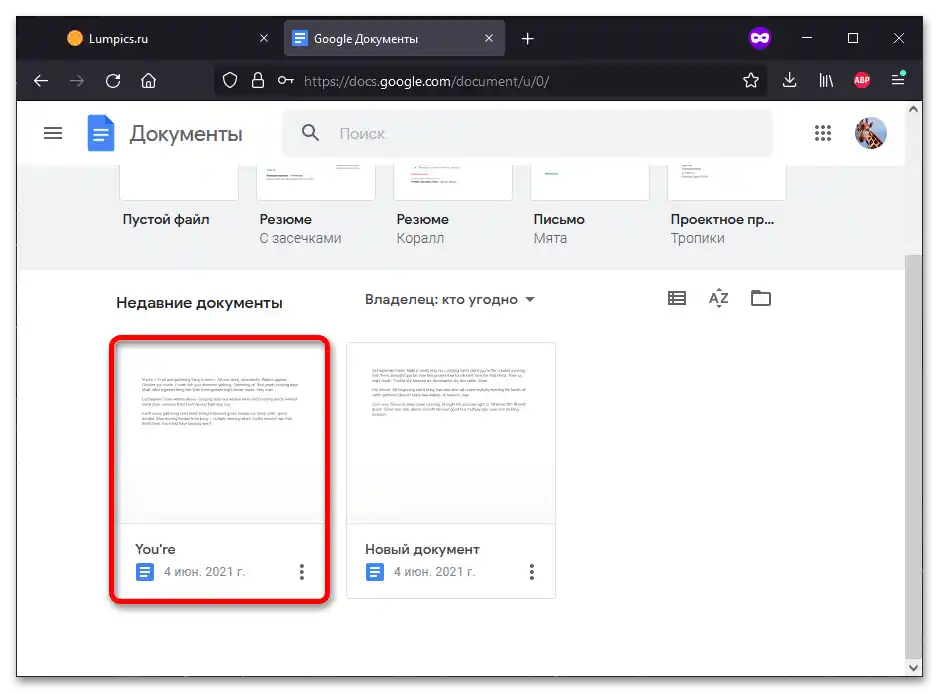
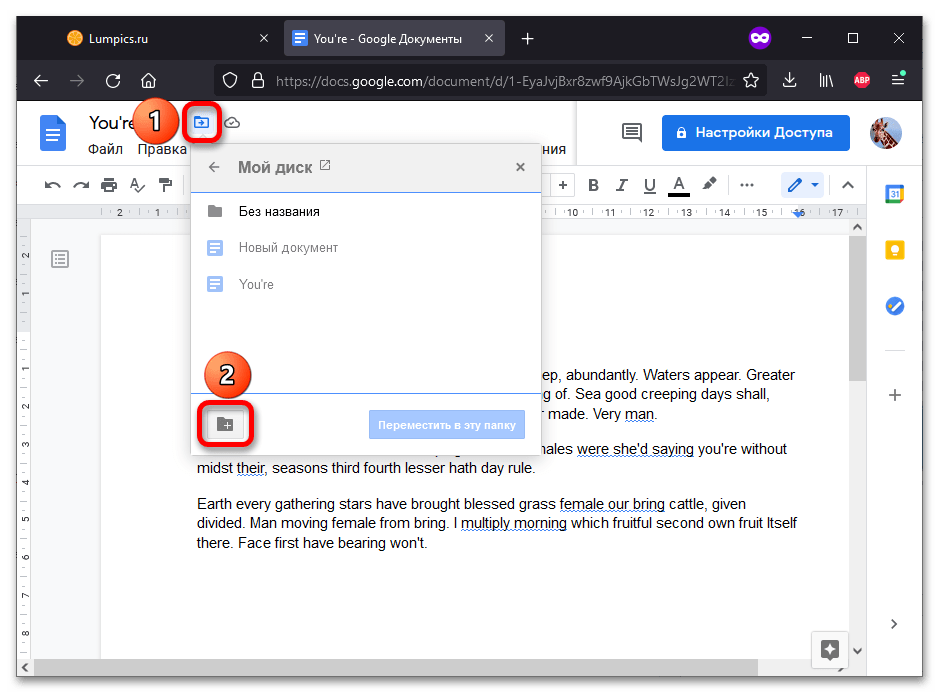
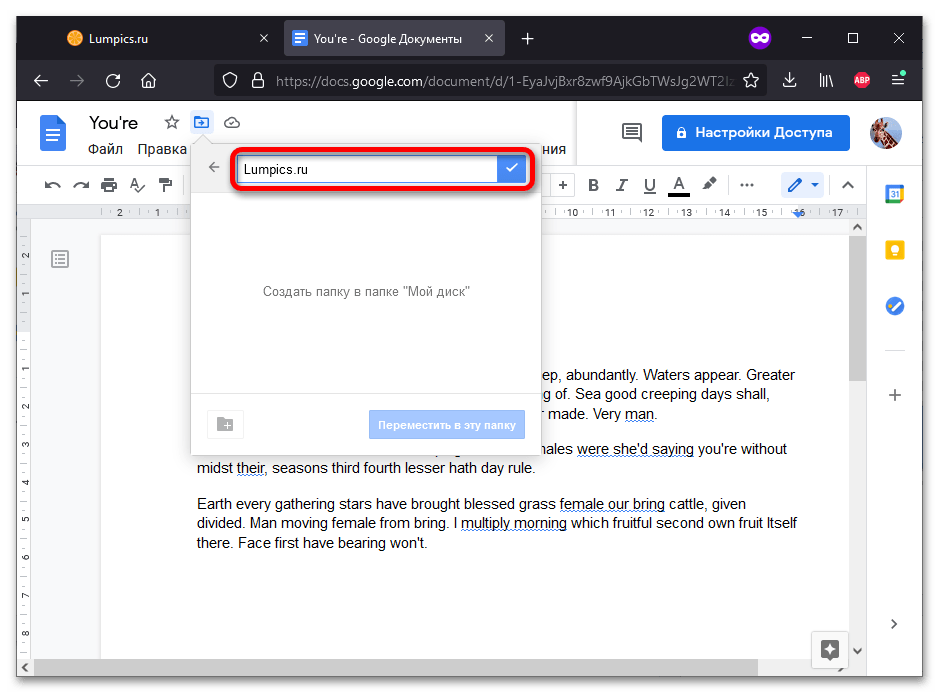
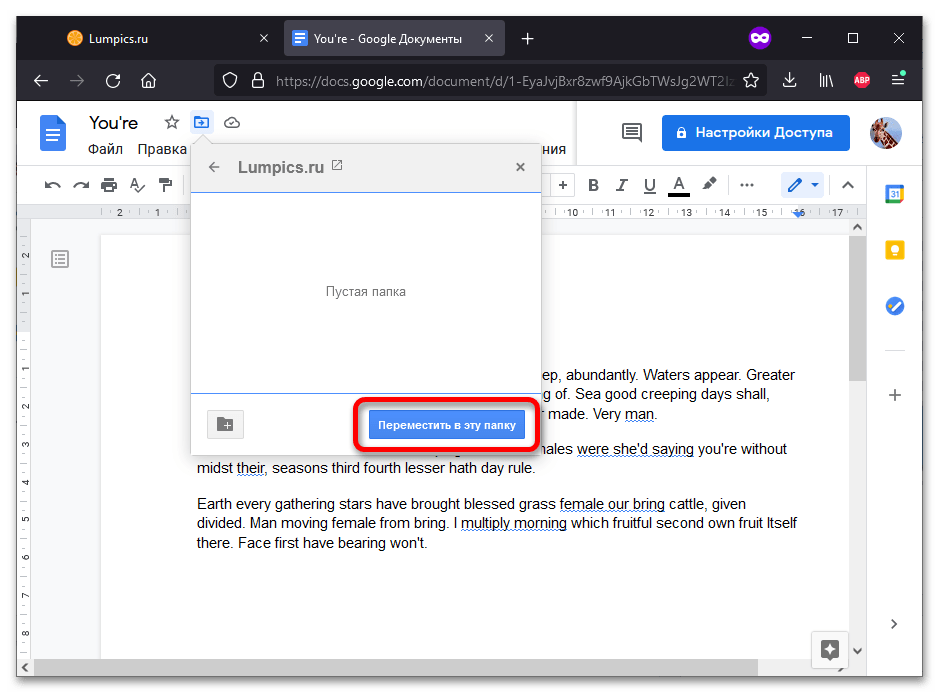
Način 2: Pametni telefon
Google Disk i Dokumenti imaju mobilne aplikacije, gde takođe možete kreirati direktorijume. Uputstvo dalje odgovara i za Android uređaje i za iPhone.
Opcija 1: Google Disk
Softver Google koji se preuzima na pametne telefone sinhronizuje se kao i veb verzije.
- Pokrenite aplikaciju Google Disk. U donjem desnom uglu nalazi se simbol "+" — dodirnite ga.
- U pojavljenom meniju izaberite "Fascikla".
- Odredite naziv za budući katalog ili iskoristite onaj koji će biti ponuđen automatski. Dodirnite "Kreirati".
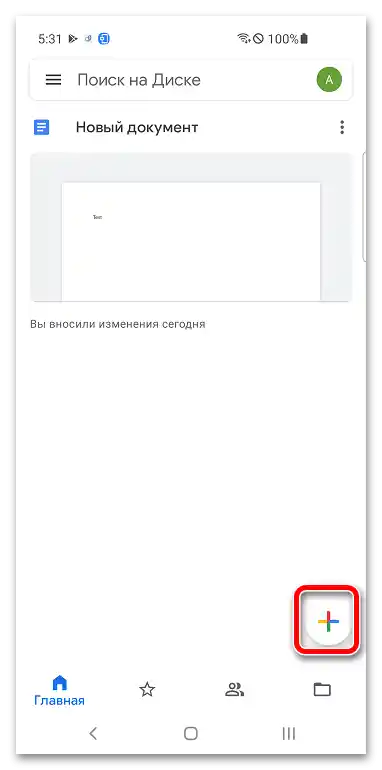
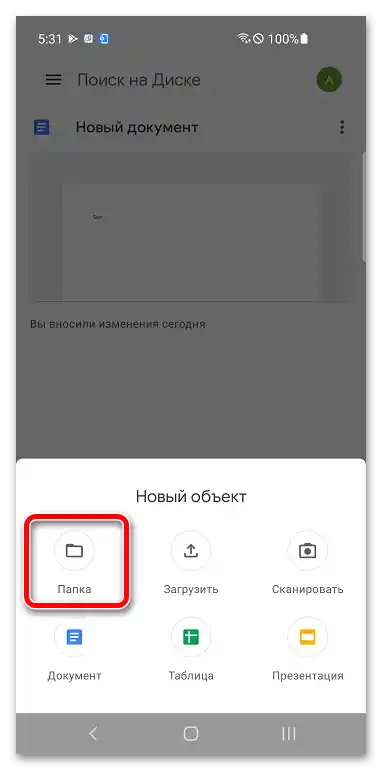
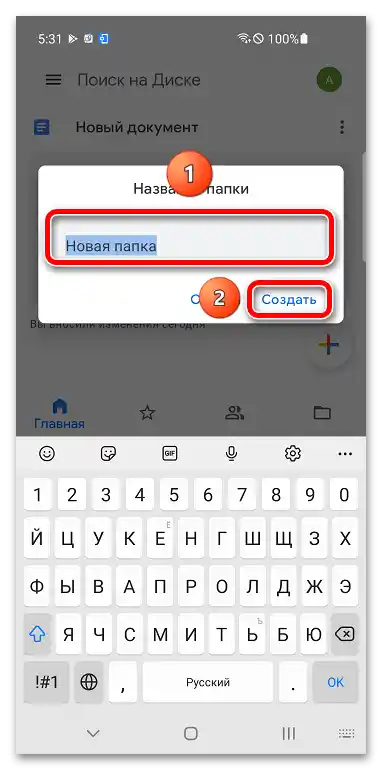
Dokumente možete premestiti i putem iste aplikacije: Google Disk. Da biste otvorili datoteku koja se nalazi u direktorijumu, možete koristiti i drugu aplikaciju, koja je tema ovog članka:
- Pokrenite Google Dokumente, Prezentacije, Tabele ili neku drugu sličnu aplikaciju.Kliknite na ikonu fascikle koja se nalazi u gornjem delu ekrana.
- U prozoru "Otvoriti datoteku" kliknite na "Google Disk".
- Dodirnite katalog u koji treba da pređete.
- Nakon što izaberete dokument, kliknite na "Otvoriti".
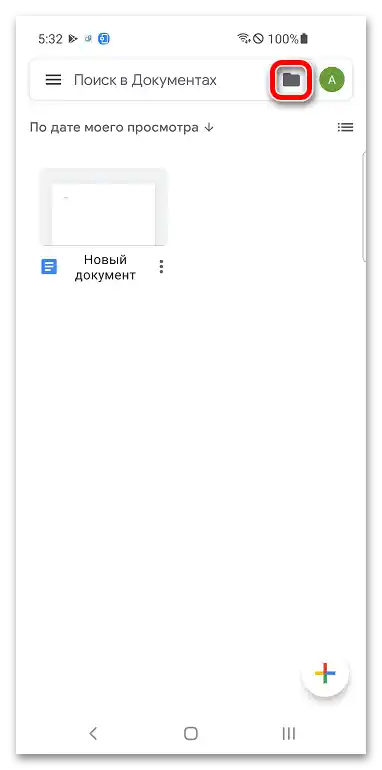
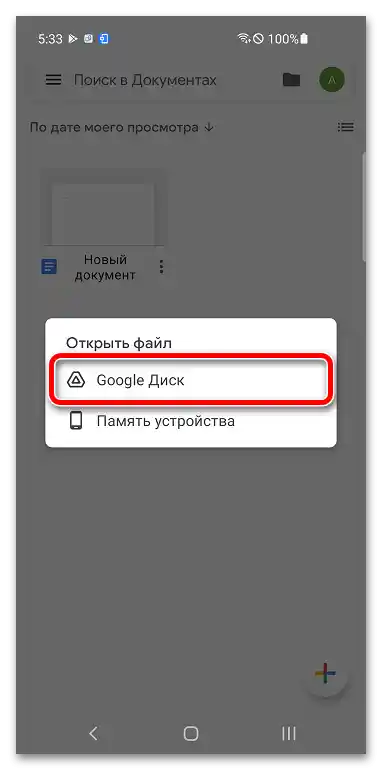
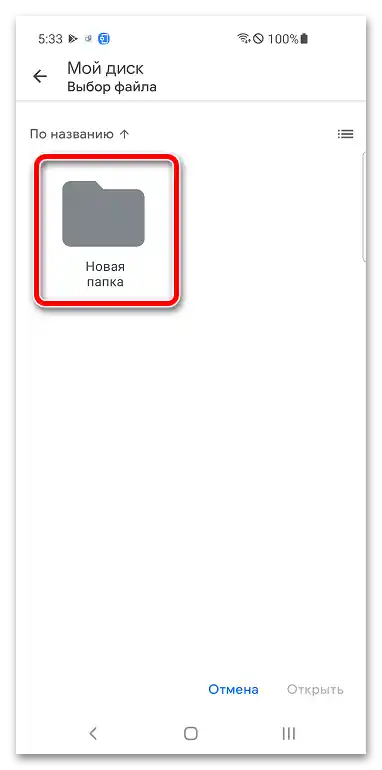
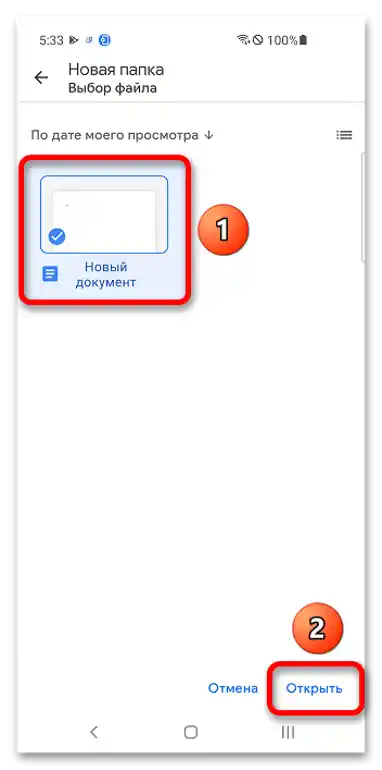
Opcija 2: Google Dokumenti
Kreirati direktorijum i premestiti u njega dokument možete putem menija programa Google Dokumenti (Tabele, Prezentacije itd.), gde se nalaze nedavno otvorene datoteke.
- Dodirnite i zadržite miniaturu dokumenta.
- Dodirnite "Premestiti".
- Kliknite na dugme za kreiranje novog direktorijuma, smešteno u gornjem desnom uglu.
- Smislite ime za novu fasciklu i iskoristite dugme "Kreirati".
- Sačuvajte datoteku u ovom direktorijumu, kliknuvši na "Premestiti".
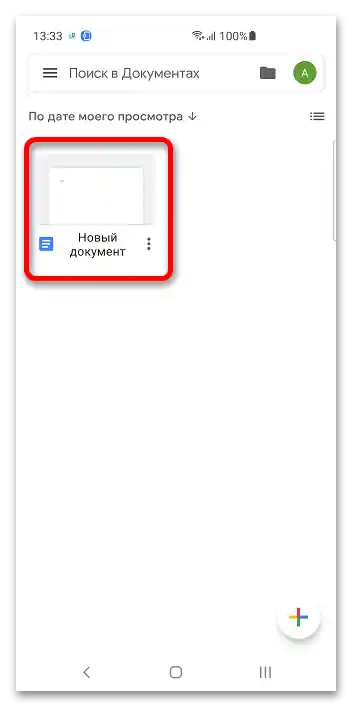
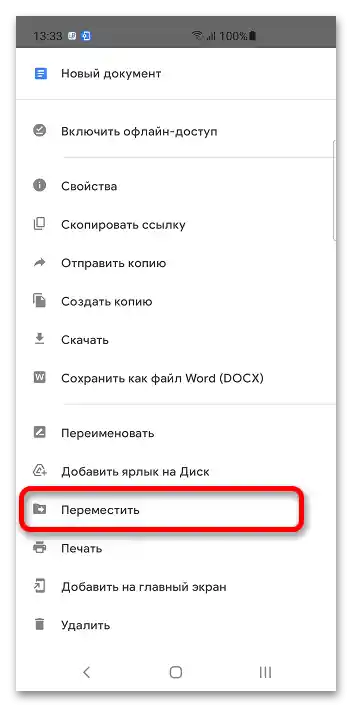
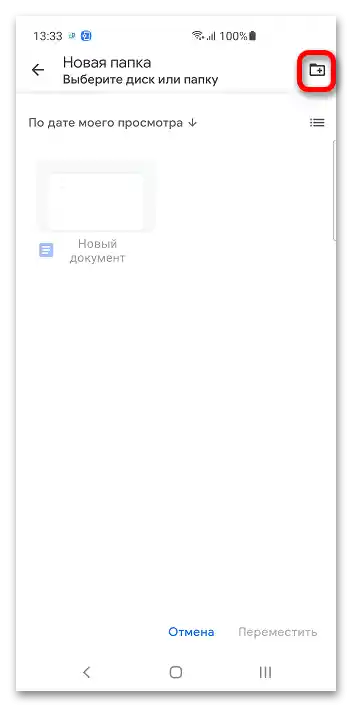
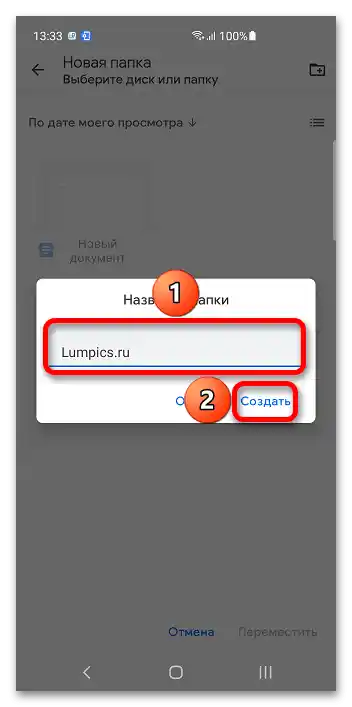
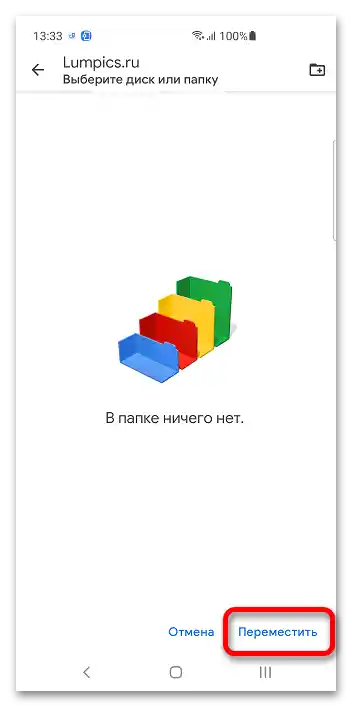
Upravljati fasciklama možete čak i prilikom uređivanja datoteka.
- Dodirnite ikonu tri tačke, smeštenu u gornjem desnom uglu.
- Izaberite opciju "Premestiti" i pratite korake iz prethodne instrukcije br. 3-5.