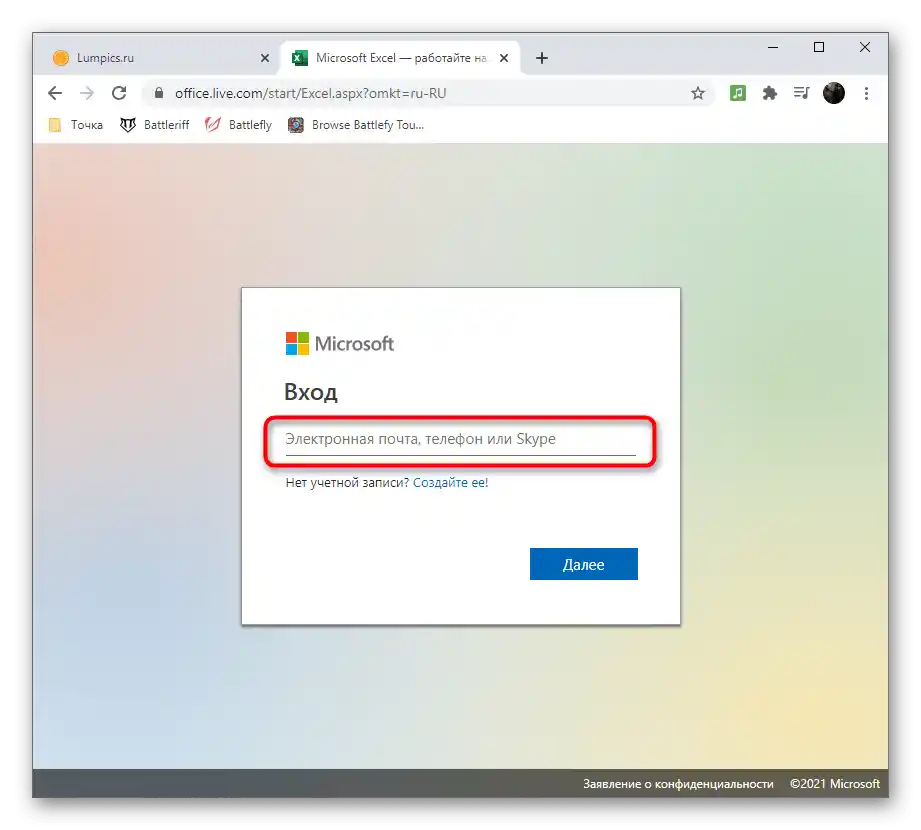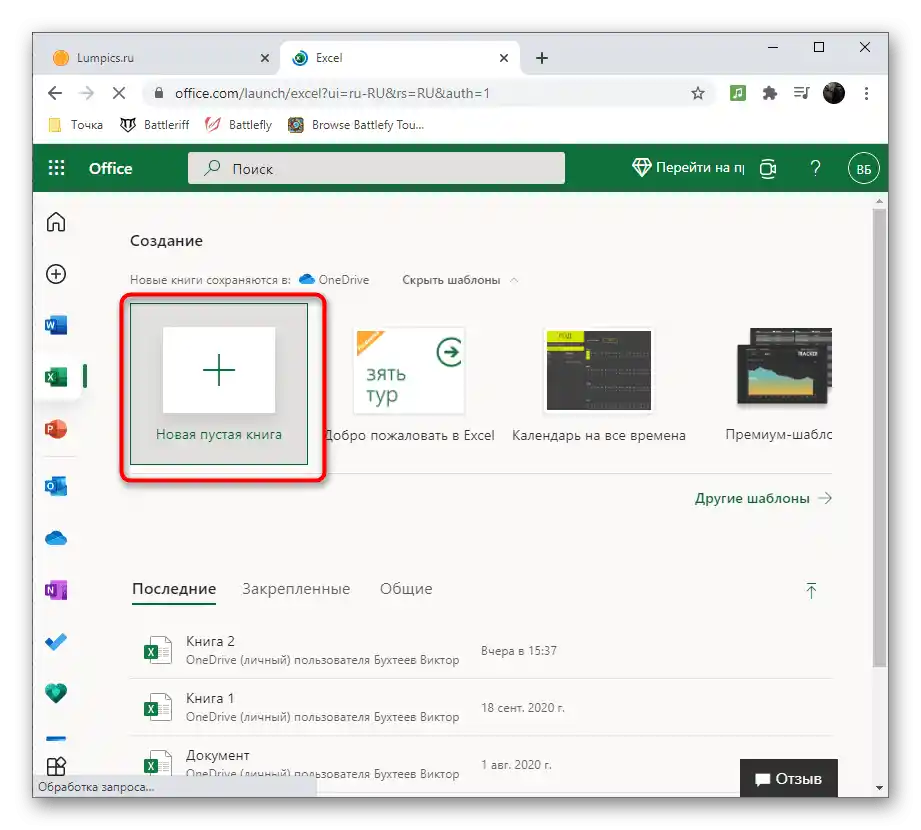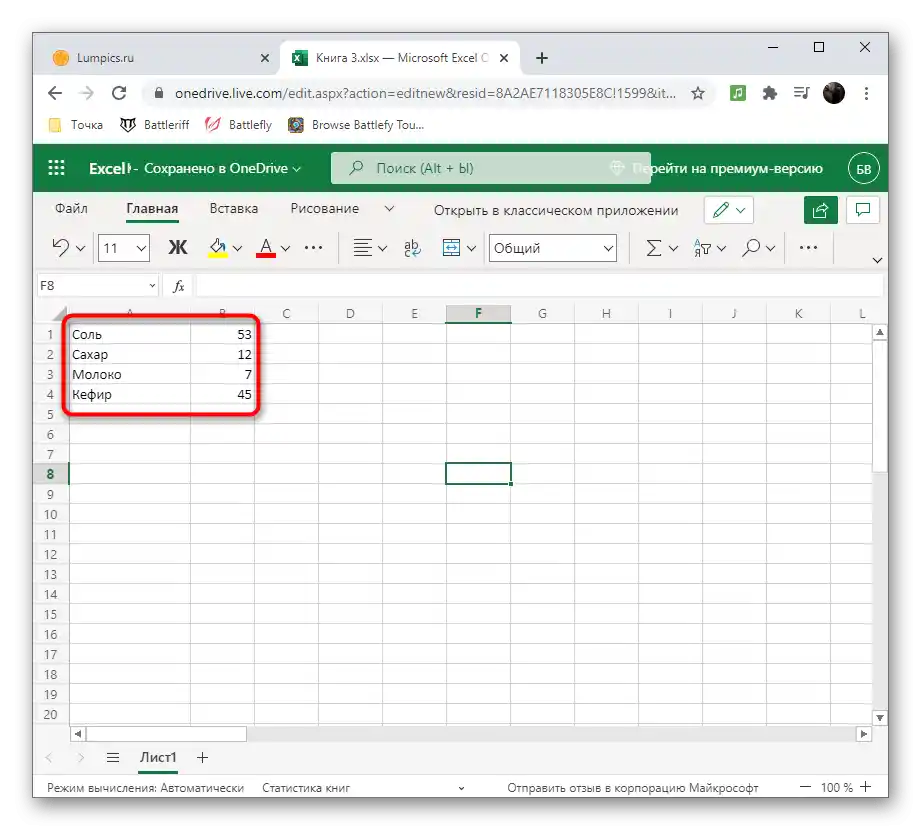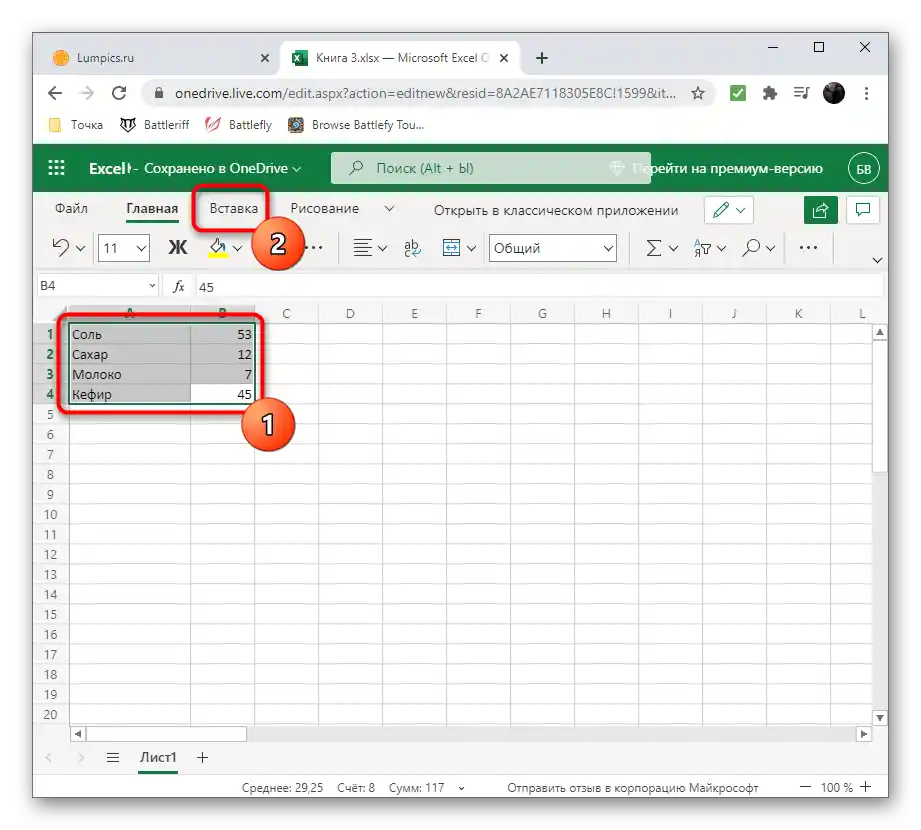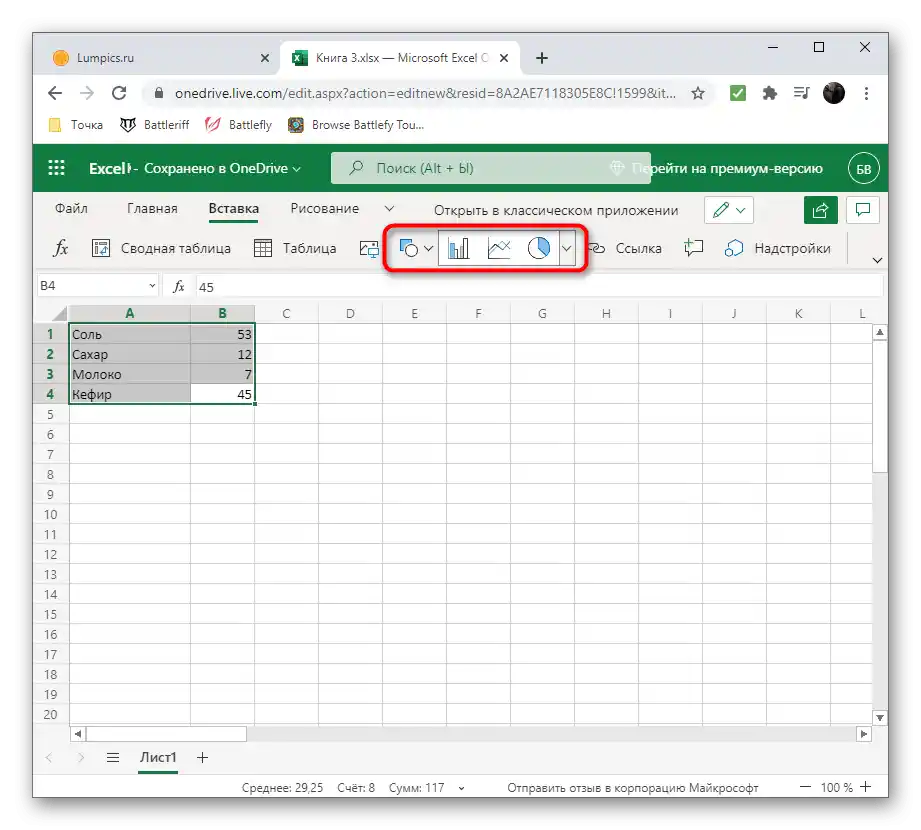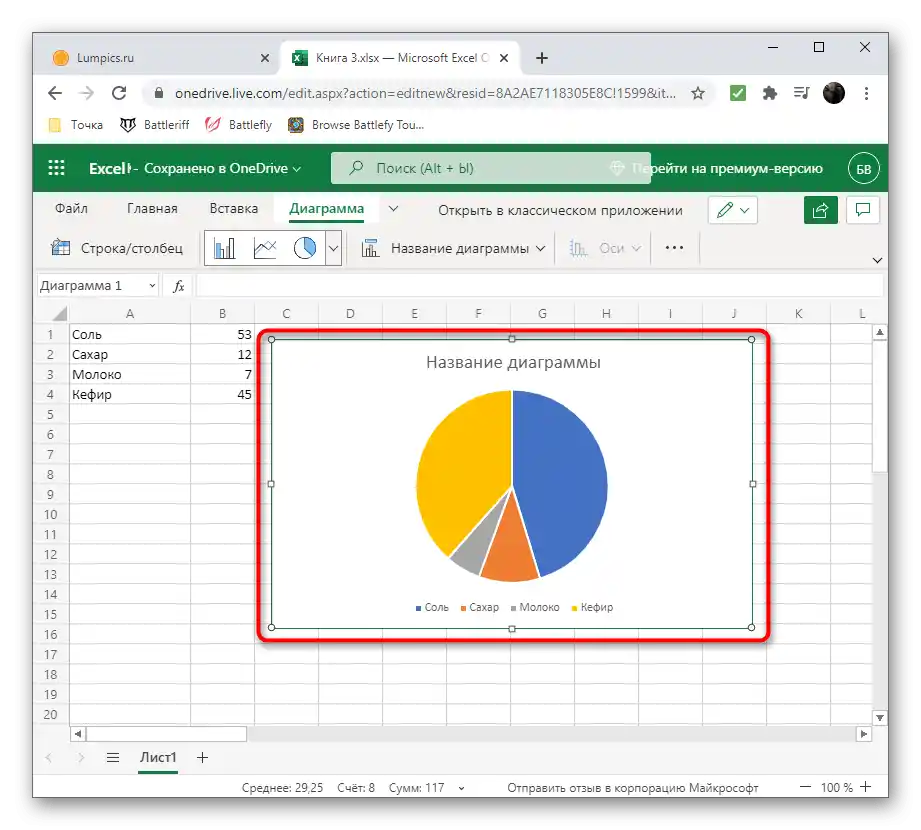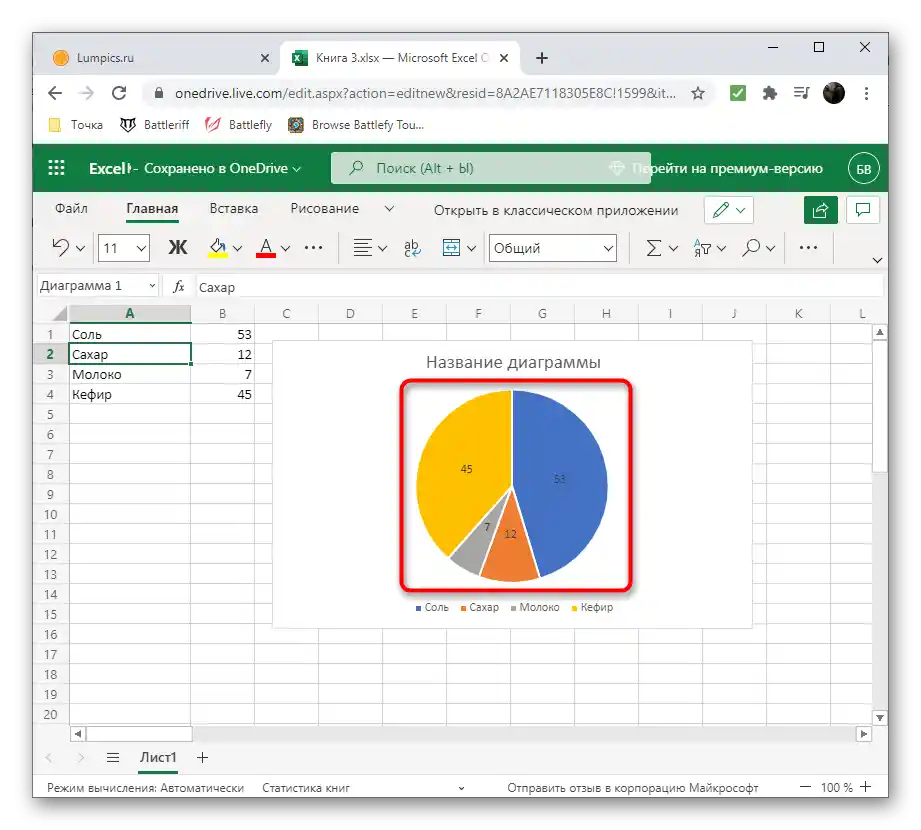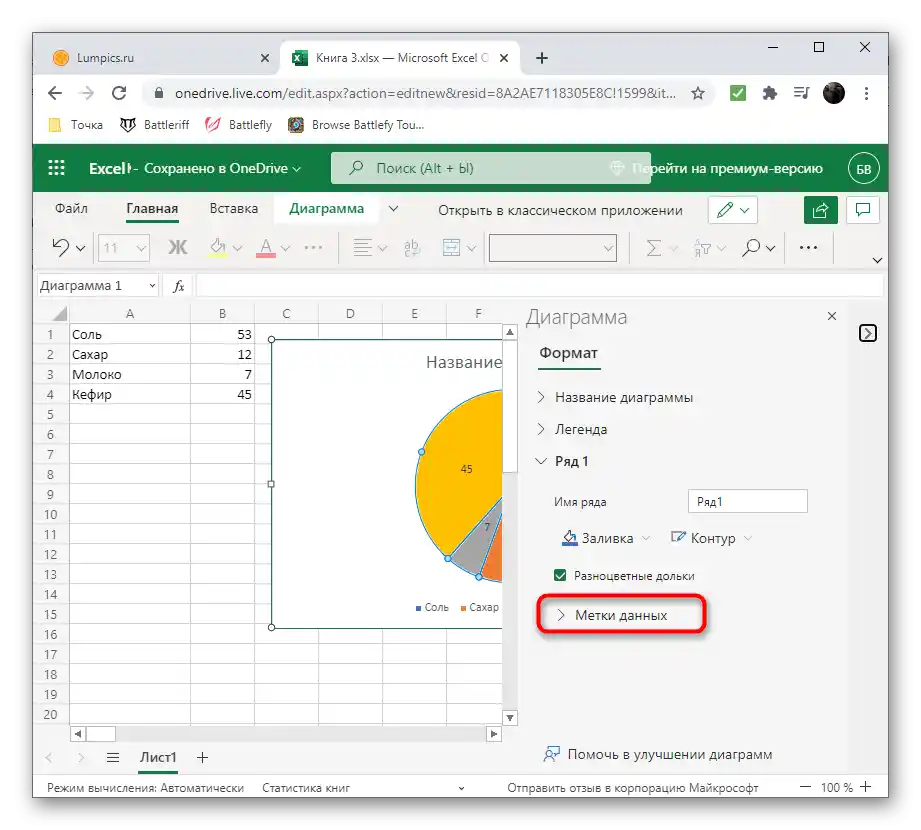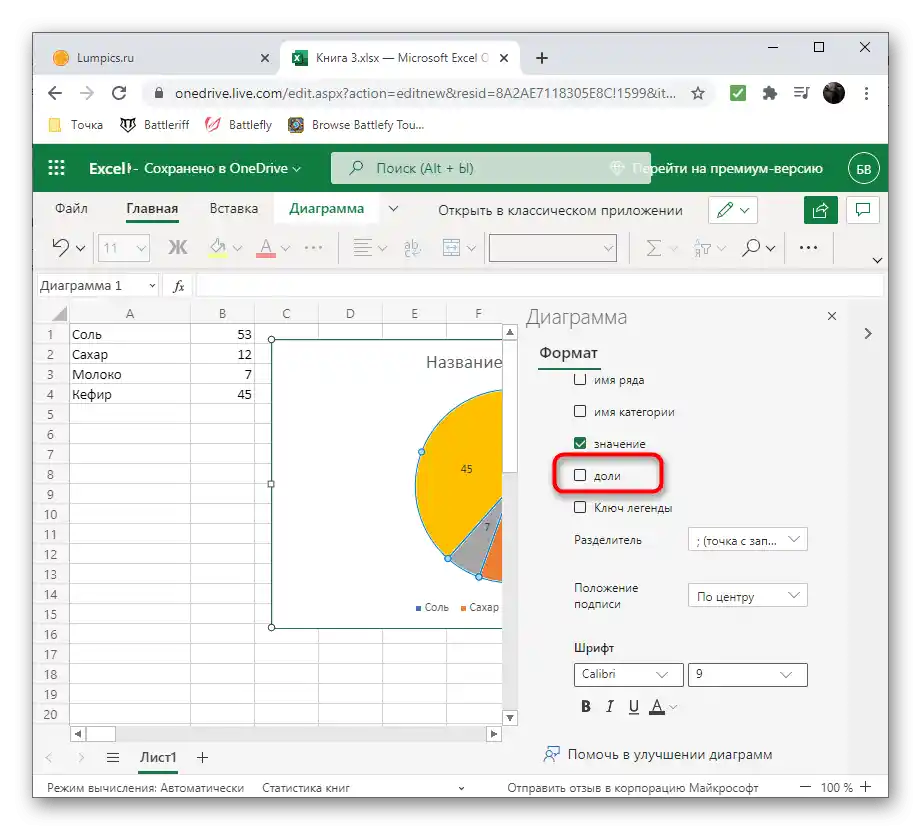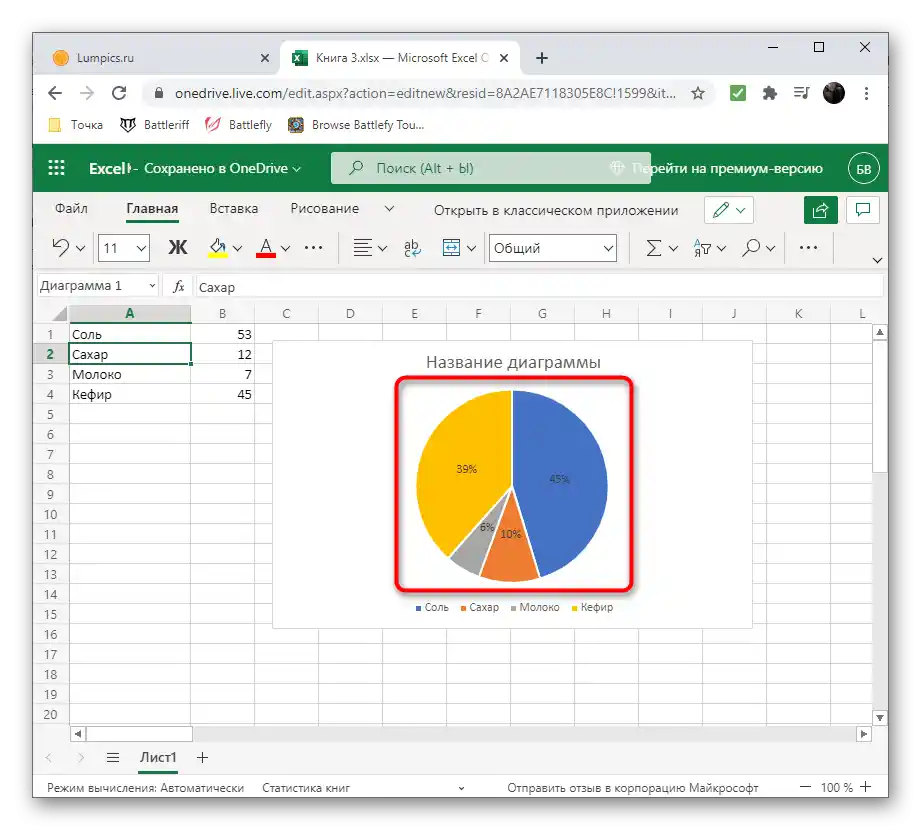Sadržaj:
Metod 1: Elektronske tabele
U većini slučajeva rad sa dijagramima se odvija pomoću programa u kojima se kreiraju elektronske tabele. Treba da odaberete opseg podataka koji će poslužiti kao osnova za kreiranje grafikona bilo kog tipa. Glavna prednost ovakvih rešenja je potpuna adaptacija i funkcionalna predispozicija za interakciju sa uzorcima, navedenim tabelama i vrednostima u njima.
Microsoft Excel
Ako često želite da radite sa elektronskim tabelama ili da kreirate dijagrame iz postojećeg opsega ili cele tabele, jedan od najboljih programa za obavljanje ovih zadataka biće Microsoft Excel. U njemu se nalaze svi potrebni alati i funkcije koje zadovoljavaju potrebe čak i iskusnih korisnika koji rade u velikim kompanijama. Shodno tome, dijagram u procentima takođe može biti sastavljen. Preferirani izbor je kružni dijagram, koji je idealan za ovaj tip prikazivanja informacija. Međutim, možete prilagoditi i druge tipove prema svojim potrebama. O tome kako se kreira dijagram u procentima u Microsoft Excel-u, pročitajte u članku na linku ispod.
Više informacija: Prikaz dijagrama u procentima u Microsoft Excel-u
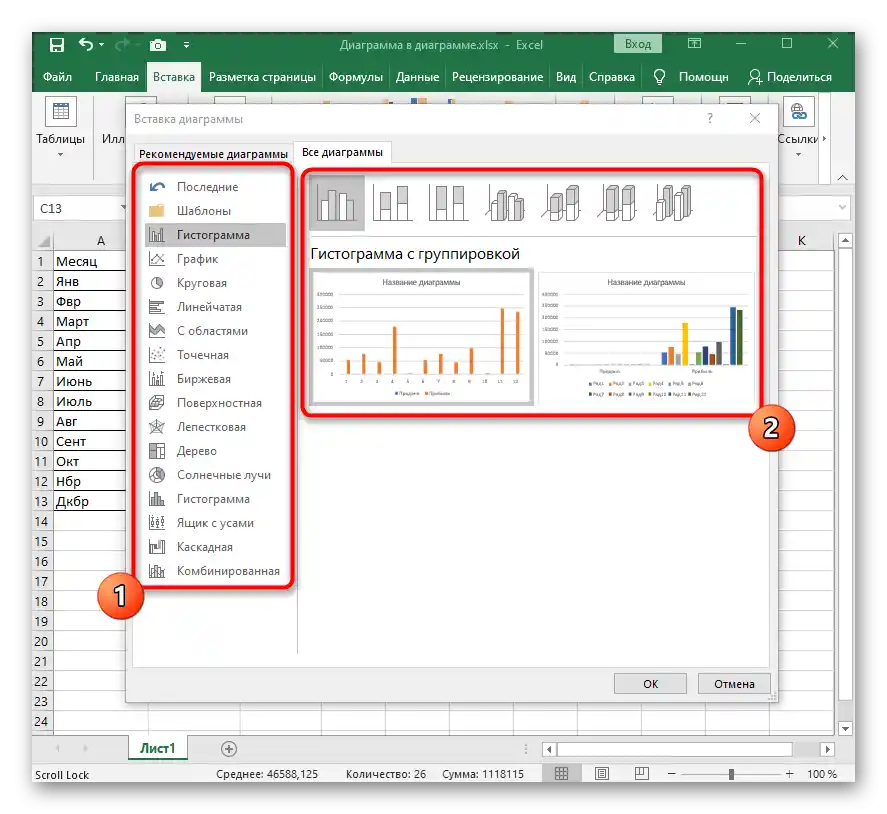
OpenOffice Calc
U paket programa OpenOffice uključeni su različiti alati za rad sa tekstom, prezentacijama i elektronskim tabelama.Calc je namenjen za interakciju sa dokumentima poslednjeg tipa — možete uvesti ili kreirati uzorak podataka koji se kasnije koristi za izradu vizuelnog grafikona u procentima, a to se dešava ovako:
- Pokrenite OpenOffice i u prozoru dobrodošlice izaberite opciju "Elektronska tabela".
- Kreirajte listu sa podacima ili je uvezite iz drugog dokumenta, smeštajući je u tabelu.
- Istaknite je i otvorite meni "Umetanje".
- Iz pojavljenog spiska izaberite opciju "Grafikon".
- Pojaviće se prozor "Čarobnjak za grafikone", gde na početku odaberite odgovarajući tip grafikona. Imajte na umu da ne podržavaju svi prikaz u procentima. Kao primer, uzmimo kružni grafikon.
- Nakon što odredite vrstu, pređite na sledeći korak, kliknuvši na "Dalje".
- Navedite opseg podataka, ako to nije učinjeno ranije.
- Podesite opsege za svaki red podataka, ako ih ima mnogo u vašoj tabeli. Obično se ovaj korak jednostavno preskoči, jer je sve potrebno već bilo istaknuto u elektronskoj tabeli pre izrade grafikona.
- U početku se na grafikonu ne prikazuju nikakve oznake, a kamoli procenti, pa će njihovo prikazivanje morati da se podesi automatski. Da biste to uradili, kliknite desnim tasterom miša na grafikon i iz pojavljenog kontekstualnog menija izaberite stavku "Oznake podataka".
- Podrazumevano će se prikazati vrednost svake kolone onako kako je to vidljivo u samoj tabeli.Izmena u procentima se vrši preko posebnog menija "Format potpisa podataka".
- Označite opciju "Prikazati vrednost kao procenat".
- Ako ne želite da se pored prikazuje i broj, uklonite oznaku sa prve opcije i zatvorite ovo okno.
- Vratite se na dijagram i uverite se da vam trenutni prikaz odgovara.
- Po završetku, ne zaboravite da sačuvate projekat u odgovarajućem formatu za dalju demonstraciju drugim korisnicima ili prenos datoteke na različite medije.
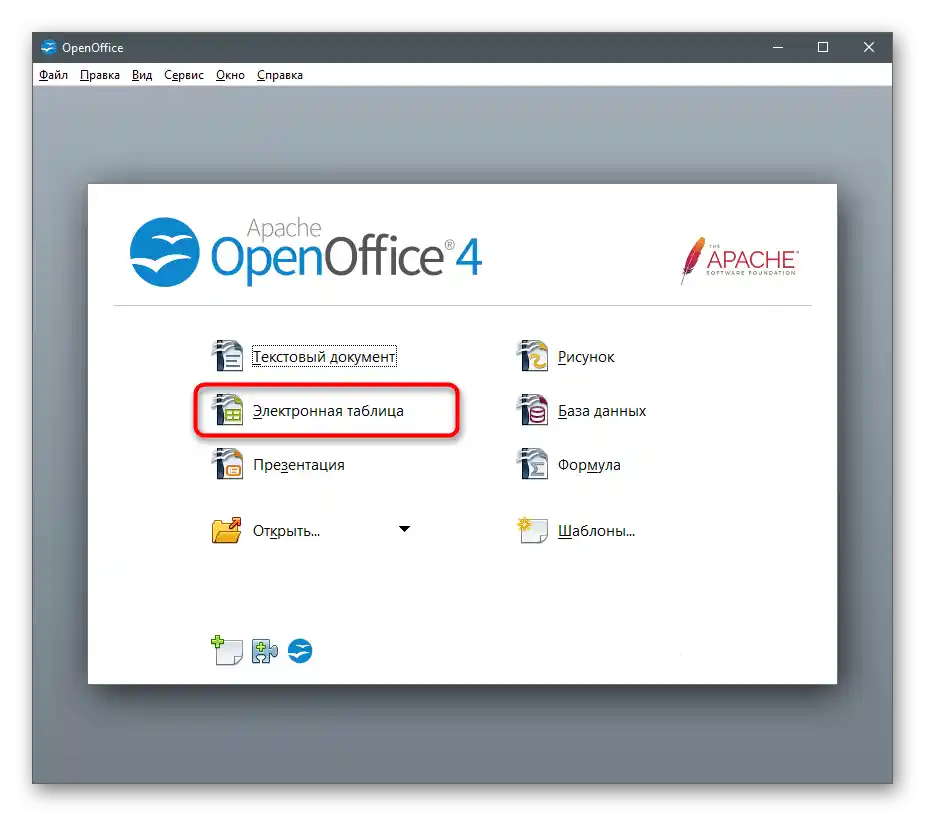
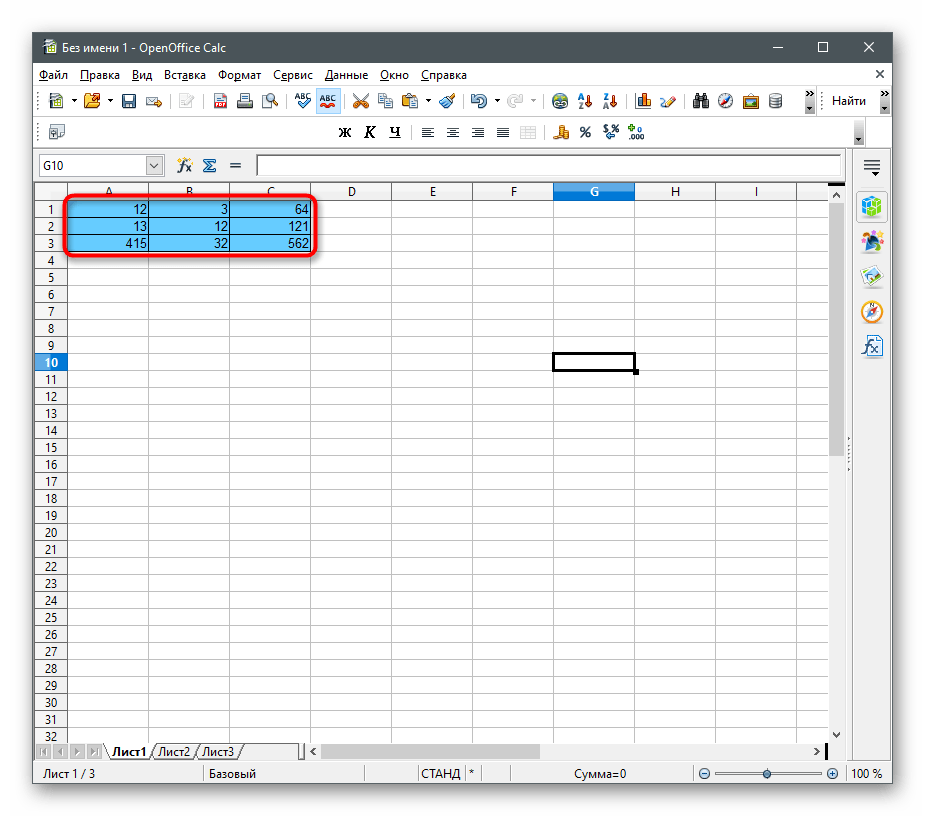
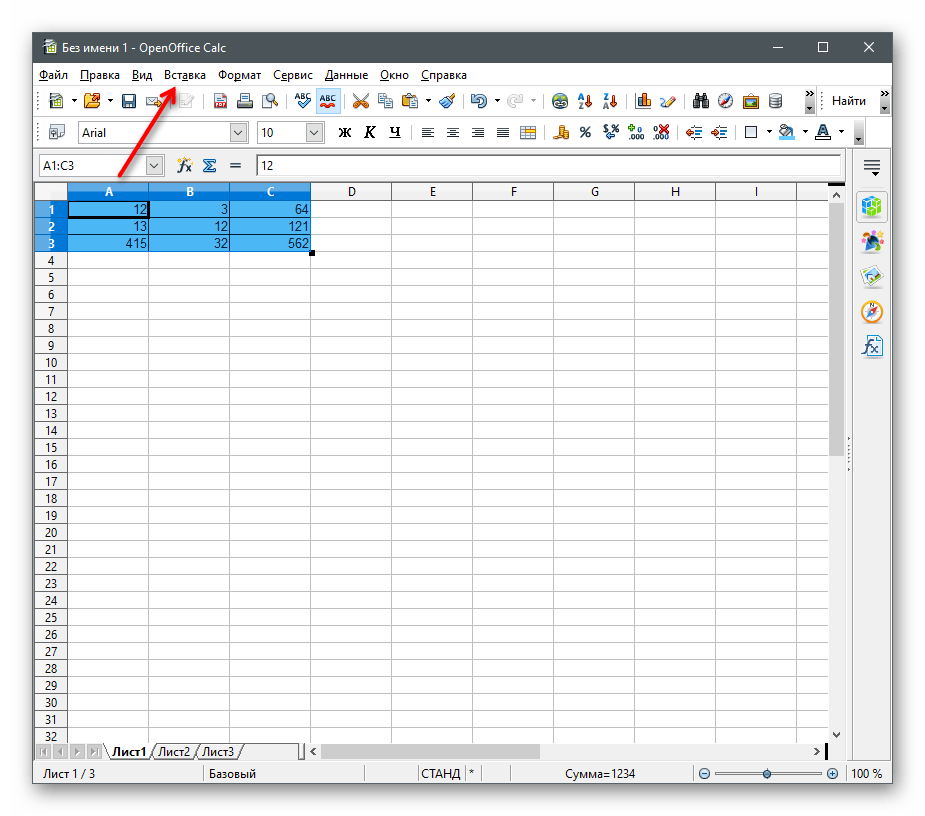
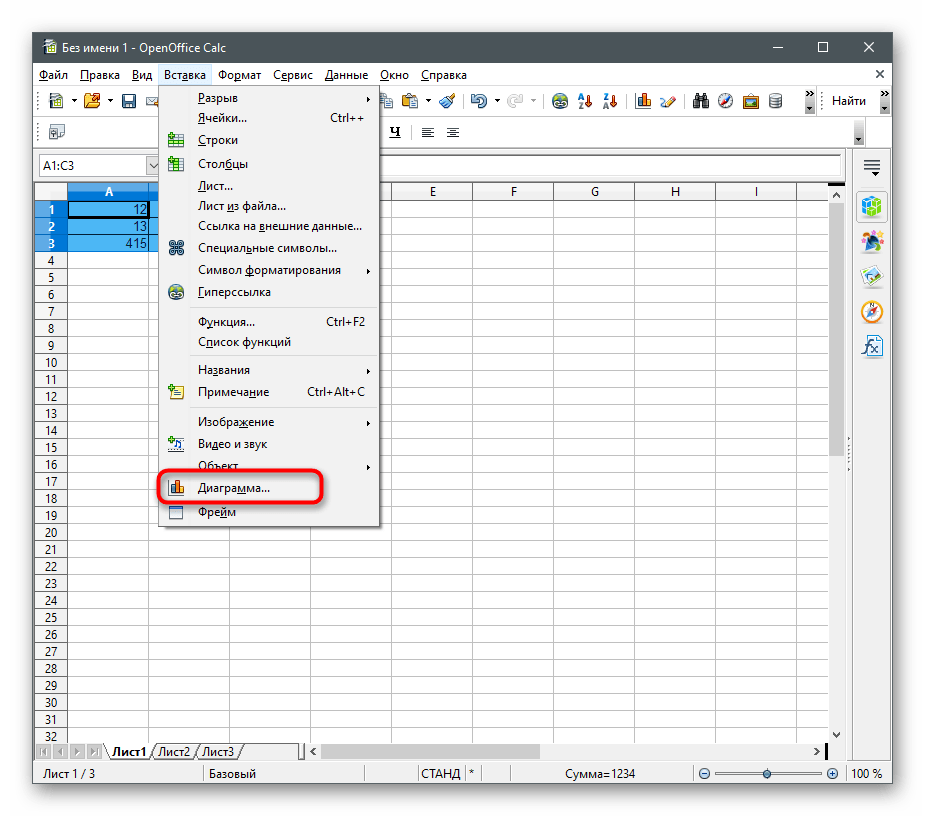
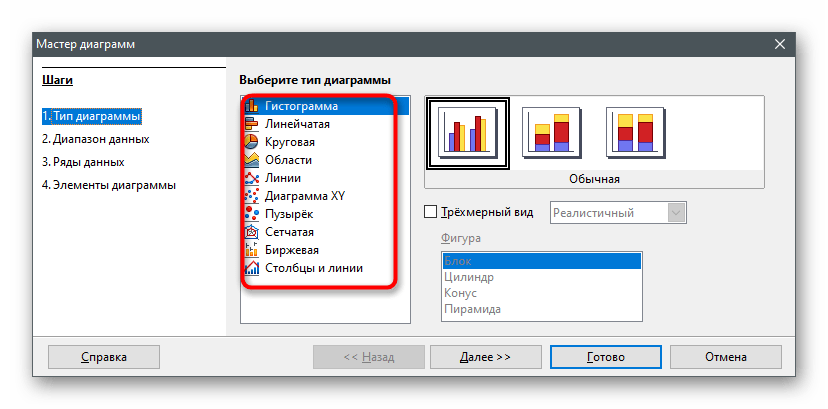
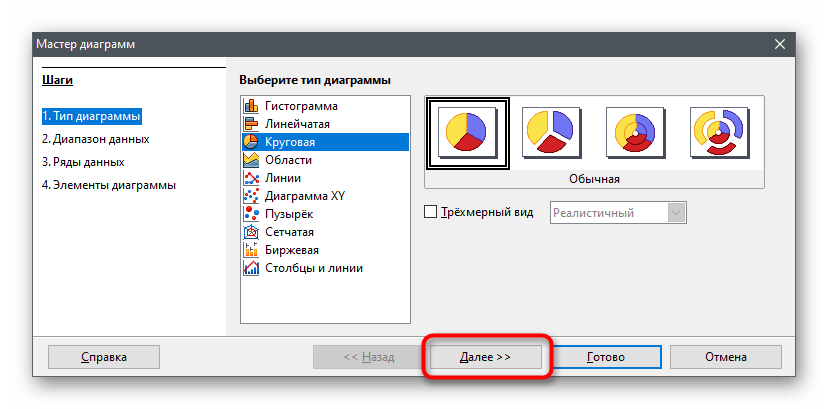
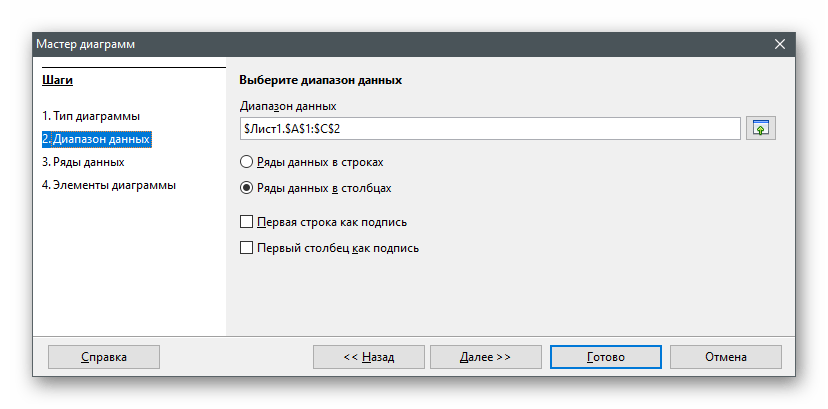
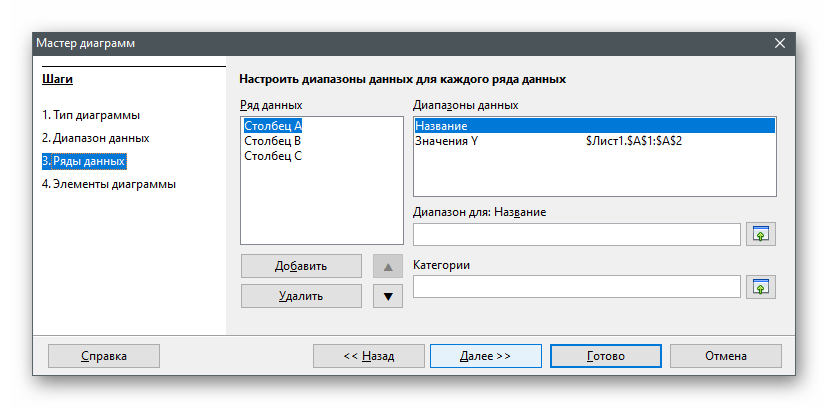
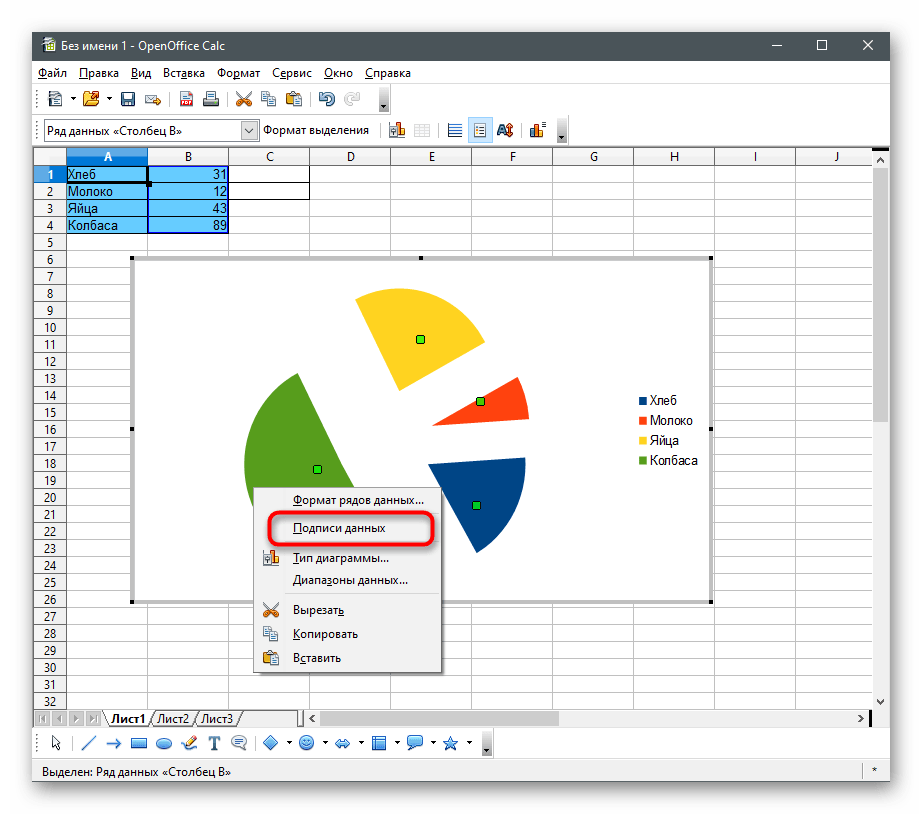
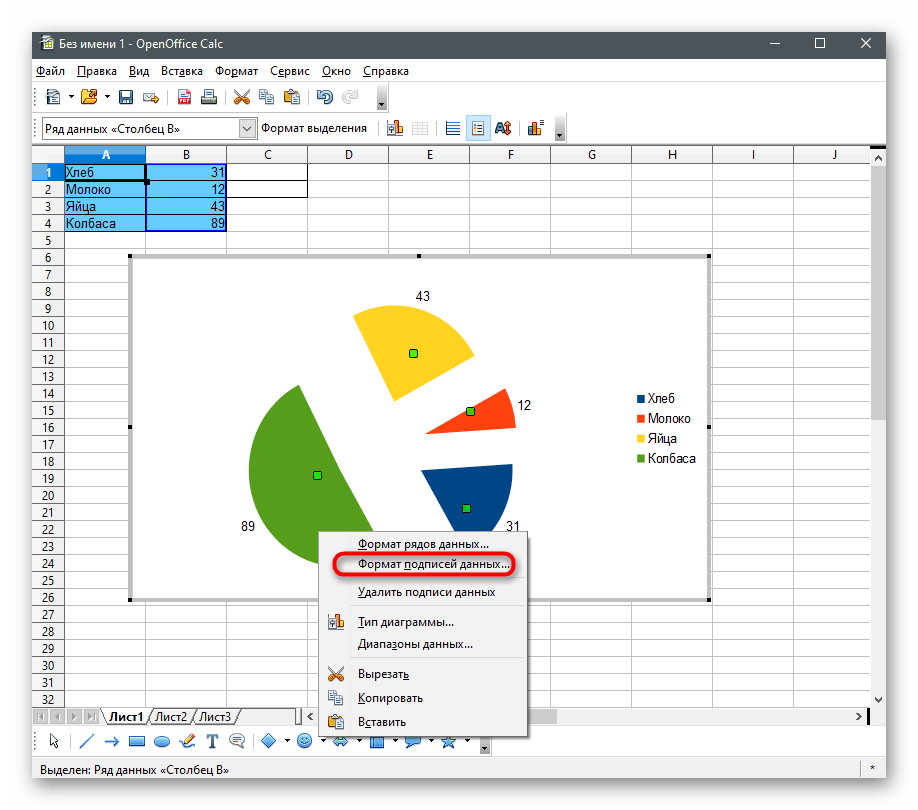
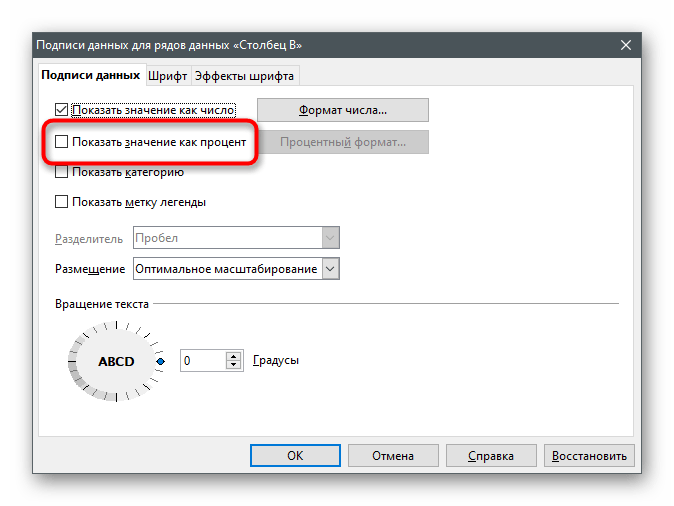
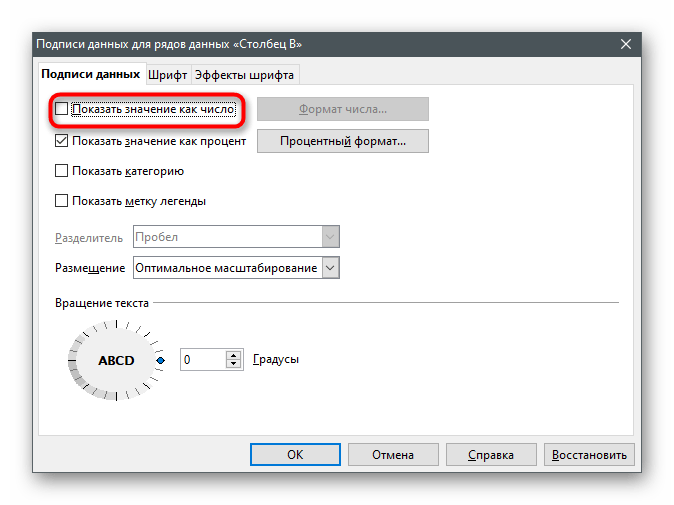
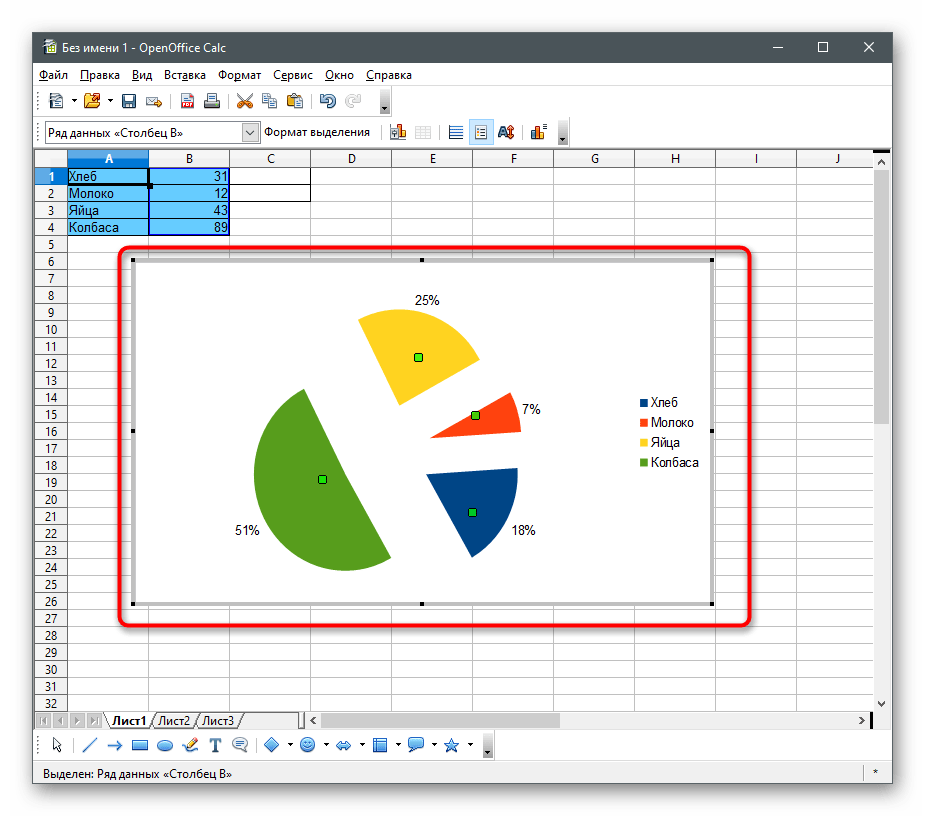
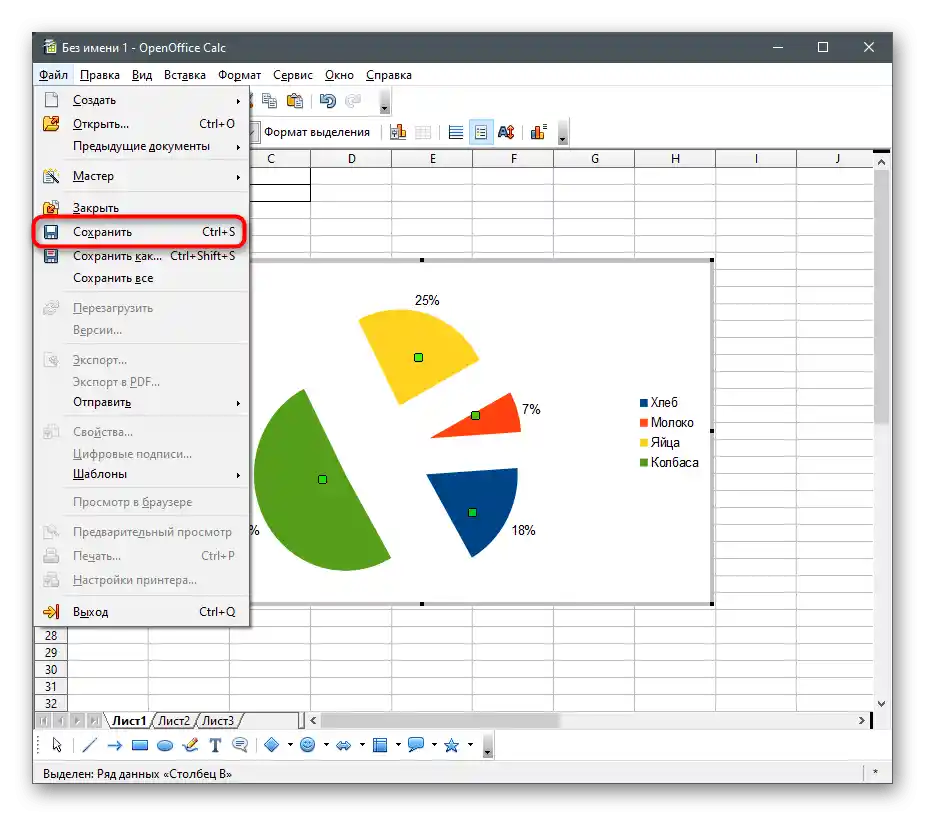
Način 2: Tekstualni editori
Kao sredstvo za kreiranje dijagrama u procentima može se koristiti i tekstualni editor, ako odgovarajuća funkcija postoji. Ova opcija je optimalna za korisnike koji prvobitno rade sa tekstom i žele da umetnu razmatrani element u dokument.
Microsoft Word
U Microsoft Word postoje funkcije za izbor tipa dijagrama i postavljanje prikaza u procentima. Kreiranje se vrši direktno prilikom rada sa tekstualnim dokumentom, a gotov objekat se smešta na stranicu. Možete menjati njegovu veličinu, položaj i druge parametre koji utiču na prikaz podataka. Ako posedujete ovaj program ili smatrate da je prikladan za obavljanje sličnih zadataka, upoznajte se sa uputstvom za kreiranje dijagrama u članku na linku ispod.
Više: Kako napraviti dijagram u Microsoft Word
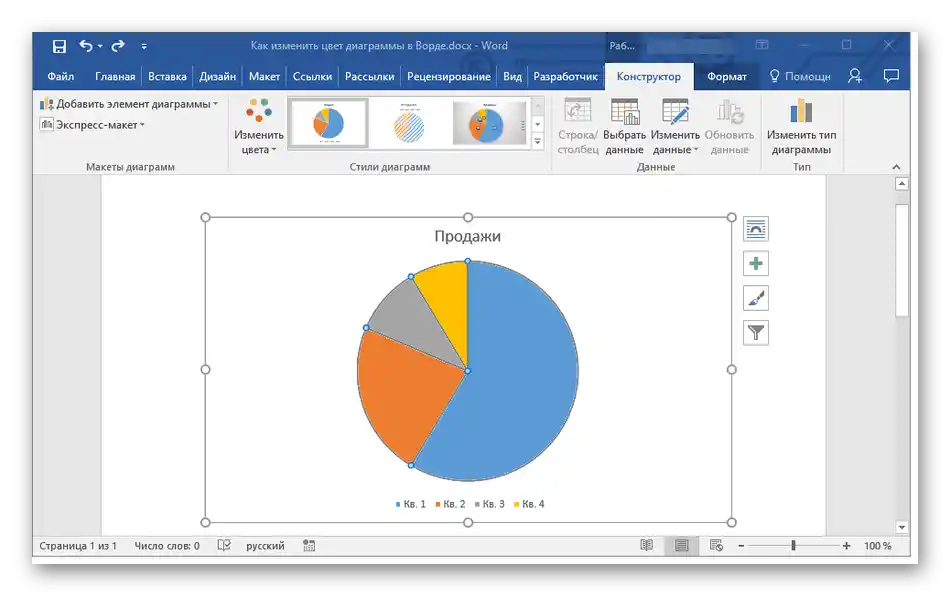
OpenOffice Writer
Komponenta OpenOffice pod nazivom Writer — nije samo tekstualni editor, već i odlično univerzalno sredstvo, uključujući i za kreiranje dijagrama. Može se prevesti u procente, ako odmah izaberete odgovarajući tip. Jasno je da graf funkcije ili linijski dijagram neće prikazati podatke u procentima, pa je bolje dati prednost kružnom dijagramu.Opšte informacije o tome kako se vrši interakcija sa grafikonima u OpenOffice Writer-u saznaćete u drugoj instrukciji.
Detaljnije: Kreiranje dijagrama u OpenOffice Writer-u
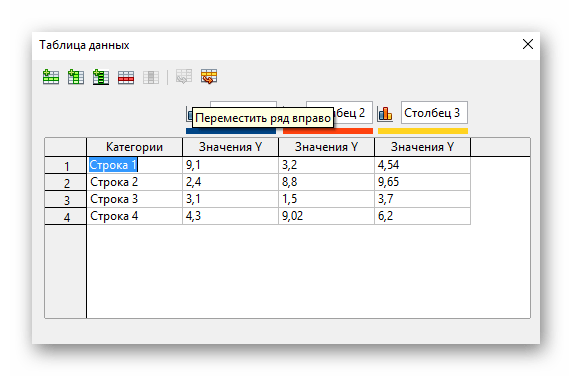
Način 3: Prezentacije
Ako dijagram u procentima treba da bude deo prezentacije, može se kreirati i umetnuti direktno u dokument, bez potrebe za dodatnim aplikacijama. U programima za rad sa prezentacijama obično postoji funkcija za kreiranje i upravljanje dijagramima.
PowerPoint
Obratite pažnju na PowerPoint, ako vam je dijagram u procentima potreban prilikom rada sa različitim prezentacijama. Prednost ovog rešenja je u tome što nećete morati da koristite funkcije uvoza ili druge zaobilazne puteve — sve se može uraditi direktno pomoću ugrađenog alata. Izaberite odgovarajući tip, postavite tabelu sa podacima, a zatim se uverite u tačnost njihovog prikaza i postavite dijagram na jedan od slajdova. Ne zaboravite na dostupne opcije za izgled, jer je bolje da se ovaj element uklopi sa ostalima u konkretnoj prezentaciji.
Detaljnije: Kreiranje dijagrama u PowerPoint-u
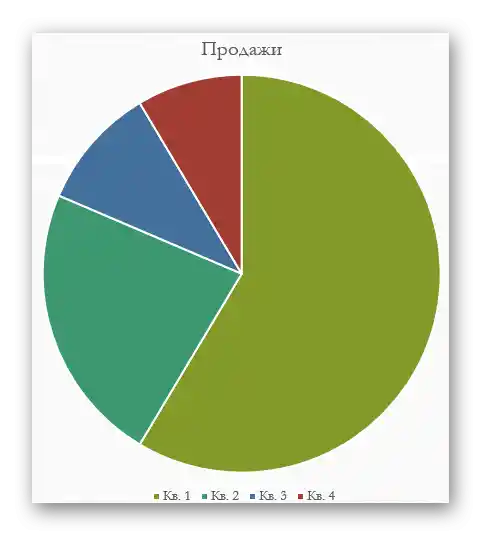
OpenOffice Impress
Impress — besplatna alternativa prethodnom programu, koja pruža gotovo isti skup funkcija, među kojima je i alat za interakciju sa dijagramima.Biće potrebno da koristite umetanje i podesite element za pravilno prikazivanje podataka u procentima.
- Prilikom pokretanja softvera izaberite odgovarajući modul za rad sa prezentacijama.
- U otvorenom prozoru Čarobnjaka kreirajte prazan list, koristite pripremljene šablone ili učitajte već postojeću prezentaciju za uređivanje.
- Izaberite slajd za postavljanje dijagrama i pređite u meni "Umetanje".
- U pojavljenom kontekstualnom meniju pronađite stavku "Dijagram".
- Nakon dodavanja dijagrama na slajd odmah uredite njegovo mesto i kliknite na njega desnim tasterom miša.
- Pređite na podešavanje "Tabela podataka dijagrama".
- Unesite u tabelu sve kategorije i njihove vrednosti, po potrebi brišući ili dodajući nove kolone i redove.
- Zatim promenite tip dijagrama, ako trenutni nije pogodan za prikazivanje podataka u procentima.
- U novom prozoru upoznajte se sa dostupnim opcijama i izaberite odgovarajuću.
- Kliknite desnim tasterom miša na sam dijagram.
- Kliknite na stavku "Oznake podataka".
- Pored svake dela biće prikazana vrednost, ali trenutno je format prikazivanja običan, a ne u procentima, pa će biti potrebno da ga promenite preko "Format oznaka podataka".
- Stavite kvačicu pored "Prikazati vrednost kao procenat", a ostale uklonite ako ne želite da vidite dodatne informacije.
- Na ekranu ispod se vidi da je podešavanje uspešno obavljeno, što znači da možemo preći na sledeće korake sa prezentacijom.
- Kada bude gotova, sačuvajte datoteku u odgovarajućem formatu.
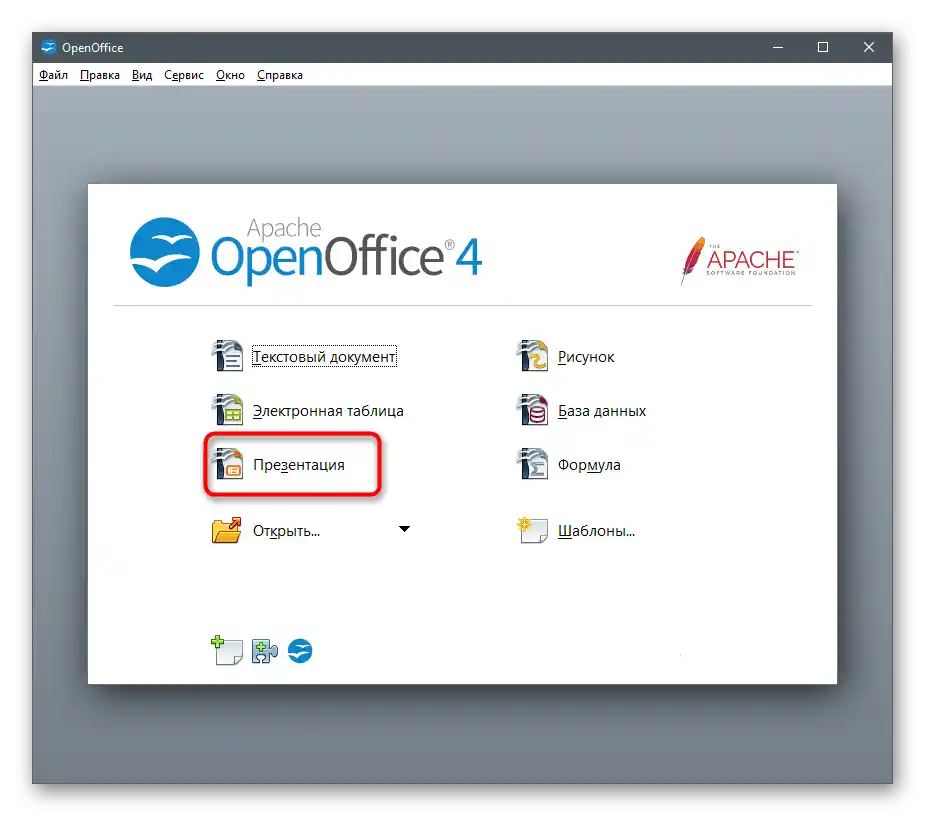
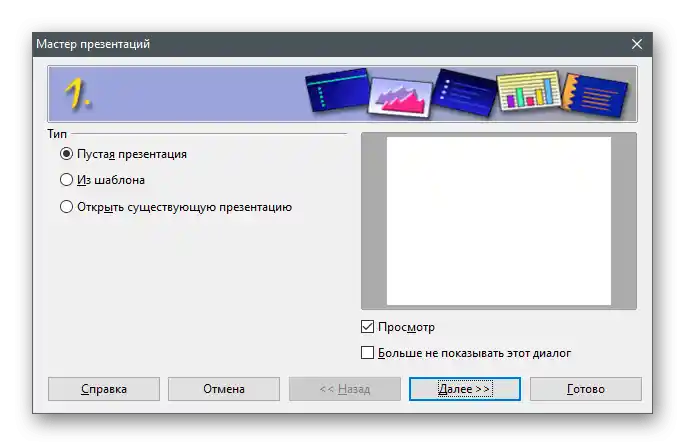
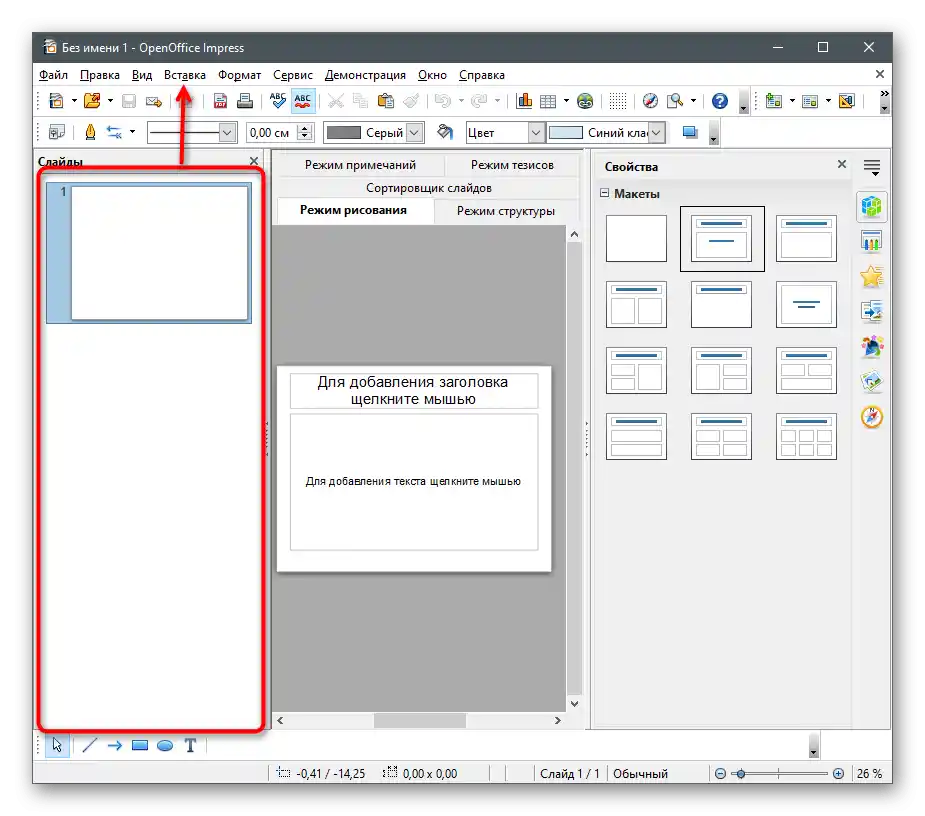
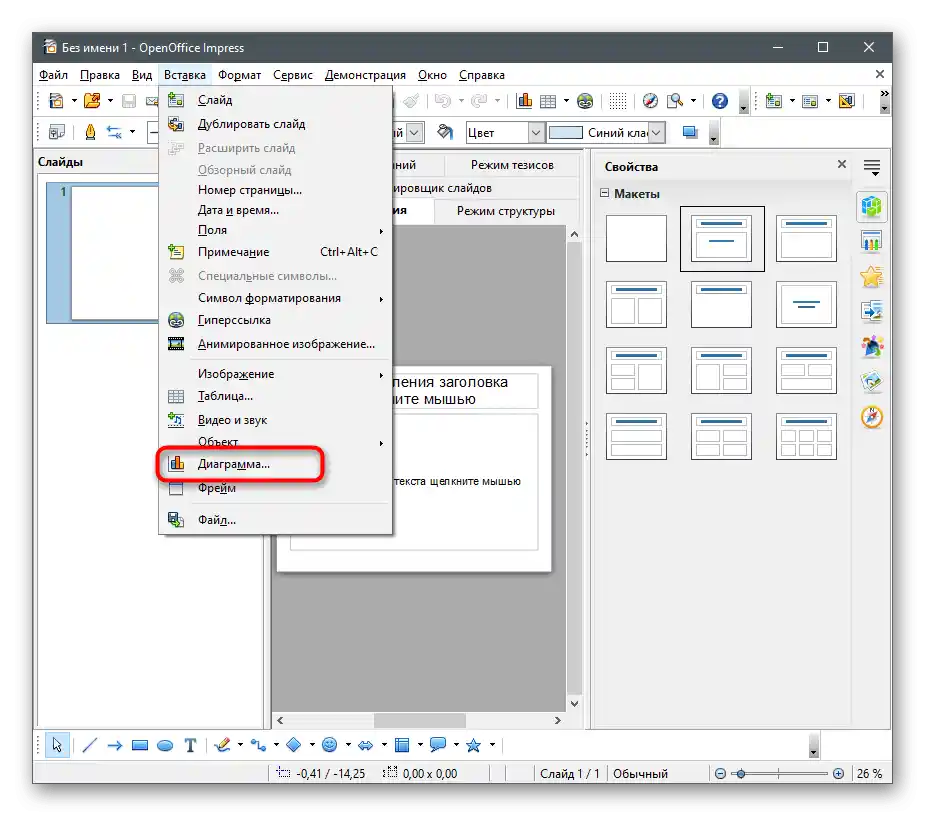
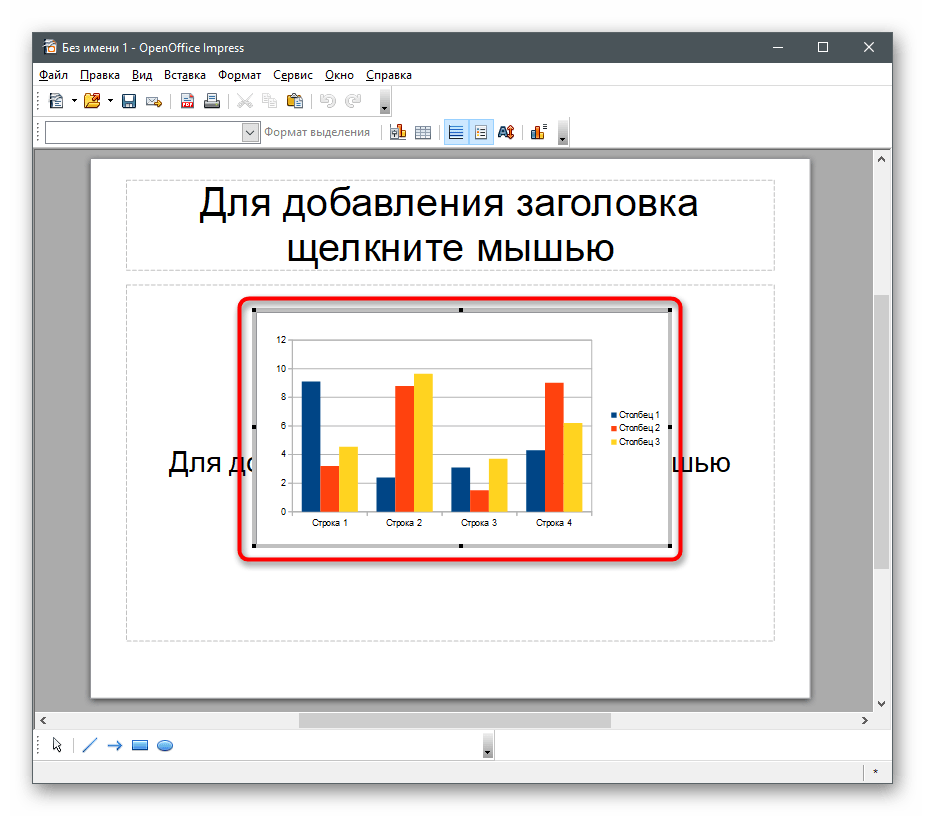
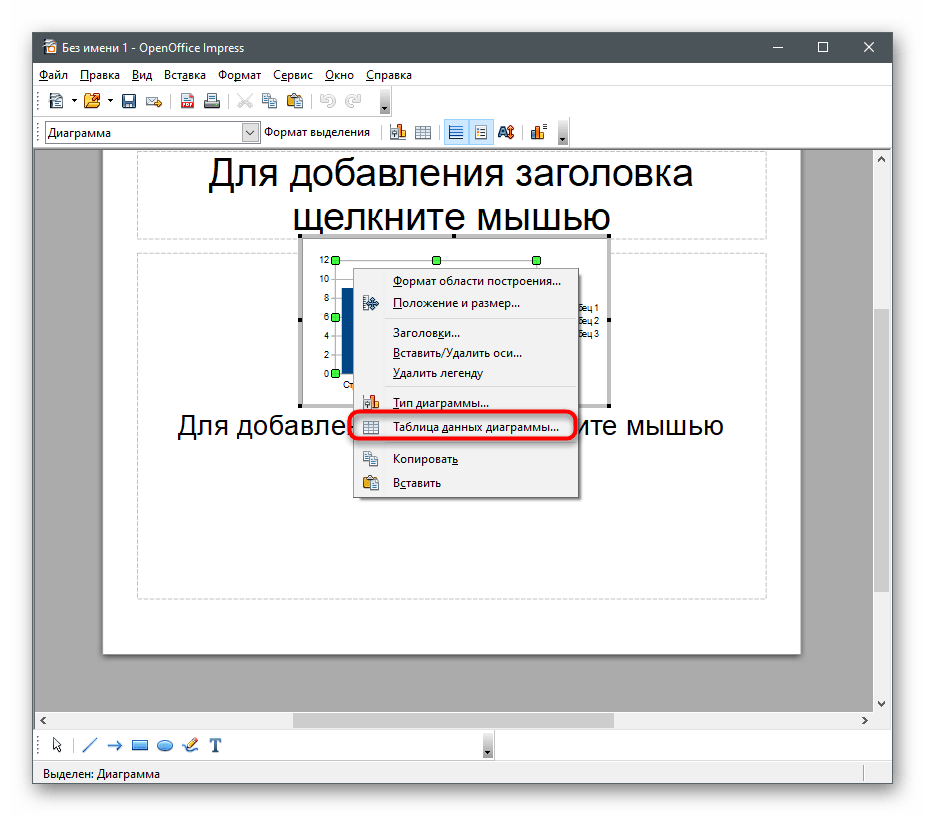
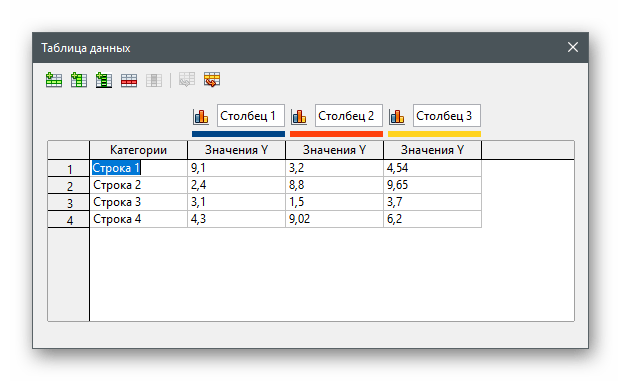
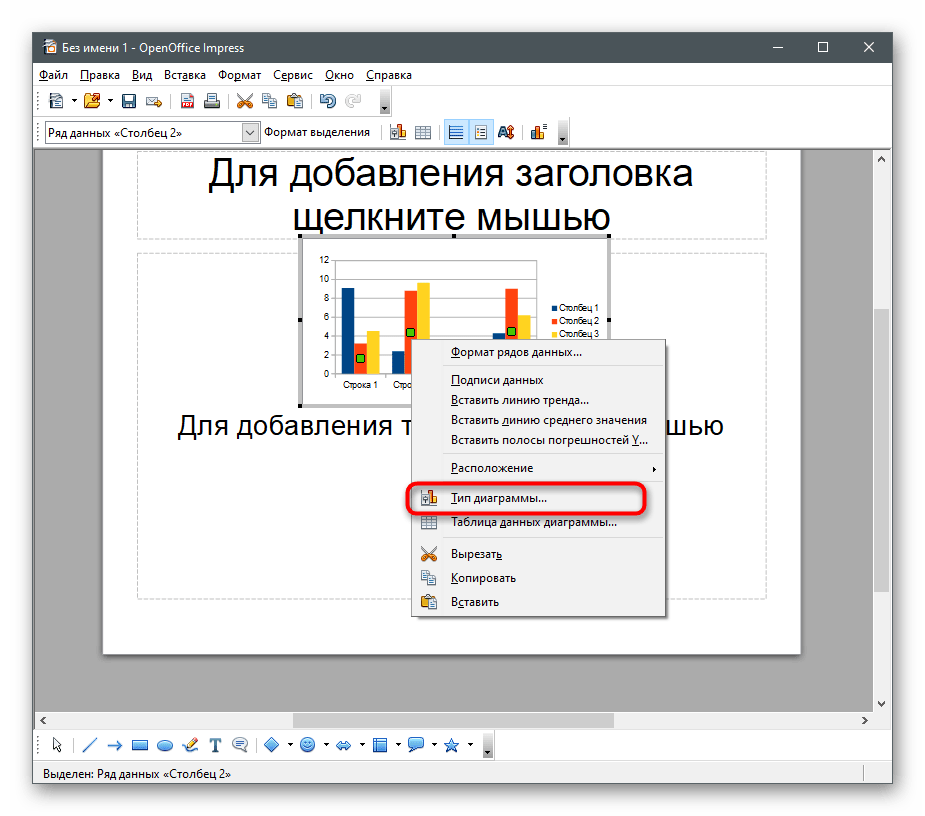
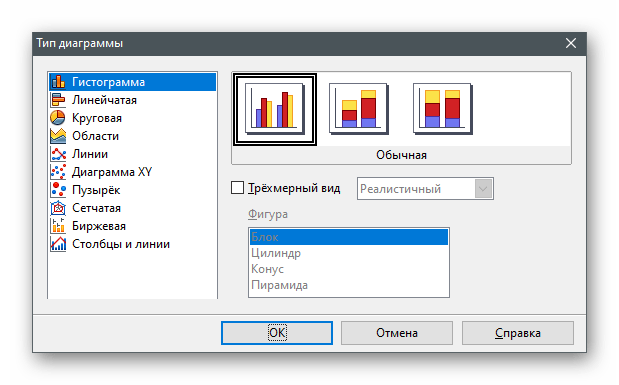
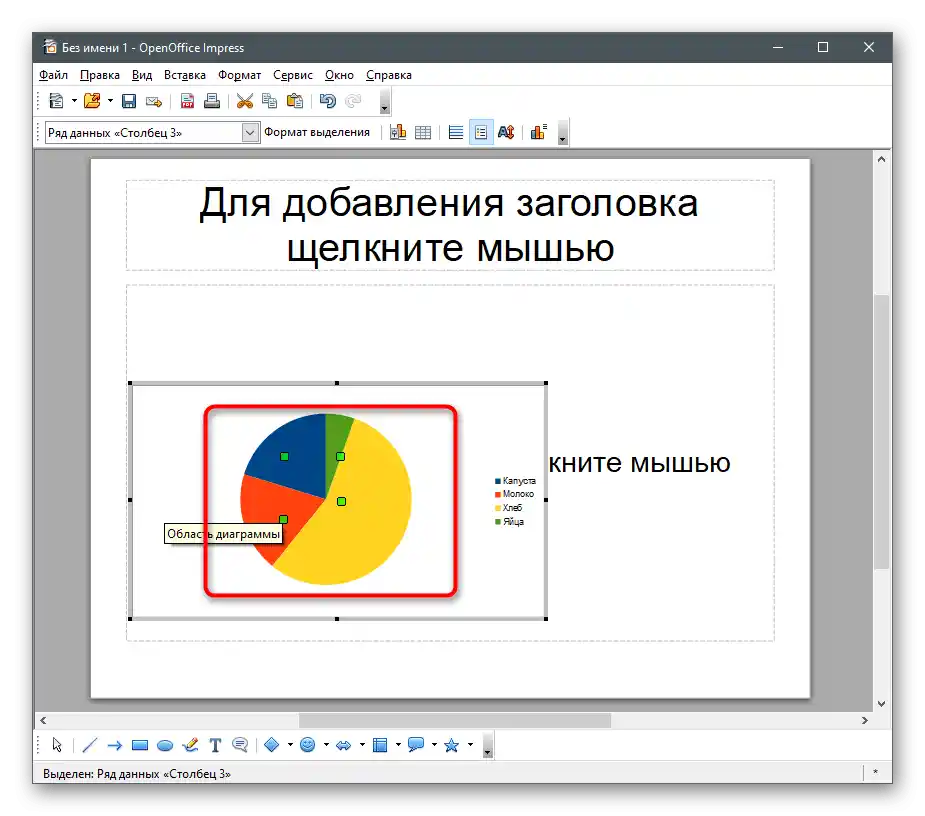
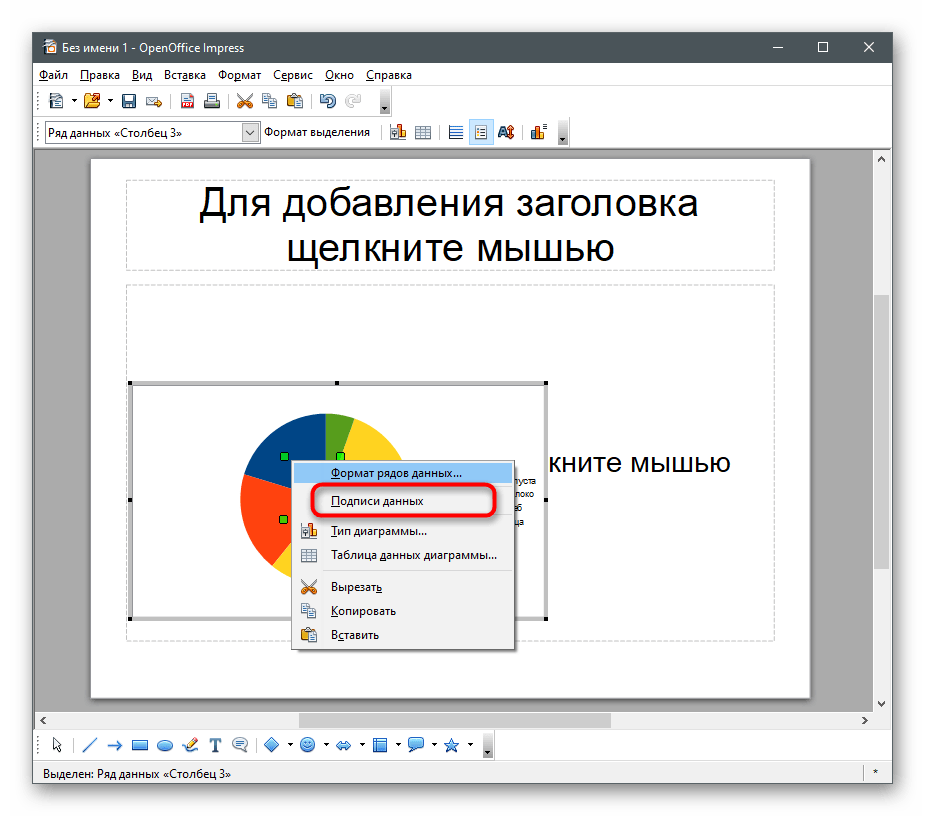
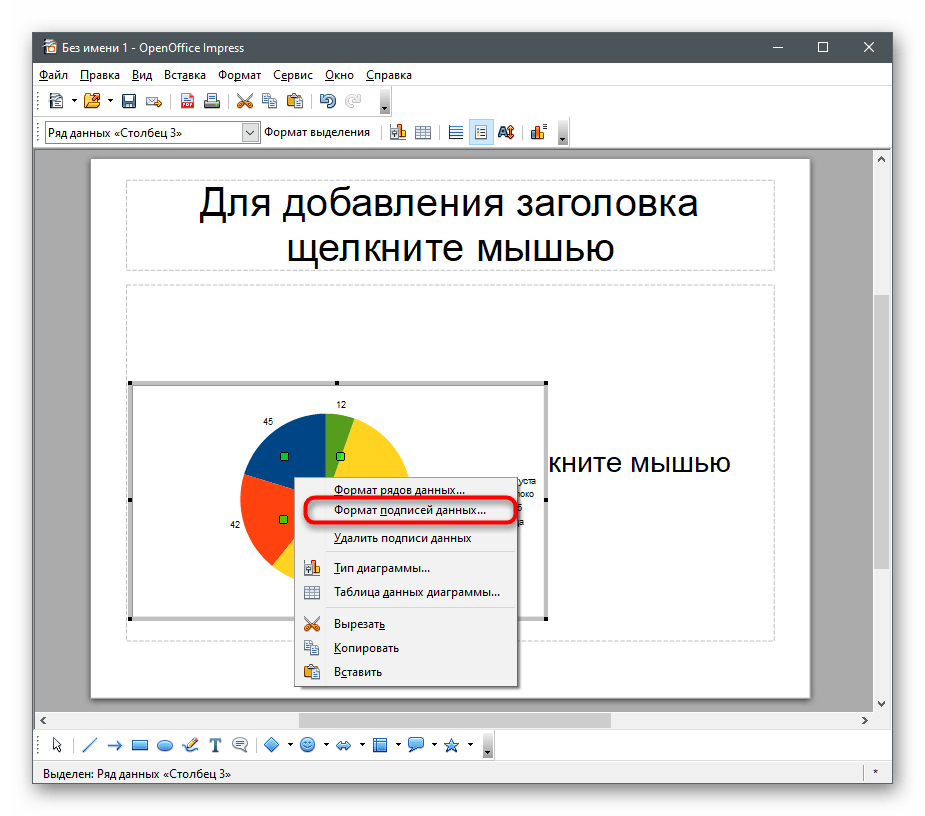
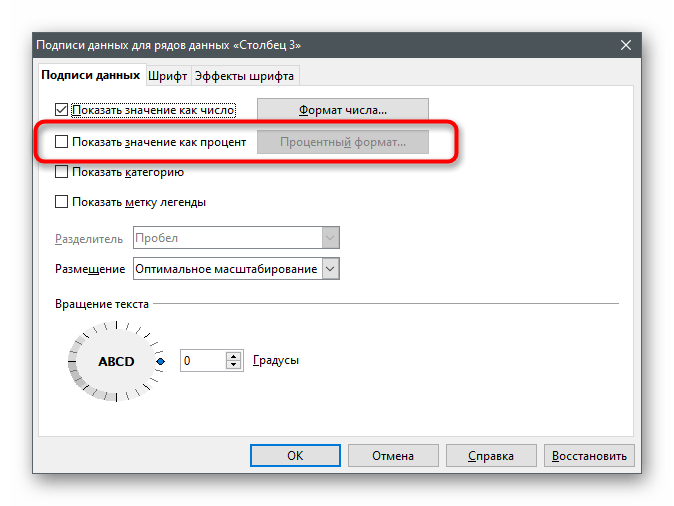
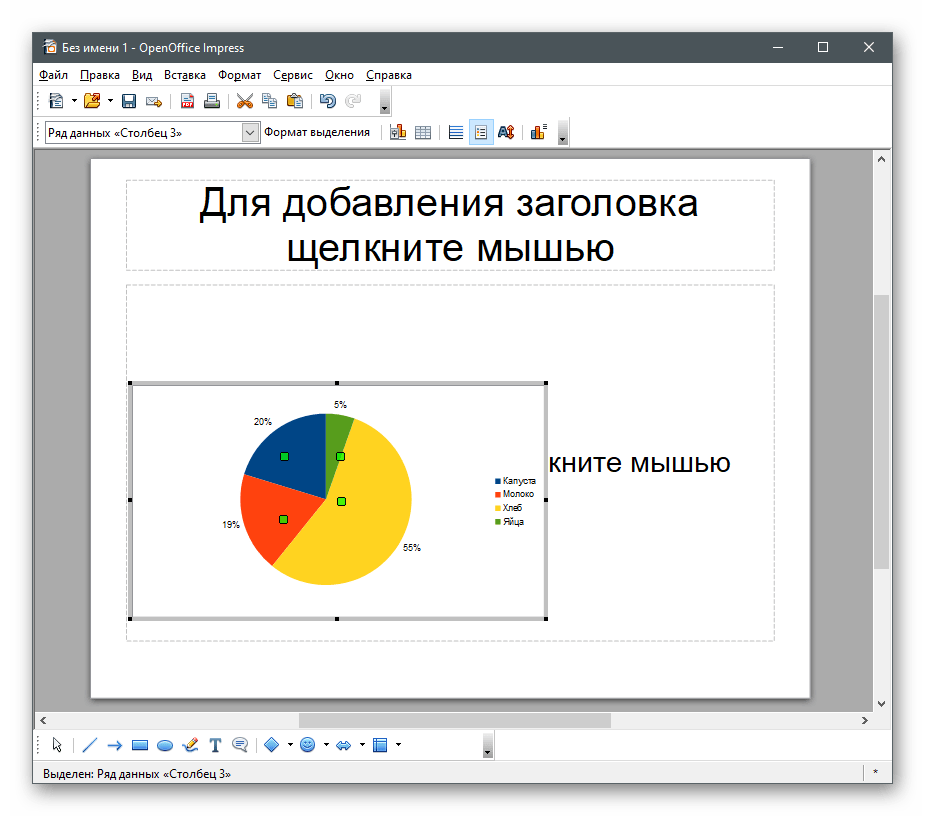
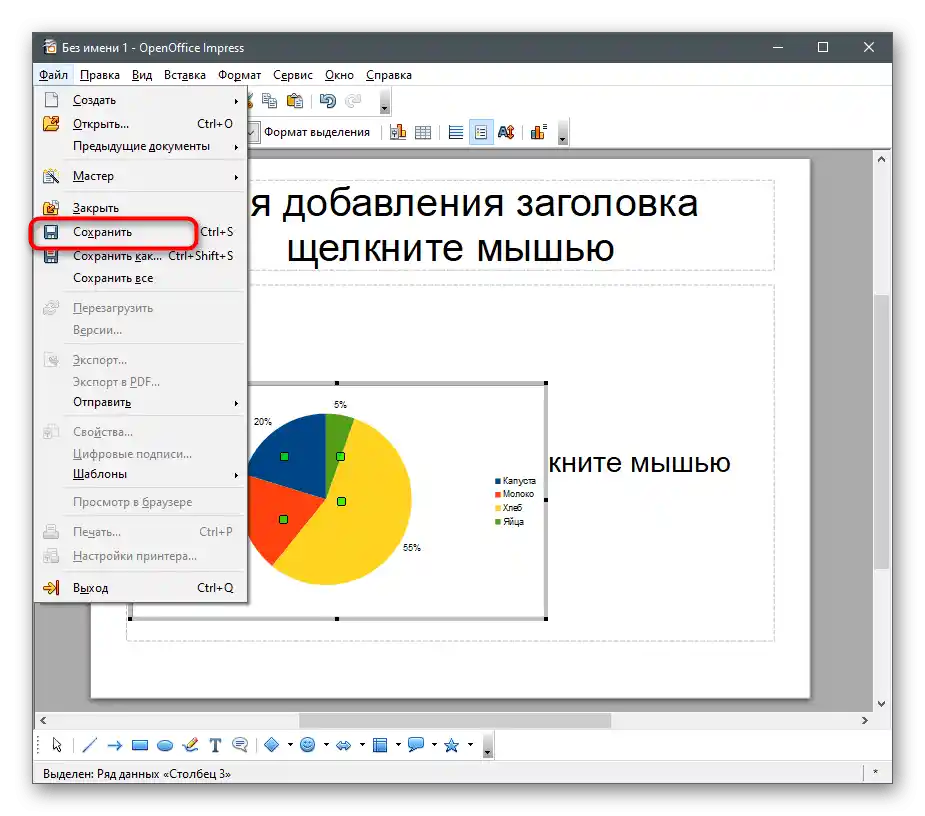
Način 4: Online servisi
Nisu svi u potrebi da preuzimaju program na svoj računar i, još više, da ga kupuju posebno za pravljenje tabele sa dijagramom. U tom slučaju, online servisi dolaze u pomoć, besplatno pružajući sve potrebne funkcije.Zadržaćemo se na dva najpopularnija rešenja.
Google Tabele
Prvi online servis je namenjen potpunom radu sa elektronskim tabelama u pretraživaču, a sve promene se čuvaju u oblaku ili se fajlovi mogu preuzeti na računar. Zahvaljujući Google Tabelama, kreirati dijagram u procentima, sačuvati ga u svom nalogu ili ga preuzeti na hard disk nije teško.
Pređite na online servis Google Tabele
- Biće vam potreban Google nalog, na kojem ćete se prijaviti nakon što pređete na link iznad. Započnite rad sa novim dokumentom, kreirajte ga pomoću odgovarajuće dugmadi i prenesite sve podatke koji treba da budu uključeni u procentualni dijagram.
Čitajte takođe: Kreiramo nalog u Google-u
- Izaberite potrebni opseg i proširite listu akcija "Umetanje".
- U njemu pronađite stavku "Dijagram" i kliknite na nju levim tasterom miša.
- Dijagram će se automatski dodati u dokument, a sa desne strane će se pojaviti mali prozor za podešavanje, gde će biti potrebno otvoriti listu "Tip dijagrama".
- U njemu izaberite bilo koju pogodnu opciju kako bi se vrednosti prikazivale u procentima. Najbolje je koristiti kružni dijagram.
- Zatim se upoznajte sa drugim parametrima i proširite oblast vrednosti, ako je to potrebno.
- Koristite tačke i okvire oko dijagrama da biste ga premestili na bilo koje drugo mesto ili promenili veličinu.
- Po završetku, postavite dijagramu naziv i sačuvajte ga kao fajl, ako želite da ga prosledite drugom korisniku. Ova tabela se čuva i u vašem nalogu, tako da joj možete pristupiti za uređivanje u bilo kojem trenutku.
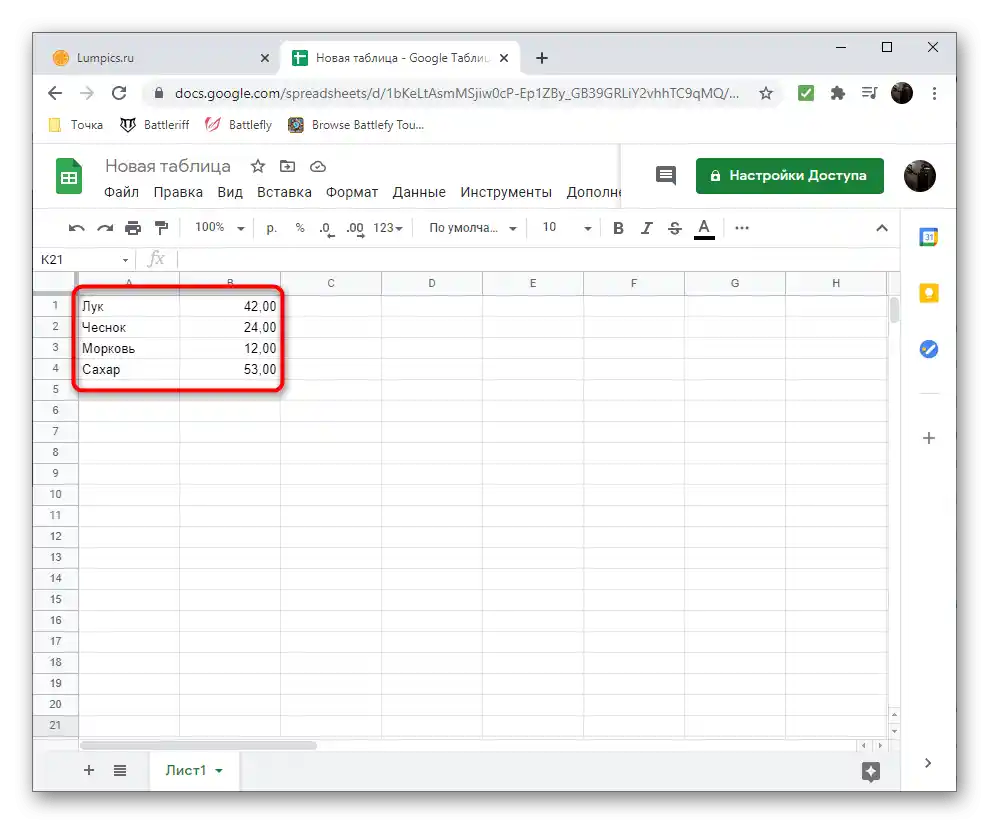
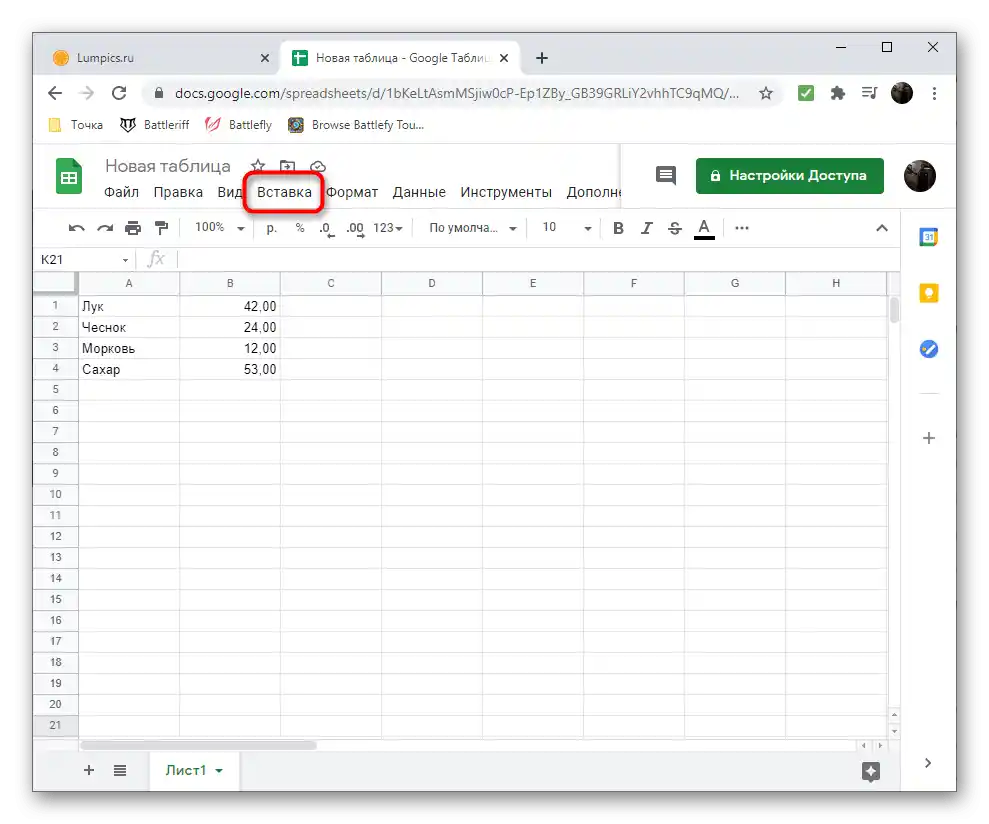
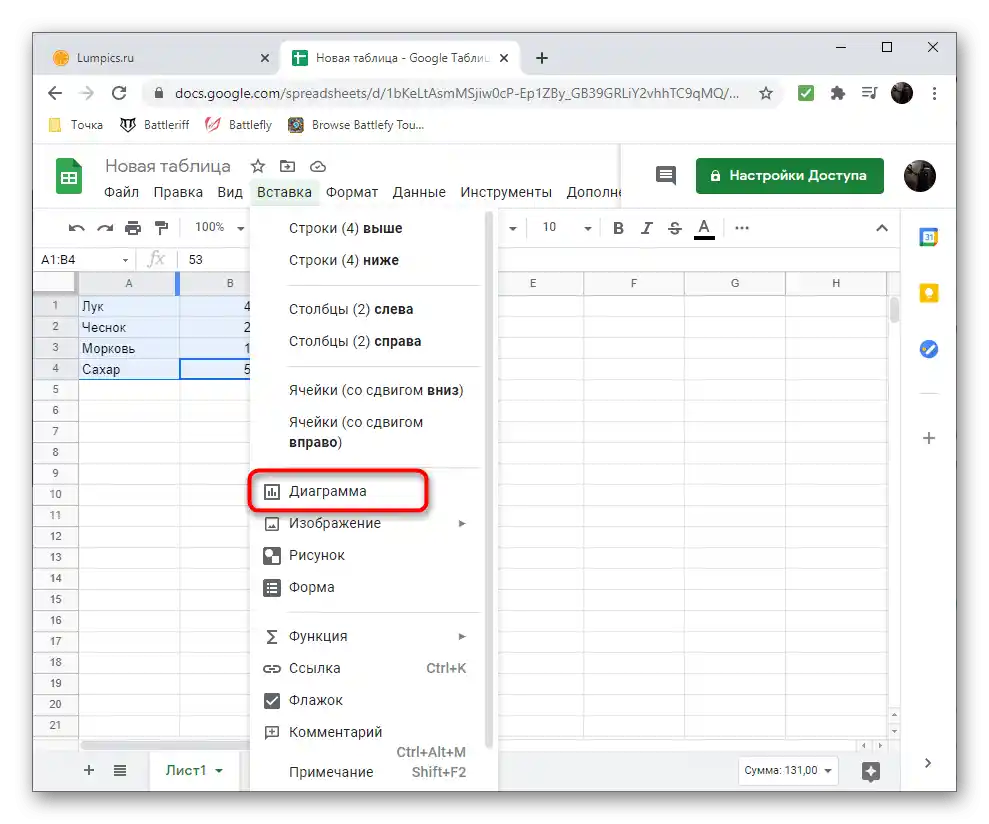
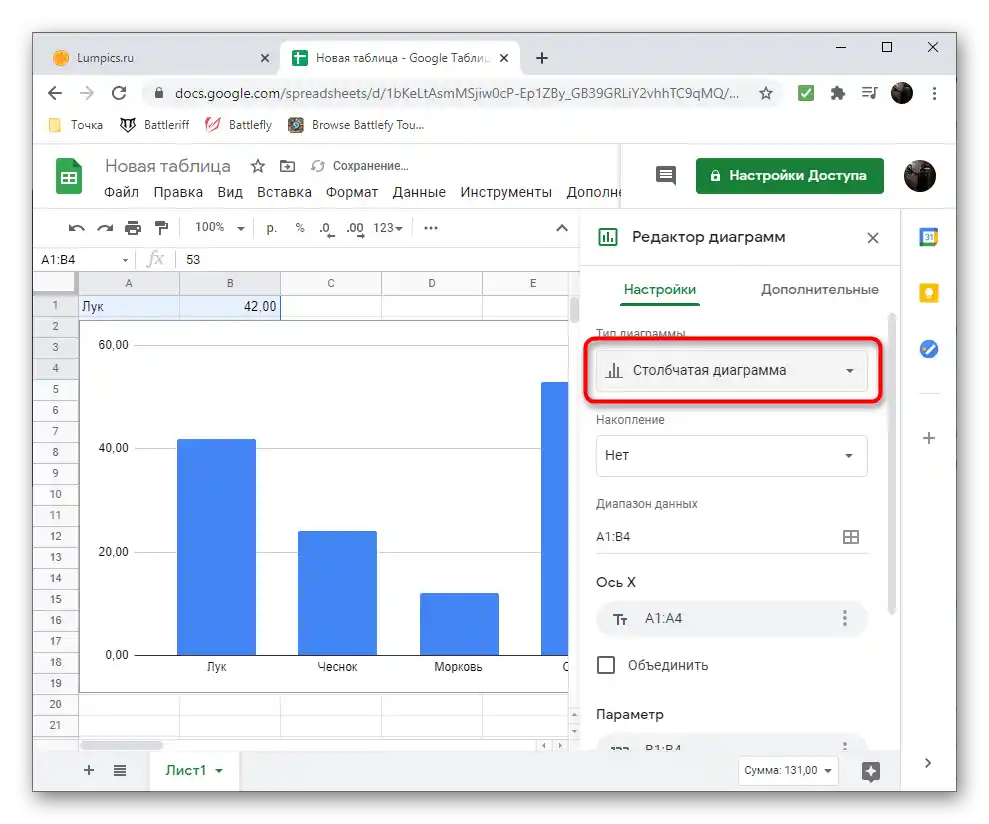
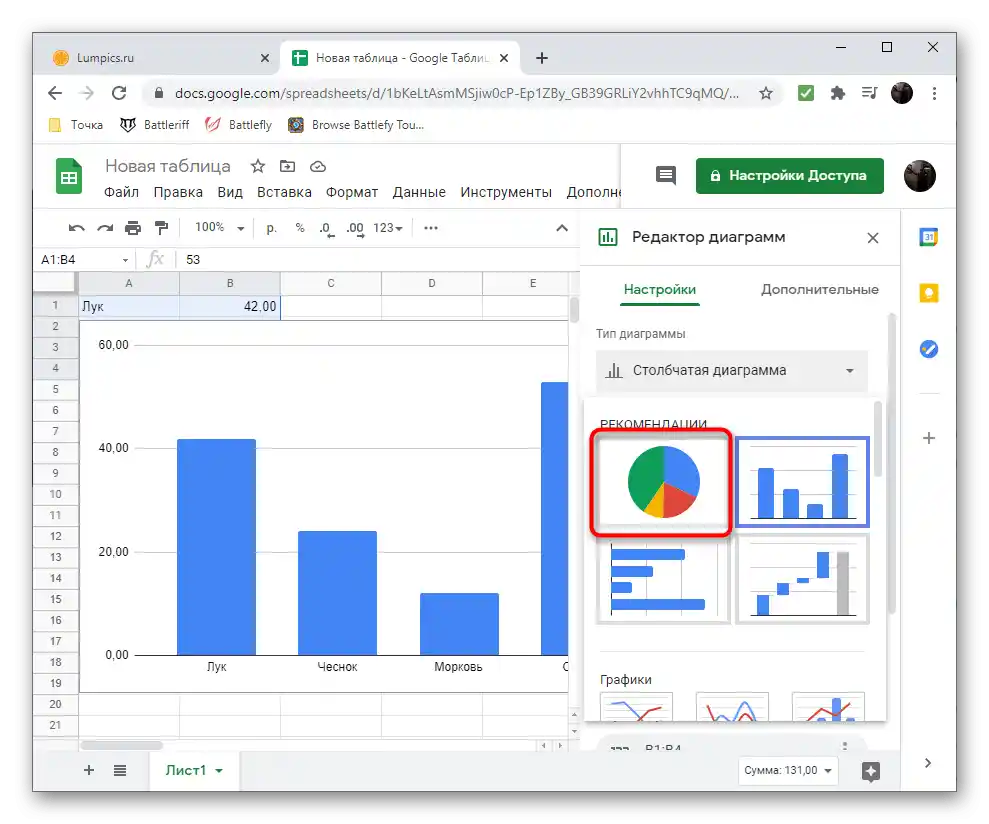
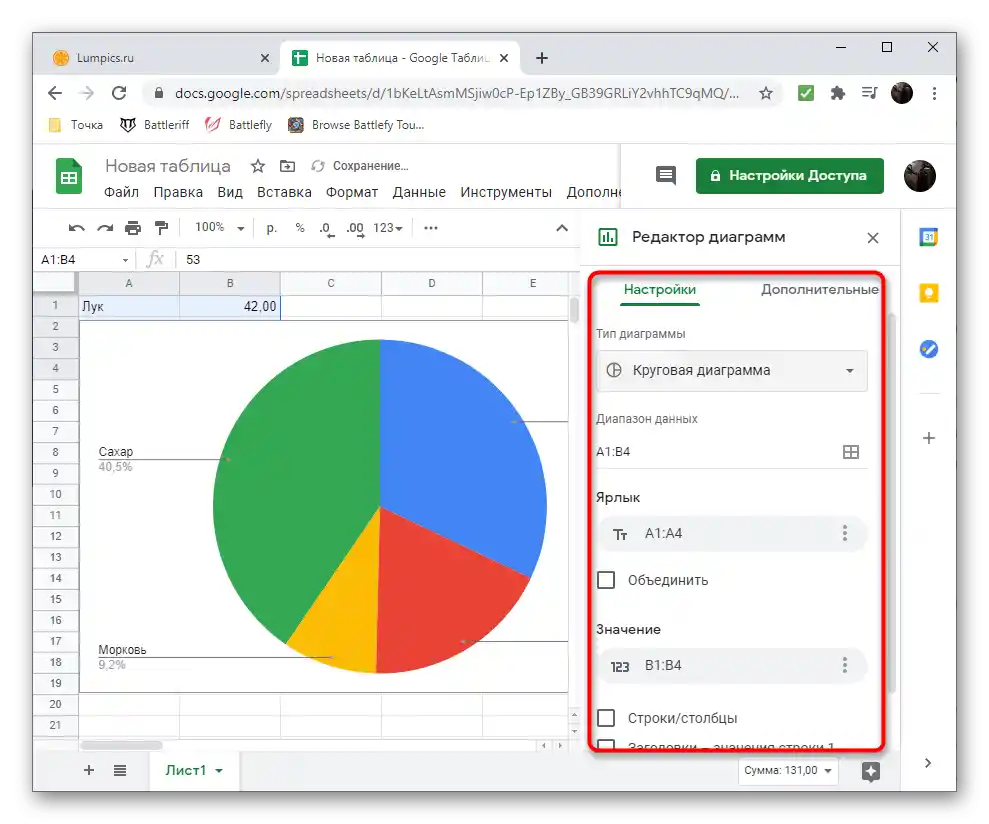
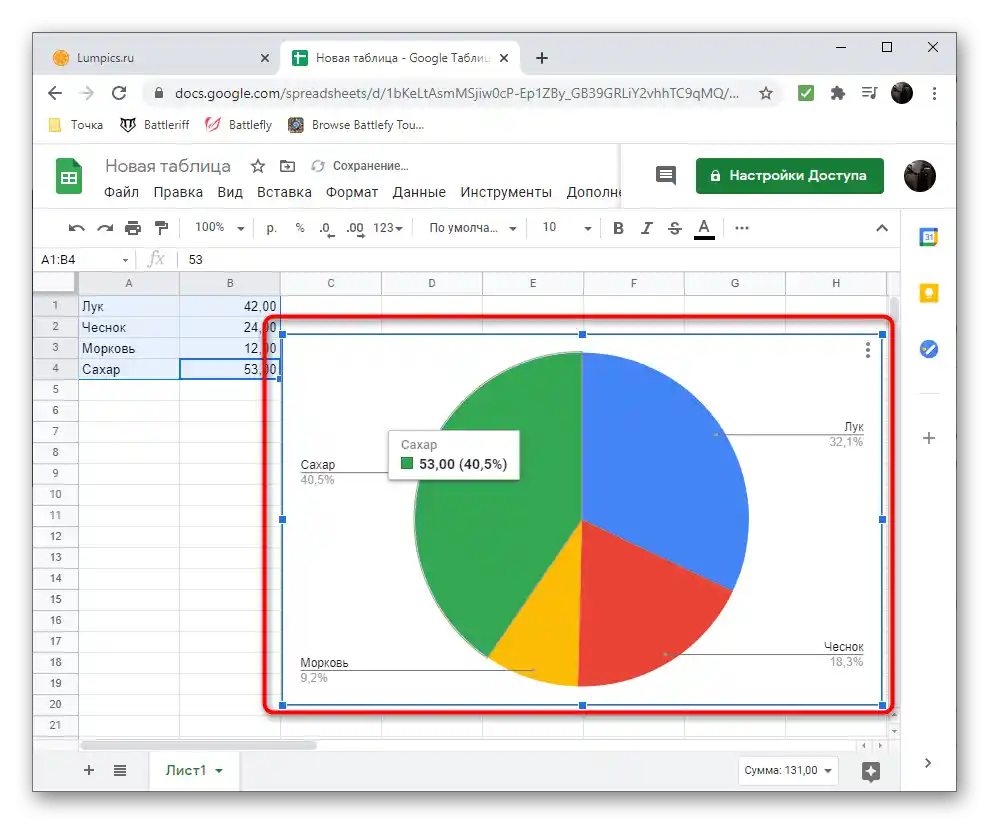
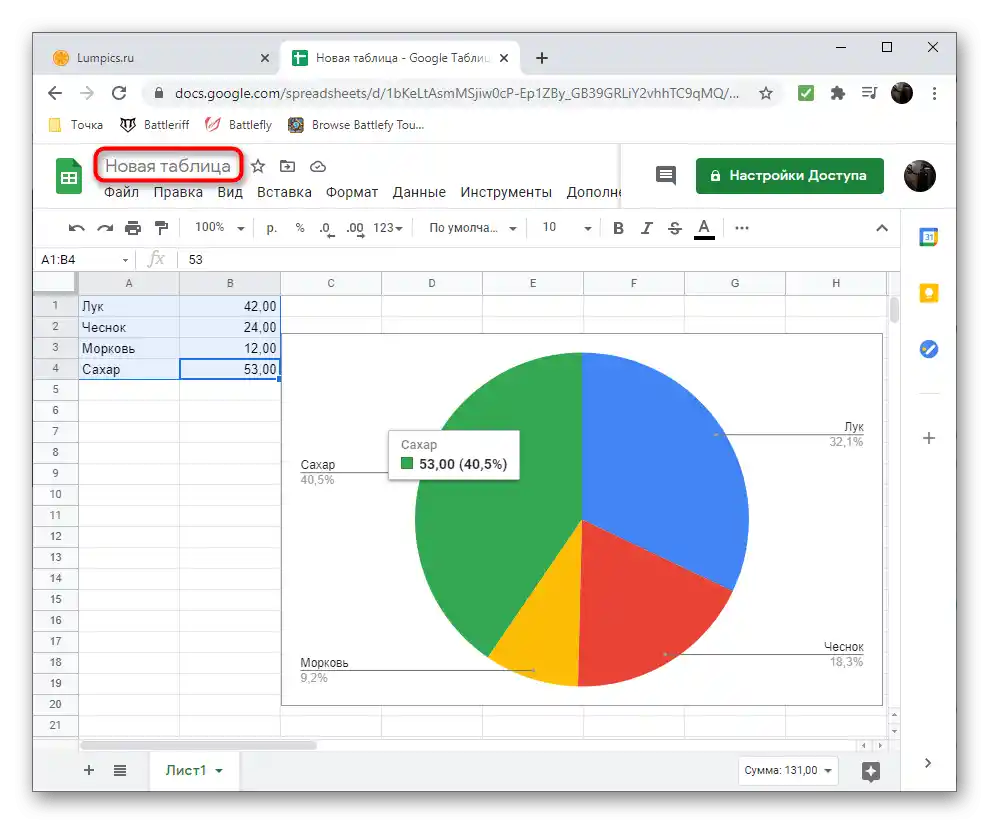
Excel Online
Pomenuti u Načinu 1 program Excel može se koristiti besplatno, prelaskom na njegovu online verziju.Ona ima otprilike isti skup funkcija, ali predlažemo da se detaljnije upoznate sa principom kreiranja dijagrama u procentima, kako ne bi došlo do poteškoća prilikom rešavanja zadatka.
Pređite na online servis Excel Online
- Nakon otvaranja glavne stranice sajta, prijavite se na svoj Microsoft nalog ili ga kreirajte prateći uputstva od developera.
- Nakon pokretanja Office-a, kreirajte prazan Excel Online dokument klikom na odgovarajući kvadrat.
- Uvezite tabelu sa podacima ili je kreirajte od nule kako biste prešli na izradu dijagrama u procentima.
- Istaknite potrebni opseg podataka i pređite na karticu "Umetanje".
- U listi dostupnih dijagrama odaberite onaj koji najbolje odgovara za prikaz delova.
- On će se dodati na list, nakon čega možete početi sa uređivanjem.
- Dvaput kliknite na bilo koji deo dijagrama da otvorite meni sa dostupnim opcijama.
- Proširite listu "Oznake podataka".
- Označite stavku "Delovi" i uklonite oznaku sa onih čije prikazivanje više nije potrebno. Ako želite, kombinujte nekoliko opcija.
- Dobijeni rezultat sačuvajte u oblaku ili preuzmite kao fajl na računar za dalju distribuciju ili uređivanje u punom softveru.