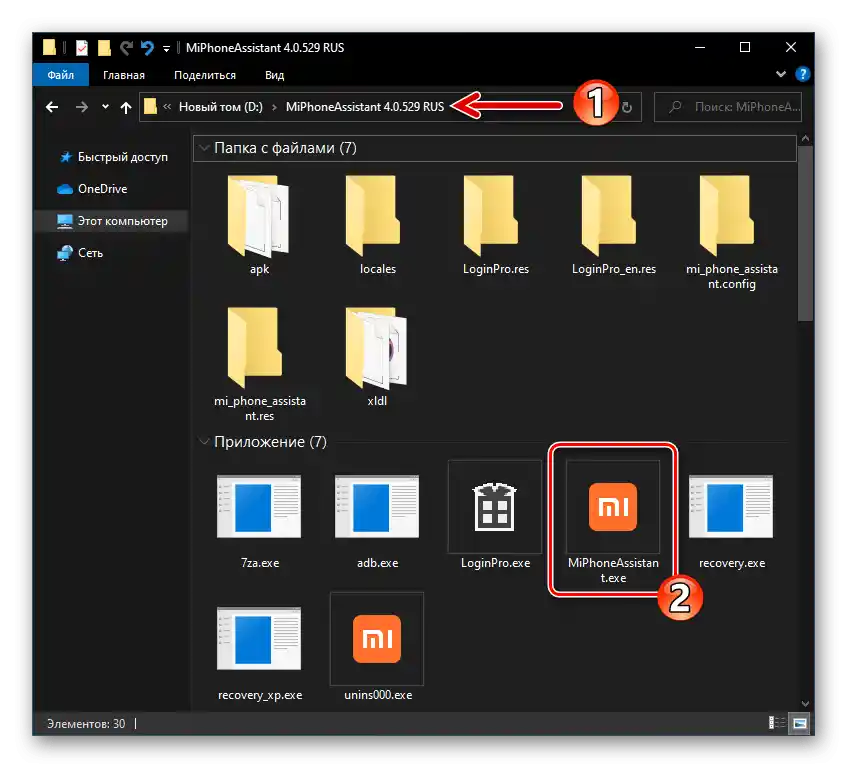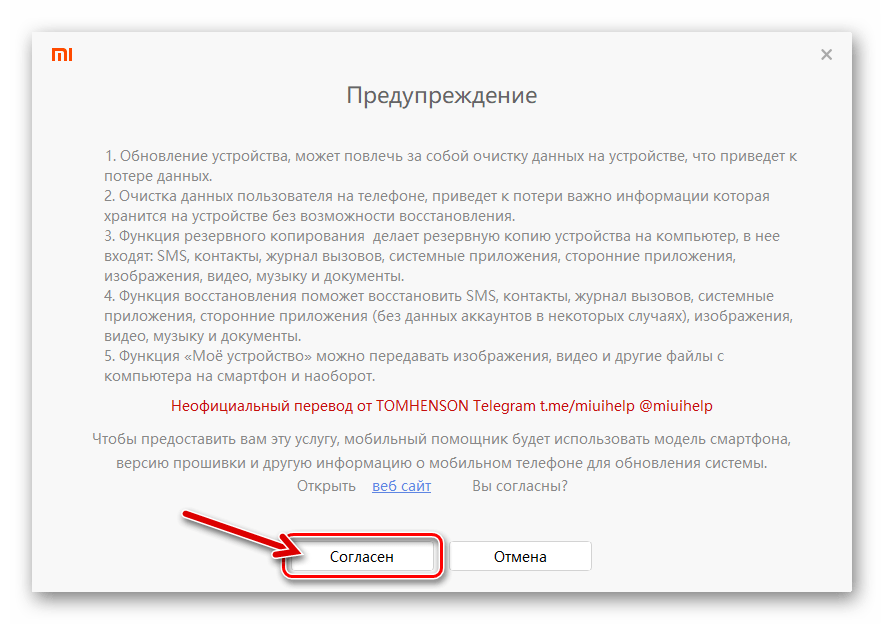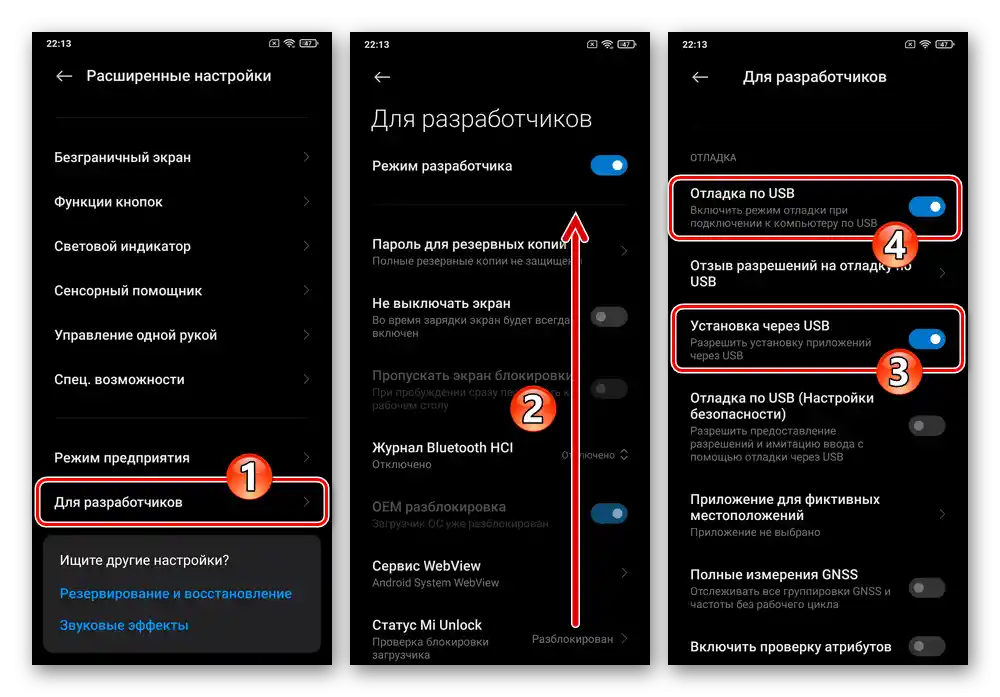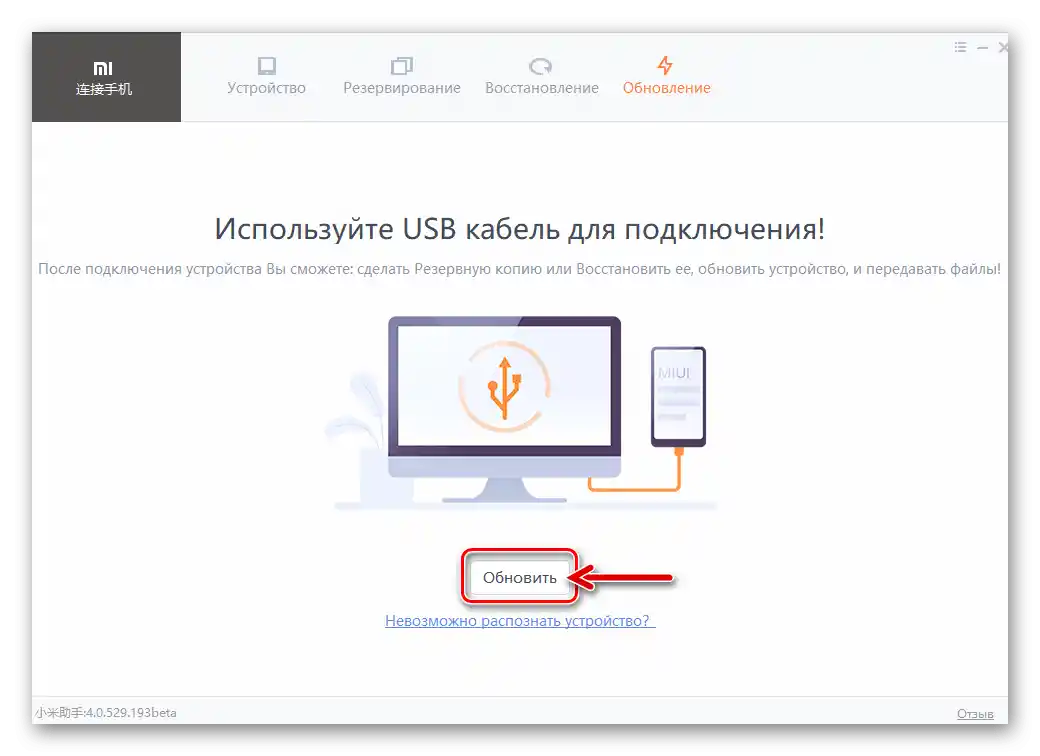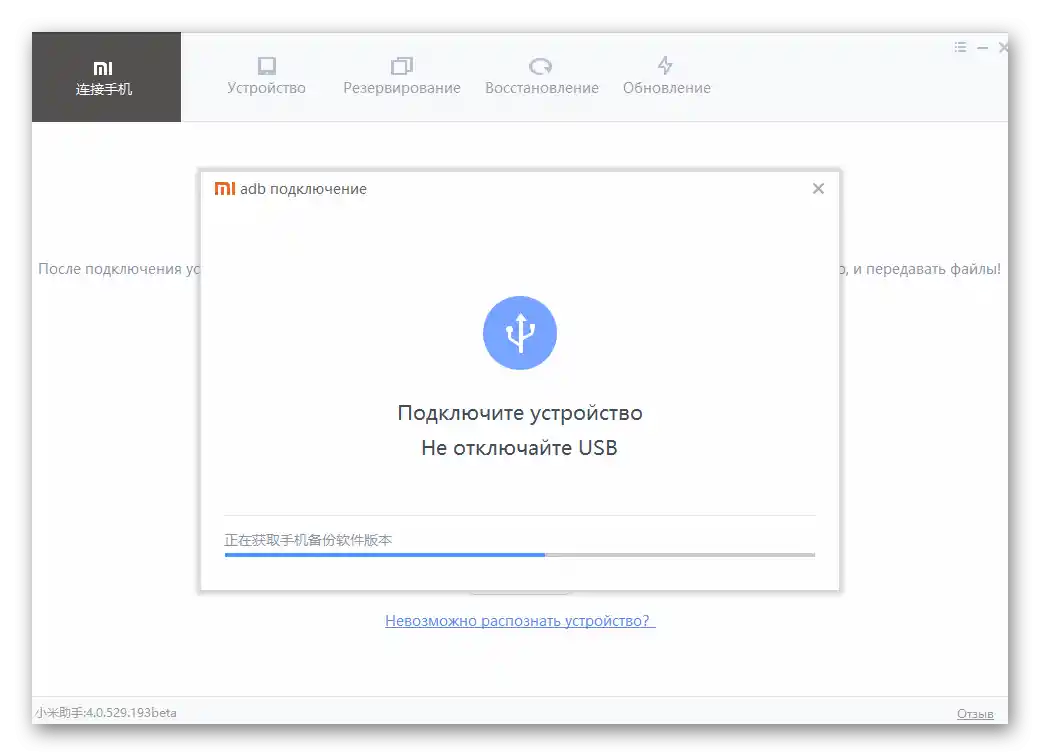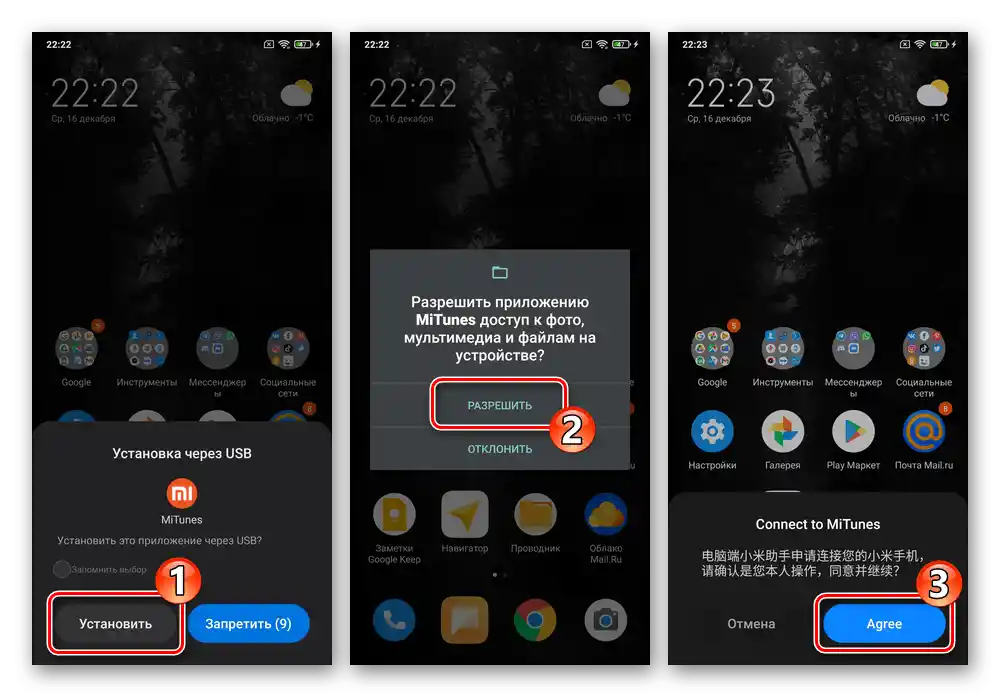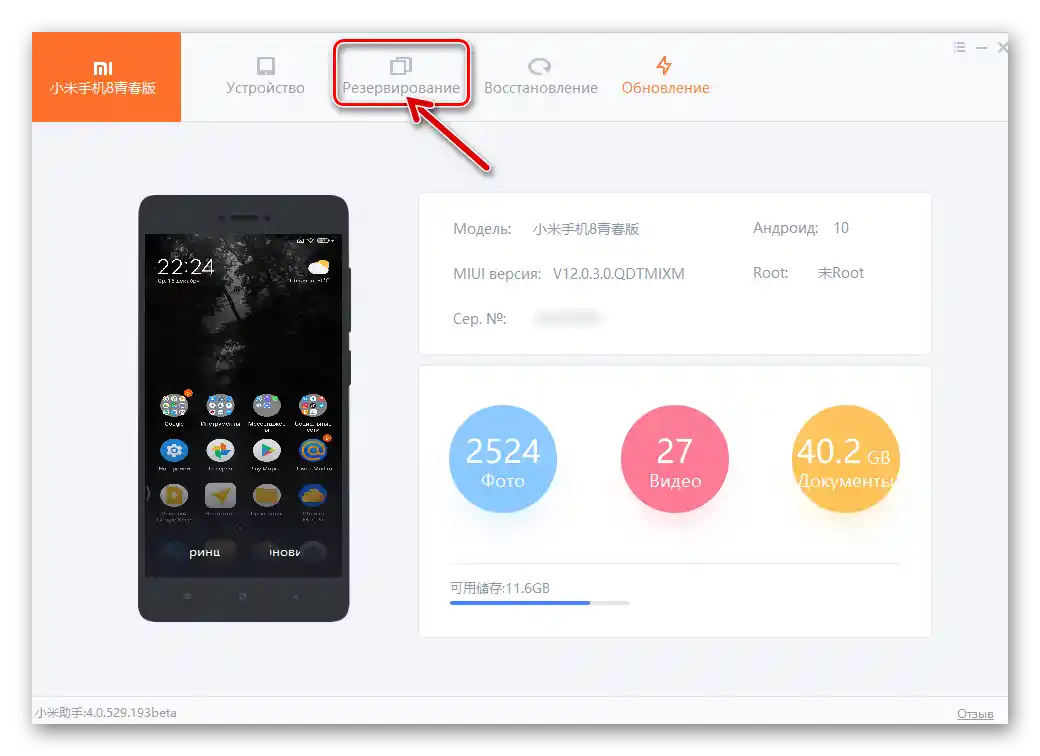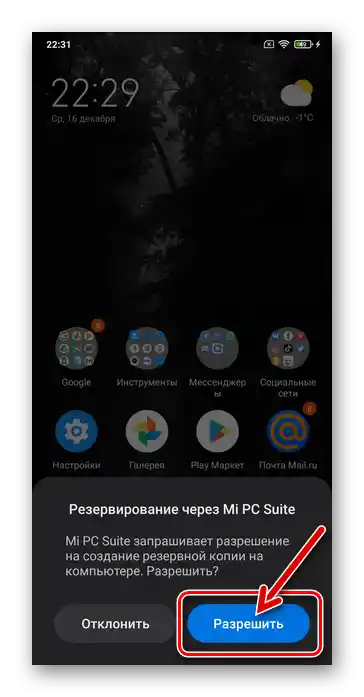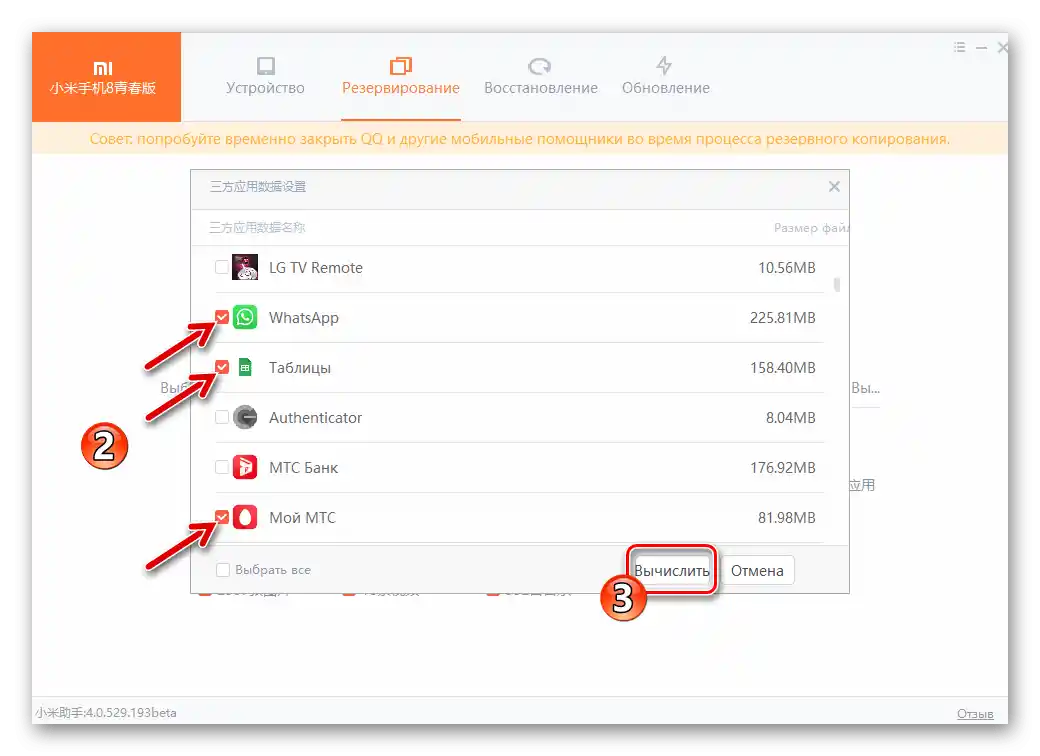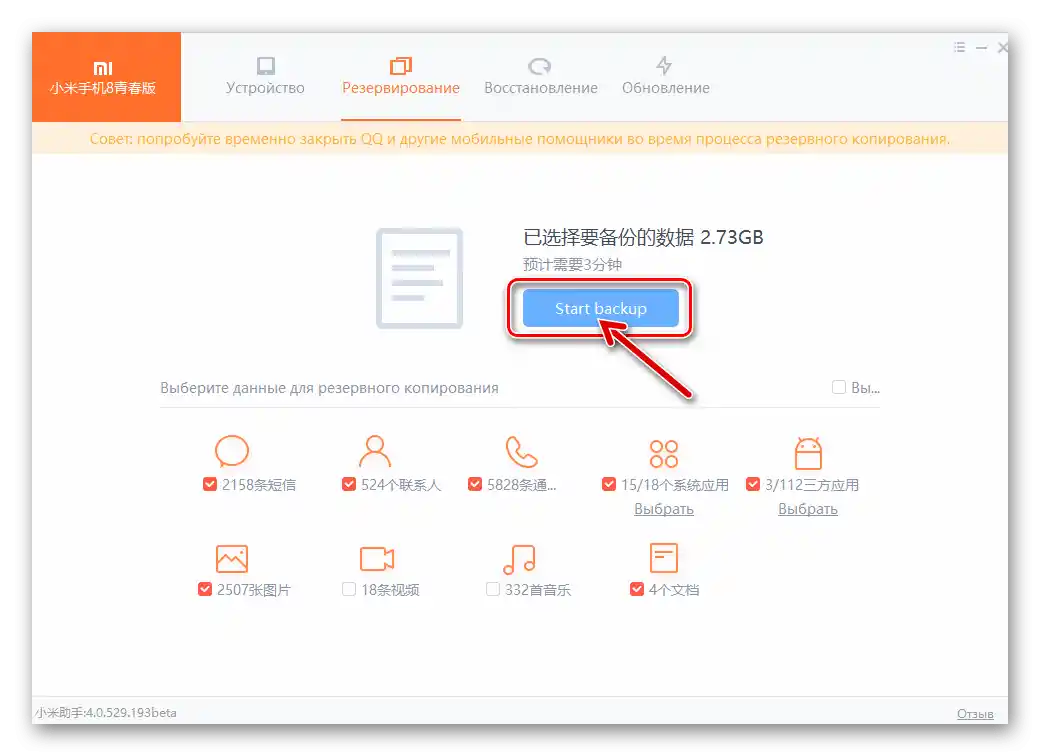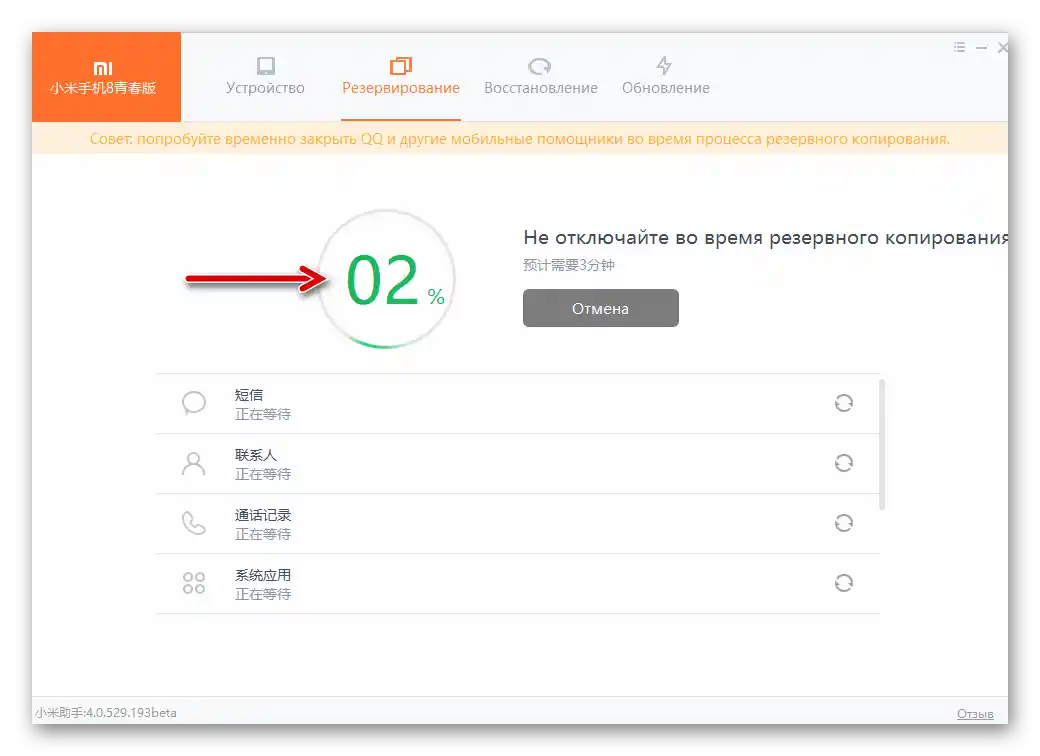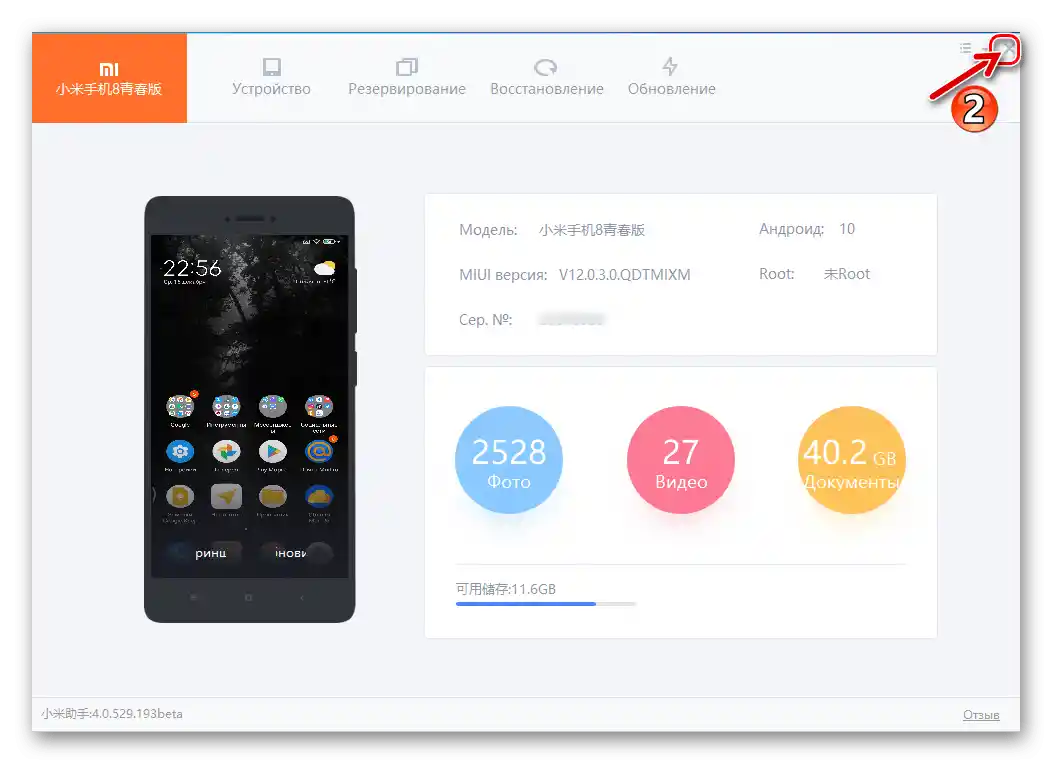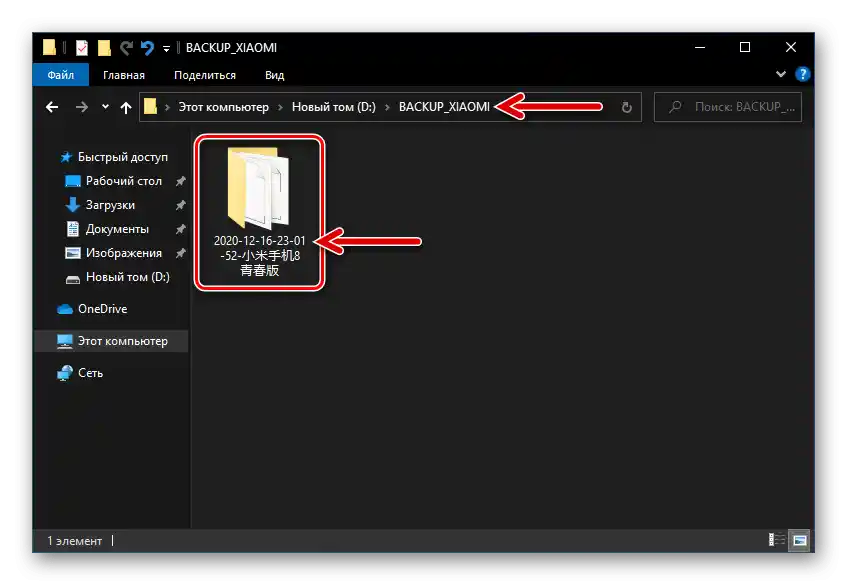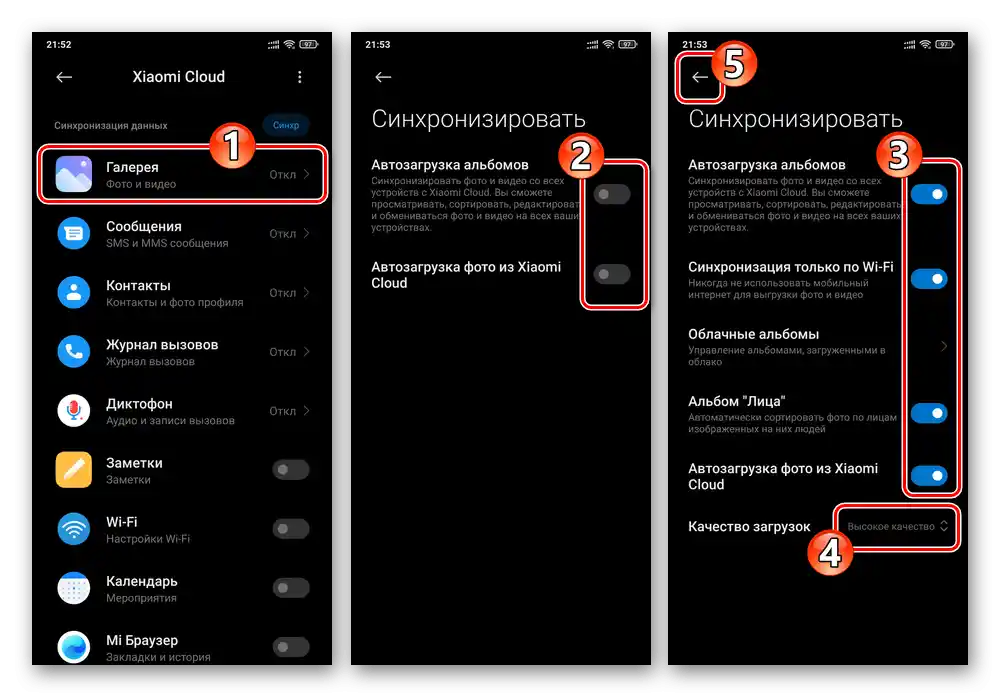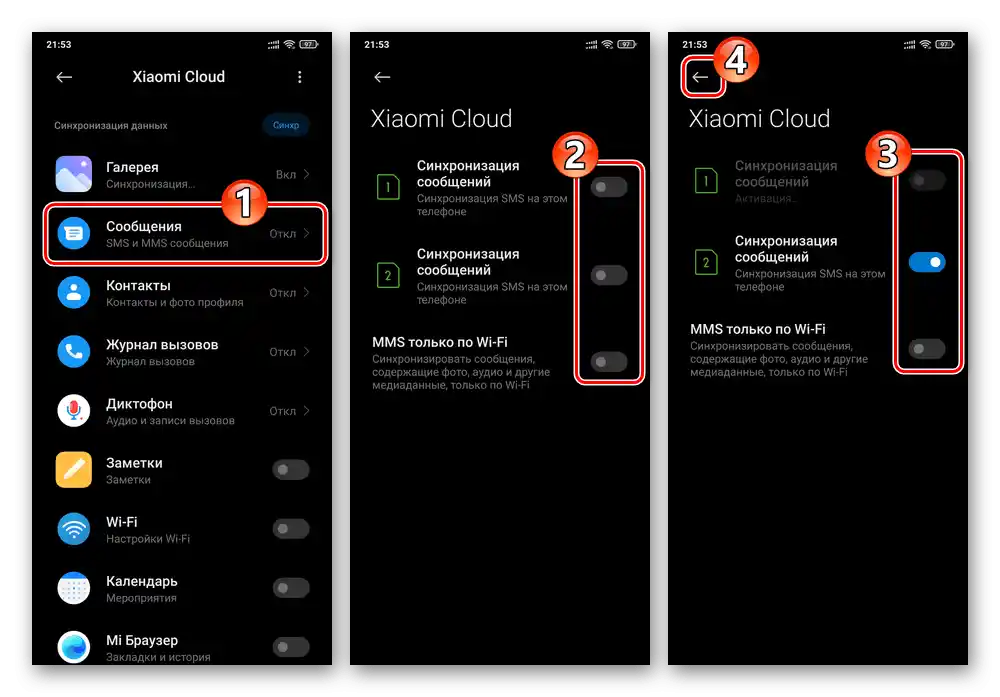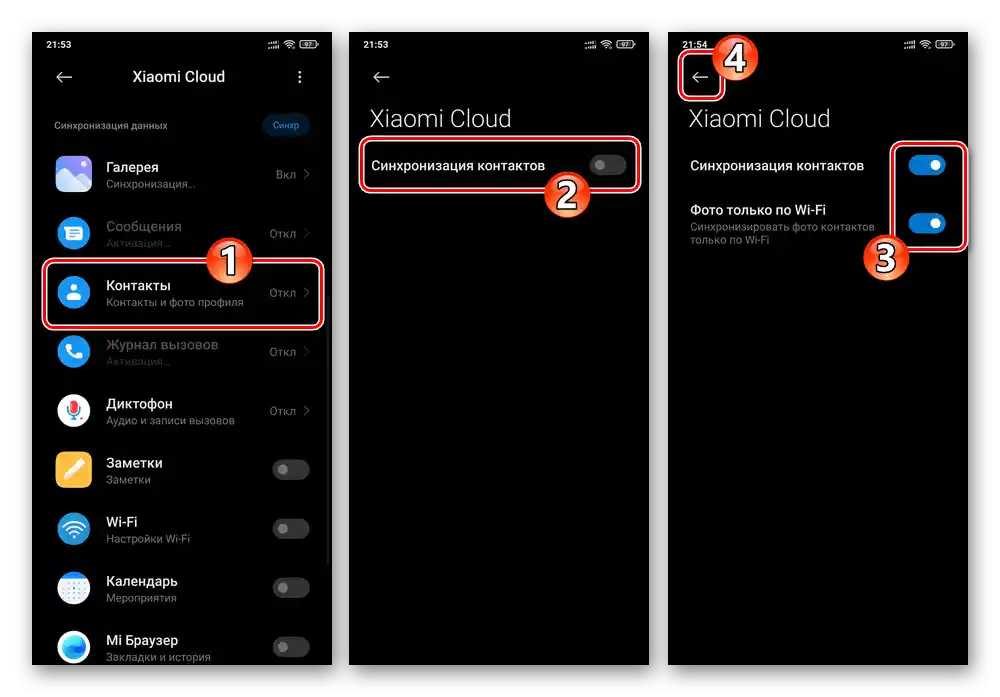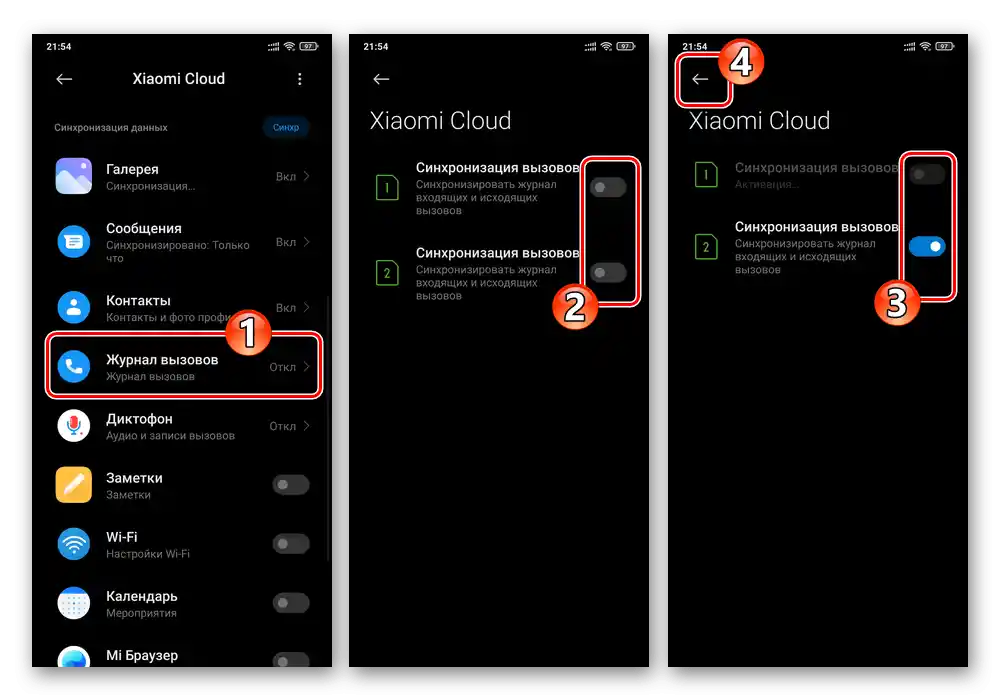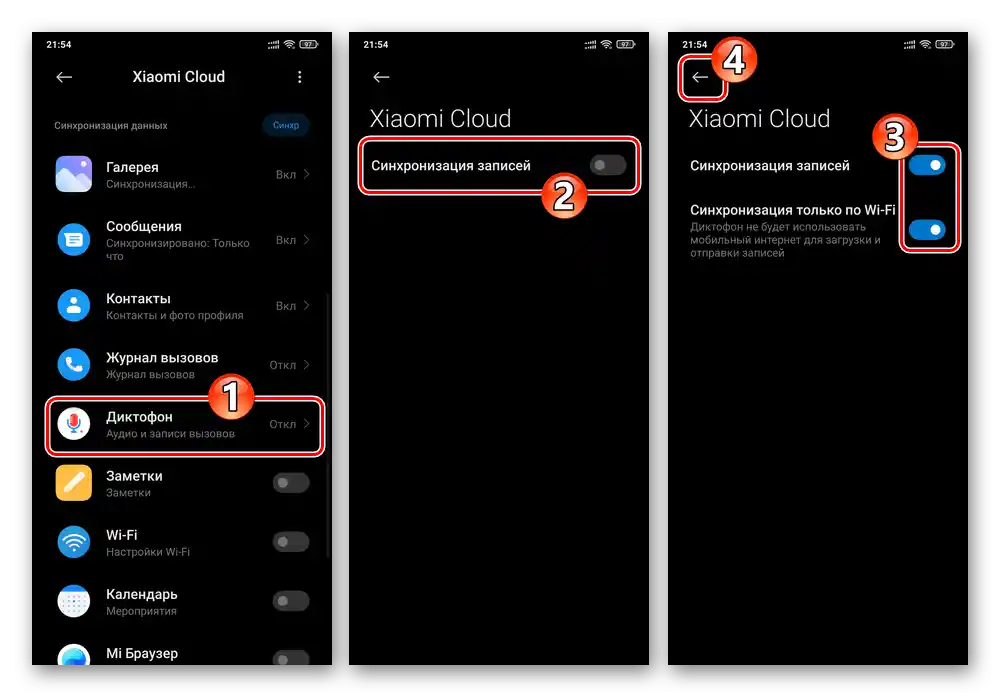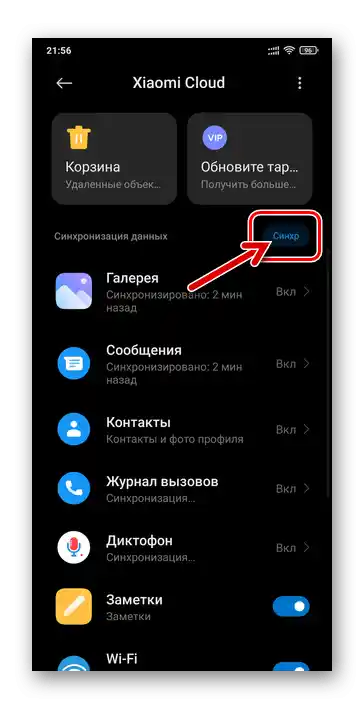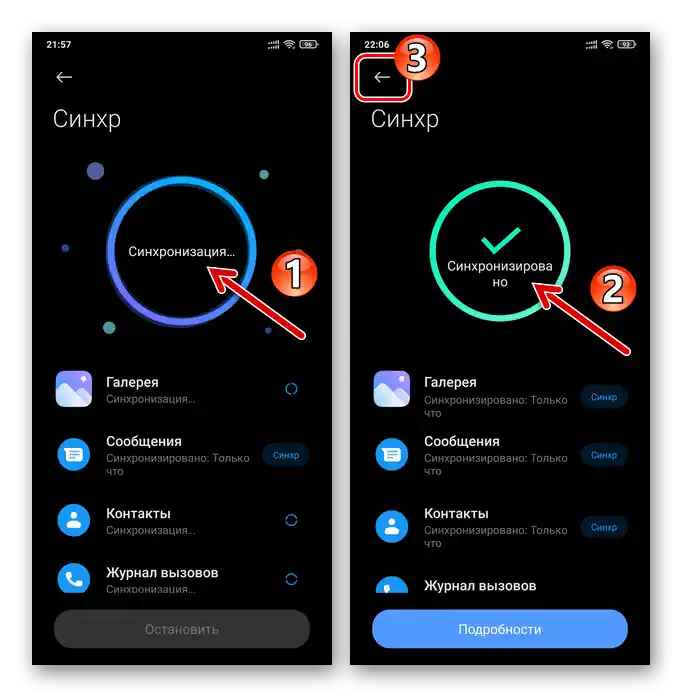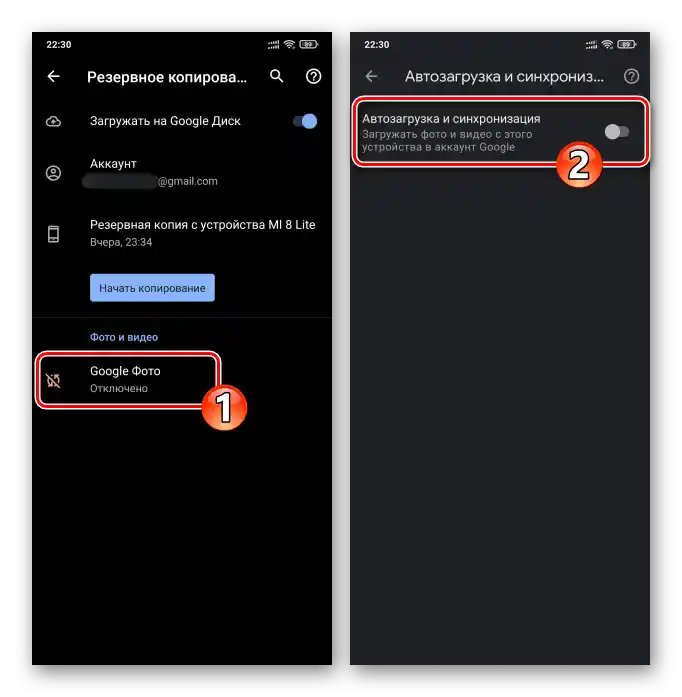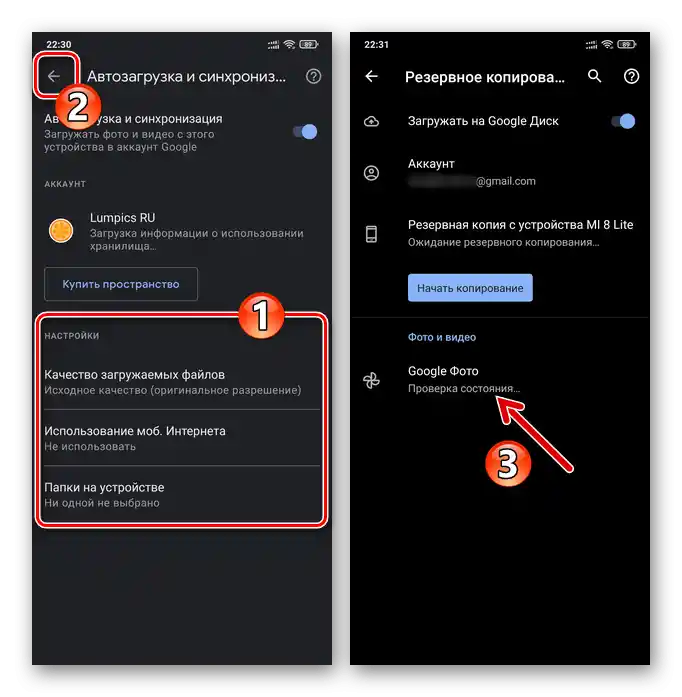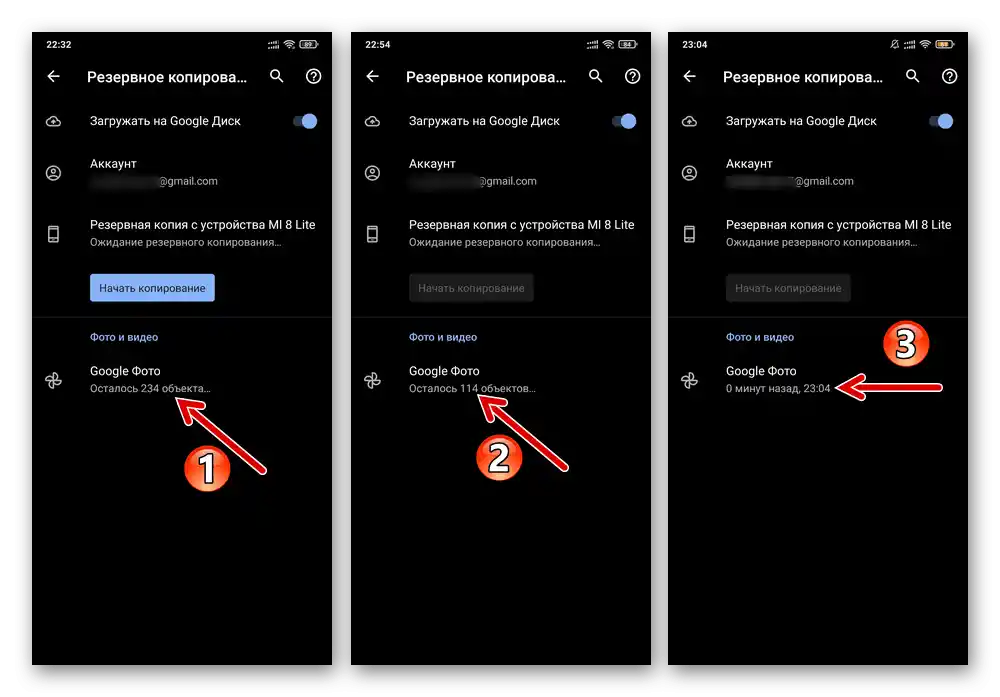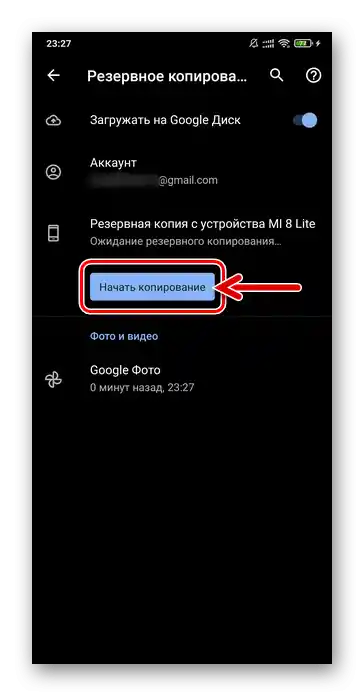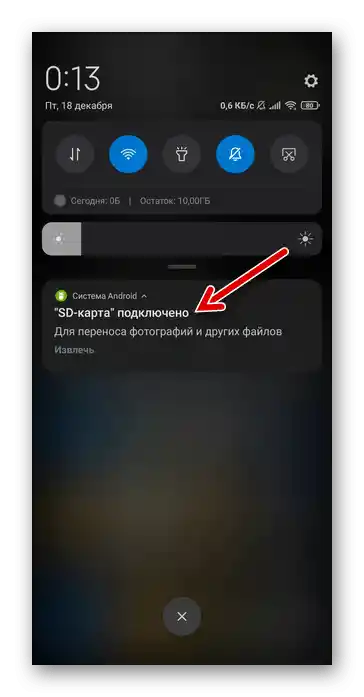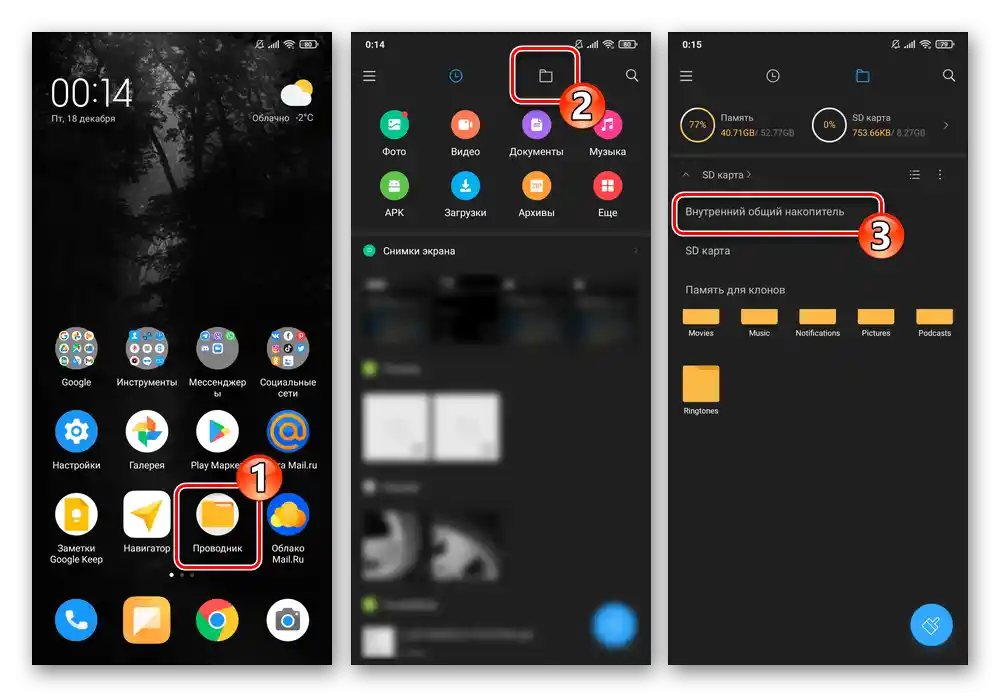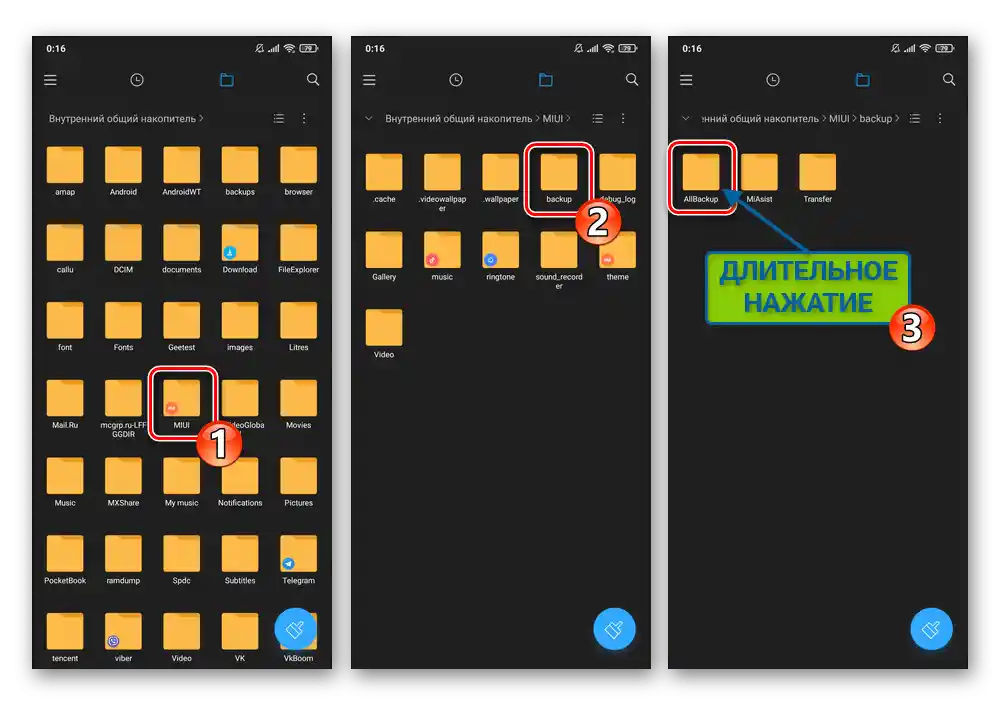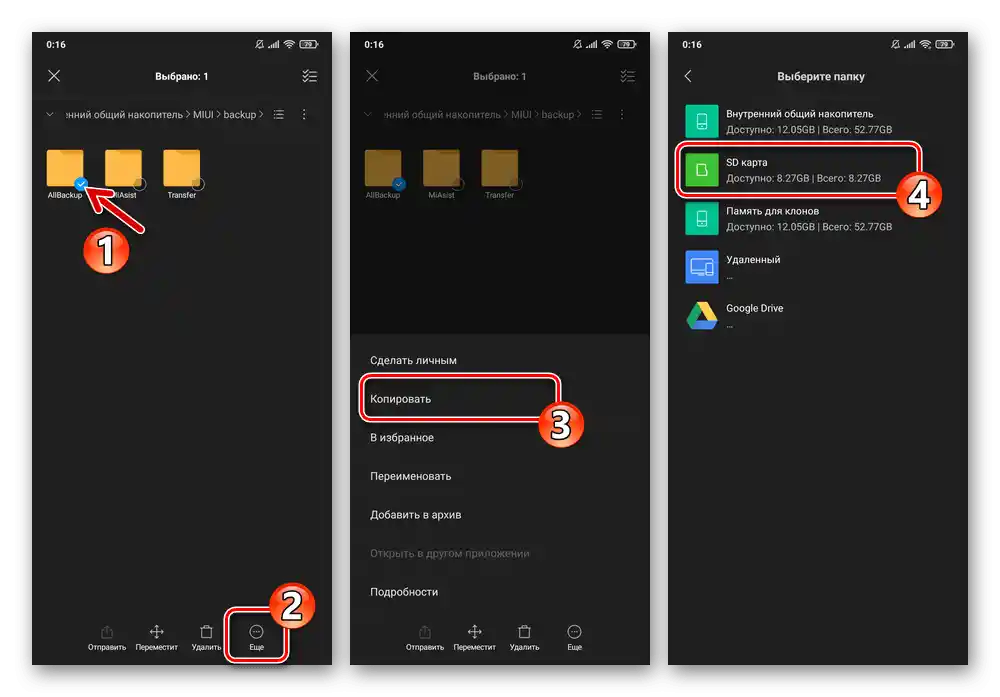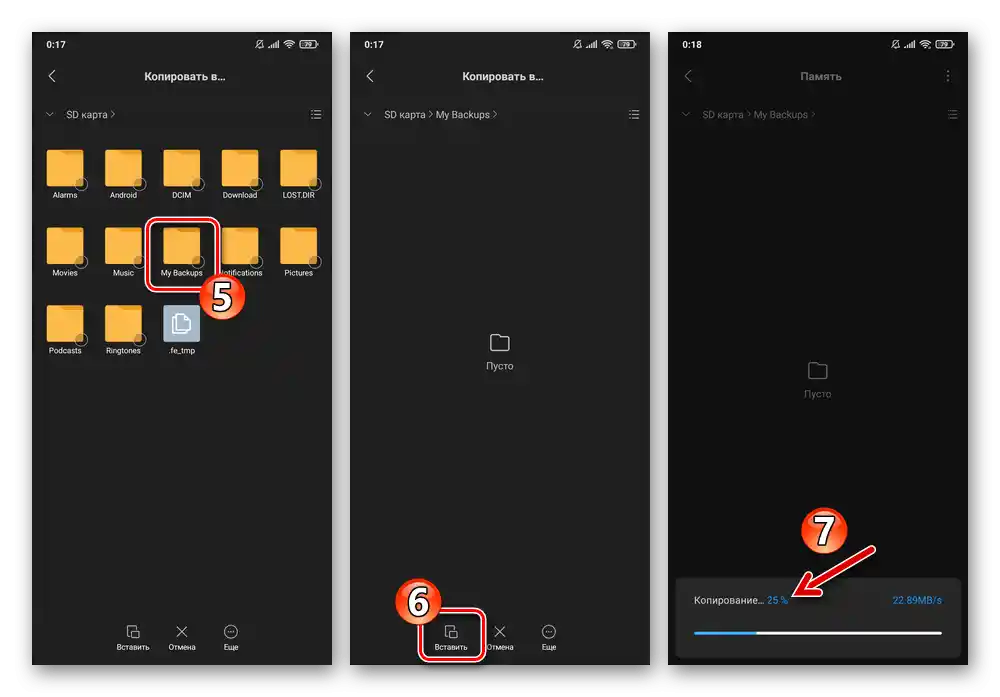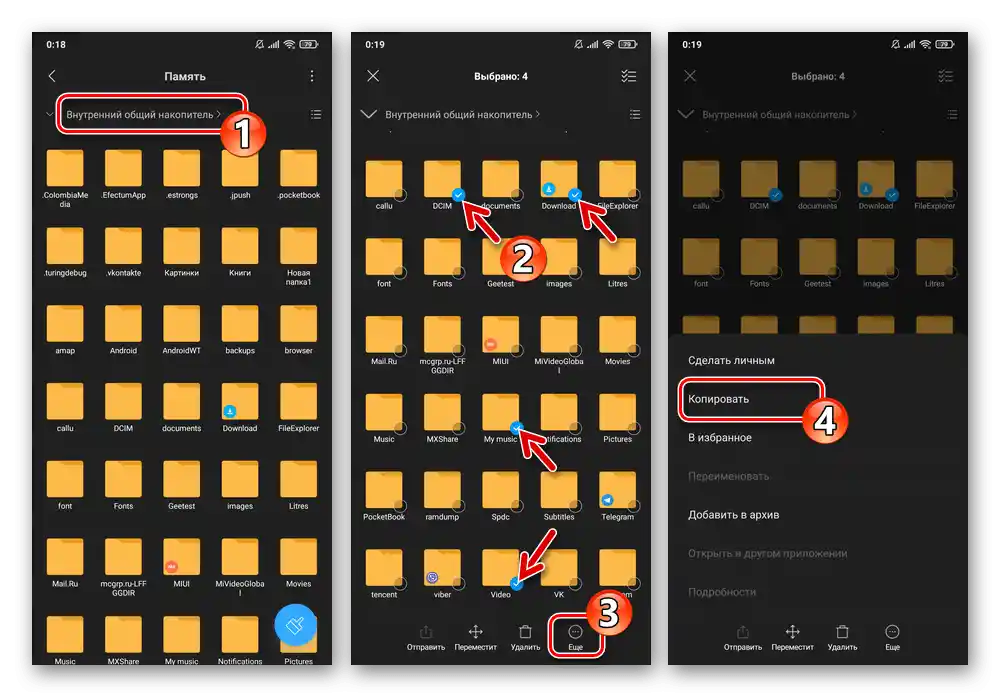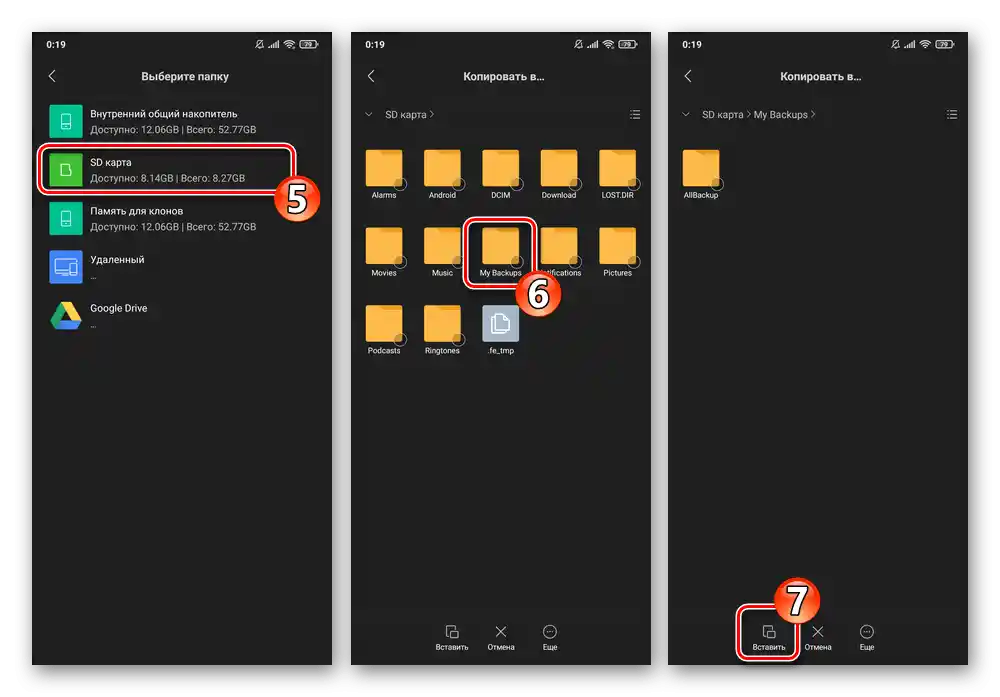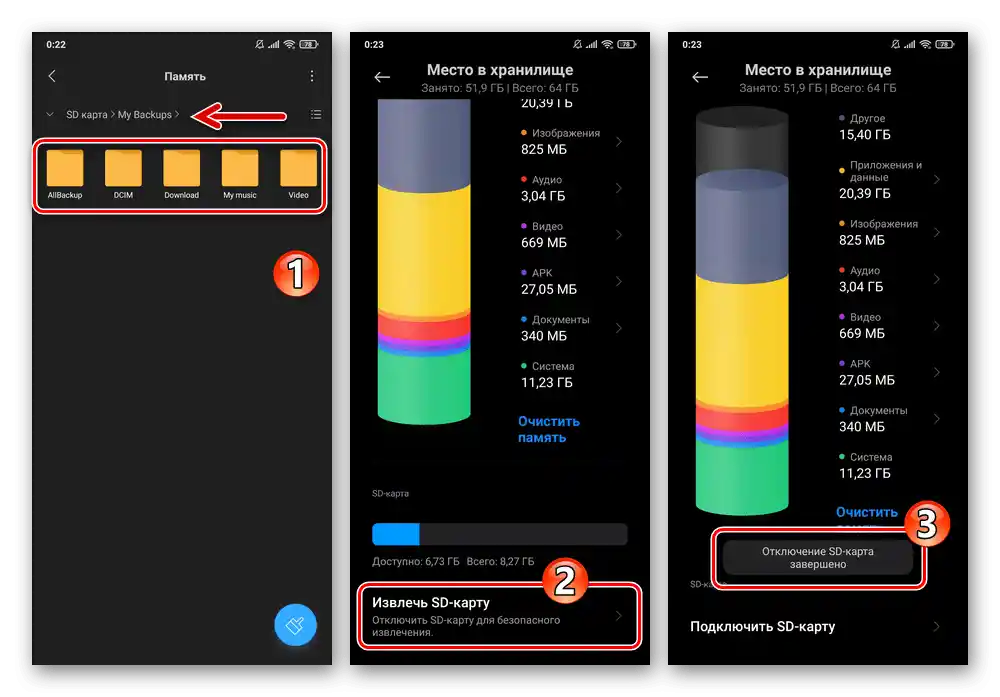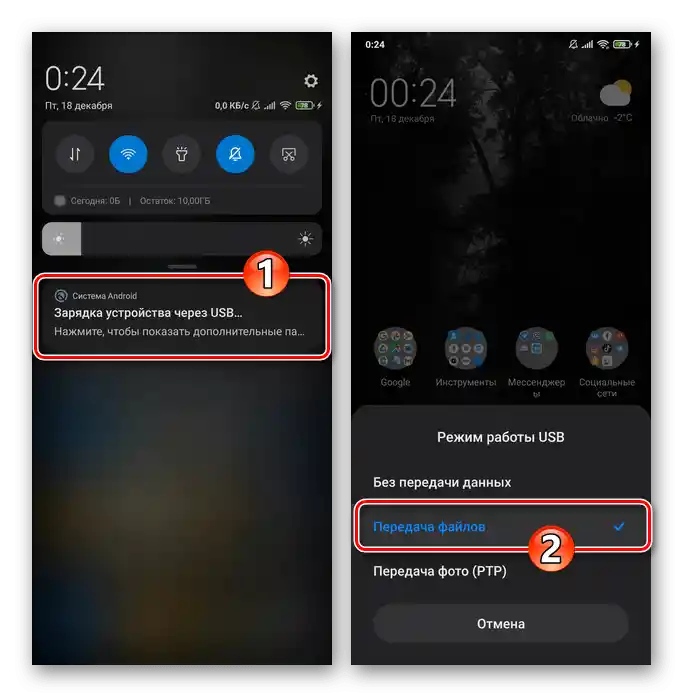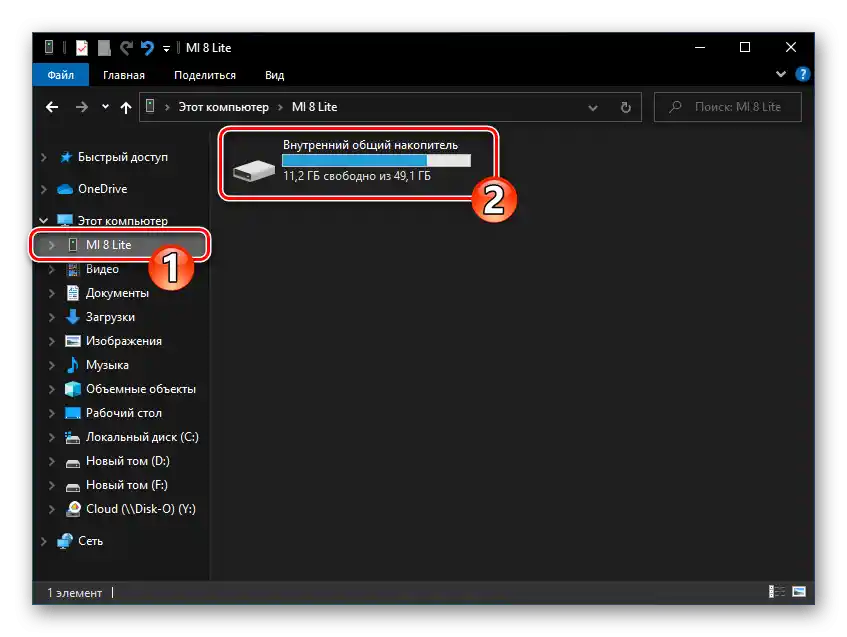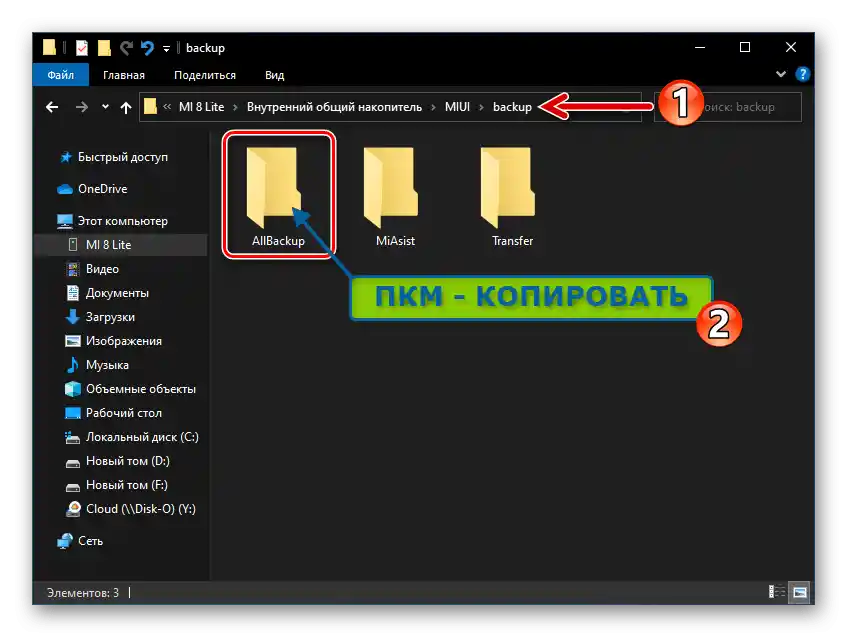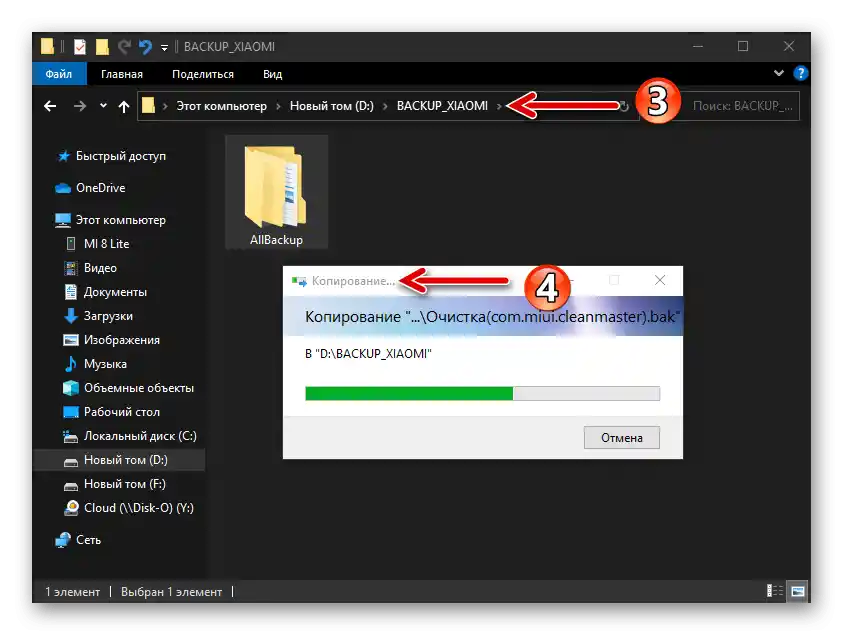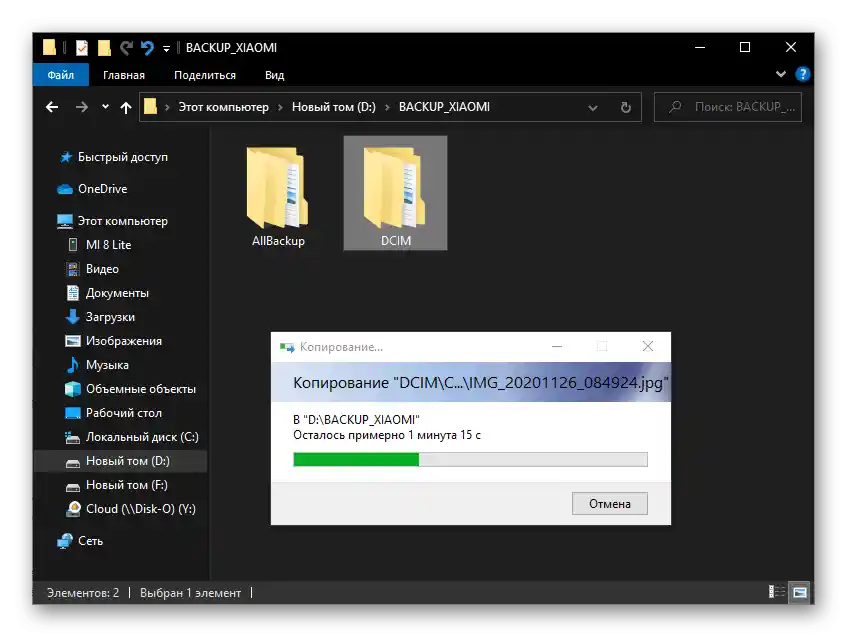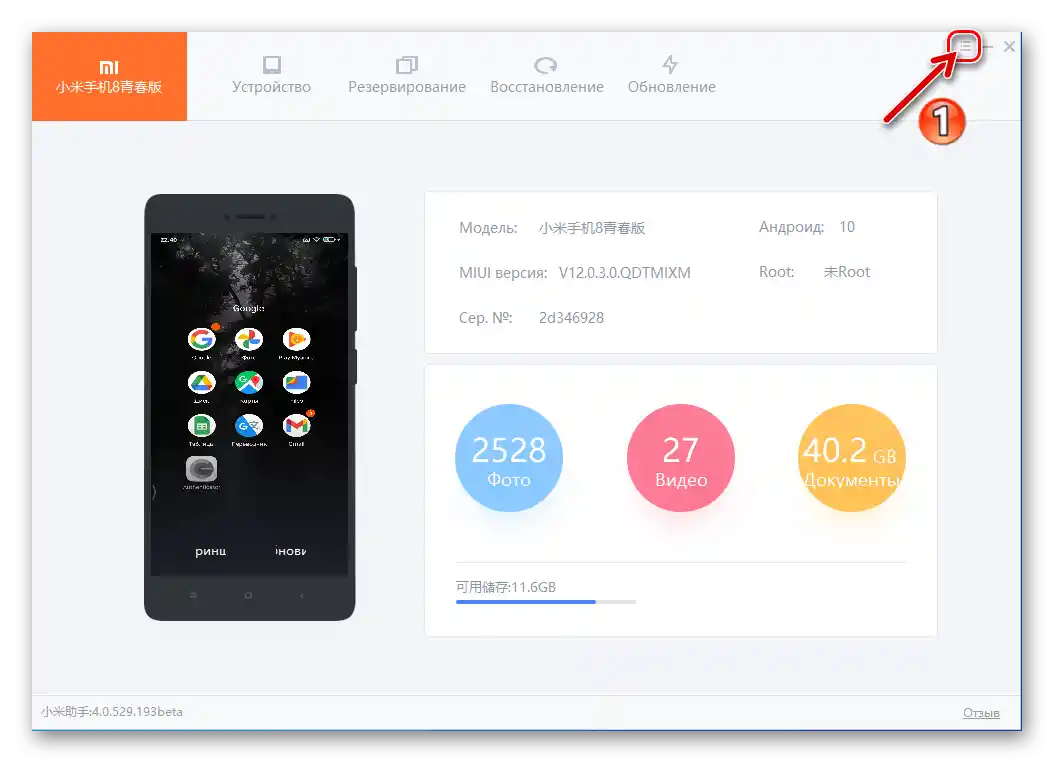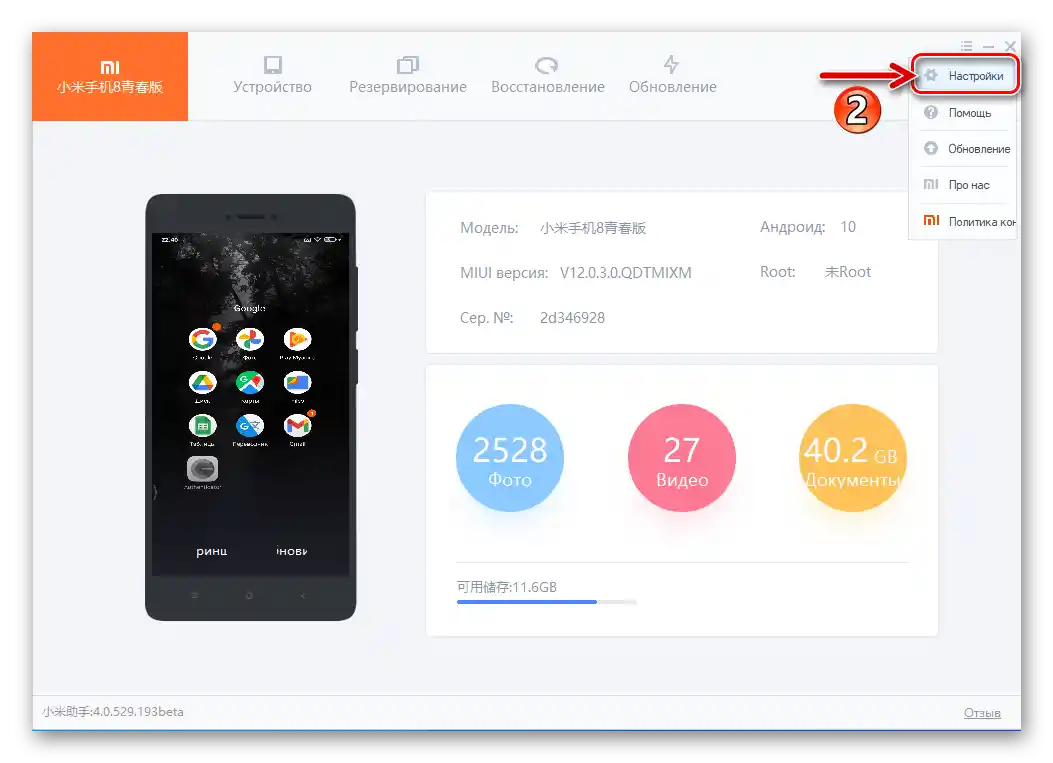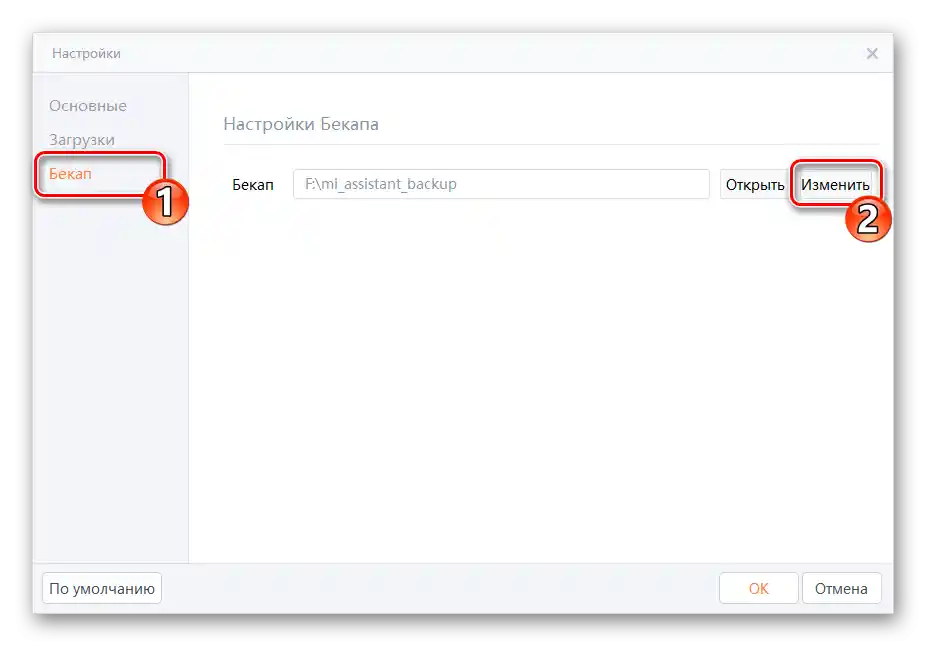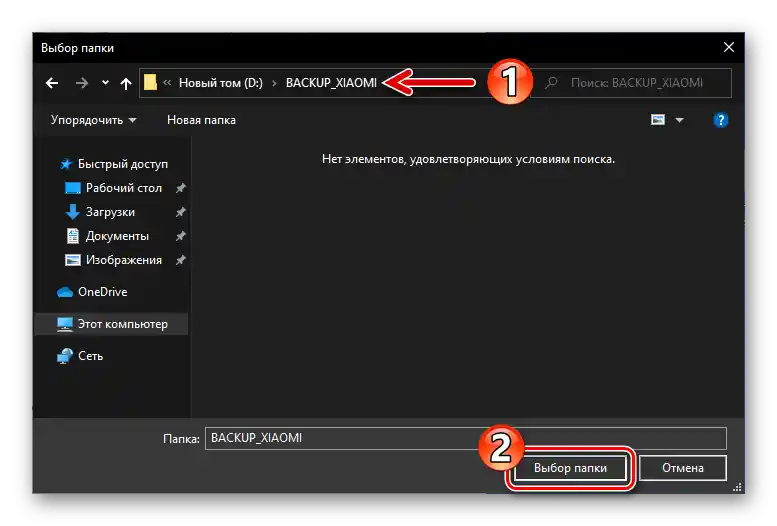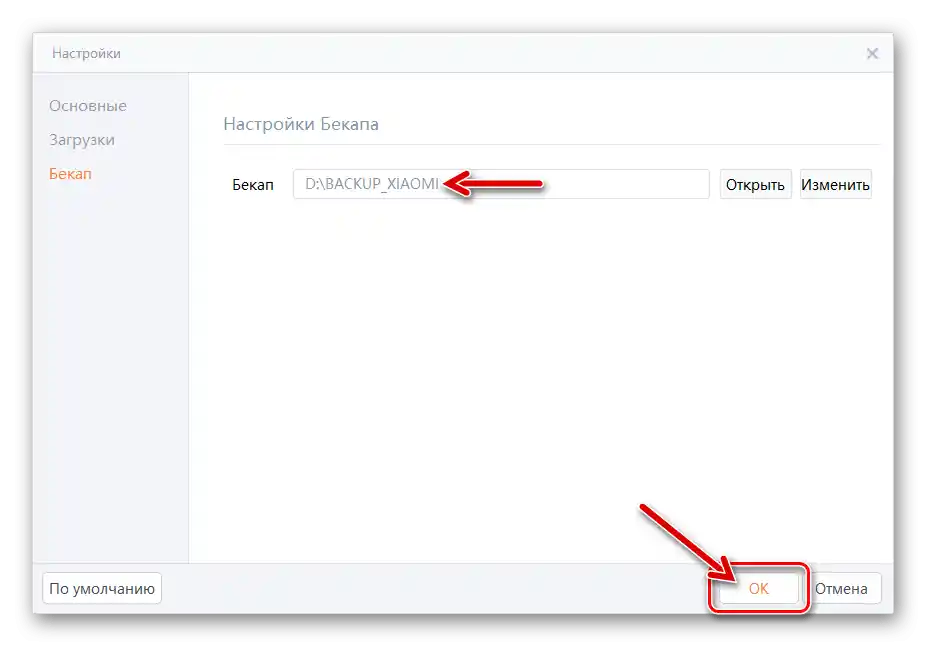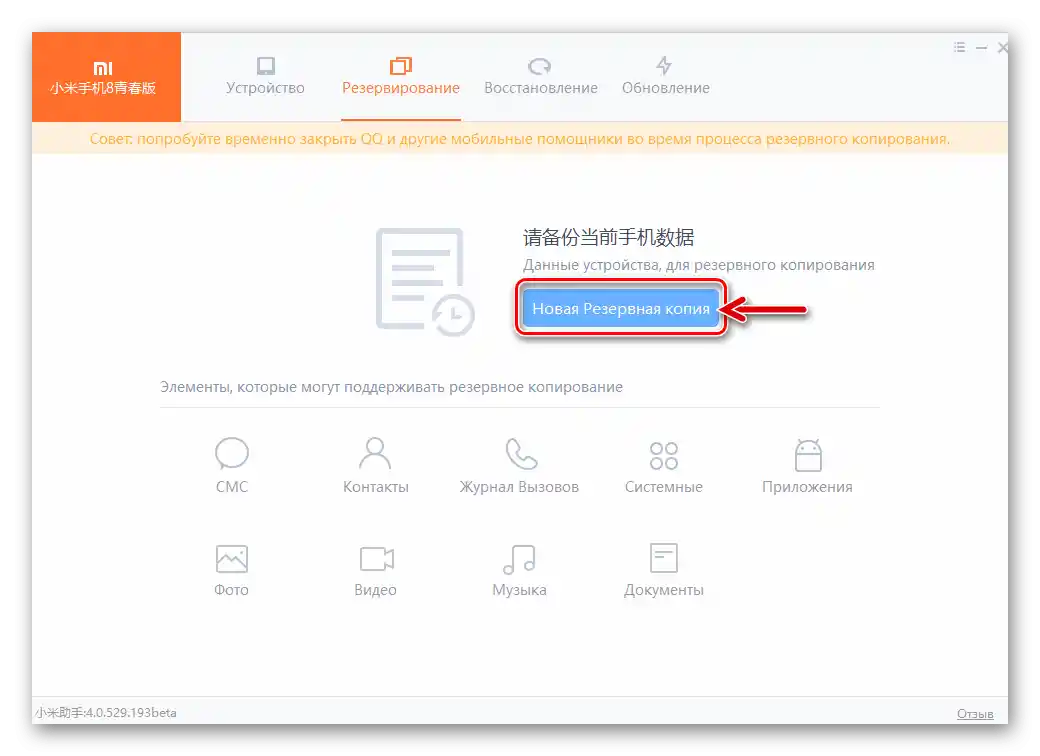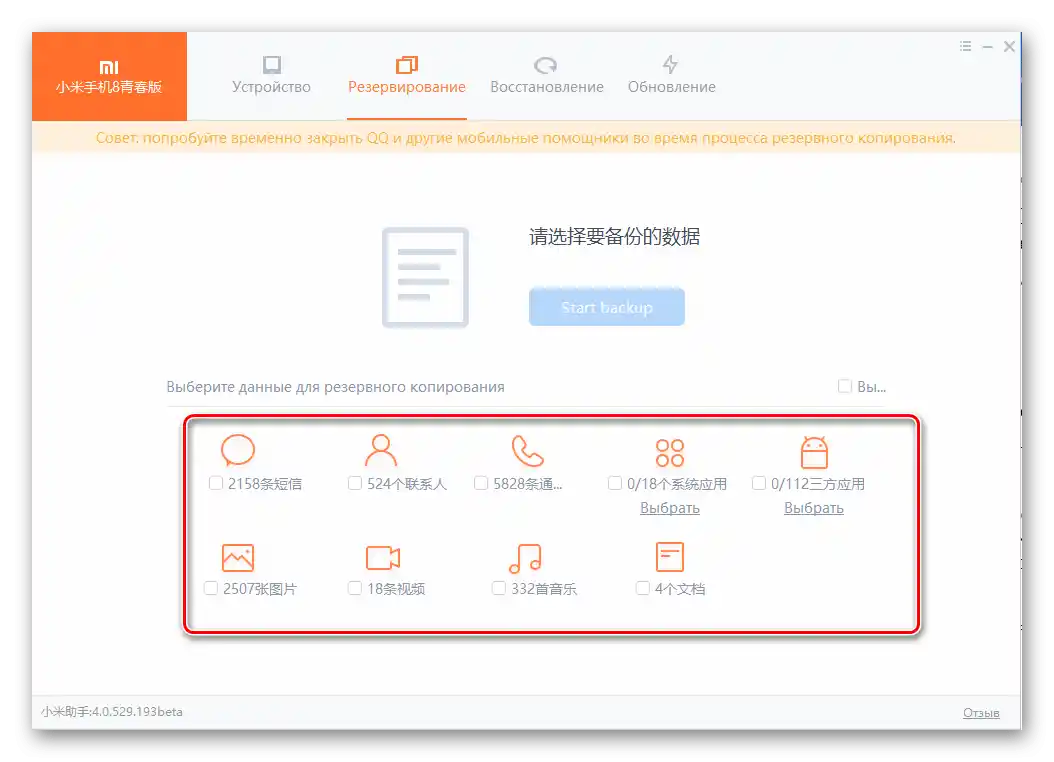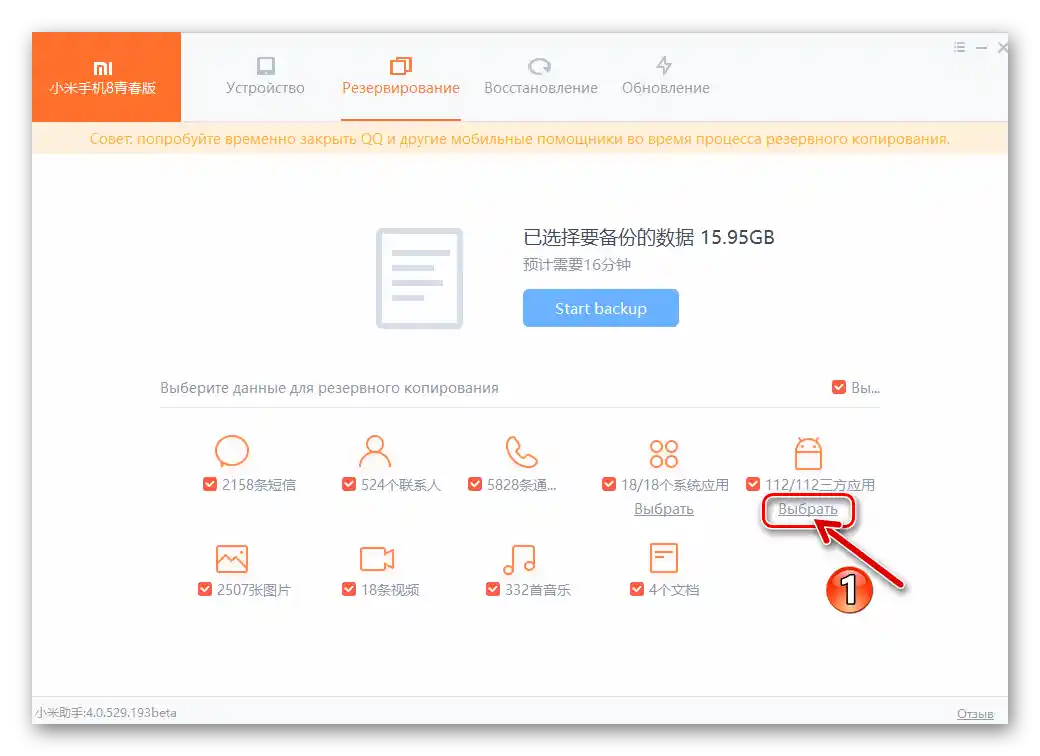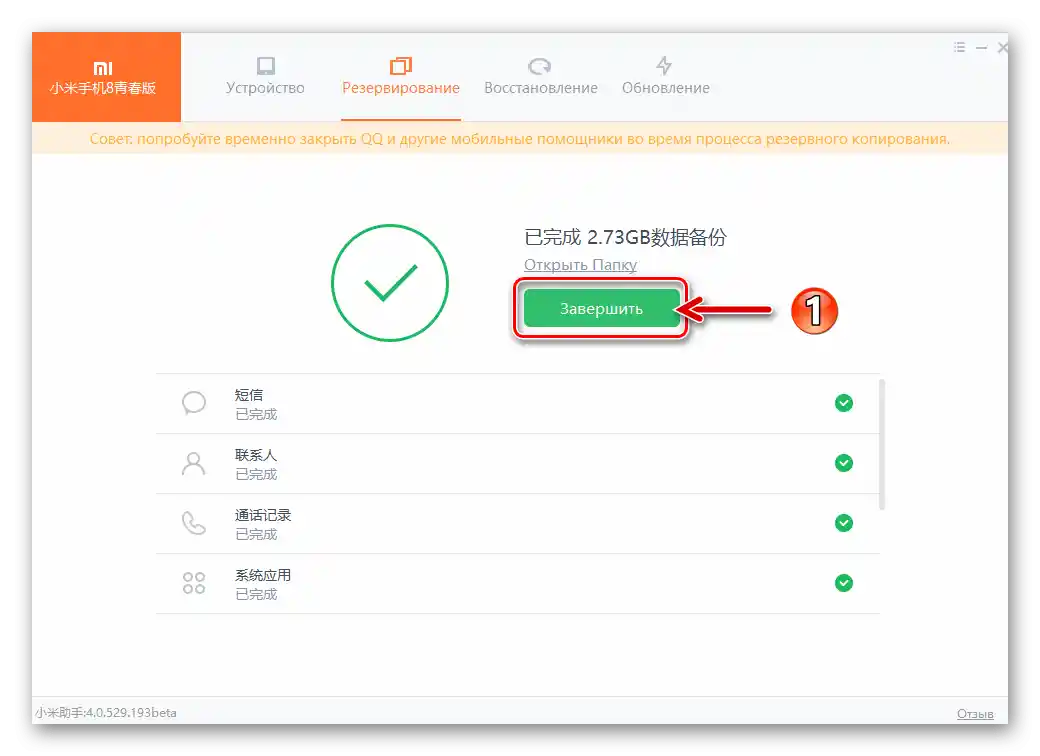Sadržaj:
Opcija 1: Oblak servis
Najjednostavniji način za pravljenje rezervnih kopija informacija sa bilo kog Android uređaja, a svi Xiaomi pametni telefoni nisu izuzetak, jeste prebacivanje kopija podataka u jedan ili više oblaka. U nastavku ćemo razmotriti dva najpristupačnija metoda implementacije ovog pristupa za korisnike uređaja proizvođača.
Metod 1: Xiaomi Cloud
Izvršenje mnogih operacija u MIUI se najbolje realizuje kada su uključene usluge koje čine ekosistem koji su razvili kreatori ovog operativnog sistema. Stoga, za rešavanje zadatka oblačnog rezervnog kopiranja podataka, prvo treba angažovati oblak koji nude kreatori softverske platforme pametnog telefona — Xiaomi Cloud.
Pristup oblačnom skladištu Xiaomi je omogućen samo onim korisnicima koji su se registrovali u ekosistemu proizvođača i autorizovali se putem svog uređaja. Tako da, pre nego što izvršite sledeće dve instrukcije, potrebno je da kreirate Mi nalog i unesete tu računicu u pametni telefon!
Detaljnije: Kreiranje Mi naloga i prijavljivanje na pametnom telefonu Xiaomi
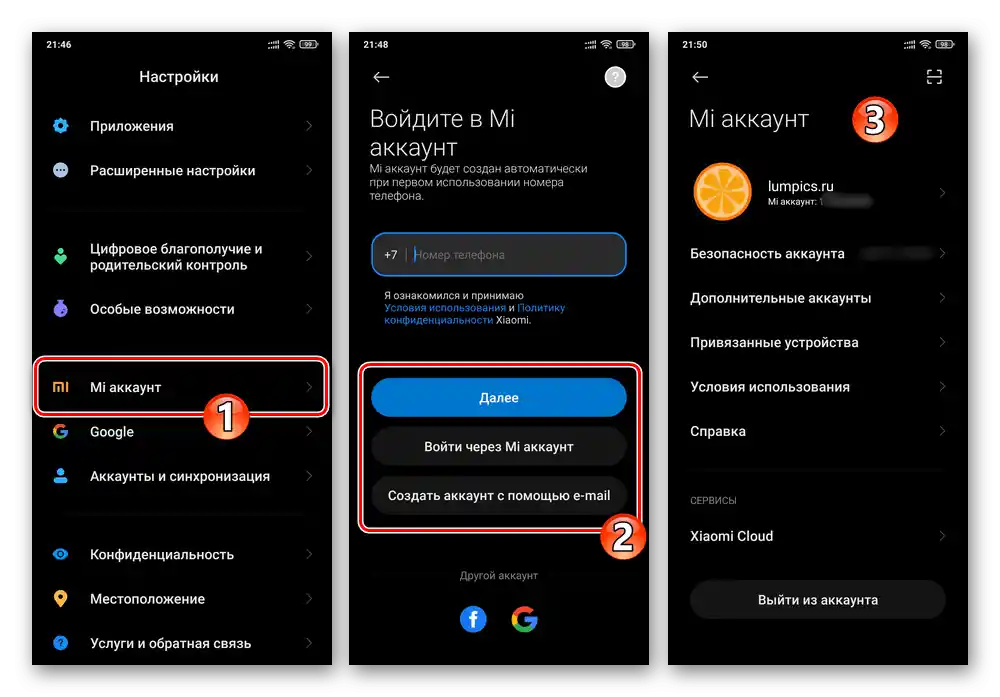
Fotografije, video, kontakti i drugo
Rezervno kopiranje najvažnijih tipova informacija za većinu korisnika Xiaomi pametnih telefona se uopšteno realizuje u realnom vremenu putem sinhronizacije sa MiCloud-om. Da biste aktivirali ovu mogućnost i/ili izvršili kopiranje podataka ručno, uradite sledeće:
- Otvorite „Podešavanja“ MIUI, skrolujte kroz listu i pređite u odeljak „Mi nalog“.
- Iz donjeg dela otvorenog ekrana u oblasti „SERVISI“ pređite u „Xiaomi Cloud“.Прелистајте информације да бисте приказали списак «Синхронизација података».
- По редоследу тапкајте на одговарајуће називе и затим активирајте/деактивирајте опције на отвореним екранима, конфигуришите процес копирања у облак Сјоми:
- «Галерије»;
- «Поруке»;
- «Контакти»;
- «Журнал позива»;
- Записи «Диктафон».
![MIUI Xiaomi Cloud - podešavanje sinhronizacije Galerije sa oblakom proizvođača pametnog telefona]()
![MIUI Xiaomi Cloud - podešavanje sinhronizacije poruka (SMS, MMS) sa oblakom proizvođača pametnog telefona]()
![MIUI Xiaomi Cloud - podešavanje automatskog čuvanja kontakata (sinhronizacije) u oblaku proizvođača pametnog telefona]()
![MIUI Xiaomi Cloud - aktivacija prebacivanja Dnevnika poziva u oblak proizvođača pametnog telefona]()
![MIUI Xiaomi Cloud - automatsko čuvanje snimaka diktafona u oblaku proizvođača pametnog telefona]()
- По жељи, преласком одговарајућих прекидача у положај «Укључено» осигурајте резервисање «Белешки», подешавања «Wi-Fi», «Календара», «Mi Прегледача», као и «Честих фраза», које сте уносили током рада са телефоном.
- Да бисте осигурали највиши ниво актуелности формirane у облаку и доступне за распоређивање на уређају у било ком тренутку резервне копије података, укључите опцију «Брза синхронизација».
- За принудно извршавање копирања у MiCloud постојећих на смартфону и одабраних приликом извршавања тачака №№ 3-4 ове инструкције објеката, што може бити актуелно пре него што се подешавања уређаја ресетују или иницира његова поновна флешовања:
- Кликните на дугме «Синхронизација података» које се налази десно од наслова «Синхронизација података».
- Сачекајте завршетак преноса информација — у кругу на екрану појавиће се обавештење «Синхронизовано». Након тога можете изаћи из «Подешавања» MIUI и извршити планиране операције у вези са уређајем (укључујући оне које подразумевају брисање горе наведених података из његове меморије).
![MIUI Xiaomi Cloud - aktivacija trenutne sinhronizacije objekata koji se nalaze na pametnom telefonu sa oblakom proizvođača]()
![MIUI Xiaomi Cloud принудna синhronizacija objekata na smartfonu sa oblakom proizvođača je završena]()
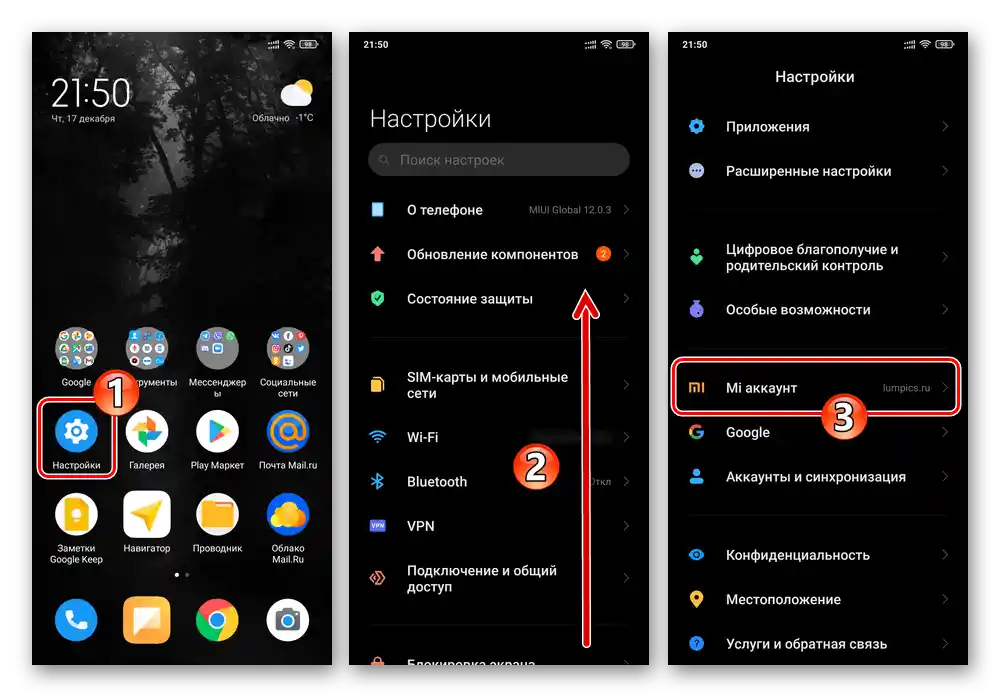
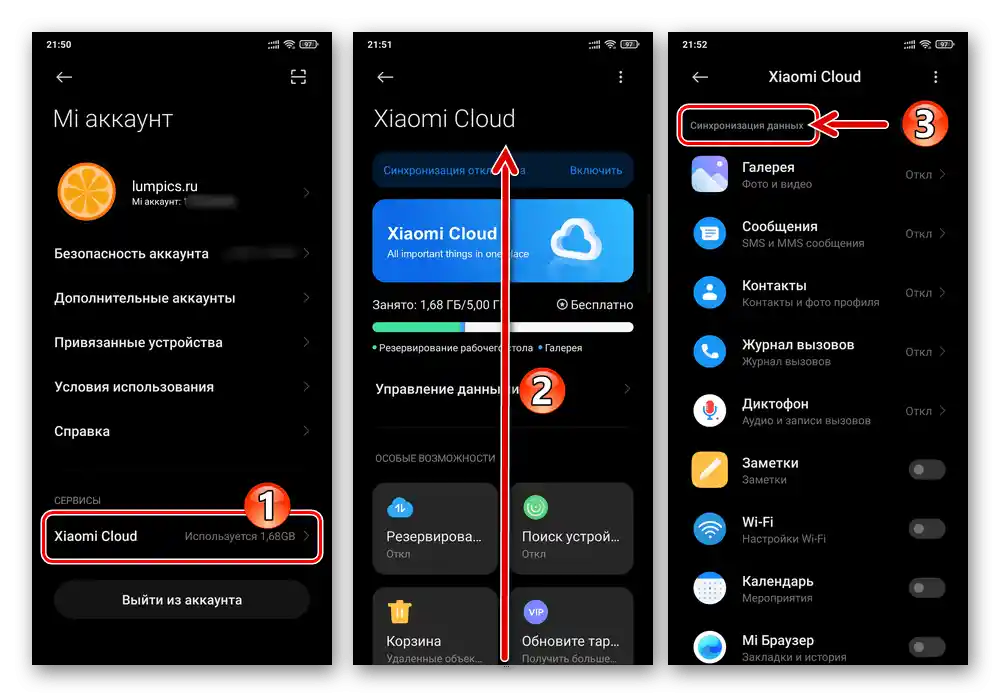
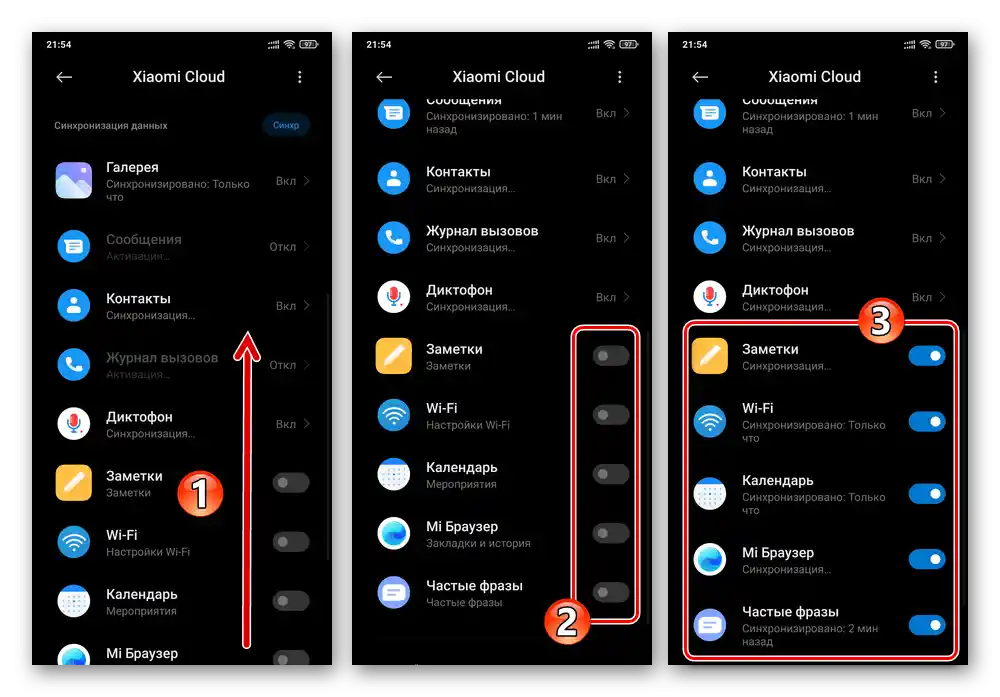
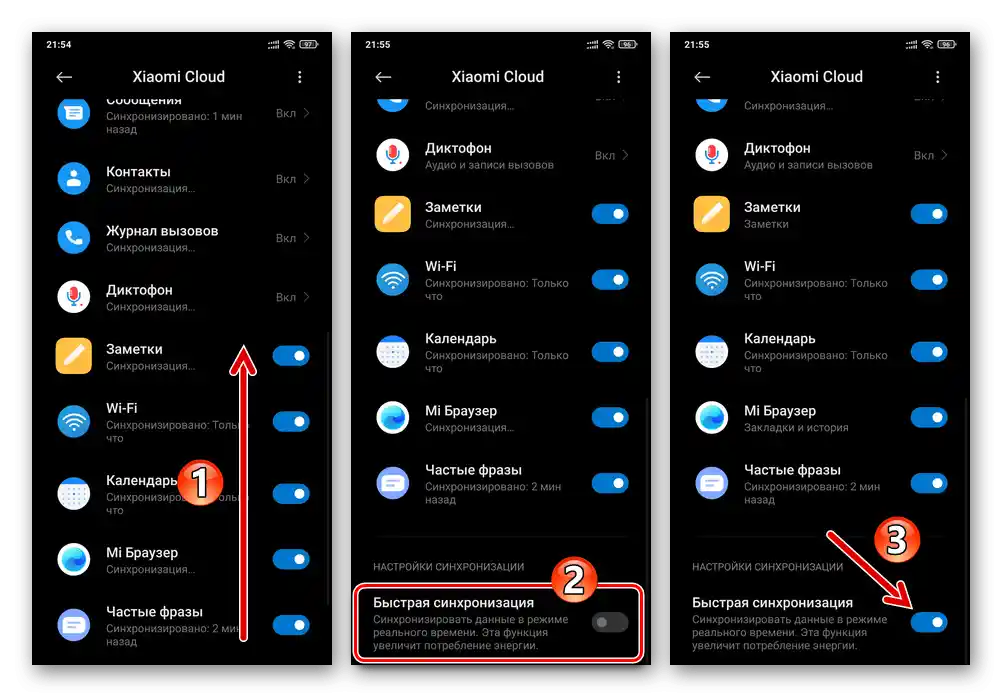
Радна површина, апликације и подешавања MIUI
Да бисте добили могућност да вратите оперативни систем на смартфону Сјоми у стање које је било пре било каквих догађаја повезаних са брисањем података, потребно је извршити резервно копирање конфигурација подешавања различитих софтверских модула и функционисање у окружењу апликација.Za sprovođenje takve operacije u MIUI je predviđeno posebno sredstvo.
- Na pametnom telefonu idite putem „Podešavanja“ — „Mi nalog“ — „Xiaomi Cloud“. Na otvorenom ekranu u oblasti „POSEBNE MOGUĆNOSTI“ dodirnite blok „Rezervacija“.
- Da biste odmah započeli sa kreiranjem i otpremanjem u MiCloud rezervnih kopija navedenih objekata na dnu otvorenog ekrana, pritisnite dugme „Započni“. Kao rezultat, sistem će automatski izvršiti iniciranu operaciju.
- Tokom rezervacije možete nastaviti da koristite telefon za rešavanje drugih zadataka. Kontrolisanje napretka kopiranja podataka u oblak je moguće, vraćajući se na ekran „Oblačno rezervisanje“ putem dodira na odgovarajuće obaveštenje u sistemskoj traci.
- Po završetku kreiranja rezervne kopije, navedeno obaveštenje će vas obavestiti da je „Rezervno kopiranje završeno“, a sa ekrana „Oblačno rezervisanje“ biće moguće uveriti se u efikasnost sprovedene procedure – idite u „Upravljanje rezervnim kopijama“, gde sada postoji nova stavka.
- Dodatno, kako biste obezbedili stalnu dostupnost više-manje aktuelne rezervne kopije razmatranih objekata u Xiaomi Cloud-u, aktivirajte opciju „Automatska rezervacija“.
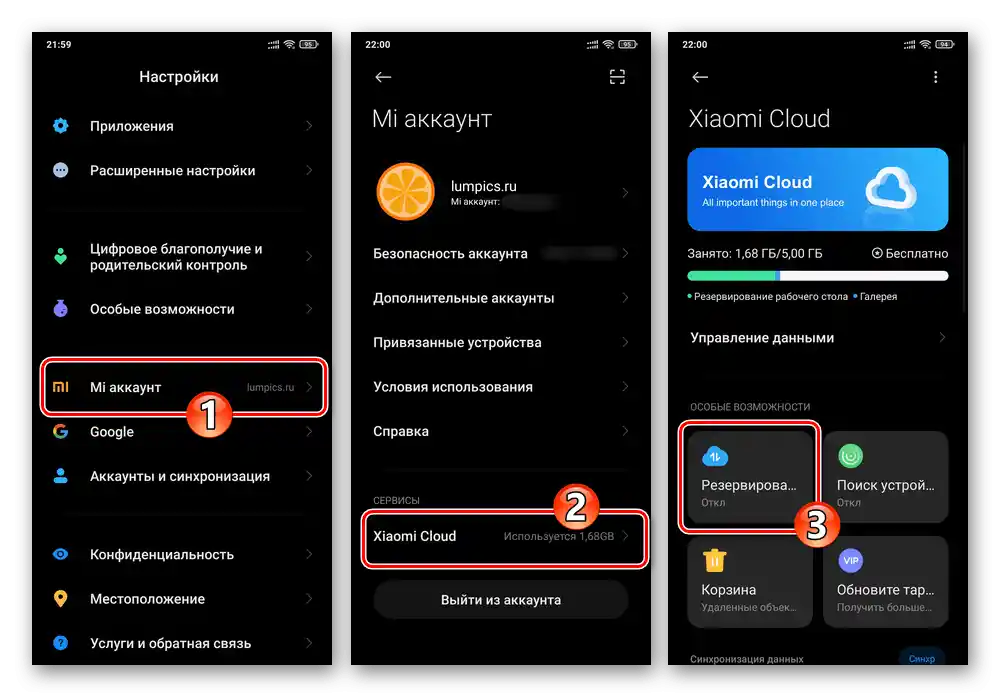
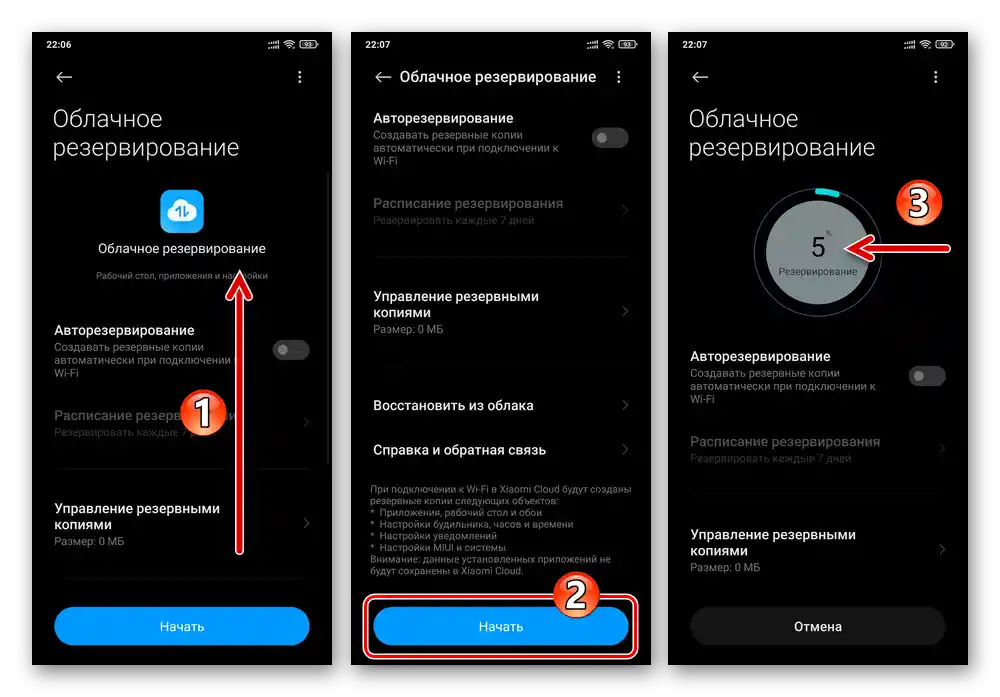
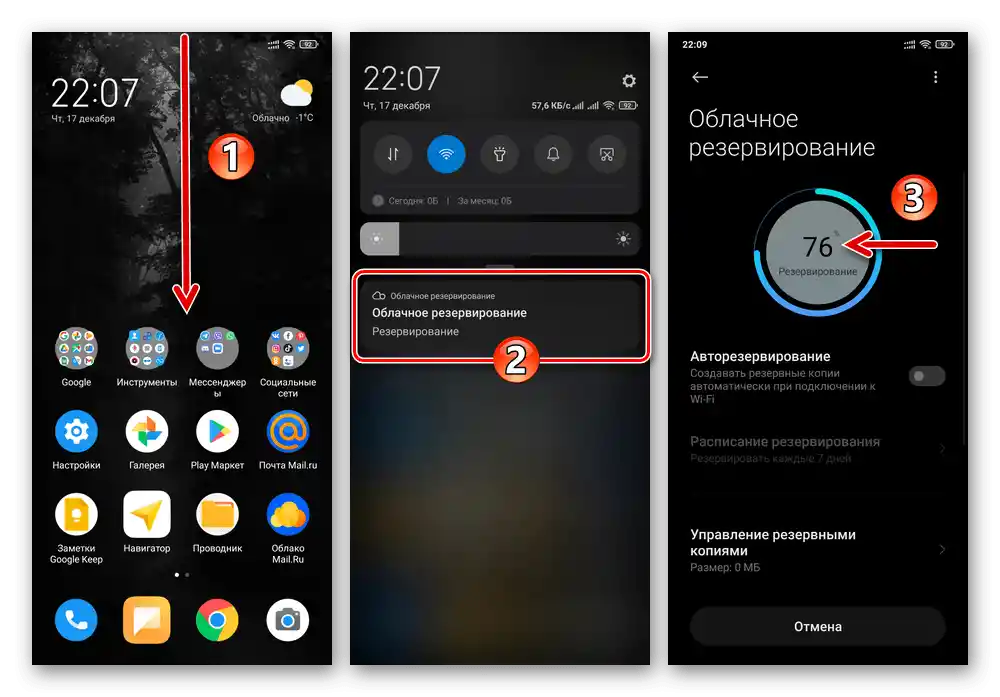
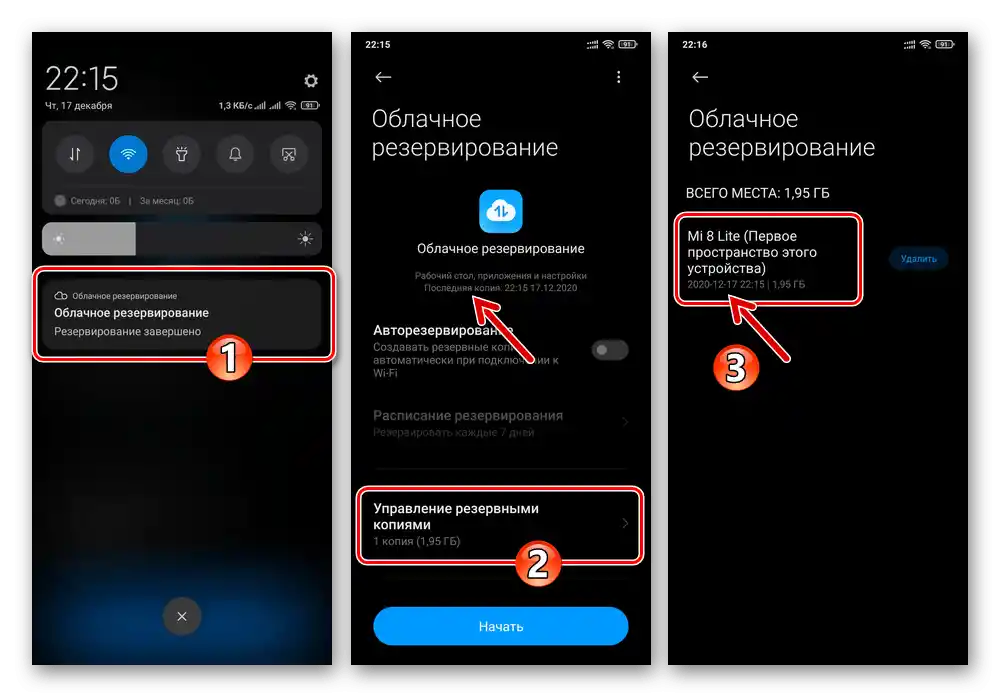
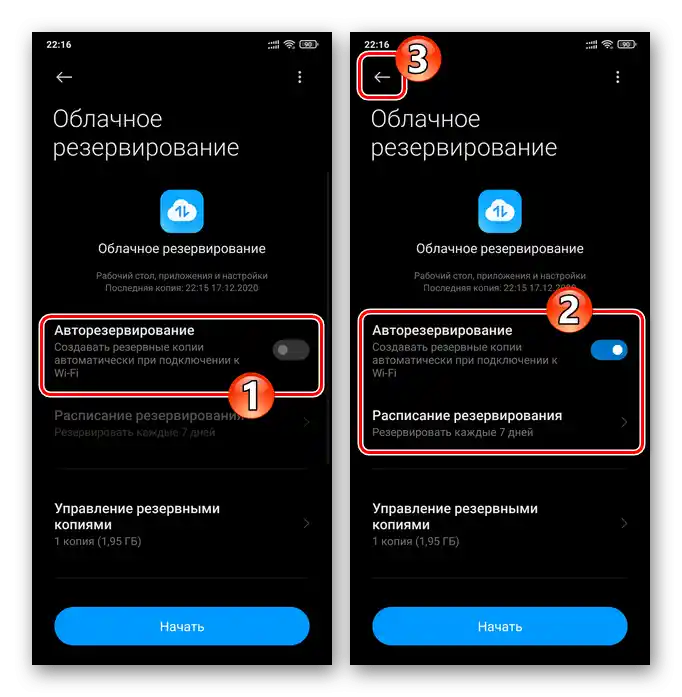
Način 2: Google Disk
Pored alata od Xiaomija, na svim pametnim telefonima proizvođača, kako bi se obezbedila sigurnost informacija putem njihove sinhronizacije sa oblakom, možete dodatno ili odvojeno koristiti sredstva koja je razvila Google. Prednost ovog pristupa je u tome što se dobijene rezervne kopije mogu obnoviti ne samo u MIUI okruženju, već i u bilo kojoj drugoj verziji Android-a (na primer, na drugom pametnom telefonu ili nakon prelaska na prilagođenu verziju softvera). Uslov za efikasno izvršenje sledeće instrukcije je da je na uređaju izvršen prijem u nalog „korporacije dobra“.
Detaljnije: Kako se prijaviti na Google nalog na Android pametnom telefonu
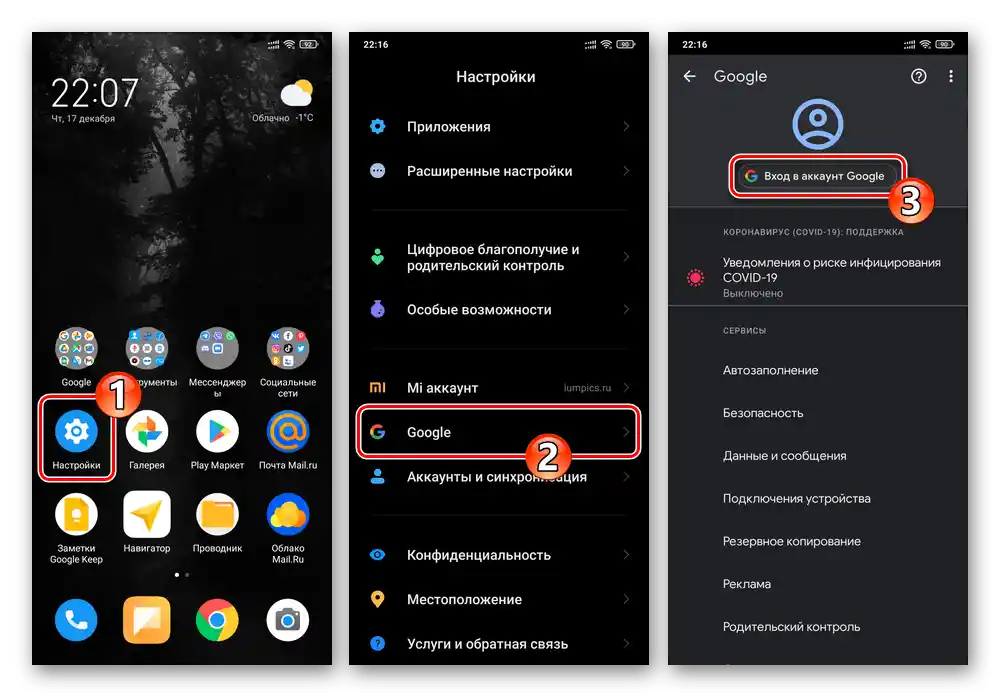
Sinhronizacija i pravljenje rezervnih kopija podataka sa Android uređaja u Google oblak su detaljno opisani u već objavljenom materijalu na našem sajtu, dostupnom na donjem linku. U nastavku ćemo ukratko prikazati postupak kreiranja pomenutog tipa rezervne kopije na Xiaomi pametnom telefonu, uzimajući u obzir karakteristike MIUI (12) interfejsa.
Detaljnije: Sinhronizacija sa Google oblakom i pravljenje rezervnih kopija podataka na Android uređajima
- Pređite u „Podešavanja“ MIUI operativnog sistema, skrolujte kroz listu i otvorite odeljak „Google“.
- Na ekranu koji se prikaže, u listi „SERVISI“ izaberite „Rezervno kopiranje“. Aktivirajte opciju „Učitavanje na Google Disk“.
- Ako je potrebno sačuvati u oblaku i postojeće slike i video zapise na uređaju, a prethodno sinhronizacija tih podataka sa Google Photos nije bila aktivirana:
- Tapnite na „Google Photos“, aktivirajte opciju „Automatsko učitavanje i sinhronizacija“.
![Xiaomi MIUI Podešavanja Google-a - Backup - aktivacija automatskog učitavanja fotografija u oblak]()
Takođe pročitajte: Kako se prijaviti na Google Photos na Android uređaju
- Konfigurišite učitavanje sadržaja, vratite se na ekran „Rezervno kopiranje“.
- Zatim je poželjno sačekati završetak učitavanja slika i video zapisa u servis za skladištenje.
![Xiaomi MIUI Podešavanja Google konfiguracija automatskog otpremanja objekata u Google Photos]()
![Xiaomi MIUI Podešavanja Google proces prebacivanja fotografija i videa sa pametnog telefona u oblak]()
- Tapnite na „Google Photos“, aktivirajte opciju „Automatsko učitavanje i sinhronizacija“.
- Da biste započeli kreiranje rezervne kopije koja uključuje „Podaci aplikacija“, „SMS poruke“, „Podešavanja uređaja“, „Dnevnik poziva“ i „Kontakti“, pritisnite dugme „Započni kopiranje“.
![Xiaomi MIUI Podešavanja - Google - Backup - Započni kopiranje]()
Takođe pročitajte: Čuvanje kontakata u Google nalogu
- Na tome je praktično sve — ostaje da sačekate završetak učitavanja kopija podataka iz memorije pametnog telefona u oblak.Tokom ovog, ponekad prilično dugog, procesa možete nastaviti da koristite mobilni uređaj uobičajeno.
- O završetku rezervnog kopiranja informacija u Google oblak može se suditi po nestanku obaveštenja koje prikazuje napredak procedure iz sistemske trake. Pored toga, na ekranu u „Podešavanjima” MIUI, sa kojeg se inicira rezervisanje, pojaviće se zapis koji ukazuje na datum i vreme kreiranja bekapa.
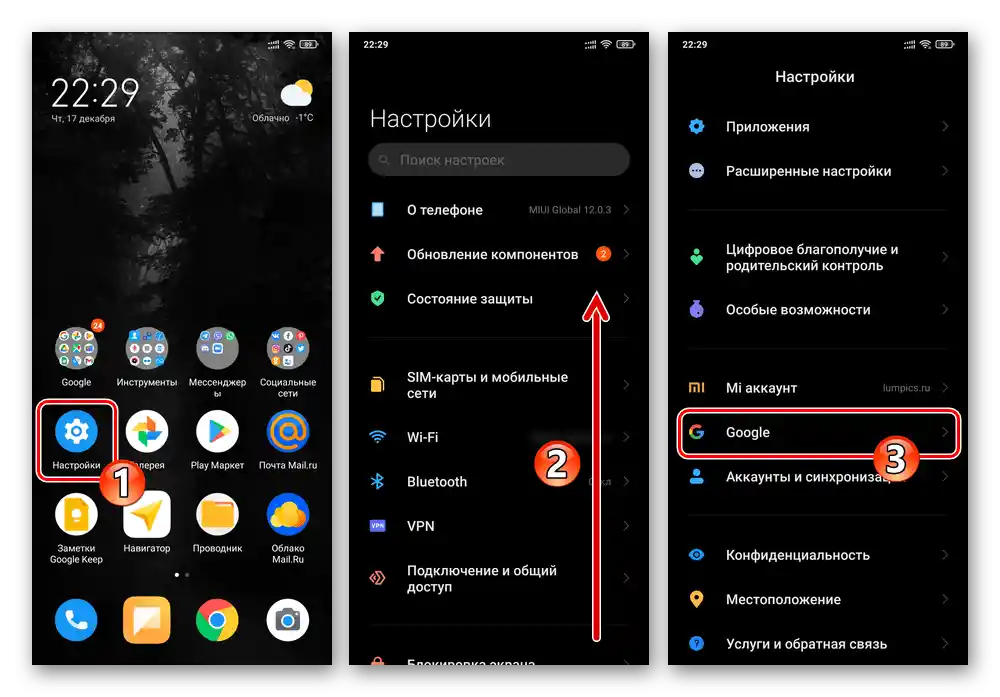
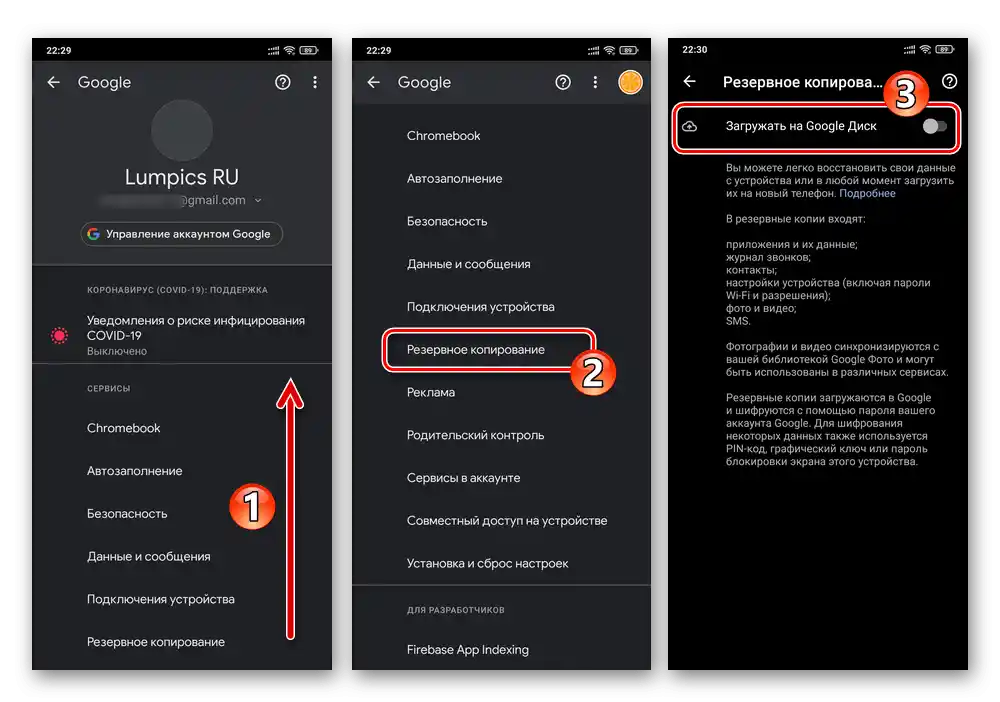
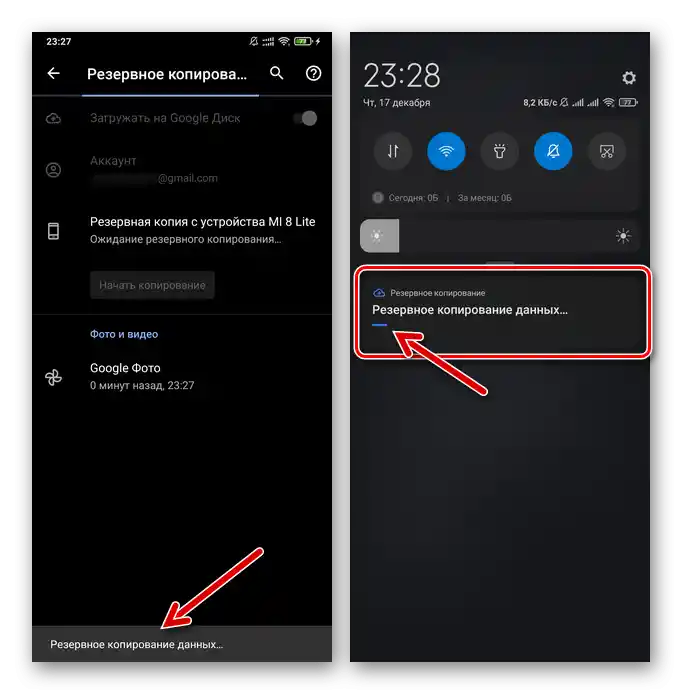
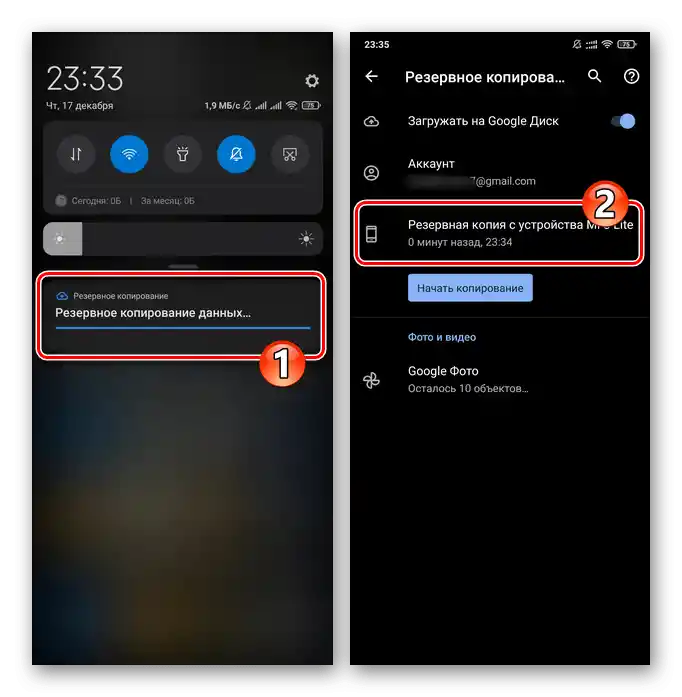
Opcija 2: Fizički medij
Sledeći pristup rešenju zadatka dobijanja rezervnih kopija informacija sa Android uređaja Xiaomi podrazumeva korišćenje bilo kog uređaja za skladištenje podataka kao skladišta bekapa. Takvo skladište može biti memorijska kartica koja se instalira u pametni telefon i/ili disk dostupnog vam PC-a/laptopa:
- Idite u „Podešavanja” operativnog sistema, otvorite odeljak „O telefonu”.
- Pritisnite „Rezervisanje i obnova”, unesite lozinku za otključavanje ekrana. U oblasti „LOKALNO” otvorenog ekrana pritisnite „Mobilni uređaj”.
- Pokrenuti alat pruža mogućnost da izaberete tipove informacija koje će biti smeštene u rezervnu kopiju — učinite to tako što ćete postaviti/ukloniti kvačice u checkbox-ima pored stavki prikazanih na ekranu telefona. Svaku kategoriju ovde možete proširiti i konfigurisati posebno, uklanjajući oznake pored podataka koje ne treba sačuvati.
- Kada završite izbor informacija koje se kopiraju u „arhiv”, pritisnite dugme „Kreiraj rezervnu kopiju”. Obratite pažnju (!) na obaveštenje koje je stiglo iz sistema i potvrdite ga. Zatim sačekajte završetak rezervisanja – tokom procedure možete nastaviti sa korišćenjem pametnog telefona uobičajeno.
- Nakon što primite obaveštenje „Rezervisanje završeno”, vratite se, ako ste se kuda pomerali, na ekran „Kreiraj rezervnu kopiju” i pritisnite dugme „Završi”. Time je neposredno formiranje bekapa prethodno odabranih podataka završeno, izađite iz podešavanja MIUI.
- Sledeći korak – kopiranje dobijenog bekapa i, po potrebi, datoteka koje nisu uključene u njega na spoljašnji medij.Овде већини корисника доступна су два основна опција:
- Ако је као складиште резервних копија изабрана меморијска картица, уметните је у смартфон и конфигуришите као «Скенирани уређај» («За пренос фотографија и других фајлова»).
Детаљније: Подешавање меморијске картице у Android
![Instalacija microSD kartice za kopiranje bekapa na Xiaomi MIUI pametnom telefonu]()
Отворите прединсталирани у МИЈУАЙ «Експлорер», прелазите у режим прегледа фајл система, преместите се на «Унутрашњи заједнички уређај».
![Xiaomi MIUI Проводник - прелазак на преглед унутрашњег складишта смартфона]()
Пређите путем «MIUI» — «backup», дугим притиском на назив папке «AllBackup» истакните је.
![Xiaomi MIUI Прелазак у каталог резервних копија у папци MIUI преко прединсталираног Проводника на смартфону]()
Кликните на «Још» у доњем делу алата Експлорера, затим притисните «Копирај» у појављеном менију. Затим отворите складиште «SD картица»,
![Xiaomi MIUI Проводник - копирање фасцикле са локалном резервном копијом, прелазак на меморијску картицу за уметање]()
прелазите у каталог намењен за складиштење резервних копија (или креирајте нови), притисните «Налепи» на панелу алата на дну екрана.
![Kopiranje fascikle sa lokalnom rezervnom kopijom na USB uređaj za skladištenje u Xiaomi MIUI Proudnika]()
Такође прочитајте: Како креирати папку у складишту смартфона Xiaomi
На сличан начин као што је описано горе, помоћу менаџера фајлова копирајте из унутрашње меморије смартфона на скенирани уређај
![Xiaomi MIUI Проводник копирање каталога са важним фајловима за чување на спољном диску]()
папке са важним фајловима за вас (на пример, каталог «DCIM», како бисте сачували фотографије и видео записе са камере уређаја).
![Kopiranje katalogâ sa važnim datotekama na memorijsku karticu pametnog telefona putem unapred instaliranog Proudnika]()
Након добијања копија свих података који представљају вредност на меморијској картици, можете је извадити из уређаја.
- Када се као складиште резервних копија информација предлаже коришћење диска ПК/лаптопа, за копирање података из меморије смартфона најлакше је користити USB везу. Повежите мобилни уређај и рачунар каблом, на првом изаберите режим «Пренос фајлова».
![Povezivanje Xiaomi MIUI pametnog telefona sa računarom putem USB-a u režimu Prenos fajlova]()
Kroz Windows Explorer otvorite „Interni zajednički skladište“ telefona.
![Otvaranje unutrašnjeg zajedničkog skladišta pametnog telefona Xiaomi Miui u Windows Exploreru]()
Kopirajte folder „MIUI“ — „backup“ koji se nalazi na putu „AllBackup“,
![Xiaomi Miui otvorena preko Windows Explorera mapa sa bekapima u unutrašnjoj memoriji pametnog telefona]()
na bilo koje pogodno mesto na disku računara.
![Kopiranje foldera sa rezervnim kopijama podataka iz memorije pametnog telefona na disk računara]()
Na sličan način, kao što je navedeno iznad, napravite kopije drugih foldera koji sadrže važne datoteke iz unutrašnje memorije mobilnog uređaja na disku računara.
![Kopiranje foldera sa datotekama iz interne memorije pametnog telefona na disk računara za skladištenje]()
![Xiaomi MIUI Izvlačenje memorijske kartice nakon kopiranja lokalne sigurnosne kopije i drugih važnih podataka iz interne memorije pametnog telefona]()
- Ако је као складиште резервних копија изабрана меморијска картица, уметните је у смартфон и конфигуришите као «Скенирани уређај» («За пренос фотографија и других фајлова»).
- Od sada možete biti relativno mirni za sigurnost važnih podataka koji se nalaze u skladištu Xiaomi pametnog telefona – u slučaju njihovog namernog ili slučajnog brisanja, na primer, tokom vraćanja fabričkih podešavanja uređaja ili ponovne instalacije, gotovo sve može biti obnovljeno.
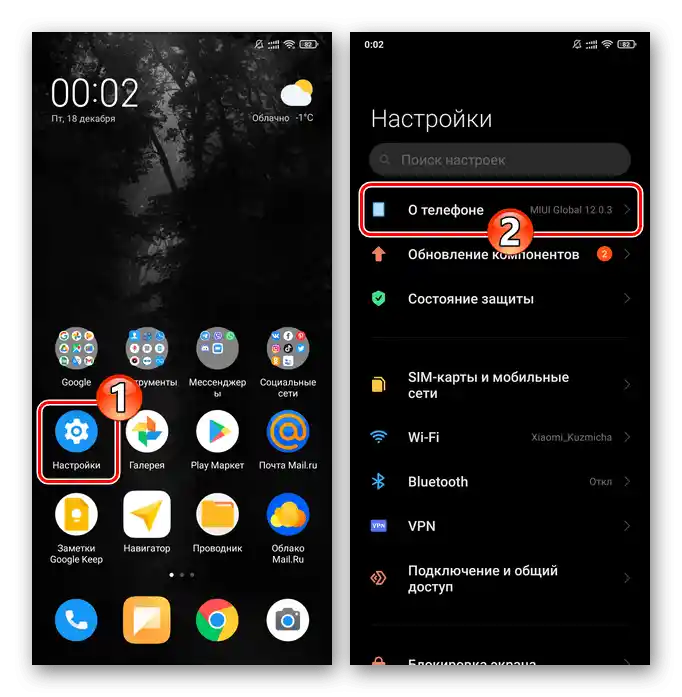
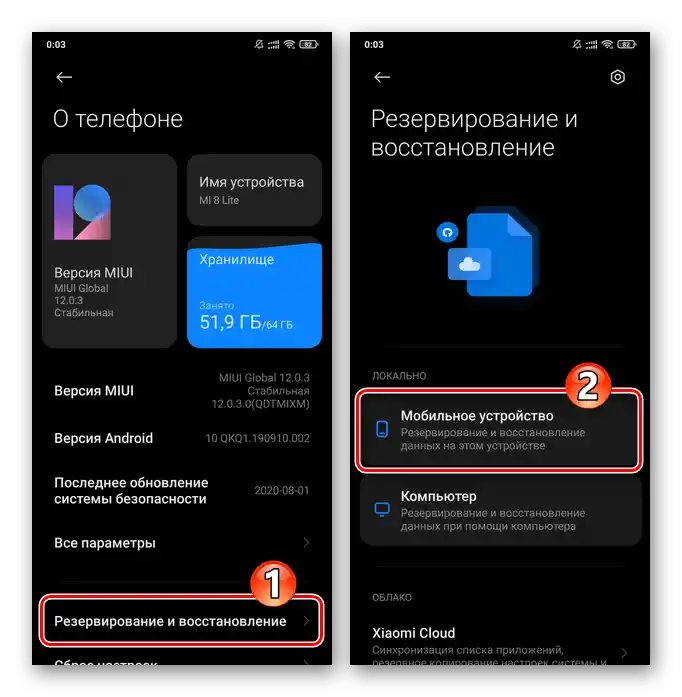
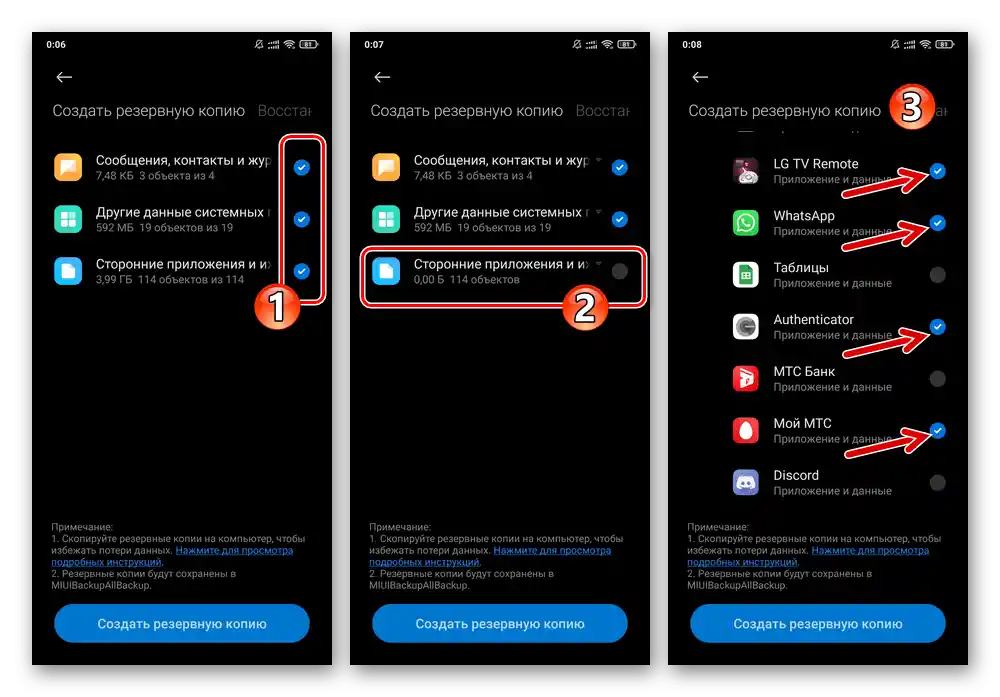
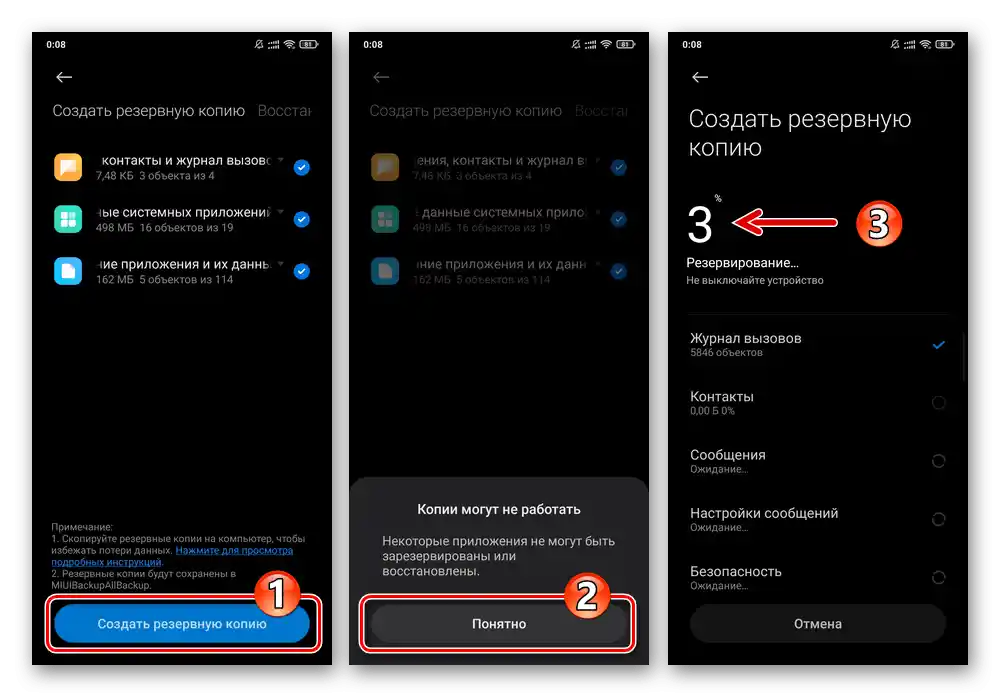
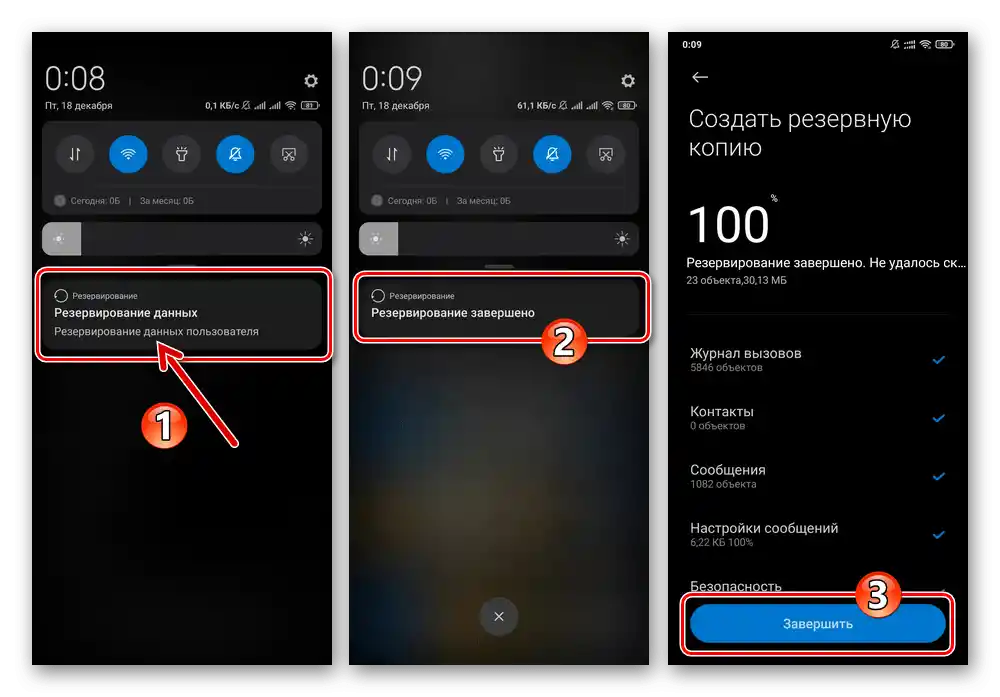
Pročitajte takođe: Kako resetovati podešavanja i očistiti memoriju Xiaomi pametnog telefona
Opcija 3: Windows-PC
Veoma efikasni načini za pravljenje rezervnih kopija podataka iz memorije Android uređaja postaju dostupni kada se koristi specijalizovani Windows softver — menadžeri za rad sa pametnim telefonima. U slučaju uređaja Xiaomi, za pravljenje rezervnih kopija i rešavanje drugih zadataka preporučuje se korišćenje softvera pod nazivom Mi Phone Assistant (Mi PC Suite) koji je razvijen za modele ovog proizvođača.
Treba napomenuti da se zvanične verzije Mi Phone Assistenta isporučuju isključivo sa kineskom lokalizacijom, što ih čini praktično neupotrebljivim za ruskojezične korisnike.Međutim, postoje modifikacije ovog softvera prevedene na ruski jezik — jedno od takvih rešenja (verzija 4.0.529) biće korišćeno u sledećem primeru i dostupno za preuzimanje na sledećem linku:
Preuzmi Mi Phone Assistant 4.0.529 (ruski interfejs)
- Preuzmite arhivu sa programom na računar i raspakujte je – na taj način ćete pripremiti menadžer za rad sa Xiaomi pametnim telefonima za pokretanje.
- Idite u direktorijum koji je rezultat prethodnog koraka, otvorite datoteku MiPhoneAssistant.exe.
- Upoznajte se sa tekstom „Upozorenja“ u prvom prozoru programa nakon pokretanja, kliknite na dugme „Slažem se“ da biste započeli rad sa Mi Phone Assistant-om.
- Na pametnom telefonu aktivirajte opcije „USB debugging“ i „Instalacija preko USB-a“.
Detaljnije: Kako uključiti režim „USB debugging“ na Xiaomi pametnom telefonu
- Povežite mobilni uređaj sa USB portom računara, pritisnite „Osveži“ u prozoru menadžera.
- Sačekajte malo dok Windows softver prepozna povezani telefon i počne da integriše neophodnu Android aplikaciju MiTunes za povezivanje i dalji rad.
- Na zahtevima koji se pojavljuju na ekranu pametnog telefona, redom pritisnite: „INSTALIRAJ“, „DOZVOLI“, „Agree“.
- Nakon uspešnog povezivanja pametnog telefona sa Mi Phone Assistant-om, potrebno je odrediti putanju na disku računara gde će se čuvati buduće rezervne kopije podataka:
- Kliknite na tri tačkice u naslovu prozora programa s desne strane.
![MiPhoneAssistant poziv menija programa]()
Pređite u „Podešavanja“ iz otvorenog menija;
- Iz liste sa leve strane prozora „Podešavanja“ pređite u odeljak „Backup“, zatim kliknite na dugme „Izmeni“ pored polja gde je navedena putanja za čuvanje rezervnih kopija.
- Otvorite katalog u kojem će se čuvati buduće kopije informacija, kliknite „Izbor fascikle“.
- Kliknite „OK“ u prozoru „Podešavanja“ da biste sačuvali promene u parametrima rada menadžera.
![MiPhoneAssistant prelazak u Podešavanja programa]()
![MiPhoneAssistant Promena puta za čuvanje bekapova u podešavanjima programa]()
![MiPhoneAssistant izbor fascikle za čuvanje rezervnih kopija informacija sa pametnog telefona]()
![MiPhoneAssistant čuvanje podešavanja programa (putanje čuvanja bekapa)]()
- Kliknite na tri tačkice u naslovu prozora programa s desne strane.
- Kliknite „Rezervacija“ u gornjem delu prozora programa na traci sa sekcijama.
- Kliknite na dugme „Nova rezervna kopija“,
![MiPhoneAssistant prelazak na kreiranje nove rezervne kopije podataka sa povezanog pametnog telefona]()
kao rezultat čega će se na pametnom telefonu prikazati zahtev „Rezervacija preko Mi PC Suite“ — dodirnite ispod njega „Dozvoli“.
- Postavite oznake u checkbox-ima ispod ikonica koje označavaju tipove podataka koji se stavljaju u backup. Ove ikone se redom interpretiraju na sledeći način: „Poruke“, „Kontakti“, „Dnevnik poziva“, „Sistemske aplikacije“, „Aplikacije trećih strana“, „Fotografije“, „Video“, „Muzika“, „Dokumenti“.
![MiPhoneAssistant izbor tipova informacija koje se stavljaju u kreiranu pomoću programa za pravljenje rezervnih kopija]()
Treba napomenuti da se aplikacije na telefonu mogu „backup-ovati“ selektivno. Za to kliknite „Izaberi“ ispod odgovarajuće ikone,
![MiPhoneAssistant omogućava selektivno pravljenje rezervnih kopija aplikacija na pametnom telefonu i njihovih podataka]()
u otvorenom spisku označite kvačicama samo onaj softver koji vam zaista treba, a zatim kliknite „Izračunaj“.
- Kada završite sa izborom informacija koje se kopiraju sa pametnog telefona, kliknite „Start Backup“ u prozoru MiPhoneAssistant.
- Sačekajte da se procedura rezervnog kopiranja završi. Najbolje rešenje biće da ne koristite na bilo koji način mobilni uređaj i računar tokom rada Mi Phone Assistenta.
- Nakon što program završi svoj rad na formiranju backupa, u njegovom prozoru će se pojaviti obaveštenje u obliku zelene kvačice.Kliknite na dugme «Završiti»,
![MiPhoneAssistant, sprovedena putem programa za rezervno kopiranje podataka sa pametnog telefona, završena je]()
nakon čega možete odvojiti telefon od desktopa i zatvoriti Mi Phone Assistant.
- Da biste se uverili u efikasnost izvršene operacije, otvorite navedeni u tački br. 8 ovog uputstva katalog u Windows Exploreru – sada u njemu postoji folder koji sadrži rezervne kopije datoteka sa pametnog telefona.